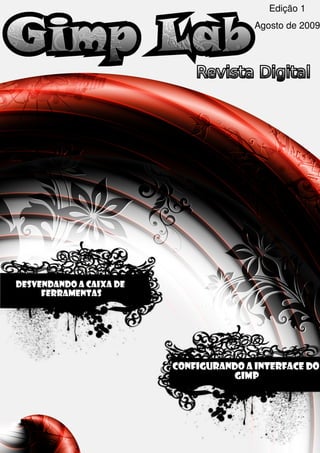
Revista Digtal Gimp Lab Ed 1
- 1. Http://gimplab.wordpress.com – Revista digital 1
- 2. Sumário Desvendando a caixa de ferramentas...................................................................................3 Configurando a interface do Gimp......................................................................................27 Http://gimplab.wordpress.com – Revista digital 2
- 3. Muitas pessoas quando começam a usar o Gimp acham o programa confuso e mal organizado, principalmente a caixa de ferramentas. Isso é comum, pois a mesma apresenta varias opções, mas ela é muito bem organizada em 4 categorias: ferramentas de seleção, ferramentas de pintura, ferramentas de transformação e ferramentas de cor, e também temos algumas ferramentas que não se encaixam em nenhuma dessas alternativas e ficam como exceções (texto, zoom, etc). As ferramentas de seleção obviamente servem para selecionarmos áreas da imagem, aqui nós temos 6 ferramentas, cada uma apresenta uma forma diferente de seleção. Seleção retangular: Seleciona áreas retangulares na imagem. Quando ativa, o aba “Opções de ferramenta” apresenta as seguintes opções: Http://gimplab.wordpress.com – Revista digital 3
- 4. Suavizar: suaviza a seleção (inativa na seleção retangular); Enevoar bordas: cria um desfoque nas bordas da seleção; Cantos arredondados: arredonda os cantos da seleção; Expandir a a partir do centro: cria uma seleção a partir do centro, ou seja, de onde você clicou para fora; Fixo: Seleciona usando uma valor fixo; Destaque: quando ativo, a área não selecionada da imagem fica mais escura que a selecionada; Linhas centrais: cria linhas centrais na seleção (pode ser também nenhuma guia, regra de terços, sessões áureas); Auto encolher: encolhe a seleção apenas para as área “ocupadas”; Amostragem combinada: auto encolhe todas as camadas visíveis. Seleção elíptica: Tem seu funcionamento igual ao da ferramenta seleção retangular, a única diferença é que faz seleções circulares; Seleção livre: Essa ferramenta cria seleções ponto a ponto, é muito útil para selecionarmos objetos numa cena (como uma pessoa numa foto por exemplo). Temos as seguintes opções de configuração: Creio que não seja necessário explicar novamente as opções, só ressalto que para este tipo de seleção *(principalmente quando vamos selecionar um objeto e/ou pessoa numa cena) é interessante marcarmos a opção enevoar bordas para que não se forme o característico serrilhado nas margens da seleção. Http://gimplab.wordpress.com – Revista digital 4
- 5. Varinha mágica: A varinha mágica seleciona áreas baseada em cores semelhantes. Para configura-la temos as seguintes opções: Seleciona áreas transparentes: inclui áreas transparentes na seleção; limite: limite da seleção. Quanto maior o limite maior será a área selecionada e menor será as distinção entre cores. Ex: Seleção com limite 15: Seleção com limite 100: Http://gimplab.wordpress.com – Revista digital 5
- 6. Selecionar por: forma através da qual a ferramenta irá selecionar; Seleção por cor: Muito semelhante a varinha mágica, a única diferença é que a varinha seleciona apenas cores que estão juntas, a seleção por cor seleciona cores na imagem independente da sua localização. Tesoura: Essa ferramenta seleciona de forma semelhante a seleção livre, a diferença entre elas é que a tesoura tenta achar a borda do objeto que esta sendo selecionado. Seleção de frente: Forma mais avançada de seleção (não gosto dessa ferramenta). Seleciona usando semelhanças entre cores e separa eles do fundo. Este artigo fala mais detalhadamente sobre esta ferramenta: Http://www.ogimp.com.br/extras/videos/ ferramenta-de-selecao-de-frente/ Os modos de seleção Podemos selecionar usando 4 modos, são eles normal, adição, subtração e intersecção: Normal: a cada nova seleção a anterior é eliminada; Adição: cada vez que uma nova seleção é feita, esta é adicionada a anterior; Subtração: subtrai novos campos e áreas de seleção conforme a marcação. Intersecção: são preservados as áreas em comum entre as seleções. Http://gimplab.wordpress.com – Revista digital 6
- 7. As ferramentas de transformação servem para modificarmos a forma da imagem (tamanho, inclinação, etc), são ferramentas bem simples e de grande importância. Mover Move objetos selecionados. Em sua configuração tem as seguintes opções: Mover: modos de transformação*(igual em todas as ferramentas de transformação), respectivamente são: imagem, seleção e vetor. Aqui selecionamos que tipo de objeto queremos transformar; Pegue uma camada ou guia: nesta configuração a ferramenta irá mover a camada em que você clicar, ou seja, mesmo que você selecione a camada de baixo, se você clicar na camada de cima, esta ultima que será movida; Move a camada atual: move a camada selecionada independente de onde você clicar; Alinhar Alinha e distribui imagens na composição. Suas configurações são bem simples: Http://gimplab.wordpress.com – Revista digital 7
- 8. Relativo a: aqui podemos selecionar o item que a ferramenta irá usar como base para alinhar os objetos selecionados. As setas abaixo da ferramenta indicam a forma que o elemento será alinhado. Distribuir: distribui o objeto na composição (igual ao item acima, a única diferença é que esta ferramenta sempre usa como referencia o tamanho da imagem) Deslocamento: valor que a imagem é deslocada além do local indicado. Ex: se for adicionado um valo 10, e depois clicarmos na segunda seta (que leva a imagem para o exato meio horizontal) esta irá 10 pixel s além do meio. Cortar Ferramenta usada para recortar a imagem. Configurações: Somente camada atual: corta apenas a camada selecionada; Permitir crescimento: permite incluir na seleção de corte áreas fora da imagem original; Expandir a partir do centro: cria a seleção expandindo-a a partir do centro; Fixo: atribui um valor fixo de corte (10X15 ou 20X25 por exemplo); Destaque: deixa a área selecionada para corte mais clara que o resto da imagem; Guia: atribui guias*(linhas de localização) a imagem; Auto encolher: encolhe a seleção de corte para áreas utilizadas; Amostragem combinativa: auto encolhe todas as camadas visíveis Http://gimplab.wordpress.com – Revista digital 8
- 9. Rotacionar Gira a imagem. Configurações: Direção: direção para qual a imagem será girada (para frente ou para trás); Cortar: aqui podemos selecionar o que o programa deve fazer com as partes que ficarem “para fora” da imagem. Pré-visualização: opções da pré-visualização; 15 graus: gira a imagem de 15 em 15 graus. Redimensionar: Muda o tamanho da imagem. Configurações: Http://gimplab.wordpress.com – Revista digital 9
- 10. Manter proporção: mantém a proporção da imagem original; As demais opções são iguais a da ferramenta rotacionar. Inclinar: Inclina a imagem. Suas configurações são iguais a da ferramenta rotacionar. Perspectiva: Cria ou modifica a perspectiva da imagem. Também tem configurações iguais a da ferramenta rotacionar. Espelhar: Espelha, ou seja, inverte a imagem na horizontal ou na vertical. Configurações: Horizontal: inverte a imagem na horizontal; Vertical: inverte a imagem na vertical (atalho de teclado: quando for inverter mantenha a tecla Ctrl pressionada). Http://gimplab.wordpress.com – Revista digital 10
- 11. Preenchimento Pinta áreas na imagem. Para quem usa Windows, esta ferramenta tem um funcionamento semelhante ao balde de tinta do Paint. Configurações: Modo: igual em todas as ferramentas de pintura, seu funcionamento é semelhante aos efeitos de camada. Opacidade: opacidade que a “tinta” vai ter ao cobrir a área (quanto menor a opacidade mais transparente); Tipo de preenchimento: o que a ferramenta vai usar para pintar (cor de frente/fundo ou textura); Área afetada: Aqui podemos escolher se a ferramenta irá preencher apenas áreas semelhantes ou toda a imagem; Encontrando cores similares: Preencher áreas transparentes: preenche áreas transparentes da imagem; Usar amostragem combinada: preenche áreas combinadas da imagem independente da camadas onde elas estão; limite: limite da diferença entre cores (para preenchimento por cores semelhantes); Http://gimplab.wordpress.com – Revista digital 11
- 12. Preencher por: forma pela qual a ferramenta acha as cores semelhantes; Degradê: Cria degradês de cor na imagem. Configuração: deslocamento: desloca a parte do degrade que não é misturada, a cor limpa (início); forma: forma do degradê; Repetir: formas de repetição. As imagens abaixo ilustram o resultado de uma imagem com a repetição ativada a outra com ela dessartivada: Desativada: Ativada: Http://gimplab.wordpress.com – Revista digital 12
- 13. Amostragem adaptativa: sempre deixa ativada, é responsável pela prevenção de serrilhados nas bordas. Pincel e lápis A ferramenta pincel e a ferramenta lápis são totalmente iguais, a única diferença é que o pincel apresenta uma suavidade maior que o lápis: Configurações: pincel: aqui podemos escolher o tipo de pincel; Escala: tamanho do pincel; Dinâmica do pincel: esta opção é bem útil para quem usa tablet, pois aqui podemos ajustar a ferramenta de forma que ela se comporte como se realmente fosso um pincel ou um lápis (por exemplo, ir diminuindo a opacidade conforme a velocidade do traço). Esvanecer: diminui a opacidade do pincel depois de um certo tamanho de traço; espalhar: invés de fazer um traço contínuo (reto) espalha a forma do pincel: Http://gimplab.wordpress.com – Revista digital 13
- 14. Incremental: funciona como uma espécie de segunda mão de tinta; Usar cores do degrede: invés de usar a cor de frente, usa as cores do defrauda selecionado; Borracha: Apaga partes indesejáveis da imagem. Suas configurações são: Borda dura: deixa a borda dura, como a da ferramenta lápis; Anti borracha: evita que sejam apagados trecho indesejáveis da imagem; Aerógrafo: O aerógrafo tem seu funcionamento bem semelhante ao da ferramenta pincel, a diferença é que ele se comporta como um spray de tinta, quanto mais rápido você mover o cursor, mais transparente será o traçado, movimentos mais lentos provocam um traçado mais forte. Configurações: Http://gimplab.wordpress.com – Revista digital 14
- 15. Taxa: quantidade de tinta que a ferramenta “solta” por intervalo de tempo; Pressão: controla o valor de tinta liberado em cada “borrifada”, quanto menor a pressão, menas tinta é usada em cada borrifo; Tinta Essa ferramenta funciona como se fosse uma caneta. Muito útil para quem usa tablet, mas trabalhar com ela usando mouse exige prática. Configurações: Ajuste: Tamanho: tamanho da ponta da “caneta”; Ângulo: ângulo da “caneta” sobre o “papel”; Http://gimplab.wordpress.com – Revista digital 15
- 16. Sensibilidade: Tamanho: valor que a ponta cresce ou encolhe conforme a velocidade de traço; Inclinação: valor de inclinação que varia conforme a velocidade de traço; Velocidade: velocidade que o tamanho muda conforme a velocidade; Tipo: tipo de ponta; Forma: forma da ponta (arraste o ponto central para mudar a forma); Clone: Faz cópias de um local pré-determinada da imagem para outro. É muito utilizada para se restaurar fotos danificadas*(e também para a clássica beleza sintética). Para começar é preciso escolher um pincel (bordas desfocadas quase sempre são o ideal) e escolher o local origem, ou seja, o que você quer clonar, após isso, basta clicar sobre a área (com a tecla Ctrl pressionada, ou nada acontecerá). Configurações: Origem: Imagem: retira o ponto origem da imagem que se está trabalhando (amostragem adaptativa faz com que a ferramenta trabalhe como se houvesse apenas uma camada); Textura: usa como ponto de origem uma textura; Alinhamento: define o que acontece com o ponto origem a cada nova pincelada; Restaurar Embora pareça idêntico a ferramenta clonagem, a ferramenta restaurar tenta aplicar uma Http://gimplab.wordpress.com – Revista digital 16
- 17. restauração sutil e que se adapte a imagem de forma uniforme. Suas configurações são iguais a da ferramenta clone. Clonagem em perspectiva A única diferença da clonagem normal é que esta ferramenta clona aplicando perspectiva a imagem final. Creio que este vídeo possa esclarecer melhor do que nada esta ferramenta: http://www.ogimp.com.br/extras/videos/ferramenta-de-clonagem-em-perspectiva/ Desfocar/Deixar nítido Desfoca ou deixa nítidas partes da imagem selecionadas através de um pincel. Configurações: Tipo de convolução: Desfocar: desfoca as áreas selecionadas pelo pincel; Tornar nítido: aumenta a nitidez das áreas selecionadas pelo pincel; Taxa: valor de desfoque/nitidez aplicado; Borrar: Borra áreas secionadas da imagem através de um pincel. Configuração semelhante a da ferramenta desfocar/deixar nítido. Sub-exposição/super-exposição: Http://gimplab.wordpress.com – Revista digital 17
- 18. Clareia ou escurece partes da imagem usando um pincel. Configurações: Tipo: sub-exposição: aumenta a luz da área; super-exposição: diminui a luz da área; Faixa (nível de alteração): Sombras: aumenta drasticamente a estrutura luminosa; Tons médios: atribui um aumento médio, nem muito e nem tão pouco; Tons claros: aumenta sutilmente a iluminação; Exposição: valor de alteração. Ao contrário das demais ferramentas as ferramentas de cor não estão presentes na caixa de ferramentas por padrão, mas elas podem ser acessadas pelo menu denominado “Cores”: Http://gimplab.wordpress.com – Revista digital 18
- 19. Equilíbrio de cores A ferramenta equilíbrio de cores tem sua utilidade focada na alteração das cores de uma imagem alterando-se os valores de vermelho, verde e azul. Armazenadas: configurações usadas anteriormente; Selecione a faixa para modificar: seleciona-se aqui se a ferramenta vai trabalhar nas áreas claras (tons claros), médias (tons médios) ou escuros (sombras) da imagem. Ajustar níveis de cor: é através desses 3 controles que podemos mudar a cor da imagem. Vale lembrar que se os controles forem alterados para valores iguais a cor da imagem não sofrerá nenhuma alteração, pois as cores permaneceram em harmonia. Preservar luminosidade: preserva a luminosidade original da imagem, não importando as alterações colorais; Pré-visualização: pré-visualização da ação do filtro. Http://gimplab.wordpress.com – Revista digital 19
- 20. Matriz-saturação Essa ferramenta é bem parecida com a anterior, a diferença é que o equilíbrio de cores trata diretamente com os canais RGB não importando a atual situação da imagem, já o matriz-saturação trabalha com os níveis de cores originais disponíveis. Uma coisa interessante é que quando a opção saturação é colocada em seu valor mínimo, a imagem fica em preto e branco. Colorizar Essa ferramenta também serve para mudar a cor da imagem, a diferença é que quando vamos colorizar uma imagem com ela ela sempre ficará com apenas uma cor em diferentes tons. Brilho e contraste A mais básica ferramenta de manipulação coloral, simplesmente aumenta ou diminui o brilho e/ou contraste da imagem. Uma pequena dica é que aumentar um pouco o contraste de Http://gimplab.wordpress.com – Revista digital 20
- 21. fotografias geralmente gera resultados mais realísticos, mas aumentar o brilho da uma cara de “lavada” a imagem. Limite Uma ferramenta que é muito pouco usada. Ela transforma todas as cores da imagem em uma combinação de luz (preto e branco). A ferramenta mostra um historiograma de cores onde podemos ver as taxas de luz da imagem. Níveis Esta é a mais completa ferramenta de manipulação de cores do Gimp. Http://gimplab.wordpress.com – Revista digital 21
- 22. O seu controle principal apresenta 3 limites. Todas as cores que se encontrarem acima do limite superior (determinado pela compnente RGB mais intenso) serão convertidas em branco, todas as cores que estiverem abaixo do limite inferior serão convertidas em preto. As cores restantes serão normalizadas, de forma que todas as cores na imagem variem do valor mínimo dos níveis de saída até o máximo, com essa faixa de cores centralizada no Valor em que se encontrar o marcador do meio do limite - na verdade, o número mostrado para esse marcador é o coeficiciente gama que será usado para criar as tonalidades de cinza. Acima do histograma principal, há uma caixa onde se pode escolher em que canal a ferramenta vai atuar. Pode ser no canal valor - o padrão - em que todos os componentes de cor são afetados por igual, pode ser num único componente (R, G ou B) da imagem, ou ainda pode atuar diretamente na transparência da mesma. O histograma também pode ser logarítmico ou linear, como na Ferramenta Limite - além disso no diálogo de opções também há uma opção de raio e uma de amostra da média - isso por que a ferramenta de níveis tem como auxiliar uma ferramenta "Seletor de Cores", sendo as opções de amostra da Média e de Raio equivalentes às encontradas naquela ferramenta. Pode-se portanto escolher a cor abaixo da qual todas serão transformadas na mínima, e a cor acima da qual todas serão transformadas na cor máxima diretamente da imagem, bastando que para isso se clique previamente no botão exibindo um conta-gotas próximo a cada valor na ferramenta de Http://gimplab.wordpress.com – Revista digital 22
- 23. histograma. A barra de níveis de saída permite que se escolha em que cor será transformada a cor mínima da imagem , e que cor será a cor máxima. O valor padrão é preto para o mínimo e branco para o máximo. Se a idéia for realçar uma imagem, esses valores devem ser mantidos - altera-los só é útil para se obter efeitos não realistas. Com 5 canais independentes (valor, R, G, B, e Alfa, que contém a informação de opacidade) esta ferramenta tem a opção de salvar os valores utilizados, de forma que os mesmos valores possam ser utilizados em imagens similares subsequentes. Curvas Na minha posterizarão énívelrramenta mais intuitiva para modificação coloral. Não há muito o que se explicar sobre ela, pois apenas a prática nos basta. Esta ferramenta altera a luz da imagem, para isso basta alterar a linha presente no historograma. Vejamos suas configurações: Canal: especifica o canal em que a ferramenta vai atuar; Tipo de curva: tipo de curva traçada (a suave em geral é mais fácil de se ajustar); Posterizar Essa ferramenta diminui o numero de cores da imagem. Não é muito útil, pois geralmente os resultados não são muito “agradáveis”. Configurações: Http://gimplab.wordpress.com – Revista digital 23
- 24. Níveis de posterização: nivel de diminuição das cores. Dessaturar Dessatura a imagem deixando-a em tons de cinza. Escolher tonalidade de cinza com base em: tonalidade que a ferramenta vai dessaturar. Embora o Gimp seja um software de edição Bitmap ele também trabalha com vetores. Embora as possibilidades não sejam muitas, vetores são muito usados para selecionarmos elementos numa composição. Configurações: Http://gimplab.wordpress.com – Revista digital 24
- 25. Criação: cria um novo vetor; Editar: edita um vetor já feito; Mover: move um vetor; Poligonial: faz traços retos; Seleção para caminho: transforma o vetor em seleção; Contornar vetor: contorna o vetor com o pincél selecionado. Seleciona cores na imagem. Cofigurações: Amostra da média: acha um cor média na região selecionada; Usar amostragem combinada: seleciona uma cor independende das camadas; Modos de seleção: o que a ferramenta faz com a cor encontrada; Usar janela de informações: deixa uma janela com informações sobre a cor ativa enquanto a ferramenta está sendo utilizada. Http://gimplab.wordpress.com – Revista digital 25
- 26. Aplica zoom na imagem. Configurações: redimensionar janelas automaticamente: arruma as janelas para uma melhor visualização; zoom aprox.: aproxima a imagem; zoom afast.: afasta a imagem. Mede áreas entre pontos na imagem. Configurações: usar janela de informações: exibe uma janela com os resultados da medição. Cria caixas de texto. Configurações: Http://gimplab.wordpress.com – Revista digital 26
- 27. Fonte: fonte usada na caixa; Tamanho: tamanho das letras; Hinting: deixa os pequenos detalhes das fontes mais nítidos; Forçar dicas automáticas: Modifica, se disponível, as dicas automáticas. Suavizar: suaviza a fonte para evitar serrilhados; Cor: cor da fonte; Justificar: alinhamento do texto dentro da caixa; Texto ao longo do vetor: coloca o texto ao longo de um vetor pré-fabricado; Http://gimplab.wordpress.com – Revista digital 27
- 28. Agora vamos aprender como mudar aquele visual padrão do Gimp (que inclusive gera muitas controvérsias) para algo mais intuitivo, porém, vale lembrar que a forma com que o programa é ajustado é totalmente pessoal, por isso, não copie a forma com que eu vou ajustar o programa, apenas aprenda como fazer tal coisa. Aqui temos uma imagem do Gimp recém instalado, sem nenhuma modificação: Para que possamos adentrar no assunto do dia, é preciso aprender como podemos adicionar ou remover ferramentas na interface do programa. O responsável por essa tarefa é esta pequena seta presente na Caixa de Ferramentas do Gimp: Quando clicamos sobre a mesma temos as seguintes opções: Http://gimplab.wordpress.com – Revista digital 28
- 29. Vamos a uma rápida análise das opções presente: Menu das opções de ferramenta: aqui podemos fazer cisas como restaurar as abas originais ou salvar a configuração atual; Adicionar aba: aqui podemos selecionar as abas que desejamos exibir; Fechar aba: fecha a aba que esta sendo exibida no momento; Desacoplar aba: desacopla a aba da janela atual e a transforma em uma nova janela flutuante; Travar aba na janela de encaixe: não deixa a janela ser movida pelo mouse; Agora vamos a configuração do programa. Primeiro vamos retirar algumas abas, pois na minha opinião sua presença na interface principal não é necessária. Para isso, acesse a aba que deseja fechar: Http://gimplab.wordpress.com – Revista digital 29
- 30. Após isso, clique na seta que se encontra no canto e depois em Fechar aba: Simples assim. Depois de fechar todas as abas que considero desnecessárias temos: Http://gimplab.wordpress.com – Revista digital 30
- 31. Agora vamos acoplar a janela camadas a Caixa de ferramentas e deixar as demais ferramentas como janelas flutuantes. O processo para mudar a janela de uma ferramenta é muito simples; primeiro coloque a seta do mouse no topo da janela de forma que a seta seja substituída por uma mão, Depois disso clique e arraste para a Caixa de ferramentas: E para criar uma janela flutuante? Http://gimplab.wordpress.com – Revista digital 31
- 32. Para tal coisa basta fazer como descrito acima, mas soltar em uma área livre do desktop: E teremos assim uma nova janela flutuante. Nesta nova janela também podemos adicionar quantas abas quisermos, dependendo do gosto de cada um. Agora creio que todos podem configurar seu programa como acharem melhor, para finalizar uma imagem de como eu ajustei o meu Gimp: Http://gimplab.wordpress.com – Revista digital 32
- 33. Os recursos De nada basta termos o programa bem ajusta-do as nossas necessidades se nós não tivermos os recursos necessários para trabalhar (brushes, degrades, stocks, etc). Para começar, vamos analisar a utilidade de cada recurso e onde podemos encontra-los na Web. Brushes Os brushes, ou pinceis, são, com toda certeza, o recurso mais importante de qualquer editor de imagens, dificilmente você fará um trabalho sem utiliza-los, por isso, é bom ter um numero e uma variedade razoável de brushes. O Gimp também aceita brushes do Photoshop (.abr). http://www.brusheezy.com/ – centenas de brushes para Photoshop, o site é bem organizado e os brushes são muito bonitos; http://www.techzilo.com/gimp-brushes/ – seleção com mais de mil brushes; Degradês Http://gimplab.wordpress.com – Revista digital 33
- 34. Muito úteis em alguns trabalhos, os modelos “de fabrica” do programa já são muito bons, e também podemos fazer novos degrades sem muita dificuldade, mas este pack é bem interessante: http://gimp-tutorials.net/130-UltimateWeb20-Gradients-for-Gimp – pacotão com 130 degrades para Web, muito bonitos; Stocks Stocks são imagens livres para se usar em trabalhos. http://www.sxc.hu/ – um dos melhores e mais populares site de stocks do web. Para baixar os arquivos é preciso cadastro, mas o mesmo é gratuito; http://www.agenciabrasil.gov.br/ – imagens em alta resolução disponibilizadas pelo governo; Fontes http://www.dafont.com/ – o melhor da Web, bem organizado e gratuito; http://www.fontesgratis.com.br/ - a publicidade é bem chata, mas as fontes são legais; http://www.abstractfonts.com/ – muito bom; http://www.1001freefonts.com/ – muito bom também; Scripts Scripts são recursos muito interessantes do Gimp, através deles é possível criar efeitos muito bons, mas é claro que para isso é preciso uma boa configuração dos mesmos. http://gimpscripts.com/ – scripts bem simples, mas úteis em certas situações; http://registry.gimp.org/ – registro oficial do Gimp; http://razgrizbox.wordpress.com/2009/06/20/alem-do-espaco-fabrica/ – mais informações sobre scripts; Http://gimplab.wordpress.com – Revista digital 34
- 35. DEVIANT ART Esse site merece atenção em especial, nele você poderá encontrar muita coisa sobre tudo: literatura, stocks, scripts, etc. Faça uma conta no site e também contribua mandando imagens e outros de seus trabalhos, é uma boa forma de ser avaliado por outras pessoas. Instalação Para instalar os recursos, basta coloca-los na pasta onde estão os recursos originais do programa que o Gimp ira carregá-los automaticamente assim que for iniciado (ou reiniciado). Para saber onde se localizam os recurso do programa, vá em editar/preferências e depois clique em pastas: Agora basta olhar onde estão os recursos ou indicar ao programa outro local. Organize-se Com tantos recursos assim, é precioso ter uma boa organização, principalmente na hora de fazer um backup. Uma dica: faça uma pasta e coloque nela uma cópia de todos os recursos que você instala Http://gimplab.wordpress.com – Revista digital 35
- 36. no programa, use subpastas para separar os recursos de forma que futuramente você possa encontrar aquilo que deseja facilmente, sem ter que ficar horas na frente do PC para achar um brushe. Http://gimplab.wordpress.com – Revista digital 36
- 37. Http://gimplab.wordpress.com – Revista digital 37
