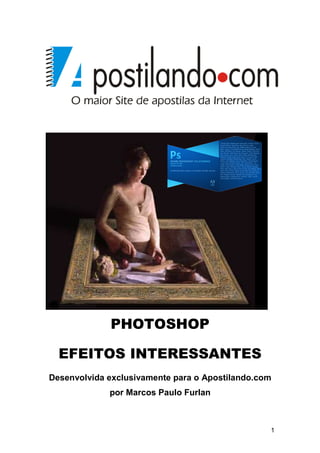
Photoshop efeitosinteressantes
- 1. PHOTOSHOP EFEITOS INTERESSANTES Desenvolvida exclusivamente para o Apostilando.com por Marcos Paulo Furlan 1
- 2. ÍNDICE ÍNDICE .......................................................................................................................................... 2 01- GRADE ESTILIZADA ............................................................................................................. 3 02 - LETRAS CROMADAS........................................................................................................... 7 03- SIMULANDO 3D EM FOTOS ............................................................................................... 12 04- INTEGRAÇÃO COM ADOBE ILLUSTRATOR .................................................................... 18 05- APAGANDO ELEMENTOS DE UMA FOTO ....................................................................... 25 06-CLAREAMENTO DE DENTES.............................................................................................. 30 07- SCRAPPBOOK NO PHOTOSHOP...................................................................................... 33 08- BOLA DE SINUCA ............................................................................................................... 39 09- EFEITO BOKEH ................................................................................................................... 43 10- TEXTO ENTALHADO........................................................................................................... 54 2
- 3. 01- GRADE ESTILIZADA Continuando nossa série especial sobre trabalho no Photoshop com efeitos especiais, vamos a mais um material com 10 exemplos de criação no Photoshop. Lembro que para um bom aproveitamento de nosso curso você deva conhecer as ferramentas do Photoshop. Caso ainda não tenha este conhecimento acesse o www.apostilando.com e baixe uma de nossas apostilas de Photoshop. Vamos ao nosso exemplo. Abra uma imagem qualquer em seu Photoshop. Dê um duplo clique na sua Layer em cima do cadeado para que ele desbloqueie a camada. Crie uma nova Layer, a deixe abaixo de sua foto e preencha-a de branco 3
- 4. (Menu edit, Fill, White). Selecione a camada de sua imagem. Clique no menu Layer, Vector Mask, Hide All. Clique na ferramenta de Shape e escolha Custom Shape. Nas opções de Shape escolha a malha de retângulo. 4
- 5. Aplique na imagem. Pressione CTRL+Clique em cima da máscara, isso fará com que a máscara fique selecionada. Crie uma nova Layer e preencha de branco. Desfaça a seleção e delete a máscara, (botão direito na máscara). 5
- 6. Selecione a camada que possui o grid e clique em Layer, Layer Style, Drop Shadow. Aplique também um Bevel and Emboss. 6
- 7. 02 - LETRAS CROMADAS Em dos recursos que podem deixar seu trabalho com uma cara mais profissional são como trabalhar os caracteres. 7
- 8. No exemplo a seguir vamos criar um exemplo de letra cromada. Inicialmente vamos abrir um arquivo com uma textura de couro (http://www.4shared.com/photo/Y-EWlTuk/couro.html). Digite seu texto. Use uma fonte a sua escolha. Agora vá a Layer> Layer Style> Bevel And Emboss, defina os valores abaixo. 8
- 9. Clique agora em Gradiente Overlay. Defina o gradiente da seguinte forma. 9
- 10. Clique agora em Stroke 10
- 11. Clique agora em Drop Shadow. Clique em OK. 11
- 12. Para não ter que sempre repetir todos os passos, vamos salvar nosso estilo. Abra novamente o painel de estilos, e clique no botão New Style. Dê um nome a ele e salve-o. 03- SIMULANDO 3D EM FOTOS Um recurso bastante interessante que podemos trabalhar em nossas fotos é simular que ela estejam saindo da moldura da foto. O segredo aqui é a escolha de uma boa foto. Para nosso exemplo vamos usar uma imagem de um motociclista empinando. 12
- 13. O primeiro passo é selecionar somente a moto e o piloto. Usei a Quick Selection Tool. Pressione CTRL+J para criar uma nova camada somente com a seleção. 13
- 14. Com a ferramenta de seleção retangular, faça uma nova seleção na foto original. Pressione CTRL+J para criar uma nova camada somente com esta seleção. Selecione esta Layer e aplique um Layer Style, Stroke nela. 14
- 15. 15
- 16. Aplique agora um Outer Glow com as seguintes configurações. 16
- 17. Para dar uma maior realismo, no caso desta foto, vou apagar a sombra da estrada fora do quadro. Usarei para isso a ferramenta Spot Healing Brush . 17
- 18. 04- INTEGRAÇÃO COM ADOBE ILLUSTRATOR Inicie um projeto em branco no Photoshop com 800x600 Com a ferramenta shape no modo retângulo, desenhe um retângulo que cubra toda a sua área. Clique em Layer, Layer style, Gradiente Overlay. 18
- 19. Preencha com um gradiente que inicie em #28BDAA e finalize em #00537F. 19
- 20. Desenhe agora o seguinte Custom Shape. 20
- 21. Coloque seu preenchimento em 0%. Copie o layer style do retângulo e cole neste novo shape. Clique com o botão direito do mouse no estilo na layer do retângulo e escolha Copy Layer style, depois clique com o botão direito do mouse na layer do novo shape e escolha Past Layer Style. Abra o estilo e vamos mudar um pouco o gradiente. Vamos colocar as cores #7CD9C4, #1CA3B7 e # 15678D. 21
- 22. Com isso fizemos nosso Starbust. Agora abra o Adobe Illustrator. Inicie um arquivo de 800x600, caso não conheça o Illustrator, baixe uma de nossas apostilas sobre o programa, clique na ferramenta texto e digite uma palavra, no exemplo usei o ano 2011. 22
- 23. Clique no menu type e escolha Create Outlines, isso converterá o texto em curvas. Depois clique no menu Object e escolha Ungroup agora cada letra é um objeto separado. Aplique uma cor ao seu texto. Selecione a primeira letra ou número e clique no menu Effects 3D, Extrude & Bevel. Marque a opção Preview e defina as configurações de seu objeto em 3D. Clique em OK, quando estiver como pretende. Repita o passo para as demais letras, mudando sempre um pouco a configuração do 3D. 23
- 24. Salve seu arquivo. Depois selecione todo o texto e copie. Volte ao seu arquivo no Photoshop e cole. Defina como Smart Object. 24
- 25. Se achar necessário você pode aplicar nele Estilos de Camada. 05- APAGANDO ELEMENTOS DE UMA FOTO Um recurso bem interessante do Photoshop e que pode ser usado em montagens para a publicidade é apagarmos a pessoa da foto, mantendo somente a roupa e depois explorarmos isso em uma peça publicitária. Abra um fotos semelhante a da imagem (http://www.4shared.com/photo/QRBg- Ljx/roupa.html). 25
- 26. Com a ferramenta Carimbo apague a mão do home e o dedo no braço que está para trás. Use um Zoom alto para trabalhar bem os detalhes. Faça uma seleção na ponta da manga para corrigirmos a falha do que apagamos. Faça em uma nova camada. 26
- 27. Preencha com um gradiente e preto e branco, mantendo o preto em 35% de opacidade. Apague o tênis do homem. 27
- 28. Usando a seleção retoque a calça do homem. Pinte-a usando a ferramenta carimbo para ele se parecer com Jeans. Agora vamos apagar a cabeça do homem usando a ferramenta carimbo. 28
- 29. Alongue a gola da camisa e feche-a. Faça também uma seleção na parte preta da camisa e preencha-a. 29
- 30. 06-CLAREAMENTO DE DENTES Abra a seguinte imagem. Faça a seleção dos dentes apenas, não selecione nada de gengiva. 30
- 31. Clique em Image, Adjustments, Seletive Color. Ajuste conforme a imagem Nessa mesma janela, ajuste agora o branco. 31
- 32. Vá agora a Image, Adjustments, Hue Saturation e coloque conforme imagem. 32
- 33. 07- SCRAPPBOOK NO PHOTOSHOP Vamos simular a montagem de um scrappbook no Photoshop. Abra uma imagem para ser o fundo pode ser uma imagem semelhante a um papiro (http://www.4shared.com/photo/Z65q6mmg/papiro2.html). Adicione uma imagem para ficar no centro de seu papiro. 33
- 34. Adicione um texto e um retângulo de fundo à imagem. Vamos criar agora o durex simulando prender a tarja do verão 2011. Crie uma nova camada e preencha-a de amarelo. depois com a ferramenta de seleção laço poligonal faça pequenos recortes. 34
- 35. Repita o processo na parte de baixo e duplique o objeto. Depois posicione as tarjas na parte superior de nome da imagem. Vamos criar agora o pino que segura à foto. Crie uma nova Layer e nela faça uma seleção elíptica. 35
- 36. Diminua sua seleção um pouco e mova-a para o lado, preencha com um tom mais escuro. Duplique a elipse e preencha com o mesmo tom da primeira elipse. Mova um pouco para cima. Se você utilizou para seu desenho camadas, unifique-as. Aplique um efeito de Drop Shadow. 36
- 37. Selecione agora a sua foto e clique no menu edit, transform Warp. Distorça um pouco a sua foto. 37
- 38. Aplique um efeito de Drop Shadow. 38
- 39. 08- BOLA DE SINUCA Crie um arquivo de 800xx600. Preencha com uma cor de sua preferência. Usei a cor #BDC68D. Se quiser aplique uma textura de fundo para combinar, diminua sua opacidade. 39
- 40. Crie uma nova camada e nesta camada desenhe uma elipse. Preencha com um gradiente Radial. Duplique a camada, mova ela mais acima e preencha de branco. diminua a opacidade para 10%. 40
- 41. Com a camada da elipse em branco selecionada, pressione CTRL+Clique na camada da elipse vermelha. Inverta a seleção e pressione DELETE. Crie uma nova camada e desenhe uma elipse. Aplique um filtro de Gaussian Blur. 41
- 42. Crie uma nova camada e desenhe uma elipse. Preencha-a de branco. Adicione o número da bola. 42
- 43. 09- EFEITO BOKEH Crie um novo documento, defina o tamanho de 800x600 pixels, Pressione a letra M para selecionar a Eliptical Marquee Tool. Com a tecla Shift pressionada, clique e arraste para criar um círculo como na foto abaixo. Escolha uma cor qualquer selecione a Paint Bucket Tool e clique dentro da seleção para preencher com a cor escolhida. 43
- 44. Agora vá a Edit> Stroke, defina o valor de 8 pixels para Width, Color em preto e Location como Inside, e pressione Ok. Defina a opacidade da layer em 50%. Agora vá a Edit> Define Brush Preset, dê o nome de Bokeh para o novo brush que estamos criando e pressione Ok. 44
- 45. Agora pressione a letra B para selecionar a Brush Tool, escolha o brush que criamos e vá a Window> Brushes, e defina os valores abaixo. 45
- 46. 46
- 47. 47
- 48. 48
- 49. Crie um novo documento, defina o tamanho de 1200x1200 pixels Crie uma nova layer, pressione Alt+Backspace ou pressione a letra G para selecionar a Paint Bucket Tool e clique no documento para preencher a layer com a cor escolhida. Vá em Layer> Layer Style> Gradient Overlay e defina os valores abaixo. 49
- 50. Crie uma nova layer, dê o nome de Bokeh e pressione Ok. Pressione a letra B para selecionar a Brush Tool, escolha o brush que criamos anteriormente, escolha uma cor qualquer e aplique o brush no documento. Mude o modo de blend da layer para Color Dodge. Agora vá em Filter> Blur> Gaussian Blur, defina o valor de 18 pixels para o Radius e pressione Ok. 50
- 51. Pressione Ctrl+Shift+Alt+N para criar uma nova layer, diminua o tamanho do brush e aplique no documento. Repita o procedimento alterando o tamanho do brush para cada layer criada. 51
- 52. Agora vá em Layer> New Adjustment Layer> Curves e tente deixar o gráfico como na foto abaixo. No final, seu efeito ficará como o da foto abaixo. 52
- 53. Aplicando o efeito em fotos. 53
- 54. 10- TEXTO ENTALHADO Crie um documento de 600x450 pixels e pressione Alt+Backspace ou a letra G para selecionar a Paint Bucket Tool e clique no documento para preencher com a cor escolhida. 54
- 55. Agora vá em Filter> Noise> Add Noise e defina os valores abaixo. Sua imagem deverá ficar como a da foto abaixo. 55
- 56. Aplique a seguinte Textura. Filter, Texture, Texturizer. Agora vá em Filter> Sharpen> Sharpen. 56
- 57. Agora pressione Ctrl+O e abra uma textura de pedra, (http://www.4shared.com/photo/ACqhsSj8/textura.html). Com a textura aberta, pressione Ctrl+A para selecionar seu conteúdo e depois Ctrl+C para copiar. Volte ao documento que estamos trabalhando e pressione Ctrl+V para colar a textura. Mude o modo de blend pra Hard Light e defina a opacidade da layer em 70%. Pressione Ctrl+Shift+Alt+E para mesclar todas as layers em uma nova layer. Agora vá em Filter> Render> Lighting Effects, defina os valores abaixo e pressione Ok. 57
- 58. Sua imagem deverá ficar como a da foto abaixo. Agora escolha a cor #867f60, pressione a letra T para selecionar a Horizontal Type Tool e escreva um texto qualquer. 58
- 59. Mude o modo de blend da layer para Multiply. Pressione Ctrl+J para duplicar a layer, defina o Fill da layer em 0%, vá em Layer> Layer Style> Bevel and Emboss e defina os valores abaixo. 59
- 60. Sua palavra deverá ficar como a da foto abaixo. Agora pressione Ctrl+Shift+Alt+N para criar uma nova layer. Deixe esta layer abaixo da layer onde aplicamos as layer styles, clique na layer onde aplicamos as layer styles e pressione Ctrl+E para mesclar com a nova layer. Pressione a letra E para selecionar a Eraser Tool, escolha um brush de pontas macias e 60
- 61. tamanho médio, defina a opacidade do brush por volta de 40% e apague alguns detalhes que estejam sobrando na imagem. No final sua palavra estará como a da foto abaixo. Com mais este exemplo finalizamos mais um material de Photoshop do site Apostilando.com. Acesse nosso site e consulte sobre nossas apostilas e cursos disponíveis. 61