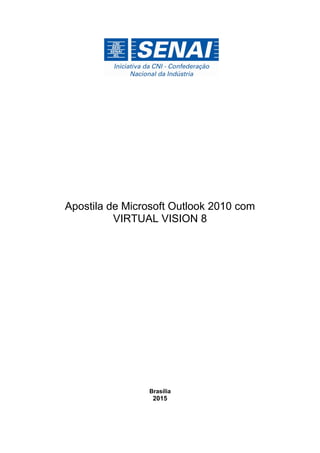
Microsoft outlook 2010
- 1. Apostila de Microsoft Outlook 2010 com VIRTUAL VISION 8 Brasília 2015
- 3. Apostila de Microsoft Outlook 2010 com VIRTUAL VISION 8
- 4. CONFEDERAÇÃO NACIONAL DA INDÚSTRIA – CNI Robson Braga de Andrade Presidente Diretoria de Educação e Tecnologia - DIRET Rafael Esmeraldo Lucchesi Ramacciotti Diretor de Educação e Tecnologia Julio Sergio de Maya Pedrosa Moreira Diretor Adjunto de Educação e Tecnologia Serviço Social da Indústria - SESI Gilberto Carvalho Presidente do Conselho Nacional SESI – Departamento Nacional Robson Braga de Andrade Diretor Rafael Esmeraldo Lucchesi Ramacciotti Diretor-Superintendente Marcos Tadeu de Siqueira Diretor de Operações Serviço Nacional de Aprendizagem Industrial - SENAI Robson Braga de Andrade Presidente do Conselho Nacional SENAI – Departamento Nacional Rafael Esmeraldo Lucchesi Ramacciotti Diretor-Geral Julio Sergio de Maya Pedrosa Moreira Diretor Adjunto Gustavo Leal Sales Filho Diretor de Operações Instituto Euvaldo Lodi – IEL Robson Braga de Andrade Presidente do Conselho Superior IEL – Núcleo Central Paulo Afonso Ferreira Diretor Geral Paulo Mol Júnior Superintendente
- 5. Apostila de Microsoft Outlook 2010 com VIRTUAL VISION 8 Brasília 2015
- 6. 2015. SENAI – Departamento Nacional Qualquer parte desta obra poderá ser reproduzida, desde que citada a fonte. SENAI/DN Unidade de Educação Profissional e Tecnológica - UNIEP FICHA CATALOGRÁFICA S491a Serviço Nacional de Aprendizagem Industrial. Departamento Nacional. Apostila de Microsoft Outlook 2010 com Virtual Vision 8 / Serviço Nacional de Aprendizagem Industrial. Brasília : SENAI, 2015. 24 p. il. 1. Virtual Vision 8 2. Microsoft Outlook 2010 I. Título CDU: 004.4 SENAI Serviço de Atendimento ao Cliente - SAC Serviço Nacional de Tels.: (61) 3317-9989 / 3317-9992 Aprendizagem Industrial sac@cni.org.br Departamento Nacional Sede Setor Bancário Norte Quadra 1 – Bloco C Edifício Roberto Simonsen 70040-903 – Brasília – DF Tel.: (0xx61) 3317-9001 Fax: (0xx61) 3317-9190 http://www.senai.br
- 7. SUMÁRIO 1 Iniciando o Microsoft Outlook 2010 .......................................................................................... 8 2 Criando uma nova mensagem.................................................................................................... 8 3 Enviando uma mensagem.......................................................................................................... 9 4 Enviando uma mensagem com cópia oculta............................................................................ 10 5 Enviando e recebendo mensagens .......................................................................................... 11 6 Janela com relatório de erros e progressão do envio/recebimento das mensagens.............. 11 7 Lendo as mensagens ................................................................................................................ 12 8 Excluindo uma mensagem ....................................................................................................... 13 9 Respondendo uma mensagem................................................................................................. 13 10 Encaminhando uma mensagem............................................................................................. 15 11 Barra de título ........................................................................................................................ 16 12 Menu do sistema ou da janela ............................................................................................... 16 13 Menu rápido ou de contexto.................................................................................................. 17 14 Inserindo anexos .................................................................................................................... 17 15 Salvando anexos..................................................................................................................... 18 16 Rascunho de uma mensagem ................................................................................................ 19 17 Assinaturas............................................................................................................................. 20 18 Editando sua mensagem de assinatura ou excluindo uma assinatura .................................. 21 19 Confirmação de entrega e/ou leitura da mensagem............................................................. 21 20 Imprimindo uma mensagem.................................................................................................. 22 21 Criando uma nova pasta......................................................................................................... 23 22 Movendo mensagens para uma pasta................................................................................... 23 23 Criando uma nova conta ........................................................................................................ 23 24 Pesquisa – Como localizar uma mensagem ........................................................................... 24
- 8. 8 1 Iniciando o Microsoft Outlook 2010 Pressione a tecla Windows+M para focalizarmos a tela inicial clássica do Windows. Com o leitor de tela, no Windows 7, para acessar o menu Iniciar, basta pressionar por uma vez a tecla Windows (segunda tecla à esquerda da barra de espaço). O Virtual Vision 8 dirá: “Menu Iniciar, caixa de pesquisa, edição, pesquisar programas e arquivos, „em branco‟”. Já no Windows 8.1, ao pressionarmos a tecla Windows, O Virtual Vision 8 diz: “Menu Iniciar”. O campo de edição não fica visível, mas quando começamos a digitar o objeto de nossa pesquisa, os resultados são exibidos. Na maioria das vezes, basta digitar as letras iniciais do nome do programa para que você ouça que ele foi localizado. Digite então as iniciais de Outlook. Ao ouvir que ele foi localizado, tecle Enter. Caso não ouça que o Microsoft Outlook 2010 foi encontrado, pressione a seta para baixo para identificar todos os resultados da pesquisa. Ao encontrá-lo, tecle Enter. No Windows 7, caso você queira selecionar o Microsoft Outlook 2010 para só então ativá-lo, após pressionar a tecla Windows para abrir o menu Iniciar, pressione a seta para baixo até o item “Todos os programas”. Pressione a seta para a direita por uma vez ou tecle Enter. Pressione a seta para baixo até Microsoft Office 2010. Nesse ponto, passamos a navegar em uma janela em árvore, por esse motivo pressione a seta para a direita. Pressione a seta para baixo até Microsoft Outlook 2010. Tecle Enter para ativá-lo. 2 Criando uma nova mensagem Para criar uma nova mensagem no Microsoft Outlook 2010, estando preferivelmente na lista de mensagens da pasta “Caixa de entrada”, siga os passos descritos aqui: A forma mais simples e rápida de se realizar essa tarefa consiste em pressionar a combinação de teclas Ctrl+N. Pressione a tecla Alt da esquerda. Utilize as setas para a direita ou esquerda para selecionar a guia “Página inicial”, caso ela não seja focalizada de imediato. Atalho: Alt+C.
- 9. 9 Pressione a tecla Tab até o botão “Novo E-mail” e tecle Enter sobre ele. Atalho: Ctrl+N. Pressione a tecla Num zero para se certificar de que a janela “Sem título - mensagem HTML” foi aberta. O foco será posicionado no campo “Para”, onde você deverá digitar o endereço do destinatário principal da mensagem. O Virtual Vision dirá: “Para, Texto”. Se quiser digitar mais destinatários nesse campo, após digitar o primeiro, tecle Enter e insira o segundo e assim por diante. Você também pode inseri-los separando-os com vírgulas, como veremos a seguir. Pressione a tecla Tab para acessar o próximo campo a ser preenchido: “CC” (Com Cópia). O Virtual Vision dirá: “CC, texto”. Nesse campo, você deverá digitar o endereço dos destinatários que receberão uma cópia da mensagem. Digite os endereços, separando-os com vírgula e espaço. Ex.: fulano@net.com.br, ciclano@net.com.br. Se for digitar apenas um endereço, não é necessário colocar a vírgula ao final e no caso de vários endereços, não é necessário colocar a vírgula após o último endereço. Pressione mais uma vez a tecla Tab para chegarmos ao próximo campo: “Assunto”. O Virtual Vision dirá: “Assunto, texto, atalho: Alt+U”. Digite o assunto da mensagem. Por último, pressione a tecla Tab para acessar a área de edição onde você deve redigir ou colar o conteúdo da mensagem a ser enviada. O Virtual Vision dirá: “Mensagem”. Basta então digitar a mensagem que deseja para posterior envio. Nessa área de edição de texto podemos utilizar os recursos de edição e movimentação no texto, bem como a seleção estudada durante o curso de Word. Ex.: Backspace, Delete, setas direcionais, etc. Leia atentamente as instruções a seguir sobre como enviar uma mensagem após tê-la redigido, pois este procedimento é idêntico tanto para a ação de enviar uma nova mensagem como para responder ou encaminhar uma mensagem recebida. 3 Enviando uma mensagem Estando em foco a janela de edição, depois de redigir sua mensagem, siga os passos descritos aqui para enviar a mensagem. Pressione a combinação de teclas Shift+Tab até focalizar o botão “Enviar” e tecle Enter sobre ele. Atalho: Alt+E. Você também pode usar o atalho: Ctrl+Enter.
- 10. 10 Obs.: Ao usar a combinação de teclas Ctrl+Enter para enviar a sua mensagem, o Outlook Express 2010 exibirá uma janela perguntando se você deseja usar Ctrl+Enter para enviar suas mensagens. Pressione a tecla Tab até uma caixa de seleção que deve ser marcada pressionando a barra de espaço para definir que essa pergunta ou mensagem não seja mais exibida. Do contrário, toda vez em que usar essa combinação de teclas, a mensagem voltará a aparecer. Depois pressione a tecla Tab até o botão “Sim” e tecle Enter para confirmar seu desejo de prosseguir usando a combinação de teclas já citada para o envio de mensagens. Após ter executado o procedimento para o envio da mensagem, pela configuração padrão do Microsoft Outlook 2010, uma cópia da mensagem enviada será armazenada na pasta “Itens enviados”, caso não tenham sido criadas regras para a manipulação e distribuição de mensagens para outras pastas. 4 Enviando uma mensagem com cópia oculta Por padrão, a janela "Nova mensagem" não apresenta o campo "CCO", que preenchemos quando desejamos enviar uma mensagem com cópias cujos endereços eletrônicos dos destinatários permaneçam ocultos. Ao utilizar esse campo, preservamos em sigilo os endereços para os quais foram enviadas cópias. Para que o cabeçalho "CCO" (Com cópia oculta) seja exibido siga os procedimentos descritos aqui: Siga o disposto no item 2 dessa apostila para criar uma nova mensagem. Atalho: Ctrl+N. Certifique-se de que a janela "Sem título mensagem" foi aberta pressionando a tecla Num zero. Pressione a tecla Alt da esquerda. Utilize as setas para a direita ou esquerda para selecionar guia “Opções”. Atalho: Alt+S. Pressione a tecla Tab até ouvir “CCO, botão” e tecle Enter. O foco do cursor voltará à janela "mensagem" que exibirá após o campo "CC" (com cópia), o cabeçalho "CCO". Pressione Tab ou Shift+Tab para localizar o campo "CCO". A partir de então, toda vez que for aberta a janela "mensagem", será exibido o cabeçalho "CCO". Para que o campo "CCO" não seja mais exibido, basta repetir o procedimento descrito aqui, desativando, assim, esse recurso.
- 11. 11 5 Enviando e recebendo mensagens Podemos apenas enviar, apenas receber ou enviar e receber. Basta selecionar a opção desejada. A prática mais comum é a de enviar e receber tudo. Para fazer isso, siga os procedimentos descritos aqui. A forma mais simples e rápida de se realizar essa tarefa consiste em pressionar a tecla de função F9. Pressione a tecla Alt da esquerda. Utilize as setas para a direita ou esquerda para selecionar a guia “Enviar/receber”. Atalho: Alt+V. Pressione a tecla Tab até “Enviar/receber todas as pastas botão” e tecle Enter sobre ele. Atalho: Tecla F9. Se prosseguir pressionando a tecla Tab, você encontrará as opções: “Atualizar” - que promove o envio e recebimento das mensagens somente da pasta que está sendo utilizada. “Enviar tudo” - para enviar todas as mensagens que ainda não foram enviadas. Após ter executado o procedimento descrito acima para o envio e/ou recebimento de novas mensagens, pela configuração padrão do Microsoft Outlook 2010, uma cópia das mensagens enviadas será armazenada na pasta “Itens enviados” e as mensagens recebidas estarão disponíveis na pasta “Caixa de entrada”, caso não tenham sido criadas regras para manipulação e distribuição de mensagens para outras pastas. 6 Janela com relatório de erros e progressão do envio/recebimento das mensagens Caso ocorram problemas ao enviar e receber as mensagens, o Microsoft Outlook 2010 apresentará uma janela relatando os erros ocorridos. Essa mesma janela é exibida para indicar o andamento do envio e/ou recebimento das mensagens. Isso ocorre quando a quantidade ou o tamanho das mensagens a serem enviadas ou recebidas for muito grande. Se a conexão tiver uma baixa velocidade para envio e recebimento, mesmo que o número de mensagens seja pequeno e o tamanho delas seja reduzido, essa janela poderá ser exibida. O Virtual Vision falará “Progresso de envio/recebimento do Outlook” e algumas informações dessa janela. Essa janela possui duas guias, a saber, “Tarefas” e “Erros”. Pressione Ctrl+Tab para alternar entre elas e Tab para navegar dentro da guia de modo a conhecer seu conteúdo.
- 12. 12 Você pode também pressionar Alt+Num zero para que o Virtual Vision leia todo conteúdo dessa janela. 7 Lendo as mensagens Para ler as mensagens recebidas, utilize as setas para cima e para baixo para identificar as mensagens e escolha a que deseja ler. Por padrão, as mensagens são apresentadas na lista em ordem crescente de acordo com a data de sua chegada. Ou seja, as mensagens mais recentes estão no início da lista e as mais antigas no final. A cada mensagem selecionada, o Virtual Vision dirá: Se a mensagem foi lida ou não. Se possui anexo. O nome do remetente, ou seja, “De:”. O assunto da mensagem. Data e hora do recebimento. O tamanho da mensagem. O status do sinalizador. Para ouvir novamente as informações relativas a uma mensagem constante da lista da Caixa de entrada ou de outra pasta do Microsoft Outlook 2010, basta pressionar a seta para baixo e depois para cima ou pressionar a tecla Num “+” (sinal de adição do teclado numérico). Após selecionar uma dentre as mensagens existentes, para ler o seu conteúdo (corpo da mensagem), siga as instruções descritas aqui: Tecle Enter. O Virtual Vision lerá o cabeçalho completo e a primeira linha da mensagem. O foco estará no corpo da mensagem. Assim, pressione a seta para cima para ler a primeira linha da mensagem. Depois prossiga pressionando a seta para baixo para ler as demais linhas. Pressione a combinação de teclas Ctrl+Num“/” (tecla barra da calculadora) e o Virtual Vision começará a ler a mensagem do ponto em que o cursor está até o fim da mesma. Para interromper a leitura, basta pressionar a tecla Ctrl. Para reiniciar a leitura de onde foi interrompida, Ctrl+Num“/” (tecla barra da calculadora). Para retornar à lista de mensagens, pressione a tecla Esc.
- 13. 13 Use os recursos de leitura e seleção indicados no curso de Word com Virtual Vision para ler, se movimentar dentro do texto e copiar trechos da mensagem ou toda a mensagem. 8 Excluindo uma mensagem Para excluir uma mensagem da lista, basta utilizar as setas direcionais para selecioná-la e pressionar a tecla Delete sobre ela. Nenhuma mensagem de pedido de confirmação para exclusão será exibida. O Virtual Vision não dará nenhuma informação. De imediato, a mensagem deletada será enviada para a pasta “Itens excluídos”. Ao selecionarmos uma mensagem da lista e deletá-la, o Virtual Vision dirá as informações (remetente, assunto etc.) da mensagem que passou a ocupar o lugar da mensagem que foi excluída. Se essas informações forem semelhantes, pode acontecer de o usuário do leitor de tela incorrer no engano de achar que não deletou. Devemos estar atentos a esse respeito. Para excluir definitivamente uma mensagem sem que ela vá para a pasta “Itens excluídos”, após selecioná-la na lista de mensagens pressione a combinação de teclas Shift+Delete. O Virtual Vision dirá: “Tem certeza que deseja excluir permanentemente os itens selecionados? sim – Botão”. Caso queira ouvir novamente ou o Virtual Vision não leia o conteúdo dessa janela, pressione a combinação de teclas Alt+Num zero. Selecione a opção desejada com as setas direcionais ou Tab e pressione Enter. Pressionar a letra S para Sim, ou a letra N para Não, tem o mesmo efeito. Essa mesma tarefa de deletar e enviar para a pasta “Itens excluídos” pode ser realizada por meio do menu de contexto selecionando a opção “Excluir”. 9 Respondendo uma mensagem Você recebe uma mensagem e deseja escrever ao remetente dela. Para realizar essa tarefa, temos a opção “Responder ao remetente”. Por meio dela, você poderá responder a quem lhe escreveu sem se preocupar em saber qual é o endereço eletrônico da pessoa. Para realizar essa tarefa, siga os passos descritos aqui: A forma mais simples e rápida de se realizar essa tarefa consiste em pressionar a combinação de teclas Ctrl+R. Obs.: Caso deseje escrever a todos que receberam cópia da mensagem, utilize a opção “Responder a todos” (Atalho: Ctrl+Shift+R). Tendo focado a lista de mensagens, utilize as setas para cima e para baixo para selecionar a mensagem cujo remetente receberá sua resposta.
- 14. 14 Pressione a tecla Alt da esquerda. Utilize as setas para a direita ou esquerda para selecionar guia “Página inicial”, caso ela não seja focalizada de imediato. Atalho: Alt+C. Pressione a tecla Tab até “Responder, botão” e tecle Enter sobre ele. Atalho: Ctrl+R. Para responder a todos que receberam a mensagem, basta pressionar a tecla Tab até o botão “Responder a todos” que é o botão seguinte ao botão “Responder”. Atalho: Ctrl+Shift+R. Será focada a área de edição do texto da mensagem. O Virtual Vision dirá: “Mensagem”. Basta então digitar ou colar o texto que deseja enviar como resposta. O cabeçalho da mensagem que você está respondendo, bem como seu conteúdo, estarão logo abaixo do texto que você digitar ou colar. Para lê-lo, você pode utilizar as setas para baixo. Nessa área de edição de texto, você pode utilizar os recursos de edição e movimentação no texto, assim como a seleção, estudados durante o curso de Word. Ex.: Backspace, Delete, setas direcionais, etc. Antes do assunto da mensagem serão adicionadas as letras “RES:” que servem para indicar ao destinatário da mensagem que se trata de uma resposta. Você pode realizar essa mesma operação por meio do menu de contexto. Basta pressionar a tecla que substitui o botão direito do mouse e depois pressionar as setas para baixo ou para cima e selecionar a opção que deseja: “Responder” ou “Responder a todos”. Tecle Enter sobre ela. Depois de redigir sua mensagem, siga os passos descritos aqui para enviá-la. Pressione a combinação de teclas Shift+Tab até focalizar o botão “Enviar” e tecle Enter sobre ele. Atalho: Alt+E. Você também pode usar o atalho Ctrl+Enter. Obs.: Ao usar a combinação de teclas Ctrl+Enter para enviar a sua mensagem, o Microsoft Outlook 2010 exibirá uma janela perguntando se você deseja usar Ctrl+Enter para enviar suas mensagens. Pressione a tecla Tab até uma caixa de seleção que deve ser marcada pressionando a barra de espaço para definir que essa pergunta ou mensagem não seja mais exibida. Do contrário, toda vez em que usar essa combinação de teclas, a mensagem voltará a aparecer. Depois pressione a tecla Tab até o botão “Sim” e tecle Enter para confirmar seu desejo de prosseguir usando a combinação de teclas já citada para o envio de mensagens. Após ter executado o procedimento para o envio da mensagem, pela configuração padrão do Microsoft Outlook 2010, uma cópia da mensagem enviada será armazenada na pasta “Itens enviados”, caso não tenham sido
- 15. 15 criadas regras para a manipulação e distribuição de mensagens para outras pastas. 10 Encaminhando uma mensagem Você recebe uma mensagem e deseja encaminhá-la para outra pessoa. Para realizar essa tarefa utilizaremos a opção “Encaminhar”. A forma mais simples e rápida de se realizar essa tarefa consiste em pressionar a combinação de teclas Ctrl+F. Tendo focado a lista de mensagens, utilize as setas para cima e para baixo para selecionar a mensagem que deseja encaminhar. Pressione a tecla Alt da esquerda. Utilize as setas para a direita ou esquerda para selecionar guia “Página inicial”, caso ela não seja focalizada de imediato. Atalho: Alt+C. Pressione a tecla Tab até o botão “Encaminhar” e tecle Enter. Atalho: Ctrl+F. Será focado o campo “Para”. O Virtual Vision dirá: “Para, texto”. Digite nesse campo o endereço para o qual a mensagem será encaminhada. Pressione a tecla Tab para acessar o próximo campo a ser preenchido: “CC” (Com Cópia). O Virtual Vision dirá: “CC, texto”. Nesse campo, você deverá digitar o endereço dos destinatários que receberão uma cópia da mensagem. Digite os endereços, separando-os com vírgula e espaço. Ex.: fulano@net.com.br, ciclano@net.com.br . Se for digitar apenas um endereço, não é necessário colocar a vírgula ao final. Pressione mais uma vez a tecla Tab para chegarmos ao campo “Assunto”. Esse campo já estará preenchido com o assunto da mensagem que está sendo encaminhada, precedido das letras “Enc.”, que servem para indicar ao destinatário da mensagem que se trata de um encaminhamento. Por último, pressione a tecla Tab para chegar à área de edição onde você pode digitar um comentário sobre a mensagem que está sendo encaminhada. O Virtual Vision dirá: “Mensagem”. Basta então digitar o texto do seu comentário. O cabeçalho da mensagem que você está encaminhando, bem como o conteúdo, estarão logo abaixo do texto que você digitar ou colar. Para lê-lo, você pode utilizar as setas para baixo. Nessa área de edição de texto podemos utilizar os recursos de edição e movimentação no texto, bem como a seleção, estudados durante o curso de Word. Ex.: Backspace, Delete, setas direcionais etc.
- 16. 16 Você pode realizar essa mesma operação por meio do menu de contexto. Basta pressionar a tecla que substitui o botão direito do mouse e depois pressionar as setas para baixo ou para cima e selecionar a opção “Encaminhar” e teclar Enter sobre ela. Depois de redigir sua mensagem, siga os passos descritos aqui para enviá-la: Pressione a combinação de teclas Shift+Tab até focalizar o botão “Enviar” e tecle Enter sobre ele. Atalho: Alt+E. Você também pode usar o atalho: Ctrl+Enter. Obs.: Ao usar a combinação de teclas Ctrl+Enter para enviar a sua mensagem, o Microsof Outlook 2010 exibirá uma janela perguntando se você deseja usar Ctrl+Enter para enviar suas mensagens. Pressione a tecla Tab até uma caixa de seleção que deve ser marcada pressionando a barra de espaço para definir que essa pergunta ou mensagem não seja mais exibida. Do contrário, toda vez que usar essa combinação de teclas, a mensagem voltará a aparecer. Depois pressione a tecla Tab até o botão “Sim” e tecle Enter para confirmar seu desejo de prosseguir usando a combinação de teclas já citada para o envio de mensagens. Após ter executado o procedimento para o envio da mensagem, pela configuração padrão do Microsoft Outlook 2010, uma cópia da mensagem enviada será armazenada na pasta “Itens enviados”, caso não tenham sido criadas regras para a manipulação e distribuição de mensagens para outras pastas. 11 Barra de título Pressione a tecla Num zero para ouvir o que está exibido na barra de título. O Virtual Vision dirá: “Janela atual, O nome da pasta, o nome da conta (e-mail) que está sendo usada e Microsoft Outlook”. 12 Menu do sistema ou da janela Com o leitor de tela, para acessar este menu, pressione Alt+barra de espaço. O Virtual Vision dirá: “Sistema, o nome do item que estiver selecionado, se está disponível e o seu atalho”. Para selecionar uma opção desse menu, basta usar as setas para baixo e para cima. Para ativar uma delas, basta selecioná-la com as setas para baixo e para cima e teclar Enter sobre ela. Para sair desse menu, basta pressionar a tecla Esc por duas vezes.
- 17. 17 O atalho para maximizar a janela é: Tecla Windows+Seta para cima. 13 Menu rápido ou de contexto Para acionar este menu, pressione o botão do teclado que corresponde ao botão direito do mouse ou a combinação de teclas Shift+F10. O Virtual Vision dirá: “Grupo de menus, menu Pop-up”. Obs.: Normalmente, esse botão é o terceiro ou segundo à direita da barra de espaços. Para ativar uma delas, basta selecioná-la com as setas para baixo e para cima e teclar Enter sobre ela. Caso haja submenus, tecle Enter ou seta para a direita para acessar e depois use as setas para baixo e cima para selecionar a opção que deseja e tecle Enter sobre ela. Para sair desse menu e voltar à janela do Microsoft Outlook 2010, basta pressionar a tecla Esc por uma vez. 14 Inserindo anexos Para que você possa inserir anexos é necessário que a janela de edição esteja aberta, seja respondendo, encaminhando ou criando uma nova mensagem. Estando no espaço dedicado à digitação da mensagem, o Virtual Vision dirá: “Mensagem”. Para anexar um arquivo à mensagem, siga os passos descritos aqui: A forma mais comum de se anexar arquivos consiste em colá-los no corpo da mensagem. Basta selecioná-los onde estiverem, copiá-los e colá-los no corpo da mensagem, ou seja, no espaço reservado para que você digite ou cole o que vai enviar. Após colar, confira a lista de anexos pressionando Shift+Tab. Acesse a guia “Inserir” pressionando a tecla Alt (primeira à esquerda da barra de espaço) e pressione a seta para a direita até ouvir: “Inserir, guia e seu atalho”. Atalho: Alt+Y. Pressione a tecla Tab até “Anexar arquivo, botão” e tecle Enter. Se preferir, você pode fazer o mesmo na guia “Mensagem”, pois esse mesmo botão existe nessa guia. A janela de diálogo será aberta “Inserir arquivo” para seleção do arquivo que será anexado à mensagem.
- 18. 18 Caso saiba, digite o caminho completo do arquivo ou selecione-o por meio das listas de pastas e arquivos. Após ter selecionado o arquivo, pressione a tecla Tab até o botão “Inserir” e tecle Enter sobre ele. Após isso, voltaremos ao espaço dedicado à digitação da mensagem. Será criada uma lista dos arquivos anexados à mensagem, que se localizará após o campo “Assunto”. Estando no corpo da mensagem, pressione Shift+Tab para localizar essa lista. Você ouvirá “Anexado” para indicar que chegou à lista de anexos. Utilizando as setas direcionais, esquerda e direita, você identificará os arquivos que fazem parte dela. Ao identificar os arquivos, caso perceba que anexou um arquivo por engano, basta pressionar a tecla Delete para excluí-lo da lista de arquivos anexados à mensagem. Para anexar outros arquivos, basta repetir os procedimentos descritos aqui. Recomendamos cuidado quanto à quantidade e tamanho dos arquivos a serem enviados como anexo, pois os servidores limitam a quantidade de megabytes que podem ser enviados anexados a uma mensagem. Algumas empresas públicas e privadas também possuem filtros que bloqueiam o recebimento de arquivos anexados. 15 Salvando anexos Para identificar o(s) anexo(s), de uma mensagem, bem como salvar, siga os procedimentos descritos aqui: Para saber se uma mensagem possui anexo, observe que ao selecioná-la com as setas, você ouvirá “Anexo, sim”. Esse termo indica que a mensagem selecionada possui um ou mais anexos e essa informação é dada antes de ser anunciado o remetente da mensagem. Acesse a guia “Arquivo” pressionando a tecla Alt (primeira à esquerda da barra de espaço). Pressione a seta para esquerda ou direita para selecioná-la. O Virtual Vision dirá: “Guia Arquivo, botão e seu atalho”. Atalho: Alt+A. Desça com a seta até a opção “Salvar anexos” e tecle Enter. Depois pressione a tecla Tab até a lista de anexos. Caso queira, havendo mais de um anexo, selecione apenas o que deseja salvar ou selecione todos. Para selecionar mais de um anexo, utilize para isso Shift e setas. Pressione então a tecla Tab até o botão “Ok” e tecle Enter. Será aberta a janela “Salvar anexo”. Nessa janela utilize a tecla Tab para navegar pelos
- 19. 19 controles. Assim você poderá conferir o nome do arquivo e de que tipo é. Após definir onde o anexo será salvo, selecionando na lista, pressione a tecla Tab até “Salvar botão” e tecle Enter. Por padrão, o Microsoft Outlook 2010 selecionará a pasta “Documentos” como local onde o(s) anexo(s) serão salvos. Outra forma de salvarmos os anexos de uma mensagem seria, após selecionar a mensagem na lista, teclar Enter para abri-la. Após isso, pressione a tecla Tab até focalizar a lista de anexos. Utilize as setas direcionais (esquerda e direita) para identificar os anexos. Se houver vários anexos e desejar salvar apenas um, selecione-o. Acesse então o menu de contexto, pressionando a tecla que substitui o botão direito do mouse. Quase sempre trata-se da terceira ou segunda tecla à direita da barra de espaço. Pressione a seta para baixo e selecione a opção “Salvar todos os anexos” e tecle Enter. Pressione então a tecla Tab até o botão “Ok” e tecle Enter. Será aberta a janela “Salvar anexo”. Nessa janela utilize a tecla Tab para navegar pelos controles. Assim você poderá conferir o nome do arquivo e de que tipo é. Após definir onde o anexo será salvo, selecionando na lista, pressione a tecla Tab até “Salvar botão” e tecle Enter. Por padrão, o Microsoft Outlook 2010 selecionará a pasta “Documentos” como local onde o(s) anexo(s) serão salvos. No menu de contexto você encontrará outras opções para a manipulação de anexos, tais como abrir, impressão rápida, visualização, remover, etc. 16 Rascunho de uma mensagem Quando estiver preparando uma mensagem para ser enviada, seja uma nova mensagem, resposta ou encaminhamento, caso queira interromper o processo para concluir mais tarde, você pode salvar sua mensagem na pasta “Rascunho”, de modo que depois possa abri-la, conclui-la e, finalmente enviar. Para salvar uma mensagem na pasta “Rascunho”, basta pressionar a tecla Esc. Será exibida uma janela de diálogo perguntando se você deseja salvar as alterações na mensagem. Selecione com as setas o botão “Sim” e tecle Enter sobre ele. Trata-se do botão focalizado de imediato nessa ação. Sua mensagem será salva na pasta “Rascunho”.
- 20. 20 Na primeira vez que fizer esse procedimento, o Microsoft Outlook 2010 exibirá uma janela de diálogo informando que sua mensagem foi salva na pasta “Rascunho”. Se não quiser que essa janela volte a ser exibida, pressionar a tecla Tab até a caixa de seleção correspondente, marcá-la pressionando a barra de espaço e depois pressionar a tecla Tab até o botão “Ok” e teclar Enter sobre ele. Para retomar a mensagem, conclui-la e finalmente enviar, pressione a combinação de teclas Ctrl+Y, pressione a seta para baixo até selecionar a pasta “Rascunho” e tecle Enter. Utilize as setas direcionais para selecionar a mensagem, tecle Enter sobre ela e conclua o que for preciso. Para enviar, pressione Alt+E ou Ctrl+Enter. Para voltar à pasta em que estava antes, pressione a combinação de teclas Ctrl+Y, selecione-a na lista e tecle Enter. Para se certificar quanto à pasta em que está, pressione Num zero. 17 Assinaturas Para criar uma assinatura para suas mensagens, siga os procedimentos indicados a seguir. Crie uma nova mensagem seguindo o indicado no item 2 “Criando uma nova mensagem” constante dessa apostila. Pressione a tecla Alt da esquerda. Utilize as setas para a direita ou esquerda para selecionar a guia “Mensagem”, caso ela não seja focalizada de imediato. Pressione a tecla Tab até “assinatura, botão suspenso” e tecle Enter. Será focado o item “Assinaturas”. Tecle Enter sobre ele. Caso não seja esse o item focado de imediato, utilize as setas para selecioná-lo e tecle Enter. Será aberta a janela “Assinaturas e papel de carta”. Pressione a tecla Tab até o botão “Novo” e tecle Enter. Digite então o nome que identificará a assinatura que você está criando. Pressione a tecla Tab até o botão “Ok” e tecle Enter para confirmar. Pressione então a tecla Tab até “Editar assinatura, texto”. Esse é o espaço onde você vai digitar ou colar o texto da sua assinatura.
- 21. 21 Após inserir o texto da assinatura, pressione a tecla Tab até o botão “Ok” e tecle Enter para concluir a tarefa. Essa assinatura será inserida automaticamente ao final do corpo da mensagem quando você estiver enviando uma nova mensagem. 18 Editando sua mensagem de assinatura ou excluindo uma assinatura Pressione a tecla Alt da esquerda. Utilize as setas para a direita ou esquerda para selecionar a guia “Mensagem”, caso ela não seja focalizada de imediato. Pressione a tecla Tab até “assinatura, botão suspenso” e tecle Enter. Utilize as setas direcionais para selecionar o item “Assinaturas”. Tecle Enter sobre ele. Será aberta janela “Assinaturas e papel de carta”. Pressione a tecla Tab até focalizar o controle “Selecione a assinatura a ser editada”. Utilize então as setas para baixo e para cima para selecionar a assinatura que deseja editar. Para excluir a assinatura selecionada na lista, basta pressionar a tecla Tab e você chegará ao botão “Excluir”. Tecle Enter sobre ele para excluir a assinatura selecionada. Será exibida uma janela com uma mensagem solicitando a confirmação da exclusão da assinatura. Tecle Enter para confirmar. Já para editar sua assinatura, após ter selecionado aquela em que deseja promover alterações, pressione a tecla Tab até a área de texto editável “Editar assinatura”. Promova as alterações que deseja e depois tecle Tab até o botão “Ok”. Tecle Enter sobre ele para concluir a operação. Ao navegar pelos controles dessa janela, após selecionar uma assinatura, você também vai identificar botões para definir como padrão ou renomear a assinatura selecionada na lista. Se você tiver criado apenas uma assinatura, ela será sua assinatura padrão e será adicionada a todas suas mensagens novas. 19 Confirmação de entrega e/ou leitura da mensagem Para solicitar que o destinatário de sua mensagem lhe envie uma confirmação de que recebeu e/ou leu sua mensagem, siga os passos indicados a seguir.
- 22. 22 Quando sua mensagem já estiver pronta para ser enviada, pressione a tecla Alt da esquerda. Utilize as setas para a direita ou esquerda para selecionar a guia “Opções”. Atalho: Alt+S. Pressione a tecla Tab até a opção que deseja e marque a caixa de seleção correspondente pressionando a barra de espaço. As opções são: “Solicitar confirmação de entrega” e “Solicitar confirmação de leitura”. Ao pressionar a barra de espaço sobre a caixa de seleção associada à opção que você deseja, voltaremos para a janela da mensagem. Você também pode pressionar a combinação de teclas Alt+Enter e será exibida uma janela com várias opções, dentre elas as de solicitação de confirmação de leitura e entrega. Após a abertura da janela, basta navegar com a tecla Tab e ao focalizar o controle que contém essas opções, selecione com as setas para baixo e para cima a que deseja, marque sua caixa de seleção pressionando a barra de espaço e depois confirme a operação pressionando a tecla Tab até o botão “OK” e tecle Enter sobre ele. 20 Imprimindo uma mensagem Selecione a mensagem que deseja imprimir. Pressione a tecla Alt da esquerda. Utilize as setas para a esquerda ou direita para selecionar a guia “Arquivo”, caso ela não seja focalizada de imediato. Atalho: Alt+A. Pressione a seta para baixo até focalizar a opção “Imprimir” e tecle Enter. Será focalizado o botão “Imprimir”. Tecle Enter sobre ele. Você pode realizar a mesma tarefa pelo menu de contexto. Pressione a tecla que substitui o botão direito do mouse para acessar o menu de contexto. Na maioria das vezes se trata da terceira ou segunda tecla à direita da barra de espaço. Pressione a seta para baixo ou cima até selecionar a opção “Impressão rápida” e tecle Enter. Você também pode realizar a impressão por meio da janela de impressão usando o atalho Ctrl+P. Com a abertura da janela, caso queira imprimir apenas uma cópia sem alterar as configurações de impressão, tecle Enter.
- 23. 23 Caso queira promover alterações quanto ao número de cópias, tipo do papel, etc. pressione a tecla Tab para navegar pelos controles dessa janela e promova as alterações. Ao fim, tecle Enter sobre o botão “Imprimir”. 21 Criando uma nova pasta Além das pastas que o Microsoft Outlook 2010 apresenta como padrão, você pode criar outras para melhor organizar suas mensagens. Para criar uma pasta siga os passos descritos a seguir. Pressione a tecla Alt da esquerda. Utilize as setas para a direita ou esquerda para selecionar a guia “Pasta”, caso ela não seja focalizada de imediato. Atalho: Alt+P. Pressione a tecla Tab até “Nova pasta, botão” e tecle Enter. Digite o nome da nova pasta. Depois pressione a tecla Tab por duas vezes para acessar a lista de pastas já existentes e pressione as setas para baixo e cima de modo a escolher o local em que a nova pasta será criada. Ex.: Subpasta de uma conta de e-mail específica. Pressione a tecla Tab até o botão “Ok” e tecle Enter sobre ele para concluir a operação. 22 Movendo mensagens para uma pasta Para mover uma ou mais mensagens de uma pasta para outra, primeiro selecione a mensagem ou as mensagens que deseja mover. Pressione a tecla que substitui o botão direito do mouse para acessar o menu de contexto. Na maioria das vezes trata-se da terceira ou segunda tecla à direita da barra de espaço. Pressione a seta para baixo até a opção “Mover”. Tecle Enter sobre ela. Selecione com as setas a pasta para a qual deseja mover a mensagem selecionada e tecle Enter. Se não encontrá-la, selecione a opção “Outra pasta” e prossiga pressionando as setas para baixo e cima para localizar a pasta para a qual deseja mover a mensagem selecionada. Você também pode usar o atalho Ctrl+Shift+V que abrirá a janela para que escolha a pasta para a qual vai mover a mensagem selecionada. Basta selecionar a pasta de destino usando as setas e teclar Enter. 23 Criando uma nova conta
- 24. 24 Caso queira receber mensagens de outras contas de e-mail com o seu Outlook 2010, siga esses passos para adicionar a nova conta. Você pode adicionar quantas contas desejar. Acesse a guia “Arquivo” pressionando a tecla Alt (primeira à esquerda da barra de espaço). Pressione a seta para a esquerda ou direita para selecioná-la. O Virtual Vision dirá: “Guia Arquivo, botão e seu atalho”. Atalho: Alt+A. Pressione a seta para baixo até a opção “Informações”. Basta pressionar a seta para baixo por uma vez para encontrá-la. Pressione então a tecla Tab até “Adicionar conta – botão” e tecle Enter. Daí por diante siga o mesmo procedimento que realizou quando configurou sua primeira conta no Microsoft Outlook 2010. 24 Pesquisa – Como localizar uma mensagem Quando precisar localizar uma mensagem por você recebida, primeiramente abra a pasta em que a mensagem se encontra. Por exemplo, se a mensagem estiver em sua caixa de entrada, selecione e abra a caixa de entrada. Se já tiver focalizado a pasta em que se encontra a mensagem que procura, siga então os passos indicados aqui. Pressione a tecla Tab até “Consulta de pesquisa, edição” e digite a palavra ou palavras chave de sua pesquisa. Atalho: Ctrl+E. A pesquisa se inicia sem que seja necessário teclar Enter. Tecle Tab até a lista de resultados da pesquisa. Selecione a mensagem que procura. Você pode abri-la, encaminhá-la, deletá-la etc. Essa apostila foi produzida em 30 de janeiro de 2015.
- 25. DIRETORIA DE EDUCAÇÃO E TECNOLOGIA - DIRET Rafael Esmeraldo Lucchesi Ramacciotti Diretor de Educação e Tecnologia Julio Sergio de Maya Pedrosa Moreira Diretor Adjunto de Educação e Tecnologia SENAI/DN Unidade de Educação Profissional e Tecnológica - UNIEP Felipe Esteves Pinto Morgado Gerente-Executivo de Educação Profissional e Tecnológica Adriana Barufaldi Joana Maria de Vasconcelos Equipe Técnica DIRETORIA DE COMUNICAÇÃO – DIRCOM Carlos Alberto Barreiros Diretor de Comunicação Gerência Executiva de Publicidade e Propaganda – GEXPP Carla Gonçalves Gerente-Executiva de Publicidade e Propaganda xxxxxxxx Produção Editorial DIRETORIA DE SERVIÇOS CORPORATIVOS – DSC Fernando Augusto Trivellato Diretor de Serviços Corporativos Área de Administração, Documentação e Informação – ADINF Maurício Vasconcelos de Carvalho Gerente-Executivo de Administração, Documentação e Informação Gerência de Documentação e Informação – GEDIN Mara Lucia Gomes Gerente de Documentação e Informação Alberto Nemoto Yamaguti Normalização ________________________________________________________________ Valter Júnior Consultor Rosy Lamas Revisão Gramatical
