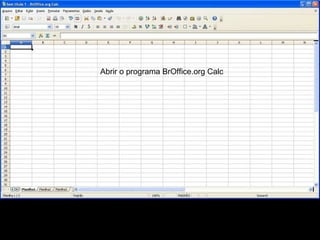
Economia nas Compras
- 1. Abrir o programa BrOffice.org Calc
- 2. Marcar toda área de trabalho: Clicar em Editar, Selecionar Tudo, Ou simplesmente digitar Ctrl+A
- 3. Ajustar a altura das linhas: Clicar em Formatar, Linha, Altura.
- 4. Ajustar a altura das linhas com 0,63cm
- 5. Ajustar a altura das colunas: Clicar em Formatar, Coluna, Altura.
- 6. Ajustar a altura das colunas com 2,10cm
- 7. Alterar a fonte para Verdana
- 8. Fazer os devidos ajustes de página: Clicar em Formatar, Página
- 9. Clicar na aba Página e fazer os devidos ajustes conforme janela ao lado
- 10. Fazer os devidos ajustes nas células: Clicar em Formatar, Células
- 11. Ajustar o formato numérico para Moeda
- 12. Ajustar o alinhamento horizontal para o centro
- 13. Ajustar o alinhamento vertical para o meio
- 14. Clicar em OK para salvar as alterações
- 15. Selecionar a primeira coluna clicando sobre a letra A que nomeia a coluna
- 16. Mudar a largura da Coluna A Clicar em Formatar, Coluna, Largura
- 17. Ajustar a largura para 1,00cm
- 18. Selecionar com o mouse, na primeira linha, as Colunas A a J e clicar no botão Mesclar células que se encontra na barra de ferramentas
- 19. Selecionar com o mouse, na terceira linha, as Colunas A a D e clicar no botão Mesclar células que se encontra na barra de ferramentas
- 20. Preencher as células conforme figura e selecionar com o mouse, na quinta linha, as Colunas E a J e clicar no botão Mesclar células que se encontra na barra de ferramentas
- 21. Preencher a célula mesclada e alterar a cor do plano de fundo para cinza 10% clicando no botão Plano de fundo que se encontra na barra de ferramentas
- 22. Selecionar com o mouse, na primeira coluna, as Linhas 7 a 27 e clicar no botão Mesclar células que se encontra na barra de ferramentas
- 23. Ajustar o sentido da escrita na célula mesclada Clicar em Formatar, Células
- 24. Ajustar para 90 Graus e clicar em OK
- 25. Preencher a célula conforme figura e ajustar a cor do plano de fundo para Cinza 10%
- 26. Selecionar com o mouse, na sétima linha, as Colunas B a D e clicar no botão Mesclar células
- 27. Clicar no botão Pincel de estilo que se encontra na barra de ferramentas e em seguida selecionar com o mouse as Células B8 a D27 para mesclar, nestas linhas, as colunas B a D como foi feito no passo anterior
- 28. Selecionar as células A7 a J27 e clicar no botão bordas na barra de ferramentas e escolher a borda conforme a figura
- 29. Selecionar as células E5 a J6 e clicar no botão bordas na barra de ferramentas e escolher a borda conforme a figura
- 30. Preencher as linhas com os produtos que serão pesquisados e as colunas com os supermercados pesquisados, não se esqueça de reservar a última linha para o TOTAL e a última coluna para destacar o produto mais barato
- 31. Preencher com os valores pesquisados deixando a linha do TOTAL e a coluna dos produtos mais baratos em branco. Elas serão preenchidas automaticamente quando inseridas as devidas fórmulas
- 32. Preencher a célula J7 com a fórmula: =MENOR(E7:I7;1)
- 33. Esta célula será preenchida automaticamente com o valor mais barato deste item, comparando nos diversos supermercados Clicar no quadradinho preto no canto inferior direito da célula J7 e arrastar com o mouse até a célula J26 para que a fórmula seja copiada automaticamente para estas células.
- 34. Este será o resultado após executar o passo anterior
- 35. Preencher a célula E27 com a fórmula: =SOMA(E7:E26)
- 36. Esta célula será preenchida automaticamente com a soma dos valores de todos os itens deste supermercado Clicar no quadradinho preto no canto inferior direito da célula E27 e arrastar com o mouse até a célula J27 para que a fórmula seja copiada automaticamente para estas células.
- 37. Este será o resultado após executar o passo anterior
- 38. Selecionar as células mescladas colunas B, C e D linhas 7 a 27 e mudar a cor do plano de fundo para Verde claro
- 39. Selecionar as células E6 a J6 e mudar a cor do plano de fundo para Verde claro
- 40. Selecionar as células J7 a J27 e mudar a cor do plano de fundo para Verde claro
- 41. Selecionar as células E7 a I26 e mudar a cor do plano de fundo para Amarelo claro
- 42. Selecionar as células E7 a I26 e mudar a cor da fonte para Vermelho claro
- 43. Selecionar as células E27 a I27 e mudar a cor do plano de fundo para Vermelho claro
- 44. Selecionar as células E27 a I27 e mudar a cor da fonte para Amarelo claro
- 45. Selecionar as células A29 a C29 e clicar em Mesclar células
- 46. Selecionar as células A31 a D31 e clicar em Mesclar células Preencher a célula mesclada anteriormente conforme a figura
- 47. Selecionar as células A32 a D32 e clicar em Mesclar células
- 48. Selecionar as células E31 a E32 e clicar em Mesclar células
- 49. Vamos agora destacar os valores mais importantes Clicar em Formatar, Estilos e formatação
- 50. Selecionar Resultado com o botão direito do mouse e clicar em Modificar
- 51. Ajustar a fonte conforme figura
- 52. Modificar cor da fonte para Branco
- 53. Modificar plano de fundo para Verde, clicar em OK
- 54. Selecionar a célula E7 e clicar em Formatar, Formatação condicional
- 55. Preencher os valores da 1ª Condição conforme figura. Campo fórmula, valor: E7=J7 , clicar em OK
- 56. Selecionar a célula F7, clicar em Formatar, Formatação Condicional Preencher os valores da 1ª Condição conforme figura. Campo fórmula, valor: F7=J7 , clicar em OK
- 57. Preencher os valores da 1ª Condição conforme figura. Campo fórmula, valor: G7=J7 , clicar em OK Selecionar a célula G7, clicar em Formatar, Formatação Condicional
- 58. Preencher os valores da 1ª Condição conforme figura. Campo fórmula, valor: H7=J7 , clicar em OK Selecionar a célula H7, clicar em Formatar, Formatação Condicional
- 59. Preencher os valores da 1ª Condição conforme figura. Campo fórmula, valor: I7=J7 , clicar em OK Selecionar a célula I7, clicar em Formatar, Formatação Condicional
- 60. Selecionar as células E7 a I7 e clicar no botão Pincel de estilo na barra de ferramentas
- 61. Selecionar as células E8 a I26 para copiar a Formatação Condicional para as demais células
- 62. Preencher a célula E29 com a seguinte fórmula: =MENOR(E27:I27;1)
- 63. Selecionar a célula E27, clicar em Formatar, Formatação Condicional Preencher os valores da 1ª Condição conforme figura. Campo fórmula, valor: E27=E29 , clicar em OK
- 64. Selecionar a célula F27, clicar em Formatar, Formatação Condicional Preencher os valores da 1ª Condição conforme figura. Campo fórmula, valor: F27=E29 , clicar em OK
- 65. Selecionar a célula G27, clicar em Formatar, Formatação Condicional Preencher os valores da 1ª Condição conforme figura. Campo fórmula, valor: G27=E29 , clicar em OK
- 66. Selecionar a célula H27, clicar em Formatar, Formatação Condicional Preencher os valores da 1ª Condição conforme figura. Campo fórmula, valor: H27=E29 , clicar em OK
- 67. Selecionar a célula I27, clicar em Formatar, Formatação Condicional Preencher os valores da 1ª Condição conforme figura. Campo fórmula, valor: I27=E29 , clicar em OK
- 68. Preencher as células mescladas das linhas 31 e 32 conforme a figura Preencher a célula E31 com a fórmula: =E29-J27
- 69. Mudar a cor da fonte da célula E31 para Verde e Negrito
- 70. Mudar o Plano de fundo da célula E29 para Verde
- 71. Mudar a cor da fonte da célula E29 para Branco e Negrito
- 72. Preencher a célula D29 com a seguinte fórmula: =SE(E27=E29;"Sendas"; SE(F27=E29;"Rosado"; SE(G27=E29;"Carrefour"; SE(H27=E29;"Extra"; SE(I27=E29;"Máximo")))))
- 73. Assim, concluímos a elaboração da Planilha.