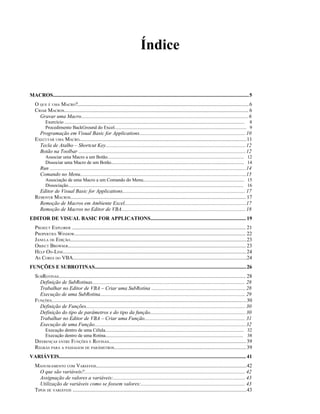
Criar e executar macros no Excel
- 1. Índice MACROS......................................................................................................................................................5 O QUE É UMA MACRO?...................................................................................................................................6 CRIAR MACROS............................................................................................................................................. 6 Gravar uma Macro................................................................................................................................6 Exercício ......................................................................................................................................................... 8 Procedimento BackGround do Excel................................................................................................................ 9 Programação em Visual Basic for Applications................................................................................. 10 EXECUTAR UMA MACRO................................................................................................................................11 Tecla de Atalho – Shortcut Key...........................................................................................................12 Botão na Toolbar ................................................................................................................................12 Associar uma Macro a um Botão.................................................................................................................... 12 Dissociar uma Macro de um Botão................................................................................................................. 14 Run ......................................................................................................................................................14 Comando no Menu...............................................................................................................................15 Associação de uma Macro a um Comando do Menu...................................................................................... 15 Dissociação..................................................................................................................................................... 16 Editor de Visual Basic for Applications.............................................................................................. 17 REMOVER MACROS...................................................................................................................................... 17 Remoção de Macros em Ambiente Excel.............................................................................................17 Remoção de Macros no Editor de VBA...............................................................................................18 EDITOR DE VISUAL BASIC FOR APPLICATIONS......................................................................... 19 PROJECT EXPLORER ..................................................................................................................................... 21 PROPERTIES WINDOW................................................................................................................................... 22 JANELA DE EDIÇÃO.......................................................................................................................................23 OBJECT BROWSER........................................................................................................................................ 23 HELP ON-LINE............................................................................................................................................24 AS CORES DO VBA.....................................................................................................................................24 FUNÇÕES E SUBROTINAS....................................................................................................................26 SUBROTINAS............................................................................................................................................... 28 Definição de SubRotinas..................................................................................................................... 28 Trabalhar no Editor de VBA – Criar uma SubRotina ........................................................................28 Execução de uma SubRotina............................................................................................................... 29 FUNÇÕES.....................................................................................................................................................30 Definição de Funções..........................................................................................................................30 Definição do tipo de parâmetros e do tipo da função.........................................................................30 Trabalhar no Editor de VBA – Criar uma Função............................................................................. 31 Execução de uma Função....................................................................................................................32 Execução dentro de uma Célula...................................................................................................................... 32 Execução dentro de uma Rotina..................................................................................................................... 38 DIFERENÇAS ENTRE FUNÇÕES E ROTINAS.........................................................................................................39 REGRAS PARA A PASSAGEM DE PARÂMETROS.....................................................................................................39 VARIÁVEIS............................................................................................................................................... 41 MANUSEAMENTO COM VARIÁVEIS...................................................................................................................42 O que são variáveis?........................................................................................................................... 42 Assignação de valores a variáveis:..................................................................................................... 43 Utilização de variáveis como se fossem valores:................................................................................43 TIPOS DE VARIÁVEIS .....................................................................................................................................43
- 2. DECLARAÇÃO DE VARIÁVEIS..........................................................................................................................44 VARIÁVEIS – VANTAGENS DA UTILIZAÇÃO....................................................................................................... 45 VARIÁVEIS DO TIPO OBJECTO........................................................................................................................ 45 Declaração da Variável Objecto.........................................................................................................45 Atribuição de uma variável Objecto....................................................................................................45 Utilização Genérica da Variável Objecto........................................................................................... 46 Utilização Especifica da Variável Objecto......................................................................................... 46 VARIÁVEIS – DECLARAÇÃO OPCIONAL E O TIPO VARIANT.................................................................................47 Os Prós e Contras da Utilização do tipo Variants..............................................................................47 Prós................................................................................................................................................................ 47 Contras........................................................................................................................................................... 47 Variáveis – Declaração Forçada........................................................................................................ 48 VARIÁVEIS – TIPOS DEFINIDOS PELO UTILIZADOR - ESTRUTURAS........................................................................... 48 Definição do Tipo................................................................................................................................48 Utilização das Estruturas de Dados....................................................................................................49 VARIÁVEIS – ARRAYS...................................................................................................................................50 O que é um Array ?..............................................................................................................................50 Array Uni-Dimensional.................................................................................................................................. 50 Array Bi-Dimensional.................................................................................................................................... 50 Declaração de um array......................................................................................................................51 Arrays Uni-dimensionais................................................................................................................................ 51 Arrays Bi-dimensionais.................................................................................................................................. 51 Utilização de um Array........................................................................................................................52 Para aceder ao elemento................................................................................................................................. 52 Atribuição de valores ..................................................................................................................................... 52 Option Base e Array Bounds............................................................................................................... 53 CONSTANTES.......................................................................................................................................... 54 O QUE SÃO CONSTANTES ?.............................................................................................................................55 INPUTBOX E MSGBOX..........................................................................................................................56 O QUE SÃO ?............................................................................................................................................... 57 INPUTBOX...................................................................................................................................................57 O que faz….......................................................................................................................................... 57 Sintaxe................................................................................................................................................. 57 Parâmetros.......................................................................................................................................... 58 MSGBOX.................................................................................................................................................... 59 O que faz….......................................................................................................................................... 59 Sintaxe................................................................................................................................................. 59 Parâmetros.......................................................................................................................................... 59 Valores Produzidos…..........................................................................................................................62 DOMÍNIO DAS VARIÁVEIS, CONSTANTES E ROTINAS.............................................................. 63 O QUE É O DOMINIO?.................................................................................................................................... 64 DOMÍNIO DAS VARIÁVEIS.............................................................................................................................. 64 Âmbito do Procedimento..................................................................................................................... 64 Âmbito do Módulo............................................................................................................................... 65 Âmbito do Projecto..............................................................................................................................66 DOMÍNIO DAS CONSTANTES ...........................................................................................................................67 Âmbito do Procedimento..................................................................................................................... 67 Âmbito do Módulo............................................................................................................................... 68 Âmbito do Projecto..............................................................................................................................68 DOMÍNIO DE SUBROTINAS E FUNÇÕES.............................................................................................................68 ESTRUTURAS DE CONTROLO ...........................................................................................................69 O QUE SÃO ESTRUTURAS DE CONTROLO?.......................................................................................................... 70 QUAIS AS ESTRUTURAS….............................................................................................................................. 70 IF-THEN-ELSE............................................................................................................................................. 71 Função IF do Excel............................................................................................................................. 71 Sintaxe da Estrutura If-Then-Else.......................................................................................................71 Aplicação Prática................................................................................................................................72 A instrução adicional ElseIf............................................................................................................... 76 Aplicação Prática............................................................................................................................................ 76
- 3. FOR – NEXT................................................................................................................................................77 Sintaxe................................................................................................................................................. 77 Aplicação Prática................................................................................................................................77 A Função das Variáveis:................................................................................................................................. 78 Construção do Ciclo:...................................................................................................................................... 78 Tradução Integral........................................................................................................................................... 79 Funcionamento do Ciclo:....................................................................................................................79 Perigos associados à utilização do ciclo For-Next:............................................................................79 Outra Aplicação ................................................................................................................................. 80 WHILE-WEND............................................................................................................................................. 81 Sintaxe................................................................................................................................................. 81 Aplicação Prática................................................................................................................................82 A Função das Variáveis:................................................................................................................................. 82 Construção do Ciclo:...................................................................................................................................... 82 Tradução Integral........................................................................................................................................... 83 Funcionamento do Ciclo..................................................................................................................... 83 Perigos associados à utilização do ciclo While-Wend........................................................................84 Outra Aplicação.................................................................................................................................. 84 DO – LOOP.................................................................................................................................................85 Sintaxe................................................................................................................................................. 85 Aplicações Práticas.............................................................................................................................86 SELECT CASE.............................................................................................................................................. 88 Sintaxe................................................................................................................................................. 88 Aplicação Prática................................................................................................................................88 Construção da Estrutura.................................................................................................................................. 89 FOR – EACH – NEXT....................................................................................................................................90 Sintaxe................................................................................................................................................. 90 Aplicações Práticas.............................................................................................................................91 Utilizando Arrays........................................................................................................................................... 91 Construção do Ciclo................................................................................................................................... 92 Utilizando Colecções de Objectos.................................................................................................................. 92 COLECÇÕES DE OBJECTOS E OBJECTOS......................................................................................94 O QUE SÃO OBJECTOS ?................................................................................................................................ 95 OBJECTOS: PROPRIEDADES, MÉTODOS E EVENTOS.............................................................................................95 Propriedades....................................................................................................................................... 95 Métodos .............................................................................................................................................. 95 Eventos.................................................................................................................................................95 OBJECTOS MAIS UTILIZADOS NO EXCEL........................................................................................................... 96 Propriedades................................................................................................................................................... 96 Métodos.......................................................................................................................................................... 97 Propriedades................................................................................................................................................... 98 Métodos.......................................................................................................................................................... 99 Propriedades................................................................................................................................................. 100 Métodos........................................................................................................................................................ 100 Propriedades................................................................................................................................................. 101 Métodos........................................................................................................................................................ 102 OBJECTOS SINGULARES VS COLECÇÕES DE OBJECTOS........................................................................ 103 INDEXAÇÃO DE COLECÇÕES POR NÚMERO OU NOME.......................................................................................... 104 Indexação com Base em Números.....................................................................................................104 Indexação com Base no Nome...........................................................................................................105 Vantagem .................................................................................................................................................... 105 O Objecto Range – uma excepção.....................................................................................................105 Tratamento como objecto:............................................................................................................................ 105 Tratamento como colecção de objectos:....................................................................................................... 105 REFERÊNCIA IMPLÍCITA................................................................................................................................106 Declaração implícita da aplicação:..................................................................................................106 Declaração implícita do WorkBook:.................................................................................................107 Declaração implícita da WorkSheet:................................................................................................ 107 Nível de referência a privilegiar....................................................................................................... 108 MISCELLANEOUS................................................................................................................................ 109 A INSTRUÇÃO WITH...................................................................................................................................110 Aplicação Prática..............................................................................................................................110
- 4. OUTRAS FUNÇÕES ÚTEIS DO VBA.............................................................................................................. 111
- 5. MacrosMacros
- 6. O QUE É UMA MACRO? Uma macro é um pequeno programa que contém uma lista de instruções a realizar no Excel. Como sendo um repositório de operações, uma macro pode executar um conjunto de tarefas através de um único procedimento o qual pode ser invocado rapidamente. As instruções que formam o corpo da macro são escritas num código próprio para que o computador as possa entender, essa linguagem é designada por VBA – Visual Basic for Applications. CRIAR MACROS Existem duas possibilidades de criação de macros: Através do Gravador de Macros Utilizando o editor e programando em Visual Basic for Applications Gravar uma Macro 1. Tools / Macro / Record New Macro. O Excel exibirá a caixa de diálogo da fig.1. Fig.1 – caixa de diálogo para a gravação de macros. 2. O nome da Macro será constituído por um conjunto de caracteres que identificarão a Macro e a sua funcionalidade. 3. Shortcut Key – é composto por uma combinação de teclas que poderão ser utilizadas para executar uma macro.
- 7. 4. Opte por armazenar a macro numa das seguintes alternativas: This Workbook, New Workbook ou Personal Workbook, sendo que cada uma corresponde a macros de âmbito diferente. Assim deverão armazenar a macro na opção ThisWorkBook para que ela esteja activa sempre que o documento estiver aberto, e para que ela esteja armazenada no próprio ficheiro não correndo o risco de ficar armazenada nas Macros do Excel. (na rede do ISCTE é impossível gravar a macro no Personal WorkBook.) 5. No campo Description, introduza um comentário à função – este poderá ser importante para que não seja esquecido o respectivo objectivo e funcionalidade. 6. Clique em OK para iniciar a gravação da macro – neste momento será exibida uma toolbar semelhante à da figura 2, e o ícone do rato será transformado numa cassete, indicando o estado de gravação. Fig.2 – Toolbar exibida para a gravação de macros. 7. Na toolbar Stop Record, existem dois botões: Stop Recording e Relative Reference – O botão de Stop Recording termina a gravação da macro, o botão de Relative Reference selecciona o modo de gravação da macro – se é feito com base em referências relativas (botão seleccionado) ou referências absolutas. 8. No caso da toolbar Stop Record desaparecer, poderá voltar a exibi-la fazendo no menu a sequência: View / Toolbars / Stop Record (seleccione a toolbar). Caso a toolbar não apareça listada a gravação de macros não está activa. Nota: Tome atenção aos passos que dá quando está a gravar pois tudo será registado, o que significa que quando for executar a macro, esses procedimentos serão efectuados.
- 8. EXERCÍCIO Objectivo: Gravar uma macro testando a diferença entre a execução de macros com referências absolutas e relativas. 1ª Fase: Macro com referências Absolutas 1. Accione a gravação da macro. Atribua-lhe o Short Key Ctrl+P 2. Certifique-se que o botão Relative Reference está desactivado. 3. Clique na célula B3. 4. Escreva ISCTE 5. Formate a célula para Bold, Itálico, tamanho 18, Small Caps,… (utilize o Format / Font) 6. Na célula B4 escreva: Av. Forças Armadas 7. Na célula B5 escreva: 1700 Lisboa 8. Pare a gravação da macro. – A macro está criada. 9. Apague tudo o que escreveu nas células da coluna B. 10. Clique na célula L8. 11. Carregue simultaneamente nas teclas Ctrl e P 12. O que aconteceu ? 2ª Fase: Macro com referências Relativas 1. Seleccione a célula D5. 2. Accione a gravação da macro. Atribua-lhe o Short Key Ctrl+R 3. Seleccione o botão Relative Reference. 4. Escreva ISCTE na célula que havia sido seleccionada. 5. Formate a célula para Bold, Itálico, tamanho 18, Small Caps,… (utilize o Format / Font) 6. Na célula D6 escreva: Av. Forças Armadas 7. Na célula D7 escreva: 1700 Lisboa 8. Pare a gravação da macro. – A macro está criada. 9. Apague tudo o que escreveu nas células da coluna D. 10. Clique na célula L8. 11. Carregue simultaneamente nas teclas Ctrl e R 12. O que aconteceu ? Porquê ?
- 9. PROCEDIMENTO BACKGROUND DO EXCEL O Excel quando se grava uma macro cria um objecto designado por module no workbook onde regista todas as operações gravadas em linguagem Visual Basic for Applications - VBA. Este module não aparece no Excel com as restantes Sheets. Para ser visualizado é necessário abrir o Editor de Visual Basic for Applications: 1. Tools / Macro / Macros 2. Selecciona-se a Macro e Clica-se no botão Edit 3. Poderá visualizar na área do lado direito o código VBA que está subjacente às macros que entretanto gravou. Aí poderá executar as mesmas tarefas que num editor de texto normal: escrever, apagar, copiar, mover,… mas instruções de VBA. 4. Tente fazer a leitura do que está escrito e compreenda o procedimento da macro. 5. Para regressar ao Excel basta File / Close and return to Microsoft Excel.
- 10. Programação em Visual Basic for Applications 1. Para aceder ao editor de Visual Basic for Applications: Tools / Macro / Visual Basic Editor (para se familiarizar mais com o editor consulte o capitulo Editor Visual Basic for Applications e o capitulo Funções e SubRotinas) Figura 3 – Editor de Visual Basic for Applications 2. Para inserir um módulo faça Insert / Module – isto porque as macros que construir deverão ser escritas dentro de um módulo (repare na Figura 3 que o Module 1 está seleccionado na janela de projecto e do lado direito tem-se uma área de edição onde poder-se-ão escrever as macros a executar) 3. Pode agora programar os procedimentos manualmente ou com recurso a algumas funcionalidades do Editor: a) Insert / Procedure – insere um procedimento para o qual deverá indicar o tipo de procedimento. b) Quando estiver a introduzir as variáveis haverá de ser exibida a lista de tipos de variáveis possível.
- 11. 4. Sempre que precisar de construir uma macro mais ou menos complicada, se não conhecer muito de VBA poderá começar por gravar no EXCEL pequenas macros com operações muito simples e depois no editor de VBA tentar compreender a sua funcionalidade e assim construir uma macro cada vez mais complexa, completa e adequada às suas exigências. 5. Poderá em cada macro fazer uma chamada a uma outra macro, bastando para tal escrever o respectivo nome. 6. No Editor de Visual Basic for Applications poderá encontrar ajuda para o desenvolvimento do seu procedimento. Assim: 6.1. Clique no Ícone do Object Browser ou View/Object Browser ou F2 6.2. Na Caixa de Drop-Down onde aparece referido <All Libraries>, seleccione a aplicação para a qual pretende ajuda – neste caso Excel. Convém referir que poderá utilizar as funções de toda e qualquer aplicação. 6.3. Na área intitulada por Classes aparecem todos os objectos específicos para o manuseamento da aplicação seleccionada. A classe especial designada por Globals refere-se às funções que estão disponíveis na aplicação independentemente dos objectos seleccionados. 6.4. Seleccione um dos objectos e visualize do lado direito os Members of “ <Elemento seleccionado>” 6.5. Para cada membro da classe dispõe de um help on-line que o esclarece sobre a respectiva função e funcionamento, dando exemplo que poderá testar. Para tal basta clicar sobre o botão de Help da janela do Object Browser. EXECUTAR UMA MACRO A execução de uma macro pode ser concretizada de diversas formas: Tecla de Atalho – Shortcut Key Botão na Toolbar Run Comando no Menu Editor de Visual Basic for Applications Tecla de Atalho – Shortcut Key
- 12. A associação a teclas de atalho é realizada aquando da criação da macro. Botão na Toolbar ASSOCIAR UMA MACRO A UM BOTÃO 1. View / Toolbars / Customize 2. Na janela do Customize seleccione o Commands Tab 3. Seleccione a categoria Macro (visualizará a caixa de diálogo exibida na Figura 4) Fig.4 – caixa de diálogo para assignação de botão a macros 4. Na área respeitante aos Commands serão exibidos dois itens: Custom Menu Item e Custom Button. Seleccione este segundo e arraste-o com o rato até à Toolbar onde o pretende inserir. Atenção só poderá inserir o botão quando o ponteiro do rato ficar com a forma I. Nesse momento libertará o botão do rato utilizado para o arrastamento e verificará que será criado um novo botão. 5. Na janela de Customize poderá ainda utilizar dois botões que se encontram na área do Selected Command:
- 13. a) Description – que exibe um texto explicando o que o comando seleccionado faz. b) Modify Selection – semelhante ao clique sobre o botão criado, exibe uma série de tarefas possíveis para configuração do botão ( ver operações seguintes). Fig.5 – Menu para configuração do botão da toolbar 6. Clique sobre o botão Modify Selection- abrindo um menu de tarefas possíveis para a configuração do botão – Ver Figura 5 a) No último agrupamento de configurações possíveis existe uma opção designada por Assign Macro. Esta opção permite indicar qual a macro que deverá ser executada sempre que se clica no botão. b) No terceiro agrupamento existem 4 estilos diferentes de exibir o botão: só com texto, com texto e imagem ou somente com imagem. Se seleccionar o estilo Texto e Imagem, será exibido no botão para além da imagem o nome associado ao botão. c) Na opção Name indique o nome que pretende ver associado ao botão, por defeito aparece o nome da macro. (repare que aparece um & atrás da letra que aparece a sublinhado) d) Para alterar a imagem associada ao botão poderá: optar por uma imagem diferente, alterar a que está a visualizar ou a construir a sua. Para isso clique sobre a tarefa de Change Button Image, seleccione o logotipo pretendido, se nenhum o satisfizer e pretender criar o seu seleccione o logotipo que representa um quadrado vazio. Para o poder (re)desenhar a imagem, na lista de tarefas disponibilizada pelo botão Modify Selection opte por Edit Button Image e crie a sua imagem que poderá reeditar. DISSOCIAR UMA MACRO DE UM BOTÃO 1. Tools / Customize
- 14. 2. Arraste o botão da toolbar até ao documento 3. Solte-o Run 1. Tools / Macro / Macros 2. Na caixa de diálogo Macros selecciona-se a macro pretendida na lista da Macro Name (Figura 6) 3. Clique sobre o botão Run Fig.6– Janela para selecção da macro a executar Comando no Menu ASSOCIAÇÃO DE UMA MACRO A UM COMANDO DO MENU 1. View / Toolbars / Customize 2. Na janela do Customize encontra-se no Commands Tab 3. Seleccione a categoria Macro
- 15. 4. Na aérea respeitante aos Commands será exibido um item de Custom Menu Item, seleccione-o e arraste-o com o rato até a uma posição do menu que lhe interesse – por exemplo pode introduzir numa das listas de opções do menu (File, View,…) ou então criar como uma nova opção do Menu.. Fig.7 – Caixa de diálogo para atribuir uma macro a um comando do menu 5. Se pretender criar uma nova lista no menu deverá : a) Seleccionar a categoria New Menu b) Na área dos Commands será exibida a opção New Menu, que deverá arrastar até à barra dos menus c) Poderá alterar o seu nome clicando no botão de Modify Selection d) Esta nova lista terá o mesmo comportamento que a outras
- 16. Fig.8 – Caixa de diálogo para criar um novo menu na barra dos menus 6. Na janela de Customize poderá ainda utilizar dois botões que se encontram na área do Selected Command: c) Description – que exibe um texto explicando o que o comando seleccionado faz. d) Modify Selection – semelhante ao clique sobre o menu ou comando de menu criado, exibe uma série de tarefas possíveis para configuração (Ver o item 6 do capítulo Associar uma Macro a um Botão) DISSOCIAÇÃO 1. Tools / Customize 2. Arraste o Menu ou Comando do Menu até ao documento e solte-o Editor de Visual Basic for Applications 1. Tools / Macro / Visual Basic Editor - para aceder ao Editor 2. Posicionando-se no corpo de uma macro, na janela do lado direito inferior, poderá executar a macro através de: Run / Run Sub-UserForms (figura 9) ou botão Run. Fig.9 – Execução de uma macro no Editor de Visual Basic for Applications
- 17. REMOVER MACROS A remoção das macros poderá ser feita: no ambiente Excel, ou no Editor de VBA Remoção de Macros em Ambiente Excel 1. Tools / Macro / Macros 2. Selecciona-se a Macro a remover 3. Clica-se no botão Delete 4. Pede a confirmação e apaga se confirmar Remoção de Macros no Editor de VBA 2. Tools / Macro / Visual Basic Editor - para aceder ao Editor 3. Podem-se apagar as macros que se encontrem na janela do lado direito inferior e que têm inicio com a palavra Sub e fim com as palavras End Sub (Ver capitulo de funções e procedimentos)
- 18. Editor de VisualEditor de Visual Basic forBasic for ApplicationsApplications
- 19. Para aceder ao editor de Visual Basic for Applications: Tools / Macro / Visual Basic Editor Figura 10 – Editor de Visual Basic for Applications Encontrará o écran dividido em três grandes áreas: Project Explorer, Properties Window e do lado direito a janela de edição de texto.
- 20. PROJECT EXPLORER Se a janela não estiver visível active-a através do View / Project Explorer ou utilizando o botão ou combinações de letras associadas a esta tarefa. Nesta janela poderá visualizar a hierarquia dos projectos de Visual Basic for Applications activos nesse momento. Entre eles deverá encontrar um cujo nome corresponde ao nome do WorkBook do Excel com que está a trabalhar. E.g. VBAProject (Book1). É dentro deste projecto que deverá trabalhar para que todas as funcionalidades que implemente estejam nele activas sempre que necessário. Figura 11 – Janela do Project Explorer Assim se fizer o desdobramento do seu VBAProject, encontrará um folder cuja designação é Microsoft Excel Objects, e um outro designado Modules (se este não aparecer significa que o seu projecto ainda não possui qualquer macro implementada. Para criar este folder deverá fazer: Insert / Module). No folder do Microsoft Excel Objects, encontrará todos os objectos que fazem parte do seu documento: as WorkSheets e o WorkBook (que no fundo é o conjunto de WorkSheets). Se clicar duplamente em cada um destes objectos, uma nova janela será visualizada na área da direita, em cada uma dessas áreas poderá definir a acção a ser executada em função dos eventos de cada objecto. No Folder Modules, aparecerá o conjunto de ficheiros (módulos) onde poderá programar as suas macros. Clicando duplamente em cada um dos módulos indicados poderá visualizar as macros, que o compõem, na janela da direita.
- 21. PROPERTIES WINDOW Se a janela das propriedades não estiver visível active-a através do View / Properties Window ou utilizando o botão ou combinações de letras associadas a esta tarefa. Figura 12 – Janela de propriedades Nesta janela poderá visualizar e alterar as propriedades que definem cada objecto: o nome - neste caso. JANELA DE EDIÇÃO A janela de edição exibirá a cada momento o código em Visual Basic for Applications associado ao elemento seleccionado na janela do Project Explorer. Figura 13 – Janela de edição
- 22. OBJECT BROWSER No Editor de Visual Basic for Applications poderá encontrar ajuda para o desenvolvimento do seu procedimento. Assim: Clique no Ícone do Object Browser ou View/Object Browser ou F2 Na Caixa de Drop-Down onde aparece referido <All Libraries>, seleccione a aplicação para a qual pretende ajuda – neste caso Excel. Convém referir que poderá utilizar as funções de toda e qualquer aplicação. Na área intitulada por Classes aparecem todos os objectos específicos para o manuseamento da aplicação seleccionada. A classe especial designada por Globals refere-se às funções que estão disponíveis na aplicação independentemente dos objectos seleccionados. Seleccione um dos objectos e visualize do lado direito os Members of “ <Elemento seleccionado>” Para cada membro da classe dispõe de um help on-line que o esclarece sobre a respectiva função e funcionamento, dando um exemplo que poderá testar. Para tal basta clicar sobre o botão de Help da janela do Object Browser.
- 23. HELP ON-LINE O Editor de Visual Basic for Applications, disponibiliza ao utilizador um sistema de ajuda constante. Assim, quando se constroiem procedimentos, na janela de edição, à medida que a linguagem é escrita o editor abre oportunamente listas de opções para ajudar a escrever o código. AS CORES DO VBA Na Janela de Edição são programados, armazenados e exibidos os procedimentos VBA criados. Porém, o texto envolvido em cada procedimento é dotado de uma série de cores diferentes, sendo que cada uma tem significado diferente. Cor Significado Azul Palavras-Chave da linguagem. Ex: Sub, End Sub, Function, If, Then, Else, While, Loop,… Vermelho Sempre que escreve na janela uma linha em linguagem VBA, o editor vai rectificar a sintaxe da linguagem por forma a indicar se existe ou não algum erro de escrita. Se for detectado um erro a linha fica a vermelho e é exibida uma mensagem de erro, senão todas as palavras são reconhecidas, coloridas da cor da respectiva categoria e alteradas para letras maiúsculas ou minúsculas, conforme esteja pré-definido. Preto Nome de variáveis, procedimentos, valores, operadores,… Verde Comentário introduzidos no seio dos procedimentos. Estes comentários servem para o utilizador poder associar algumas explicações aos procedimentos realizados. De referir que as palavras com esta cor são ignoradas no procedimento, i.e., não produzem qualquer efeito na sua execução. Para introduzir comentários bastará que o caractere ‘ anteceda o texto a introduzir. Amarelo Um sombreado amarelo poderá aparecer sobre a linha que identifica um procedimento. Esta cor simboliza a ocorrência de um erro na execução do respectivo procedimento e o estado de execução do mesmo, i.e., o procedimento iniciou a execução, durante a qual detectou um erro e agora está parado, mas ainda em execução. Quando isto acontecer não deverá voltar a dar ordem de execução do procedimento, sem antes parar (Stop) a execução mal sucedida.
- 25. Como foi referido anteriormente, quando se grava uma macro no Excel, este tem um comportamento em background que realiza a respectiva codificação para Visual Basic for Applications. Este resultado é bem visível quando procedemos à edição de uma macro no Editor de Visual Basic for Applications. Cada macro que se cria tem um comportamento concreto e autónomo relativamente a outras macros implementadas, e tem como objectivo executar um determinado número de instruções1 que respondam às exigências do utilizador. Cada macro criada dá origem a um procedimento ou rotina. Existem dois tipos de rotinas: as subrotinas ou rotinas Sub, e as funções. SUBROTINAS Definição de SubRotinas As SubRotinas são aquelas cuja definição é delimitada pelas palavras-chave Sub e EndSub. Assim se reparar todas as macros que grava no Excel são deste tipo. Repare ainda como é que são definidas: Sub <nome_da_macro> ( ) <corpo_da_macro> End Sub Estas SubRotinas são designadas pelo nome2 que lhe atribuímos e não recebem parâmetros3 do exterior, têm como função desempenhar um conjunto de tarefas que compõem o seu corpo. O corpo da macro, é assim composto por um conjunto de instruções, sendo que cada instrução diferente necessita de estar numa linha diferente. Contudo, quando se trata de instruções demasiado grandes o editor faz a sua partição por diversas linhas, recorrendo ao operador “_”, por forma a facilitar a leitura. Trabalhar no Editor de VBA – Criar uma SubRotina Para criar uma SubRotina é necessário que exista um módulo onde se possa escrever. Uma vez posicionado nesse módulo poderá: 1 Entenda-se instrução como uma tarefa a executar que corresponde a uma linha de código. 2 O nome da rotina pode ser qualquer um desde que não contenha espaços, comece por caracteres alfa
- 26. Escrever a macro integralmente, ou Recorrer ao Insert / Procedure para que o Visual Basic for Applications lhe crie a estrutura (Figura 14) Figura 14 – Caixa de Diálogo para a criação de uma nova rotina Assim deverá indicar o tipo de rotina a criar – Sub e o nome que pretende dar à macro (ou rotina ou procedimento ou SubRotina) 4 . Automaticamente ele criará a estrutura da rotina, neste caso ficaria: Sub Macro1( ) End Sub Execução de uma SubRotina SubRotina e Macro são duas designações para a mesma realidade, portanto tudo o que foi referido relativamente a Macros é válido também para as SubRotinas. (Consultar capítulo das Macros) Neste contexto a execução de SubRotinas segue o mesmo mecanismo das macros. Porém neste momento já se pode referir uma nova forma de executar as macros ou SubRotinas – dentro de outras 3 Para ter a noção do que são parâmetros recorde-se do funcionamento das funções do Excel, que para executarem determinada função necessitavam de receber parâmetros que colocamos entre parêntesis separados por virgulas. 4 Nomes alternativos para fazer referência a um conjunto de instruções.
- 27. rotinas, i.e., quando se escreve dentro de uma rotina o nome de outra a execução da rotina tem continuidade na execução da rotina que está a ser invocada. FUNÇÕES Definição de Funções Funções são rotinas cuja definição começa com a palavra-chave Function e termina com as palavras End Function. Todas as funções que utiliza no Excel são deste tipo de rotina. A sua definição tem a estrutura seguinte: Function <Nome da Função> ( <parametro1>, <parametro2>,…) … <Nome da Função> = <Valor / Expressão> … End Function A função é identificada pelo nome, pelo número e tipo de parâmetros recebidos, e tem como objectivo executar um conjunto de instruções e produzir um valor final. Isto é, sempre que se pretender executar uma função é sabido à priori que ela produzirá um valor. Recorde-se como exemplo a função SUM, esta recebe por parâmetro um conjunto de valores que se pretendem somar, sabe-se que o resultado da aplicação dessa função ao conjunto de valores será o respectivo somatório. Para definir o valor produzido por uma função basta no seu interior, atribuir ao nome da função um determinado valor ou expressão. Definição do tipo de parâmetros e do tipo da função Todos os elementos de input e output de uma função têm um tipo de dados atribuído. Assim os parâmetros deverão ser definidos com o tipo de dados respectivo e a função deverá ser definida do tipo de dados que ela envie para o exterior. Após isto poder-se-á refinar a definição de uma função: Function <Nome da Função> ( <parametro1> As <Tipo>, …) As <Tipo> … <Nome da Função> = <Valor / Expressão> …
- 28. End Function Nota: Se os tipos não forem definidos será assumido por defeito como sendo do tipo Variant Trabalhar no Editor de VBA – Criar uma Função Para criar uma Função é necessário que exista um modulo onde se possa escrever. Uma vez posicionado nesse módulo poderá: Escrever a macro integralmente, ou Recorrer ao Insert / Procedure para que o Visual Basic for Applications lhe crie a estrutura (Figura 15) Figura 15 – Caixa de Diálogo para a criação de uma nova rotina - função Nesta caixa de diálogo deverá indicar o tipo de rotina a criar – Function e o nome que pretende dar à função. Automaticamente o Visual Basic for Applications criará a estrutura da rotina, que neste caso ficaria: Function IVA( ) End Function
- 29. Execução de uma Função Uma vez que uma função produz um valor ela poderá ser executada: dentro de uma célula numa WorkSheet, à semelhança de qualquer uma outra função do Excel dentro de qualquer outra função ou SubRotina. Com base na seguinte função, analisemos as formas de execução com mais pormenor: Figura 16 – Janela de Edição com a função IVA EXECUÇÃO DENTRO DE UMA CÉLULA 1. Posicione-se na célula onde pretende inserir a função 2. Insert / Function 3. Seleccione a categoria User Defined – repare que aparece listada a função que acabou de criar IVA (Figura 17)
- 30. Figura 17 – Caixa de Diálogo para introdução da função 4. Clique em OK e de imediato uma janela de ajuda virá auxiliar a utilização da sua função (Figura 18) Figura 18 – Caixa de Diálogo para apoio à utilização da função 5. Introduza os parâmetros e clique em OK (Figura 19) Figura 19 – Caixa de Diálogo para apoio à utilização da função – introdução de valores Em suma: Qualquer função poderá ser chamada a partir da WorkSheet do Excel, sendo que a sua chamada será realizada à semelhança de qualquer outra função: numa célula = <nome da função> (<Param_1> , <Param_2>)
- 31. EXECUÇÃO DENTRO DE UMA ROTINA Quando dentro de uma rotina se faz referência ao nome de uma outra rotina a execução da primeira passa pela execução daquela que está a ser invocada. No exemplo que se segue, a função Valor_Liquido faz uma chamada à função IVA por forma a que, o valor por esta produzido, seja adicionado à variável Valor, e assim produzir o output final da função Valor_Liquido. Figura 20 – Função Valor_Liquido ao ser executada dá ordens de execução à função IVA Um outro exemplo poderá elucidar melhor:
- 32. Figura 21 – A Subrotina Ident_Maior ao ser executada dá ordens de execução à função Ver_Maior DIFERENÇAS ENTRE FUNÇÕES E ROTINAS As funções são similares às subrotinas, existem simplesmente três diferenças: 1. As Funções Começam com a palavra-chave Function e terminam com as palavras End Function 2. As Funções podem ser chamadas a partir de fórmulas introduzidas numa WorkSheet 3. As funções retornam valores para as fórmulas ou subrotinas que as chamarem REGRAS PARA A PASSAGEM DE PARÂMETROS Regra 1: Como uma função retorna um valor, esta deverá ser utilizada numa expressão. Quando uma função é utilizada do lado direito de uma assignação, ou como argumento de uma outra rotina, dever- se-á passar os parâmetros dentro de parêntesis Regra 2: Pode-se chamar uma função ou subrotina com a palavra-chave Call, neste caso dever-se-ão colocar todos os parâmetros entre parêntesis. Regra 3: Quando uma rotina é chamada de forma isolada e sem a palavra-chave Call, não se deve utilizar parêntesis.
- 34. MANUSEAMENTO COM VARIÁVEIS O que são variáveis? As variáveis constituem repositórios temporários de dados, podendo ser utilizadas para diversos fins. Figura 22 –Manuseamento de Variáveis
- 35. Assignação de valores a variáveis: Quando se pretende atribuir valores a variáveis dever-se-á indicar o nome da variável, o operador "=" e o valor que se pretende que a variável armazene. <Nome_Variável> = <Valor> Pela observação do procedimento Adição - Figura 22- podemos verificar que as variáveis Parcela_1 e Parcela_2 armazenam os valores introduzidos pelo utilizador através das InputBox (Ver capítulo "InputBox e MsgBox"). Também à variável Total vai ser atribuído o valor resultante da adição das duas parcelas - Total = Parcela_1 + Parcela_2. Utilização de variáveis como se fossem valores: O nome da variável representa o conteúdo da mesma, i.e., sempre que mencionar o nome da variável é o seu conteúdo que será considerado. No exemplo da figura 22, pode-se constatar que na expressão: Total = Parcela_1 + Parcela_2 Parcela_1 representa o primeiro valor introduzido e Parcela_2 representa o segundo valor, não se trata de adicionar o nome de duas variáveis, mas adicionar os conteúdos que elas armazenam. TIPOS DE VARIÁVEIS O tipo de variável está associado ao género de informação que esta tem hipótese de armazenar Boolean – 2 bytes – Permite armazenar valores Boolenaos – True ou False Byte – 1 Byte – permite armazenar números sem sinal entre 0 e 255 Currency - 8 bytes – permite armazenar moeda Date – 8 Bytes – permite armazenar datas Double – 8 bytes – permite armazenar um real desde -1.79769313486232E308 até -4.94065645841247E-324 para valores negativos, e desde 1.79769313486232E308 até 4.94065645841247E-324 para valores positivos.
- 36. Single – 4 bytes – permite armazenar um real desde -3.402823E38 até -1.4011298E-45, para valores negativos e desde 3.402823E38 até 1.4011298E-45, para valores positivos Integer – 2 bytes - permite armazenar números inteiros entre -32.768 e 32767 Long – 4 bytes – permite armazenar números inteiros entre -2 147 483 648 e 2 147 483 648 Object – 4 bytes – utilizado para fazer referência a um objecto do Excel String – 1 byte por caractere – permite armazenar conjuntos de caracteres Variant – 16 bytes - permite armazenar qualquer tipo de dados User-Defined – permite armazenar valores de tipos diferentes DECLARAÇÃO DE VARIÁVEIS Dim I_Numero As Integer Onde: Dim – Palavra chave que indica uma declaração de variáveis (abreviatura de dimensão) I_Numero - nome da variável a utilizar As – palavra chave utilizada para separar o nome da variável do tipo de dados Integer – tipo de dados atribuído à variável É possível na mesma declaração de variáveis declarar variáveis de diversos tipos: Dim var1 As Integer, var2 As Date, var3 As Double Para declarar diversas variáveis do mesmo tipo: Dim var_1, var_2, var_3 As Currency
- 37. VARIÁVEIS – VANTAGENS DA UTILIZAÇÃO ♦ Simplificam a codificação, principalmente quando se necessita de utilizar um valor especifico inúmeras vezes ♦ Com variáveis o código é mais rápido VARIÁVEIS DO TIPO OBJECTO Uma variável objecto representa uma referência a um objecto. Uma variável de extrema importância que facilita a codificação e melhora a performance da subrotina. Declaração da Variável Objecto Dim <Var_Objecto> As Object Atribuição de uma variável Objecto Set <Var_Objecto> = <Objecto> Onde: Set – palavra chave que indica a assignação de uma variável objecto <Var_Objecto> - Variável Objecto = - Operador de assignação <Objecto> - Objecto a ser atribuído à variável
- 38. Utilização Genérica da Variável Objecto A utilização genérica do tipo Objecto serve para suportar qualquer tipo de objecto Excel (WorkBook,WorkSheet,Range,…) Exemplo: Dim Range_1 as Object Range_1 = Worksheet(1).Range(“A1”) Range_1.Value = 10 Utilização Especifica da Variável Objecto Utiliza-se o tipo exacto do objecto que se pretende atribuir à variável. Esse tipo especifico de objectos coincide com o nome dos objectos em EXCEL. Dim Range_1 As Range Dim WB_1 As Workbook Dim WS_1 As WorkSheet Dim XL As Aplicativo Exemplo: Dim Range_1 as Range Range_1 = Worksheet(1).Range(“A1”) Range_1.Value = 10 Contudo estas declarações também podem ser feitas da seguinte forma genérica: Dim Range_1 As Object Dim WB_1 As Object Dim WS_1 As Object Dim XL As Object Então qual o interesse de definir as variáveis de forma especifica se o podemos fazer de forma genérica?
- 39. Por uma questão de performance, se utilizar um objecto genérico, o VBA antes de executar qualquer função com o objecto tem que primeiramente o identificar (perdendo tempo) – em subrotinas simples essa diferença não é substancial mas quando se trata de grandes subrotinas já se denotam diferenças significativas. VARIÁVEIS – DECLARAÇÃO OPCIONAL E O TIPO VARIANT A declaração de variáveis é opcional, se as variáveis não forem declaradas o VBA faz a sua declaração por defeito. Assim sempre que a instrução do Dim é omitida para uma variável, essa assume o tipo Variant. Os Prós e Contras da Utilização do tipo Variants PRÓS • Diminui o número de linhas de código • Não é necessário estar preocupado se a variável está ou não declarada porque o VBA automaticamente o faz CONTRAS • Aumenta o tempo de execução – o VBA primeiro precisa de reconhecer o tipo de dados com os quais está a trabalhar. • Este tipo de dados consome mais memória (uma vez que tem que alocar espaço para qualquer tipo de dados que lhe seja atribuído) – 16 bytes mais um byte por caractere se for String => problemas de performance para subrotinas grandes. • Não é possível saber o tipo de dados que uma determinada variável contém – dificultando a detecção de erros. Variáveis – Declaração Forçada Para que o VBA detecte um erro sempre que uma variável não seja declarada deverá fazer: • Tools/Options
- 40. • Editor Tab • Activar Require Variable Declaration Ou então, escrever no início de cada módulo Option Explicit Neste caso sempre que seja detectada uma variável que ainda não foi declarada dá uma mensagem de erro - Variable Not Defined VARIÁVEIS – TIPOS DEFINIDOS PELO UTILIZADOR - ESTRUTURAS Definição do Tipo A primeira fase é constituída pela definição do tipo: Type Dados_Pessoais Nome As String Idade As Integer DataNascimento As Date BI As Long End Type Criou-se um tipo de dados que representa uma estrutura com dados de diferentes tipos. Esta definição deverá ocorrer no início do módulo VBA. Onde: Type Palavra-Chave que indica a definição de um tipo de dados criado pelo utilizador. Dados_Pessoais Nome atribuído ao tipo de dados. Nome As String Primeiro elemento da estrutura de dados definida. Idade As Integer Segundo elemento da estrutura de dados definida. DataNascimento As Date Terceiro elemento da estrutura de dados definida. BI As Long Quarto elemento da estrutura de dados definida. End Type Palavra-Chave que indica o fim da definição da estrutura de dados.
- 41. Utilização das Estruturas de Dados Como utilizar as estruturas de dados: Sub Tipos_definidos_Utilizador() Dim Pessoa As Dados_Pessoais Pessoa.Nome = “Francisco” Pessoa.DataNascimento = #8/7/73# Pessoa.Idade = WorksheetFunction.Year(Date)_ – WorksheetFunction.Year(Pessoa.DataNascimento) Pessoa.BI = 103582915 MsgBox 5 Pessoa.Nome & Chr(13) & “, Idade “ & Pessoa.Idade & Chr(13) & _ “, Data de Nascimento ” & Pessoa.DataNascimento & Chr(13) & _ “, com o BI número “_ & Pessoa.BI End Sub VARIÁVEIS – ARRAYS O que é um Array ? Um Array é uma variável que representa um conjunto de variáveis do mesmo tipo. Os Arrays podem ser multi-dimensionais, onde todas as dimensões são indexadas numericamente. ARRAY UNI-DIMENSIONAL 0 1 2 3 4 5 5 Ver capítulo InputBox e MsgBox
- 42. Um array uni-dimensional é constituído por uma única lista de elementos indexáveis. Esta lista tem um elemento inicial e um outro final sendo que a cada elemento da lista corresponde um único índice, tradução do lugar que ocupa na lista, que o identifica univocamente. ARRAY BI-DIMENSIONAL 0 1 2 0 1 2 3 Um array bi-dimensional é um pouco mais complexo e é constituído por um conjunto de listas do mesmo comprimento, este formato é normalmente conhecido como array ou matriz. É portanto constituída por linhas e colunas e cada elemento é identificado por um índice composto pela intercepção dos números da linha e da coluna. Declaração de um array ARRAYS UNI-DIMENSIONAIS Dim ArrayNumerico(10) As Integer Array_Numerico é o nome da variável array, o número entre parêntesis indica o número de elementos que o array pode armazenar, isto é Array_Numerico 0 1 2 3 4 5 6 7 8 9 Em que cada elemento é do tipo Integer.
- 43. ARRAYS BI-DIMENSIONAIS Dim Tabela_Textual (5, 4 ) As String Tabela_textual é o nome da variável, os número entre parêntesis indicam que a tabela irá ter 5 linhas e 4 colunas, podendo assim armazenar 20 elementos do tipo String. Tabela_Textual 0 1 2 0 1 2 3 Utilização de um Array PARA ACEDER AO ELEMENTO <Nome_do_Array>(<Indice1_do_Elemento>[,<Indice2_do_Elemento>,… ]) ATRIBUIÇÃO DE VALORES <Nome_do_Array>(<Indice1_do_Elemento>[,<Indice2_do_Elemento>,… ]) = <Valor> Exemplo 1: Sub Países() Dim Países(3) As String Países (0) = "Portugal" Países(1) = "Brasil" Países(2) = "Moçambique" MsgBox "Países Armazenados:" & Chr(13) & Países(0) & Chr(13) & Países(1) &_ Chr(13) & Países(2) End Sub
- 44. Após a atribuição de valores a cada elemento do array, este passa a ter o conteúdo seguinte: Países Portugal 0 Brasil 1 Moçambique 2 Valor estes que serão exibidos através da MsgBox. Exemplo 2: Option Base 1 Sub Utilizacao_Array() Dim Lotaria(3) As Integer Lotaria(1)=int(10000*Rnd()) Lotaria(2)=int(10000*Rnd()) Lotaria(3)=int(10000*Rnd()) MsgBox “Números da lotaria: ” & Lotaria(1) & “, “& Lotaria(2) & “, “&_ Lotaria(3) End Sub Option Base e Array Bounds A indexação de um array por defeito tem inicio em 0, sendo que os respectivos índices vão de 0 a dimensão-1. Para alterar a base de indexação por forma a ter inicio em 1 basta colocar no inicio do módulo Option Base 1 Contudo se pretender que um array comece noutro número que não seja 0 ou 1, é necessário especificar os limites inferior e superior do índice aquando da declaração do array. Exemplo: Sub Utilizacao_Array() Dim Lotaria(4 To 5) As Integer Lotaria(4)=int(10000*Rnd()) Lotaria(5)=int(10000*Rnd()) MsgBox “Números da lotaria: ” & Lotaria(4) & “, “& Lotaria(5) End Sub
- 46. O QUE SÃO CONSTANTES ? Constantes são valores que não alteram durante a execução de uma rotina. São declaradas da mesma forma que as variáveis, a única diferença reside no facto da atribuição ser feita na mesma instrução da declaração, e só poder ser feita uma única vez. Const <Nome_Constante> As <Tipo> = <Valor> Const <Nome_Constante> As <Tipo> = <Expressão de cálculo> Figura 23 –Manuseamento de Constantes
- 47. InputBox e MsgBoxInputBox e MsgBox
- 48. O QUE SÃO ? Para haver interacção entre o utilizador e uma macro ou programa é necessário que exista um interface de comunicação. Este poderá ser mais ou menos complexo e completo, contudo existem dois elementos básicos para estabelecer esta ligação: InputBox e MsgBox. Neste contexto a InputBox é uma função que permite ao utilizador introduzir dados no programa – é portanto um mecanismo de input. O MsgBox é um mecanismo de Output e permite ao utilizador visualizar os dados produzidos pelo programa. INPUTBOX O que faz… 1. Exibe no écran uma janela com uma caixa – text box – para a inserção de dados. 2. Espera que o utilizador introduza os dados e/ou accione um dos botões. 3. Como é uma função produz um valor final. Este consiste nos dados inseridos pelo utilizador na forma textual - String. Sintaxe InputBox(prompt[, title] [, default] [, xpos] [, ypos] [, helpfile, context]) Numa primeira avaliação da função, pode-se dizer que a mesma possui diversos parâmetros, mas somente o primeiro é obrigatório, sendo que todos os outros quando ignorados assumem valores atribuídos por defeito.
- 49. Parâmetros Parâmetro Comentário Prompt (Obrigatório ) Expressão textual exibida como mensagem na janela de input. A dimensão máxima é de 1024 caracteres. Se se pretender construir uma mensagem com mais do que uma linha poderá utilizar o caractere Enter - Chr(13). A junção dos elementos que constituem a mensagem é realizada através do operador &. Exemplo: "A Soma de 3 com 5 é :" & Chr(13) & " 8 " Title (Facultativo) Titulo da janela de input. Se este for omitido, aparecerá por defeito o nome da aplicação. Default (Facultativo) Expressão inserida por defeito na caixa de inserção de dados e constituirá a resposta por defeito se o utilizador não introduzir outra. Se este parâmetro for omitido aparecerá uma text box vazia. Xpos (Facultativo) Número que identifica a distância horizontal entre o lado esquerdo do écran e a janela de input. Se este valor for omitido a janela aparecerá centrada horizontalmente. Ypos (Facultativo) Número que identifica a distância vertical entre o lado superior do écran e a janela de input. Se este valor for omitido a janela ficará posicionada a 1/3 da parte inferior do écran HelpFile (Facultativo) Nome do ficheiro de Help que será utilizado para dar apoio ao preenchimento desta janela. Se for indicado este parâmetro o seguinte é obrigatório. Context (Facultativo) Número do índice do tópico de Help constante no ficheiro HelpFile, e que corresponde à janela em questão. Atenção: Se pretender enviar mais que um parâmetro optativo respeite a ordem através de “,” (virgulas) Exemplo: InputBox(“Introduza o Nome da Aplicação:”, , “Excel”) Na janela de input será exibida a mensagem “Introduza o Nome da Aplicação:”, o título da caixa será o definido por defeito e o valor na caixa de inserção será “Excel”.
- 50. MSGBOX O QUE FAZ… 1. Exibe no écran uma janela com uma mensagem. 2. Espera que o utilizador accione um dos botões. 3. Como é uma função produz um valor final. Devolve um número inteiro indicando o botão que foi clicado. Sintaxe MsgBox(prompt[, buttons] [, title] [, helpfile, context]) À semelhança da InputBox , pode-se dizer que a mesma possui diversos parâmetros, mas somente o primeiro é obrigatório, sendo que todos os outros quando ignorados assumem valores atribuídos por defeito. Parâmetros Parâmetro Comentário Prompt (Obrigatório ) Expressão textual exibida como mensagem na janela de input. A dimensão máxima é de 1024 caracteres. Se se pretender construir uma mensagem com mais do que uma linha poderá utilizar o caractere Enter Chr(13) Exemplo: "A Soma de 3 com 5 é :" & Chr(13) & " 8 " Buttons (Facultativo) Número que identifica o tipo de botões que se pretende visualizar na janela de output. Ver tabela seguinte. Se for omitido assumirá o valor 0 por defeito. Title (Facultativo) Titulo da janela de input. Se este for omitido, aparecerá por defeito o nome da aplicação. HelpFile (Facultativo) Nome do ficheiro de Help que será utilizado para dar apoio ao preenchimento desta janela. Se for indicado este parâmetro o seguinte é obrigatório. Context (Facultativo) Número do índice do tópico de Help constante no ficheiro HelpFile, e que corresponde à janela em questão.
- 51. Atenção: Se pretender enviar mais que um parâmetro optativo respeite a ordem através de “,” (virgulas) Exemplo: MsgBox(“Erro de Sintaxe !!!”, , “Mensagem de Erro”) Na janela de output será exibida a mensagem “Erro de Sintaxe”, o botão exibido será o de OK (por defeito) e o titulo da janela será “Mensagem de Erro”. Constante de VBA Valor Descrição VbOKOnly 0 Exibe somente o botão de OK. VbOKCancel 1 Exibe os botões OK e Cancel. VbAbortRetryIgnore 2 Exibe os botões Abort, Retry, e Ignore. VbYesNoCancel 3 Exibe os botões Yes, No, e Cancel . VbYesNo 4 Exibe os botões Yes e No. VbRetryCancel 5 Exibe os botões Retry e Cancel. VbCritical 16 Exibe o ícone de Critical Message. VbQuestion 32 Exibe o ícone de Warning Query. VbExclamation 48 Exibe o ícone de Warning Message. VbInformation 64 Exibe o ícone de Information Message. VbDefaultButton1 0 O primeiro botão é o seleccionado por defeito. VbDefaultButton2 256 O segundo botão é o seleccionado por defeito. VbDefaultButton3 512 O terceiro botão é o seleccionado por defeito. VbDefaultButton4 768 O quarto botão é o seleccionado por defeito. VbApplicationModal 0 Application modal – o utilizador só depois de responder à MsgBox é que poderá dar continuidade ao trabalho na aplicação corrente. VbSystemModal 4096 System modal - – o utilizador só depois de responder à MsgBox é que poderá dar continuidade ao trabalho em qualquer aplicação em curso no sistema. Pela análise desta tabela poderá constatar que existem diferentes agrupamentos de códigos: para definir o tipo de botões (0-5), para definir o tipo de ícones (16,32,48,64), para definir o botão seleccionado por defeito (0,256,512,768) e para indicar o modo de execução (0 e 4096). Poderá adicionar os códigos e assim fazer combinações entre diversas opções destes 4 grupos, contudo nunca deverá adicionar mais do que um código por agrupamento.
- 52. Exemplos: Para a instrução: MsgBox "Erro de Sintaxe!!!", 2 + 48 + 512 + 4096, "Mensagem de Erro" É exibida a seguinte janela: Figura 24 –MsgBox Para a instrução: MsgBox "Erro de Sintaxe!!!", 5 + 64 + 256 + 4096, "Mensagem de Erro" É exibida a seguinte janela: Figura 25 –MsgBox
- 53. Valores Produzidos… Como já foi referido, a função MsgBox produz um valor em função do botão accionado, assim produzirá como output um dos valores constantes da tabela seguinte: Constante de VBA Valor Botão Accionado vbOK 1 OK vbCancel 2 Cancel vbAbort 3 Abort vbRetry 4 Retry vbIgnore 5 Ignore vbYes 6 Yes vbNo 7 No
- 54. Domínio dasDomínio das variáveis, constantesvariáveis, constantes e rotinase rotinas
- 55. O QUE É O DOMINIO? Scope ou domínio de um elemento refere-se à área na aplicação na qual esse mesmo elemento pode ser acedível e utilizado, ou seja onde é que o elemento é reconhecido. DOMÍNIO DAS VARIÁVEIS Refere-se à área onde a variável permanece activa, mantendo o valor que lhe vai sendo atribuído. Existem 3 níveis de domínio para as variáveis: • Âmbito do Procedimento ou Procedimental • Âmbito do Modulo ou Modular • Âmbito do Projecto As declarações de tipos User Defined que são escritas no Declarations do módulo têm domínio de Projecto. Âmbito do Procedimento Estas variáveis são declaradas no corpo do procedimento com recurso à palavra chave Dim. São variáveis criadas aquando da execução do procedimento e automaticamente destruídas quando o procedimento termina, sendo que só são reconhecidas no seio do procedimento que as declarou. Assim sendo, qualquer tentativa realizada por um procedimento no sentido de trabalhar com variáveis definidas no corpo de um outro procedimento não terá êxito. Exemplo Sub Ambito_Procedimento() Dim Var_1 As Integer Var_1 = InputBox (“Introduza um número Inteiro”) MsgBox “Foi este o número que introduziu: ” & Var_1 Ambito_Procedimento_2 End Sub Sub Ambito_Procedimento_2() MsgBox “Foi este o número que introduziu: ” & Var_1 End Sub A execução destas rotinas resultará no seguinte: A primeira mensagem (MsgBox no Procedimento Ambito_Procedimento)exibirá o número introduzido pelo utilizador que fora armazenado na variável Var_1.
- 56. A segunda mensagem, oriunda da instrução MsgBox do Procedimento Ambito_Procedimento_2 não exibirá o valor introduzido, porque a variável Var_1 nele referida é considerada como uma variável interna do processo, e portanto criada dentro do procedimento Ambito_Procedimento_2. Como tal, embora possua o mesmo nome que a variável da rotina Ambito_Procedimento_1 não existe qualquer ligação entre elas, são duas variáveis distintas. Neste caso se se pretendesse que o valor da primeira variável fosse reconhecido no procedimento chamado, ter-se-ia de o passar por parâmetro. Âmbito do Módulo Uma variável como Âmbito do Módulo pode ser acedida por todas as rotinas existentes no módulo onde a variável é declarada. Para declarar uma variável do nível modular, deverá declará-la com a palavra chave Dim na secção Declarations do respectivo módulo VBA. Neste caso qualquer variável aí declarada será considerada de nível modular por defeito, para tornar esse facto mais explicito poder-se-á utilizar a palavra chave Private na declaração: Ex: Private Var_2 As String Exemplo: Dim Var_1 As Integer ‘ ou Private Var_1 As Integer Sub Ambito_Modulo() Var_1 = InputBox (“Introduza um número Inteiro”) Ambito_Modulo_2 End Sub Sub Ambito_Modulo_2() MsgBox “Foi este o número que introduziu: ” & Var_1 End Sub Neste caso como a variável é reconhecida no módulo por qualquer rotina nele existente, desde que seja referida sempre pelo mesmo nome, o procedimento Ambito_Modulo_2 irá exibir o valor introduzido pelo utilizador no procedimento Ambito_Modulo. Âmbito do Projecto As variáveis assim definidas têm o âmbito correspondente a todo o projecto, isto é podem ser acedidas e alteradas em todos e quaisquer módulos. Para declarar variáveis deste tipo deverá fazê-lo na secção Declarations de qualquer módulo, para tal deverá utilizar a palavra chave Public.
- 57. Exemplo: No Module_1 tem-se: Public Var_1 As Integer Sub Ambito_Projecto() Var_1 = InputBox (“Introduza um número Inteiro”) Ambito_Projecto _2 End Sub No Module_2 tem-se: Sub Ambito_Projecto _2() MsgBox “Foi este o número que introduziu: ” & Var_1 End Sub A execução do procedimento Ambito_Projecto no Module_1 mandou executar o procedimento Ambito_Projecto do Module_2, e o valor atribuído à variável Var_1 foi acedido posteriormente noutro procedimento de outro módulo, dado tratar-se de uma variável global. DOMÍNIO DAS CONSTANTES À semelhança das variáveis também as constantes têm 3 níveis de domínio: • Âmbito do Procedimento ou Procedimental • Âmbito do Modulo ou Modular • Âmbito do Projecto Âmbito do Procedimento Estas constantes são declaradas no corpo do procedimento com recurso à palavra chave Const. Só têm existência dentro do procedimento onde são declaradas. Exemplo: Sub Ambito_Procedimento() Const Taxa_Desc As Single = 0.05 Dim Desconto As Double Desconto = InputBox (“Introduza o montante das Compras”) * Taxa_Desc MsgBox “O desconto é de : ” & Desconto End Sub
- 58. Âmbito do Módulo Uma constante com Âmbito do Módulo pode ser utilizada por todas as rotinas existentes no módulo onde é definida. Para declarar uma constante a nível modular, deverá declará-la com a palavra chave Const na secção Declarations do respectivo módulo VBA. Neste caso qualquer constante aí declarada será considerada de nível modular por defeito, para tornar esse facto mais explicito poder-se-á utilizar a palavra chave Private na declaração: Ex: Private Const Const_1 As String Âmbito do Projecto As constantes assim definidas têm o âmbito correspondente a todo o projecto, isto é podem ser utilizadas em todos e qualquer módulo. Para definir constantes deste tipo deverá fazê-lo na secção Declarations de qualquer módulo, para tal deverá utilizar a palavra chave Public. Ex: Public Const Const_1 As String DOMÍNIO DE SUBROTINAS E FUNÇÕES Estas só têm dois níveis de Scope: o nível do projecto e o nível do módulo. Por defeito as rotinas são de âmbito do projecto sem qualquer indicação adicional. Contudo poderá tornar este facto mais explicito pela introdução da Palavra-Chave Public, que em termos operacionais não adicionará qualquer funcionalidade, mas em termos de leitura dará uma maior percepção. Exemplo: Public Sub Ambito_Procedimento() Const Taxa_Desc As Single = 0.05 Dim Desconto As Double Desconto = InputBox (“Introduza o montante das Compras”) * Taxa_Desc MsgBox “O desconto é de : ” & Desconto End Sub Para que uma rotina tenha o âmbito do módulo onde está definida, deverá ser antecedida pela palavra chave Private.
- 60. O QUE SÃO ESTRUTURAS DE CONTROLO? O VBA disponibiliza algumas estruturas que pode utilizar para controlar o decurso da execução da rotina. Estas estruturas dão ao programador um poder enorme para construir rotinas bastante complexas e flexíveis. QUAIS AS ESTRUTURAS… VBA Control If -Then - Else Testa uma condição e executa um determinado conjunto de instruções consoante o resultado dessa avaliação For – Next Executa uma determinada tarefa um determinado número de vezes. While-Wend Executa uma determinada tarefa enquanto que uma determinada condição permaneça verdadeira, i.e., com o valor True. Do – Loop Executa uma determinada tarefa enquanto que a avaliação de uma condição permaneça True ou então até que seja True. Select - Case Selecciona um dos segmentos de código a processar mediante a avaliação consecutiva de condições. For – Each – Next Realiza uma determinada tarefa repetitiva em cada objecto de uma colecção ou em cada item de um array.
- 61. IF-THEN-ELSE Função IF do Excel Recorrendo à função IF do Excel, recorde: =IF( <condição>, <se condição verdadeira>, <se condição falsa> ) A função IF tinha o seguinte comportamento: 1. Avalia a condição, que deverá ser uma expressão booleana colocada como primeiro parâmetro; 2. Se a condição for verdadeira, então (then) realiza as operações colocadas no segundo parâmetro; 3. Caso contrário (else), realiza as operações que formam o terceiro parâmetro A estrutura IF do VBA tem o mesmo tipo de funcionamento, o que difere é a sintaxe. Sintaxe da Estrutura If-Then-Else If <Condição> Then <se condição verdadeira> [ Else <se condição falsa> ] End If A palavra Else é opcional num If-Then-Else Statement, sendo que no caso de ser omitida, a avaliação negativa da condição implica uma saída automática da Instrução If.
- 62. Aplicação Prática Figura 26 – Aplicação Prática com um IF A rotina Aposta recebe uma aposta do utilizador e mediante o Sorteio a realizar pela respectiva função, verifica se o jogador ganhou ou não a aposta, comunicando-lhe esse facto. Para uma maior clarificação do funcionamento do IF, atenda ao quadro seguinte: If Palavra chave que indica o inicio de uma instrução If-Then-Else Nsorteio = NAposta A condição a testar. Serve para determinar a sequência a dar à execução da rotina. Da avaliação desta condição pode-se obter um de dois valores True ou False, sendo que depende deste resultado o caminho a prosseguir. Se for True executará as instruções que seguirem a palavra-chave Then até encontrar a palavra chave Else, não executando mais nada dentro do IF, caso contrário executará o código que se seguir à palavra chave Else até ao End If. Then Palavra chave que determina o fim da condição teste. Todas as instruções que têm inicio nesta palavra-chave até à palavra-chave Else serão executadas se a condição for verdadeira.
- 63. MsgBox “Parabéns!! Acertou em cheio! O número sorteado foi o ” &NSorteio Instruções a executar se a condição for verdadeira. Else Palavra-chave que determina o terminus de execução das instruções quando o resultado da avaliação for True, e que determina o inicio das instruções a executar se o resultado da condição for False. MsgBox “Continue a Tentar!! O número sorteado foi o ” &NSorteio Instruções a executar se a condição for falsa. End If Palavra-chave que indica o fim do controlo de If-Then-Else e como tal onde se deve retomar as instruções para prosseguir a execução do procedimento. A instrução adicional ElseIf Esta instrução propõe uma condição alternativa se o teste da condição anterior tiver tido um resultado negativo. APLICAÇÃO PRÁTICA Pretende-se criar uma macro que classifique etariamente um indivíduo em função da sua idade. A classificação pretendida é a seguinte: Idade Classe Etária Menos de 3 anos Bebé Dos 3 aos 12 Criança Dos 13 aos 17 Adolescente Dos 18 aos 25 Jovem Dos 26 aos 65 Adulto Mais de 65 Idoso
- 64. Figura 27 – Aplicação Prática com ElseIf FOR – NEXT Permite a execução de uma tarefa durante um determinado número de vezes. Sintaxe For <Inicialização do Contador> To <Valor > [ Step <Valor a Incrementar>] <Instruções a realizar em cada iteração> Next Aplicação Prática Pretende-se criar uma rotina que recebendo a base e a potência calcule o valor respectivo.
- 65. Figura 28 – Procedimento que calcula a potência de um número A instrução For-Next tem como função calcular a potência. O mesmo efeito poderia ser obtido recorrendo à expressão Resultado = Base ^ Potência, contudo para fins de demonstração de funcionamento este exemplo é bastante simples. A FUNÇÃO DAS VARIÁVEIS: Variável Função Base Elemento a elevar. Potência Número de vezes a multiplicar a base. Contador Conta o número de vezes que a base já foi multiplicada, é uma variável que será automaticamente incrementada em cada looping do ciclo. Resultado Variável que armazena o resultado sucessivo por cada vez que se multiplica. CONSTRUÇÃO DO CICLO: For Palavra-chave que indica o inicio do ciclo For-Next Contador = 1 To Potência Expressão que contém a inicialização do contador, indicando o valor de inicio e de fim. Assim, o número de vezes que o ciclo é executado será: Valor_Fim – Valor_Inicio +1. A palavra To é utilizada para separar o valor do contador no momento inicial do valor no momento final. (Tradução: O contador iniciar-se-á a um e atingirá o valor máximo traduzido pela variável Potência)
- 66. Step 1 Palavra chave utilizada para especificar o valor a incrementar ou decrementar ao contador do ciclo por cada vez que o loop é concretizado. Normalmente o valor a incrementar é um, contudo qualquer outro valor pode ser utilizado, desde números decimais, a números negativos (Provocando assim a decrementação). A palavra-chave Step é opcional, sempre que for omitida é assumido 1 como o valor a incrementar por defeito. Resultado = Resultado * Base Instrução a realizar de cada vez que o ciclo for executado. Neste caso a instrução é única, contudo poder-se-ão adicionar outras instruções. Next Palavra Chave que indica o fim de um ciclo For-Next . Sempre que a execução do ciclo chega à instrução Next incrementa a variável contador e volta ao inicio do ciclo. TRADUÇÃO INTEGRAL For Contador = 1 To Potência Step 1 Resultado = Resultado * Base Next Para o número de vezes, a iniciar em 1 até que atinja, o valor Potência, pela incrementação de 1 na execução de cada ciclo, deverá multiplicar sucessivamente o resultado acumulado, pela base. Funcionamento do Ciclo: A primeira execução do ciclo distingue-se das restantes por a ela estar associada a inicialização do contador, sendo o restante procedimento semelhante a qualquer outra execução. No inicio de cada execução do ciclo, a variável contador é comparada com o valor final de execução. Se o Step for um valor positivo (incrementar) e o valor do contador for superior ao valor final significa que o ciclo já foi realizado o número de vezes pretendido, e então o código acabará a execução da instrução For-Next e seguirá na linha de código que esteja situada imediatamente a seguir, caso contrário executa uma vez mais o ciclo e incrementa a variável contador. Por outro lado, se o Step contiver valor negativo (decrementar) e o valor do contador for inferior ao valor final significa que o ciclo já foi realizado o número de vezes pretendido, e então o código acabará a execução da instrução For-Next e seguirá na linha de código que esteja situada imediatamente a seguir, caso contrário executa uma vez mais o ciclo e decrementa a variável contador.
- 67. Perigos associados à utilização do ciclo For-Next: • Não definir o limite de execução (não atribuir valor à variável que o define) • Definir erroneamente o Step, por forma a que nunca seja obtido o valor que determina o fim da execução estas condições implicarão que o ciclo não tenha fim – Ciclos Infinitos Outra Aplicação Pretende-se criar uma rotina para calcular um factorial. Figura 29 – Procedimento que calcula o factorial WHILE-WEND A estrutura While-Wend tem um funcionamento similar ao For-Next. Realiza um looping um determinado número de vezes, até que uma determinada condição seja verdadeira.
- 68. Sintaxe While <Condição> <Instruções a realizar em cada iteração> Wend Aplicação Prática Figura 30 – Procedimento “Lotaria Viciada” A instrução While-Wend tem como função gerar números aleatórios entre 1 e 10 por forma a encontrar o número da aposta, e saber qual o número de lançamentos necessários para que aquele valor fosse obtido. A FUNÇÃO DAS VARIÁVEIS: Variável Função Num_Lotaria Número sorteado. Este será inicializado a 0 por forma a que não corresponda a nenhum valor introduzido pelo utilizador e assim possa realizar o primeiro sorteio. Aposta Número em que o utilizador pretende apostar. Num_Lanc Número de lançamentos realizados até obter o resultado da aposta. Este valor tem de ser incrementado cada vez que é realizado um sorteio.
- 69. CONSTRUÇÃO DO CICLO: While Palavra-chave que indica o inicio do ciclo While- Wend Num_Lotaria <> Aposta Condição teste utilizada para determinar o terminus da realização do ciclo. Se esta condição for Verdadeira executa as instruções que estão dentro do While-Wend, se for Falsa a execução do ciclo é terminada tendo o programa sequência nas instruções que seguem a palavra chave Wend. Num_Lotaria = Int ( 9 * Rnd() + 1 ) Instrução a realizar de cada vez que o ciclo é executado. Tem como função gerar números aleatórios entre 1 e 10. Num_Lanc = Num_Lanc +1 Instrução a realizar de cada vez que o ciclo é executado. Tem como função fazer a contagem de quantos lançamentos foram realizados até se obter o valor da aposta. Beep Instrução a realizar de cada vez que o ciclo é executado. Tem como função apitar em cada sorteio. Wend Palavra Chave que indica o fim de um ciclo While-Wend. TRADUÇÃO INTEGRAL While Num_Lotaria <> Aposta Num_Lotaria = Int ( 9 * Rnd() + 1 ) Num_Lanc = Num_Lanc +1 Beep Wend Enquanto o número sorteado não for igual ao valor da aposta, o sorteio continua, o que implica sortear um número contabilizar o número de sorteios realizados e apitar para que o utilizador tenha a percepção do que está a ser realizado. Funcionamento do Ciclo Existe uma fase de inicialização das variáveis envolvidas na condição – Teste para garantir o correcto funcionamento do ciclo.
- 70. Avalia a condição teste e se for verdadeira executa todas as instruções até à palavra-chave Wend voltando de novo à avaliação da condição, se for falsa prossegue a execução da rotina nas instruções que se localizam depois da palavra-chave Wend. Perigos associados à utilização do ciclo While-Wend • Má ou inexistência de inicialização das variáveis envolvidas na condição-teste. • Garantir que as variáveis envolvidas na condição teste poderão ter valores diferentes por cada vez que o ciclo seja executado. • Garantir que em algum momento a condição teste é falsa e o ciclo termina a sua execução. A não verificação destas condições implicará que o ciclo não tenha fim – Ciclos Infinitos Outra Aplicação Pretende-se realizar um jogo de geografia. Tente compreender o seu funcionamento. Figura 31 – Corpo do jogo
- 71. Figura 32 – Função Auxiliar DO – LOOP Esta estrutura é similar à estrutura do While-Wend. Contudo fornece duas possibilidades que estão limitadas àquela estrutura: • Do Loop permite posicionar a condição teste no inicio ou fim do loop, a condição no fim do Loop evita uma inicialização prévia do valor das variáveis envolvidas na condição teste, dado que essa inicialização pode ser feita no decurso do ciclo com valores reais. • Do Loop permite ainda especificar se o loop se vai realizar enquanto (while) uma expressão for verdadeira ou até que (until) a condição seja verdadeira (facilidade conseguida através do operador Not) Sintaxe Poderá ser: Do [{While | Until} <condição>] <Instruções a realizar em cada iteração> Loop
- 72. Ou então: Do <Instruções a realizar em cada iteração> Loop[{While | Until} <condição>] Aplicações Práticas ♦ Utilizando a condição teste no inicio do Loop e com a palavra While Figura 33 – Condição teste no inicio – com While ♦ Utilizando a condição teste no inicio do Loop e com a palavra Until
- 73. Figura 34 – Condição teste no inicio – com Until ♦ Utilizando a condição teste no fim do Loop e com a palavra Until Figura 35 – Condição teste no fim – com Until ♦ Utilizando a condição teste no fim do Loop e com a palavra While
- 74. Figura 36 – Condição teste no fim – com While SELECT CASE Permite a escolha de um percurso mediante a avaliação de n condições. É de extrema utilidade para evitar os If’s encadeados, dando um maior grau de legibilidade e simplicidade ao código construído. Sintaxe Select Case <Expressão a ser avaliada> [Case <Valor da Expressão> [Instruções a realizar]] ... [Case Else [Instruções a realizar na situação residual]] End Select Aplicação Prática Recordem o processo resolvido com recurso a If –Then –Else – ElseIf (figura 23) Mais facilmente seria resolvido com recurso à estrutura Select Case
- 75. Figura 37 – Aplicação da estrutura Select Case à rotina Classe_Etaria CONSTRUÇÃO DA ESTRUTURA Select Case Palavras-Chave que indicam o inicio de um controlo Select Case Idade Expressão sujeita a teste, i.e., variável cujo conteúdo está a ser avaliado. Esta variável vai ser comparada sucessivamente pelos valores alternativos apresentados nas instruções Case <Valor>, se encontrar o valor nalguma dessas opções Case executará as linhas de código que aí terão inicio até à opção de Case seguinte. Caso o valor da variável a ser comparada não corresponda a nenhum valor apresentado nas opções Case, existe uma opção Case especial - Case Select - para os restantes valores, neste caso serão executadas todas as instruções que se localizem entre o Case Else e o Case Select. Case Is<3 ou Case Is<=12 ou Case Is<=17 ou Case Is<=25 ou Case Is<=65 ou Expressões Case. Se o valor da variável for igual a qualquer um dos valores apresentados em cada uma destas expressões, o fluxo de execução terá continuidade na linha abaixo da expressão case que faz o matching, até que uma nova expressão case seja encontrada. Sendo que nessa altura termina o controlo Select Case dando continuidade ao programa nas instruções que se seguirem ao End Select.
- 76. Case Else Será a instrução Case residual, seleccionada somente se nenhuma das outras o tiver sido. Neste caso serão realizadas todas as instruções de código que se lhe seguirem até à expressão End Select. Findo o qual seguirá todas as instruções após o controlo Select case. End Select Palavra-Chave que indica o fim do controlo Select Case. FOR – EACH – NEXT A estrutura For-each-next é de longe a mais potente do VBA. De facto permite executar uma determinada instrução em todos os elementos de uma colecção de objectos, ou em todos os elementos de um array. Esta estrutura quando aplicada em arrays não funciona para a actualização dos valores do array, mas somente para a extracção do seu conteúdo. Contudo quando aplicada a colecções de objectos pode sê-lo para alteração das suas propriedades ou extracção de valores. Sintaxe For Each <Variável do tipo dos elementos do grupo> In <Grupo> <Instruções a realizar para cada elemento do grupo> Next Aplicações Práticas UTILIZANDO ARRAYS Pretende-se inicializar um array com um conjunto de 5 países e posteriormente visualizar os elementos introduzidos.
- 77. Figura 38 – Exemplo não-funcional Repare que o exemplo, poderá estar conceptualmente correcto, mas não funciona devido à restrição do For-Each-Next para a alteração de valores de arrays – tarefa impossível de realizar. A alternativa poderia ser, a exibida na figura 39: Figura 39 – Alteração da sub-rotina Inicializa_Array Construção do Ciclo For Each Palavras-Chave que indicam o inicio de um controlo For-Each
- 78. Pais Variável à qual vão ser atribuídos sucessivamente todos os elementos do grupo de objectos. Este grupo pode ser constituído por uma array ou uma colecção de objectos. Sendo que se se tratar de um array esta variável deverá ser do tipo Variant. Se se tratar de uma colecção, esta variável poderá assumir o tipo Variant, o tipo Object genérico ou o tipo Object especifico que corresponde ao tipo de objectos a que a colecção remete. In Palavra-chave que separa a variável do grupo. Array_Pais Grupo de elementos a tratar. Poderá ser um array ou uma colecção de objectos. O ciclo será executado tantas vezes quantos os elementos constantes do grupo. Na primeira iteração, a variável assume o valor do primeiro item do grupo, como tal em cada loop este valor será actualizado pelo item seguinte. MsgBox Pais Instrução a realizar em cada volta do ciclo. Sendo que em cada volta a variável Pais terá um elemento diferente. Next Palavra-chave que indica o fim do loop. Neste momento o programa terá continuação na instrução For Each correspondente se a variável não corresponder ao último item do grupo, caso contrário sairá da instrução For Each-Next prosseguindo a execução da rotina na linha de código abaixo do Next. UTILIZANDO COLECÇÕES DE OBJECTOS Figura 40 – Rotina para atribuir nomes às WorkSheets do Excel
- 79. Figura 41 – Rotina para demonstrar o manuseamento de ranges
- 80. Colecções deColecções de Objectos e ObjectosObjectos e Objectos
- 81. O QUE SÃO OBJECTOS ? Objectos são elementos caracterizados por um conjunto de propriedades, e que têm subjacente um determinado comportamento. Por exemplo, uma janela do windows é um objecto, caracterizada por um nome, um título, uma dimensão, um posicionamento dentro do écran,…, e tem um comportamento inerente, pode ser aberta, fechada, minimizada, maximizada, escondida, redimensionada,… Seguindo esta lógica podemos identificar alguns objectos do ambiente de trabalho Windows: o botão, o gráfico, o menu, o documento, a imagem, a textbox, a fórmula, o workbook, a worksheet, a célula, o conjunto de células de uma worksheet,… OBJECTOS: PROPRIEDADES, MÉTODOS E EVENTOS Propriedades As propriedades dos objectos constituem o conjunto de caracteristicas que o definem. Por exemplo: nome, cor, dimensão, designação, valor contido, … Métodos Os métodos traduzem o comportamento de um objecto. Estes métodos representam procedimentos que executam uma determinada tarefa, que pode ser complementada através da passagem de argumentos ou parâmetros. Eventos Eventos ou acontecimentos, representam todas as actividades que envolvam o objecto e que normalmente directa ou indirectamente são despoletadas pelo utilizador. Por exemplo: abrir ou fechar um workbook, clicar sobre um botão ou worksheet, alterar o conteúdo de um elemento, … Estes eventos servem para que possamos activar uma determinada tarefa aquando da sua ocorrência. Exemplo: Suponha que pretende executar uma macro quando abre o seu workbook. 1º Crie a macro que pretende executar.
- 82. 2º No Editor de Visual Basic, na janela de Projecto – Project Window – seleccione o objecto ThisWorkBook. Na janela de edição repare nas duas caixinhas que se encontram na parte superior. A do lado esquerdo indica general clique nela e seleccione o elemento workbook, na caixinha da direita seleccione o evento Open. 3º Automaticamente aparecerá um procedimento na janela de edição cujo nome será Workbook_Open, tudo o que escrever no seu conteúdo será executado quando o documento for aberto, neste caso indique o nome da macro que criou anteriormente. OBJECTOS MAIS UTILIZADOS NO EXCEL Os Objectos mais utilizados no Excel são: Application, WorkBook, WorkSheet e Range Application Application é o objecto de topo hierárquico, representa o próprio Excel. PROPRIEDADES Propriedades Caption Menção exibida na barra de títulos do Excel DisplayAlerts TRUE – as mensagens de alerta são exibidas durante a execução da subrotina. False caso contrário. Path Nome da directoria onde o Excel está instalado. ScreenUpdating True – altera o écran consoante a subrotina que executa. Caso contrário, o écran não é alterado durante a execução da subrotina. WindoWorkSheetState O estado da janela da aplicação: XlNormal – janela tamanho normal XlMaximized – janela tamanho maximizado XlMinimized – janela com tamanho minimizado DisplayStatusBar Mostra ou esconde a StatusBar. True – exibe DisplayFormulaBar Mostra ou esconde a Barra de Formulas True – exibe
- 83. MÉTODOS Métodos Calculate Implica o cálculo de todas as fórmulas de todas as WorkSheet e WorkBookS abertos. Argumentos : não tem Help Exibe um tópico do Help de um determinado ficheiro de Help. Argumentos : Helpfile: nome do ficheiro, incluindo a path se necessário Helpcontextid: número que faz referência ao índice de help Quit Fecha aplicação Excel. (se a propriedade Display alerts estiver com o valor False, o Excel não proporá a gravação de alterações nos ficheiros) Argumentos : não tem Run Utilizado para correr uma subrotina de VB ou uma Macro do XL Argumentos : Macro: nome da macro ou subrotina a executar Argumentos que a subrotina necessita para ser executada – arg1:=<valor 1>, arg2:=<valor>,… WorkBook O Objecto WorkBook, na hierarquia de objectos segue de imediato o objecto application e representa um ficheiro de Excel.
- 84. PROPRIEDADES Propriedades Name Nome do ficheiro. Não permite a alteração do nome, para isso é necessário proceder ao Save/As Path Directoria onde o ficheiro se encontra Saved True – se não houve nenhuma alteração no ficheiro desde a última gravação False – caso contrário Exemplo: If not(activeWorkbook.Saved) Then ActiveWorkbook.Save End If MÉTODOS Métodos Activate Activa um documento aberto. Equivalente a ir ao Window e seleccionar um documento aberto, trazendo-o para a janela principal do Excel. Argumentos: não tem
