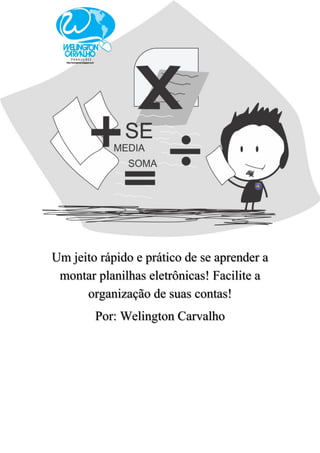
Aprenda Excel com apostila gratuita
- 1. Welington Carvalho http://welingtonsc.blogspot.com/ welingtonsilvacarvalho@hotmail.com Um jeito rápido e prático de se aprender a montar planilhas eletrônicas! Facilite a organização de suas contas! Por: Welington Carvalho
- 2. Welington Carvalho http://welingtonsc.blogspot.com/ welingtonsilvacarvalho@hotmail.com Apresentação Autor de “O Mundo Mágico do Photoshop”, apaixonado por informática, artes, música, teatro, Welington, instrutor de informática em uma instituição de Leopoldina-MG, gosta de coisas simples e lugares tranquilos. Apaixonado de coração pelo que faz, sonhador, acredita ainda em um mundo melhor. E, no mundo da informática, tudo se evolui rapidamente. Decidido em suas atividades e projetos, resolveu desenvolver apostilas em PDF de forma gratuita para ajudar aqueles que possuem dificuldades em determinados programas. De forma descomplicada e tudo em detalhes, começaremos a usar o MICROSOFT EXCEL! Faça com calma, dedicação, e chegará ao resultado esperado. Bom trabalho a todos.
- 3. Welington Carvalho http://welingtonsc.blogspot.com/ welingtonsilvacarvalho@hotmail.com 3 Apresentando a tela do Microsoft Excel No Microsoft Excel, podemos fazer diversos cálculos, montar folhas de pagamentos, planilhas inteiramente personalizadas, usar fórmulas para facilitar, enfim, ajudar na organização de suas contas e muito mais. Na tela, apresentada, pelo visual, lembra-se um pouco do Word e outros programas do Office, por conta das barras de ferramentas, e a área de trabalho, é uma imensa tabela, as células, que são cada quadrinho, as colunas representadas por letras e as linhas representadas por números: Usando as setinhas do teclado, podemos navegar entre as células. Usando a tecla ENTER, leva sempre uma célula abaixo e usando a tecla TAB, leva sempre para a próxima célula. Vamos começar com um pequeno exercício simples, através dele irei explicando os primeiros cálculos e as primeiras funções! Vamos montar a seguinte tabela: Código Produto Valor Unitário Quantidade Total 123 Mouse R$23,50 6 456 Teclado R$45,00 9 789 Notebook R$1.360,00 5 101 Estabilizador R$60,00 8 102 Monitor R$500,00 9 Repare que, ao escrever nas células, algumas palavras acabam “fugindo” pra outra célula. Não se preocupe, é simples ajustar. Vamos nas linhas que estão entre as letras e clicamos duas vezes para auto ajustar:
- 4. Welington Carvalho http://welingtonsc.blogspot.com/ welingtonsilvacarvalho@hotmail.com 4 1) Clicando duas vezes nas linhas entre as letras, ele irá auto ajustar o tamanho das colunas, mostrando assim corretamente todo o texto. 2) Observe que, os valores que você digitou, não mostra diretamente o R$. Isso nós vamos adicionar depois, clicando em um único botão. ATENÇÃO: Não coloque o R$ por conta própria, pois texto junto dos valores no excel, ele não calcula, causando assim, um erro. (Alguns dos erros vamos verificar também mais pra frente). Depois de ajustar, ele ficará corretamente: Pronto. Os valores agora são mostrados corretamente sem nenhum corte! Agora, veja só. Nós temos o valor unitário de cada produto, e na frente, temos a quantidade de produto que iremos comprar. O Mouse, por exemplo, custa 23,50 e vamos comprar 6 modelos deste. Eu poderia fazer 23,50 + 23,50 6 vezes, mas seria mais cansativo, e lembrando que estamos usando o Excel pra facilitar nossa vida! Em TOTAL, na frente de 6, vamos clicar ali para começar o primeiro cálculo!
- 5. Welington Carvalho http://welingtonsc.blogspot.com/ welingtonsilvacarvalho@hotmail.com 5 ATENÇÃO: O símbolo “=” é fundamental para cálculos, fórmulas, funções. NÃO ESQUEÇA. Então vamos lá, clicando na frente do 6, vamos digitar o = e vamos clicar, isso mesmo, clicar em cima do valor 23,50, olhe o que ele vai mostrar: Então, ao clicar em cima do valor 23,50, você viu que apareceu uma letra e um número. Indica a COLUNA e a LINHA que está o valor 23,50, entendeu ? No Word, nas tabelas (apostila anterior), quando trabalhamos com a fórmula, mostrei que tínhamos que fazer de forma manual, já no Excel, ele mostra automaticamente! Então, iremos multiplicar um pelo outro, já que, cada MOUSE custa 23,50 e iremos comprar 6, temos que multiplicar, veja só: Colocamos o símbolo de =, clicamos no valor unitário, depois colocamos o * que representa a multiplicação, e depois, clicamos na quantidade. Apertamos a tecla ENTER e teremos o resultado: iremos pagar no total 141,00 pelos 6 mouses no valor de 23,50 cada um! Observe que, cada célula apresenta uma cor diferente ao clicar para selecionar, para não confundir na hora de uma correção de fórmula, por exemplo.
- 6. Welington Carvalho http://welingtonsc.blogspot.com/ welingtonsilvacarvalho@hotmail.com 6 Outro detalhe: note que, na barra acima, com a célula do resultado selecionada, mostra a fórmula que foi usada! Vamos fazer um por um, que mais pra frente, irei mostrar como fazer todos de uma vez. Vamos passo a passo! Faça com todos para que chegamos aos resultados abaixo: Agora, supondo que, iremos vender esses produtos em outra cidade. Claro que, não podemos vender pelo mesmo preço que o compramos. Então, iremos adicionar a eles alguns impostos. Pra isso, vamos ver quanto de imposto cada produto irá conter, fazendo uma multiplicação com a porcentagem de imposto. Vamos adicionar uma linha acima das descrições primeiro, veja só:
- 7. Welington Carvalho http://welingtonsc.blogspot.com/ welingtonsilvacarvalho@hotmail.com 7 Você irá clicar no número 1, que está à esquerda, para selecionar a linha 1, e depois, na barra de ferramentas, irá clicar em INSERIR, como mostra a figura acima! A linha será adicionada. Depois, faremos as seguintes alterações: Adicione IPI (Imposto de Produto Industrializado) e acima dele, coloque 14%. Agora, iremos multiplicar o total de cada produto por esses 14%, e assim, ele dará o valor do imposto a ser acrescentado ao final, no PREÇO DE VENDA! Veja:
- 8. Welington Carvalho http://welingtonsc.blogspot.com/ welingtonsilvacarvalho@hotmail.com 8 Teremos o resultado: O Mouse então, de IPI, terá 19,74 de acréscimo para o preço final de venda, vamos fazer um por um e iremos adicionando outros impostos!
- 9. Welington Carvalho http://welingtonsc.blogspot.com/ welingtonsilvacarvalho@hotmail.com 9 Temos agora todos os valores de IPI respectivo aos produtos. Vamos agora fazer o mesmo com os ENCARGOS FIXOS, só que agora, 16%. O valor total de cada produto multiplicado pelos 16%. Ótimo ! Agora, vamos fazer com COFINS, DESCONTO. Cofins será de 11% e Desconto de 14%. É a mesma coisa, o valor total multiplicado por testes valores em porcentagem. Ficará assim: Vamos agora adicionar o PREÇO DE VENDA. Como disse antes, temos o preço total que pagamos pelo produto, agora, somando com os impostos, teremos o preço que iremos vender o produto em outro lugar. Lembrando que, temos também o desconto, então não é tudo que iremos somar, veja bem:
- 10. Welington Carvalho http://welingtonsc.blogspot.com/ welingtonsilvacarvalho@hotmail.com 10 Quando se faz apenas um tipo de cálculo, por exemplo, apenas somar, não precisamos colocar parênteses. Mas, quando se soma, subtrai, multiplica ao mesmo tempo, é preciso colocar parênteses. Note que, abrimos parênteses e dentro dele somamos o preço total e os impostos, depois, fechamos e diminuímos pelo desconto. Deu para entender? =(Some aqui o valor total e os impostos) – diminui pelo desconto Aperte ENTER e veja o resultado! E agora temos os resultados de cada linha, cada produto com seu determinado valor final. Compramos cada produto por um valor, com o acréscimo dos impostos e a subtração pelo desconto, teremos agora o preço de venda. Espero que até aqui esteja tudo bem! Vamos ver agora algumas primeiras funções simples, que irão auxiliar a desenvolver mais rapidamente a planilha ! As funções nos ajudam em determinados cálculos, que, junto delas, podemos ter fórmulas, que iremos ver um pouco adiante. As primeiras funções que iremos trabalhar são: =SOMA() =MEDIA() =MINIMOA()
- 11. Welington Carvalho http://welingtonsc.blogspot.com/ welingtonsilvacarvalho@hotmail.com 11 =MAXIMO() Dentro dos parênteses de cada função é que irão ficar os valores juntos, o chamado INTERVALO, que é quando você seleciona todos os valores, seja de uma linha, seja de uma coluna! Vamos trabalhar primeiro com a função SOMA. Lembrando que é importante primeiro colocar o símbolo de igual = (se não, não funciona). Vamos somar os valores de cada coluna! Vejamos o primeiro exemplo: Digitamos =SOMA(abre parênteses, clica na primeira célula do valor e puxa até o último), ele mostra pra você coluna e linha selecionada dentro do parênteses. Depois de selecionar, fecha o parênteses e aperte ENTER. Você terá o valor total da coluna TOTAL: Agora, vamos fazer a mesma coisa seguindo a mesma linha, mas, calculando os valores da próxima coluna:
- 12. Welington Carvalho http://welingtonsc.blogspot.com/ welingtonsilvacarvalho@hotmail.com 12 Aperte ENTER e veja novamente o resultado. Vamos fazer isso para todas as outras colunas, até chegar na coluna J, que é o PREÇO DE VENDA. Pronto, teremos assim a soma de todos os valores de cada coluna: Vamos agora trabalhar com a função =MEDIA() – Essa função mostra o valor médio de todos os valores juntos somados (quase a metade de um valor total). Vamos na coluna TOTAL novamente, lembrando que não pode selecionar o último valor, que é a SOMA de tudo, somente os valores principais: Veja só na imagem acima: selecionamos todos os valores principais, exceto o último, que é a soma. Apertando ENTER então, ele mostra o valor MÉDIO de todos os valores juntos:
- 13. Welington Carvalho http://welingtonsc.blogspot.com/ welingtonsilvacarvalho@hotmail.com 13 Vamos fazer o mesmo nas próximas colunas, assim como fizemos com a SOMA! Não se preocupe com esses valores grandes que aparecem depois da vírgula, pois daqui a pouco iremos converter esses valores em MOEDA, e assim, eles serão ocultados, deixando apenas os valores principais em centavos, acrescentados com o R e Cifrão $ ! Vamos agora trabalhar com a função =MINIMOA() – Essa função mostra o menor valor existente na coluna ! Então, imagina que você tem milhares de valores em uma coluna e deseja ver o menor valor dela, essa função lhe ajuda nisso! Vamos selecionar novamente somente os valores principais, descartando os valores MÉDIA e SOMA: Aperte ENTER e verá que ele mostrará o valor 141, ou seja, o MENOR valor dessa coluna ! Vamos fazer nas próximas:
- 14. Welington Carvalho http://welingtonsc.blogspot.com/ welingtonsilvacarvalho@hotmail.com 14 E aí, nós temos todos os menores valores de cada coluna ! Vamos agora trabalhar com a função =MAXIMO(), que, por sua vez, mostra o maior valor de todos os valores de uma linha ou coluna: Lembrando que, selecionamos os valores principais, e não das funções que já trabalhamos. Aperte ENTER e verá o resultado: Observe que ele mostrou o valor 6800, ou seja, o maior valor da coluna E (Total). Vamos fazer nas outras colunas e assim finalizaremos essa etapa!
- 15. Welington Carvalho http://welingtonsc.blogspot.com/ welingtonsilvacarvalho@hotmail.com 15 Pronto! Temos todos os valores maiores de cada coluna mostrados, e assim, temos também os valores médios, mínimos e a soma de todos! Logo depois iremos ver outras funções! Vamos agora, converter os valores que são em dinheiro, que no caso são os impostos e os valores de venda e total. Para isso, vamos primeiro selecionar todos os valores que queremos, assim: Clica ndo primeiro em TOTAL, segura e arrasta para a lateral e abaixo, para que selecione todos os valores como vemos acima! Depois, vamos na ferramenta Formato de Sistema Monetário, como mostra a figura: temos o Euro, Dólar e Real (os principais, pois o Excel também te dá a opção de outros):
- 16. Welington Carvalho http://welingtonsc.blogspot.com/ welingtonsilvacarvalho@hotmail.com 16 Clicando em Português Brasil, que no caso é o Real, você poderá observar que os diversos números que aparecem depois da vírgula são ocultados, deixando assim, apenas os principais, que são os centavos! E, é acrescentado o R e Cifrão. Vale lembrar que, se você adicionar manualmente o R e Cifrão, ao tentar calcular, dará erro, pois ele identifica como texto junto de número, e, como já foi citado, não funciona! Veja como fica: Faça o mesmo nos valores da Coluna VALOR UNITÁRIO, pois esses tratam-se de valor monetário também! Agora, vamos fazer uma pequena formatação. Assim como no Word, podemos formatar a planilha no Excel, personaliza-la com Cores, imagens, para que fique facilitado as descrições e divisões! Primeiramente, vamos adicionar uma linha acima de onde estão as porcentagens, para que possamos colocar um título. Selecione a linha número 1 (já foi mostrado como selecionar, é só clicar no número indicativo à esquerda). Selecionado, vamos na ferramenta INSERIR, veja abaixo:
- 17. Welington Carvalho http://welingtonsc.blogspot.com/ welingtonsilvacarvalho@hotmail.com 17 Clicando em INSERIR, podemos adicionar linha à planilha. Adicione e agora iremos usar a ferramenta MESCLAR e CENTRALIZAR. Ela faz com que as células fiquem unidas, tornando mais de uma célula apenas uma, para que possamos inserir uma imagem ali, título ou pequenas descrições. Pra isso, precisamos selecionar a área que queremos MESCLAR, veja bem: Depois que selecionamos da primeira célula até onde está o preço de venda, que é onde queremos, clicamos em MESCLAR E CENTRALIZAR! Verá que, isso irá tornar todas as células que selecionamos em apenas uma ! Clique nela e agora vamos escrever CONTROLE DE ESTOQUE:
- 18. Welington Carvalho http://welingtonsc.blogspot.com/ welingtonsilvacarvalho@hotmail.com 18 Irá ficar como estamos vendo acima! Agora, podemos começar a formatar o texto. Deixando ainda a célula do CONTROLE DE ESTOQUE selecionado, vamos na barra de formatação, assim como temos no WORD. Coloque a fonte ARIAL ou TIMES NEW ROMAN, tamanho 50 e cor AZUL: A Barra de Formatação como vimos acima, contendo a fonte, naquela lista onde está o ARUAL, ao lado temos o tamanho que queremos, abaixo temos o NEGRITO (que torna a letra mais forte), ITÁLICO (pra deixar a letra deitada), os dois dão destaque ao texto, e, na letrinha A onde temos a cor da FONTE! Agora, podemos também colocar uma cor de fundo, usando o balde de tinta logo ao lado de onde alteramos a cor da fonte:
- 19. Welington Carvalho http://welingtonsc.blogspot.com/ welingtonsilvacarvalho@hotmail.com 19 Escolha uma cor que combine e vamos passar agora para a linha onde temos os textos CÓDIGO, PRODUTO...Selecione de CÓDIGO até PREÇO DE VENDA e vamos formatar também: Vamos agora formatar a coluna dos CÓDIGOS, e vamos usar depois a ferramenta PINCEL DE FORMATAÇÃO, que serve para copiar a formatação de um lugar para outro. Formate a primeira coluna, selecionando apenas os valores, como abaixo:
- 20. Welington Carvalho http://welingtonsc.blogspot.com/ welingtonsilvacarvalho@hotmail.com 20 Agora, com esta coluna selecionada, vamos clicar na ferramenta PINCEL DE FORMATAÇÃO (ícone de pincel na barra de ferramentas próximo à formatação) e arrastar para as outras colunas, no qual iremos aplicar a mesma formatação:
- 21. Welington Carvalho http://welingtonsc.blogspot.com/ welingtonsilvacarvalho@hotmail.com 21 Clique agora no Produto e arraste pro lado e pra baixo, ele irá copiar a formatação que você fez para as outras colunas! É um método rápido e prático para você não ter trabalho de ficar fazendo um por um! Se por acaso os valores voltarem ao normal, eliminando o R e Cifrão, é só convertê-los novamente como já vimos! Vale lembrar que deve-se colocar em moeda apenas os valores representativos em dinheiro. Agora, vamos “nomear” essa planilha que criamos. No EXCEL, ao criar um novo documento, neste mesmo documento você pode ter várias planilhas. Supondo que você cria um documento com o nome CONTAS 2015, e, gostaria de criar uma planilha para JANEIRO, FEVEREIRO, MARÇO...e assim por diante, no mesmo documento. É possível. Vamos primeiro nomear essa primeira planilha que fizemos:
- 22. Welington Carvalho http://welingtonsc.blogspot.com/ welingtonsilvacarvalho@hotmail.com 22 Na parte inferior, onde está escrito PLAN1, clicamos duas vezes para que possamos alterar o nome. Vamos colocar o nome CONTROLE DE ESTOQUE! Clicando com o botão direito logo após nomeá-lo, podemos colocar uma cor nessa guia também para facilitar a busca caso for criar mais de uma planilha.
- 23. Welington Carvalho http://welingtonsc.blogspot.com/ welingtonsilvacarvalho@hotmail.com 23 Para criar uma outra planilha no mesmo documento, basta clicar no sinal de + logo depois de PLAN1. No EXCEL 2007 e 2010, essa opção aparece como um pequeno quadradinho, representando um ícone de nova planilha. Vamos agora supor que, você deseja representar determinados valores em um gráfico, aquele desenho que representa em linhas e colunas, como pesquisa, valores altos e baixos, etc. Primeiro, devemos selecionar na planilha o que queremos que apareça no gráfico. Vamos selecionar na nossa planilha os produtos e os valores unitários: Depois de selecionado como mostra a figura acima, vamos na ABA INSERIR, e na área de GRÁFICOS, selecionamos um modelo de exemplo:
- 24. Welington Carvalho http://welingtonsc.blogspot.com/ welingtonsilvacarvalho@hotmail.com 24 Vamos pegar o modelo de colunas, como está marcado na figura acima. Quando clicamos, ele pede para escolhermos um dos modelos, escolha um e vamos clicar em cima desse modelo. Ao inserir, ele ficará em cima de nossa planilha: OBS: Note que, na parte superior, aparece uma barra de ferramentas para trabalharmos especialmente com o Gráfico: Nós podemos movê-lo clicando, segurando e arrastando para os lados para ajustar diante da nossa planilha. Caso não queira esse gráfico na mesma planilha, podemos movê-lo para uma planilha só pra ele. Pra isso, vamos na
- 25. Welington Carvalho http://welingtonsc.blogspot.com/ welingtonsilvacarvalho@hotmail.com 25 barra FERRAMENTAS DE GRÁFICO, em DESIGN, e clicamos em MOVER GRÁFICO: Ao clicar em MOVER GRÁFICO, ele pede que escolhemos uma opção. Marque a opção NOVA PLANILHA e coloque o nome de Gráfico: Você verá que será criado uma nova planilha especialmente para o Gráfico, ele não fará mais parte da primeira planilha no qual trabalhamos:
- 26. Welington Carvalho http://welingtonsc.blogspot.com/ welingtonsilvacarvalho@hotmail.com 26 Então, caso você não gostar do modelo do gráfico que você escolheu, poderá mudar, clicando em ALTERAR TIPO DO GRÁFICO: Você poderá escolher outro modelo de gráfico que atenda às suas necessidades! Observe que na Barra de Ferramentas de Gráfico temos diversos quadrinhos onde podemos trabalhar com cores e estilos:
- 27. Welington Carvalho http://welingtonsc.blogspot.com/ welingtonsilvacarvalho@hotmail.com 27 Na ABA FORMATAR, da Barra de Ferramentas de Gráfico, podemos melhorar ainda mais sua aparência! Podemos mudar cores de fundo, podemos colocar até imagens de fundo, podemos alterar os estilos do texto do gráfico também para ficar melhor visível. OBS: Recomendo que, se for colocar imagem de plano de fundo, coloque como marca d’água, bem clarinho, para que não atrapalhe as informações do Gráfico: 1 – Podemos alterar os estilos dos textos que estão no Gráfico; 2 – Podemos alterar o preenchimento da forma do gráfico. Vale lembrar que, dependendo da área do gráfico que estiver selecionado, irá alterar o plano de fundo dessa área selecionada. Nessa opção, podemos colocar textura, cor sólida e imagem como plano de fundo, veja abaixo uma alteração feita:
- 28. Welington Carvalho http://welingtonsc.blogspot.com/ welingtonsilvacarvalho@hotmail.com 28 Observe que foi aplicado uma textura. Novamente dizendo, dependendo da área que você clica no gráfico, é essa área que será alterada! Brinque um pouco com essas opções para ver como você pode personalizar por inteiro o Gráfico. O TÍTULO DO GRÁFICO que aparece, você também pode alterar. Clique em cima dele, coloque o título CONTROLE DE ESTOQUE: Depois de alterar, use as opções para fazer formatação pronta ou você mesmo pode formatar, voltando na ABA PÁGINA INICIAL ou INÍCIO (dependendo da versão) e usando a barra de formatação que nós vimos !
- 29. Welington Carvalho http://welingtonsc.blogspot.com/ welingtonsilvacarvalho@hotmail.com 29 Vamos voltar na planilha CONTROLE DE ESTOQUE, nós vamos adicionar imagem, como exemplo, para que no seu trabalho, caso queira adicionar uma logo da empresa, você poderá: Voltando na planilha CONTROLE DE ESTOQUE, agora vamos na ABA INSERIR, onde iremos adicionar IMAGEM clicando em IMAGEM: Antes de prosseguirmos, observe que do lado possui a opção IMAGENS ONLINE. Essa opção em versão anterior é chamado de CLIPART, são imagens que já vem dentro do programa para que possamos incrementar nosso trabalho: são símbolos, imagens animadas e até sons! Então caso não queira colocar uma logo sua, você pode adicionar imagens simbolizando usando essa opção! Ao clicar em IMAGEM, o programa irá pedir que você procure a imagem no seu computador, em suas pastas:
- 30. Welington Carvalho http://welingtonsc.blogspot.com/ welingtonsilvacarvalho@hotmail.com 30 Depois de selecionar, clique duas vezes ou então no botão INSERIR: Ao inserir, observe que a imagem “tampou” nossa planilha. Não se preocupe, iremos redimensioná-la, ou seja, ajustar de acordo com o que queremos. Observe que nas laterais da imagem aparecem pequenas bolinhas. Recomendo que cliquem sobre as bolinhas das pontas, e não das laterais ou abaixo e acima,
- 31. Welington Carvalho http://welingtonsc.blogspot.com/ welingtonsilvacarvalho@hotmail.com 31 pois pegando pelas pontas, você pode ajustar altura e largura ao mesmo tempo, sem perder a qualidade da imagem: Clique então em uma das bolinhas, segure e arraste: Depois de clicar, segurar e arrastar, você pode clicar dentro da imagem e arrastá- la pra onde deseja. Lembrando que aqui é só um exemplo, você pode ajustá-la para o lado esquerdo e vice-versa. Vamos agora, começar a agilizar um pouco mais nosso trabalho. Antes de começarmos a conhecer outras funções para fórmulas e cálculos, vamos usar um pequeno recurso, muito útil para não ter que ficar digitando fórmulas imensas diversas vezes! Esse recurso chama-se “alça de preenchimento”. Vamos inserir uma nova planilha no documento, como já aprendemos, e vamos colocar o nome dessa planilha de ALÇA: Na primeira célula, vamos escrever SEGUNDA-FEIRA (sem espaços, com hífen certinho) e ajuste a coluna, pois o texto irá pular fora (como já vimos também):
- 32. Welington Carvalho http://welingtonsc.blogspot.com/ welingtonsilvacarvalho@hotmail.com 32 Depois de ajustar, observe esse pequeno quadrinho que aparece: essa é a alça de preenchimento. A alça de preenchimento cria sequências de determinados valores e copia fórmulas mais de uma vez, ou seja, ao invés de você ter o trabalho de ficar digitando sempre a mesma fórmula, esse recurso te auxilia a criar sequências dela! Então vamos lá, clica, segura e arraste até a linha 20, e veja o que acontece: Viu que bacana? Ele criou sequências dos dias da semana! Vamos para a próxima coluna e vamos digitar o número 1, depois, puxe pela alça de preenchimento até o número 20 também:
- 33. Welington Carvalho http://welingtonsc.blogspot.com/ welingtonsilvacarvalho@hotmail.com 33 Observe que ele fez apenas cópias, e não criou sequência. Para criarmos sequências numéricas, existe duas maneiras. A primeira, é você clicar na alça de preenchimento segurando a tecla CTRL e puxar, faça na próxima coluna e verá: A segunda maneira, é você digitar o valor 1 na primeira célula, digitar o valor 2 na segunda célula, selecionar as duas células, e puxar:
- 34. Welington Carvalho http://welingtonsc.blogspot.com/ welingtonsilvacarvalho@hotmail.com 34 Seleciona os dois e puxe a alça, e assim, será criado a sequência. Vale pra outros valores, por exemplo: colocando 5 em cima e 10 embaixo, ele conta de 5 em 5, e assim por diante! Vamos na próxima coluna e digite JANEIRO e puxe pela alça até o número 20: Teremos a sequência dos meses! Agora, que já temos uma pasta com várias planilhas, vamos salvar esse documento para que não se possa perder nada! Segue o mesmo modelo que no WORD, vamos em ARQUIVO/SALVAR, selecione uma pasta onde deseja guardar seu trabalho para continuarmos! Coloque o nome de EXERCÍCIO EXCEL !
- 35. Welington Carvalho http://welingtonsc.blogspot.com/ welingtonsilvacarvalho@hotmail.com 35 Vamos agora na mesma pasta de trabalho criar uma nova planilha, para usarmos em outro modelo a alça de preenchimento, coloque o nome de modelo: Para você ver um exemplo simples de como você pode agilizar seu trabalho com a alça de preenchimento, vamos fazer o seguinte: na primeira célula, vamos colocar o valor 5, embaixo, coloque o valor 10, selecione os dois e puxe pela alça até o número 20:
- 36. Welington Carvalho http://welingtonsc.blogspot.com/ welingtonsilvacarvalho@hotmail.com 36 Vamos agora na segunda coluna fazer com os valores 2 e 4 (dois em cima e 4 embaixo, selecione os dois e puxe pela alça): Na terceira coluna, coluna C, nós iremos multiplicar a coluna A com a coluna B. Lembre-se do símbolo do = que não pode faltar. Sem a alça de preenchimento, teríamos que fazer um por um, mas com a alça, isso facilita bastante, veja só:
- 37. Welington Carvalho http://welingtonsc.blogspot.com/ welingtonsilvacarvalho@hotmail.com 37 Colocamos o símbolo de =, clicamos no valor da coluna A, colocamos o sinal de multiplicação * e depois clicamos no valor da coluna B. Aperte ENTER, teremos o resultado, certo ? Agora, puxe o alça de preenchimento e verá que, ele irá obter a multiplicação de todas as outras linhas, não é fantástico ? Se não tivesse a alça, você teria que fazer um por um ! Veja que bacana!
- 38. Welington Carvalho http://welingtonsc.blogspot.com/ welingtonsilvacarvalho@hotmail.com 38 Agora, vamos fazer o mesmo, só que com as colunas. Supondo que quero saber a média de todos os valores das três colunas. Vamos abaixo dos valores da primeira coluna e vamos digitar a função que já trabalhamos, a função MÉDIA. Digite =MEDIA( abre parênteses, seleciona todos os valores da coluna) fecha parênteses e aperte ENTER: Agora, com esse resultado selecionado, segura a alça de preenchimento, puxe para o lado direito, que é onde estão as outras colunas e solte na terceira, e verá assim a média dos valores de cada coluna:
- 39. Welington Carvalho http://welingtonsc.blogspot.com/ welingtonsilvacarvalho@hotmail.com 39 E assim, temos as médias das colunas! Fácil, não? Pois é, mas, quando o cálculo se tratar de porcentagem, nós usamos a alça de preenchimento, mas com uma fórmula diferente, já que ele dá erros ao tentar usar a alça diretamente. Falando em erros, pode ser que você se depare com estes erros: #NOME - #VALOR – FALSO – Os dois primeiros são quando um sinal, ou nome da função e fórmulas estão incorretos, por isso você verá esses erros acontecerem. O FALSO é quando não há um modo de cálculo, por exemplo, se você digitar =60=50=0=40=30 ele irá retornar o valor FALSO, pois não existe nenhum tipo de cálculo ali ! Vamos usar a mesma planilha, vamos inserir uma linha acima da primeira para acrescentarmos uma porcentagem, vamos supor que seja um tipo de imposto: Vamos multiplicar o primeiro valor, e puxar pela alça de preenchimento pra você ver o que acontece:
- 40. Welington Carvalho http://welingtonsc.blogspot.com/ welingtonsilvacarvalho@hotmail.com 40 Observe que ao puxar a alça de preenchimento, ele mostra valores totalmente incorretos! Para usar a alça de preenchimento calculando porcentagem, usamos a seguinte fórmula: =C2*$D$1 Onde, C2 é o valor que está na coluna C e linha 2, que clicamos, e, D1 é a coluna D e linha 1 onde está o valor da porcentagem. Vamos lá, apague esses valores incorretos (selecione todos e aperte DELETE). Primeiro digitamos = e clicamos no primeiro valor, depois digitamos entre cifrões a coluna e linha que está a porcentagem: Repetindo: ao digitar a coluna e linha da porcentagem entre os cifrões, ele identifica e seleciona! Agora, aperte ENTER para o resultado, e puxe a alça de preenchimento. Verá que agora os valores ficaram corretos sem nenhum sinal ou o símbolo # indicando erro:
- 41. Welington Carvalho http://welingtonsc.blogspot.com/ welingtonsilvacarvalho@hotmail.com 41 Se até aqui tudo bem para você, podemos prosseguir. Caso não compreendeu, leia novamente, tente novamente, verá que, com prática, não é difícil decifrar tudo isso! Vamos agora iniciar uma nova planilha, vamos trabalhar com uma função bem útil, que se chama CONT.SE. Essa função nos ajuda a contar quantos elementos, nomes, valores iguais existem em uma mesma coluna ou mesma linha. Por exemplo: supondo que a planilha de nomes existe muitos rapazes, mas quero localizar todos que se chamam WELINGTON, então com essa função é possível. Criando uma nova planilha, nomeie-a como CONTSE e vamos montar de acordo com a figura:
- 42. Welington Carvalho http://welingtonsc.blogspot.com/ welingtonsilvacarvalho@hotmail.com 42 Coloque diversos nomes, repita alguns deles. Agora, na última linha, vamos por exemplo fazer com que ele contabilize quantos nomes de RAFAEL existem nessa coluna. Lembrando que o nome digitado tem que estar da mesma forma na coluna, então vamos à fórmula: =CONT.SE(Selecione aqui toda a coluna;”Nome da pessoa”) Aperte ENTER e veja o resultado. No total, haviam 4 nomes de RAFAEL nessa coluna: Aqui nós mostramos em coluna pequena, mas, em casos de planilhas gigantescas, é muito útil essa função! Na figura acima, o resultado do nome específico na fórmula, e na parte superior a fórmula caso queira conferir! Serve também para quantidade de números, ok? Por exemplo, quantos números 5 existem em tal coluna, aí você pode usar o CONT.SE! Agora nós vamos trabalhar com uma outra função semelhante, a função SE. A função SE retorna um valor ou outro que está dentro da fórmula, uma das duas
- 43. Welington Carvalho http://welingtonsc.blogspot.com/ welingtonsilvacarvalho@hotmail.com 43 ela deve fornecer no final. Por exemplo, quero saber se a média das notas dos alunos alcançaram mais de 7 pontos, então teremos APROVADO, mas, SE não atingirem os 7 pontos, será REPROVADO. Podemos usar a função para este exemplo, mas existem muito mais no qual você pode trabalhar com ela. Vamos montar um boletim no Excel. Já sabendo formatar e mesclar células, crie uma nova planilha dentro da pasta que estamos trabalhando ainda, e deixe como abaixo: Vamos incrementar mais um pouco colocando bordas nas células, no qual ainda não aprendemos. Existem duas maneiras, e a primeira, você escolhe se quer borda em toda célula ou somente na parte inferior, superior, esquerda e direita. Selecione uma área no qual deseja colocar borda: Vamos colocar a opção todas as bordas e verá como vai ficar:
- 44. Welington Carvalho http://welingtonsc.blogspot.com/ welingtonsilvacarvalho@hotmail.com 44 Foi acrescentado borda exatamente onde foi selecionado! Vamos agora ver a outra maneira, no qual você também pode definir cor de borda: Nessas opções, você pode escolher a grossura da borda, cor, e se será intern, contorno ou nenhuma! Escolha a opção que deseja e vamos prosseguir! Muito bem, temos o boletim feito! Lembrando que você pode personalizar mais colocando imagens, alterando cor de fonte, etc. Agora, vamos saber a média das notas de cada matéria, usando a função que já trabalhamos =MÉDIA()
- 45. Welington Carvalho http://welingtonsc.blogspot.com/ welingtonsilvacarvalho@hotmail.com 45 Selecione os valores todos e feche parênteses, aperte ENTER e teremos a média da matéria de português! Agora, puxe pela alça de preenchimento e teremos as outras médias: Muito bem! Temos as médias de todas as matérias. Agora, supondo que, a média da escola seja de valor 7, e para ser aprovado, é preciso que a média seja 7 ou acima dela. Então, montaremos a fórmula usando a função SE, pois, se é maior que 7, será aprovado, se for abaixo, será reprovado. A fórmula fica assim: =SE(Valor da Média>=7;”Aprovado”;”Reprovado”) Onde está escrito VALOR DA MÉDIA, é onde iremos clicar na média e não escrever, assim:
- 46. Welington Carvalho http://welingtonsc.blogspot.com/ welingtonsilvacarvalho@hotmail.com 46 Aperte ENTER e verá o resultado. Puxe pela alça de preenchimento e terá os outros resultados: Assim temos o exemplo do uso da função SE ! Repita o processo criando suas próprias planilhas, como por exemplo se um funcionário irá receber extra caso esteja acima de determinadas horas trabalhadas! Vamos encerrar o boletim fazendo mais uma pequena modificação, vamos adicionar uma coluna:
- 47. Welington Carvalho http://welingtonsc.blogspot.com/ welingtonsilvacarvalho@hotmail.com 47 Selecione a primeira coluna como fizemos na imagem acima, clicando na letra A, depois clica em INSERIR para inserir uma nova coluna. Vamos agora selecionar da primeira célula até onde vai a última matéria e mesclar e centralizar: Vamos digitar agora ali, como exemplo, seu nome: WELINGTON:
- 48. Welington Carvalho http://welingtonsc.blogspot.com/ welingtonsilvacarvalho@hotmail.com 48 Observe que o nome não ficou de forma justa à coluna. Pra isso, temos uma ferramenta no qual podemos ajustar o texto de acordo com a coluna: Depois de ajustar à sua maneira, formate o texto, coloque sua cor favorita. E assim, finalizamos mais um exemplo, o boletim escolar ! Mas, ainda nele, vamos aprender uma nova função: a FORMATAÇÃO CONDICIONAL. O que ele faz? Formata de acordo com termos específicos, por exemplo, quero que na planilha os APROVADOS fiquem com cor de fundo AZUL e os REPROVADOS com cor de fundo VERMELHO. Então, vamos lá. Vamos selecionar a coluna onde temos APROVADO e REPROVADO:
- 49. Welington Carvalho http://welingtonsc.blogspot.com/ welingtonsilvacarvalho@hotmail.com 49 Depois vamos em FORMATAÇÃO CONDICIONAL e NOVA REGRA. Agora, vamos em FORMATAR APENAS CÉLULAS QUE CONTENHAM, e logo abaixo, colocamos TEXTO ESPECÍFICO e logo após de CONTÉM digitamos Aprovado: Depois de digitar Aprovado, vamos em Formatar, para que possamos colocar a cor de fundo AZUL ok ?
- 50. Welington Carvalho http://welingtonsc.blogspot.com/ welingtonsilvacarvalho@hotmail.com 50 Depois disso, clica em OK nas duas caixas de diálogo e vamos conferir se deu certo nossa regrinha para colocar o fundo azul somente para quem foi aprovado: Deu certinho! Agora, faça o mesmo com o Reprovado, deixando o plano de fundo vermelho ! Espero que tenha compreendido. E outro detalhe: a Formatação Condicional funciona para outros valores numéricos. Exemplo: você tem uma planilha com centenas de números, mas queira que os maiores de 900 fiquem todos azuis, é só você ir em Nova Regra novamente, Formatar apenas células que contenham e depois em valor da célula! Treine bastante ! Para encerrar, vamos finalizar com uma formatação pronta, formatação como tabela. Vamos voltar na planilha alça:
- 51. Welington Carvalho http://welingtonsc.blogspot.com/ welingtonsilvacarvalho@hotmail.com 51 Vamos selecionar todos os valores, e depois, vamos em Formatar como tabela: Escolha um modelo, aparecerá uma caixa de diálogo, clica em OK e verá que ela foi formatada de acordo com a opção que você escolheu ! Observe que depois de formatado, a parte superior aparecem pequenas setinhas, as primeiras opções. Isso serve para “filtrarmos” os valores, ou seja, classifica-los, em ordem crescente ou não, e vice-versa !
- 52. Welington Carvalho http://welingtonsc.blogspot.com/ welingtonsilvacarvalho@hotmail.com 52 Bom, o Excel é muito mais do que isso que fizemos, mas, de acordo com tudo o que já foi passado aqui, você já consegue trabalhar muito bem com ele. Faça bastante testes, treine outras ferramentas, a ideia dessa apostila é dar uma base para que você aproveite ao máximo o programa! Espero que tenha gostado, peço que visite meu blog, adicione aos seus favoritos, estarei lançando mais apostilas. Do Photoshop e do Word você já pode baixar, assim como outras, e claro, assistir vídeo-tutoriais ! http://welingtonsc.blogspot.com – Produções Welington Carvalho Um grande abraço a todos e bom proveito !
