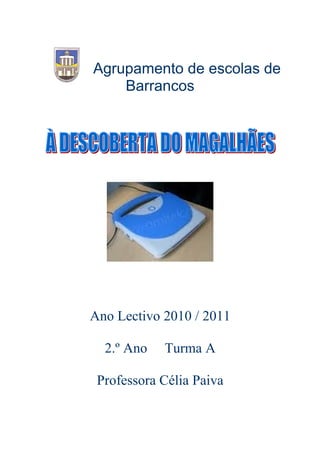
Aulas de informática na escola
- 1. Agrupamento de escolas de Barrancos Ano Lectivo 2010 / 2011 2.º Ano Turma A Professora Célia Paiva
- 2. Actividade 1 Para ligares o teu computador carrega no botão . Aqui tens que escolher onde queres trabalhar: • Linux Caixa Mágica • Microsoft Windows Escolhe seleccionando com a seta e carregando na tecla . Por agora deves escolher Microsoft Windows. Vai aparecer no ecrã o “Ambiente de trabalho”, uma página com ícones (desenhos pequenos). Vamos começar por criar uma pasta para ti: • Para isso clica com o botão do lado direito do rato. • Surge-te uma imagem como esta. Escolhe a opção “novo” passando com o rato em cima da palavra. Agora só falta clicares, com o botão do lado esquerdo do rato, em cima da palavra “Pasta”. Surge então uma nova pasta no Ambiente de trabalho. Com as teclas, escreve o teu nome na nova pasta. Quando escreveres o teu nome prime a tecla ENTER.A pasta ficará com o teu nome. Actividade 2 Escrever um texto Para escreveres um texto é preciso abrir um Programa do tipo Microsoft Word. Procura na tecla iniciar “Todos os programas” e, em seguida “Microsoft Office”.
- 3. Aparecerá então “Microsoft Office Word 2007”. Clica aí e entrarás no programa onde podes começar a escrever. Como exemplo vais tentar passar o texto que se segue: Outono! O Outono começou no dia 23 de Setembro. No Outono as folhas caem das árvores, começam a cair as primeiras chuvas e o tempo arrefece. É tempo de vestir roupas mais quentes. Até as andorinhas partem para terras mais quentes. Maiúsculas Como decerto já reparaste a primeira letra está escrita em maiúscula. Para escrever esta maiúscula: 1.º - Carrega na tecla Shift . Deves manter a tecla premida ate ao final do 2.º passo; 2.º - Carrega na tecla do “O”. 3.º - Podes agora deixar de carregar na tecla das maiúsculas. 4.º - Precisas fazer o ponto de exclamação, para isso carrega de novo na tecla Shift e não te esqueças que a deves manter premida até carregares na tecla que tem o !. Agora podes continuar a escrever o resto do texto. Mudança de linha Quando precisares de mudar de linha carrega na tecla enter Acentos Quando chegares à palavra árvores, tens que escrever a letra com um acento agudo “á” Para a escreveres, deves: 1.º Carrega na tecla dos acentos que se encontra ao lado do “Enter”. Só podes carregar uma vez. O acento só vai aparecer no final do 2.º passo; 2.º Carrega na tecla do “A”. Agora podes ver o “á”. Apagar Se por acaso te enganares, não te preocupes, carrega na tecla para apagar. Vírgula Quando chegares à vírgula, procura a tecla com a vírgula que se encontra ao lado do “M”, é só carregares e ela aparece no teu ecrã.
- 4. Actividade 3 Escrever uma pergunta Quando escreveres uma pergunta tens de colocar um ponto de interrogação no final. 1.º Carrega na tecla de maiúsculas ou na tecla Shift . Deves manter a tecla premida até ao final do 2.º passo. 2.º Carrega na tecla do “?”, que se encontra ao lado do zero. Guardar o que escreveste Se se desligar o computador sem guardar o trabalho, perdemo-lo. Por isso, vamos aprender a guardar um trabalho. 1.º Clicar no botão do Office 2.º Guardar como 3.º Seleccionar Ambiente de Trabalho 4.º Procurar a pasta que tem o teu nome e clica 5.º Agora só falta dar um nome ao teu documento
- 5. 6.º Para acabares ou consultares o teu trabalho, basta clicares na pasta que tem o teu nome no Ambiente de Trabalho e o teu trabalho aparecerá com o nome que lhe deste. Actividade 4 Inserir uma imagem Para inserir uma imagem tens que clicar na palavra Inserir e, em baixo, Imagem Depois, escolhe a imagem que queres, clicando duas vezes em cima dela E, já está, a imagem aparecerá no teu texto Se não queres fazer mais nada no teu trabalho, clica na X que está no canto superior direito do teu Magalhães. Abrirá uma caixa que te pergunta se queres guardar as alterações, tens que clicar no rectângulo que diz “sim”. O teu trabalho ficará de novo guardado na pasta que tem o teu nome na Ambiente de Trabalho.
- 6. Actividade 5 Imprimir Se queres imprimir o teu trabalho, deves ter instalado uma impressora no Magalhães e seguir estes passos: 1.º Botão do Office 2.º Aparecerá a palavra Imprimir, deves clicar duas vezes 3.º Abre a janela da impressora, basta carregares em OK e o teu trabalho começará a ser impresso
- 7. Se não tiveres impressora instalada ao teu Magalhães, podes guardar o teu trabalho numa pen e depois imprimi-lo noutro computador. 1.º Clicas na tua Pasta no Ambiente de Trabalho para a abrires 2.º Depois da pasta abrir, clicas no teu trabalho com o botão do lado direito do rato e vais para “Enviar para”, depois é só clicares na tua pen e o trabalho será enviado.