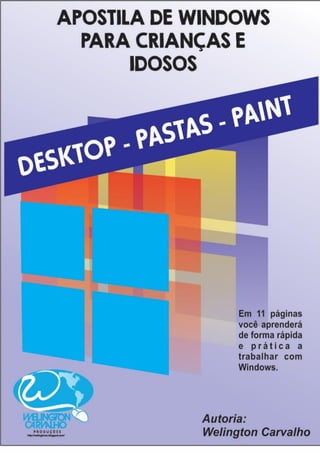
Apostila de Windows para Crianças e Idosos
- 1. APOSTILA DE WINDOWS PARA CRIANÇAS E IDOSOS http://welingtonsc.blogspot.com/ welingtonsilvacarvalho@hotmail.com
- 2. APOSTILA DE WINDOWS PARA CRIANÇAS E IDOSOS http://welingtonsc.blogspot.com/ welingtonsilvacarvalho@hotmail.com Iniciando o Windows - Apresentando a Área de Trabalho! O Windows é um Sistema Operacional, que faz com que sua placa, som, rede, vídeo funcione corretamente. Temos Windows 7, Windows 8, 8.1 e Windows 10. Quando ligamos o computador, ele irá aparecer informações de sua placa e logo após irá aparecer o logo do Windows ou Linux (O Linux é um outro sistema operacional). A Área de Trabalho representa a tela inicial do seu computador. Nela, possuímos os ícones (que representam os programinhas que iremos abrir, por exemplo, o PAINT, para desenhar e testar sua coordenação). Figura 1 Temos na área de Trabalho ícones principais como: COMPUTADOR, LIXEIRA, DOCUMENTOS. Quando você compra um computador novo, em geral aparece estes ícones e mais alguns programinhas essenciais. A Lixeira mostra os arquivos que foram apagados, o Computador mostra seu pen drive e outros discos, e Documentos mostra suas fotos, textos, músicas, tudo para separar de forma correta! Nós também temos a barra de tarefas e menu iniciar. A Barra de tarefas é onde ficam alguns ícones para acesso rápido e também janelas de programas em aberto:
- 3. APOSTILA DE WINDOWS PARA CRIANÇAS E IDOSOS http://welingtonsc.blogspot.com/ welingtonsilvacarvalho@hotmail.com Figura 2 O Windows vem com programas básicos, temos diversas versões de acordo com suas necessidades. Temos o Paint (onde você pode montar desenhos simples ou pinturas, temos o Wordpad, editor de texto simples onde você pode fazer formatações no seu texto, criar uma listagem, inserir figuras, etc). Iniciando o Paint O que é o Paint? É um pequeno programinha onde podemos desenhar, soltar a criatividade, trabalhar com a coordenação motora, o uso do mouse, textos. Vamos usar o Paint para criar nosso primeiro Arquivo! Para iniciar o PAINT, vamos no menu Iniciar, Acessórios, PAINT. Figura 3 Ao abrir o programa, teremos essa janelinha abaixo. Na parte superior, temos a caixa de ferramentas, onde podemos inserir formas, ao lado direito temos as caixinhas com as tintas (como se fosse uma aquarela), temos a letra A, que, quando ao clicar, insere texto no desenho (você pode fazer um desenho homenageando alguém, uma pintura, inserindo um texto dentro dele. Que tal desenhar aprendendo por exemplo sobre o Sistema Solar? É só soltar a imaginação!
- 4. APOSTILA DE WINDOWS PARA CRIANÇAS E IDOSOS http://welingtonsc.blogspot.com/ welingtonsilvacarvalho@hotmail.com Figura 4 Depois que a gente fizer nosso primeiro desenho, nós podemos arquivar no computador. Lembra no textinho acima sobre “arquivar”? Pois então, podemos deixar ele salvo para que você possa mostrar sua mãe, seu pai, titios e toda a família. Para isso, vamos em ARQUIVO, na parte superior à esquerda, como mostra a figura a seguir: Figura 5 O que é esse CTRL + B que aparece na figura? É o atalho no teclado, para que você possa salvar de forma mais rápida! Mas vamos com o mouse um pouquinho para que você possa treinar sua coordenação motora! Depois que a gente clica em SALVAR, irá aparecer a tela seguinte para que você possa indicar um local para deixar seu desenho arquivado.
- 5. APOSTILA DE WINDOWS PARA CRIANÇAS E IDOSOS http://welingtonsc.blogspot.com/ welingtonsilvacarvalho@hotmail.com OBS: Mas estou com dificuldade com essa informação toda na minha tela, o que devo fazer? Vamos indicar com as setinhas para que você não se perca! Figura 6 01 – Ainda na figura 06, o número 01 indicamos onde você irá colocar o nome do desenho, por exemplo, montei o desenho e iremos salvar como “ARTE01”, onde está escrito SEM TÍTULO, certo? Na parte de baixo, ele pede para escolher o formato (O que representa isso? -> Simples, temos o PNG que é um formato de maior qualidade, JPEG para qualidade razoável, caso você jogar essa imagem na web (internet). Lembrando que quanto maior a qualidade, maior o tamanho em arquivo (Megabytes). 02 – O número dois indica onde iremos salvar, no caso podemos pesquisar nessa lista onde queremos colocar nosso desenho. Ao lado direito irão aparecer as PASTAS, amarelinhas, onde iremos clicar duas vezes para que possamos salvar. Depois clicamos em SALVAR. Iniciando o Wordpad O Wordpad é um editor de texto simples que acompanha o Windows desde suas primeiras versões. Para você que não pode adquirir o Word que acompanha o pacote Office da Microsoft ou simplesmente ainda não se familiarizou com o Libre Office, você pode fazer pequenos textos no WordPad. Para Iniciar, vamos em INICIAR, Acessórios, WORDPAD, como mostra a figura 7:
- 6. APOSTILA DE WINDOWS PARA CRIANÇAS E IDOSOS http://welingtonsc.blogspot.com/ welingtonsilvacarvalho@hotmail.com Figura 7 Ao abrir o programa, temos a seguinte tela: Figura 8 O programa em si é parecido com o Word do pacote Office da Microsoft. Garotada, lembrem-se: todo programa que iremos criar alguma coisa, novidade, temos a opção ARQUIVO, SALVAR para que não se perca o documento que você criou. Vamos para a imagem a seguir com as indicações para que você não se perca!
- 7. APOSTILA DE WINDOWS PARA CRIANÇAS E IDOSOS http://welingtonsc.blogspot.com/ welingtonsilvacarvalho@hotmail.com Figura 9 Na figura 9, circulamos a parte da formatação de texto. O que é formatação de texto? É a personalização de todo o texto, aumentar a letra, colocar uma cor diferente, colocar em NEGRITO (Deixa a letra mais forte, em destaque), ITÁLICO (Deixa a letra deitada), SUBLINHADO (Coloca um traço abaixo da letra, palavra), temos o X² (Esse Xis ao quadrado não é a parte matemática não, mas sim, colocar o texto sobrescrito, escrever uma palavra e colocar uma pequena palavrinha acima), ao lado temos a letra A com uma cor preta embaixo, que representa a alteração de cor do texto. Ao lado temos o REALCE de texto, ou seja, como se você estivesse marcando texto no seu livro, só que de forma virtual). Temos também os risquinhos que representam o alinhamento do texto (deixar o texto no meio da folha, deixar do lado esquerdo da folha, deixar do lado esquerdo da folha), temos também os Marcadores, que representam uma listagem, tipo assim, você faz uma lista de supermercado, seleciona todo o texto e aplica os marcadores (geralmente símbolos, números). Nós também podemos justar espaço entre as linhas, podemos adicionar imagens (CUIDADO: Se o texto tiver selecionado e você inserir a imagem por cima, irá apagar todo o texto). Mas o que significa selecionado? (Quando o texto tiver todo azulado, não as palavras em si, mas todo o texto com uma sombra azul).
- 8. APOSTILA DE WINDOWS PARA CRIANÇAS E IDOSOS http://welingtonsc.blogspot.com/ welingtonsilvacarvalho@hotmail.com Vamos agora digitar um pequeno texto e através dele formatar (personalizar): O texto é esse: (o que está entre parênteses não é para digitar, mas sim, aplicar ao texto) “Meu primeiro Texto (FONTE 18, NEGRITO, ITÁLICO, SUBLINHADO, COR AZUL, CENTRALIZADO) (PARA O TEXTO: FONTE 12, JUSTIFICADO) Olá, sou estudante e estou começando a aprender a digitar, aprender a formatar texto, aprendendo a trabalhar com o computador. Acho esse mundo diferente, já que ainda não pude ter contato com editores de texto, já que acostumei sempre a escrever cartas pelo correio. Estou adorando trabalhar com o computador. Podemos escrever mensagens para as pessoas pelo computador sem precisar sair de casa, a não ser visitar os amigos, parentes. Através desse texto, vou aprender a formatar, colocar cores diferentes, colocar em maíusculo, minúsculo. Vou digitar agora uma lista de passatempo favorito: (Aqui aperte a tecla ENTER para pular de linha) (MARCADORES) Jogar video game Assistir televisão Jogar vôlei Jogar Peteca Passear pela cidade E muito mais. Aqui, finalizo o texto. (FONTE: 16, NEGRITO, ITÁLICO)” Ao final, ele ficará assim: Figura 10
- 9. APOSTILA DE WINDOWS PARA CRIANÇAS E IDOSOS http://welingtonsc.blogspot.com/ welingtonsilvacarvalho@hotmail.com Depois de digitar e personalizar o texto, vamos salvar. Nós vamos em ARQUIVO, SALVAR. Assim como fizemos com o desenho (PAINT). Vamos escolher uma pasta, vamos digitar um nome para seu documento e clicamos em SALVAR. Como eu sei que ficou salvo? Simples: vamos observar na barra de títulos do programa: Figura 11 Iniciando o Windows Explorer (Explorador de Arquivos) O Explorador de arquivos do Windows, como o próprio nome diz, é para você explorar e navegar pelas suas pastas do Windows, subpastas, criar, organizar, pesquisar. Par a iniciar o Explorador de arquivos do Windows, vamos clicar neste ícone na barra de Tarefas: Figura 12 Abaixo nós temos a tela do Explorador do Arquivos do Windows. Nele, podemos organizar. Ao lado esquerdo irão aparecer somente as pastas, do lado direito irão aparecer os arquivos, pastas. Do lado esquerdo clicamos apenas uma vez, do lado direito clicamos duas vezes (para abrir). Para selecionar muitos itens ao mesmo tempo, vamos dar um clique no primeiro arquivo, segura a tecla SHIFT (Aquela da setinha apontada para cima), vai no último arquivo e dê um clique. Para excluir uma pasta, arquivo, selecione dando um clique, depois vamos na tecla DELETE, ou então clicando com o botão direito do mouse, EXCLUIR.
- 10. APOSTILA DE WINDOWS PARA CRIANÇAS E IDOSOS http://welingtonsc.blogspot.com/ welingtonsilvacarvalho@hotmail.com Figura 13 Vamos lá, ao passo a passo: Através da figura 13, quero organizar meus vídeos de vinhetas e aberturas de televisão, quero classifica-las como aberturas, outras como vinhetas, outras como séries. Como vamos fazer? Há duas maneiras de criar pasta pelo Windows Explorer, podemos usar a barra de ferramentas na parte superior, mas podemos também usar o botão direito do mouse. Veja como faço com o botão direito do mouse (ou touchpad do notebook) na figura 14: Figura 14
- 11. APOSTILA DE WINDOWS PARA CRIANÇAS E IDOSOS http://welingtonsc.blogspot.com/ welingtonsilvacarvalho@hotmail.com Ao criar a pasta, um novo ícone surge, com o sombreamento em Azul, para que você digite um nome. Nesse caso aqui, vou colocar o nome ABERTURAS e vou arrastar as aberturas que tenho para essa pasta: Figura 15 Na figura 16, mostraremos como você pode organizar seus arquivos e pastas, podemos simplesmente arrastar o que você quer para essa pasta. Se você quiser selecionar mais arquivos, basta dar um clique segurando a tecla CRTL (Control), ou se quiser selecionar tudo, clique com dê um clique com o botão no primeiro documento, segura o SHIFT (Aquela da setinha apontada para cima) e dê outro clique lá no final, no último arquivo da pasta. Depois, é só arrastar para a pasta que você criou.
- 12. APOSTILA DE WINDOWS PARA CRIANÇAS E IDOSOS http://welingtonsc.blogspot.com/ welingtonsilvacarvalho@hotmail.com Exercícios propostos 1) Descreva o que você entende por “Windows”. __________________________________________________________________________ __________________________________________________________________________ __________________________________________________________________________ _____________________ 2) O que são arquivos? __________________________________________________________________________ __________________________________________________________________________ __________________________________________________________________________ _____________________ 3) Como faço para salvar um documento no computador? __________________________________________________________________________ __________________________________________________________________________ __________________________________________________________________________ _____________________
