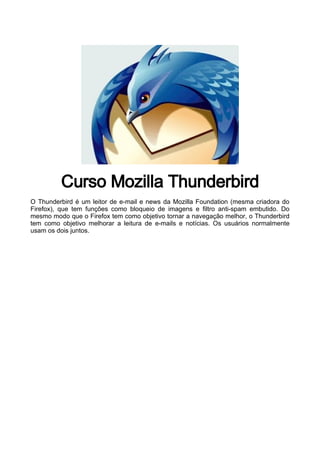
Apostila thunderbird
- 1. Curso Mozilla Thunderbird O Thunderbird é um leitor de e-mail e news da Mozilla Foundation (mesma criadora do Firefox), que tem funções como bloqueio de imagens e filtro anti-spam embutido. Do mesmo modo que o Firefox tem como objetivo tornar a navegação melhor, o Thunderbird tem como objetivo melhorar a leitura de e-mails e notícias. Os usuários normalmente usam os dois juntos.
- 2. OBJETIVO Capacitar o usuário para o uso autônomo do cliente de e-mail Mozilla Thunderbird e suas ferramentas mais utilizadas. PÚBLICO ALVO Usuários finais ou novatos que desejam migrar os seus sistemas proprietários para software livre, em especial, os que desejam trabalhar com o Mozilla Thunderbird. PRÉ-REQUISITOS Os usuários deverão ter conhecimentos básicos para operar um computador. Mozilla Thunderbird: Direitos autorais dos sites acima estão sob a licença MPL/GPL/LGPL (Mozilla Public License, GNU General Public License e GNU Lesse General Public License. Copyright (c) 2006 Centro de Difusão de Tecnologia e Conhecimento É dada permissão para copiar, distribuir e/ou modificar este documento sob os termos da Licença de Licença de Documentação Livre GNU, Versão 1.1 ou qualquer versão posterior publicada pela Free Software Foundation;sem Seções Invariantes, sem Textos de Capa da Frente, e sem Textos da Quarta-Capa. Uma cópia da licença em está inclusa na seção intitulada Licença de Documentação Livre GNU.
- 3. Módulo 1 - Introdução Veja aqui os conceitos que permeiam o Mozilla Thunderbird tais como a idéia do Software Livre, sua história e objetivos. Aqui, também, você aprenderá a instalar o Mozilla Thunderbird. Conceitos iniciais Um pouco sobre o Mozilla Por que usar o Mozilla Thunderbird? Guia de instalação do Mozilla Thunderbird para Linux Módulo 2 - Acesso e Configuração Básica do Thunderbird Aprenda a abrir e configurar o Mozilla Thunderbird para poder acessar seus emails. Nesta etapa, além de aprender os conceitos principais do Thunderbird, você verá vários exemplos de situações cotidianas, que mostram as necessidades de quem utiliza um cliente de email. Lição 1 - Acessando o Thunderbird Lição 2 - Configurando contas de email Lição 3 - Ambiente e comandos básicos Módulo 3 - Dicas e recursos extras Aqui você aprenderá a personalizar o Thunderbird segundo suas preferências, organizar suas mensagens, verá algumas dicas de uso e aprenderá a usar os recursos de filtros, antispam, corretor ortográfico e RSS, entre outros. Lição 4 - Dicas Gerais Lição 5 - Organizando suas mensagens Lição 6 - Recursos Extras
- 4. Módulo 1 - Introdução Veja aqui os conceitos que permeiam o Mozilla Thunderbird tais como a idéia do Software Livre, sua história e objetivos. Aqui, também, você aprenderá a instalar o Mozilla Thunderbird. Conceitos iniciais Um pouco sobre o Mozilla "Mozilla" foi o nome de código original para o produto que se tornou conhecido como Netscape Navigator, e, depois, Netscape Communicator. Mais tarde, esse nome foi dado ao mascote da Netscape Communications Corporation, o conhecido dinossauro vermelho. O Projeto Mozilla tem como objetivo manter a escolha e a inovação na Internet. Para conseguir isto, o Projeto Mozilla produz e disponibiliza o Mozilla, o conjunto de aplicações web e de correio eletrônico vencedor de vários prêmios, assim como outros produtos e tecnologias, como o Bugzilla. Fazem parte do Projeto Mozilla os navegadores web Mozilla e Firefox, e o cliente de email Thunderbird. O lançamento do Projeto Mozilla em 1998 foi um momento definidor na comunidade Open-Source. Com milhões de usuários, o Mozilla é um dos maiores distribuidores de aplicativos de código aberto. Praticamente todo sistema operacional Linux usa alguma das aplicações do Mozilla. O Mozilla possui uma grande e ativa comunidade de desenvolvimento que interage via grupos de notícias, lista de emails, canais de IRC e páginas de internet. Esta é uma das maiores vantagens de softwares livres. O Mozilla Thunderbird é uma remodelagem do componente de email do Mozilla, que possui ótima interação com o Firefox.
- 5. Por que usar o Mozilla Thunderbird? Por que usar um cliente de e-mail? Com um cliente de email, você pode: - Verificar rapidamente diversas contas de e-mail diferentes; - Guardar suas mensagens em disco (uma vez baixadas as mensagens, você não precisa estar conectado à Internet para lê-las); - Utilizar diversas funcionalidades (anti-spam, verificador ortográfico, etc); Por que usar o Mozilla Thunderbird como cliente de e-mail? O Mozilla Thunderbird torna o seu email mais seguro, mais rápido e mais simples do que nunca através das melhores implementações de recursos como o filtro anti-spam inteligente, verificador ortográfico, suporte a extensões e muito mais. A maneira mais inteligente de barrar spam O Mozilla Thunderbird identifica o spam e ajuda você a manter limpa a caixa de entrada Cansado de mensagens indesejadas e propagandas irritantes em sua caixa de entrada? O Mozilla Thunderbird oferece a ferramenta mais efetiva de detecção de spam. Suas ferramentas analisam seu email e identificam aqueles que provavelmente são indesejados. Você pode ter seus spams excluídos automaticamente ou pode movê-los para outra pasta. Verificador ortográfico Não há necessidade de utilizar outros programas para verificação da ortografia. O Mozilla Thunderbird já vem com um verificador ortográfico Sólido e seguro O Mozilla Thunderbird oferece recursos adequados a empresas, tais como S/MIME, assinaturas digitais, criptografia de mensagens, suporte a certificados e dispositivos de segurança. Diferente de outros produtos, o Mozilla Thunderbird não permite a execução de scripts por padrão. Isso resulta em um produto mais seguro que outros clientes de email e contribui para barrar a propagação de vírus pela rede. Personalize com temas Quase toda a interface pode ser modificada com temas. Com os temas, você pode modificar a aparência da interface do Mozilla Thunderbird. Um tema pode simplesmente alterar os ícones da barra de ferramentas como pode modificar cada elemento da interface. É possível baixar e instalar temas com apenas alguns cliques. Totalmente livre O Thunderbird é um software livre, e de código aberto (open-source). Isto significa que
- 6. você pode usá-lo sem restrições, mesmo para uso comercial. Na realidade, até o código fonte está disponível para você pesquisar. Você conta com grande número de usuários colaborativos em outras organizações no Brasil e no mundo (este é um dos pontos mais fortes). Com o Thundebird você tem maior facilidade para tirar suas dúvidas, através de diversos fóruns e listas de discussão, e pode até mesmo dar sugestões para futuras versões dos programas. Contribuindo para o desenvolvimento, mesmo se não souber programar. Em outras palavras, você faz o que quiser com o Mozilla Thunderbird. Agora, você mesmo(a) descobrirá outras vantagens. Não esqueça de compartilhá-las com os outros participantes através dos fóruns! Multiplataforma Se você ainda não usa Linux, mas quer começar a se familiarizar com ferramentas livres, o Mozilla Thunderbird é uma ótima opção, pois funciona tanto no Windows, quanto no Linux. Nota: Windows é uma marca registrada da Microsoft Corporation. Guia de instalação do Mozilla Thunderbird para Linux Debian Para instalar o Thunderbird, você deve entrar em um terminal e digitar: 1) Entre como usuário superusuário (root): $su - password: (digite o password de root) # 2) A seguir, atualize a base de dados do apt-get: #apt-get update 3) Por fim, faça o download do Mozilla Thunderbird: #apt-get install mozilla-thunderbird Você verá a seguinte janela:
- 7. Para melhor integração com seu ambiente desktop, se estiver utilizando o GNOME, selecione a opção "GNOME". Se estiver usando o KDE, selecione "Debian". 4) Baixe também o pacote português (br) para o Thunderbird: #apt-get install mozilla-thunderbird-locale-pt-br Mandrake ou Mandriva 1) Entre como usuário superusuário (root): $su - password: (digite o password de root) # 2) Instale o Mozilla Thunderbird: #urpmi mozilla-thunderbird Outras distribuições e sistemas operacionais Baixe o arquivo correspondente em: http://www.mozilla.org.br/ ou http://br.mozdev.org/thunderbird/download.html
- 8. Módulo 2 - Acesso e Configuração Básica do Thunderbird Aprenda a abrir e configurar o Mozilla Thunderbird para poder acessar seus emails. Nesta etapa, além de aprender os conceitos principais do Thunderbird, você verá vários exemplos de situações cotidianas, que mostram as necessidades de quem utiliza um cliente de email. Lição 1 - Acessando o Thunderbird A primeira coisa a ser feita é abrir o Thunderbird. Se você usa o GNOME, o caminho é: Clique em "Aplicações">"Internet">"Thunderbird Mail Client" Isto pode ser visto na figura abaixo: Se você usa o KDE o caminho é: Clique em "K">"Internet">"Thunderbird Mail Client" Pergunta: Sobre o a Mozilla Thunderbird, qual é a maneira correta de abrir o programa?
- 9. No GNOME: clique em "Aplicações">"Internet">"Thunderbird Mail Client". No KDE: clique em "K">"Internet">"Thunderbird Mail Client". Tanto no GNOME, quanto no KDE, basta clicar em: "Iniciar">"Internet">"Mozilla">"Mozilla Thunderbird". Tanto no GNOME, quanto no KDE, basta clicar no ícone automaticamente criado na área de trabalho quando o programa é instalado. 1) Quando você abre o Thunderbird pela primeira vez, ele pergunta se você quer importar as configurações do Mozilla (ou Netscape) Mail, do Outlook, ou do Outlook Express. Se você usava algum destes dois programas para ler suas mensagens, selecione esta opção, como na figura abaixo. Caso contrário, selecione "Não importar nada". Clique, então, em "Avançar". Nota: Outlook, e Outlook Express são marcas registradas da Microsoft Corporation. 2)A seguir, você verá a janela abaixo, do "Assistente de Contas". Clique em "Cancelar", pois faremos a configuração manualmente.
- 10. 3) A seguir, na janela abaixo, clique em "Sair". 4) Pronto, você está no Thunderbird! O próximo passo é configurar sua conta de email!
- 11. Pergunta: O Mozilla Thunderbird permite a importação de configurações de outros clientes de email. Esta afirmação é: Verdadeira Falsa
- 12. Lição 2 - Configurando contas de email Vamos agora a algumas explicações sobre servidores de email, para que você possa configurar suas mensagens corretamente. Embora praticamente todas as contas de email passam ser acessadas via webmail (via navegador, como o Mozilla ou o Firefox, entrando em uma página), nem todas podem ser acessadas com um cliente de mensagens como o Thunderbird. Para que isto seja possível, é necessário que o responsável pelo gerenciamento das contas disponibilize dois servidores: o pop3 e o smtp. POP3 O pop3 é o servidor que permite a você baixar os emails para o seu computador. SMTP Já o smtp é o servidor que lhe permite enviar os emails para outras pessoas. IMAP O imap é outro tipo de servidor, semelhante ao pop3. O Hotmail, por exemplo, usa servidor imap. A diferença é que o POP3 oferece a possibilidade de manter cópias das mensagens no servidor. Com o IMAP, a caixa de entrada do programa cliente de e-mail é "sincronizada" com a existente no servidor; se uma mensagem é removida em qualquer um dos dois, as mudanças são refletidas no outro. Você pode abrir contas de e-mail deste tipo (IMAP) em seu Thunderbird, mas perde algumas das principais vantagens, como poder ler suas mensagens offline(desconectado da internet). Por isso, recomenda-se que você use apenas servidores pop3 em seu cliente de email. Ok, mas porque isso é tão importante? 1) Se sua conta de email não possui o serviço pop3, você não conseguirá usar o Thunderbird; 2) Você precisará saber quais são estes dois servidores (o pop3 e o smtp) para configurar o seu Thunderbird corretamente. Como eu descubro os servidores pop3 e smtp da minha conta de email? Você precisa entrar em contato com o administrador da sua conta de email (se seu email for do tipo "gov.br" por exemplo, procure o administrador da rede) para que ele lhe passe esses dados. Uma vez em posse desses dados, você pode passar para o passo seguinte, onde é feita uma descrição genérica de configuração. Além disso, disponibilizamos as configurações para as contas de emails mais comuns. Caso tenha alguma dúvida, poste no fórum, sua dúvida pode ser a mesma de outro participante! Lembre-se que você pode acessar quantas contas quiser, ao mesmo tempo, usando o Thunderbird. Para isto, basta seguir o procedimento descrito a seguir para cada uma delas. Depois de configurar sua conta de email, vá para a próxima lição: "Lição 3 - Ambiente e comandos básicos". Pergunta: Toda e qualquer conta de email pode ser usada com o Thunderbird? Selecione a resposta correta. A maioria sim, mas não todas. 11 Sim, todas.
- 13. 2. Configurando uma conta qualquer de email Abra o assistente de contas pelo menu Arquivo > Novo > Conta. Selecione Conta de email. Clique em Avançar. Preencha o seu nome e o email (por exemplo: aluno@gdf.gov.br). Clique em Avançar. Selecione POP. No campo Receber mensagens por este servidor coloque o servidor pop3 fornecido pelo administrador da sua rede . Se houver o campo Enviar mensagens por este servidor SMTP, preencha com o servidor smtp fornecido pelo administrador da sua rede. Clique em Avançar. Em Nome de usuário preencha o seu ID do email. Exemplo: aluno. Se houver o campo Nome de usuário do servidor SMTP, repita o valor do passo anterior. Clique em Avançar. Em Nome da conta preencha um nome qualquer. Exemplo: Minha conta de email!. Clique em Avançar. Clique em Concluir. 3. Configurando sua conta de email do Yahoo Se o seu email for @yahoo.com.br siga as instruções abaixo. Recebendo emails @yahoo.com.br Verifique se o seu acesso POP está habilitado no Yahoo. http://help.yahoo.com/help/br/mail/pop/pop-02.html O Yahoo permite o uso de programas de email apenas se você concordar em receber publicidade. Se você já recebe suas mensagens do Yahoo através de outros programas (como o Outlook Express), então seu acesso POP já está liberado. Configurando o Thunderbird Agora abra o Thunderbird e crie uma conta para o Yahoo. Abra o assistente de contas pelo menu Arquivo > Novo > Conta. Selecione Conta de email. Clique em Avançar. Preencha o seu nome e o email @yahoo.com.br. Clique em Avançar. Selecione POP. No campo Receber mensagens por este servidor coloque pop.mail.yahoo.com.br. Se houver o campo Enviar mensagens por este servidor SMTP, preencha com smtp.mail.yahoo.com.br. Clique em Avançar. Em Nome de usuário preencha o seu ID Yahoo. Exemplo: gbundchen. Se houver o campo Nome de usuário do servidor SMTP, repita o valor do passo anterior. Clique em Avançar. Em Nome da conta preencha um nome qualquer. Exemplo: Minha conta Yahoo!. Clique em Avançar.
- 14. Clique em Concluir. Nesse momento, você já conseguirá receber seus emails. Continue para configurar o envio de mensagens pelo Yahoo. Abra o menu Editar > Configurar contas. Clique em Enviar no painel a esquerda. No campo Servidor preencha smtp.mail.yahoo.com.br. Marque a opção O servidor requer autenticação. Preencha Nome de usuário com o seu ID Yahoo. Exemplo: gbundchen. Clique em OK. Está pronto. Agora clique no botão Receber e receba suas mensagens do Yahoo. Resumo Servidor POP (Receber)Servidor POP: pop.mail.yahoo.com.br Nome de usuário: ID Yahoo (exemplo: gbundchen) Servidor SMTP (Enviar)Servidor SMTP: smtp.mail.yahoo.com.br O servidor requer autenticação Nome de usuário: ID Yahoo (exemplo: gbundchen) Saiba mais Ajuda POP do Yahoo http://help.yahoo.com/help/br/mail/pop/index.html 4. Configurando sua conta de email do Gmail O Gmail passou a oferecer acesso POP e pode ser utilizado normalmente pelo Thunderbird. Antes você deve habilitar o acesso POP no Gmail. Depois crie uma conta no Thunderbird para receber e enviar as mensagens. Configurando o POP no Gmail Pelo navegador web, entre no Gmail http://gmail.google.com/ e siga os passos abaixo. No topo da página, clique no link Definições. Clique no link Encaminhamento e POP. Marque a opção Ativar o POP apenas para e-mails que chegarem a partir de agora. Clique no botão Salvar alterações. Configurando o Thunderbird Agora abra o Thunderbird e crie uma conta para o Gmail. Abra o menu Editar > Configurar contas. Clique no botão Nova conta. Selecione Conta de email. Clique em Avançar. Preencha o seu nome e o email @gmail.com. Clique em Avançar. Selecione POP. No campo Receber mensagens por este servidor coloque pop.gmail.com. Se houver o campo Enviar mensagens por este servidor SMTP, preencha com
- 15. smtp.gmail.com. Clique em Avançar. Em Nome de usuário preencha o seu gmail. Exemplo: gbundchen@gmail.com. Se houver o campo Nome de usuário do servidor SMTP, repita o mesmo email do passo anterior. Clique em Avançar. Em Nome da conta preencha um nome qualquer. Exemplo: Conta Gmail. Clique em Avançar. Clique em Concluir. Agora é necessário configurar a conta recém-criada para que utilize conexões criptografadas. Ainda na janela Configurar contas, clique no painel Receber da conta do Gmail. Marque a opção Usar conexão segura. O campo Porta será 995. Nesse momento já será possível receber seus emails. Continue para configurar o envio de mensagens pelo Gmail. Clique em Enviar no painel a esquerda (a última opção). No campo Servidor preencha smtp.gmail.com. Marque a opção O servidor requer autenticação. Preencha Nome de usuário com o seu gmail. Exemplo: gbundchen@gmail.com. Em Usar conexão segura, selecione TLS. No campo Porta coloque 587. Está pronto. Agora clique em OK para fechar a janela. Clique no botão Receber e baixe suas mensagens do Gmail. Caso o Thunderbird não consiga se conectar verifique se algum programa firewall ou antivírus está impedindo a conexão para as portas 587 e 995. Resumo Servidor POP (Editar > Configurar contas > Receber) Usar conexão segura Servidor POP: pop.gmail.com Porta: 995 Nome de usuário: Email Gmail (exemplo: gbundchen@gmail.com) Servidor SMTP (Editar > Configurar contas > Enviar)Servidor SMTP: smtp.gmail.com Porta: 587 O servidor requer autenticação Nome de usuário: Email Gmail (exemplo: gbundchen@gmail.com) Usar conexão segura: TLS Saiba mais Ajuda do Gmail: How do I enable POP? http://gmail.google.com/support/bin/answer.py?answer=13273 Ajuda do Gmail: Configuring your email client: Thunderbird 0.x
- 16. http://gmail.google.com/support/bin/answer.py?answer=13285 5. Configurando sua conta de email do iBest Inicie o Thunderbird e crie uma conta para o iBest: Abra o assistente de contas pelo menu Arquivo > Novo > Conta. Selecione Conta de email. Clique em Avançar. Preencha o seu nome e o email @ibest.com.br. Clique em Avançar. Selecione POP. No campo Receber mensagens por este servidor coloque pop3.ibest.com.br. Se houver o campo Enviar mensagens por este servidor SMTP, preencha com smtp.ibest.com.br. Clique em Avançar. Em Nome de usuário preencha o seu email iBest. Exemplo: gbundchen@ibest.com.br. Se houver o campo Nome de usuário do servidor SMTP, repita o valor do passo anterior. Clique em Avançar. Em Nome da conta preencha um nome qualquer. Exemplo: Minha conta do iBest. Clique em Avançar. Clique em Concluir. Nesse momento, você já conseguirá receber seus emails. Continue para configurar o envio de mensagens pelo iBest. Observe que pode ser necessário estar conectado através do discador do iBest para conseguir enviar mensagens pelo servidor deles. Abra o menu Editar > Configurar contas. Clique em Enviar no painel a esquerda. No campo Servidor preencha smtp.ibest.com.br. Marque a opção O servidor requer autenticação. Preencha Nome de usuário com o seu email iBest. Exemplo: gbundchen@ibest.com.br. Clique em OK. Está pronto. Agora clique no botão Receber e receba suas mensagens do iBest. Resumo Servidor POP (Receber)Servidor POP: pop3.ibest.com.br Nome de usuário: email iBest (exemplo: gbundchen@ibest.com.br) Servidor SMTP (Enviar)Servidor SMTP: smtp.ibest.com.br O servidor requer autenticação Nome de usuário: email iBest (exemplo: gbundchen@ibest.com.br)
- 17. 6. Configurando sua conta de email do BOL Você deve se inscrever no serviço POP3 http://ajuda.bol.com.br/webmail/pop3.html para que o Thunderbird possa receber suas mensagens. Feito isso, inicie o Thunderbird e crie uma conta para o BOL: Abra o assistente de contas pelo menu Arquivo > Novo > Conta. Selecione Conta de email. Clique em Avançar. Preencha o seu nome e o email @bol.com.br. Clique em Avançar. Selecione POP. No campo Receber mensagens por este servidor coloque pop3.bol.com.br. Se houver o campo Enviar mensagens por este servidor SMTP, preencha com smtp.bol.com.br. Clique em Avançar. Em Nome de usuário preencha o seu email BOL, sem o @bol.com.br. Exemplo: gbundchen. Se houver o campo Nome de usuário do servidor SMTP, pode deixar em branco. Clique em Avançar. Em Nome da conta preencha um nome qualquer. Exemplo: Minha conta do BOL. Clique em Avançar. Clique em Concluir. Nesse momento, você já conseguirá receber seus emails. Continue para configurar o envio de mensagens pelo BOL. Abra o menu Editar > Configurar contas. Clique em Enviar no painel a esquerda. No campo Servidor preencha smtp.bol.com.br. Desmarque a opção O servidor requer autenticação. Clique em OK. Está pronto. Agora clique no botão Receber e receba suas mensagens do BOL. Resumo Servidor POP (Receber)Servidor POP: pop3.bol.com.br Nome de usuário: email BOL, sem o @bol.com.br (exemplo: gbundchen) Servidor SMTP (Enviar)Servidor SMTP: smtp.bol.com.br
- 18. 7. Configurando sua conta de email do IG Inicie o Thunderbird e crie uma conta para o IG: Abra o assistente de contas pelo menu Arquivo > Novo > Conta. Selecione Conta de email. Clique em Avançar. Preencha o seu nome e o email @ig.com.br. Clique em Avançar. Selecione POP. No campo Receber mensagens por este servidor coloque pop.ig.com.br. Se houver o campo Enviar mensagens por este servidor SMTP, preencha com smtp.ig.com.br. Clique em Avançar. Em Nome de usuário preencha o seu email IG, sem o @ig.com.br. Exemplo: gbundchen. Se houver o campo Nome de usuário do servidor SMTP, repita o valor do passo anterior. Clique em Avançar. Em Nome da conta preencha um nome qualquer. Exemplo: Minha conta do IG. Clique em Avançar. Clique em Concluir. Nesse momento, você já conseguirá receber seus emails. Continue para configurar o envio de mensagens pelo IG. Observe que pode ser necessário estar conectado através do discador do IG para conseguir enviar mensagens pelo servidor deles. Abra o menu Editar > Configurar contas. Clique em Enviar no painel a esquerda. No campo Servidor preencha smtp.ig.com.br. Marque a opção O servidor requer autenticação. Preencha Nome de usuário com o seu email IG, sem o @ig.com.br. Exemplo: gbundchen. Clique em OK. Está pronto. Agora clique no botão Receber e receba suas mensagens do IG. Resumo Servidor POP (Receber)Servidor POP: pop.ig.com.br Nome de usuário: email IG, sem o @ig.com.br (exemplo: gbundchen) Servidor SMTP (Enviar)Servidor SMTP: smtp.ig.com.br O servidor requer autenticação Nome de usuário: email IG, sem o @ig.com.br (exemplo: gbundchen)
- 19. 8. Configurando sua contade email do POP Você precisa conectar-se pelo discador POP para receber ou enviar mensagens. Inicie o Thunderbird e crie uma conta para o POP: Abra o assistente de contas pelo menu Arquivo > Novo > Conta. Selecione Conta de email. Clique em Avançar. Preencha o seu nome e o email @pop.com.br. Clique em Avançar. Selecione POP. No campo Receber mensagens por este servidor coloque correio.pop.com.br. Se houver o campo Enviar mensagens por este servidor SMTP, preencha com smtp.pop.com.br. Clique em Avançar. Em Nome de usuário preencha o seu email POP, sem o @pop.com.br. Exemplo: gbundchen. Se houver o campo Nome de usuário do servidor SMTP, pode deixar em branco. Clique em Avançar. Em Nome da conta preencha um nome qualquer. Exemplo: Minha conta do POP. Clique em Avançar. Clique em Concluir. Nesse momento, você já conseguirá receber seus emails. Continue para configurar o envio de mensagens pelo POP. Abra o menu Editar > Configurar contas. Clique em Enviar no painel a esquerda. No campo Servidor preencha smtp.pop.com.br. Desmarque a opção O servidor requer autenticação. Clique em OK. Está pronto. Agora clique no botão Receber e receba suas mensagens do POP. Resumo Servidor POP (Receber)Servidor POP: correio.pop.com.br Nome de usuário: email POP, sem o @pop.com.br (exemplo: gbundchen) Servidor SMTP (Enviar)Servidor SMTP: smtp.pop.com.br
- 20. Lição 3 - Ambiente e comandos básicos Acesso às Ferramentas Existem basicamente duas maneiras de se acessar as ferramentas do Thunderbird: 1) Menu: 2) Barra de Ferramentas: Todas as opções existentes na Barra de Ferramentas também podem ser acessadas via menu. Entretanto, o acesso à Barra de Ferramentas é mais rápido, e portanto, deve ser preferencial. Acesso às Pastas O acesso as pastas é feito do lado esquerdo do Thunderbird. Aqui você pode verificar as seguintes pastas: 1) Mensagens recebidas (pasta "Entrada" ). 2) Mensagens que ainda não foram enviadas, mas já foram escritas (pasta "Saída", que é como a caixa de correio onde você coloca as cartas a serem enviadas). 3) Mensagens que você começou a escrever, mas ainda não terminou, deixando a finalização para mais tarde (pasta "Rascunhos"). 4) Mensagens que já foram de fato enviadas (pasta "Enviadas"). 5) Mensagens excluídas ("Lixeira").
- 21. Área de mensagens É na área de mensagens você lê os emails, organiza, etc. Note que, no canto inferior direito, você pode ver quantas mensagens há na pasta aberta no momento ("Total"), e quantas mensagens ainda não foram lidas ("Não lidas"). Isto será explicado em detalhes mais à frente. Se a configuração descrita na lição anterior for feita corretamente, agora você já pode acessar os seus emails pelo Thunderbird. Para isto, clique em Arquivo> Receber das Contas > Todas as contas. Ou então apenas clique no ícone "Receber", no canto esquerdo do programa. Se você tiver mais de uma conta, e quiser receber, em um determinado momento, apenas as mensagens de uma delas, basta clicar em Arquivo> Receber das Contas E escolha a conta desejada. Para ver suas mensagens, basta clicar, à esquerda, em Pastas Locais> Entrada. Pronto, você já pode ver suas mensagens no Thunderbird! Na área de pastas, na pasta "Entrada", é mostrada entre parênteses a quantidade de mensagens não lidas. Na barra inferior da área de mensagens, você pode observar o status do recebimento. Ao lado do indicador de recebimento, você pode observar a quantidade de mensagens "Não lidas", assim como o total de mensagens em uma determinada pasta (indicado por "Total"). Isto pode ser observado na figura abaixo:
- 22. Configure o Thunderbird para verificar e receber novas mensagens. A configuração é definida em cada conta: Abra a janela Ferramentas > Configurar contas. Em uma das contas no painel a esquerda, selecione Receber. Marque a opção Verificar por novas mensagens a cada __ minutos. Marque a opção Receber novas mensagens automaticamente. Situação problema: Você deseja que suas contas sejam verificadas a cada 5 minutos. A única maneira de fazer isso é : Clicar em: Arquivo > Receber das contas > Receber todas as contas A cada 5 minutos. Esta afirmação está correta? Sim. Não, você também pode configurar o Thunderbird para verificar automaticamente.
- 23. 3. Lendo emails Agora que você baixou suas mensagens, basta dar um clique único com o mouse para ler seu conteúdo. Se quiser, pode ver a mensagem fora do Thunderbird, em outra janela (caso a mensagem contenha muito texto, por exemplo), e esteja difícil de ler. Leitura dentro do Thunderbird:
- 24. A mesma mensagem, fora do Thunderbird: Assim como no Mozilla Firefox, você pode aumentar ou diminuir o tamanho da letra, dando um "zoom" na mensagem, para facilitar a leitura. Isto pode ser feito pressionando no teclado as teclas "CTRL" e "+" (as duas ao mesmo tempo) ou "CTRL" e "-" (as duas ao mesmo tempo), respectivamente. No Thunderbird, existem diversas maneiras de se escrever emails. 1) Criando uma nova mensagem, vazia Você pode criar uma nova, vazia, clicando em Arquivo>Novo>Mensagem ou clicando em "Nova msg", na Barra de Ferramentas: Toda mensagem no Mozilla Thunderbird tem o mesmo formato. O remetente (campo "De"), o destinatário (campo "Para"), o assunto e o corpo da mensagem (que é a mensagem em si). Na mensagem abaixo, o corpo da mensagem é a parte que diz: "Alô, Maria, Boa sorte no curso de Thunderbird".
- 25. 2) Encaminhar uma mensagem recebida. Se você gostou de uma mensagem, e quer passá-la para outra pessoa, pode clicar em "Encaminhar" na Barra de Ferramentas. A seguir, basta colocar no campo "Para" o destinatário desejado 3) Responder uma mensagem recebida. Você pode responder a uma mensagem recebida, clicando no campo "Responder" da Barra de Ferramentas. No corpo da mensagem, você verá "fulano de tal escreveu" (onde fulano de tal é a pessoa que lhe enviou a mensagem) e o texto original, entre barras azuis. Basta, então, colocar os comentários que desejar a respeito da mensagem recebida.
- 26. Por fim, para enviar a mensagem, clique em "Enviar agora". Mais à frente, você aprenderá como criar "Rascunhos". Antes de serem efetivamente enviadas, as mensagens ficam na pasta "Saída", esperando a conexão com o servidor (se você mandar enviar e estiver desconectado da Internet, por exemplo, as mensagens ficam guardadas esperando a conexão). Depois de enviadas, ficam guardadas na pasta "Enviadas" Situação problema: Você quer enviar uma nova mensagem, vazia a princípio. Quais são as possíveis maneiras de se fazer isso? Clicar em Editar>Mensagem>Nova, no Menu. Clicar em "Mensagem Vazia" na Barra de Ferramentas. Clicar Arquivo>Novo>Mensagem, no Menu Clicar em "Nova msg", na Barra de Ferramentas.
- 27. O Thunderbird, como qualquer outro gerenciador de mensagens, possui um Catálogo de Endereços, para facilitar o envio de mensagens para destinatários freqüentes. Para acessar o Catálogo de Endereços, clique em "Catálogo" na Barra de Ferramentas, ou no Menu, clique em Ferramentas>Catálogo de Endereços. Você verá a seguinte janela:
- 28. Criando um novo contato Para criar um novo contato, clique em "Novo Contato" na Barra de Ferramentas do Catálogo de Endereços. A seguir, preencha os dados desejados. Exemplo: Clicando na aba endereços, você tem outras opções. É isso mesmo, o Mozilla Thunderbird pode funcionar de fato como uma agenda telefônica!!!!
- 29. Criando nova mensagem usando um contato já existente Uma vez adicionado o contato (ou contatos) desejados, é simples enviar uma mensagem para o contato adicionado. Usando uma das maneiras descritas na seção "Escrevendo emails" (clicando em "Nova Msg" na Barra de Ferramentas, por exemplo), basta começar a escrever o nome, ou o email da pessoa, que o Thunderbird fornece uma lista de opções, autocompletando o endereço (você não precisa digitar tudo). Situação Problema: Você possui um destinatário freqüente de mensagens (um irmão, por exemplo). Para facilitar o envio de mensagens para este destinatário, adicionando-o ao seus contatos, você pode: Clicar no ícone "Lista de e-mails" na Barra de Ferramentas do Thunderbird. Clicar no ícone "Catálogo" na Barra de Ferramentas do Thunderbird. Clicar no ícone "Agenda Eletrônica" na Barra de Ferramentas do Thunderbird.
- 30. Lição 4 - Dicas Gerais As contas de email podem ser configuradas como você quiser: Você pode receber as mensagens de todas as contas numa única caixa de entrada ou separá-las em contas independentes. Cada conta tem a sua própria assinatura e formatação (HTML ou texto sem formatação). Uma conta pode ter várias identidades (o nome e email que aparecem como remetente). Tudo isso é definido em Editar > Configurar contas. O Thunderbird não tem uma opção específica para usar papel de carta. Você pode simular essa opção no Thunderbird criando uma mensagem-modelo, com um plano de fundo, assinatura e outras personalizações. Crie uma nova mensagem e formate-a (a barra de formatação aparece apenas em mensagens HTML). É possível importar de um arquivo HTML através do menu Inserir > Código-fonte HTML. Nesse caso cole o código-fonte de um arquivo HTML. Então selecione Arquivo > Salvar como > Modelo. Feche a janela. A mensagem foi salva na pasta Modelos da conta de email. A partir de agora, haverá uma pasta modelo na lista de pastas. Para usar esse modelo como base para as suas novas mensagens basta ir a pasta Modelos e dar um duplo-clique na mensagem-modelo desejada. Situação problema: Você deseja criar um papel de carta para o Thunderbird. Uma vez criado o modelo, como você cria uma nova mensagem utilizando este modelo? Clicando na pasta "Modelos". Clicando em "Rascunhos". Clicando em "Nova Msg". Como adicionar vários destinatários de uma vez? Na janela de edição de mensagens do Thunderbird, ative o painel de contatos clicando no botão Contatos. Pressione Ctrl e vá clicando nos destinatários (sem soltar Ctrl). Após selecionar todos, solte Ctrl e clique no botão Para ou CC. Para enviar como BCC (cópia oculta) clique com o botão direito em cima de um dos nomes selecionados e selecione Adicionar ao BCC.
- 31. Envie mensagens para várias pessoas sem que os destinatários apareçam. Basta indicar os destinatários no campo BCC (blind carbon copy, ou cópia de carbono oculta), em vez do Para ou CC (cópia de carbono) Na janela de edição de mensagens, clique no botão Contatos para mostrar o painel de contatos Clique com o botão direito no nome (ou nomes, você pode selecionar mais de um). Selecione Adicionar ao BCC. Isto é recomendado, pois evita que seu email vá parar em uma lista de spam, ou que os destinatários recebam mensagens com aquela lista enorme com as outras pessoas que também receberam a mesma mensagem. Situação problema: Você deseja enviar mensagens para várias pessoas sem que os destinatários apareçam (ou seja, sem que cada um dos destinatários saiba que outras pessoas receberam a mesma mensagem). Para isto, você deve clicar no ícone "Contatos" da Barra de Ferramentas da mensagem, clicar com o botão direito no(s) nome(s) desejado(s), inserindo o(s) mesmo(s) no campo: CC (cópia de carbono) BCC (blind carbon copy, ou cópia de carbono oculta) Para
- 32. Insira automaticamente uma assinatura nas mensagens. É necessário criar um arquivo com a assinatura e depois selecionar esse arquivo no Thunderbird. Crie um arquivo em um arquivo no formato .html ou .txt (texto sem formatação). Salve esse arquivo. No Thunderbird, abra o menu Ferramentas > Configurar contas. Clique na conta na qual você quer associar a assinatura. Marque a opção Inserir arquivo com assinatura. Pressione o botão Arquivo e localize o arquivo de assinatura que você criou. Situação problema: Você deseja inserir uma assinatura padrão em todas as mensagens que serão criadas em uma determinada conta. Qual é a melhor maneira de fazer isso? Configurar o Thunderbird para inserir automaticamente a assinatura, a partir de um modelo criado em arquivo. Abrir um arquivo com esta assinatura, selecionar a assinatura desejada, copiar, e colá-la em cada mensagem. Se você está escrevendo uma mensagem, ainda não terminou, e precisa sair, ou fechar o Thunderbird, não há problema. Basta clicar, no Menu da própria mensagem, em: Arquivo>Salvar Como> Rascunho
- 33. Para enviar a mensagem mais tarde, basta abri-la dentro "Rascunho", dentro das "Pastas Locais", terminá-la e enviar. Lição 5 - Organizando suas mensagens Você pode, dentro de qualquer pasta, ordenar rapidamente as mensagens, por Assunto, Remetente, Data e Anexo, entre outras opções. Para isto, basta clicar na opção desejada, logo acima das mensagens. Para organizar por Data, por exemplo: 1) Antes da ordenação
- 34. 2) Depois da ordenação Outra maneira de ordenar é através do menu: Exibir> Ordenar Por e escolha então o critério de ordenação desejado. Situação Problema: Você deseja ordenar rapidamente, deixando próximas, todas as mensagens que possuem o mesmo "Assunto" existentes na pasta "Entrada". Qual a maneira correta de se fazer isso? Clicar uma única vez em "Assunto", na barra logo acima das mensagens. Clicar em qualquer uma das mensagens com o assunto desejado, botão direito do mouse, "classificar por este assunto". Clicar em qualquer uma das mensagens com o assunto desejado, botão direito do mouse, "ordenar por este assunto".
- 35. Agrupe mensagens por remetente, tamanho ou data. Com o Thunderbird, as mensagens podem ser agrupadas pela ordem selecionada na pasta. É possível agrupar por remetente, assunto, data, status, rótulo, conta e prioridade, entre outros. A diferença entre ordernar e agrupar é que, usando o agrupamento, as mensagens ficam divididas "em subpastas", e não somente ordenadas. Por exemplo, se as mensagens estão ordenadas pela data (como ilustrado no item anterior), selecione Exibir > Ordenar por > Agrupar pela ordem.
- 37. Pastas de pesquisa são buscas visualizadas como pastas. O Thunderbird permite salvar suas pesquisas como pastas em suas contas de email. Uma pasta de pesquisa aparece junto as demais pastas. Ao abrí-la, o Thunderbird inicia uma busca e mostra apenas as mensagens que obedecem aos critérios de pesquisa. Por exemplo, você pode criar uma pasta de pesquisa que mostre as mensagens com o assunto contendo "reunião" nos últimos 15 dias. O Thunderbird pesquisa pelas mensagens nas pastas que você especificar. Para criar uma pasta de pesquisa use o menu Arquivo > Novo > Pasta de pesquisa. Observe que se você excluir uma mensagem da pasta de pesquisa ela será removida da pasta "real". Mas ao excluir a própria pasta de pesquisa as mensagens não serão apagadas. Saiba como usar os rótulos O Mozilla Thunderbird foi projetado para oferecer tanto uma maior produtividade quanto uma maior facilidade no gerenciamento de emails. Um dos recursos mais eficientes para alcançar esses objetivos são os rótulos. Com este recurso, é possível associar cores para as mensagens que chegam na sua caixa de entrada. É possível criar rótulos tanto de modo individual como também é possível criar filtros associados aos rótulos para os remetentes. Mostraremos como você pode aproveitar este recurso. As vantagens são: Uma identificação visual dos emails muito mais fácil e eficiente (havendo, portanto, ganho de produtividade). Um gerenciamento fácil e intuitivo de seus emails. Identificando o recurso 1- Abra seu Thunderbird e clique em Editar > Preferências. 2- Feito isso, clique no ícone Aparência. Agora, você pode ver os rótulos. A rotulação padrão é: Importante (vermelho), Trabalho (laranja), Particular (verde), Pendente (azul) e Adiar (roxo). No entanto, a rotulação é totalmente configurável. Você pode mudar tanto o nome como as cores dos rótulos de acordo com sua necessidade.
- 39. Rotulando emails individualmente É bastante simples rotular emails individualmente. Com o Thunderbird aberto, basta clicar com o botão direito do mouse sobre a mensagem a ser sinalizada. No menu, basta escolher o rótulo adequado. Ou apenas selecione a(s) mensagem(ns) e use a tecla 1, 2, 3, 4 ou 5, para Importante, Trabalho, Particular, Pendente ou Adiar, respectivamente
- 40. Resultado Seus emails irão aparecer na caixa de entrada de acordo com os rótulos escolhidos por você. Ao se combinar esse recurso com o campo Visualizar, também na caixa de entrada, você pode optar quais emails deseja ver: trabalho, importante, particular, etc. Removendo os rótulos Também é possível remover os rótulos associados aos filtros. Para isso, abra o Thunderbird e clique em Ferramentas > Filtros de mensagens. Agora, basta remover os rótulos de acordo com sua necessidade. Para remover os rótulos individuais, basta clicar com o botão direito do mouse sobre a mensagem e no menu escolher Rotular > Nenhum (ou use a tecla 0 [zero]). Situação Problema: Você deseja rotular uma mensagem como importante. Quais das maneiras abaixo estão corretas para que isto seja feito? Selecionando a mensagem e usando a tecla 5. Clicando com o botão direito na mensagem, Marcar como>Importante. Clicando com o botão direito na mensagem, Rotular>Importante. Selecionando a mensagem e usando a tecla 1.
- 41. As pastas funcionam como qualquer outro sistema de arquivos. Para melhor organização, você pode criar novas pastas dentro das originais. Pode criar diversas pastas dentro da "Entrada", por exemplo, uma para cada uma das pessoas, ou grupo de pessoas, das quais você mais recebem mensagens. Para isto, basta clicar com o botão direito do mouse em cima da pasta dentro da qual você deseja criar uma subpasta.
- 42. O uso de filtros é um recurso muito interessante, pois permite organizar melhor suas mensagens. Para criar filtros: 1) Clique, no Menu, em: Ferramentas>Filtros de Mensagens 2) Na janela que se abrirá, clique em "Novo".
- 43. 3) Crie o filtro desejado. Por exemplo, para criar um novo filtro que guarde todas as mensagens que contenham o Assunto "Debian-RS" na pasta "Debian-RS" (que estará dentro da "Entrada"). a) Crie a pasta Debian-RS se ela ainda não existir. b) Em Nome do filtro, coloque um nome qualquer, para que você mesmo identifique o filtro mais tarde; c) Ao lado de "Assunto", "Contiver", coloque o assunto que será filtrado: "Debian-RS", neste caso) d) Escolha a pasta para onde serão movidas as mensagens.
- 44. Explore as diversas opções de filtro, você verá que eles são muito interessantes!! Situação problema: Você deseja criar um filtro que guarde todas as mensagens que contenham o assunto "IPVA" em uma pasta chamada "Carro" (esta pasta, por sua vez, deve ser criada dentro da pasta "Entrada"). Quais os passos a serem seguidos? 1) Criar a pasta "IPVA" dentro da "Entrada" 2) Criar o filtro para as mensagens, com o Campo "Assunto" 3) Ao lado de assunto, contiver,escrever "Carro" 4) Selecionar a pasta desejada em "Mover para a Pasta" 1) Criar a pasta "Carro" dentro da "Entrada" 2) Criar a pasta "IPVA" dentro da pasta "Carro" 3) Criar o filtro para as mensagens, com o Campo "Assunto" 4) Ao lado de assunto, contiver, deixar em branco 5) Selecionar a pasta desejada em "Mover para a Pasta" 1) Criar a pasta "Carro" dentro da "Entrada" 2) Criar o filtro para as mensagens, com o Campo "Assunto" 3) Ao lado de assunto, contiver,escrever "IPVA" 4) Selecionar a pasta desejada em "Mover para a Pasta" Lição 6 - Recursos Extras É necessário que o tema seja salvo no seu computador através de um navegador como o Firefox. Na página web da extensão, clique com o botão direito no link de download e selecione Salvar destino como. O comando salvará o arquivo no seu computador. No Thunderbird, abra o gerenciador de extensões através do menu Ferramentas > Extensões. Agora é só arrastar o arquivo salvo pelo navegador para a janela de extensões. Ou clique no botão Instalar e selecione o arquivo da extensão. Saiba mais Extensões (site oficial) https://update.mozilla.org/extensions/?application=thunderbird Extensões (alternativo) http://www.extensionsmirror.nl/index.php?showforum=3&sort_by=Z-A&sort_key=last_post Pergunta: para instalar extensões no Thunderbird, após baixar o arquivo desejado, o caminho correto é clicar no menu: Ferramentas Depois em Instalar Depois em Extensões
- 45. Ferramentas Depois em Extensões Instalar Depois em Novas Depois em Extensões Ative o verificador ortográfico em português. Devido a conflitos entre a licença do Thunderbird e do verificador ortográfico em português, não foi possível trazer o Thunderbird já com o verificador. Para adicioná-lo no Thunderbird salve este arquivo no seu computador e instale-o como extensão no Thunderbird. Nota: o verificador ortográfico não constará na lista de extensões. http://downloads.mozdev.org/br/spell-pt-BR.xpi Veja mais informações sobre como instalar extensões no Thunderbird. http://cursos.cdtc.org.br/brasil/mod/lesson/view.php?id=8521&display=641 Após reiniciar o Thunderbird, clique no botão Ortografia da janela de edição de mensagens. No campo Idioma, selecione a opção Português/Brasil. Para verificar erros, clique em "Ortografia", antes de enviar a mensagem. Exemplo: 1) Foi criada a mensagem abaixo, com um erro de ortografia: "Decupe", em vez de "Desculpe".
- 47. 2) Clicando em "Ortografia", você verá a janela abaixo: 3) Clique em "Substituir", depois "Fechar" e pronto, o erro estará corrigido.
- 48. Situação Problema: Você acaba de redigir uma mensagem importante, e quer saber se não há erro de ortografia na mesma, antes de enviar. Qual é o procedimento correto? Clicar em Ferramentas>Verificar Ortografia Não é preciso fazer nada, pois assim que eu escrevo a palavra errada, o Corretor retifica a palavra automaticamente. Clicar no ícone "Ortografia" na Barra de Ferramentas da mensagem, de modo que as palavras erradas sejam verificadas.
- 49. 3. RSS (Notícias) O que é RSS? RSS é uma forma mais rápida e fácil de acompanhar as notícias online. O padrão RSS facilita o acesso as notícias em vários sites, pois sempre que uma notícia é publicada, você recebe no seu Mozilla Thunderbird o conteúdo com título e resumo e o link para a notícia completa. É uma forma nova de distribuir notícias pela internet. Ao usar o RSS, você não precisa visitar todos os seus sites favoritos para saber o que eles publicaram, pois o Mozilla Thunderbird avisa toda vez que uma nova informação for publicada. Principais sites que possuem canais RSS: IDG Now!, Infoexame, Movimento Software Livre, UOL, Folha de S. Paulo, CNN, br- linux.org, Linux Journal, Linux Today, etc. Como criar uma nova conta RSS no Thunderbird a) Clique em Arquivo>Novo>Conta, no Menu. b) Selecione RSS News&Blogs
- 50. c)A única informação que o assistente exige é um nome interno para a conta. d) Clique em Concluir e) Agora, dentro da tela de configuração de contas (Editar>Configurar Contas>News&Blogs), você pode configurar o intervalo de recebimento em minutos (Verificar por novos artigos a cada X minutos) e ou ao iniciar o Thunderbird (Verificar por novos artigos ao iniciar). Para adicionar novas fontes RSS, clique em Configurar inscrições.
- 51. f) Na tela de fontes RSS, clique em Nova e coloque o endereço da fonte em Arquivo-fonte RSS.
- 52. g) A seguir, em "Arquivo-fonte RSS", coloque o link relativo ao arquivo XML desejado. h) Pronto. Quando você clicar em "Receber contas" as notícias serão recebidas também, sendo guardadas na pasta "News & Blogs", em cima de "Pastas Locais", como pode ser visto na figura abaixo: Algumas páginas que fornecem RSS As página abaixo possuem RSS que podem ser usados no Thunderbird ou no Firefox (como um favorito RSS ou no Sage). Uol Terra Folha Online BBC Brasil IDG Now! Estadão Plantão Info New York Times Feeds Brasil (ndice de RSS)
- 53. O Thunderbird utiliza um método estatístico para identificar mensagens indesejadas. Você ensina ao filtro que tipo de texto deve ser considerado spam. Com um filtro bem-treinado mais de 95% dos spans serão identificados e você não precisará fazer a triagem manualmente. Treinando a identificação de spam O treinamento é feito marcando as mensagens indesejadas como spam. Utilize o ícone Spam de cada mensagem, o botão Spam na barra de ferramentas ou a tecla J.
- 54. As mensagens ficarão então marcadas como spam: Após certificar-se de que a mensagem está marcada corretamente você pode apagá-la sem prejuízo a eficiência do anti-spam. Após marcar algumas mensagens, o filtro anti-spam do Thunderbird pode começar a ser utilizado. Serão consideradas indesejadas as mensagens que o Thunderbird considerar parecidas com as marcadas como spam. Identificando spam automaticamente Ative o filtro anti-spam através da janela localizada em Ferramentas > Anti-spam. Na aba Filtro adaptável marque a opção Identificar spam ao receber mensagens desta conta. Da próxima vez que você receber mensagens o Thunderbird vai analisar e decidir se a mensagem é spam ou não. Na aba Filtro adaptável marque a opção Identificar spam ao receber mensagens desta conta. Da próxima vez que você receber mensagens o Thunderbird vai analisar e decidir se a mensagem é spam ou não.
- 55. Perceba que a quanto mais mensagens o filtro analisar melhor será a eficiência. Você deve desmarcar as mensagens marcadas como spam por engano pelo Thunderbird. Não apague mensagens sem antes corrigir o status de spam! Quando você estiver confiante no filtro, volte a janela do filtro e marque a opção para mover spans para outra pasta. Assim a sua caixa de entrada sempre ficará limpa. Pergunta: Quando você marca uma mensagem como spam: Ela fica oculta. Ela fica guardada na Lixeira, para ajudar a treinar o filtro Anti-Spam. Ela continua na pasta de origem, mas fica marcada, para ajudar a treinar o filtro Anti-Spam. Ela é automaticamente deletada para sempre.
- 56. 5. Temas Como instalar extensões e temas no Thunderbird? É necessário que o tema seja salvo no seu computador através de um navegador como o Firefox. Na página web do tema, clique com o botão direito no link de download e selecione Salvar destino como. O comando salvará o arquivo no seu computador. No Thunderbird, abra o gerenciador de extensões através do menu Ferramentas > Temas. Agora é só arrastar o arquivo salvo pelo navegador para a janela de temas. Ou clique no botão Instalar e selecione o arquivo do tema. Depois, clique em "Usar o tema". Nota: Para que a mudança tenha efeito, você deve reiniciar o Thunderbird! Exemplo de tema instalado: 1) Sem tema (tema padrão) 2) Com o tema "Crossover" instalado
- 57. Saiba mais Temas (site oficial) https://update.mozilla.org/themes/?application=thunderbird Temas (alternativo) http://www.extensionsmirror.nl/index.php?showforum=25&sort_by=Z-A&sort_key=last_post