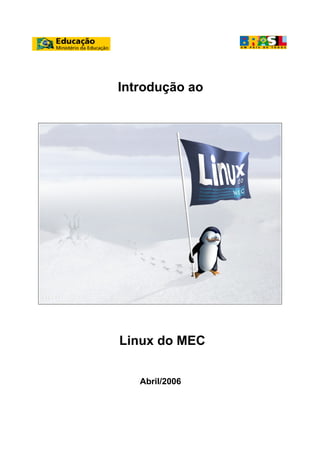
Linux do mec
- 1. Introdução ao Linux do MEC Abril/2006
- 2. ÍNDICE Software Livre 3 Linux do MEC 4 Inicializando e finalizando o sistema 5 Área de trabalho 6 Operações com arquivos 7 Administração do ambiente 9 Navegador Internet 11 Correio eletrônico 13 Introdução ao Linux do MEC 2
- 3. Introdução 1. Software Livre 1.1. O que é Software Livre? Software Livre é o termo utilizado para definir programas criados por meio do desenvolvimento colaborativo e que asseguram quatro liberdades: a primeira liberdade permite o uso em qualquer lugar e para qualquer finalidade; a segunda permite o estudo do software; a terceira permite melhorá-lo; e a quarta permite distribuir estas melhorias. 1.2. Quem está utilizando? O Software Livre já está presente: • Nos Lares – Por meio do programa PC Conectado; • Em Bancos e as mais diversas Empresas Privadas; • Em Universidades Federais (todas) e Instituições Privadas de Ensino; • Nos Governos Municipais, Estaduais e Federais; e • Nos poderes Legislativo e Judiciário. Como política oficial do Governo Federal, a implementação do Software Livre é prioridade e está sendo executada de forma gradual e contínua. Em todos os órgãos estão se desenvolvendo projetos na área. Entre os órgãos em processo de implementação mais avançado, podemos citar: • Ministérios - Educação, Cidades, Planejamento, Desenv. Agrário e Casa Civil; • Empresas - Correios, SERPRO, Petrobrás, Radiobrás, Embrapa e Dataprev; e • Forças Armadas, Agências Reguladoras e Autarquias. 1.3. Política de uso de software no MEC Como em qualquer órgão, a utilização de softwares comerciais não-licenciados é proibida. Este é um dos motivos – além das características do item 1.1 - pelo qual no MEC se prioriza a utilização de Softwares Livres, tanto em estações de trabalho quanto em servidores de rede. 1.4. O que já foi feito? No MEC estão sendo realizadas três atividades paralelas: • Migração das estações de trabalho em Windows para o Linux do MEC; • Desenvolvimento de novos sistemas voltados para plataforma Web; e • Migração dos atuais sistemas que exigem o sistema operacional Windows para plataforma Web. Introdução ao Linux do MEC 3
- 4. Estas atividades já fornecem os seguintes resultados: • 100% das estações de trabalho utilizam Software Livre, via a ferramenta de escritório OpenOffice.org. • Destas estações, 25% operam integralmente em Software Livre; e • A metade dos servidores de rede operam integralmente em Software Livre. 1.5. Próximos passos Continuar incentivando o uso do software livre através de treinamentos como este para que gradativamente possamos substituir os programas de uso geral como MS Office e Windows por softwares livres. 2. Linux do MEC 2.1. O que é o Linux do MEC? O Linux do MEC é um Sistema Operacional Livre personalizado para atender às necessidades de trabalho dos servidores do Ministério da Educação. Este é baseado no Fedora, uma distribuição Linux que foi selecionada entre mais de 140 opções existentes. 2.2. Quem desenvolve? O Linux do MEC é desenvolvido pela equipe de personalização, integrada por membros do Grupo de Trabalho de Software Livre do Ministério da Educação. Este grupo foi ainda o responsável pela seleção do Fedora como base da personalização do sistema. 2.3. Quem fornece suporte? O suporte ao Linux do MEC está dividido em três níveis: • Primeiro nível: fornecido pela equipe de suporte técnico da CEINF/SAA. * Atualmente a maioria absoluta dos problemas são solucionados neste nível. • Segundo nível: em caso de não solução do problema pela equipe de suporte técnico, esta aciona os desenvolvedores do sistema, em outras palavras, a equipe que personalizou e disponibilizou o Linux do MEC. * Atualmente todos os problemas foram solucionados até este nível. • Terceiro nível: se ainda assim, os problemas não forem solucionados, a equipe de personalização recorre à ajuda externa, como por exemplo: outros órgãos do governo; às comunidades nacional e internacional de desenvolvedores do Fedora; comunidades nacional e internacional de desenvolvedores Linux; e consultores ou empresas especializadas em fornecer suporte técnico em Linux. Introdução ao Linux do MEC 4
- 5. Interface do sistema 3. Inicializando e finalizando o sistema 3.1. Logon Após ligar a estação de trabalho o usuário terá acesso ao Linux do MEC. Na tela de autenticação deverão ser digitados o NOME DO USUÁRIO e logo após a SENHA. Ambas digitações deverão ser seguidas pelo pressionamento da tecla <ENTER>. Figura 1 – Tela de autenticação do Linux do MEC 3.2. Logoff Para efetuar Logoff , basta clicar no botão e escolher a opção Sair. Figura 2 – Saindo do sistema Figura 3 – Opções de saída Na janela seguinte, selecione uma das opções: • Sair - fecha a sessão e retorna à tela de logon; • Desligar - fecha a sessão e desliga a estação; • Reiniciar - fecha a sessão reinicia a estação. Introdução ao Linux do MEC 5
- 6. 4. Área de trabalho 4.1. Painel (barra de tarefas e atalhos) O painel é a principal ferramenta da área de trabalho. É nele que se situam o menu de aplicações e os botões de acesso rápido. Em seguida, se situam a lista de janelas, o seletor de áreas de trabalho virtuais, o relógio e o controle de volume. Figura 4 – Painel 4.2. Personalizando o painel Ao se clicar com o botão direito do mouse é possível personalizar todo o visual e até mesmo acrescentar um novo painel. Selecionando a opção Adicionar, aparecerá uma janela com vários itens interessantes. Figura 5 – Adicionando itens ao painel 4.3. Áreas de trabalho virtuais Uma funcionalidade de destaque no Linux do MEC é a possibilidade de uso de Áreas de trabalho virtuais, que permitem simular a existência de mais de um monitor no ambiente gráfico. Sendo assim, a necessidade de se ficar alternando janelas via <ALT+TAB> ou minimizando/maximizando é bem menor. Introdução ao Linux do MEC 6
- 7. 5. Operações com arquivos 5.1. Extensões Assim como em outros sistemas operacionais, no Linux do MEC podem ser criados, abertos e editados diversos formatos de arquivos. Cada formato possui sua extensão respectiva, a qual está associada a algum programa específico. Extensões dos tipos DOC, XLS, PPT, PDF, ZIP, WMV, WMA, WAV, ZIP, OGG, RPM, MPG, AVI e muitas outras podem ser abertas neste sistema, sendo que existem softwares que têm versões idênticas às dos sistemas proprietários, como o Adobe Reader e o Openoffice.org. Os arquivos de texto, planilha e apresentação são gravados com extensões automáticas (ODT, ODS e ODP) do OpenOffice.org, que é a suíte livre de automação de escritório. Em caso da necessidade de enviar arquivos para destinos que ainda não operam em Software Livre, é possível a gravação em outras extensões, como por exemplo PDF, RTF/DOC e CSV/XLS. 5.2. Arquivos locais As configurações de programas, perfis de acesso e arquivos do usuário ficam gravados em sua Pasta Pessoal (/home/login_do_usuário) e por padrão, somente o proprietário tem acesso à ela. Recomenda-se que os trabalhos sejam guardados na pasta Meus Documentos. Figura 6 – Pasta pessoal do usuário Introdução ao Linux do MEC 7
- 8. 5.3. Arquivos em rede Por padrão, cada estação Linux do MEC traz um Compartilhamento público, no qual todos os usuários locais podem gravar arquivos que estarão disponíveis para leitura por toda a rede. No Navegador de Arquivos é possível também acessar servidores e estações de trabalho, sendo que para listar compartilhamentos disponíveis remotamente, basta na barra de endereços digitar o URL smb://nome_do_computador. Dependendo do recurso a ser acessado, pode ser necessário digitar o login, a senha do usuário e o domínio. Em casos os quais o uso de arquivos via rede é freqüente, é possível mapear unidades com a ferramenta Conectar ao Servidor. Para acessá-la basta clicar no botão e em seguida na opção Locais. Figura 7 – Mapeando unidades de rede Aberta a tela da ferramenta de conexão, basta selecionar “Compartilhamento do Windows” em Tipo de serviço. Em Servidor, deve-se digitar o nome do computador que será acessado. Conforme o caso, também será necessário preencher as informações opcionais: • Compartilhamento – Nome do recurso que será acessado no computador remoto. • Pasta – Diretório que será acessado diretamente dentro do compartilhamento. • Nome do usuário – Login de rede do usuário ou outro com diferentes permissões. • Nome para usar na conexão – Nome que aparecerá no ícone da conexão. Introdução ao Linux do MEC 8
- 9. 6. Administração do ambiente 6.1. Preferências No Linux do MEC é possível personalizar várias configurações referentes ao ambiente do usuário. Para alterar opções basta acessar os itens do menu Preferências. Figura 8 – Menu de Preferências Entre os itens existentes, podemos destacar a escolha por aplicações padrão de navegação Web e leitura de E-mail, disponíveis no sub-menu Mais Preferências. Figura 9 – Selecionando aplicações preferenciais Por padrão, são utilizados o navegador Internet Mozilla FireFox e o cliente de correio eletrônico Mozilla Thunderbird. No entanto, estão disponíveis ao usuário outras aplicações capazes de desempenhar estas funções. Ao selecionar um Navegador Web padrão, todo arquivo relacionado a conteúdo de Internet será aberto por este programa. Se for alterado o Leitor de E-mail padrão, será aberta a aplicação selecionada quando se clicar no ícone referente ao correio-eletrônico. Introdução ao Linux do MEC 9
- 10. 6.2. Controle de recursos No menu Ferramentas do Sistema podem ser acessados importantes utilitários para o controle de recursos do computador. Entre estes utilitários, o que mais se destaca é o Monitor do Sistema. Nesta ferramenta é possível controlar os seguintes recursos: • CPU – Histórico do uso do processador. • Memória – Histórico do uso de memória RAM e SWAP pelos programas. • Dispositivos de armazenamento – Informa sobre a utilização dos discos. Além do controle destes recursos, também é possível monitorar e interagir com o estado dos programas. Cada software que está em execução recebe um número de processo (ID). Figura 10 – Listando os processos em execução Na aba de processos, pode-se verificar se algum software está travado – utilizando grande porcentagem de CPU – e afetando a performance do sistema. Se for o caso de encerrar um programa, basta selecioná-lo na lista e clicar no botão Finalizar Processo. Introdução ao Linux do MEC 10
- 11. Aplicações Internet 7. Navegador Internet 7.1. Interface principal Para abrir um Navegador Web, acesse a pasta Internet no menu principal. Neste menu existem algumas opções para navegação na rede, sendo que o padrão para o Linux do MEC é o Mozilla FireFox. Uma opção mais fácil para acessar a aplicação é o clicar no primeiro botão do painel após o menu principal (vide figura 4). Figura 11 – Interface do Mozilla FireFox 7.2. Barra de endereços Para se acessar um site que não está pré-definido, é necessário digitar o URL do site na barra de endereços, na qual por padrão, ficam registrados os últimos acessos. 7.3. Navegação em abas Uma vantagem que todos os navegadores de Internet do Linux do MEC trazem em relação à atual versão do Internet Explorer é a navegação em abas. Esta característica permite permite que vários sites sejam abertos simultaneamente em uma mesma janela. Para criar uma Aba no navegador, clique no menu Arquivo depois Novo e Aba, ou pressione as teclas <CTRL+T>. Figura 12 – Criando abas nos navegador Introdução ao Linux do MEC 11
- 12. 7.4. Sites favoritos É possível gravar o caminho à páginas de interesse para futuros acessos. Basta acessar o site escolhido através da depois escolher a opção adicionar página do menu Favoritos. Neste menu também existe a opção de organizar a lista de sites favoritos. Figura 13 – Organizando a lista de sites favoritos Introdução ao Linux do MEC 12
- 13. 8. Correio eletrônico 8.1. Interface principal O cliente padrão de Correio Eletrônico do Linux do MEC é o Mozilla Thunderbird que tem uma interface amigável e intuitiva. O meio mais fácil para acessá-lo é clicando no segundo botão do painel após o menu principal (vide figura 4). Figura 14 – Interface do Mozilla Thunderbird 8.2. Pastas no servidor E-mails enviados, recebidos e de rascunho são armazenados na caixa de entrada, sendo que o serviço de correio eletrônico do MEC disponibiliza para cada usuário um espaço de 30 MB. Sendo a quantidade insuficiente, é possível utilizar Pastas locais. 8.3. Pastas locais Assim como no Outlook 2000 existe o recurso de pastas particulares, no Thunderbird este se chama pastas locais. Seu uso permite armazenar mensagens de interesse que ocupariam espaço no servidor, comprometendo a troca de e-mails. O procedimento de configuracao é bem simples, podendo ser feito pelo próprio usuário. Basta clicar no símbolo (+) para expandir a opção Pastas locais e depois clicar com o botão direito para criar uma nova pasta e nomeá-la de acordo com a sua necessidade. Exemplos de pastas: Faculdade, família, trabalho, entre outros. Introdução ao Linux do MEC 13
- 14. Figura 15 – Gerenciando pastas locais 8.4. Confeccionando mensagens Ao se clicar no botão Nova msg, é possível redigir um novo e-mail. Figura 16 – Confecção de mensagens Na janela de confecção de mensagens é possível, além da entrada de texto, selecionar diversas opções, como: cores, fontes, inserção de anexos, definição de prioridade e confirmação de leitura. Introdução ao Linux do MEC 14
