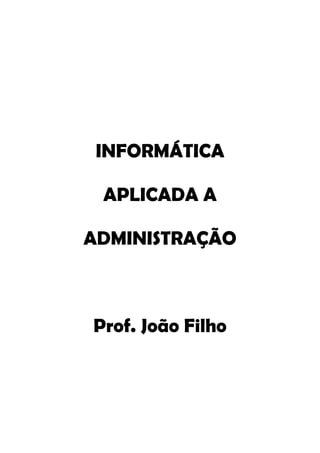
Informática Aplicada à Administração: Arquitetura de TI e Evolução dos Computadores
- 1. INFORMÁTICA APLICADA A ADMINISTRAÇÃO Prof. João Filho
- 2. Informática Aplicada à Administração SUMÁRIO Módulo I – Arquitetura de Tecnologias de Informação 1 1.1 2 3 4 4.1 4.2 4.3 5 6 7 Passado, presente computadores e futuro da computação: evolução 6 dos 7 11 11 Geração dos computadores Componentes básicos de um sistema Processamento: funcionamento do computador e processamento de 15 dados Redes de computadores Tipos de rede Meios de conexão Dispositivos 16 16 17 17 Compreendendo uma proposta de implantação de hardware e 18 software Ergonomia: adequação do posto de trabalho em computação Cuidados com o computador e seu conteúdo 18 19 Módulo II – Automação Básica 1 1.1 1.2 1.3 1.4 2 2.1 Sistema operacional: microsoft windows Barra de tarefas Windows explorer Internet explorer Principais atalhos do windows e do internet explorer Editor de texto: microsoft word Trabalhando com arquivos 22 23 23 24 26 27 28 30 Prof. Esp. João R. C. Filho Bacharel Sistemas de Informações - Esp. Redes Computacionais
- 3. Informática Aplicada à Administração 2.2 2.3 2.4 2.5 2.6 2.7 3 3.1 3.2 3.3 3.4 3.5 3.6 3.7 3.8 3.9 3.10 4 4.1 4.2 4.3 4.4 4.5 5 5.1 Formatação Tabelas Correção ortográfica Localizar e substituir palavras e frases Impressão Alguns atalhos do word Apresentador visual: microsoft power point Passeio pelo powerpoint: tela principal Equipamentos para apresentações Formatos de apresentações elaboradas no powerpoint Criando uma apresentação Formatação e correção Inserir clip-art Escolha uma autoforma Texto artístico Apresentação automática Impressão de slides Planilha eletrônica: microsoft excel Apresentando o excel Textos e números Trabalhando com fórmulas Formatando a planilha Gráficos Internet Acesso à internet 31 37 39 39 40 41 41 42 43 43 44 45 45 45 45 45 46 47 47 48 49 52 54 56 56 Prof. Esp. João R. C. Filho Bacharel Sistemas de Informações - Esp. Redes Computacionais
- 4. Informática Aplicada à Administração 5.2 5.3 5.4 5.5 5.6 5.7 5.8 Endereço eletrônico ou url www= world wide web ou grande teia mundial Domínio 57 57 57 Http, hyper text transfer protocol ou protocolo de transferência em 57 hipertexto Home page 57 Html, hyper text markup language ou linguagem de marcação de 58 hipertexto Browser ou navegador 58 Módulo III – A Informática e a Administração 1 2 3 Informática x mercado x administração O surgimento do administrador da informação Usos da tecnologia para a vantagem competitiva REFERÊNCIAS 59 60 60 61 62 Prof. Esp. João R. C. Filho Bacharel Sistemas de Informações - Esp. Redes Computacionais
- 5. Informática Aplicada à Administração Pela Internet (Gilberto Gil) Criar meu web site Fazer minha home-page Com quantos gigabytes Se faz uma jangada Um barco que veleje Que veleje nesse infomar Que aproveite a vazante da infomaré Que leve um oriki do meu velho orixá Ao porto de um disquete de um micro em Taipé Um barco que veleje nesse infomar Que aproveite a vazante da infomaré Que leve meu e-mail até Calcutá Depois de um hot-link Num site de Helsinque Para abastecer Eu quero entrar na rede Promover um debate Juntar via Internet Um grupo de tietes de Connecticut De Connecticut acessar O chefe da milícia de Milão Um hacker mafioso acaba de soltar Um vírus pra atacar programas no Japão Eu quero entrar na rede pra contactar Os lares do Nepal, os bares do Gabão Que o chefe da polícia carioca avisa pelo celular Que lá na praça Onze tem um videopôquer para se jogar Prof. Esp. João R. C. Filho Bacharel Sistemas de Informações - Esp. Redes Computacionais
- 6. Informática Aplicada à Administração MÓDULO I - ARQUITETURA DE TI Objetivos Nesse módulo você estudará a arquitetura de TI, visando: compreender a evolução dos computadores; identificar os componentes básicos de um sistema; analisar o processo de funcionamento do computador e processamento de dados; identificar os tipos de redes, conexão e dispositivos; compreender propostas de implantação de hardwares e softwares. Prof. Esp. João R. C. Filho Bacharel Sistemas de Informações - Esp. Redes Computacionais
- 7. Informática Aplicada à Administração 1. Passado, presente e futuro da computação: evolução dos computadores A História da Informática coincide com a evolução tecnológica, desde a criação dos primeiros artefatos pelo homem, da descoberta de instrumentos simples como o machado e a lança até a energia, os transportes e as comunicações eletrônicas. Desde o início da civilização o homem vem aperfeiçoando sua capacidade de processar informações, ou seja, a necessidade humana de representar, tratar e guardar dados sobre tudo o que o cerca, data de milhares de anos, e nesse processo o ponto culminante foi o aparecimento da escrita. Paralelamente ao registro da linguagem, surgiu também a necessidade do homem de efetuar medidas para controlar aquilo que o cercava, criando mecanismos de cálculo. Dessa forma, o homem primeiramente utilizou pedras para comparar determinadas quantidades, e posteriormente os dedos das mãos foram utilizados pelo homem mais primitivo como instrumento de auxílio à contagem, assim, surge a palavra digital, pois dígito significa dedo na língua grega. As primeiras máquinas de computador foram criadas visando associar objetos e números e a realizar cálculos em volume que podiam apresentar dificuldade de controle pelo homem, e sua evolução obedece a um ciclo tecnológico bem definido que pode ser identificado pelas características predominantes na construção dos computadores. Nesse sentido, apresenta-se da seguinte forma a evolução dos computadores: DISPOSITIVOS MANUAIS (2000 a.C. - 500 a.C.) STONEHENGE Grã-Bretanha O 1º computador feito pelo homem, com pedras de 3 a 6 metros de altura, tratava-se de um dispositivo para prever eclipses da lua, pelo alinhamento de pedras em covas em torno da parte central do monumento. TÁBUAS DE ARGILA Oriente Médio – 1700 a.C. Continham cálculos matemáticos, cujas fórmulas eram representadas por listas de regras passo a passo, juntamente com exemplos numéricos reais. As regras eram gerais e permitiam a substituição de números, de modo que às equações poderia ser aplicado diferentes argumentos, assemelhando-se ao que é hoje denominado de algoritmo. DISPOSITIVOS MECÂNICOS (500 a.C. – 1880) ÁBACO Século V a.C. – Babilônicos Ferramenta capaz de auxiliar o homem em cálculos aritméticos mais complexos e cuja utilização se dá até os dias atuais. É composto de uma armação com diversos fios de arame representando as posições decimais, por onde deslizam bolas que representam os dígitos . Prof. Esp. João R. C. Filho Bacharel Sistemas de Informações - Esp. Redes Computacionais
- 8. Informática Aplicada à Administração MÁQUINA DE ANTICÍTERA 200 a.C – Grécia Computador astronômico grego, movido a engrenagens. Um dos mostradores na parte de trás da máquina serve para prever eclipses e é baseado em um ciclo antigo conhecido como ciclo de Saros. O mostrador frontal da máquina contava anos solares e meses lunares, e um terceiro mostrador, atrás, era uma tentativa de prever a oscilação de velocidade da órbita lunar. BASTÕES DE NAPIER John Napier – Inventor dos Logaritmos. Tabelas de multiplicação gravadas em bastão, o que evitava a memorização da tabuada. MÁQUINA DE PASCALINE 1642 – Blaise Pascal. A Primeira máquina de somar consistia em um contador mecânico que realizava operações aritméticas de soma e subtração por meio de rodas e engrenagens dentadas, de forma semelhante à de um odômetro de automóvel. Essa máquina deu origem à calculadora de mesa. Em 1673, Gottfried Leibnitz, aperfeiçoa a máquina de Pascal para efetuar multiplicações através de somas sucessivas, acrescentando apenas dois conjuntos de rodas para tal habilidade TEAR PROGRAMADO 1801 – Joseph Jacquard. Máquina de tecer com cartões perfurados que gerou a primeira idéia de programação, pois obteve com sucesso um retrato através da tecelagem. MÁQUINA ANALÍTICA 1859 – Charles Babbage, o Pai da Computação; Máquina diferencial baseada na automação de operação e processo de cálculo de tabelas, baseado no princípio dos discos giratórios, sendo operada através de uma manivela. A máquina de diferenças foi uma solicitação da Marinha Real Britânica para gerar tabelas de navegação. Acondessa Ada Lovelace, companheira de Charles Babage e filha de Lord Byron, é uma das poucas mulheres a figurar na história da computação. Matemática talentosa, Ada compreendeu a máquina analítica de Babage e escreveu um dos melhores relatos sobre ela. Criou programas para a máquina, tornando-se primeira programadora de computador do mundo. Prof. Esp. João R. C. Filho Bacharel Sistemas de Informações - Esp. Redes Computacionais
- 9. Informática Aplicada à Administração DISPOSITIVOS ELETROMECÂNICOS (1880 – 1930) MÁQUINA DE HOLLERITH 1880 - Herman Hollerith. Desenvolveu uma máquina que acelerasse o processamento dos dados do censo americano, sendo adotada anos depois por organizações de grande porte, para seus próprios processamentos de dados, baseado na leitura de cartões perfurados. Em 1890, criou a Tabulating Machine Company, que mais tarde ficou conhecida como IBM – International Business Machine Corporation. COMPUTÔMETRO 1887 – Dorr Felt. Máquina de calcular antecedente direto das máquinas registradoras, dirigida por chaves e que possuía teclados. Por volta 1890, William Burroughs assume a ideia de Felt e adiciona a ela a possibilidade de imprimir. COMPONENTES ELETRÔNICOS ( 1930 – 1946) COMPUTADORES BELL A RELÉ 1930 – George Stibitz Durante a II Guerra os Estados Unidos encomenda à Bell Telephone Laboraries, cinco computadores de grande porte visando realizar cálculos científicos. Z1 1935 – Konrad Zuse Máquina de calcular eletrônica que utilizava relés, que ao atuar como chaves podiam fechar e abrir automaticamente, introduzindo o conceito de binário. Zuse tentou vender o computador ao governo alemão, que desprezou a oferta, já que não poderia auxiliar no esforço de guerra. Os projetos de Zuse ficariam parados durante a guerra, dando a chance aos americanos de desenvolver seus computadores. MARK I 1937 – Howard Aiken Máquina baseada nas ideias de Babbage e que funcionava com o uso de relés e outros dispositivos eletromecânicos, conhecida como calculadora automática de sequência controlada. Comseus18metros de comprimento, 2 metros de largura e 70 toneladas, executava uma sucessão arbitrária de operações aritméticas sob o controle de uma sequência codificada de instruções. COLOSSUS 1937 – Alan Turing Prof. Esp. João R. C. Filho Bacharel Sistemas de Informações - Esp. Redes Computacionais
- 10. Informática Aplicada à Administração A máquina deu abertura para a teoria da computação que consistia na definição de uma função de computação, pela qual uma máquina poderia simular o comportamento de qualquer máquina usada para computação desde que fosse adequadamente instruída para tal. Assim, Alan Turing demonstrou que um conjunto de estruturas simples podia resolver qualquer problema complexo. Ele e a sua equipe desenvolveram o Colossus, um dos primeiros computadores do mundo, visto em operação durante a Segunda Guerra Mundial. Essa máquina enorme continha 1.500 válvulas, e sempre alguma se queimava em alguns minutos. O Colossus era capaz de processar 5.000 caracteres por segundo, e foi responsável pela decodificação das mensagens alemãs "Enigma". MÁQUINA DE ATANASOFF 1939 – John Vincent Atanasoff Máquina calculadora para resolver equações lineares, despertando a atenção dos construtores do ENIAC. ENIAC 1946 – Von Neuman 1° Computador Digital com 18.000 válvulas, 30 toneladas e ocupava 180 m². A Programação era feita através de fios com pinos e apesar de operar com uma velocidade 1000 vezes maior do que os computadores anteriores, sua memória era capaz de registrar até 20 números de 10 dígitos cada; Dessa forma, o quadro abaixo apresenta o seguinte resumo da evolução do computador: A EVOLUÇÃO DO COMPUTADOR a.C.: ábaco 1614: logarítmos 1623: sistema binário 1642: máquina de somar 1671: calculadora 1802: cartões perfurados 1822: aparelho diferencial 1834: m áquina analítica 1835: primeira programadora 1847:álgebra booleana 1890: processamento da informação 1900: memória magnética 1931: analisador analítico 1936: máquina de Turing 1938: circuritos eletrônicos 1943: Colossus 1946: ENIAC 1948: Trasistor 1949: Mark1 1957: Fortran 1957: IBM 1962: discos magnéticos 1963: circuitos integrados 1964: BASIC 1972: o chip 1990: 5ª geração Prof. Esp. João R. C. Filho Bacharel Sistemas de Informações - Esp. Redes Computacionais
- 11. Informática Aplicada à Administração 1.1 Geração dos Computadores Uma nova geração de computadores é alcançada quando são obtidos aumentos significativos no desempenho deles, devido a importantes avanços tecnológicos, sem elevação de preços ou em alguns casos, até mesmo com redução. Geração Dispositivos e Características Imagem 1ª (1945 - 1959) Válvulas Esquentavam e queimavam com facilidade; Eram enormes e pesadas; Uso militar; Transistores Maior potência e confiabilidade; Redução de tamanho e consumo; Uso em empresas de grande porte e militares; Circuitos Integrados – LSI Chip; Máquinas menores, mais poderosas e de baixo custo; Uso em empresas de grande e médio porte; Circuitos Integrados – VLSI Chip Menor; Microprocessador; Uso de disquetes; Computadores domésticos; Chip Processadores da família 86; Circuitos integrados com um milhão de transistores por "chip"; Memórias semicondutoras tornam-se padrão; Miniaturização Processadores com 2 e 4 núcleos; Equipamentos menores, mais potentes e baratos; Biochip 2ª (1959 - 1964) 3ª (1964 - 1970) 4ª (1970 - 1985) 5ª (1985 - 1990) 6ª (1990 - ...) Futuro 2 Componentes básicos de um sistema O computador é basicamente uma máquina, eletrônica automática, que lê dados, efetua cálculos e fornece resultados, isto é, uma máquina que recebe, armazena e move dados, que quando bem colocados tornam-se uma informação. Tem a capacidade de processar dados, ou seja, pode realizar certo trabalho envolvendo o armazenamento, a recuperação, a comparação ou a combinação e a transmissão de informações, manipulando-as com a finalidade de buscar resultados previamente estabelecidos; Por este conceito, um computador não precisa ser necessariamente um dispositivo eletrônico. Assim os computadores são classificados em: Prof. Esp. João R. C. Filho Bacharel Sistemas de Informações - Esp. Redes Computacionais
- 12. Informática Aplicada à Administração Analógico: compara dados para exprimir um resultado, ou seja, trabalha por analogia. Ex.: Termômetro Tradicional. Obs.: utilizando o exemplo de um velocímetro, para chegar ao que se deseja os analógicos percorrem todos os valores entre o menor e o maior valor processado. Digital: opera pela manipulação aritmética de algarismos, ou dígitos, efetuando cálculos para exprimir um resultado. Ex.: Calculadoras Eletrônicas. Obs.: utilizando o exemplo de um velocímetro, para chegar ao que se deseja, os digitais não demonstram os valores intermediários. Os computadores fazem parte do cotidiano, são utilizados para trabalhar, difundir informação, oferecer entretenimento entre outras aplicações, porém é fundamental o perfeito entendimento de sua operação e de seu funcionamento. Nesse contexto, vale ressaltar os conceitos de hardware e software. O Hardware consiste na parte física, composta de unidades eletrônicas, mecânicas, magnéticas e ópticas, ou seja, é o equipamento, todas as peças eletrônicas que compõem o computador, ou seja, a máquina em si. Fazem parte do computador: a CPU, o monitor, a memória e os dispositivos de entrada e saída. Assim, pode-se dizer que a parte física é composta por tudo aquilo que vemos e tocamos no computador. SERVIÇOS: Científicos → Cálculos balísticos; Comerciais → Folhas de pagamento, contabilidade; Simulação → Tráfegos, grafos; Controle de Processos → Usinas nucleares, Petrobrás. CARACTERÍSTICAS: É o que diferencia os computadores das demais máquinas de cálculos. Alta velocidade na execução de suas operações; Grande capacidade de armazenar informações (memória); Capacidade de executar longa sequência alternativa de operações (programa). EM TERMOS GERAIS, UM COMPUTADOR FUNCIONA DA SEGUINTE FORMA: Procura a instrução a ser executada; Examina, procura e determina o que é necessário à execução dessa instrução; Armazena os dados e instruções; Processa e envia os dados; Aguarda nova série de instruções. PROCESSOS BÁSICOS: Entrada de dados→ Ler os dados iniciais ou constantes. Processamento→ Efetua os cálculos. Saída de dados→ Apresenta os resultados. COMPONENTES BÁSICOS DE UM COMPUTADOR: Os três componentes básicos são: Hardware, Software e Pessoas. Hardware é a parte de equipamentos; Prof. Esp. João R. C. Filho Bacharel Sistemas de Informações - Esp. Redes Computacionais
- 13. Informática Aplicada à Administração Software é um conjunto de instruções que diz ao computador o que fazer; Pessoas são o componente mais importante de um computador, usando o poder do computador para algum propósito. DISPOSITIVOS QUE COMPÕEM UM COMPUTADOR: Entrada: Teclado, mouse, microfone, etc; Armazenamento: Unidade de CD, Unidade de DVD, Unidade de 3 ½ e Disco Rígido; Processamento: Processador e Memória; Saída: Monitor, Impressora e Auto-falante. O QUE HÁ EM UM GABINETE? Placa Mãe: Dispositivo concentrador e gerenciador de todos dispositivos que a máquina utilizará; Processador: Também conhecido como Unidade Central de Processamento, é responsável pela execução dos programas que a máquina fará uso, assim, de forma cíclica ele recebe, interpreta e executa instruções; Drive de Disquete, CD-ROM e DVD-ROM: Unidade leitora e armazenadora em dispositivos externos; Placa de Rede, Som e Vídeo: Dispositivo que permite o acesso à rede, conexão de caixas acústicas e sinal de vídeo; Memória RAM: Local que mantém programas e dados armazenados durante o tempo em que a máquina se encontra em funcionamento. E FORA DELE? Scanner: Permite a digitalização de imagens e transferência das mesmas para o computador; Datashow: Faz a projeção de imagens contidas no computador; Leitor Óptico: Dispositivo leitor de códigos; Webcam: Câmera muito utilizada para videoconferência ou bate-papo; Plotter: Impressora que trabalha com padrão de papel superior ao normalmente utilizado. MEMÓRIA PRINCIPAL: Conjunto de circuitos eletrônicos capazes de armazenar informações dentro do computador. RAM: (Random Access Memory) Contém as informações em uso, existindo somente enquanto a máquina estiver ligada; ROM: (Read Only Memory) Contém dados que já vem gravados de fábrica e não podem ser alterados, sendo informações importantes para a máquina. MEMÓRIA SECUNDÁRIA: Permite guardar informações, com uma grande capacidade de armazenamento, dentro e fora do computador, possibilitando facilmente a recuperação da informação desejada. Exemplos: drives de cd’s, drives de disquetes e pen drives. Prof. Esp. João R. C. Filho Bacharel Sistemas de Informações - Esp. Redes Computacionais
- 14. Informática Aplicada à Administração COMPUTADORES DE GRANDE USO NA ATUALIDADE: O termo software refere-se à parte não-física do computador, sendo portanto seu aspecto abstrato, lógico. O software possui três categorias básicas, que são: Linguagens de Programação (Utilizada para elaboração de outros softwares); Software Básico (quando sua função é resolver questões relacionadas diretamente com a máquina) e Software Aplicativo (focado nas necessidades diretas do usuário). Os computadores mais utilizados atualmente são o computador pessoal, o notebook e o palmtop. As linguagens de programação são ambientes e programas que permitem a elaboração de softwares sob medida para as organizações, sendo um conjunto de convenções e regras que especificam como transmitir informações entre o usuário e o computador. O Software básico viabiliza o funcionamento do próprio computador e a execução de todos os demais programas, pois, assim que o computador é ligado ele entra em funcionamento. Os sistemas operacionais são a categoria mais importante de software básico e consiste nos softwares mais complexos e importantes do computador, sendo responsável pela gerência de todos os componentes do hardware: memória, CPU, teclado, monitor, unidades de disco, etc... Dessa forma, os sistemas operacionais é o conjunto de programas responsáveis por permitir que o hardware seja capaz de realizar operações básicas, tais como: gravar informações em disco e as recuperar; exibir informações no vídeo; possibilitar a utilização dos próprios programas aplicativos para criação de textos, gráficos, desenhos, música, entre outros. O Windows, o Linux, o Solaris, entre outros, são exemplos de sistemas operacionais de ambiente gráfico. Já o Software aplicativo têm grande utilidade e complementam os sistemas operacionais, caracterizando-se pela possibilidade de interação entre as pessoas. As categorias são as aplicações comerciais e as aplicações gráficas. As aplicações comerciais são: Processador de Texto: Também chamado de editor de texto, é a versão computadorizada de uma máquina de escrever, porém com muito mais recursos, sendo amplamente utilizados em empresas e residências; Planilha Eletrônica: Também denominada de planilha de cálculo, tem o destino de apoiar operações matemáticas, possuindo aplas ferramentas para permitir o processamento de números. Software de Banco de Dados: Amplia a capacidade de organizar os dados armazenados no computador e oferece modos diferentes de procurar fatos específicos, assemelhando-se ao sistema de arquivamento de documentos em uma empresa, porém na forma digital. Já as aplicações gráficas, são usadas para criar ilustrações, ou para elaborar apresentações gráficas, sendo um sistema de tratamento de informações gráficas destinado à manipular imagens acompanhadas ou não de gráficos e textos. Prof. Esp. João R. C. Filho Bacharel Sistemas de Informações - Esp. Redes Computacionais
- 15. Informática Aplicada à Administração 3. Processamento: funcionamento do computador e processamento de dados Para o ser humano realizar a operação de soma 10 + 2 = 12 sem o auxílio de uma máquina de calcular, ele segue passos bem definidos que podem ser descritos da seguinte forma: 1°. Leitura dos dados (números 10 e 2 e a operação de soma). Esta leitura é efetuada pelos olhos e transmitida ao cérebro; 2°. Os dados ficam armazenados no cérebro, aguardando a realização da operação; 3°. A operação é realizada utilizando instruções que estão armazenadas também no cérebro; 4°. Com a operação concluída, o resultado é verbalizado ou escrito. Assim, vale ressaltar que o computador opera de maneira semelhante ao homem, porém com mais precisão. O processamento de dados é a atividade que consiste em transformar ou manipular informações com a finalidade de obter um resultado final, partindo-se da teoria que diz que o micro é uma máquina que armazena informações. Nenhum micro pode responder uma pergunta sem ter previamente a pergunta, assim como a resposta da mesma; O usuário deverá observar como diferença principal entre os computadores a velocidade de processamento e a capacidade de memória entre outros adicionais que surgem a cada nova era de computadores; O Chip ou CPU é considerado o cérebro do computador, considerando que é ele que comanda todas as operações da máquina. Representação de Dados: Ligado/Desligado As máquinas conhecem basicamente apenas duas coisas: Ligado e Desligado e este sistema de dois estados é conhecido como sistema binário. Utilizando estes dois estados que caracterizam a eletricidade ligado ou desligado, o computador pode criar formas sofisticadas de representação de dados. O sistema decimal apresenta a base 10 (10 dígitos = 0,1,2,3,4,5,6,7,8,9), já o sistema binário tem base 2 (2 dígitos = 0 e 1). Uma vez que os 0s e 1s são combinados há a possibilidade de representação de uma infinidade de números maiores. Bit e Byte Cada 0 ou 1 no sistema binário denomina-se bit (binary digit ou dígito binário), assim o bit é a unidade básica para armazenar dados na memória do computador, aonde: 0 = desligado e 1 = ligado. Bits individuais não podem por si mesmos armazenar todos os números, letras e caracteres especiais que um computador deve processar, porém, uma vez reunidos dão forma à um grupo denominado byte; Representação de Dados Como um bit pode representar apenas dois símbolos distintos, 0 e 1, há uma unidade maior, formada por um conjunto de bits, para representar números e outros símbolos, como os caracteres e os sinais de pontuação que usamos nas linguagens escritas. Deste Modo considera-se que: Prof. Esp. João R. C. Filho Bacharel Sistemas de Informações - Esp. Redes Computacionais
- 16. Informática Aplicada à Administração 1 bit 1 byte 1 Kbyte 1 Mbyte = = = = 0 ou 1 8 bits 1024 bytes 1024² bytes 1 Gbyte 1 Tbyte 1 Pbyte = 1024³ bytes = 10244 bytes = 10245 bytes Isso quer dizer que: 1 bit 1 byte 1 Kbyte, Kilobyte, K ou KB 1 Mbyte, Megabyte ou MB 1 Gbyte, Gigabyte ou GB 1 Tbyte, Terabyte ou TB 1 Pbyte, Petabyte ou PB 4. Redes de computadores As redes de computadores são interconexões de sistemas de comunicação de dados que podem compartilhar recursos de hardware e de software, assim, rede é um mecanismo através do qual computadores podem se comunicar e/ou compartilhar hardware e software; A tecnologia hoje disponível permite que usuários se liguem à um computador central, a qualquer distância, através de sistemas de comunicação de dados. Um sistema de comunicação de dados consiste em estações, canais, equipamentos de comunicação e programas específicos que unem os vários elementos do sistema, basicamente estações, à um computador central. Estação é qualquer tipo de dispositivo capaz de se comunicar com outro, através de um meio de transmissão, incluindo computadores, terminais, dispositivos periféricos, telefones, transmissores e receptores de imagem, entre outros. Os elementos básicos de uma rede são: Host: Equipamento conectado na rede; Nó ou Processamento: Ponto de conexão e comunicação de hosts; Transporte ou Transmissão: Faz interligação dos nós através da transmissão em longas distâncias; Acesso: Elemento que faz a interligação do usuário ao nó; 4.1 Tipos de rede Quanto ao alcance: Rede Local (LAN – Local Area Network); Rede de abrangência local e que geralmente não ultrapassa o prédio aonde a mesma se encontra, ou seja, rede formada por um grupo de computadores conectados entre si dentro de uma certa área; Rede Metropolitana (MAN – Metropolitan Area Network); Rede de abrangência maior e que geralmente não ultrapassa a área de uma cidade; Rede de Longa Distância (WAN – Wide Area Network); Prof. Esp. João R. C. Filho Bacharel Sistemas de Informações - Esp. Redes Computacionais = = = = = = = nenhum byte 8 bits ou uma letra, número, símbolo 1 mil bytes 1 milhão de bytes 1 bilhão de bytes 1 trilhão de bytes 1 quatrilhão de bytes
- 17. Informática Aplicada à Administração Rede de longa distância e que em sua maioria não ultrapassa a área do país; Rede Global (GAN – Global Area Network) Denominadas de redes globais pois abrangem máquinas em conexão em qualquer área do globo. Quanto à conexão: Internet: Rede internacional de computadores. Intranet: Rede interna de uma empresa. Extranet: Conexão de redes, que utilizam como meio a internet. Topologia Estrela: Um computador central controla a rede; Anel: Computadores conectados em forma circular; Barramento: Conecta todos os nós em um linha e pode preservar a rede se um computador falhar. 4.2 Meios de conexão As estruturas formadas pelos meios de conexão entregam ao usuário o serviço de comunicação que ele necessita. Esta estrutura pode ser formada por: Cabo Coaxial: Utiliza cabos rígidos de cobre e na atualidade é utilizada em parceria com a fibra óptica para distribuição de TV à cabo; Onda de Rádio: Também conhecida por Wireless, substitui o uso dos pares metálicos e das fibras, utilizando o ar como meio de propagação dos dados; Fibra Óptica: Baseada na introdução do uso da fibra óptica, substituindo o par metálico; Par Metálico: Constituída pela rede de telefonia, porém trafegando dados, voz e imagem; Satélite: O equipamento funciona como receptor, repetidor e regenerador do sinal que se encontra no espaço, de modo que reenvia à terra um sinal enviado de um ponto a outro que faz uso do satélite para conexão; Rede Elétrica: Faz uso dos cabos de cobre da rede de energia para a transmissão de voz, dados e imagens. 4.3 Dispositivos Modem Converte um sinal analógico em digital e vice-versa; Hub Equipamento de rede indicado para conexão de poucos terminais; Switch Equipamento de rede que divide uma rede de computadores de modo a não torná- la lenta; Bridge Prof. Esp. João R. C. Filho Bacharel Sistemas de Informações - Esp. Redes Computacionais
- 18. Informática Aplicada à Administração Dispositivo de rede que liga uma ou mais redes que se encontram com uma certa distância; Roteador Equipamento que permite a comunicação entre computadores e redes que se encontram distantes; 5. Compreendendo uma proposta de implantação de hardware e software A utilização ou finalidade define o software e o hardware que um computador deverá possuir, pois a subutilização ou a super-utilização de um equipamento pode significar desperdício, sobrecarga e mau emprego do capital utilizado para a implantação tecnológica. Portanto, no que diz respeito ao hardware é importante atentar para: Placa Mãe: Possibilidade de atualização do hardware a curto, médio e longo prazo; Velocidade de Processamento de Dados: Processador; Memória Ram; Armazenamento, segurança e facilidade na Recuperação de Dados: Capacidade do Disco Rígido; Drives de Discos Removíveis; Velocidade de leitura e gravação das unidades de armazenamento óptico; Dispositivo e velocidade de acesso à rede; Tipo de Impressão: Matricial; Jato de Tinta; Laser; Qualidade da Imagem: Tamanho e Resolução do Monitor. Quanto aos softwares é importante identificar a prioridade de implantação de cada um deles, reconhecendo as reais necessidades de informação e que aplicativos seriam mais importantes para o empreendimento em questão, pois não há uma fórmula fixa, visto que, cada empresa atua com prioridades próprias. 6 Ergonomia: adequação do posto de trabalho em computação O computador é o tipo de equipamento utilizado ininterruptamente durante muitas horas. Por isso é importante atentar para algumas questões que dizem respeito ao conforto e à correção de postura de quem trabalha com ele o dia todo. Vale ressaltar ainda algumas observações em relação à: Móveis: As mesas e cadeiras devem ser próprias para a atividade, de modo que a cadeira certa proporciona altura ajustável, suporte para costas e descanso para os braços, ou seja, a postura mais próxima da ereta. Prof. Esp. João R. C. Filho Bacharel Sistemas de Informações - Esp. Redes Computacionais
- 19. Informática Aplicada à Administração Disposição dos Equipamentos: Os equipamentos devem ser dispostos de modo que permita movimentos livres, prevenindo lesões causadas por estresse constante que podem ser de ordem visual, muscular, dentre outras. Tempo de Uso: Também é importante respeitar os limites de horas de trabalho aconselháveis ao desempenho de cada uma das atividades relacionadas ao uso de computadores, e como existem normas trabalhistas para isso, é importante que o administrador esteja ciente, evitando problemas futuros. 7 Cuidados com o computador e seu conteúdo Para que um equipamento qualquer gere o retorno do investimento realizado quando o mesmo foi adquirido é importante que algumas medidas preventivas sejam tomadas, tais como: Evitar que a máquina acumule poeira; Desobstruir todas as entradas e saídas de ar, evitando acúmulo de calor no equipamento; Não comer e nem beber junto ao equipamento, pois qualquer imprevisto pode levar à danos por vezes irrecuperáveis; Utilizar aterramento, feito corretamente por um eletricista; Atentar para a voltagem do equipamento; Além dessas medidas, tornam-se necessárias outras medidas de segurança em relação ao conteúdo, tais como: BACKUP: É uma ação fundamental, pois é uma das maneiras de manter as informações seguras e disponíveis para qualquer finalidade, evitando a perda de dados em conseqüência de defeitos graves do computador. Assim, afirma-se que backup é o conjunto de cópias de segurança que são feitas dos arquivos gravados no computador. Os tipos de backup são: O backup total (Cópia de todos os arquivos existentes no equipamento) e incremental (Cópia apenas dos arquivos que foram alterados após o último backup realizado). LICENÇA DE SOFTWARE: Todo programa, para ser utilizado em um equipamento, exige uma autorização de utilização, denominada licença, que vem por sua vez sendo utilizada como uma ferramenta que obriga o usuário a cumprir as Leis de Direito Autoral com Relação ao Software. Estas leis são aplicáveis tanto no uso doméstico, quanto no uso em rede e empresarial. Visando evitar a pirataria de softwares, surgiu algumas versões de uso que não ferem o direito autoral do programador, são elas: Addware: O Programa pode ser instalado de forma gratuita, pois exibe propagandas das empresas que financiaram o seu desenvolvimento, ou outras que pagam pela publicação neste tipo de software; Freeware: É o Programa de livre uso, completo, sem custo de licenciamento para uso e que não necessariamente tem garantia de manutenção ou atualização; Shareware: É o Programa fornecido gratuitamente por um tempo pré- estabelecido para avaliação do usuário, assim que ocorre o vencimento do prazo, o Prof. Esp. João R. C. Filho Bacharel Sistemas de Informações - Esp. Redes Computacionais
- 20. Informática Aplicada à Administração software pára de funcionar ou opera com restrições, ou seja, para utilizá-lo por um espaço de tempo maior há a necessidade de que o mesmo seja comprado; Demoware: É o programa de demonstração, possuindo uma fração de um produto maior, lançado com a intenção de dar oportunidade do produto ser avaliado por possíveis usuários. Geralmente apresenta limitações, como o tempo de uso contado em dias, o tempo máximo de uso por sessão contado em minutos, o impedimento de uso de ferramentas avançadas ou a limitação do número de vezes que as mesmas podem ser utilizadas, o impedimento de gravação e/ou exportação de documentos modificados pelo programa, e a marcação de documentos com sua logomarca, mais comum em programas de edição de imagem, vídeo e som. Opensource: É como um programa freeware, porém apresenta a vantagem de permitir ao usuário fazer modificações que possam melhorá-lo ou adaptá-lo através da linguagem de programação. Porém dispõe ainda de um dispositivo que determina que todos aqueles que alterarem o código fonte devem disponibilizar o novo código gratuitamente. VÍRUS DE COMPUTADOR: Um vírus é um programa ou parte de um programa de computador, normalmente malicioso, que se propaga pela máquina infectando-a, isto é, inserindo cópias de si mesmo e se tornando parte de outros programas e arquivos de um computador. Seu objetivo é prejudicar o funcionamento normal do computador, além de muitas vezes causarem prejuízos irreparáveis como a destruição dos conteúdos dos discos do computador. Os principais tipos de vírus de acordo com o CGI.br (Comitê Gestor da Internet no Brasil) são: Worm: Programa capaz de se propagar automaticamente através de redes, enviando cópias de si mesmo de computador para computador não necessitando ser explicitamente executado para se propagar. Sua propagação se dá através da exploração de vulnerabilidades existentes ou falhas na configuração de softwares instalados em computadores; Cavalo de tróia: Programa, normalmente recebido como um "presente" (por exemplo, cartão virtual, álbum de fotos, protetor de tela, jogo, etc), que além de executar funções para as quais foi aparentemente projetado, também executa outras funções normalmente maliciosas e sem o conhecimento do usuário, podendo ficar escondido na máquina enviando senhas, imagens, entre outros para o usuário que o enviou; Rootkit: Conjunto de programas que tem como finalidade esconder e assegurar a presença de um invasor em um computador comprometido. É importante ressaltar que o nome rootkit não indica que as ferramentas que o compõem são usadas para obter acesso privilegiado em um computador, mas sim para manter o acesso privilegiado em um computador previamente comprometido; Bot: Programa que além de incluir funcionalidades de worms, sendo capaz de se propagar automaticamente através da exploração de vulnerabilidades existentes ou falhas na configuração de softwares instalados em um computador, dispõe de mecanismos de comunicação com o invasor, permitindo que o programa seja controlado remotamente. O invasor, ao se comunicar com o bot, pode orientá-lo à desferir ataques contra outros computadores, furtar dados, enviar spam, etc; Prof. Esp. João R. C. Filho Bacharel Sistemas de Informações - Esp. Redes Computacionais
- 21. Informática Aplicada à Administração Fishing: Age tentando roubar informações sigilosas do internauta através do envio de mensagens por e-mail que dizem que ele ganhou um prêmio ou que avisam conter fotos de artistas famosos. Outro exemplo desta categoria é o e-mail em nome de conhecidos, possuindo arquivos anexados. Os arquivos com extensão .exe e.scr são os que frequentemente acompanham os fishings. Uma vez que o arquivo é executado ele pode tomar conta do computador e iniciar um processo de roubo e ataque a outros sistemas. Vale ressaltar que muitas vezes o vírus depende da execução do programa ou arquivo hospedeiro para que possa se tornar ativo e dar continuidade ao processo de infecção. Por isso alguns procedimentos são muito importantes, tais como: Instalar um antivírus no computador; Manter o antivírus atualizado; Não receber arquivos de pessoas desconhecidas; Não abrir e-mails que façam referência à bancos, órgãos públicos, entre outros. ROUBO DE HARDWARE: em muitas organizações é comum observar equipamentos com cadeados e chaves apropriados, além da presença do número de tombamento do patrimônio. Isto é uma das maneiras de evitar que os equipamentos saiam da instituição sem a devida autorização. Seguindo este raciocínio, os especialistas em segurança muitas vezes indicam que ao transportar um equipamento portátil, como notebook, que não se utilize as mochilas usuais, pois elas chamam muita atenção. Além disso, é possível inserir senha de acesso de usuário e alguns equipamentos são dotados de leitura da digital para que o mesmo seja ligado. ROUBO DE DADOS: É comum o usuário acreditar que nunca perderá os dados que se encontram em seu equipamento, porém este fato pode acontecer com qualquer usuário, quer seja através de acesso real ou acesso virtual. Para isso algumas ferramentas são utilizadas, tais como: Firewall: Programa que fecha todas as portas do computador para entrada e saída de informação através da rede de computadores; Login e Senha: Código de usuário e senha de confirmação que deve ser pessoal e intransferível. Prof. Esp. João R. C. Filho Bacharel Sistemas de Informações - Esp. Redes Computacionais
- 22. Informática Aplicada à Administração MÓDULO II – AUTOMAÇÃO BÁSICA Objetivos Nesse módulo você estudará a automação básica, a partir de textos e situações práticas que possibilitem ampliar a compreensão do Microsoft Windows, word, excel e power point, visando o desenvolvimento dos conhecimentos e habilidades necessários. Prof. Esp. João R. C. Filho Bacharel Sistemas de Informações - Esp. Redes Computacionais
- 23. Informática Aplicada à Administração 1. Sistema operacional: microsoft windows O Windows é o sistema operacional produzido e criado pela Microsoft, sendo o sistema mais utilizado pela maioria dos usuários, devido ao fato de apresentar um conjunto de facilidades e um razoável grau de confiabilidade. Considera-se que em uma instalação do Windows feita a partir do zero, a área de trabalho – tela principal do sistema, também conhecida como Desktop – aparece vazia, contendo apenas o ícone da Lixeira. Ícones como Meu Computador e Meus Documentos, que antes, nas versões anteriores do Windows, ficavam na tela principal, foram absorvidos pela coluna direita do menu Iniciar. ÍCONES OU ITENS PICTOGRÁFICOS: Há certas figuras presentes na área de trabalho que fazem parte da interface gráfica e amigável do sistema, estes itens não são somente ilustrações e sim portas de entrada ou atalhos para acessar arquivos e/ou programas que se encontram visíveis na área de trabalho os quais são acessados através de duplo click ou um click e um enter. ÍCONE NO DESKTOP: Para colocar o ícone Meu Computador na área de trabalho, basta clicar com o botão direito na opção Meu Computador, no menu Iniciar, e escolher Mostrar na Área de Trabalho. Para desfazer essa configuração, basta fazer o mesmo caminho e desmarcar a opção. Isto é válido para todos os itens que se encontram no menu iniciar. ATALHO NO DESKTOP: Por vezes o usuário utiliza um arquivo que se encontra em uma pasta específica. Para facilitar o acesso à essa pasta, basta criar um atalho para ela no desktop. Para isto basta ir no Windows Explorer, clicar com o botão direito nessa pasta. No menu, escolher Enviar para área de trabalho (Criar Atalho). 1.1 Barra de tarefas Esta barra de tarefas, é idêntica à que existe em qualquer versão do Windows. Ela se estende do Botão Iniciar à bandeja do sistema, área onde fica o relógio. Porém, ela não possui um local fixo, mas como padrão é mantida no rodapé da tela, e o usuário pode colocá-la em cima ou dos lados, na vertical. Basta arrastá-la. BOTÃO INICIAR: O Botão Iniciar é a principal porta de entrada para todas as operações do Windows, de modo que ao clicar nele o menu Iniciar é acionado. MENU INICIAR: O menu Iniciar é uma janela que tem quatro partes distintas, que são: uma barra de título, onde aparece o nome do usuário; uma coluna vertical, à esquerda, que reúne atalhos para os programas mais usados; uma coluna, à direita, que dá acesso aos itens do sistema operacional; uma barra de rodapé, onde se destaca o comando Desligar o Computador . Prof. Esp. João R. C. Filho Bacharel Sistemas de Informações - Esp. Redes Computacionais
- 24. Informática Aplicada à Administração TODOS OS PROGRAMAS: No menu Iniciar, a última opção da coluna esquerda, Todos os Programas, abre um submenu que dá acesso aos aplicativos instalados no micro. COLUNA DIREITA: A coluna direita do menu Iniciar exibe três opções que merecem destaque especial: Meu Computador, Meus Documentos, Painel de Controle. MEU COMPUTADOR: Ao clicar normalmente na opção meu computador dentro do menu iniciar, é aberta uma janela que dá acesso à todos os drives (disquete, hd, cd etc.) do sistema e também às pastas de armazenamento de arquivos. Importante salientar a presença de itens pictográficos ou ícones que indicam de forma gráfica os drives disponíveis e acessíveis do sistema. MEUS DOCUMENTOS: A opção meus documentos abre a pasta - padrão de armazenamento de arquivos, que recebe todos os arquivos produzidos pelo usuário: textos, planilhas, apresentações, imagens, etc. Naturalmente, é possível gravar arquivos em outros lugares, porém em condições normais, eles são salvos na pasta Meus Documentos. PAINEL DE CONTROLE: Ao clicar na opção Painel de Controle será aberto o principal centro de configurações do Windows. Nesse painel, é possível ajustar centenas de aspectos do sistema, desde a aparência das janelas à conexão com a internet. 1.2 Windows explorer Quem usa um computador sempre precisa executar tarefas auxiliares, como criar pastas, copiar documentos para um disco removível, apagar ou renomear arquivos, ou então transferi-los de uma pasta para outra. Todas essas tarefas comuns envolvendo arquivos e diretórios são feitas no Windows Explorer. JANELA DO EXPLORER O Windows Explorer encontra-se no menu Todos os Programas/Acessórios, ou na área de trabalho. Como padrão, a tela inicial do Windows Explorer exibe a pasta Meus Documentos. Ao ser aberta visualiza-se: à esquerda, ficam os drives e diretórios; à direita, os arquivos correspondentes; no rodapé da janela, há ainda a barra de menu, a barra de ferramentas e a barra de status. Prof. Esp. João R. C. Filho Bacharel Sistemas de Informações - Esp. Redes Computacionais
- 25. Informática Aplicada à Administração BARRAS DE FERRAMENTAS É possível configurar a janela do Explorer de acordo com a vontade do usuário. Para isto é necessário ir ao menu Exibir aonde é possível escolher se deseja mostrar, ou não, a barra de status e várias barras de ferramentas. Basta ligar ou desligar a opção. Nas barras de ferramentas, é possível exibir ou ocultar, por exemplo, a barra de comandos e a linha de endereço. PERSONALIZAR BARRA DE FERRAMENTAS É possível adicionar botões de comandos à barra de botões do Windows Explorer. Ao acionar o comando Exibir/Barras de Ferramentas/Personalizar, abre-se a janela Personalizar Barra de Ferramentas. Para incluir um ícone, bata selecionar no lado esquerdo e clicar no botão Adicionar. Para fazer a operação inversa, indicar o botão no lado direito e clicar em Remover. MODOS DE EXIBIÇÃO É possível ainda, através do menu Exibir, configurar a forma como os arquivos aparecem no lado direito do Explorer: Lado a Lado, Ícones, Lista, Detalhes e Miniaturas. Os quatro primeiros exibem os arquivos e pastas como ícones, grandes ou pequenos, variando sua posição e o número de propriedades, a última, Miniaturas, é mais útil para pastas de imagens porque exibe uma amostra reduzida de cada figura. Esta tarefa também pode ser realizada clicando no botão Modos de Exibição, na barra de ferramentas. ORGANIZAR No menu Exibir, também é possível organizar os arquivos por nome, tamanho, tipo e data. Para fins de organização, o melhor é exibir os arquivos no modo Detalhes. Nesse caso, basta clicar na barra de título da coluna para colocar os arquivos em ordem segundo o item dessa coluna. OPERAÇÕES COM ARQUIVOS No Windows Explorer, boa parte das operações com arquivos e pastas pode ser feitas com as opções do menu Arquivo. Basta selecionar o arquivo ou a pasta, ou um grupo deles, e acionar, no menu, o comando desejado: abrir, excluir, renomear, imprimir etc. Conforme o tipo de arquivo, opções especiais aparecem no menu. Imagens BMP e JPG, por exemplo, fazem surgir a opção Visualizar. As opções também variam com o modo de exibição dos arquivos. COM O BOTÃO DIREITO DO MOUSE O usuário pode operar com arquivos utilizando o botão direito do mouse, para apagar um arquivo ou uma pasta, por exemplo, em vez de ir ao menu Arquivo, clica-se com o botão direito no objeto desejado e aciona Excluir. Do mesmo modo é possível Renomear, Copiar ou Recortar o objeto. Prof. Esp. João R. C. Filho Bacharel Sistemas de Informações - Esp. Redes Computacionais
- 26. Informática Aplicada à Administração 1.3 Internet explorer É possível acessar o Internet Explorer através do Windows Explorer, apenas digitando na caixa de endereço o site que deseja visitar. Deste modo a janela migra automaticamente para o navegador ou browser denominado Internet Explorer. CONSULTA AO HISTÓRICO É possível localizar uma página web visitada há dias, semanas e até meses, mesmo que não tenha guardado o endereço dela na lista de Favoritos. Para isso, clica-se no botão Histórico e uma coluna vertical aparece à esquerda da tela. Lá, encontra-se pastas com os nomes Hoje, Semana Passada, 2 Semanas Atrás etc. Ao abrir uma dessas pastas e procurar o link desejado, observa-se que eles são exibidos em ordem alfabética. AVANÇO RÁPIDO Os botões Avançar e Voltar são visíveis na barra de ferramentas do Explorer e permitem navegar, uma a uma, para as páginas visitadas recentemente. Se o usuário quiser, recuar cinco páginas de uma vez, é só clicar em Voltar com o botão direito e escolher uma página no menu pop-up. Esse menu exibe as dez últimas páginas visitadas e também pode ser aberto com um clique na pequena seta para baixo mostrada no botão Voltar (ou Avançar, se for o caso). MANUTENÇÃO No uso normal de um micro, criam-se e apagam-se arquivos, instalam- se e desinstalam-se programas. Com isso, os arquivos do disco rígido começam a se fragmentar. Ao mesmo tempo, erros nos aplicativos e no sistema operacional levam à acumulação de arquivos que são puro lixo: arquivos temporários ou restos de operações mal sucedidas. Assim, no fim de algum tempo, o micro se enche de itens que podem ser dispensados, pois além de ocupar espaço em disco, ainda podem prejudicar o funcionamento do disco e o desempenho da máquina. Dessa forma, uma faxina geral é uma tarefa que, de vez em quando, é preciso ser realizada. ERROS DE ARQUIVOS A primeira tarefa da operação limpeza é executar o verificador de erros de arquivos. Ele varre o disco, identifica os arquivos com problemas e corrige-os. Passo-a-passo: 1º. Abrir Meu Computador: clicar com o botão direito no disco rígido e escolher Propriedades. Na nova tela, clicar na orelha Ferramentas e acionar Verificar Agora. 2º. Aparece na tela Verificar Disco: Marcar as duas opções e clicar em Iniciar. O verificador varre o disco e corrige os problemas. Mas se não for possível realizar a operação imediatamente, provavelmente é porque arquivos do disco podem estar em uso. Nesse caso, o Windows pergunta se o usuário não quer agendar a correção para o próximo reinício do sistema. Isto fica à critério do operador. Prof. Esp. João R. C. Filho Bacharel Sistemas de Informações - Esp. Redes Computacionais
- 27. Informática Aplicada à Administração DESFRAGMENTAÇÃO Depois de corrigir os arquivos com o verificador, normalmente se executa uma desfragmentação do disco. Para isso, o Windows dispõe do Desfragmentador, utilitário que está no menu, na pasta Ferramentas do Sistema. Ele reorganiza os arquivos do disco, transformando-os em unidades contínuas. LIMPEZA DE DISCO Eliminar arquivos temporários e os itens acumulados na Lixeira é uma tarefa importante pois libera espaço em disco. Para isto utiliza-se o utilitário Limpeza de Disco (Programas/Acessórios/Ferramentas de Sistema/Limpeza de Disco). O programa mostra quanto cada um desses lixos está ocupando no disco rígido. Basta marcar os quadrinhos dos arquivos que se deseja eliminar. 1.4 Principais atalhos do windows e do internet explorer Os principais atalhos do Windows são: Alt + EnterExibe propriedades de arquivo Alt + EscAlterna entre janelas na ordem em que foram abertas Alt + F4Fecha programa Alt + TabAlterna entre janelas de programas abertos Alt + espaço, depois N ou Minimiza ou maximiza janela X Ctrl + EscAbre menu Iniciar Ctrl + F4Fecha janela de programa Ctrl + ZDesfaz última ação F1Abre a ajuda F2Renomeia o item selecionado F3Realiza pesquisa Print ScreenCaptura tela, para colar em programas como o "Paint" Alt + Print ScreenCaptura somente janela ativa ShiftAo inserir CD-ROM no drive, evita que ele seja reproduzido automaticamente Shift + DelExclui um item sem armazená-lo na lixeira Shift + F10Equivale ao clique com o botão direito do mouse Shift + TabRetrocede entre itens de um documento TabAvança entre itens de um documento Windows + DMinimiza ou restaura todas as janelas Windows ou WinkeyMostra o Menu Iniciar Windows + EAbre o Windows Explorer Windows + FAbre o Pesquisar para arquivos Windows + RMostra a janela Executar Windows + LTranca a tela Prof. Esp. João R. C. Filho Bacharel Sistemas de Informações - Esp. Redes Computacionais
- 28. Informática Aplicada à Administração Windows + U Windows + CTRL + F Windows + Shift + M Windows + F1 Windows + BREAK Ctrl + F4 Ctrl + F12 F12 Abre o Gerenciador de Utilitários Mostra o Pesquisar para computador (em rede) Desfaz minimizar (para todas as janelas) Para Ajuda e Suporte Mostra as Propriedades de Sistema Geral de aplicativos do Windows Para fechar documentos Para abrir documentos Para abrir o "salvar como" Já os principais atalhos do Internet Explorer são: Alt + seta para a direitaAvança para página seguinte Backspace ou Alt + seta para a Volta para página anterior esquerda Alt + HomeAbre página inicial do Internet Explorer Ctrl + DAdiciona página à pasta Favoritos Ctrl + FLocaliza palavra na página Ctrl + HAtiva barra com histórico na lateral da janela Ctrl + IAtiva barra com sites favoritos na lateral da janela Ctrl + NAbre nova janela do navegador Ctr + O ou LAbre campo para digitar e ir em nova página da rede ou abrir arquivo Ctrl + EnterAdiciona http://www. Antes e .com depois da palavra digitada na barra de endereços EscInterrompe a transmissão de uma página quando está sendo carregada ou a música de fundo quando existe e a página já está carregada F4Exibe histórico da barra de endereços F5Atualiza página recarregando-a F6Alterna entre frames de uma página e barra de endereços. F11Alterna entre visualização normal e tela cheia 2. Editor de texto: microsoft word O Microsoft Word é um programa que auxilia a escrever de uma carta simples até documentos mais complicados, como relatórios e livros completos, recheados de tabelas e ilustrações. Uma vantagem do Word em relação à outros programas é que o usuário só precisa saber: abrir um arquivo, salvar e digitar. Porém após a digitação há uma infinidade de ferramentas que podem ser agregadas como a formatação e acabamentos em geral. Esse programa tem alguns itens básicos, tais como: Prof. Esp. João R. C. Filho Bacharel Sistemas de Informações - Esp. Redes Computacionais
- 29. Informática Aplicada à Administração A TELA DO WORD: quando o programa é iniciado, ele exibe a sua tela-padrão. as partes básicas dessa tela estão indicadas pelas setas na ilustração abaixo: BARRA DE TÍTULO: Nessa barra aparecem o nome do documento e o nome do programa. Caso o arquivo ainda não tenha sido gravado com um nome dado pelo usuário, o Word o batiza como Documento1, Documento 2, etc... BARRA DE MENUS E BARRA DE FERRAMENTAS: Boa parte das ações no Word começa com a execução de um comando nessas barras. Exemplo: para fechar um arquivo, clica-se com o mouse no menu Arquivo e, em seguida, na opção Fechar. ÁREA DE TRABALHO: A região principal da tela representa o papel em branco, no qual serão escritos textos e anexado imagens, tabelas e gráficos. À medida que o texto vai sendo escrito, o papel exibe as divisões de páginas. PAINEL DE TAREFAS: Essa barra vertical no lado direito da tela assume muitas formas e funções, conforme a tarefa que é realizada. RÉGUAS: Acima e à esquerda da área de trabalho, o word exibe uma régua horizontal e outra vertical. Elas mostram os limites (margens) da faixa onde se pode escrever. A escala é dada em centímetros. BOTÕES DE MODOS: No word, um mesmo documento pode ser visto de diferentes modos. Por exemplo: layout de impressão (como o texto vai ser impresso) e layout de leitura (formato que facilita a visualização). Os botões no canto inferior esquerdo da tela trocam de um modo para outro. Prof. Esp. João R. C. Filho Bacharel Sistemas de Informações - Esp. Redes Computacionais
- 30. Informática Aplicada à Administração BARRA DE STATUS: A barra de status pode conter comandos que ficam ativos conforme a tarefa que está sendo executada, mas sua função principal é dar indicações sobre o documento: número da página, número da seção, posição do cursor (linha, coluna) etc. 2.1 Trabalhando com arquivos Ao escrever um documento no Word é preciso guardá-lo para consulta posterior ou simplesmente para continuar o trabalho. Salvar o arquivo é uma ação comum e pode ser realizada no disco do computador. Quando for necessário voltar a trabalhar com o documento, bastará retornar a esse arquivo. JANELA SALVAR Caso o documento não tenha sido salvo antes, o Word abre a caixa de diálogo Salvar Como. Nela, digita-se um nome para o arquivo (exemplo: Junho 2004) e em seguida clica no botão OK. O Word vai salvá-lo em disco com o nome indicado e a extensão DOC: ―Junho 2004.doc‖. SALVAR NO INÍCIO Uma boa prática é salvar o documento quando se começa a trabalhar com ele. Para isso, será necessário clicar no botão Salvar (o que exibe um disquete) na barra de ferramentas. SALVAR SEMPRE À medida que o documento for sendo escrito é importante salvá-lo. Basta clicar no botão Salvar (o do disquete), na barra de ferramentas. Detalhe: Se o arquivo já foi salvo uma vez, a janela Salvar Como não se abre mais. O comando somente atualiza o que já está gravado em disco. JANELA ABRIR Se a ação for trabalhar com um arquivo que foi salvo antes, clicar no botão Abrir (o da pasta amarela, na barra de ferramentas). Surge a janela de mesmo nome, que é idêntica à caixa Salvar. Ela mostra uma lista de arquivos já salvos. Basta localizar o arquivo desejado, clicar nessa lista no nome do arquivo e no canto da janela, acionar o botão Abrir. NOVO DOCUMENTO No Word, pode-se trabalhar com mais de um documento ao mesmo tempo. Para criar um documento novo, clique no botão Novo Documento em Branco ou, no menu, acione Arquivo/Novo. SALVAR COM OUTRO NOME Se o usuário já tem um documento pronto e quer fazer nele mudanças sem alterar o original será necessário guardar uma cópia do arquivo atual. Para isso, acionar Prof. Esp. João R. C. Filho Bacharel Sistemas de Informações - Esp. Redes Computacionais
- 31. Informática Aplicada à Administração Arquivo/Salvar Como, dar ao arquivo um novo nome e clicar em OK é o suficiente para verificar na tela o documento de nome novo. O outro, igual, ficou intacto no disco. FECHAR ARQUIVO Para fechar um arquivo, clica-se no botão Fechar Janela (um X), que fica na extremidade direita da barra de menu. Esse comando fecha o documento, mas mantém o programa aberto. Para fechar os dois, deve-se clicar no botão Fechar, vermelho, no canto direito da barra de título. 2.2 Formatação Com o Word na tela ele se encontra apto para receber um texto. Porém, tudo seguirá o padrão definido pelo programa: a fonte, o tamanho, o estilo e o alinhamento do parágrafo. Para alterar este padrão é que se aplica as ferramentas de formatação a seguir: FONTE ESTILOS DE FONTE Na barra de ferramentas Formatação, encontram-se os comandos para alterar a letra com que se está trabalhando. Lá estão, por exemplo, os botões Negrito, Itálico e Sublinhado, que são os estilos de fonte mais conhecidos. Então, para modificar, é só selecionar o texto e clicar uma vez num desses botões para aplicar o estilo, caso desista do estilo, clique outra vez para removê-lo. CAIXA TAMANHO DA FONTE Na barra de ferramentas Formatação, defina as dimensões dos caracteres na caixa Tamanho da Fonte apenas abrindo o menu e escolhendo uma opção. Os tamanhos variam de 8 a 72 pontos. Mas o usuário, você, pode digitar um número maior e acionar a tecla Enter. CAIXA FONTE Também na barra de ferramentas, você pode escolher a própria fonte — quer dizer, o tipo da letra — na caixa Fonte. COR DA FONTE Prof. Esp. João R. C. Filho Bacharel Sistemas de Informações - Esp. Redes Computacionais
- 32. Informática Aplicada à Administração Um recurso que não poderia faltar é a possibilidade de colorir os caracteres. Isso pode ser feito com o botão-menu Cor da Fonte, na barra de ferramentas Formatação. Assim será necessário selecionar o texto, clicar na seta existente nesse botão e escolher uma cor no painel que se abre. Outra forma é abrir a janela Fonte (Formatar/Fonte) e nela, trabalhar com a caixa Cor da Fonte, que exibe o mesmo painel de tonalidades. BOTÃO PINCEL Para reproduzir a formatação de um parágrafo em outro, basta colocar o cursor no parágrafo de origem e clicar no botão Pincel, na barra de ferramentas Padrão. O ponteiro do mouse incorpora um pequeno pincel. Depois, selecionar o parágrafo de destino. Com isso, a ferramenta Pincel se ―desarma‖. BOTÃO SOBRESCRITO A barra de ferramentas Formatação tem botões para os efeitos Sobrescrito e Subscrito. Só que eles podem ficar escondidos. Para encontrá-los, clicar na seta à direita da barra de ferramentas, acionar a opção Adicionar ou Remover Botões e, em seguida, Formatação. Ao longo do menu que se abre, clicar em Subscrito ou em Sobrescrito. Isso torna o botão visível na barra. Clique nele para aplicar o formato. Para obter rapidamente um expoente ou um índice, selecione o caractere e dê o comando Ctrl+(+) para sobrescrito ou Ctrl+(=) para subscrito. JANELA FONTES Os estilos de fonte mais conhecidos estão representados por um botão na barra de ferramentas. No entanto, há outras formatações de letras que só podem ser feitas na caixa de diálogo Fonte. Para abri-la, o usuário deve acionar no menu o comando Formatar/Fonte. Essa janela reúne todos os recursos disponíveis para fontes. Outra forma de abrir a janela Fonte é selecionar o texto e clicar nele com o botão direito do mouse. No menu que surge — o chamado menu de contexto —, acionar a opção Fonte. EFEITOS DE FONTE Recursos adicionais que incluem, entre outros, o Tachado, o Tachado Duplo, o Sobrescrito e o Subscrito. Os efeitos Tachado (as letras são cortadas por uma linha horizontal) e Tachado Duplo (idem, com duas linhas) são usados, por exemplo, para marcar textos que depois podem ser eliminados ou substituídos. Portanto, são recursos úteis quando um trabalho está em andamento, mas não se aplicam ao resultado final. Para aplicar o Tachado e o Tachado Duplo, basta marcar, na janela Fonte, as caixas correspondentes. SOMBRA E CONTORNO Os efeitos de Sombra e Contorno estão também disponíveis na janela Fonte. O primeiro, como o nome diz, é a aplicação de uma sombra às letras. Os caracteres exibem, no fundo, uma cópia de si mesmos, em cor cinza. Já o efeito Contorno cria uma fonte vazada, no mesmo tipo e estilo da que está sendo utilizada. Prof. Esp. João R. C. Filho Bacharel Sistemas de Informações - Esp. Redes Computacionais
- 33. Informática Aplicada à Administração PARÁGRAFO Se você quer dominar o Word, para valer, precisa ter domínio na formatação de parágrafos. Isso porque, entre os objetos que compõem um documento do Word, o parágrafo representa uma das peças fundamentais. Com três ou quatro parágrafos, você já tem uma carta. Com um pouco mais, um relatório. Veja a seguir como definir as principais características do parágrafo. JANELA PARÁGRAFO O caminho mais curto para chegar à janela Parágrafo é acionar, no menu, o comando Formatar/Parágrafo. Uma alternativa é clicar no parágrafo com o botão direito do mouse e, no menu de contexto, escolher Parágrafo. Na caixa de diálogo, os itens mais importantes estão na orelha Recuos e Espaçamento. Observando atentamente o bloco de comandos Espaçamento, as opções Antes e Depois introduzem espaços adicionais entre um parágrafo e outro. Portanto, elas criam uma área em branco maior que a separação entre as linhas normais de texto. BOTÕES DE ALINHAMENTO As formatações de uso mais comum em um parágrafo referem-se ao seu alinhamento. Todas as opções disponíveis nesse item estão apresentadas em quatro botões na barra de ferramentas Formatação. Alinhar à Esquerda, Centralizar, Alinhar à Direita e Justificar. Os nomes e os desenhos na face dos botões dispensam comentários sobre o que eles fazem. Para aplicar um desses formatos, basta manter o cursor no parágrafo desejado e clicar no botão correspondente. ENTRELINHAMENTO Na janela Parágrafo, as possibilidades de formatação do espaço entre linhas são mais amplas que as disponíveis na barra de ferramentas. Assim, clicando na seta da caixa Entre Linhas será possível definir como Simples, 1,5 linha e Duplo. RECUO DE PARÁGRAFO Outra configuração importante está no bloco Recuo, na janela Parágrafo. Os recuos definem a distância do parágrafo aos limites esquerdo e direito da área de impressão. Há ainda dois tipos de recuo, o de primeira linha e o deslocamento, que são definidos combinando uma escolha na caixa Especial e um valor na caixa Por. A opção Primeira Linha corresponde ao tradicional espaço que sinaliza o início do parágrafo. Deslocamento é, de certo modo, o inverso: A primeira linha se mantém inteira e todas as demais sofrem um recuo à esquerda. TAMANHO E FORMATO DO PAPEL A definição do papel constitui o primeiro passo na formatação de uma página. No menu, acionar Arquivo/ Configurar Página. Abre-se a janela Configurar Página, que tem três orelhas: Papel, Margens e Layout. Prof. Esp. João R. C. Filho Bacharel Sistemas de Informações - Esp. Redes Computacionais
- 34. Informática Aplicada à Administração Na primeira, abrindo a caixa Tamanho do Papel pode-se escolher o tipo de Papel que será utilizado. Na maioria dos casos, será certamente o papel A4 ou Carta, os padrões mais usados. MARGENS DO PAPEL Na orelha Margens é possível definir as dimensões das margens no papel. O padrão é 3 centímetros à esquerda e à direita e 2,5 centímetros nas partes superior e inferior. Esses números produzem páginas com bom equilíbrio de texto e espaços em branco. Porém se o usuário quiser aumentar ou reduzir as margens, é só digitar os valores nas caixas de texto Superior, Inferior, Esquerda e Direita. TAMANHO DO PAPEL Na tela de Propriedades da impressora está a definição do tamanho do papel. Em geral, essa definição encontra-se na orelha Configurações do Dispositivo: na lista existente nessa tela, escolher o tamanho (A4, Carta etc.) e clicar OK. O que for definido ficará valendo para todos os programas do micro. ORIENTAÇÃO DO PAPEL: retrato e paisagem Na tela Configurar Página, observar o quadro Orientação. Estão lá as duas opções de sentido para o documento: Retrato (folha vertical) ou Paisagem (horizontal). O padrão, claro, é Retrato. Em raras situações será necessário mudar para o formato horizontal. Um exemplo surge quando é preciso abrigar na página uma tabela com muitas colunas. CABEÇALHO, RODAPÉ E MARCA D`ÁGUA Cabeçalho e rodapé são itens que se repetem em todas as páginas de um documento. As possibilidades de uso desses recursos são amplas. Vão desde o simples número de página até montagens sofisticadas que incluem texto e ilustrações. As partes superior e inferior da página podem ser usadas, por exemplo, para criar papéis timbrados. O cabeçalho e rodapé ficam em uma segunda camada do documento, "por baixo" da camada onde se escreve o texto principal. Devido à essa separação, o usuário não tem acesso às duas camadas ao mesmo tempo. A marca-d’água é mais um recurso aplicável ao plano de fundo da página CABEÇALHO E RODAPÉ Para criar um cabeçalho ou rodapé, o primeiríssimo passo é dar o comando Exibir Cabeçalho e Rodapé. Abre-se, assim, o acesso à camada inferior do documento. Esta vem para o primeiro plano, enquanto a camada principal se torna inacessível, semi-apagada. Ao mesmo tempo, é exibida a barra de ferramentas Cabeçalho e Rodapé. Como padrão, o cursor fica posicionado na área do cabeçalho. Quando houver a necessidade de migrar para o rodapé, é só rolar a página para baixo ou clicar no botão Alternar entre Cabeçalho e Rodapé. Prof. Esp. João R. C. Filho Bacharel Sistemas de Informações - Esp. Redes Computacionais
- 35. Informática Aplicada à Administração NÚMERO DA PÁGINA O uso mais simples a ser manipulado noao centro. Se achar necessário, edite a cabeçalho ou rodapé é colocar o númerofonte e o tamanho do número. da página.Para voltar à camada principal do Para isso será necessário clicar no botãodocumento, clique no botão Fechar, na barra Cabeçalho e Rodapé.Inserir Número da Página, na barra Cabeçalho e Rodapé. O número aparecerá no lado esquerdo da página, assim utiliza-se os botões de alinhamento de parágrafo, na barra Formatação, para posicioná-lo à direita ou Há também outro caminho para incluir numeração de páginas. Clicando no botão Formatar Números de Páginas, na janela que se abre, na caixa Posição, indicar se deseja o número no início ou no fim da página (cabeçalho ou rodapé). Depois, na caixa Alinhamento, defina a posição do número: esquerda, direita ou centro. Há ainda as opções interna e externa. Referem-se à posição em relação à página, tomada como par ou ímpar (as imagens, mostradas à direita da tela, ilustram as opções). Para evitar que o número apareça na capa do documento, desmarque a caixa Mostrar Número na Primeira Página. JANELA MARCA D’ÁGUA IMPRESSA Para inserir uma marca d’água em um documento, aciona-se Formatar/Plano de Fundo/Marca d’água Impressa. Abre-se a caixa de diálogo Marca d’água Impressa. Essa tela exibe três botões de opção: Sem marca d’água, que é o padrão; Marca d’água de imagem; e Marca d’água de texto. MARCA D’ÁGUA DE IMAGEM Quando se escolhe a opção Marca d’água de imagem, o programa ativa Controles, que antes estava desabilitado. Clicando no botão Selecionar Imagem, um desses controles, o programa abre a janela Inserir Imagem, na qual deve-se dizer qual arquivo será a marca d’água. Definido o arquivo, a tela ainda permanece ativa para aceitar outras configurações. Na caixa Dimensão, definir o tamanho da imagem no fundo da tela. O padrão é a opção Automático, mas é possível aumentá-la ou reduzi-la, escolhendo outras alternativas ou digitando um número percentual diferente dos disponíveis. A caixa de verificação Desbotar fica ligada como padrão. Com isso as cores fortes da imagem são suavizadas, para não perturbar a leitura do texto. MARCA D’ÁGUA DE TEXTO Ao escolher a opção Marca d’água de texto, na janela Marca d’água Impressa, cinco itens de configuração se tornam ativos na tela. Na caixa Texto, digitar a palavra ou expressão que se repetirá nas páginas do documento ou escolher uma das opções oferecidas (Amostra, Cópia, Confidencial etc.). Prof. Esp. João R. C. Filho Bacharel Sistemas de Informações - Esp. Redes Computacionais
- 36. Informática Aplicada à Administração Em Fonte, indica-se o tipo de letra desejado. As opções na caixa Tamanho sugerem a dimensão dos caracteres. Em Cor, selecionar a tonalidade da letra. O padrão é o cinza, pois é uma cor que não corre o risco de perturbar o texto que vai ser escrito por cima da marca d’água. Completar a definição da cor na caixa complementar Semitransparente. Ligada, ela suaviza a cor. Por fim, na linha Layout, determinar se o texto da marca d’água deve ser diagonal ou horizontal. CABEÇALHO E MARCA D’ÁGUA O cabeçalho/rodapé e a marca d’água ocupam a mesma área, numa segunda camada da página. Quando uma imagem é incluída diretamente no cabeçalho de um documento a diferença real entre essa imagem ficar no cabeçalho ou se transformar em uma marca d’água é apenas uma propriedade da figura. Clique na figura com o botão direito e, no menu, escolha Formatar Imagem. Na caixa Formatar Imagem, passe para a orelha Layout. Na área Disposição do Texto, troque a definição de Alinhado para Atrás. Conferindo o resultado: o texto passa a ficar por cima da imagem, exatamente como nas marcas d’água. AUTOCORREÇÃO E AUTOTEXTO O word fornece duas soluções para que o usuário se livre de tarefas maçantes, como redigitar trechos repetitivos ou então localizá-los num documento, copiá-los e colá-los no texto atual. Digamos que será escrito várias vezes o nome de uma cidade, como São Sebastião da Vargem Alegre. Abrindo o Word e digitando o nome da cidade, selecione-o em seguida e clique em Inserir/Autotexto/AutoTexto. Ao clicar na orelha AutoCorreção, o texto selecionado aparece na caixa Por. Na caixa Substituir, digite, por exemplo, as iniciais da cidade: ssva e dê OK. Agora, sempre que esta sigla for escrita e acionada a tecla de espaço, ela será substituída pelo nome da cidade. A AutoCorreção, como o nome sugere, é também usada para consertar automaticamente digitações incorretas. O Word traz uma série de entradas de AutoCorreção com esse objetivo. Se, por exemplo, estiver digitado na tela ―qeu‖, o recurso corrige para ―que‖. Se este é um erro cometido com freqüência, a solução será incluí-lo na lista para ser trocado pela palavra certa. ParaadicionarumaentradadeAutoCorreção,acionar Inserir/AutoTexto/AutoTexto e passar à orelha AutoCorreção. No quadro Substituir Texto ao Digitar, escrever a forma errada na caixa de texto Substituir e a certa na caixa Por. Em seguida, clicar no botão Adicionar. Na AutoCorreção, uma chave ou abreviatura, ao ser digitada, é substituída pelo texto que representa. Portanto, se for digitada a chave sem querer, será acionada a substituição. Prof. Esp. João R. C. Filho Bacharel Sistemas de Informações - Esp. Redes Computacionais
- 37. Informática Aplicada à Administração 2.3 Tabelas CRIAR TABELA Há três formas de inserir uma tabela no documento. A primeira e mais fácil é acionar o botão Inserir Tabela. Ele abre uma grade na qual deve-se indicar, com o mouse, o tamanho da tabela desejada, em linhas e colunas. TABELA VIA MENU A segunda forma de inserir uma tabela é dar o comando Tabela/Inserir/Tabela. Na tela que se abre, digita-se o número de linhas e colunas desejados, ou então clica-se nas setas com o mouse para obter os números. LARGURA DA CÉLULA Quando uma tabela é inserida, normalmente ela ocupa toda a largura da página. Se houver a necessidade de trabalhar com uma tabela menor, basta arrastar as barras verticais de separação para reduzir a largura das colunas. Se quiser uma tarefa mais automática, ponha o cursor sobre a tabela e clique no quadradinho com uma cruz, no canto esquerdo superior. Isso seleciona a tabela. Clique na seleção com o botão direito e escolha Propriedades da Tabela. Na nova janela, orelha Célula, a caixa Largura Preferencial exibe um valor, em centímetros. Digite outro, menor. Esse valor será assumido como largura de todas as colunas da tabela. MEDIDA EXATA Para garantir que numa tabela, a coluna terá exatamente 2 centímetros de largura, mantenha pressionada a tecla Alt e arraste a divisória vertical da coluna. Lá em cima, na régua, aparece a largura, em centésimos de centímetro. Movimente a linha até a régua mostrar o número desejado. Esse recurso funciona tanto para a largura da coluna quanto para a altura da linha. AUTO-AJUSTE O ajuste de largura da célula, no item anterior, foi feito antes da inclusão de conteúdo na tabela. Isto pode ser invertido primeiro digitando o conteúdo, depois selecionando a tabela, clicar nela com o botão direito e, no menu, escolher AutoAjuste/Ajustar-se Automaticamente ao Conteúdo. AUTOFORMATAÇÃO Se existir a necessidade de dar outro acabamento à tabela, selecione-a e clique nela com o botão direito. Escolha a opção AutoFormatação de Tabela. Na tela que se abre, percorra a lista Estilos de Tabela e escolha o melhor para o seu caso. Clique em OK e confira. Prof. Esp. João R. C. Filho Bacharel Sistemas de Informações - Esp. Redes Computacionais
- 38. Informática Aplicada à Administração APAGAR TABELA Para apagar uma tabela, selecione-a e dê o comando Tabela/Excluir/Tabela. Com esse mesmo comando, pode-se selecionar e apagar linhas, colunas ou células isoladas. Ao selecionar uma tabela e apertar a tecla Del, apaga o conteúdo, mas a tabela se mantém. INSERIR LINHA Para inserir uma nova linha em uma tabela, mire a linha que deve ficar abaixo da que vai ser criada. Dê um duplo clique à esquerda dessa linha, fora da tabela. Isso seleciona a linha. Agora, clique na seleção com o botão direito do mouse e escolha Inserir Linhas. Uma nova linha é adicionada acima daquela tomada como referência. Esse mesmo comando serve para inserir várias linhas. Se três três linhas forem selecionadas, três linhas serão adicionadas. INSERIR COLUNA Para selecionar uma coluna, leve o cursor até a linha superior dessa coluna. O cursor se torna uma seta apontando para baixo. Clique, e a coluna está selecionada. Agora, para inserir uma coluna à esquerda, clique na seleção e, no menu, escolha Inserir Colunas. Como padrão, as novas colunas ficam à esquerda da coluna selecionada e as novas linhas, acima. Mas também pode-se escolher que elas sejam adicionadas à direita ou abaixo, selecionando a linha ou a coluna e acione Tabela/Inserir e escolhendo: Colunas à Direita ou Linhas Abaixo. EXCLUIR LINHAS OU COLUNAS A exclusão de linhas ou colunas segue os mesmos passos. Marque a linha ou coluna, clique nela com o botão direito do mouse e escolha Excluir Linhas ou Excluir Colunas. MESCLAR CÉLULAS Quando duas ou três colunas de tabela têm apenas um título, selecione as células onde deve ficar o título, clique nelas com o botão direito e escolha Mesclar células. Depois, escreva o título no espaço unificado. BORDAS Se você quiser variar o estilo de bordas de uma tabela, selecione-a e dê o comando Formatar/Bordas e Sombreamento. Abre-se nova tela. Na orelha Bordas, indique os estilos desejados para as linhas internas e externas da tabela. Na mesma tela, pode-se escolher a opção Nenhuma e assim o conteúdo da tabela é exibido sem bordas. Prof. Esp. João R. C. Filho Bacharel Sistemas de Informações - Esp. Redes Computacionais
- 39. Informática Aplicada à Administração 2.4 Correção ortográfica DICIONÁRIO PERSONALIZADO O dicionário de português embutido não pode ser modificado. No entanto, o programa permite que outras palavras sejam adicionadas à um dicionário personalizado. Se uma palavra não existe no vocabulário principal, aparecerá sublinhada em vermelho. Basta clicar com o botão direito na palavra e no menu, escolher Adicionar ao Dicionário. UTILIZANDO A VERIFICAÇÃO Ao terminar um texto é importante verificar se tudo está corretamente escrito, isso será possível pressionando a tecla F7, dando um duplo clique no ícone do livrinho mostrado na barra de status do programa. Nesses dois casos, o aplicativo executa uma verificação em todo o documento. Para que a operação seja realizada em apenas um trecho, selecione a parte desejada e acione F7. A verificação ortográfica não é automática e depende muito de sua participação para dizer ao corretor como proceder em cada caso. Clique em Ignorar Uma Vez para deixar passar, agora, um termo apontado como errado. Ou então acione Ignorar Todas para que a palavra seja aceita sempre que aparecer no texto. Quando o termo é desconhecido pelo dicionário, mas será usado com freqüência, clique em Adicionar ao Dicionário. CORREÇÃO MANUAL Quando uma palavra aparece sublinhada em vermelho, ou ela está escrita de forma errada ou está correta, mas o dicionário a desconhece. Clicando na palavra com o botão direito, verifica-se se o software tem uma sugestão que o convença de que a palavra está errada. Convencido, clique na sugestão para corrigir a palavra. SINÔNIMOS Além de auxiliar na ortografia, o dicionário embutido no Word também presta alguns serviços na área de sinônimos. Para obter sinônimos, clique com o botão direito na palavra e, no menu, clique na opção Sinônimos. Em alguns casos, o dicionário também fornece antônimos. Se quiser consultar diretamente o dicionário, clique, no final da lista de palavras, na opção Dicionário de sinônimos. 2.5 Localizar e substituir palavras e frases Em um documento longo será preciso modificar algumas informações, porém será difícil encontrar os trechos que devem ser alterados. Para isso existem as ferramentas s seguir: Prof. Esp. João R. C. Filho Bacharel Sistemas de Informações - Esp. Redes Computacionais
- 40. Informática Aplicada à Administração JANELA LOCALIZAR Para começar a localização, acionar Editar/Localizar ou, no teclado, Ctrl+L. Abre-se a janela Localizar e Substituir. Agora digite na caixa Localizar a palavra desejada e tecle Enter. O documento será varrido em busca da ocorrência e exibe, em destaque, a primeira que houver. A tela Localizar permanece aberta. Se o trecho não corresponder ao que você procura, clique no botão Localizar Próxima. Caso não encontre nada, o Word informa que concluiu a busca. Mude a palavra ou frase procurada e tente outra vez. SUBSTITUIR Ao clicar na orelha Substituir, a janela apresentará duas caixas de texto. Uma, já conhecida, é Localizar e a outra é Substituir Por. Então será possível localizar uma palavra qualquer e substituí-la por outra, deste modo: em Localizar, escreva a forma que deverá ser encontrada. Em Substituir Por, digite a palavra que deverá tomar o espaço da outra. Para fazer tudo automaticamente, clique em Substituir Tudo. Outra opção é clicar em Localizar Próxima e definir, caso a caso, se a substituição deve ser feita, clicando em Substituir. IR PARA PÁGINA A janela Localizar e Substituir tem ainda uma terceira orelha, Ir Para. Ela permite a localização de vários itens do documento, como páginas, seções, linhas e comentários. O padrão é a busca de páginas. Digitando na caixa de texto o número da página e clicando no botão Ir Para, o programa exibe o início da página solicitada. 2.6 Impressão JANELA IMPRIMIR Quando se clica no botão Imprimir, na barra de ferramentas, o Word não faz perguntas e manda para a impressora o documento inteiro. Para imprimir com opções (apenas uma página, mais de uma cópia, somente as páginas ímpares etc.), é preciso ir ao comando Arquivo/Imprimir, que abre uma caixa de diálogo para ajustes. Para conhecer melhor a tarefa de impressão, é importante conhecer os recursos disponíveis nessa caixa de diálogo. INTERVALO DE PÁGINAS Na janela Imprimir, no quadro Intervalo de Páginas. A alternativa padrão é Todos, ou seja, todas as páginas. Outra opção permite imprimir somente a página atual. Por fim, vem a opção Páginas, que se faz acompanhar de uma caixa de texto na qual se deve explicitar os intervalos. Use traços e pontos-e-vírgulas para indicar. Escreva 18 para imprimir a página com esse número; escrevendo 18;23;27 serão impressas essas três páginas; escrevendo 27-45 indica um intervalo e escrevendo 35 - significa da página 35 até o fim. Prof. Esp. João R. C. Filho Bacharel Sistemas de Informações - Esp. Redes Computacionais
- 41. Informática Aplicada à Administração SOMENTE UM TRECHO Para imprimir apenas parte de um documento selecione o trecho desejado e dê o comando Arquivo/Imprimir. Na janela Imprimir, clique na opção Seleção e dê OK. Observe que, sem um trecho selecionado, a opção Seleção aparece desativada. 2.7 Alguns atalhos do word Insere nota de rodapé, aquela com o número 1 sobrescrito no texto e a referência no pé da página Alt + Ctrl + I, O, P - Muda estilo de visualização da página ou N Alt + Ctrl + Y -Vai para início da página seguinte Alt + Ctrl + M - Insere comentário Ctrl + [ ou ] Diminui ou aumenta tamanho da fonte em um ponto Ctrl + = Aplica subscrito Ctrl + Shift + = Aplica sobrescrito Ctrl + 1, 2 ou 5 - Define espaçamento entre linhas simples, duplo ou de 1,5 linha Ctrl + D - Abre caixa de formatação de fonte Ctrl + End - Vai para o fim do documento Ctrl + I, N ou S - Aplica efeito itálico, negrito ou sublinhado em termos selecionados Ctrl + T - Seleciona todo o texto Ctrl + U - Localiza e substitui palavras ou expressões Ctrl + Del ou Apaga palavra seguinte ou anterior backspace Ctrl + Shift + F8 - Ativa seleção de bloco quadrilátero de texto Ctrl + Shift + C ou Copia ou cola formatação de fontes V F4 - Repete a última ação F7 - Verifica ortografia e gramática F12 - Salvar como Shift + F3 - Aplica letras maiúsculas em todo o texto selecionado Shift + F7 - Abre dicionário de sinônimos Ctrl + Home - Vai para o início do "mesmo" documento 3. Apresentador visual: microsoft powerpoint O PowerPoint é um software indicado para profissionais que fazem palestras, aulas ou demonstrações de negócios. Ele permite criar apresentações formadas por uma sucessão de telas conhecidas como slides. Cada uma dessas telas pode conter textos, gráficos, fotos ou animações. Alt + Ctrl + F Prof. Esp. João R. C. Filho Bacharel Sistemas de Informações - Esp. Redes Computacionais
- 42. Informática Aplicada à Administração 3.1 Passeio pelo powerpoint: tela principal BOTÕES DE MODO Quando o PowerPoint é iniciado, ele mostra uma tela-padrão com ferramentas para trabalhar com apresentações. Os botões no canto inferior esquerdo permitem escolher entre três modos de visualização: Normal (ou de slides), de Classificação e de Apresentação. Assim, a tela do PowerPoint pode ser configurada em três modos de visualização diferentes. A escolha é feita clicando nos botões do canto inferior esquerdo ou por meio do menu Exibir. Cada modo serve para: MODO NORMAL OU DE SLIDES: Para editar os slides individualmente; MODO DE CLASSIFICAÇÃO: Para organizar a apresentação como um todo; MODO DE APRESENTAÇÃO: Para exibir o trabalho final. PAINEL PRINCIPAL Neste painel, é exibido o slide que está sendo editado. Inicialmente, o PowerPoint mostra dicas de conteúdo, que ficam dentro de retângulos tracejados. São frases como "Clique para adicionar um título". Clique na dica e digite o texto que você quer usar. As dicas não aparecem na apresentação final. BARRA DE MENU Aqui estão todos os comandos do aplicativo. Ao clicar sobre uma das opções na barra, ela exibe um menu reduzido, com os comandos mais usados. Para exibir o restante, clique na seta que existe na extremidade inferior. BARRAS DE FERRAMENTAS Estas barras contêm botões que permitem ativar as funções mais usadas com um clique do mouse. Quando o PowerPoint é iniciado ele exibe duas dessas barras, chamadas Padrão e Formatação, respectivamente. ÍNDICE DE TÓPICOS Este painel lateral tem, na sua parte superior, duas abas. Clicando na primeira, onde aparece a palavra Tópicos ou o desenho de uma lista, o PowerPoint mostra a estrutura da apresentação na forma de uma relação de slides e seus conteúdos. Se algum dos slides desta lista for acionado por um clique, ele será exibido no painel principal. SLIDES NA SEQUÊNCIA Outra forma de visualizar a seqüência de slides que formam a apresentação é clicar na segunda aba do painel esquerdo, identificada pela palavra Slides ou pelo desenho de um slide. O aplicativo vai mostrar uma tira vertical com as miniaturas dos slides. Se algum dos slides desta lista for acionado por um clique, ele será exibido no painel principal. Prof. Esp. João R. C. Filho Bacharel Sistemas de Informações - Esp. Redes Computacionais
- 43. Informática Aplicada à Administração BARRA DE STATUS No lado esquerdo desta barra, o PowerPoint mostra qual slide está ativo na tela principal e quantos existem na apresentação. Mais ao centro, ele exibe o modelo de design empregado, o idioma e, no lado direito, um ícone que indica o estado da correção ortográfica. BARRA PADRÃO Esta barra, que normalmente fica visível na tela, contém botões que ativam funções como abrir arquivo, salvar, imprimir ou recortar e colar texto. FERRAMENTAS DE FORMATAÇÃO Esta barra contém menus e botões para formatação de texto e também dois botões com funções que não se relacionam com texto. O penúltimo, à direita, permite alterar o desenho do slide. E o último, Novo Slide, serve para adicionar um slide à apresentação. BARRA DE DESENHO Esta barra, que também fica normalmente visível, contém ferramentas usadas para desenhar nos slides e ainda para inserir fotos, diagramas e efeitos com texto na apresentação. 3.2 Equipamentos para apresentações PROJETOR MULTIMÍDIA Esse é o equipamento mais usado e também o mais prático, já que basta ligá-lo ao computador e iniciar a exibição. Há muitos modelos no mercado, disponíveis para compra ou aluguel. Os portáteis são adequados para salas pequenas e médias. Modelos fixos, maiores e mais potentes, são indicados para grandes auditórios. RETROPROJETOR Uma apresentação pode também ser impressa em película transparente para uso com retroprojetor. Para isso, emprega-se uma impressora comum, a jato de tinta. A folha transparente pode ser adquirida em lojas de suprimentos para informática. É uma alternativa quando não há um projetor multimídia disponível. PROJETOR DE SLIDES A apresentação pode ser enviada à uma empresa especializada para gravação em filme de 35 milímetros. O resultado é uma série de slides fotográficos, para ser exibida com um projetor. Essa opção proporciona ótima qualidade de imagem, mas quase não é mais usada por ser cara e demorada. 3.3 Formatos de apresentações elaboradas no powerpoint O PowerPoint oferece quatro formatos de saída: Prof. Esp. João R. C. Filho Bacharel Sistemas de Informações - Esp. Redes Computacionais
- 44. Informática Aplicada à Administração APRESENTAÇÃO NA TELA: Para visualização no micro ou por meio de um projetor multimídia. APRESENTAÇÃO NA WEB: Para a publicação em servidores da web. TRANSPARÊNCIAS: Devem ser impressas em folhas transparentes, para uso com retroprojetor. SLIDES DE 35 MILÍMETROS: Para gravação em filme fotográfico e apresentação com projetor de slides. 3.4 Criando uma apresentação Vejamos, a seguir, como criar uma apresentação básica. Quando o PowerPoint é aberto ele exibe um slide vazio em seu painel principal. Mas ele poderá ser alterado de acordo com a necessidade do usuário. NOVO ARQUIVO No menu localizado na parte superior da tela, clique em Arquivo e, em seguida, em Novo. O aplicativo vai exibir, no lado direito da tela, o painel Nova Apresentação. ESCOLHA DO LAYOUT O novo slide segue um desenho básico com um título e uma lista de tópicos. O layout pode ser modificado. Quando ocorrer a criação de um slide, o aplicativo ativa o painel Layout do Slide. Primeiro, selecione um slide, clicando nele. Depois, clique numa das opções de layout para aplicá-la ao slide. PAINEL DE DESIGN Quando cria-se uma apresentação, o PowerPoint emprega uma imagem de fundo para decorar os slides, além de uma determinada formatação de caracteres. Para mudar essas características clique no menu superior do Painel de Tarefas e, em seguida, no item Design do Slide. O PowerPoint vai abrir o painel Design do Slide. ACRESCENTAR UM SLIDE Para adicionar um slide em branco, primeiro clique em um dos slides, selecionando-o. Depois, clique no botão Novo Slide, na barra de classificação. O novo slide será inserido depois daquele que foi selecionado. APAGAR SLIDE Para remover um slide da apresentação, primeiro clique nele no índice (painel da esquerda), para selecioná-lo. Depois, pressione a tecla Delete (Del). Prof. Esp. João R. C. Filho Bacharel Sistemas de Informações - Esp. Redes Computacionais
- 45. Informática Aplicada à Administração GRAVANDO E ABRINDO UM ARQUIVO O processo de salvar e abrir arquivo segue da mesma forma que foi realizada no Word. MOVER SLIDE Supondo que a apresentação possua 10 slides e seja importante colocar o slide 8 antes do slide 7, ou seja, inverter a ordem em que eles serão exibidos. Para fazer isso, clique no slide 8 com o botão esquerdo do mouse. Mantenha esse botão pressionado enquanto você o arrasta para o espaço entre os slides 6 e 7. 3.5 Formatação e correção Ocorre exatamente do mesmo modo que no Microsoft Word. 3.6 Inserir clip-art Clique no quadro superior e digite um título para o slide. Depois, clique no quadro da esquerda e digite uma lista de tópicos. Por fim, no quadro da direita, clique no botão Inserir Clip-art. 3.7 Escolha uma autoforma O botão Autoformas, na barra de ferramentas Desenho, dá acesso à uma variedade de figuras geométricas para uso em ilustrações. Clique nele e em seguida, numa das categorias exibidas. Depois, escolha uma forma. 3.8 Texto artístico Clique no botão Inserir WordArt para criar um título ou logotipo com efeitos especiais de texto. O PowerPoint abre a caixa de diálogo WordArt Gallery. Nessa caixa, escolha o estilo desejado e clique em OK. 3.9 Apresentação automática Tendo uma apresentação pronta, é possível definir todo o processo de demonstração, incluindo a possibilidade de torná-la automática para ser apresentada em eventos, ou temporizada para que o apresentador não perca tempo durante a explanação. Para isto deve-se seguir os passos que serão indicados. TESTAR INTERVALOS No menu Apresentações, clique em Testar Intervalos. O PowerPoint começa a exibir a apresentação usando toda a tela do micro. A barra de ferramentas Ensaio aparece sobre ela. Prof. Esp. João R. C. Filho Bacharel Sistemas de Informações - Esp. Redes Computacionais
- 46. Informática Aplicada à Administração CONTROLE O TEMPO A barra mostra o tempo de exibição do slide atual e o tempo total da apresentação. Se quiser interromper o ensaio por algum motivo, clique no botão Pausa. Clique novamente nele para reiniciar. CLIQUE PARA AVANÇAR Leia as informações no slide num ritmo tranqüilo. Quando terminar, clique no botão Próximo. O tempo de exibição do slide será registrado pelo PowerPoint. REPETIR SLIDE Se quiser reiniciar a contagem de tempo para o slide que está sendo exibido, clique no botão Repetir. MANTER OS TEMPOS No final da apresentação, o PowerPoint pergunta se o usuário quer manter os tempos de exibição registrados. Em caso afirmativo, responda Sim. CONFIGURAR APRESENTAÇÃO No menu Apresentações, clique em Configurar Apresentação. AVANÇAR SLIDE Observe o campo Avançar Slides, no lado direito da caixa Configurar Apresentação. Nele, pode-se escolher entre avanço manual ou automático. Certifique-se de que a opção Usar Intervalos está assinalada e clique no botão OK. VEJA O RESULTADO Agora, no menu Apresentações, clique em Exibir Apresentação e assista à exibição. O avanço de um slide a outro é automático, de acordo com os tempos que você registrou. 3.10 Impressão de slides Na barra de menus, abra o menu Arquivo e escolha Imprimir. O PowerPoint vai abrir a caixa de diálogo Imprimir. Uma cópia impressa da apresentação é conveniente para o palestrante preparar-se e também para distribuir à platéia. Veja, a seguir, como imprimir uma apresentação de forma econômica e eficaz. APRESENTAÇÃO COMPLETA Para imprimir toda a apresentação com apenas um slide por página, no campo Intervalo de Impressão, assinale Tudo e pressione Ok. Prof. Esp. João R. C. Filho Bacharel Sistemas de Informações - Esp. Redes Computacionais
- 47. Informática Aplicada à Administração SLIDES POR PÁGINA Se desejar uma impressão com mais de um slide por folha, no campo Imprimir clique em folhetos, e no campo Folhetos, indique o número de slides por página. Escolha 2 para obter boa visualização de detalhes ou 6 para economizar papel. No menu Cor/Escala de Cinza, selecione a opção apropriada para sua impressora. Depois, clique em Visualizar. 4 Planilha eletrônica: microsoft excel 4.1 Apresentando o Excel PLANILHA E ÁREA DE TRABALHO A planilha lembra um papel quadriculado. Cada um de seus retângulos é chamado de célula. Para ajudar a localizar cada célula, a planilha traz um sistema de coordenadas, que é formado por colunas e linhas. O Excel começa sempre com uma planilha em branco. Traz também as barras de botões, uma área de conteúdo da célula, barras de rolagem e uma área de seleção de conjuntos. AMBIENTE DE TRABALHO Um único arquivo pode ter mais de uma planilha armazenada nele. Por isso, esse arquivo é chamado de ambiente de trabalho. Geralmente ao criar um arquivo novo, ele traz três planilhas, apelidadas inicialmente de Plan1, Plan2 e Plan3. Esses nomes podem ser mudados de forma a identificar as informações contidas em cada planilha. A quantidade de planilhas para um arquivo do Excel pode ultrapassar a marca de duzentas planilhas em um computador básico. Prof. Esp. João R. C. Filho Bacharel Sistemas de Informações - Esp. Redes Computacionais
