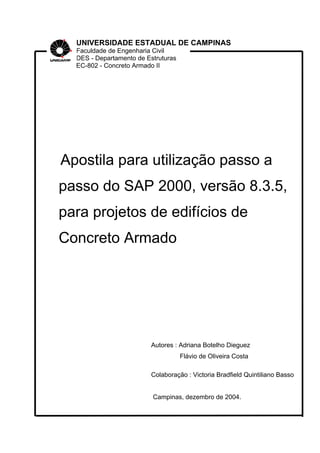
Apostila sap2000 unicamp
- 1. UNIVERSIDADE ESTADUAL DE CAMPINAS Faculdade de Engenharia Civil DES - Departamento de Estruturas EC-802 - Concreto Armado II Apostila para utilização passo a passo do SAP 2000, versão 8.3.5, para projetos de edifícios de Concreto Armado Autores : Adriana Botelho Dieguez Flávio de Oliveira Costa Colaboração : Victoria Bradfield Quintiliano Basso Campinas, dezembro de 2004.
- 2. 1 INTRODUÇÃO Esta apostila tem por finalidade auxiliar no aprendizado do programa SAP2000 (versão 8) voltado para o cálculo tridimensional de estruturas de concreto armado. Será apresentado o exemplo de um edifício, de concreto armado, com três pavimentos (térreo + dois pavimentos tipo), composto por lajes, vigas e pilares. As plantas dos pavimentos são todas iguais, para facilitar a elaboração do modelo. O térreo possui 2,88 m de distância entre os eixos das vigas do 1o pavimento e a base do pilar, pois não há fundações definidas; porém as estruturas possuem essa distância maior, devido à posição das vigas de fundação. Como o exemplo é somente para ilustrar a utilização de um programa de cálculo estrutural, não há uma preocupação com as fundações (no térreo há apenas os pilares e não há as fôrmas das mesmas) ou com as cargas aplicadas (retiradas do Projeto Modelo da disciplina EC 802). Utilizou-se para desenhar a estrutura o Autocad 2002; outras versões podem ser usadas. Fôrmas dos pavimentos tipo (2x) e da cobertura Corte A
- 3. 2 ÍNDICE I - No Autocad .......................................................................................................................... 3 1- Criação de layer ............................................................................................................... 3 2- Desenho das fôrmas ......................................................................................................... 3 3- Desenho tridimensional de todos os elementos estruturais ............................................. 4 II - No SAP ................................................................................................................................ 10 1- Importar os elementos do Autocad ................................................................................. 10 2- Comandos do SAP : Barra de ferramentas .................................................................... 17 3- Definindo os materiais e as seções dos elementos .......................................................... 25 4- Fornecendo as seções aos elementos ............................................................................... 29 5- Criar as “Lajes de seda” .................................................................................................. 38 6- Restrições dos nós ........................................................................................................... 44 7- Cargas aplicadas nas vigas .............................................................................................. 45 8- Divisão das barras ........................................................................................................... 50 9- Elementos rígidos ............................................................................................................ 51 10- Cargas aplicadas nas vigas ............................................................................................. 55 11- Cargas aplicadas nas shells ............................................................................................ 56 12- Análise do modelo ......................................................................................................... 70 13- Combinações ................................................................................................................. 72 14- Diagramas e reações ...................................................................................................... 75
- 4. 3 I- No Autocad A estrutura pode ser criada diretamente no SAP2000 - versão 8, mas é mais fácil desenhá-la no Autocad e depois exportá-la para o SAP. A seguir temos um “passo a passo” desde o desenho no Autocad até a importação no SAP. 1- Criar um layer para cada elemento da estrutura: Format → Layer → New vigas → magenta pilares → azul lajes (shell) → vermelho 2- Desenho das fôrmas dos 2 pavimentos tipo e da cobertura Obs : Para simplificar, as fôrmas da cobertura são iguais as dos pavimentos tipo.
- 5. 4 3- Desenho tridimensional de todos os elementos estruturais 3.1- Desenho dos eixos das vigas na fôrma a) desenho dos eix os das vigas na fôrma b) desenho dos eixos das vigas e suas dimensões Obs: A partir deste item, os eixos das vigas serão denominados apenas vigas, para simplificar. c) desenhar no Autocad somente as vigas, sem as cotas
- 6. 5 d) mostrar o desenho das vigas em 3 dimensões e) desenhar as vigas dos outros dois pavimentos, também em 3 dimensões, posicionadas em seus respectivos níveis (ver o corte, em Introdução). Modify → 3D Operation → 3D Array → selecionar todas as vigas Na barra de comandos : Enter the type of array → ENTER Enter the number of rows → ENTER Enter the number of columns → ENTER Enter the number of levels → digite 3, ENTER Specify the distance between levels → digite a distância, no ex. 2.88, ENTER
- 7. 6 3.2- Desenho dos pilares ligados às vigas Assim como nas vigas, os eixos dos pilares serão denominados apenas pilares. a) Desenhar cada trecho de pilar separadamente, desde a fundação até a cobertura. b) Lembrar que os eixos dos pilares de 20/30 não coincidem com o encontro dos eixos das vigas; eles cruzam com os eixos das vigas longitudinais, mas apresentam um deslocamento de 5 cm dos eixos das vigas transversais.
- 8. 7 3.3- Desenho das lajes Os eixos das lajes serão desenhados apoiando diretamente nos eixos das vigas, para simplificar o modelo. a) Como todas as lajes são iguais, dividir um dos vãos numa malha retangular (elementos finitos), de dimensões a e b (≥ a) e depois copiar para os demais vãos. -Dimensões ideais de a e b : 1/10 do vão, como neste exemplo. -Relação entre b e a : 2ab1 <≤ -Melhor relação entre b e a, que origina elementos quadrados : 33,134ab1 =≤≤ !OK223,1 40,0 49,0 a b <≅= Na laje deste projeto, b) Malha no desenho em 3 dimensões
- 9. 8 c) Em cada retângulo da malha, desenhar uma superfície: Draw → Surfaces → 3D face → desenhar a superfície (“clicar” nos 4 pontos do retângulo e a superfície está pronta) Obs: Fazer todas as superfícies no mesmo sentido (horário, neste caso), para que no SAP todas elas tenham os eixos locais iguais; sendo assim, ao aplicar as cargas nas lajes, não haverá cargas em sentidos opostos. d) Quando toda a malha estiver pronta, com as superfícies, copiá-la nos demais vãos.
- 10. 9 e) Mover toda a estrutura para a origem (0,0,0), para facilitar a verificação das coordenadas dos nós no SAP200. Primeiro, selecionar todos os elementos e depois selecionar a extremidade do pilar, como indica a figura a seguir. Digitar 0,0,0 → ENTER
- 11. 10 II - No SAP 1- Importar os elementos do Autocad Obs: O desenho no Autocad pode ficar aberto, basta o arquivo estar salvo. a) Abrir o SAP e no canto direito modificar a unidade, que preferivelmente deve ser tonelada, metro e C°. b) Importar as vigas File → Import → Autocad . dxf / dwg File → selecionar o arquivo *.dwg → Abrir
- 12. 11 Selecionar em Frames o layer do arquivo do Autocad, no caso, vigas. As barras estão todas selecionadas; criar um grupo para essas barras.
- 13. 12 A finalidade dos grupos é facilitar a seleção dos elementos. Os grupos podem ser criados a qualquer momento, mesmo após a análise do modelo; sua criação depende das necessidades: apresentação de resultados, verificações, alterações, etc. Selecionar barras (no caso, já estão selecionadas) → Assign → Assign to Group… Nesta janela, o Grupo ALL não pode ser modificado, os demais, criados pelo próprio SAP, podem ser apagados. Add New Group... O nome do grupo escolhido foi “vigas”. Como será um grupo com a finalidade de selecionar todas as vigas, apenas a opção Selection é selecionada.
- 14. 13 Pare selecionar o grupo: Select → Select → Groups… → → OK View → Show Selection Only c) Importar os pilares Mesmo procedimento das vigas, mudando somente em: Selecionar em Frames o layer do arquivo do Autocad, no caso, pilares.
- 15. 14 Ao importar os elementos, vigas e pilares, eles geralmente possuem a mesma cor. Posteriormente, será visto como alterar essas cores. As barras referentes aos pilares estão selecionadas, basta criar o grupo: Assign → Assign to Group… Add New Group…
- 16. 15 d) Importar as lajes Mesmo procedimento das vigas, mudando somente em: Selecionar em Shells o layer do arquivo do Autocad, no caso, shell. Ao importar as shells, elas ficam selecionadas; basta criar um grupo Assign → Assign to Group…
- 17. 16 Add New Group... Obs: Se importar algum elemento (laje, viga ou pilar) errado, basta apagá-lo e importá-lo novamente, seguindo o mesmo procedimento. Não é necessário importar a estrutura inteira novamente.
- 18. 17 escolher a seção que o Utilizado so no SAP. 2- Comandos do SAP : Barra de Ferramentas a) DRAW NOTAS: 1 Este ícone fica selecionado para selecionar os elementos (barra, nó ou shell) da estrutura. A seta ficará visível na tela e basta clicar sobre o elemento para selecioná-lo. 2 Este ícone serve para desenhar uma barra. Ao selecioná-lo aparecerá a janela e deve-se escolher a seção que a barra deve ter. Utilizado somente se for desenhar no SAP. 3 Este ícone serve para desenhar um elemento shell, que somente poderá ser desenhado se houver nós que sirvam de vértices. Ao selecioná-lo aparecerá uma janela e deve-se shell deve ter. mente se for desenhar Set Reshape Element Mode Draw Frame/ Cable Element 2 Quick Draw Braces Quick Draw Frame/ Cable Element Draw Rectangular Area Element Draw Quad Area Element 3 Quick Draw Secondary Beams Quick Draw Area Element Draw Developed Elevation Definition… Extrude Areas Solids… Extrude Line Areas… Extrude Points to Frames/ Cables… Draw Reference Point Draw Special Joint Set Select Mode 1
- 19. 18 b) SELECT NOTAS: 4 Este ícone serve para selecionar todos os elementos da estrutura, inclusive os que não estão visíveis. 5 Este ícone serve para selecionar os elementos da estrutura que foram previamente selecionados. 6 Este ícone serve para não selecionar mais todos os elementos que estão selecionados. 7 Este ícone serve para selecionar vários elementos ao mesmo tempo através de uma linha. c) SNAP NOTAS: 8 Este ícone serve para que ao selecionar um elemento, ele dê preferência aos nós; geralmente já está selecionado. Points and Grid Intersections 8 Lines and Edges Perpendicular Projections Intersections Ends and Midpoints Fine Grid Clear Selection 6 Get Previous Selection 5 Select All (Ctrl + A) 4 Select using Intersecting Line 7
- 20. 19 Rubber Band Zoom (F2) Restore Full View (F3) Restore Previews View Zoom In One Step (Shift+F8) Zoom Out One Step (Shift+F9) Object Shrink Toggle Set Default 3D View XZ View XY View Set Named View Move Down in List Move Up in List Respective Toggle YZ View Rotate 3DView d) DISPLAY NOTAS: 9 Este ícone serve para que o SAP mostre a estrutura sem nenhuma deformação, como ela foi inicialmente desenhada. 10 Este ícone serve para que o SAP mostre a estrutura sem nenhuma deformação, como ela foi inicialmente desenhada. 11 Este ícone serve para que o SAP mostre os esforços (diagramas, etc) dos elementos da estrutura. e) DEFAULT Show Forces / Stress 11 Show Deformed Shape 10 Show Undeformed Shape (F4) 9 New Model... (CTRL+ N) Open... (CTRL+ O) Save (CTRL+ S) Print Graphics (CTRL+ G) Undo (CTRL+ Z) Assign to Group Pan (F8) Set Display Options (CTRL+E) Run Analysis (F5)Lock / Unlock Model Redo Refresh Window (CTRL+W)
- 21. 20 e.1 - Para iniciar um novo modelo diretamente no SAP Pode-se iniciar um novo modelo selecionando uma das sugestões acima, por exemplo E ao fornecer as dimensões desejadas, será apresentado o modelo a seguir:
- 22. 21 e.2 - Para abrir um modelo já existente no SAP, um arquivo *.sdb e.3 - Para salvar o modelo. Deve ser usado sempre, para o trabalho não ser perdido. e.4 - Para imprimir o que está aparecendo na tela, apenas uma janela por vez. Não há como selecionar perfeitamente a área de impressão. Antes de imprimir, deve-se configurar a página de impressão: File → Print Setup for Graphics... Setup… Escolher a impressora, o tamanho da folha e a orientação da impressão.
- 23. 22 Reduz a imagem na tela Aumenta a imagem na tela Volta para a imagem que era mostrada anteriormente Volta para a imagem inicial, que mostra toda a estrutura Resultado da impressão: e.5 - Para desfazer ou refazer uma ação (desenhar, apagar, aplicar cargas, etc) no modelo. Não ficam disponíveis após o arquivo ser salvo. e.6 - Atualiza o que é mostrado na tela. e.7 - Quando selecionado, não permite que o modelo sofra alterações. É automaticamente selecionado após o modelo ser analisado. e.8 - Para iniciar a análise do modelo. e.9 - Zoom
- 24. 23 Mostra a estrutura no plano yz Mostra a estrutura no plano xz Mostra a estrutura no plano xy Mostra a estrutura espacial e.10 - Apenas move a imagem que está aparecendo na tela. e.11 - e.12 - Gira a estrutura espacialmente. e.13 - Muda a perspectiva da estrutura, espacialmente. e.14 - Opções de display Joints • Labels: mostra os números de cada nó. • Restraints: mostra as restrições dos nós, se houver. • Springs: mostra as molas, quando houver. • Local Axes: mostra os eixos locais dos nós. • Invisible: não mostras os nós, mas eles podem ser selecionados. • Not in View: os nós não podem ser vistos e nem podem ser selecionados.
- 25. 24 Frames/Cables • Labels: mostra os números de cada shell. • Sections: mostra as seções das shell. • Releases: mostra as “liberações” dos nós das barras, quando houver. • Local Axes: mostra os eixos locais das barras. • Not in View: as barras não são mostradas e nem podem ser selecionadas. Areas • Labels: mostra os números de cada barra. • Sections: mostra as seções das barras. • Local Axes: mostra os eixos locais das shell. • Not in View: as shell não são mostradas e nem podem ser selecionadas. View by Colors of • Objects: mostra os elementos com as cores dos objetos. • Sections: mostra os elementos com as cores das seções. • Materials: mostra os elementos com as cores dos materiais. Não é indicado porque em geral todos os elementos são do mesmo material, concreto, e ficariam todos com a mesma cor. • Color Printer: mostra os elementos com as cores que eles serão impressos. • White Background, Black Objects: mostra os elementos em tons de cinza. • Selected Goups : mostra os elementos com as cores dos grupos que são selecionados, cada elemento com a cor do seu grupo. Obs: Foi mostrado no item “e” apenas os ícones que utilizamos com mais freqüência. Falaremos detalhadamente de cada um deles posteriormente.
- 26. 25 3- Definindo os materiais e as seções dos elementos 3.1- Materiais a) Concreto Define → Materials → Modify / Show Material… Os valores apresentados na janela anterior não são default do SAP, por isso devem ser modificados de acordo com os valores que utilizamos em nossos cálculos, como por exemplo, e o coeficiente de Poisson . Geralmente utilizamos o concreto com 3 concr m/t25,0=γ fck 2,0=ν MPa25= , para o qual o Módulo de Elasticidade é : 2 ckc m/t2380000MPa2380054760254760f4760E ==×===
- 27. 26 b) Material de peso nulo, aqui denominado “Seda” Este material é utilizado nas lajes que servirão para a aplicação das cargas de vento, assunto que será abordado posteriormente. Define → Materials → Add New Material Os valores apresentados na janela acima são os adotados para que os elementos cujo material seja “seda” não interfiram no cálculo, ou seja, apenas transfiram cargas e não funcionem como elementos estruturais. 3.2- Seções dos elementos Obs : A janela Frame Properties indica várias seções de barras; estas seções podem ser apagadas, exceto uma única seção (não se consegue apagá-la), seção automaticamente fornecida pelo programa às barras no momento em que elas são importadas. a) Seções das vigas Define → Frame / Cable Sections…
- 28. 27 Add Retangular → Add New Property b) Seções dos pilares Define → Frame / Cable Sections… Add Retangular → Add New Property
- 29. 28 Define → Frame / Cable Sections… Add Retangular → Add New Property c) Seções das lajes Define → Area Sections…
- 30. 29 Modify / Show Section Em “Section Name”, escolher um nome qualquer. Em “Material”, selecionar o material CONC (concreto). Em “Area Type”, selecionar “shell”. Em “Thickness” (espessuras) colocar a espessura das lajes especificadas nas fôrmas ( cm12h = ) em metros, tanto em “Membrane” quanto em “Bending”. Em “Type” selecionar “Shell”. 4- Fornecendo as seções aos elementos a) Vigas Para facilitar, deixar somente as barras visíveis no modelo : Em →
- 31. 30 Na janela anterior, em “Joints” e “Áreas”, selecionar “Not in View”. Para que as cores do modelo fiquem de acordo com as seções dos elementos, selecione em “View by Color of” a opção “Sections”. Todas as vigas no exemplo são iguais, portanto selecione todas elas. Assign → Frame / Cable → Sections View → Set 3D View... Na janela anterior, selecionar o plano “yz” e em “Aperture”, colocar 0 (zero).
- 32. 31 Dessa forma, todas as vigas transversais serão selecionadas. Para as vigas longitudinais : View → Set 3D View... Na janela anterior, selecionar o plano “xz” e em “Aperture”, colocar 0 (zero).
- 33. 32 Selecionar e “arrastar” sobre os três pavimentos, como a figura a seguir. Dessa forma, todas as vigas longitudinais serão selecionadas. b) Pilares Há 4 pilares de 20/30 e 2 pilares de 20/50. b.1 – Pilares de 20/30 Selecione as barras que devem ter seção 20/30 (ver fôrmas – capítulo 1, item b.1) View → Set 3D View...
- 34. 33 Na janela anterior, selecionar o plano “xz”. Selecionar os pilares desejados. Assign → Frame / Cable → Sections b.2 – Pilares de 20/50 Selecione as barras que devem ter seção 20/50 (ver fôrmas) Repetir o mesmo procedimento de seleção dos pilares de 20/30.
- 35. 34 Assign → Frame / Cable → Sections
- 36. 35 Após definir as seções das barras, devemos verificar se a seção está com a orientação correta, ou seja, se as dimensões do SAP são as especificadas no desenho das fôrmas. View → Set Display Options Em “General”, selecionar “Shade Objects” para que apareçam as extrusões dos elementos. Podemos verificar que os pilares de 20/50 estão com a seção contrária ao especificado nas fôrmas, portanto temos que alterar a seção.
- 37. 36 Define → Frame / Cable Sections Modify / Show Property Inverter os valores em “Depth” e “Width”
- 38. 37 Agora todos os elementos estão corretos. c) Lajes Todas as lajes no exemplo são iguais, portanto selecione todas elas. Assign → Area → Sections
- 39. 38 5- Criar as “Lajes de seda” (artifício inventado pelo Prof. Flávio de O. Costa e pelo Eng. Edvaldo Costa) São lajes com espessura muito pequena, sem função estrutural, que servem apenas para distribuir a pressão do vento. Essas lajes podem ser desenhadas no Autocad e depois exportadas para o SAP, como as lajes dos pavimentos (mais fácil), mas nesse exemplo elas serão desenhadas diretamente no SAP para mostrar a ferramenta do programa para a criação de shells. O material (seda) dessas lajes já foi definido anteriormente (ver capítulo 3, item 3.1).
- 40. 39 Acionar e deixar os a) Definir a seção Define → Area sections → Add New Section b) Desenhar as lajes nós da estrutura visíveis Para facilitar o desenho das lajes, ao invés de mostrar a estrutura espacialmente, é preferível mostrar os planos:
- 41. 40 View → Set 2D View… O valor de x vai depender da posição da estrutura no SAP; o importante é selecionar o plano correto. O valor da pressão do vento varia a cada 5 m de altura, portanto temos que desenhar vigas de apoio quando atingirmos 5 m, 10 m e assim por diante. Lembrar de apagar essas vigas ao término do desenho das shells. Selecionar a barra do 1o pavimento, que está a 2,88m de altura (faltam 2,12 m para atingir 5 m) e copiá-la:
- 42. 41 Edit → Replicate 5,76 m 8,64 m 2,88 m 5 m A barra indicada pela seta está a 5 m de altura (as alturas não ficam indicadas na tela do SAP, a figura é ilustrativa).
- 43. 42 Para saber se a altura da viga de apoio está correta (suas coordenadas), basta aproximar a seta de um de seus nós, apertar o botão direito do mouse e verificar a coordenada z. O último pavimento da estrutura está a 8,64 m < 10 m, portanto não será necessário desenhar mais vigas de apoio. Desenhar as “lajes de seda”: Draw → Draw Quad Area
- 44. 43 Repetir a operação para as quatro faces da estrutura. No térreo, só haverá shells se houver paredes (fechamento), o que não ocorrerá nesse exemplo. Se houver fechamento no térreo, deve-se lembrar que o vento não atinge os pontos próximos ao solo, portanto as shells não atingirão os pontos de . As shells iniciarão, por exemplo, a 20 cm do solo ( ) 0z = m2,0z = .
- 45. 44 6- Restrições dos nós a) Selecionar os nós No exemplo, apenas os nós situados em 0z = Impedir o deslocamento na direção x ⇒ Translation 1 Impedir o deslocamento na direção y ⇒ Translation 2 Impedir o deslocamento na direção z ⇒ Translation 3 Impedir a rotação na direção do eixo x ⇒ Rotation about 1 Impedir a rotação na direção do eixo y ⇒ Rotation about 2 Impedir a rotação na direção do eixo z ⇒ Rotation about 3 (fundações) terão restrições. Assign → Joint → Restraints engaste ⇒ todas as opções estão selecionadas apoio fixo ⇒ selecionadas apenas as opções Translation 1, 2 e 3 apoio móvel ⇒ selecionada apenas a opção Translation 3 nó livre ⇒ nenhuma opção selecionada No exemplo, não há vigas de fundação, blocos; como as fundações são desconhecidas, optou-se por engastar todos os nós das fundações.
- 46. 45 b) Verificar as restrições dos nós Para verificar as restrições dos nós, apertar o botão direito do mouse num dos nós e em Assignments, ver Restraints, que indicará todos os deslocamentos e os giros impedidos (u1, u2, u3, r1, r2, r3). 7- Cargas aplicadas nas vigas 7.1- Peso próprio O peso próprio é considerado automaticamente pelo SAP, pois fornecemos a seção transversal e o comprimento das vigas e pilares, e a espessura e as dimensões das lajes. Define → Load Cases → Load Name (pode ser modificado) → Modify Load
- 47. 46 7.2- Alvenaria A carga das alvenarias de vedação são cargas distribuídas, aplicadas sobre as vigas. a) Definição da carga (1o e 2o pavimentos) Define → Load Cases → Add New Load Para que o peso próprio não seja somado mais de uma vez, o multiplicador deverá ser 0 (zero) para as demais cargas. b) Cálculo das cargas (1o e 2o pavimentos) Os vãos de portas e janelas não são descontados no cálculo da carga alvenaria de vedação. Paredes de 23 cm: m/t85,05,148,223,0alv 6 =××= Paredes de 13 cm: m/t48,05,148,213,0alv 4 =××=
- 48. 47 c) Aplicação das cargas (1o e 2o pavimentos) Selecionar as vigas sob as paredes de 23 cm. Assign → Frame / Cable Loads → Distributed... Selecionar as vigas sob as paredes de 13 cm. Assign → Frame / Cable Loads → Distributed...
- 49. 48 7.3 - Platibanda Nas vigas da cobertura, a carga é proveniente de uma platibanda de 1,00 m de altura, aplicada nas vigas do perímetro. a) Definição da carga (cobertura) Define → Load Cases → Add New Load b) Cálculo da carga (cobertura) m/t19,05,100,113,0platib 5 =××= c) Aplicação da carga (cobertura) Selecionar as vigas do perímetro.
- 50. 49 Assign → Frame / Cable Loads → Distributed... Para mostrar qualquer carga aplicada nas vigas: Display → Load Assigns → Frame / Cable...
- 51. 50 E para as demais cargas, repetir o procedimento. 8- Divisão das barras As lajes estão divididas em uma malha e os eixos dos pilares estão distantes 5 cm do encontro dos eixos das vigas. Para que os nós da malha e os nós dos pilares tranfiram os esforços para as vigas, devemos dividir as barras nos pontos de encontro. Primeiro, deixar todas as barras e os nós visíveis. Depois selecionar todas as barras (vigas e pilares) e todos os nós. Edit → Divide Frames Está feita a divisão.
- 52. 51 9- Elementos rígidos Os eixos dos pilares de canto estão com um deslocamento de 5 cm. Esse trecho deve ser rígido, pois está dentro do pilar. Antes de transformá-los em elementos rígidos, devemos copiar esses trechos de 5 cm para os nós que estão a 5 m de altura (nós das lajes de seda), para que as lajes consigam transmitir os esforços (vento) para a estrutura. Selecionar os quatro trechos de 5 cm do primeiro pavimento tipo. Edit → Replicate...
- 53. 52 Criar uma seção para os elementos rígidos: Define → Frame / Cable Sections... Add Retangular → Add New Property
- 54. 53 Selecionar todos os trechos de 5 cm. Assign → Frame / Cable → Sections... Selecione todos os trechos novamente → , para torná-los rígidos. Assign → Frame / Cable → End (Length) Offsets... O comprimento pode ser qualquer um, desde que maior do que 5 cm. O fator de rigidez é 1,0. Para mostrar os trechos rígidos: Display → Misc Assigns → Frame / Cable
- 55. 54 Os trechos rígidos ficam com uma cor diferente das barras (a mesma cor do texto). Para calcular o modelo com rigidez na face em todos os elementos de barra : Assign → Frame / Cable → End (Length) Offsets...
- 56. 55 10- Alteração das cores do modelo Options → Colors → Display... Para alterar a cor do texto, por exemplo, selecionar Abrirá a janela “Cor” Selecionar a cor desejada → OK Para alterar as cores dos diagramas, basta ir para “Output”
- 57. 56 Para alterar as cores apresentadas no diagrama (particularmente, utilizamos a cor amarela em todo o diagrama), em Diagram Fill, posicionar a seta sobre um dos retângulos (de Positive ou Negative, por exemplo) e aparecerá a janela “ Cor”. Selecionar a cor desejada → OK Tanto em Display quanto em Output, em Device Type, ao selecionar Screen, as cores mostradas na janela são as cores mostradas na tela do programa; ao selecionar Printer, as cores mostradas (tons de cinza) serão aquelas apresentadas na folha de impressão; e ao selecionar Color Printer, as cores mostradas serão as da impressão em cores. Todas podem ser modificadas, basta repetir os procedimentos anteriores. 11- Cargas aplicadas nas shells a) Sobrecarga (sc) A sobrecarga é definida pela Norma de Ações e Segurança (NBR 6120/80 - Cargas para o cálculo de estruturas de edificações). Neste exemplo, a sobrecarga nos pavimentos (1o e 2o ) é sc (Escritórios, salas de uso geral). 2 m/t20,0= a.1 - Definição da carga Define → Load Cases...
- 58. 57 a.2 - Aplicação da carga Selecionar as shells: Select → Select → Area Sections... View → Show Selection Only Selecionar apenas as lajes do 1o e 2o pavimentos. View → Set 2D View
- 59. 58 Em x-y, . A planta do pavimento será mostrada. Selecionar todas as shells. Repetir a operação para as shells em 88,2z = 76,5z = . Mostrar a estrutura em 3D → Assign → Area Loads → Uniform (Shell)...
- 60. 59 Para verificar se todas as shells da malha estão com os seus eixos locais na mesma direção: Display → Load Assigns → Area... A cor azul indica que a sobrecarga é nula, e a cor rosa indica a sobrecarga de 2 m/t20,0 .
- 61. 60 b) Telhado (telh) O peso do telhado é distribuído na laje de cobertura e vale (valor retirado do Projeto Modelo 4 pavimentos, EC 802); não há indicação de detalhes do telhado porque é apenas em exemplo para utilização do SAP2000. b.1 - Definição da carga Define → Load Cases... b.2 - Aplicação da carga Selecionar as shells da cobertura View → Set 2D View... Assign → Area Loads → Uniform (Shell)... 2 m/t07,0telh =
- 62. 61 c) Vento O vento é aplicado nas lajes de seda. Deve-se calcular o valor da pressão do vento, de acordo com a Norma, mas como este exemplo serve apenas para ilustrar os comandos do SAP2000, utilizaremos os valores do Projeto Modelo de 4 pavimentos (EC 802), que não são valores corretos, ou seja, de acordo com as dimensões da estrutura. c.1 - Pressões de vento na estrutura Ventos longitudinais "11,0"8,105p m/t09,0cm/kgf3,89p 10 22 5 ≅= == Ventos transversais "12,0"0,117p m/t09,0cm/kgf7,89p 10 22 5 ≅= == c.2 - Definição da carga Define → Load Cases Obs: Esse processo deve ser repetido 4 vezes. Para definir os 4 ventos.
- 63. 62 Vx e V-x : transversais Vy e V-y : longitudinais c.3 - Aplicação da carga Selecionar as lajes de seda: Select → Select → Area Sections View → Show Selection Only
- 64. 63 Ventos longitudinais : • Vy Selecionar as 4 shells, até 5 m de altura Assign → Area Loads → Uniform (Shell)… Selecionar as 2 shells, até 8,64 m de altura
- 65. 64 • V-y Girar o modelo para pode visualizar o outro lado da estrutura View → Set 3D View Assign → Area Loads → Uniform (Shell)…
- 66. 65 Selecionar as 4 shells, até 5 m de altura Assign → Area Loads → Uniform (Shell)… Obs: carga negativa, devido aos eixos globais. Selecionar as 2 shells, até 8,64 m de altura
- 67. 66 Obs: carga negativa, devido aos eixos globais. Assign → Area Loads → Uniform (Shell)… Voltar a estrutura à posição inicial → • Vx Selecionar as 2 shells, até 5 m de altura
- 68. 67 Selecionar as shells, até 8,64 m de altura • V-x Girar o modelo para pode visualizar o outro lado da estrutura View → Set 3D View
- 69. 68 Obs: carga negativa, devido aos eixos globais. Selecionar as 2 shells, até 5 m de altura Assign → Area Loads → Uniform (Shell)… Selecionar a shells, até 8,64 m de altura
- 70. 69 Obs: carga negativa, devido aos eixos globais. Assign → Area Loads → Uniform (Shell)… Voltar a estrutura à posição inicial → Para que as cargas aplicadas não sejam mais mostradas →
- 71. 70 12- Analisar o modelo Recomendável verificar todas as cargas, seções, restrições de nós, etc, antes de calcular o modelo. Para executar o programa SAP2000: Analyze → Set Analysis Cases to Run... O quadro acima indica todas as cargas aplicadas na estrutura. Pode-se decidir calcular o modelo com todas elas ou excluir alguma. No exemplo, todas serão utilizadas, exceto a carga “Modal”. Analyze → Run Analysis → Run Now Ou acionar → → Run Now
- 72. 71 Enquanto o programa SAP2000 está calculando o modelo, aparece a seguinte janela: Quando o cálculo estiver terminado, aparecerá a janela: A análise será interrompida se o modelo houver algum erro que impeça o cálculo matemático, mas erros de concepção estrutural não são acusados, somente podem ser detectados através de análise dos resultados. Para recalcular o modelo ou fazer alterações no mesmo: Acionar → → → OK
- 73. 72 13- Combinações O termo combinação é apresentado aqui, pois o programa utiliza a palavra inglesa “combinations”; facilita a associação. As combinações são definidas para que o programa apresente os diagramas de esforços de barras e shells e as reações dos nós. Elas podem ser feitas antes ou após o modelo ter sido analisado; o ideal são as combinações serem feitas após a análise, pois diminui o número de equações do modelo e conseqüentemente, o tempo de análise. 13.1- As combinações 1a - TELHPLATIBALVSCPPRG 4,1 4,1 máx ++++= 2a - )TELHPLATIBALVPPR(714,0g 4,1 0,1 mín +++×= 3a - xmáxxmáx V86,0GV 4,1 2,1 G +=+ 4a - xmáxxmáx V86,0GV 4,1 2,1 G −− +=+ 5a - ymáxymáx V86,0GV 4,1 2,1 G +=+ 6a - ymáxymáx V86,0GV 4,1 2,1 G −− +=+ 7a - xmínxmín V86,0g714,0V 4,1 2,1 g 4,1 0,1 +=+ 8a - xmínxmín V86,0g714,0V 4,1 2,1 g 4,1 0,1 −− +=+ 9a - ymínymín V86,0g714,0V 4,1 2,1 g 4,1 0,1 +=+ 10a - ymínymín V86,0g714,0V 4,1 2,1 g 4,1 0,1 −− +=+ 11a - Envoltória : Sobreposição da 3a a 10a equações
- 74. 73 13.2- Definição das combinações a) Gmáx Define → Combinations... Add New Combo... b) gmín Define → Combinations... → Add New Combo...
- 75. 74 c) xmáx V86,0G + Define → Combinations... → Add New Combo... Para as demais combinações de vento com Gmáx o que muda são os ventos, que ao invés de Vx, serão V-x, Vy e V-y. d) xmín V86,0g714, +0 “g Define → Combinations... → Add New Combo... mín” está com coeficiente 1, pois na sua composição inicial as cargas já estão com o coeficiente 0,714.
- 76. 75 Para as demais combinações de vento com gmín o que muda são os ventos, que ao invés de Vx, serão V-x, Vy e V-y. e) Envoltória Define → Combinations... → Add New Combo...
- 77. 76 14- Diagramas e reações a) Vigas Selecionar as vigas desejadas. Acionar → → Frame / Cables... Escolher o esforço Escolher a combinação ou a carga
- 78. 77 As cores do diagrama podem ser modificadas, como foi mostrado no Capítulo 10. Para saber os valores dos momentos, colocar a seta sobre o trecho de barra desejado e apertar o botão direito do mouse: Done → Selecionar outro trecho de barra → repetir procedimento. b) Pilares Selecionar os pilares desejados. Acionar → → Frame / Cables... → repetir procedimento das vigas
- 79. 78 c) Lajes Selecionar as shells desejadas. Acionar → → Shells... Escolher o esforço Escolher forças ou tensões Escolher a combinação ou a carga Para saber o valor do momento, colocar a seta sobre a shell desejada, apertar o botão direito do mouse:
- 80. 79 Na janela “Shell Diagram”, colocar a seta próxima a um dos cantos do retângulo e obterá o valor aproximado do momento, pois é difícil atingir exatamente o nó da shell. d) Nós Os únicos nós que apresentam reações são aqueles que possuem restrições, neste caso os nós das fundações. Acionar → → Joints... Escolher o tipo de resultado e o modo de exibição Escolher a combinação ou a carga