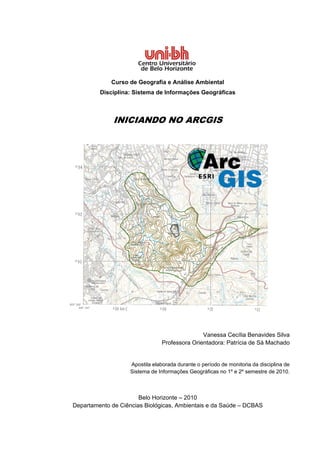
Curso ArcGIS Iniciando
- 1. Curso de Geografia e Análise Ambiental Disciplina: Sistema de Informações Geográficas INICIANDO NO ARCGIS Vanessa Cecília Benavides Silva Professora Orientadora: Patrícia de Sá Machado Apostila elaborada durante o período de monitoria da disciplina de Sistema de Informações Geográficas no 1º e 2º semestre de 2010. Belo Horizonte – 2010 Departamento de Ciências Biológicas, Ambientais e da Saúde – DCBAS
- 2. Centro Universitário de Belo Horizonte UniBH – Curso de Geografia e Análise Ambiental - 2010 Sistema de Informações Geográficas Vanessa Cecília Benavides Silva / Patrícia de Sá Machado SUMÁRIO INTRODUÇÃO............................................................................................................4 1. CONHECENDO O ARGIS ..............................................................................5 2. FORMATOS DE ARQUIVOS RECONHECIDOS PELO ARCGIS ..................5 3. ORGANIZANDO OS DADOS NO ARCCATALOG.........................................7 4. TRABALHANDO NO ARCMAP – FERRAMENTAS BÁSICAS ...................10 • Interface do ArcMap......................................................................................10 • Adicionando e trabalhando arquivos ..........................................................13 • Simbologia e demais propriedades dos layers...........................................15 • Tabela de atributos........................................................................................17 • Selecionando e exportando um dado..........................................................18 • Opção Zoom To Layer...................................................................................21 • Adicionando novos Data Frame...................................................................22 • Rotulando informações dos dados..............................................................23 • Habilitando extensões do ArcToolBox........................................................26 • Ferramenta Clip .............................................................................................27 • Layout do mapa.............................................................................................29 Inserindo o título...............................................................................................32 Inserindo a orientação......................................................................................32 Inserindo a legenda ..........................................................................................33 Inserindo a escala.............................................................................................36 Inserindo texto..................................................................................................39 Inserindo a grade de coordenadas (Grid).......................................................39 • Criando mapas temáticos.............................................................................42
- 3. Centro Universitário de Belo Horizonte UniBH – Curso de Geografia e Análise Ambiental Sistema de Informações Geográficas Vanessa Cecília Benavides Silva / Patrícia de Sá Machado 3 Qualitativos ...................................................................................................42 Quantitativos.................................................................................................45 • Georeferenciando no ArcMap ......................................................................48 • Vetorizando no ArcMap ................................................................................52 • Criação de Pontos a partir de Coordenadas...............................................56 • Atualização de tabelas (Join) .......................................................................59 BIBLIOGRAFIA E REFERÊNCIAS BIBLIOGRÁFICAS...........................................62
- 4. Centro Universitário de Belo Horizonte UniBH – Curso de Geografia e Análise Ambiental Sistema de Informações Geográficas Vanessa Cecília Benavides Silva / Patrícia de Sá Machado 4 INTRODUÇÃO O termo Geoprocessamento, de acordo com Câmara e Davis (2001, p.1), “denota a disciplina do conhecimento que utiliza técnicas matemáticas e computacionais para o tratamento da informação geográfica e que vem influenciando de maneira crescente as áreas de Cartografia, Análise de Recursos Naturais, Transportes, Comunicações, Energia e Planejamento Urbano e Regional”. Por sua vez, o Geoprocessamento faz uso de uma série de ferramentas computacionais denominas Sistemas de Informações Geográficas (SIG) para o tratamento das informações geográficas. Existem diversos conceitos para SIG, conceitos que favorecem diferentes princípios. Segundo Davis (1997, p.1) “são sistemas automatizados usados para armazenar, analisar e manipular dados geográficos, ou seja, dados que representam objetos e fenômenos em que a localização geográfica é uma característica inerente à informação e indispensável para analisá-la”. É nesse contexto que a seguinte apostila foi elaborada visando o propósito de apresentar o software ArcGIS, suas ferramentas e comandos básicos para servirem como subsidio àqueles que precisam dar início à sua utilização. Cabe ressaltar que são apresentados apenas passos iniciais para manusear o software, cabendo ao usuário fazer uso das informações aqui presentes e ter iniciativa de buscar outras fontes e praticar o uso das ferramentas sempre que possível, para descobrir outras possibilidades, afim de adquirir autonomia na aplicação em diferentes trabalhos.
- 5. Centro Universitário de Belo Horizonte UniBH – Curso de Geografia e Análise Ambiental Sistema de Informações Geográficas Vanessa Cecília Benavides Silva / Patrícia de Sá Machado 5 1. CONHECENDO O ARGIS O ArcGIS é um conjunto integrado de softwares de Sistema de Informação Geográfica produzido pela empresa americana ESRI (Environmental Systems Research Institute), que fornece ferramentas baseadas em padrões para realização de análise espacial, armazenamento, manipulação, processamento de dados geográficos e mapeamento. O ArcGIS é constituído por: • ArcCatalog : Aplicação destinada ao gerenciamento dos dados a serem trabalhos (conectar, pré-visualizar, criar arquivos, modificar, etc). • ArcMap : Aplicação central do ARCGIS, onde é possível trabalhar com os dados e informações geográficas, gerar mapas, e trabalhar com outras diversas questões relacionadas à análise espacial. • ArcToolBox : Apresenta diversas ferramentas, extensões do ArcMap, que permitem a realização de uma série de operações mais elaboradas com dados geográficos. • ArcReader : Aplicativo que permite visualizar e explorar arquivos já desenvolvidos no ArcMap. • ArcScene : Aplicativo que permite a elaboração de dados geográficos em 3D, além de criar vídeos e animações. • ArcGlobe :Aplicativo que apresenta um globo terrestre onde se pode navegar em três dimensões. 2. FORMATOS DE ARQUIVOS RECONHECIDOS PELO ARCGIS As informações no ArcGIS estão organizadas em arquivos de vários formatos. Alguns deles são listados abaixo: • Shapefile (shp): arquivo vetorial: polígono , linha e ponto . É acompanhado sempre de mais dois arquivos que são do formato dbf (arquivo que possui o banco de dados/atributos) e shx (arquivo que cria vínculo entre o shp e o dbf). • Grid, Jpg, Tiff, MrSid e outros: arquivos raster: pode ser uma imagem de satélite, fotografia aérea, carta topográfica, em diversos formatos ·.
- 6. Centro Universitário de Belo Horizonte UniBH – Curso de Geografia e Análise Ambiental Sistema de Informações Geográficas Vanessa Cecília Benavides Silva / Patrícia de Sá Machado 6 • Layer : arquivo de extensão (lyr). Arquivo que armazena especificações (sombreamento de cor, rótulos, fonte, cor, etc ) para a apresentação em outros conjuntos de dados. O arquivo de lyr está vinculado ao arquivo de dados. • Base de dados: geodatabase (mdb). Consiste em uma coleção de dados geográficos de vários tipos, sendo os mais comuns feições, imagens e dados tabulares. • Tabela: tabelas de atributos, normalmente no formato dbf . • MXD : arquivo que armazena o mapa, ou seja, permite visualizar todos os dados trabalhados em uma sessão específica, contendo as instruções dos dados trabalhados presentes em uma pasta específica. Esse arquivo não possui os dados em si; caso os arquivos de dados forem deslocados para outra pasta ou mesmo renomeados, o arquivo de mapa não abrirá corretamente. • TIN: é um modelo de superfície baseado em vetor que representa a superfície geográfica com triângulos contíguos não sobrepostos. Os vértices de cada triângulo possuem valores X, Y, Z. No software, os dados geográficos são organizados segundo suas semelhanças temáticas e vêm acompanhados por uma tabela de atributos correspondente aos dados descritivos do arquivo (dados alfanuméricos). Os formatos de armazenamento de dados espaciais são divididos em dois tipos: Vetorial e tipo Raster que são modos de representar o espaço por meio de estruturas geométricas. No formato Vetorial, os dados geográficos são representados por pontos, linhas e polígonos. Pontos : Localidades, sedes, escolas, aeroportos, etc. Cada ponto é armazenado por um par de coordenadas (X, Y). Linhas ·: Drenagem, ferrovias, rodovias, etc. Cada linha é armazenada por dois pares de coordenadas (X, Y); (X, Y).
- 7. Centro Universitário de Belo Horizonte UniBH – Curso de Geografia e Análise Ambiental Sistema de Informações Geográficas Vanessa Cecília Benavides Silva / Patrícia de Sá Machado 7 Polígonos : Divisões político-administrativas: países, estados, municípios, etc. Cada polígono são sucessivos pontos e linhas, onde a coordenada do primeiro ponto coincide com a coordenada do último ponto. No formato Raster , as informações são armazenadas por matrizes ou grades formadas por células (pixel – menor elemento da imagem) de tamanho igual, e que possuem um determinado valor, cujo tamanho determina o nível de detalhamento da informação. Imagens de satélite, fotografias aéreas, cartas topográficas, etc. 3. ORGANIZANDO OS DADOS NO ARCCATALOG Antes de iniciar a manipular os dados no ArcMap, é interessante abrir o ArcCatalog para que se possa pré visualizar e gerenciar os arquivos a serem trabalhados, de modo a
- 8. Centro Universitário de Belo Horizonte UniBH – Curso de Geografia e Análise Ambiental Sistema de Informações Geográficas Vanessa Cecília Benavides Silva / Patrícia de Sá Machado 8 definir o caminho (criar atalho) da pasta onde os arquivos estão gravados. Sua interface proporciona um conjunto de funções que facilitam no gerenciamento dos arquivos. No ArcCatalog é possível, entre outras funções, criar arquivos, modificar tabelas, adicionar e modificar propriedades. Para exibir um diretório na árvore de catálogo, deve-se clicar no ícone Connect To Folder , aonde será possível selecionar a pasta que armazena os arquivos estabelecendo assim um caminho de conexão. A conexão também pode ser realizada diretamente do ArcMap. Logo, a pasta adicionada aparecerá na lateral esquerda da interface do ArcCatalog. Pode-se clicar no arquivo desejado para visualizar e conhecer as informações presentes no mesmo. É possível visualizar os dados em três formas: 1. Contents (conteúdo): Mostra a lista de arquivos (conteúdo) de dados geográficos, presente no diretório selecionado.
- 9. Centro Universitário de Belo Horizonte UniBH – Curso de Geografia e Análise Ambiental Sistema de Informações Geográficas Vanessa Cecília Benavides Silva / Patrícia de Sá Machado 9 Quando for necessário apagar, mover ou renomear um arquivo, esta tafera deve ser realizada no ArcCatalog, para que todos os arquivos que estiverem associados ao shapefile sejam automaticamente alterados., Para renomear o arquivo, clicar com o botão direito do mouse no arquivo desejado Rename, para apagar Delete. 2. Preview (pré visualização): Permite a visualização do conteúdo gráfico do arquivo selecionado no Contents. Essa opção permite duas maneiras de visualizar o dado representado: Geography ou Table. A primeira exibe o dado espacial, ou seja, a representação vetorial ou raster do espaço. A segunda exibe a tabela de atributos associada ao desenho, quando existente, com as informações alfanuméricas.
- 10. Centro Universitário de Belo Horizonte UniBH – Curso de Geografia e Análise Ambiental Sistema de Informações Geográficas Vanessa Cecília Benavides Silva / Patrícia de Sá Machado 10 3. Metadata: Dados sobre os dados. Recurso do software que permite armazenar o histórico das modificações realizadas nos arquivos, os procedimentos de modificação, a descrição do arquivo, a referência espacial, os atributos, o autor, etc. Essas informações são organizadas no software pelo usuário, através desse recurso. Após esse passo, pode-se fechar o ArcCatalog e abrir o ArcMap para que se possa começar a trabalhar com os referentes dados. 4. TRABALHANDO NO ARCMAP – FERRAMENTAS BÁSICAS • Interface do ArcMap O ArcMap é o aplicativo central do ARCGIS. Nele é possível manipular os dados espacial e alfanumérico, buscando investigar de forma espacial, os problemas e questões formuladas acerca de um determinado lugar. Permite agilizar a análise de grande quantidade de dados geográficos e realizar o processamento dos mesmos.
- 11. Centro Universitário de Belo Horizonte UniBH – Curso de Geografia e Análise Ambiental Sistema de Informações Geográficas Vanessa Cecília Benavides Silva / Patrícia de Sá Machado 11 Ao abrir o ArcMap aparecerá uma caixa de diálogo que permite começar a trabalhar em um novo mapa vazio (A new empty map), em um modelo pré existente, no formato MXD (A template) ou em um mapa já existente(A existing map). Ao clicar em A new empty map, a interface do ArcMap será a seguinte:
- 12. Centro Universitário de Belo Horizonte UniBH – Curso de Geografia e Análise Ambiental Sistema de Informações Geográficas Vanessa Cecília Benavides Silva / Patrícia de Sá Machado 12 O espaço à direita da tela é o ambiente onde os dados são visualizados – vista de dados (Data View). No espaço à esquerda, os dados são manipulados – tabela de conteúdos. A tabela de conteúdos pode ser recuperada em Windows Table of contents. As funcionalidades principais do ArcMap aparecem na barra de ferramentas (Tools) que pode ser recuperada em View Toolbar Tools. Essa barra de ferramentas possui diversas opções, dentre elas: Os layers são as camadas ou planos de informação que representam os dados espaciais, ou seja, é a representação espacial georeferenciada, que descreve as formas e as dimensões dos elementos do mundo real.
- 13. Centro Universitário de Belo Horizonte UniBH – Curso de Geografia e Análise Ambiental Sistema de Informações Geográficas Vanessa Cecília Benavides Silva / Patrícia de Sá Machado 13 O Data Frame é uma moldura de dados, ou seja, o espaço onde os dados espaciais (layers) são adicionados e organizados. Um projeto pode possuir mais de um Data Frame, e em um mesmo Data Frame, pode-se incluir vários planos de informações. Como por exemplo, pode-se criar um Data Frame com o limite de um município e outro Data Frame com o limite do estado em que esse município se encontra, permitido assim a elaboração de um encarte de localização no layout. Cada Data Frame possui propriedades específicas em relação ao sistema de coordenadas e a escala. • Adicionando e trabalhando arquivos Para adicionar um arquivo a ser trabalhado deve-se clicar no ícone Add data presente na barra de ferramentas na parte superior ou no menu e acessar a pasta em que se encontram os arquivos. Aparecerão os arquivos que o programa suporta, em seguida selecionar e adicionar os que se deseja trabalhar clicando em Add.
- 14. Centro Universitário de Belo Horizonte UniBH – Curso de Geografia e Análise Ambiental Sistema de Informações Geográficas Vanessa Cecília Benavides Silva / Patrícia de Sá Machado 14 Logo os dados são incorporados na vista de dados do ArcMap Pode-se renomear o Data Frame, dando duplo clic no mesmo e clicando em General. O mesmo pode-se fazer com os layers, dando duplo clic e indo na opção General. Para trocá- los de posição, deve-se clicar com o botão esquerdo (BE) do mouse, segurar firme e arrastar o layer para a ordem desejada. A ordem dos níveis na tabela de conteúdos corresponde à ordem de visualização na vista de dados. Para tornar visível apenas um dos layers, deve-se clicar com o BE do mouse no box ao lado do nome do layer e desmarcar. Para torná-lo novamente visível deve-se marcá-lo com um clic com o botão esquerdo do mouse. Para remover um layer, deve-se clicar com o direito e ir à opção Remove.
- 15. Centro Universitário de Belo Horizonte UniBH – Curso de Geografia e Análise Ambiental Sistema de Informações Geográficas Vanessa Cecília Benavides Silva / Patrícia de Sá Machado 15 • Simbologia e demais propriedades dos layers Para realizar alterações nas cores e simbologias dos layers têm-se duas opções de procedimentos. A primeira, clique com o botão direito do mouse (BD) sobre o desenho do layer na tabela de conteúdos, e escolha a cor do objeto. A segunda, dando clic com o BE do mouse no desenho do layer na tabela de conteúdos. Abre-se uma caixa de diálogo onde se pode mudar cor, espessura, linha de borda, forma, textura, etc.
- 16. Centro Universitário de Belo Horizonte UniBH – Curso de Geografia e Análise Ambiental Sistema de Informações Geográficas Vanessa Cecília Benavides Silva / Patrícia de Sá Machado 16 Ao clicar com o BD do mouse no layer aparecerá uma série de opções a serem trabalhadas no mesmo. Clicando com o direito no Data Frame Properties, se abre uma janela que permite definir e modificar algumas propriedades gerais, como o Sistema de Coordenadas (Coordinate System), a escala do mapa (Data Frame), a grade de coordenadas (Grid) e outras opções.
- 17. Centro Universitário de Belo Horizonte UniBH – Curso de Geografia e Análise Ambiental Sistema de Informações Geográficas Vanessa Cecília Benavides Silva / Patrícia de Sá Machado 17 • Tabela de atributos Para abrir a tabela de atributos de um layer, deve-se clicar com o BD sobre o layer desejado e clicar em Open Attribute Table. Logo a tabela será aberta e mostrará as informações presentes do layer selecionado. Para editar algum dado da tabela de atributos deve-se abrir a barra de ferramentas de edição, clicando em View Toolbars Editor com o direito e habilitar a função Editor. Logo a barra de ferramentas do Editor aparecerá. Clicar em Editor Start Editing e selecionar o arquivo que será editado.
- 18. Centro Universitário de Belo Horizonte UniBH – Curso de Geografia e Análise Ambiental Sistema de Informações Geográficas Vanessa Cecília Benavides Silva / Patrícia de Sá Machado 18 Para começar a editar a tabela de atributos, é necessário abri-la e alterar os dados desejáveis. • Selecionando e exportando um dado Existem várias maneiras de selecionar um arquivo: Select Features (Selecionar entidades), Select by Attributes (Selecionar por atributos), Select by Location (Selecionar por localização) e Select by Graphics (selecionar por gráficos). Para selecionar pela primeira opção (Select Features), clicar com o BE no ícone presente na barra de ferramentas. Para selecionar pelas outras três opções, clicar com o BE sobre o nível, em seguida em Selection e escolher a opção. No seguinte exemplo, será utilizada a opção Select by Atributes. A janela que se abre permite definir as características do elemento que se quer selecionar, através de uma sentença SQL.
- 19. Centro Universitário de Belo Horizonte UniBH – Curso de Geografia e Análise Ambiental Sistema de Informações Geográficas Vanessa Cecília Benavides Silva / Patrícia de Sá Machado 19 Em Layer, aparece um dos layers presentes no Data Frame do mapa. É necessário verificar se o que está aparecendo é o que se deseja selecionar informações. O quadro que aparece abaixo apresenta os campos presentes na tabela de atributos do layer. Dar duplo clic no campo que se deseja selecionar. No caso, o nome dos municípios de Minas Gerais (NOMMUN). Clicar em = e logo em Get Unique Values. Aparecerão no quadro ao lado, os nomes dos municípios, dar duplo clic no município que se deseja. Todos os comandos que foram realizados foram estruturados no último quadro, como uma fórmula. Conferir os dados e clicar em OK.
- 20. Centro Universitário de Belo Horizonte UniBH – Curso de Geografia e Análise Ambiental Sistema de Informações Geográficas Vanessa Cecília Benavides Silva / Patrícia de Sá Machado 20 O dado selecionado aparecerá destacado no mapa. Outra opção para selecionar o arquivo é clicando no ícone de seleção , na barra de ferramentas, e clicar diretamente no mapa no município desejado.
- 21. Centro Universitário de Belo Horizonte UniBH – Curso de Geografia e Análise Ambiental Sistema de Informações Geográficas Vanessa Cecília Benavides Silva / Patrícia de Sá Machado 21 Após a seleção do dado (independente da opção) pode-se exportar o dado. Para isso, clicar com o direito no layer que se está trabalhando Data Export Data. Escolher a pasta que se quer salvar o novo dado em Output shapefile or feature class, e clicar em OK. A janela que se abre pergunta se os dados exportados deverão ser adicionados como um layer no mapa, clicar em Sim. Logo, o dado exportado aparecerá no Data View e na tabela de conteúdos do ArcMap. • Opção Zoom To Layer
- 22. Centro Universitário de Belo Horizonte UniBH – Curso de Geografia e Análise Ambiental Sistema de Informações Geográficas Vanessa Cecília Benavides Silva / Patrícia de Sá Machado 22 Quando se deseja visualizar a extensão total de um layer na tela, clicar com o BD no layer Properties Zoom To Layer. • Adicionando novos Data Frame Para adicionar um novo Data Frame ao projeto, clicar em Insert Data Frame. Logo, o novo Data Frame será inserido e pode-se inserir novos shapefiles clicando novamente em Add Data .
- 23. Centro Universitário de Belo Horizonte UniBH – Curso de Geografia e Análise Ambiental Sistema de Informações Geográficas Vanessa Cecília Benavides Silva / Patrícia de Sá Machado 23 Podem ser adicionados quantos Data Frame forem necessários, porém, apenas um ficará ativo, que aparecerá com o nome em negrito. Os dados do Data Frame ativo são os que aparecem no Data View. Deve-se ficar atento a isso, pois, caso contrário, informações podem ser adicionadas, alteradas ou removidas do Data Frame errado. As propriedades de escala, sistema de coordenadas, entre outras, são relativas ao Data Frame, portanto, cada um pode conter informações que são diferentes entre si. Para trabalhar com outro Data Frame deve-se ativá-lo clicando com o BD sobre o nome no mesmo e Activate. • Rotulando informações dos dados Para inserir no mapa informações contidas na tabela de atributos, clicar com o direito no layer correspondente e clicar em Label Features (rotular feições). Logo, as informações de um dos atributos serão inseridas no mapa. Deve-se ter o cuidado de verificar se os nomes adicionados ao mapa correspondem à informação (coluna) desejável, visto que todos os
- 24. Centro Universitário de Belo Horizonte UniBH – Curso de Geografia e Análise Ambiental Sistema de Informações Geográficas Vanessa Cecília Benavides Silva / Patrícia de Sá Machado 24 campos podem ser inseridos como rótulo no mapa. . Por exemplo, ao abrir a tabela de atributos do layer Hidrografia aparecem as informações FID, Shape, ID, Tipo, Nome e Local, são potencialmente rotuláveis no mapa. Para manipular qual dos campos irá ser rotulado, clicar com o direito no layer correspondente, no caso Hidrografia e ir à opção Properties. Aparece na caixa de diálogo das propriedades do layer uma série de opções, para selecionar as propriedades do layer, clicar na aba Label. Ao clicar na setinha da opção Text String Label Field aparecem os campos presentes na tabela de atributos. Basta selecionar o que se pretende colocar no mapa e se necessário, alterar a simbologia do texto. Clicar em OK.
- 25. Centro Universitário de Belo Horizonte UniBH – Curso de Geografia e Análise Ambiental Sistema de Informações Geográficas Vanessa Cecília Benavides Silva / Patrícia de Sá Machado 25 Após a seleção da informação a ser rotulada, clicar com o direito no layer correspondente e ir à opção Label Features. Logo, as informações rotuladas aparecerão no mapa.
- 26. Centro Universitário de Belo Horizonte UniBH – Curso de Geografia e Análise Ambiental Sistema de Informações Geográficas Vanessa Cecília Benavides Silva / Patrícia de Sá Machado 26 • Habilitando extensões do ArcToolBox O ArcToolBox possui um conjunto de ferramentas incluídas em extensões. Para trabalhar com essas extensões, é necessário habilitá-las primeiro. Para isso, deve-se clicar no menu em Tool Extensiones. Abrirá uma nova janela com as opções, deve-se clicar no quadradinho à esquerda da extensão que se deseja habilitar, logo clicar em Close.
- 27. Centro Universitário de Belo Horizonte UniBH – Curso de Geografia e Análise Ambiental Sistema de Informações Geográficas Vanessa Cecília Benavides Silva / Patrícia de Sá Machado 27 • Ferramenta Clip A ferramenta clip é utilizada para recortar alguns dados dos layers trabalhados de modo a obter informações e representações mais específicas, ou seja, é utilizada para recortar um shapefile, com base em outro, cortando os objetos que se encontram fora do polígono de referencia de corte. Por exemplo, se se tem o mapa de um município, no exemplo abaixo Paraopeba em Minas Gerais, e os dados de hidrografia, sede, ferrovia e rodovia do estado de Minas Gerais, e se quer trabalhar apenas os dados de um município, deve-se utilizar a ferramenta clip para fazer o recorte das informações contidas no shapefile do estado para se ter apenas a do município. Todos os arquivos a serem trabalhados nessa ferramenta devem estar com o mesmo sistema de coordenadas, caso contrário, ocorrerá algum conflito e o recorte não será feito. Para utilizar a ferramenta é necessário habilitar a extensão Spatial Analyst Tools Extensiones. Após esse passo, clicar no ícone do ArcToolBox presente na barra de ferramentas superior ou clicar no menu Window ArcToolBox. Logo, aparecerão as opções de extensão a serem utilizadas.
- 28. Centro Universitário de Belo Horizonte UniBH – Curso de Geografia e Análise Ambiental Sistema de Informações Geográficas Vanessa Cecília Benavides Silva / Patrícia de Sá Machado 28 Para usar a ferramenta clip, dar duplo clic em Analyst Tools Extract Clip. A janela que se abre tem as seguintes opções a serem preenchidas: Input Features inserir o shapefile que será recortado, no seguinte exemplo, Hidrografia, Sede, Rodovias e Ferrovias do estado de Minas Gerais. Clip Features inserir o shapefile que servirá como limite do corte, ou seja, tudo que estiver fora desse polígono será apagado e o que estiver dentro, será preservado. No exemplo que se segue, o polígono é o município de Paraopeba, em Minas Gerais. Output Feature Class selecionar a o diretório aonde será salvo o novo shapefile. Ao clicar em OK aparecerá a janela do processo de recorte. Quando estiver terminado o processo, Completed, clicar em Close. Logo, o novo shapefile será adicionado ao Data Frame e aparecerá no DataView. .
- 29. Centro Universitário de Belo Horizonte UniBH – Curso de Geografia e Análise Ambiental Sistema de Informações Geográficas Vanessa Cecília Benavides Silva / Patrícia de Sá Machado 29 • Layout do mapa O layout é a parte final da confecção de um mapa, a sua diagramação. Após adicionar e trabalhar todas as informações necessárias no ArcMap, é necessário formatar as informações, acrescentando os elementos de identificação essenciais de um mapa (título, escala, orientação, legenda, fonte, data, autor) para que assim o mapa seja bem interpretado pelo leitor do mesmo. Para iniciar o layout, clicar no ícone localizado no canto inferior esquerdo da tela ou clicar em View Layout View.
- 30. Centro Universitário de Belo Horizonte UniBH – Curso de Geografia e Análise Ambiental Sistema de Informações Geográficas Vanessa Cecília Benavides Silva / Patrícia de Sá Machado 30 Todas as informações contidas nos Datas Frames serão inseridas na janela de layout. O espaço para se diagramar o mapa é o da folha de impressão, que pode ser alterado conforme o interesse. Uma nova barra de ferramentas, referente ao layout, se abrirá. A barra de ferramentas do Layout apresenta as seguintes opções: Para configurar o formato da página, deve-se clicar em File Page and print setup. A janela que se abrirá terá as informações necessárias para que o usuário formate a página do layout.
- 31. Centro Universitário de Belo Horizonte UniBH – Curso de Geografia e Análise Ambiental Sistema de Informações Geográficas Vanessa Cecília Benavides Silva / Patrícia de Sá Machado 31 Cabe ao usuário manipular o mouse para configurar o tamanho de cada data frame contido no layout. É importante, nesse momento, fixar a escala dos Datas Frames, uma vez que a escala de visualização já está definida, não correndo o risco de alterações acidentais indesejáveis. Ao dar um clic sobre a página do layout, aparecerão quadrículas azuis envolta de cada mapa. Clicando com o BE do mouse sobre os nós, obtém-se o tamanho desejável do mapa. Para mover, basta clicar com o BE em qualquer parte do Data Frame, manter pressionado e arrastá-lo.
- 32. Centro Universitário de Belo Horizonte UniBH – Curso de Geografia e Análise Ambiental Sistema de Informações Geográficas Vanessa Cecília Benavides Silva / Patrícia de Sá Machado 32 Esse processo de construção do layout é bem simples visto que o ArcMap possui vários padrões bastando clicar em Insert e aparecerão as opções de Título, Texto, Legenda, Orientação, Escala, Imagem. Inserindo o título Para inserir o título no mapa, clicar em Title, logo, será acrescentado na parte superior central do layout com o nome de Enter Map Title. Dando duplo clic nesse nome, abre-se uma nova janela que permite mudar o nome do mapa. Clicando na opção Change Symbol, pode-se formatar o texto do título, fonte, tamanho, estilo, etc. Inserindo a orientação Clicar em Inser North Arrow. Uma nova janela será aberta com as opções do estilo do norte a ser inserido. Na mesma janela, clicando em Properties, formata-se o tamanho, cor e tipo de fonte. Ao terminar, clicar em OK, o símbolo aparecerá no layout, é necessário arrastá-lo ao local desejado.
- 33. Centro Universitário de Belo Horizonte UniBH – Curso de Geografia e Análise Ambiental Sistema de Informações Geográficas Vanessa Cecília Benavides Silva / Patrícia de Sá Machado 33 Inserindo a legenda Clicar em Insert Legend. Uma nova janela se abrirá indicando os passos a serem realizados para a inserção da legenda. O primeiro passo é selecionar quais informações (layers) constarão na legenda. Em Map Layers aparecerem todos os layers presentes no Data Frame. Em Legend Items aparecem os layers que serão incluídos na legenda. Caso se queira retirar ou acrescentar algum layer, clicar em . No caso de acrescentar todos os layers ou retirá-los de uma única vez, clicar em . Para alterar a ordem dos itens clicar em . Ao terminar, clicar em Avançar. O segundo passo é inserir o nome da legenda e formatá-lo. Ao terminar, clicar em Avançar.
- 34. Centro Universitário de Belo Horizonte UniBH – Curso de Geografia e Análise Ambiental Sistema de Informações Geográficas Vanessa Cecília Benavides Silva / Patrícia de Sá Machado 34 O terceiro passo permite inserir uma borda, cor do fundo e do preenchimento da legenda. Clicar em Avançar. A janela que se abre é para confirmar os itens que estarão na legenda. Clicar em Avançar.
- 35. Centro Universitário de Belo Horizonte UniBH – Curso de Geografia e Análise Ambiental Sistema de Informações Geográficas Vanessa Cecília Benavides Silva / Patrícia de Sá Machado 35 O último passo é para configurar o espaçamento dos campos de representação da legenda. Se não forem necessárias alterações, basta clicar em Concluir. Ao clicar em concluir, a legenda será inserida no layout. É necessário move-la até o local desejado. Caso seja necessário realizar alguma alteração na legenda (itens, tamanho da fonte, etc) dar duplo clic na legenda no layout e uma nova janela se abrirá, com as opções onde as alterações podem ser realizadas. Na opção Legend é possível modificar a fonte e tamanho do título da legenda, clicando em Symbol. O mesmo pode ser feito na opção Items.
- 36. Centro Universitário de Belo Horizonte UniBH – Curso de Geografia e Análise Ambiental Sistema de Informações Geográficas Vanessa Cecília Benavides Silva / Patrícia de Sá Machado 36 As opções Frame e Size and Position são para modificar borda, sombreamento, cor de fundo e a posição da legenda no layout. Inserindo a escala Antes de inserir a escala ao layout, deve-se ativar o Data Frame que se deseja representar a escala, visto que cada Data Frame pode representar os dados espaciais em escalas diferentes. Nesse momento, é recomendável que se fixe a escala do mapa, para não ocorrer alterações indesejáveis na escala, ao se manipular as ferramentas de aproximação e distanciamento (zoom). Para travar a escala, clicar com o BD no mouse no Data Frame (estando no layout view ou no data view) Properties Data Frame. Clicar em Fixed Scale e definir o valor e em seguida em aplicar. Esse valor pode ser alterado sempre que necessário, basta seguir o mesmo caminho. Para inserir a escala gráfica no layout do mapa clicar em Insert Scale Bar. Na caixa de diálogo que se abre ao clicar na opção Scale Bar, é possível escolher o modelo da representação da escala e no mesmo quadro, clicando em Properties, se faz a definição das propriedades da escala a ser inserida no layout do mapa.
- 37. Centro Universitário de Belo Horizonte UniBH – Curso de Geografia e Análise Ambiental Sistema de Informações Geográficas Vanessa Cecília Benavides Silva / Patrícia de Sá Machado 37 A caixa de diálogo se abre é para configurar as propriedades da escala. Na primeira aba Scale and Units, permite inserir o valor real do intervalo, o número de divisões e subdivisões, a unidade de medida, e outras opções. O primeiro passo é definir a unidade de medida, logo, na opção When resizing selecionar Adjust width para ajustar o valor de cada segmento (Division value) da escala de acordo com o valor da escala definida e fixada do Data Frame. Em Division value insira o valor do denominador da escala na unidade de medida definida em Units. Para inserir um segmento da escala antes do zero, habilitar a opção Show one division before zero. Na segunda opção da caixa de diálogo, Numbers and Marks, determina-se a freqüência com que os números aparecem no desenho da escala gráfica.
- 38. Centro Universitário de Belo Horizonte UniBH – Curso de Geografia e Análise Ambiental Sistema de Informações Geográficas Vanessa Cecília Benavides Silva / Patrícia de Sá Machado 38 Se a opção da Frequency selecionada for divisions and first mid point, o desenho da escala aparecerá com um valor no primeiro ponto médio e nas demais divisões. Para que esse valor não apareça, marcar a opção divisions. As outras funções presentes em Format, Frame e Size and Position, são para selecionar a fonte, o tamanho da fonte, mudar o estilo da escala, posicionar a escala e inserir borda.
- 39. Centro Universitário de Belo Horizonte UniBH – Curso de Geografia e Análise Ambiental Sistema de Informações Geográficas Vanessa Cecília Benavides Silva / Patrícia de Sá Machado 39 Após finalizar a definição das propriedades da escala, clicar em OK, que a mesma será inserida no layout. Inserindo texto Para inserir texto no layout, clicar em Insert Text. Será inserida no layout uma pequena caixa de texto, ao dar duplo clic na mesma, uma nova janela abrirá onde é possível inserir as informações necessárias, no caso, fonte do mapa, data de elaboração e autor. Clicando na opção Change Symbol, pode-se alterar a fonte e o tamanho do texto. Inserindo a grade de coordenadas (Grid) O Grid, grade de coordenadas, é uma quadrícula criada no mapa indicando as respectivas coordenadas de pontos no mapa em função do sistema de coordenadas estabelecido para o Data Frame. A grade de coordenadas será inserida apenas ao mapa correspondente ao Data Frame ativado. Para inserir essas coordenas no mapa, clicar com o BD no Data Frame desejado em seguida em Properties. Clicar na opção Grid e logo em New Grid.
- 40. Centro Universitário de Belo Horizonte UniBH – Curso de Geografia e Análise Ambiental Sistema de Informações Geográficas Vanessa Cecília Benavides Silva / Patrícia de Sá Machado 40 Na primeira janela que se abre, têm-se três opções: Graticule: insere a grade dividida em meridianos e paralelos. Measured Grid: insere a grade com coordenadas planas, em UTM e Reference Grid: insere a grade com referências não métricas ou angulares. Na seguinte janela, mais três opções: Labels only insere somente os rótulo das coordenadas na borda do mapa, ou seja, sem inserir as linhas de meridianos e paralelos no mapa, Tick marks and labels insere os rótulos e marcas de meridianos e paralelos e Grid and labels insere os rótulos e as linhas de meridianos e paralelos. Selecionar a desejada e clicar em Avançar.
- 41. Centro Universitário de Belo Horizonte UniBH – Curso de Geografia e Análise Ambiental Sistema de Informações Geográficas Vanessa Cecília Benavides Silva / Patrícia de Sá Machado 41 Na penúltima janela pode ser configurada a forma como as marcas das coordenadas e suas subdivisões, serão apresentadas no layout. Na última janela que se abre apresenta as opções para colocar uma borda simples à beira do mapa (Place a Simple Border at Edge of Graticule) ou uma borda (Place a Calibrated Border at Edge of Graticule).
- 42. Centro Universitário de Belo Horizonte UniBH – Curso de Geografia e Análise Ambiental Sistema de Informações Geográficas Vanessa Cecília Benavides Silva / Patrícia de Sá Machado 42 Ao clicar em Finish, o Grid será inserido ao layout do mapa. Caso se deseje alterar alguma configuração do Grid (intervalo, tamanho da fonte...), clicar no Data Frame correspondente ao mapa, Properties Grid Properties. • Criando mapas temáticos Qualitativos As representações qualitativas, conforme Martinelli (2006, p.37) “são empregadas para expressar a existência, a localização e a extensão das ocorrências dos fenômenos, atributos em sua diversidade, que se caracterizam pela sua natureza, espécie, podendo ser classificados por critérios estabelecidos pelas ciências que os estudam”. Nessas representações, os elementos representados se individualizam mediante, um nome ou uma classe, que são representadas por uma variável visual capaz de sugerir diversidade ou diferença entre os elementos. Para se criar um mapa temático, deve adicionar os shapefiles a serem trabalhados. No seguinte exemplo, será adicionado o shapefile que corresponde á vegetação do Brasil, clicar em Add data .
- 43. Centro Universitário de Belo Horizonte UniBH – Curso de Geografia e Análise Ambiental Sistema de Informações Geográficas Vanessa Cecília Benavides Silva / Patrícia de Sá Machado 43 Como se deseja criar o mapa temático dos diferentes tipos de vegetação presente no Brasil deve-se clicar com o direito no layer Vegetação Properties Symbology. A representação é por categorias (Categories). Têm-se três opções: a) Unique values, (valores únicos), ou seja, cada valor presente na tabela de atributos é representado no mapa pela variável visual cor, ou seja, cada tipo de vegetação será associada à uma cor diferente. Nesse caso, clicar em Unique values. Na opção Value Field, escolher a informação que será representada no mapa temático, no caso, grupo de vegetação. Clicar em Add All Values para adicionar todos os grupos de vegetação, ou clicar em Add Values para fazer a seleção dos grupos que se deseja trabalhar, caso não sejam todos.
- 44. Centro Universitário de Belo Horizonte UniBH – Curso de Geografia e Análise Ambiental Sistema de Informações Geográficas Vanessa Cecília Benavides Silva / Patrícia de Sá Machado 44 Na opção Color Ramp, pode-se escolher o grupo de cores a ser utilizado no mapa. Caso se queira remover um dos grupos de vegetação, clicar no referente logo em Remove, caso se queira remover todos os grupos, clicar em Remove All. Para mudar a ordem dos grupos de vegetação, clicar no grupo e logo nas setas. Ao finalizar os procedimentos, clica em Aplicar OK. Caso se queira alterar a ordem em que aparecem os tipos de vegetação, clicar nas setas que aparecem ao lado.
- 45. Centro Universitário de Belo Horizonte UniBH – Curso de Geografia e Análise Ambiental Sistema de Informações Geográficas Vanessa Cecília Benavides Silva / Patrícia de Sá Machado 45 Caso se queira realizar alguma alteração, basta clicar novamente com o direito no layer Vegetação Properties Symbology. Quando feitas as alterações, finalizar o mapa criando o layout. b) Unique values, many fields: para escolher mais de um campo de atributos para individualização das classes/categorias c) Match to symbols in a styles: para escolher um arquivo de “estilos” onde os símbolos apresentados para cada classe, resulta da associação da tabela de atributos a um padrão pré-definido. Quantitativos As representações quantitativas, conforme Martinelli (2006, p.49) “são empregadas para evidenciar a relação de proporcionalidade entre objetos (B é quatro vezes maior do que A), junto à realidade sendo entendida como de quantidades. Tal relação deve ser transcrita por uma relação visual de mesma natureza. A única variação visual que transcreve fielmente esta noção é a de tamanho”. No entanto, em alguns momentos em função do tamanho das feições e da escala do mapa a ser impresso, o uso da variável visual valor (tonalidades) torna-se a alternativa mais viável. Para se criar o mapa temático quantitativo, adicionar os layers de interesse. No exemplo, será adicionado o shapefile do limite do Brasil, que trás, na tabela de atributos, as informações sobre população urbana e rural do país.
- 46. Centro Universitário de Belo Horizonte UniBH – Curso de Geografia e Análise Ambiental Sistema de Informações Geográficas Vanessa Cecília Benavides Silva / Patrícia de Sá Machado 46 Para se criar o mapa temático de população urbana do Brasil, clicar com o direito no layer Brasil Properties Symbology Na representação é por quantidade (Quantities) 5em-se as opções de criar o mapa com cores graduadas (Graduated colors), símbolos graduados (Graduated symbols), símbolos proporcionais (Proportional symbols) e densidade de pontos (Dot density). No seguinte exemplo, a graduação de cores representará a população urbana do Brasil na opção Graduated colors. Na opção Value, selecionar a informação que se deseja representar no mapa, no caso, valor da população urbana. Em Classification, é possível selecionar quantas classes se deseja ter na legenda. Ao clicar em Classify seleciona-se a quantidade de classes; Classification Statistics apresenta o resumo dos dados numéricos do campo escolhido, como o valor máximo (Maximum) e mínimo (Minimum) das informações a serem representadas; e em Break Values colocam-se os valores finais de cada intervalo.
- 47. Centro Universitário de Belo Horizonte UniBH – Curso de Geografia e Análise Ambiental Sistema de Informações Geográficas Vanessa Cecília Benavides Silva / Patrícia de Sá Machado 47 Após colocar os valores, clicar em OK. Após finalizar todas as configurações do mapa, clicar em OK, e as informações serão inseridas no mapa.
- 48. Centro Universitário de Belo Horizonte UniBH – Curso de Geografia e Análise Ambiental Sistema de Informações Geográficas Vanessa Cecília Benavides Silva / Patrícia de Sá Machado 48 Para realizar alterações no mapa, clicar com o direito no layer Brasil Properties Symbology. Quando feitas as alterações, finalizar o mapa criando o layout. • Georeferenciando no ArcMap Georeferenciar uma imagem raster consiste em inseri-la em um determinado sistema de coordenadas. Para que isso seja possível, deve-se inserir pelo menos quatro pontos com as respectivas coordenadas geográficas para que se obtenha nível de precisão em sua posição. A precisão do georeferenciamento depende da qualidade do arquivo original a ser trabalhado e da exatidão com que se estabelecem os pontos. Para georeferenciar uma imagem raster no ArcMap deve-se, primeiramente, deve-se definir qual o sistema de coordenada que se irá trabalhar com a imagem raster a ser inserida, para isso, clicar em com direito no Data Frame logo Properties Coordinate System. É de fundamental importância verificar o sistema de coordenadas, para isso, deve-se clicar com o BD no nome do Data Frame logo Properties Coordinate System. Nessa opção é possível definir o Datum do Data Frame. Datum: Modelo matematicamente definido da Terra. Segundo (Gaspar, 2005, p. 26), “...constituem a referência de um determinado sistema de coordenadas geográficas ou de
- 49. Centro Universitário de Belo Horizonte UniBH – Curso de Geografia e Análise Ambiental Sistema de Informações Geográficas Vanessa Cecília Benavides Silva / Patrícia de Sá Machado 49 coordenadas altimétricas: no primeiro caso, é conhecido po datum geodésico; no segundo por datum altimétrico”. O sistema de coordenadas aparece predefinido podendo ser em Graus – Geographic Cordinate Systems – ou planas, UTM, - Projected Cordinate Systems. Datum: • Locais: Exemplo: Córrego Alegre, 23, sul. • Regionais: Adéqua melhor o modelo à superfície da região; respeita mais as características da forma da Terra naquela região. Exemplo: SAD 69. • Globais: Generaliza, “distribui” de forma mais uniforme as distorções do modelo da Terra. Exemplo: WGS 84. Quando a imagem raster a ser georeferenciada for uma carta topográfica, na maioria das vezes virá com a informação do sistema de coordenadas na qual foi elaborada. No seguinte exemplo, irá ser georeferenciada o recorte da folha topográfica de Belo Horizonte, de escala original 1:50.000. O sistema de coordenadas é UTM, Datum Córrego Alegre, Fuso 23 S. Projected Coordinate Systems UTM Other GCS Córrego Alegre UTM Zone 23.
- 50. Centro Universitário de Belo Horizonte UniBH – Curso de Geografia e Análise Ambiental Sistema de Informações Geográficas Vanessa Cecília Benavides Silva / Patrícia de Sá Machado 50 Logo, deve-se adicionar a imagem a ser trabalhada em Add data . Ao inserí-la, aparecerá uma mensagem que diz que a imagem não está inserida em um sistema de coordenadas, clicar em OK. O primeiro passo para começar a georeferenciar a imagem é habilitar as ferramentas a serem utilizadas, para isto, clicar em View Toolbars Georeferencing. Abre-se a barra de ferramentas de georeferenciamento. Na barra que se abre, clicar em Add Control Points , com isso, já se pode começar o processo de marcar os pontos de controle, para tanto, recomenda-se aumentar o zoom de forma a se enxergar os pixels da imagem para que a inclusão dos pontos sejam os mais exatos possíveis. Ao aumentar o zoom, clicar no ponto da imagem que se deseja inserir as
- 51. Centro Universitário de Belo Horizonte UniBH – Curso de Geografia e Análise Ambiental Sistema de Informações Geográficas Vanessa Cecília Benavides Silva / Patrícia de Sá Machado 51 coordenadas. Em seguida aparecerá uma cruz verde, logo, deve-se clicar com o BD no mesmo ponto e clicar na opção Input X and Y. A janela que se abre permite que sejam inseridos os valores X e Y, ao terminar, clicar em OK. Aparecerá uma cruz vermelha no ponto marcado. Esse processo deve ser repetido por no mínimo três pontos. Quanto mais bem distribuídos os pontos na imagem, melhor será o resultado do posicionamento. No caso de inserir somente quatro pontos, é recomendável que sejam distribuídos nas extremidades da imagem. Ao finalizar o processo de inserção dos pontos, é necessário verificar os pontos marcados e os erros, clicando em View link table . A tabela que se abre permite verificar o número dos pontos inseridos (Link), as coordenadas originais da imagem (X/Y Source), as coordenadas inseridas referentes a cada ponto (X/Y Map) e o erro residual, que corresponde ao erro de cada ponto. Caso se queira apagar algum dos pontos para inseri-los novamente, clicar no ponto e logo no que aparece no canto direito superior da janela. O número que aparece no Total RMS Error (Erro Médio Quadrático) corresponde ao erro total dos pontos inseridos. A estimativa de valor máximo aceitável para o Total RMS Error é o resultado da multiplicação da margem de erro 0,2 mm x a escala da carta topográfica.
- 52. Centro Universitário de Belo Horizonte UniBH – Curso de Geografia e Análise Ambiental Sistema de Informações Geográficas Vanessa Cecília Benavides Silva / Patrícia de Sá Machado 52 Após verificar todos os valores, deve-se confirmar a inserção dos pontos clicando na opção Georeferencing, presente na barra de ferramentas que se abriu no início do processo, e logo Update Georeferencing, finaliza-se o processo guardando as informações do georeferenciamento. • Vetorizando no ArcMap Adicionar a imagem raster ao ArcMap e georeferenciá-la, se necessário. Para vetorizar arquivos tipo raster, deve-se, primeiramente, criar um arquivo shapefile, no ArcCatalog, referente à cada layer temático que será vetorizado para que seja possível incorporar o desenho e os atributos ao mesmo.
- 53. Centro Universitário de Belo Horizonte UniBH – Curso de Geografia e Análise Ambiental Sistema de Informações Geográficas Vanessa Cecília Benavides Silva / Patrícia de Sá Machado 53 Abrir o ArcCatalog e conectar a pasta em que se deseja salvar o shapefile a ser criado. Ao selecionar a pasta, na opção Contents, na interface do ArcCatalog, clicar com o direito no campo em branco New Shapefile ou clicar em File New Shapefile. A janela que se abre permite definir as especificações do shapefile criado, como o nome (Name) e o tipo de representação do arquivo (Feature Type) – polyline (linha), point (ponto), polygon (polígono). Em Description estará escrito Unknown Coordinate System, o que indica que o shapefile criado ainda não se encontra em um sistema de coordenadas. Para definir esse sistema de coordenadas clicar em Edit, logo uma nova janela se abrirá; clicar em Select e definir o sistema de coordenadas. Pode-se também clicar na opção Import e clicar em outro arquivo já georeferenciado no mesmo sistema de coordenadas. Após terminar o processo, clicar em OK e o novo shapefile aparecerá na pasta.
- 54. Centro Universitário de Belo Horizonte UniBH – Curso de Geografia e Análise Ambiental Sistema de Informações Geográficas Vanessa Cecília Benavides Silva / Patrícia de Sá Machado 54 Para adicionar novos campos de informações à tabela de atributos do shapefile criado, clicar com direito no shapefile Properties. Na janela que se abre, clicar em Fields e adicionar os nomes dos campos e o tipo de dado que se deseja adicionar à tabela de atributos do arquivo, por exemplo, nome dos rios. Clicar em OK e voltar para o ArcMap.
- 55. Centro Universitário de Belo Horizonte UniBH – Curso de Geografia e Análise Ambiental Sistema de Informações Geográficas Vanessa Cecília Benavides Silva / Patrícia de Sá Machado 55 Adicionar os shapefiles criados e abrir a ferramenta Editor clicando em View Toolbars Editor. Clicar em Start Editing para começar o processo de vetorização. Na barra de ferramentas do Editor, a opção Task mostra a tarefa a ser realizada, no caso criação de novas informações e Target é o destino da edição, ou seja, o shapefile criado. É necessário clicar em Editor Snapping para estabelecer o ajuste dos elementos a serem vetorizados, ou seja, uma ligação de cada vértice inserido. Marcar as opções que aparecem, no caso Vertex, Edge e End. Para começar a vetorizar os rios, clicar em Sketch Tools e o cursor do mouse será modificado de modo a permitir a vetorização. Dar zoom na imagem raster, clicar no objeto a ser vetorizado e continuar clicando. Ao finalizar, no caso do rio, cada trecho, dar duplo clic, ou clicar com o direito no último vetor e Finish Part. Caso se cometa algum erro ao vetorizar e se queira apagar todo o processo, clicar com o direito e ir à opção Delete Sketch. Para corrigir trechos do objeto vetorizado, clicar na opção Edit Sketch , dar duplo clic no objeto vetorizado, aparecerão pontos que correspondem aos vértices inseridos. Arrastar o vértice para movê-lo, ou clicar com o direito e Delete Vertice para deletá-lo. Ao finalizar o processo de vetorizar, clicar em Editor Save Edits Stop Editing.
- 56. Centro Universitário de Belo Horizonte UniBH – Curso de Geografia e Análise Ambiental Sistema de Informações Geográficas Vanessa Cecília Benavides Silva / Patrícia de Sá Machado 56 • Criação de Pontos a partir de Coordenadas O primeiro passo é criar uma tabela no Excel com os referentes valores das coordenadas, UTM ou em graus decimais. No seguinte exemplo, têm-se as coordenadas em UTM. Uma das maneiras de se criar os pontos é abrindo o ArcMap, adicionar o adicionar a tabela do Excel que contém os valores das coordenadas. Conferir se a tabela foi inserida corretamente, clicando com o direito no layer da tabela e em Open. Conferir os dados na tabela de atributos que se abre.
- 57. Centro Universitário de Belo Horizonte UniBH – Curso de Geografia e Análise Ambiental Sistema de Informações Geográficas Vanessa Cecília Benavides Silva / Patrícia de Sá Machado 57 Para criar os pontos, clicar com o BD no layer correspondente à tabela em DBF ou à planilha xls e ir à opção Display XY Data. A janela que se abre permite definir o sistema de coordenadas, que deve ser o mesmo do dos outros mapas do projeto. Ao clicar em Edit, uma nova janela se abre. Clicar em Select para selecionar o sistema de coordenadas. Logo clicar em Aplicar e OK.
- 58. Centro Universitário de Belo Horizonte UniBH – Curso de Geografia e Análise Ambiental Sistema de Informações Geográficas Vanessa Cecília Benavides Silva / Patrícia de Sá Machado 58 Ao clicar em OK, os pontos são automaticamente inseridos no mapa. Para que um novo arquivo shapefile seja criado a partir desses pontos, clicar com o BD no nível correspondente, em seguida em Data Export Data e escolha a pasta onde o novo shapefile será salvo. Assim, pode-se alterar a simbologia dos pontos, adicionar texto, e realizar alterações necessárias.
- 59. Centro Universitário de Belo Horizonte UniBH – Curso de Geografia e Análise Ambiental Sistema de Informações Geográficas Vanessa Cecília Benavides Silva / Patrícia de Sá Machado 59 • Atualização de tabelas (Join) Join: Levar os dados do Excel para dentro do shapefile, juntar os dados. Para se adicionar novas informações á tabela de atributos de um arquivo, o primeiro passo é editar no Excel as informações a serem acrescentadas. O nome dos campos da tabela não deve conter caracteres especiais, espaçamento, acentuação. Abrir o ArcMap e adicionar o shapefile que se deseja adicionar novos dados à tabela de atributos.
- 60. Centro Universitário de Belo Horizonte UniBH – Curso de Geografia e Análise Ambiental Sistema de Informações Geográficas Vanessa Cecília Benavides Silva / Patrícia de Sá Machado 60 Para fazer o Join (buscar os arquivo do excell pra dentro do shapefile), adicionar a tabela do Excel no ArcMap. Só se consegue juntar os dados se se tem uma coluna em comum, com informações únicas, entre a tabela de atributos do shapefile e a tabela do Excel, no caso, nome de estados. Clicar com direito sobre o nível que receberá os dados, clicar em Join and Releates Join,
- 61. Centro Universitário de Belo Horizonte UniBH – Curso de Geografia e Análise Ambiental Sistema de Informações Geográficas Vanessa Cecília Benavides Silva / Patrícia de Sá Machado 61 Na janela que se abre, nas opções 1 e 3 inserir o campo de equiparação. Ao abrir a tabela atualizada do shapefile, aparecerão os nomes com o símbolo $, o que indica que a atualização da tabela está temporária. Para salvar o shapefile com a tabela atualizada, exportar o dado em data export data e dê um nome para o novo arquivo.
- 62. Centro Universitário de Belo Horizonte UniBH – Curso de Geografia e Análise Ambiental Sistema de Informações Geográficas Vanessa Cecília Benavides Silva / Patrícia de Sá Machado 62 BIBLIOGRAFIA E REFERÊNCIAS BIBLIOGRÁFICAS DAVIS JUNIOR, Clodoveu. GIS: Dos Conceitos Básicos ao Estado da Arte. In: Anuário Fator GIS 97, C1-C4, Editora Sagres, 1997. GASPAR, Joaquim Alves Gaspar. Cartas e Projeções Cartográficas. Lisboa: Lidel, 2005. GONZÁLEZ, José Luis Vicente. CHANG, Virginia Behm. Consulta, Edición y Análisis Espacial con ARCGIS 9.2, Tomo I: Teoría. Junta de Castilla y León, Consejería de Medio Ambiente. 2008. MARTINELLI, Marcello. Mapas da Geografia e Cartografia Temática. São Paulo: Contexto, 2006. 3ªed.
