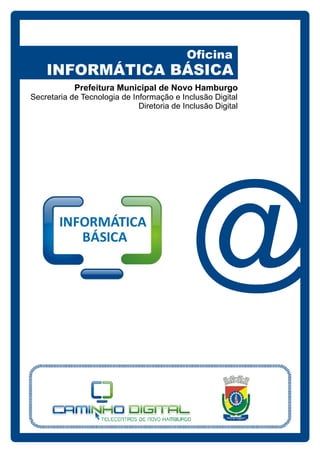
Aprenda os principais componentes e periféricos de um computador
- 1. INFORMÁTICA BÁSICA Oficina @ Prefeitura Municipal de Novo Hamburgo Secretaria de Tecnologia de Informação e Inclusão Digital Diretoria de Inclusão Digital
- 2. Prefeitura Municipal de Novo Hamburgo Secretaria de Tecnologia de Informação e Inclusão Digital Diretoria de Inclusão Digital 55 51 3594 9958 telecentros@novohamburgo.rs.gov.br Apostila de Informática - Revisão 2015/1 - versão 2.0 Windows©, Windows Vista©, Windows 7©, Windows 8©, Windows 8.1 são marcas registradas de propriedade da Microsoft Corporation MAC©, OSX© são marcas registradas de propriedade da Apple Inc. Linux© é marca registrada de propriedade da Linux Mark Institute Youtube©, Google Maps©, Gmail© são marcas registradas de propriedade da Google Corporation.
- 3. INFORMÁTICA BÁSICA Oficina 3 INTRODUÇÃO Bem-vindo à oficina de Informática Básica, desenvolvida pela Secretaria Municipal de Tecnologia da Informação e Inclusão Digital – SETID, da Administração Popular, Democrática e Solidária de Novo Hamburgo/RS. Através desta capacitação buscamos fornecer os conhecimentos básicos para que as cidadãs e os cidadãos possam trilhar seu próprio Caminho Digital. O Programa Caminho Digital é uma iniciativa da SETID, operado e gerenciado através da Diretoria de Inclusão Digital, integrante desta secretaria, que busca promover a democratização do acesso à informação e à informática na cidade de Novo Hamburgo. Este programa é realizado por meio de parceria do município com o Programa Nacional de Apoio à Inclusão Digital nas Comunidades - Telecentros.BR, formado pelos Ministérios da Ciência e Tecnologia, das Comunicações e do Planejamento, Orçamento e Gestão. Você está realizando esta capacitação em um dos espaços públicos e gratuitos de Inclusão Digital conhecidos como Telecentro Comunitário, fruto do convênio com o Programa Telecentros.BR. Convidamos para que faça bom uso e cuide destes ambientes. Lembrem-se: Todos cuidam de todos e todos cuidam de tudo. Sua participação é essencial na construção da nossa sociedade que está cada vez mais conectada, através de diversas ferramentas e meios. Desejamos um ótimo curso e que possas, a partir dos conhecimentos adquiridos, iniciar essa jornada junto ao Caminho Digital.
- 4. INFORMÁTICA BÁSICA Oficina 4 A primeira geração de computadores surgiu em 1940. Eles eram utilizados basicamente para fins científicos e militares. O primeiro computador, conhecido pelo nome de ENIAC, foi construído na Universidade da Pensilvânia. Confira algumas das características do primeiro computador: ● pesava 30 toneladas; ● tinha 17.000 válvulas; 70.000 resistências; 7.500 interruptores; ● consumia entre 100.000 ~ 200.000 watts de energia; ● quando o ENIAC estava em funcionamento as luzes da Filadélfia sofriam uma grande queda na sua iluminação; ● exigia muita ventilação, pois o calor era intenso; ● alto custo de manutenção HISTÓRICO DO COMPUTADOR Como podemos ver, os primeiros computadores eram muito grandes. Isso porque os componentes que os formavam também eram grandes. Mas, com os avanços tecnológicos, ao longo dos anos, esses componentes foram sendo substituídos, diminuindo de tamanho e permitindo assim o surgimento de uma nova geração de computadores. Os chamados microcomputadores. CP500 PC XT
- 5. INFORMÁTICA BÁSICA Oficina 5 Gabinete: é o local onde são fixados (quase) todos os componentes do computador, como a placa-mãe, a CPU, a memória RAM, HD's, etc... HD/ Disco Rígido/ Winchester: neste dispositivo são gravados todos os arquivos que são utilizados pelo computador para iniciar seu sistema e demais programas. É nele que seus documentos, fotos, músicas e qualquer tipo de informação podem ser armazenados. Mesmo que o computador seja desligado os dados permanecem gravados. Bateria (pilha de relógio): ela é responsável por armazenar as informações de configuração de computador, como data e hora, por exemplo. Quando o relógio do seu computador simplesmente zerar (ou voltar ao ano de 1990), geralmente basta trocá-la. PRINCIPAIS COMPONENTES Processador: é a CPU (unidade central de processamento) do computador. Controla e realiza todas as funções do sistema. É o verdadeiro cérebro do computador. Sua capacidade é medida em Hertz (Hz). Placa-mãe: como seu nome já explica, sua função é acolher e controlar todos os outros componentes do computador. TODOS os componentes são interligados pela placa-mãe. Daí a sua importância. MEMÓRIA RAM: é a memória de curta duração. Ao desligar o computador toda sua informação é apagada. Nela, ficam armazenados os programas que estão sendo usados. No momento em que for fechado qualquer programa, esta memória que está ocupada, esvazia. Em geral, na prática, quanto mais memória, mais rápido ficará o computador.
- 6. INFORMÁTICA BÁSICA Oficina 6 PRINCIPAIS PERIFÉRICOS Monitor/tela/video/tv: Muitas vezes identificado como o computador em si, na verdade funciona como o “emissor” de imagens do computador. Ou seja, tudo o que você faz no computador, é mostrado através de imagens a você. Mouse: Um dos dispositivos do computador que mais dá medo no interessado em aprender informática. É conhecido como um dos mais difíceis de se domar, entretanto depois de acostumar-se com ele, fica fácil utilizar o computador. Com o mouse, controlamos o cursor (seta) do computador para executar diversas ações. Teclado: Semelhante ao teclado de uma máquina de escrever, porém conta com alguns melhoramentos como possibilidade de correção de valores, sinais especiais, além de Enter (para entrar os dados ou confirmar) e Pause/Break (para interromper a operação). Periféricos de Entrada Periféricos de Saída Impressora: Através da impressão, podemos ter em meio físico (papel) tudo aquilo que vemos em meio virtual/digital (monitor). Este equipamento é responsável por colocar no papel tudo o que criamos/vemos no computador. Neste capítulo abordaremos quais são os principais periféricos de um computador. Por periférico entende-se todo e qualquer componente externo ao computador, por meio dos quais interagimos com o computador enviando e/ou recebendo informações.
- 7. INFORMÁTICA BÁSICA Oficina 7 UNIDADES DE MEDIDA Assim como os sistemas de medidas e de pesos, que utilizam o grama (g), o quilograma (Kg), o centímetro (cm) e o metro (m), a Tecnologia de Informação utiliza suas próprias unidades de medidas. Medidas de Armazenamento Os dados (informações) do computador também são medidos através de uma unidade de medida, chamada byte (B). Cada byte é composto por oito partes da menor parte de um dado, que é o bit (b). Assim como um Kg corresponde a 1000g, 1KB corresponde a, aproximadamente, 1000B. Tabela de medidas: 1000B = 1KB (leia-se 1 KByte ou 1 Kilobyte) 1000KB = 1MB (leia-se 1 MegaByte) 1000MB = 1GB (leia-se 1 Giga Byte) 1000GB = 1TB (leia-se 1 Tera Byte) NA PRÁTICA: A memória RAM é medida principalmente em GB, quanto mais, melhor, pois seu computador ficará mais rápido. O HD também é medido em GB, quanto maior, mais espaço tem-se para armazenar informações. Vale lembrar que o HD praticamente não influencia na velocidade do computador. Observação: Na verdade, a relação entre Byte e Kbyte é de 1 para 1024; ou seja, 1 KB é igual a 1024B. O mesmo vale para MB, GB, etc. Para fins de arredondamento e aprendizado, entretanto, encaramos como sendo 1KB = 1000B. Medidas de Velocidade (Frequência) O processador do computador que, como já vimos, é o responsável por executar e controlar as operações solicitadas pelo sistema operacional, tem sua velocidade medida por sua frequência. A unidade de medida utilizada é o Hertz (Hz). A lógica é parecida com a dos Bytes, 1KHz é igual a 1000Hz, 1MHz = 1KHz e 1GHz é igual a 1000MHz. NA PRÁTICA: Os processadores modernos trabalham com frequências de 2GHz ou mais. Questione e compare sempre as frequências dos processadores na hora da compra do computador. Quanto maior a frequência, mais rápido será. Observação: Vários processadores trabalham com tecnologias de mais de um núcleo de processamento, como é o caso dos Dual Core e dos Intel Core i3, i5 e i7. Isso faz com que a velocidade seja dobrada no caso de dois núcleos ou quadruplicada no caso de quatro núcleos e assim por diante. Por exemplo: Um Intel Core i3 de 2.0GHz, opera, na verdade, a 4GHz.
- 8. INFORMÁTICA BÁSICA Oficina 8 Computador Qbex com AMD C60 Dual Core 4GB 500GB Linux Quando vamos comprar um computador em uma loja qualquer, geralmente a descrição é pouco explicativa. Com o intuito de auxiliar no conhecimento e no processo de compra, vamos ver aqui dois exemplos e analisá-los. Marca da montadora Modelo do Processador Tecnologia do Processador Tamanho da Memória RAM Tamanho do HD Sistema Operacional Notebook Gateway Intel Core i3 2GB 500GB LED 15,6" Windows 7 Tecnologia da tela Tamanho da tela Marca da montadora Modelo do Processador Tamanho da Memória RAM Tamanho do HD Sistema Operacional Exemplo 1: Computador Exemplo 2: Notebook COMPRANDO UM COMPUTADOR Observações: Muito embora quase sempre fique de fora nos anúncios, a velocidade do Processador (medida em GHz) é importante na hora de optar por um modelo ou outro. Procure informar-se a fim de comparação. Memória RAM e PROCESSADOR são os itens mais importantes a serem analisados na hora de decidir entre um equipamento ou outro. 100GB de HD são suficientes para a grande maioria das pessoas, acima disso, só é necessário para quem armazenar muitos filmes, vídeos e músicas. Então, opte sempre por mais memória ram em vez de HDs maiores.
- 9. INFORMÁTICA BÁSICA Oficina 9 . LIGANDO O COMPUTADOR Ligar o computador é um processo simples. Geralmente um computador vai estar conectado à rede elétrica através um estabilizador ou um filtro de linha (régua). TOMADA COMPUTADOR ESTABILIZADOR FILTRO DE LINHA O U O estabilizador de tensão é responsável por fazer com que a energia elétrica chegue estável aos seus equipamentos, diminuindo a incidência de problemas. A maioria dos estabilizadores também converte a energia para 220V para 110V. Ele possui um fusível que protege o computador de descargas elétricas altas, como o caso de um raio. Este fusível queima (sua troca custa menos de R$1) e a energia não passa, evitando danos ao seu computador. Além disso, o estabilizador também funciona como um T, oferecendo várias tomadas. O filtro de linha (régua) é mais simples e mais barato, mas também possui o fusível de proteção e as várias tomadas. 1. Ligue o estabilizador (ou filtro de linha) pressionando o botão e verifique se a luz acende. 2. Ligue o Computador, pressionando o botão Ligar
- 10. INFORMÁTICA BÁSICA Oficina 10 DOMINANDO O MOUSE Em geral, o mouse é o periférico de entrada mais utilizado no computador. Ele funciona mais ou menos como uma extensão de nossa mão. Por meio do uso no mouse nós movimentamos o CURSOR (seta) na tela do computador. O mouse é composto por três botões, conforme o esquema abaixo: BOTÃO DIREITO: utilizado para abrir pequenos menus com opções de ações a serem realizadas (como copiar, colar, etc). BOTÃO ESQUERDO: O botão mais utilizado, tem a função de realizar ações como abrir programas, selecionar ferramentas, acessar menus, abrir links, etc. BOTÃO DO MEIO (SCROLL): utilizado principalmente como uma “barra de rolagem”. Possui uma roda que quando girada para cima ou para baixo nos permite ver conteúdos que não estejam aparecendo no momento na tela. Dominar o mouse exige muita prática, então, durante o curso, nos utilizaremos de ferramentas didáticas de aprendizado e treino. Começaremos com um aplicativo gratuito para desenhos, chamado TuxPaint. O objetivo é praticar a utilização do mouse e, não, avaliar a habilidade de desenhar de cada um.
- 11. INFORMÁTICA BÁSICA Oficina 11 SISTEMAS OPERACIONAIS O sistema Operacional é responsável por realizar a comunicação entre o usuário final e o hardware (parte física) do computador. Trata-se de uma coleção de programas que servem de base para a realização de qualquer tarefa. Abaixo temos as três principais famílias de Sistemas Operacionais. Antes de discutirmos os Sistemas Operacionais, veremos outro conceito: Sistemas Livres. WINDOWS: É a família de Sistemas Operacionais mais usada no mundo. Pelo fato de ser bem mais antiga que o Linux teve tempo de sobra para dominar o mercado e criar uma cultura de Windows. Tem como características ser pago e fechado. É importante ressaltar que este sistema é muito visado e, em razão disso, existe uma infinidade de Vírus de Computador para este sistema que explora suas falhas de segurança. Possui várias versões, sendo as últimas: Windows XP, Windows Vista, Windows 7 e Windows 8. LINUX: É uma família de Sistemas Operacionais que está em ascendência, tendo por características ser extremamente seguro, gratuito e aberto. Pelo fato de ser aberto, são desenvolvidas várias versões/distribuições ao redor do mundo. É possível, inclusive, que nós mesmos, por exemplo, façamos nossas alterações. Dado o seu nível de segurança, este sistema é utilizado comumente para gerenciar redes e armazenar dados críticos. Sistemas fechados X Sistemas Livres Todo o sistema de computador (ou em inglês, software) é desenvolvido através de uma enorme sequência de instruções de computador, a qual denominamos CÓDIGO FONTE. Tradicionalmente todo desenvolver de sistema mantinha seu código fonte guardado a sete chaves. Distribuindo seu sistema de forma paga ou gratuita. Contudo, uma nova tendência surgiu: Os Sistemas Livres. Um sistema livre não é necessariamente gratuito – embora esta seja a tendência – mas possui o seu código fonte aberto, de forma que qualquer pessoa no mundo possa analisá-lo, alterá-lo e criar sua própria versão personalizada. Neste modelo é possível que não mais uma pessoa ou empresa desenvolva um sistema e, sim, uma enorme comunidade ao redor do mundo. MAC OSX: Sistema utilizado pelos computadores fabricados pela empresa Apple. Tem pequena parcela de mercado. É um sistema pago e fechado. Bastante confiável e com bons recursos gráficos e fidelidade nas cores, é utilizado principalmente na indústria gráfica e de propaganda.
- 12. INFORMÁTICA BÁSICA Oficina 12 SALVANDO UM DOCUMENTO Após realizar um trabalho, seja ele desenho, texto, planilha ou que for, podemos salvar o documento para que possamos utilizá-lo novamente mais tarde. O processo de salvamento consiste em copiar o trabalho da MEMÓRIA RAM (que é temporária) para o HD (armazenamento permanente). MEMÓRIA RAM programas e arquivos em uso HD programas e arquivos gravados permanentemente ESTRUTURA DE PASTAS Quando organizamos nossos documentos no HD do computador, os guardamos dentro de pastas, para ficar o mais organizado possível. O conceito pode ser facilmente trazido à vida real física, onde também guardamos nossos documentos impressos dentro de pastas. A pasta principal onde salvamos nossos documentos chama-se “Documentos” ou “Meus Documentos” dependendo do sistema operacional. SALVAR CRIANDO PASTAS Para criar uma nova pasta, basta acessar o local onde quer que ela seja criada (por exemplo dentro da pasta “Documentos”) e clicar com o botão direito do mouse em um espaço em branco na tela e, após, clicar na opção “criar pasta”. Imediatamente após isso, você já pode escrever o nome desta pasta e teclar Enter. No Windows, o procedimento para criar pastas é parecido: Clicar com o botão direito, após isto clicar em “Novo” e depois em “Pasta”.
- 13. INFORMÁTICA BÁSICA Oficina 13 VARIAÇÕES Os botões às vezes têm aparência diferente, mas seguem com as mesmas funções. É o que ocorre no Windows 7, que tem os botões diferentes. OS PROGRAMAS (SOFTWARES) Você já deve ter ouvido falar nos programas de computador. Um programa de computador (ou, do inglês, software) é uma interface com a qual nós interagimos para executar alguma tarefa. Por exemplo, para digitar um texto, abrimos um programa editor de textos; para desenhar, abrimos um programa editor de imagens. Quatro programas abertos Mesmo programa aberto duas vezes Barra de tarefas – Alternando entre programas A barra de tarefas fica localizada bem em baixo na sua tela. Lá são exibidos os nomes dos programas abertos para que você possa facilmente identificá-los. Para alternar entre os programas já abertos, basta ir até a barra de tarefas e clicar no programa desejado. Barra de título – Minimizar, Maximizar e Fechar A barra de título localiza-se no topo de cada programa aberto. Nela consta o nome do programa em execução e alguns botões que controlam a janela. São eles: minimizar, maximizar e fechar. MINIMIZAR Este botão faz com que o programa não fique aparecendo na tela, mas permaneça aberto e acessível pela barra de tarefas. MAXIMIZAR Este botão faz com que o programa ocupe a tela inteira, facilitando a sua operação. Caso o programa já esteja maximizado, o botão tem função inversa, trazendo ao tamanho original. FECHAR Este botão é utilizado para encerrar/ fechar o programa que estiver sendo executado.
- 14. INFORMÁTICA BÁSICA Oficina 14 DESLIGANDO O COMPUTADOR Após a utilização do computador, é extremamente importante desligá-lo corretamente. Enquanto o computador é utilizado as informações em uso estão na Memória Ram e como esta memória perde todas as informações quando é desligada, é preciso mover tudo para o HD. É preciso mover tudo para o HD, salvando aqueles documentos que queremos, permitindo ao Sistema Operacional desligar todos os componentes. Então, para garantir que não haja perda de dados nem seja corrompido o sistema, deve-se desligar o computador sempre da forma correta. 1. Clique em Menu e, após, em Sair. 2. Confirme o desligamento clicando em Desligar. Desligando o Linux Caminho Digital S.O. 1. Clique no botão 2. Clique em Desligar Desligando o Windows 7 Possivelmente, em sua residência, você utilize o Sistema Operacional Windows, visto que este ainda é o mais utilizado. Neste caso, então, siga os passos abaixo para desligá-lo corretamente. Lembre-se de fechar os programas abertos antes de desligá-lo.
- 15. INFORMÁTICA BÁSICA Oficina 15 CRIANDO E EDITANDO TEXTOS Agora que conhecemos um pouco das teclas, vamos praticar utilizando o editor de textos LibreOffice Writer. Para acessá-lo, clique em “Aplicativos”, depois em “Escritório” e, em seguida, em “LibreOffice Writer”. Experimente agora testar o programa. Para isto, apenas digite algumas coisas utilizando o teclado e observe o resultado. Digite palavras como, por exemplo, seu nome, nomes de familiares, amigos, entre outros. Lembre-se de usar a tecla ENTER para ir para a próxima linha. Consulte a página anterior para ver o funcionamento das teclas de apoio na hora de utilizar acentuações ou letras maiúsculas. Salve seu documento para que ele fique guardado no computador. Para isso clique no menu “Arquivo”, que está no topo da página, e depois em “Salvar”. Abrirá uma janela solicitando um nome para o arquivo. Preencha com o nome “Primeiro texto” e confirme clicando em “Salvar”. Importante: Na segunda vez que mandamos salvar o mesmo documento, nenhuma janela será aberta, pois será apenas uma atualização, ou seja, será salvo com o mesmo nome no mesmo local.
- 16. INFORMÁTICA BÁSICA Oficina 16 LIDANDO COM O TECLADO Você provavelmente já melhorou sua coordenação com o mouse. Não se preocupe caso ainda tenha dificuldades. A prática trará a evolução necessária. De toda forma, introduziremos agora os recursos do próximo desafio: o teclado. ORDEM DAS TECLAS Como você pode observar, as teclas não estão dispostas em ordem alfabética, então localizá-las nas primeiras vezes vai levar algum tempo. O que você talvez não saiba é que existe uma razão para que estas teclas estejam dispostas desta maneira. O padrão de ordem das teclas é chamado de QWERTY, em referência às seis primeiras letras do teclado ( Q W E R T Y). Este padrão foi patenteado por Christopher Sholes, no ano de 1868 e vendido à empresa Remington em 1873, quando foi, então, visto pela primeira vez em uma máquina de escrever. Sim, as letras do teclado estão na mesma ordem das máquinas de escrever! Sholes criou esta disposição das teclas para evitar travamentos nos rudimentares sistemas das máquinas de escrever do século XIX. Neste layout, Sholes separou os pares de letras mais utilizados na língua inglesa e colocou uma letra de cada lado do teclado, fazendo com que enquanto uma mão digita uma letra, a outra já localiza a próxima.
- 17. INFORMÁTICA BÁSICA Oficina 17 CONHECENDO AS TECLAS Conheceremos agora as funções das principais teclas, aquelas que você mais vai utilizar quando manusear um computador, principalmente, claro, quando estiver digitando um texto. TAB: Coloca o chamado “parágrafo”, avançando o texto para a direita. CAPS LOCK ou FIXA: Alternar entre letras MAIÚSCULAS ou minúsculas. SHIFT : Ativa a segunda função de uma tecla. Exemplos: Segurando o Shift e pressionando a tecla “1”, teremos um “!”. Segurando o Shift e pressionando a tecla “2”, teremos um “@” Segurando o Shift e pressionando a letra “a” teremos um “A” maiúsculo. Ctrl (lê-se “Control”): Função usada para alguns atalhos. Alt: O Alt da esquerda serve de apoio a Ctrl e Shift. O Alt da direita (às vezes chamado Alt Gr) ativa a terceira função de uma tecla. Enter : Em um texto, serve para passar para a próxima linha; também serve para confirmar ações quando o sistema pede confirmação de algo. Backspace: Apaga a letra anterior. ACENTUAÇÃO: Para acentuar uma letra, pressione primeiro a tecla onde está o acento e depois a tecla da letra. OBS: Não fique segurando nenhum dos botões. Apenas pressione o acento e depois a letra. O acento só vai aparecer na tela depois de pressionada a tecla da letra. 1 2 3 Barra de espaço: Coloca espaço entre as letras 4 5 6 7 8 1 2 3 4 5 6 7 8
- 18. INFORMÁTICA BÁSICA Oficina 18 FORMATAÇÃO DE TEXTO Apresentaremos aqui os principais botões de formatação de texto. Formatar o texto significa alterar sua aparência. Veja abaixo os principais recursos de formatação. NOME DA FONTE: Aqui é possível trocar a Fonte, ou seja, mudar o estilo da letra. TAMANHO DA FONTE: Aqui definimos o tamanho da fonte (letra). ALINHAMENTO DO TEXTO: Nestes quatro botões definimos o alinhamento. O primeiro deles alinha o texto à margem esquerda; o segundo alinha o texto ao centro da página, como em uma poesia; o terceiro alinha à margem direita; e, por fim, o quarto botão alinha o texto de forma “Justificada”, mantendo alinhado tanto na direita quanto na esquerda. ITÁLICO: Essa função destaca o texto selecionado fazendo com que as letras fiquem inclinadas para a direita. NEGRITO: Esse botão dá um destaque ao texto selecionado, de forma que a letra fica levemente mais larga. SUBLINHADO: Como o nome já diz, tem a função de sublinhar o texto selecionado. Para realizarmos uma formatação do nosso texto, precisamos primeiro realizar um processo chamado SELECIONAR O TEXTO. É um processo bastante simples. Selecionar o texto é a forma que temos de indicar para o programa em qual parte do documento queremos realizar a alteração. O primeiro passo é posicionar o cursor do mouse onde se deseja começar a seleção, como, por exemplo, no final de uma palavra, conforme a imagem abaixo: O próximo passo é “clicar” com o botão esquerdo e mantê-lo pressionado. Ao mesmo tempo que se pressiona o botão, deslocar o mouse para o lado, cobrindo a área que se deseja selecionar. Após selecionado, o texto ficará assim:
- 19. INFORMÁTICA BÁSICA Oficina 19 A INTERNET A Internet é um conglomerado de redes entre milhões de computadores interligados, que permite o acesso a informações e todo tipo de transferência de dados. Ela carrega uma ampla variedade de recursos e serviços, possibilitando por exemplo, o contato entre pessoas de diversas partes do mundo, através, por exemplo, de correio eletrônico e serviços como comunicação instantânea e compartilhamento de arquivos. HISTÓRIA DA INTERNET Assim como o próprio computador, a internet surgiu a partir de pesquisas militares, na década de 1960. Neste caso, sendo Estados Unidos e União Soviética as maiores potências do mundo, existia por parte dos americanos, o receio de se perder os dados mais importantes do país caso fossem vítimas de um ataque soviético ao Pentágono, tornando toda a defesa dos EUA vulnerável. Portanto, se criou a primeira internet, possibilitando unidades militares compartilharem os dados, possibilitando a descentralização de informações. A ideia dos militares norte-americanos foi incrível, pois permitia que não fosse guardados todos os conhecimentos do governo num só lugar. Esta internet permitiu dividir o conhecimento em várias partes pequenas, distribuídas em diversos lugares do país. Assim como podemos fazer com uma receita: ao invés de reservá-la para nós mesmos, podemos compartilhar com outras pessoas, e não deixá-la no esquecimento. PRINCIPAIS NAVEGADORES Navegadores é como chamamos os programas utilizados para acessar às páginas da Internet. Os três principais navegadores são: Google Chrome Mozilla Firefox Internet Explorer
- 20. INFORMÁTICA BÁSICA Oficina 20 Como já vimos, para acessar as páginas na internet, utilizamos os programas chamados de navegadores. Mas como? Para acessar um site qualquer, como um destes acima, por exemplo, utilizamos a barra de endereços do navegador. Clicamos nela, apagamos o que estiver escrito e escrevemos o endereço do site que pretendemos visitar. Após escrito, pressionamos a tecla ENTER. Utilizando os Navegadores ACESSANDO A INTERNET Todo sítio ou site da internet possui um endereço único através do qual podemos acessá-lo. Funciona mais ou menos da mesma maneira que em sua casa, onde seu endereço é único. A combinação do nome da rua, número, cidade, estado e país, faz com que o endereço de sua residência nunca seja repetido em lugar algum do planeta. Exemplos de endereços de sites da Internet: Prefeitura de Novo Hamburgo: www.novohamburgo.rs.gov.br Google: www.google.com (mundial) ou www.google.com.br (destinado ao Brasil) Rede Globo: www.globo.com Jornal NH: www.jornalnh.com.br Notícias da Rede Record: www.r7.com Youtube (site de vídeos): www.youtube.com Barra de Endereços – Google Chrome Barra de Endereços – Mozilla Firefox Importante: Apesar de aparecer ainda com muita frequência, o prefixo WWW (Word Wide Web – Rede de Amplo Alcance) não é exigido em todos os sites.
- 21. INFORMÁTICA BÁSICA Oficina 21 Já sabemos que todos os sites têm um endereço único, mas é claro que não precisamos decorar todos eles. Como seria humanamente impossível decorar todos os endereços, surgiram sites especializados em pesquisas. Apenas introduzindo uma ou mais palavras-chave o sistema busca automaticamente os endereços dos sites relacionados. Estes sites chamam-se motores de busca. Os mais utilizados são o google.com e o bing.com. Acessando um destes podemos fazer nossas pesquisas, conforme abaixo: PESQUISANDO NA INTERNET Previsão do tempo Novo Hamburgo Note que não precisamos escrever uma pergunta completa como “Qual é a previsão do tempo para Novo Hamburgo-RS?”. Apenas palavras-chave como “tempo” e “Novo Hamburgo” já são suficientes. RESULTADOS DA PESQUISA:
- 22. INFORMÁTICA BÁSICA Oficina 22 Quando acessamos outro site a partir do Google, por exemplo, frequentemente sentimos a necessidade de voltar ao anterior. Para isso, utilizamos o botão de voltar. O botão de voltar, conforme destacado abaixo, é, na maioria dos navegadores, uma seta para trás, que fica logo à esquerda da barra de endereços. RETORNANDO AO SITE ANTERIOR Botão Voltar Como sempre, a única forma de aprender algo novo é praticando. Faça, agora, então, suas próprias pesquisas em algum motor de busca, acesse os sites listados, retorne ao site de busca e faça novas pesquisas. Sugestões de Pesquisas: - Notícias locais / regionais - Receitas - História Geral - Eventos Históricos - Plantas Medicinais - Piadas - Resumos de séries / novelas - Sinopses de Filmes - Resultados de Jogos - Tabelas de campeonatos - Letras de músicas / poesias - Resultados de loterias PRATICANDO AS PESQUISAS
- 23. INFORMÁTICA BÁSICA Oficina 23 Outro serviço interessante é a busca por mapas, podendo ser utilizado inclusive para estabelecimento de rotas entre dois ou mais pontos. Utilizaremos o serviço Google Maps durante o curso. Com ele é possível obter até mesmo visualizações em três dimensões em vários pontos. O endereço desta página é maps.google.com e também pode ser acessado pelo google através do menu Mapas1 no topo da página. MAPAS A localização de um endereço é semelhante a uma pesquisa qualquer. Digitamos o endereço na barra de pesquisa2 e pressionamos “enter”. 1 2 VISUALIZAÇÃO EM 3D Para visualizar um local em 3D, arraste o “boneco laranja”3 até o local desejado. 3 DICAS: Utilize as setas de navegação4 para olhar para os lados, para cima ou para baixo. Estas setas servem apenas para “virar para o lado ou olhar para cima e para baixo. Para mover-se no mapa, clique no ponto desejado no meio da rua. 4
- 24. INFORMÁTICA BÁSICA Oficina 24 Uma das muitas utilidades da Internet é a possibilidade de assistir a vídeos através de uma tecnologia chamada de streaming. Via de regra, streaming é a possibilidade de assistir a um vídeo sem a necessidade de baixá-lo por completo anteriormente. Faremos nossos primeiros acessos a conteúdos em streaming de vídeo utilizando o site Youtube. Criado em 2004 e posteriormente comprado pela gigante da tecnologia, Google, o Youtube recebe mais de 3 bilhões de visitas diariamente. O endereço do site é www.youtube.com. Também há outras formas de acessar, como, por exemplo, através do Google. No topo do site do Google há uma barra preta com uma ligação para o Youtube. VÍDEOS NA INTERNET Uma vez que estivermos no site do Youtube, temos acesso a uma barra no topo que nos permite digitar o assunto que desejamos, da mesma maneira que fazemos com o Google. Após digitar, pressionamos a tecla “Enter”. O site nos retornará uma lista de resultados. Escolhemos o que desejamos e clicamos sobre a foto do vídeo. Desta forma, o vídeo nos será apresentado.
- 25. INFORMÁTICA BÁSICA Oficina 25 O correio eletrônico, mais popularmente conhecido como e-mail, é uma ferramenta clássica e ainda muito utilizada na atualidade, por meio da qual você tem a capacidade de enviar quantas cartas quiser de graça. Basta ter um endereço de e-mail próprio e saber o endereço de e-mail da pessoa a quem você quer contatar. No curso utilizaremos o provedor de e-mails da Google, chamado Gmail que oferece um bom serviço de forma simples e gratuita. O gmail é acessado por meio do endereço www.gmail.com ou, ainda, no link “Gmail” na barra do topo do google. COMUNICAÇÃO - E-MAIL Acesse o sítio do Gmail ( www.gmail.com ) e clique no botão “Criar uma Conta”, localizado no topo direito. Importante destacar que este cadastro é feito uma única vez. Após a realização deste processo estaremos devidamente cadastrados e teremos nosso endereço de e- mail. CRIANDO UMA CONTA NO GMAIL
- 26. INFORMÁTICA BÁSICA Oficina 26 2 Após acessar o site do Gmail por meio de um dos métodos acima, nos deparamos com a tela de Login. Nesta tela2 , após criarmos nossa conta, inserimos o endereço de e-mail e nossa senha para verificar nossas mensagens. Depois de digitar os dados, clicamos em “Login” ou pressionamos a tecla “Enter”. Este processo nos levará à Caixa de Entrada de nosso e-mail. ACESSANDO O GMAIL Preencha os campos solicitados com suas informações. O campo login é o que definirá o seu endereço de e-mail. Geralmente utilizamos nome e sobrenome como login. Nele, não há espaços, acentuações ou sinais gráficos. Por exemplo, se o login for fulanodetal o endereço de e-mail será fulanodetal@gmail.com. Sua senha deve ter o mínimo de oito dígitos entre letras e/ou números. Selecione a opção de concordância com os termos1 , de acordo com a imagem ao lado. CADASTRO 1
- 27. INFORMÁTICA BÁSICA Oficina 27 Todas as mensagens de e-mail que recebemos vão para uma pasta – um local – chamado de Caixa de Entrada. E é por meio desta que podemos ler nossas mensagens. Existem alguns tipos de mensagens que não caem na Caixa de Entrada. Trata-se dos e-mails considerados pelo Gmail como sendo “Spam”. Spam é o termo em inglês utilizado para definir mensagens fraudulentas, propagandas indesejadas, entre outros. A CAIXA DE ENTRADA 1 Na tela do Gmail, temos um menu à esquerda indicando as pastas existentes (Entrada1 , Enviados, Rascunhos, etc). Há, ainda, um painel à direita onde encontramos a lista de mensagens recebidas. Para ler uma mensagem clique sobre a linha2 da mesma. Para criar uma nova mensagem de e-mail e enviar a alguém clique no botão “Escrever”3 . Após clicar sobre uma mensagem para lê-la, obtêm-se a seguinte tela: 3 2 Para excluir (apagar) a mensagem, clique sobre o botão que parece com uma lixeira5 . Para retornar à Caixa de Entrada sem apagar ou responder, clique sobre a flecha para esquerda6 . Para responder, clique sobre a a palavra Responder4 . 4 5 6
- 28. INFORMÁTICA BÁSICA Oficina 28 Quando clicamos em “Responder”, o campo de resposta1 expande e nos permite escrever a mensagem de retorno. RESPONDENDO E-MAILS 1 2 Ao terminar de escrever a resposta, clicamos no botão Enviar2 . Como já vimos, para escrever uma nova mensagem, apenas clicamos no botão “Escrever”, fazendo surgir a seguinte janela: ESCREVENDO UM NOVO E-MAIL No campo “Para”3 , escrevemos o endereço de e-mail do destinatário. No campo “Assunto”4 , descrevemos brevemente sobre o quê falaremos no e-mail. No campo em branco5 logo abaixo escrevemos, então, a mensagem completa que desejamos enviar ao destinatário definido. Para enviarmos, enfim, nossa mensagem, clicamos no botão “Enviar”. 3 4 5
- 29. INFORMÁTICA BÁSICA Oficina 29 As redes sociais na internet são, por definição, aglomerados de pessoas e organizações, conectados por meio de diversos tipos de relações. Na prática, a rede social permite o contato e a interação com qualquer pessoa ou empresa no mundo. A sua principal característica é a COMUNICAÇÃO - REDES SOCIAIS Provavelmente estes ícones ao lado podem não significar muito para você, mas cada um deles se refere à uma rede social existente no mundo. Então ocorre a pergunta: mas para que tantas redes? Simplesmente por que cada uma tem um objetivo específico. Algumas redes sociais servem para facilitar a organização de contatos, outras servem para relacionamentos empresariais, mas a maioria delas serve para facilitar e aproximar as pessoas. Durante o curso utilizaremos o Facebook como rede social preferencial, visto que é a mais popular do planeta. O endereço do site é: www.facebook.com. A primeira coisa a se fazer quando acessamos o facebook é o cadastro. Este processo é feito apenas no primeiro acesso. Após realizado o cadastro podemos seguir acessando o facebook apenas informando nosso endereço de e-mail e a senha recém criada. horizontalidade, ou seja, a possibilidade de interagir com qualquer pessoa, sendo ela celebridade ou uma pessoa comum. DICAS: Muito embora possa-se utilizar a mesma senha para os serviços de E-MAIL e FACEBOOK, isto não é obrigatório. De toda forma, caso utilize senhas diferentes – o que é teoricamente mais seguro – cuidado para não confundi-las ou esquecê-las.
- 30. INFORMÁTICA BÁSICA Oficina 30 Após o cadastro realizado, podemos acessar o Facebook inserindo nosso endereço de e-mail utilizado no cadastro e a senha criada. Para isso, preenchemos os campos (figura abaixo) localizados no topo da página e clicamos no botão “Entrar”. UTILIZANDO O FACEBOOK Este processo nos levará até a Página Inicial do Facebook. No canto esquerdo superior desta página, encontramos três botões que nos avisam de novidades em nossa rede. A cada novidade, surge um número colorido, indicando a quantidade de alterações acumuladas que ainda não vimos. Conheça os botões: AMIZADE: O primeiro botão indica novidades em nossas solicitações de amizade, sejam convites pendentes recebidos ou convites enviados que tenham sido confirmados. MENSAGENS: O segundo botão nos notifica sobre mensagens privadas que tenhamos recebido. Essas mensagens são vistas apenas por quem envia ou recebe. ATUALIZAÇÕES: O terceiro botão notifica sobre atualizações de perfis de amigos, “curtidas”, comentários e demais interações sociais públicas. Curtir: Uma das formas que temos de dizer que gostamos de alguma publicação, seja ela uma foto, comentário, alteração de status, enfim, é utilizando a opção Curtir. Desta maneira sabe-se quem gostou de algo sem necessidade de escrever um comentário a respeito. TERMOS COMUNS NO FACEBOOK Compartilhar: Eventualmente gostamos de alguma atualização de alguém e gostaríamos de repassar a nossos amigos, para isto, utilizamos a opção Compartilhar.
- 31. INFORMÁTICA BÁSICA Oficina 31 Além da comunicação e das pesquisas, a Internet oferece inúmeras possibilidades de serviços a serem realizados. A Prefeitura de Novo Hamburgo oferece aos cidadãos diversas informações e serviços através do portal do município: www.novohamburgo.rs.gov.br. SERVIÇOS AO CIDADÃO HAMBURGUENSE Por meio do botão de Guias e Serviços (imagem acima) localizado na lateral direita do Portal da prefeitura, temos acesso a várias informações e serviços que podem ser realizados via internet, sem a necessidade de deslocamento até o Centro Administrativo. Por exemplo: Agência Municipal de Empregos, Endereços e telefones de Postos de Saúde, IPTU, ISSQN, ITBI, entre outros. Na página acessada por meio do botão “Guias e Serviços”, chamada de “Serviços para o Cidadão”, encontramos três opções de serviços: - Serviços - Formulários e Requerimentos - Consulta e informações SERVIÇOS Veremos adiante o que podemos acessar partindo destas três alternativas apresentadas.
- 32. INFORMÁTICA BÁSICA Oficina 32 FORMULÁRIOS E REQUERIMENTOS SERVIÇOS AO CIDADÃO HAMBURGUENSE CONSULTAS E INFORMAÇÕES Em “Formulários e Requerimentos, nos são apresentadas mais três alternativas: Formulários e Requerimentos Diversos Formulários e requerimentos diversos para download,tais como:pedido de viabilidade,restituição do simples nacional, entre outros. Termo de responsabilidade para acesso restrito Termo de responsabilidade para acesso a funcionalidades restritas do site. Meio ambiente Informações e Formulários vinculados a Secretaria de Meio Ambiente (SEMAM). PORTAL DA TRANSPARÊNCIA A Prefeitura Municipal de Novo Hamburgo exibe em sua página o “Portal da Transparência”, disponibilizando desde 2009 os dados públicos ao cidadão. Este serviço é acessível a partir do botão abaixo, que encontra-se na página inicial do Portal da Prefeitura.
- 33. INFORMÁTICA BÁSICA Oficina 33 Existem muitos outros serviços disponíveis na internet (on line), segue abaixo uma seleção com alguns deles e seus endereços na internet. OUTROS SERVIÇOS AO CIDADÃO COMUSA Segunda via de conta de água http://www.comusa.rs.gov.br TRIBUNAL DE JUSTIÇA - RS Alvará de folha corrida, acompanhamento de processos http://www.tjrs.jus.br/site/servicos/alvara_de_folha_corrida/ AESSUL Segunda via de conta de luz, solicitação de conta por e-mail. http://www.aessul.com.br DETRAN RS Consulta IPVA, multas, infrações, pontos na CNH http://www.detran.rs.gov.br COMUR Horários de ônibus; tarifas e consulta a multas da Faixa Nobre http://www.comur.com.br CÂMARA DE VEREADORES Consulta a leis e sessões parlamentares http://portal.camaranh.rs.gov.br TRENSURB Tarifas e horários de trens http://www.trensurb.gov.br
- 34. INFORMÁTICA BÁSICA Oficina 34 OUTROS SERVIÇOS AO CIDADÃO TSE Certidão de quitação eleitoral http://www.tse.jus.br/eleitor/certidoes/certidao-de-quitacao-eleitoral RECEITA FEDERAL Coprovante de situação cadastral do CPF http://receita.fazenda.gov.br CORSAN Segunda via de conta de água http://www.corsan.com.br CORREIOS Rastreamento de objetos, cálculos de preço de envio http://www.correios.com.br CAIXA ECONÔMICA FEDERAL Consulta PIS, FGTS, loterias http://www.caixa.gov.br POLÍCIA CIVIL - RS Registro de Ocorrências Policias, Denúncias anônimas e Registro De Infrações Penais http://www.pc.rs.gov.br
- 35. INFORMÁTICA BÁSICA Oficina 35 Depois de escolher uma foto qualquer a ser salva: 1. Clique sobre ela com o botão direito; 2. Selecione a opção “Salvar Imagem Como...”; 3. Na tela que abrir, escreva um nome para a imagem; 4. Depois, escolha a pasta onde a foto será salva, por exemplo: “Documentos” ou “Imagens”; 5. Clique em salvar. Pronto! Sua imagem está salva! Procure manter sempre algum padrão de organização para que possa sempre saber onde se encontram seus arquivos. SALVANDO IMAGENS DA INTERNET PASSO 3: Digite aqui um nome para o arquivo PASSO 4: Selecione um local para salvar sua imagem PASSO 5: Clique em “Salvar” PASSO A PASSO
- 36. INFORMÁTICA BÁSICA Oficina 36 1. Abra uma nova guia 2. Acesse youtube.com 3. Procure um vídeo que deseje compartilhar 4. Clique em cima do vídeo para abri-lo. 5. Clique na barra de endereços com o botão direito (ver imagem abaixo) 6. Clique com o botão esquerdo clicamos em selecionar tudo (ver imagem abaixo) COLOCANDO VÍDEO NO FACEBOOK PASSO A PASSO 7. Clique novamente na barra de endereços com o botão direito (passo 5) 8. Clique com o botão esquerdo em copiar PASSO 5: Clique com o botão direito na barra de endereços PASSO 6: Clique com o botão esquerdo sobre “Selecionar tudo” 9. Clique novamente na aba do “facebook” 10. Clique no seu nome ou procure algum amigo 11. Clique com o botão direito em No que você está pensando ou Escreva algo 12. Clique em colar 13. Clique em Publicar PASSO 8: Clique com o botão esquerdo sobre “Copiar”
- 37. INFORMÁTICA BÁSICA Oficina 37 www.facebook.com CARTÕES DE SENHAS E-MAIL