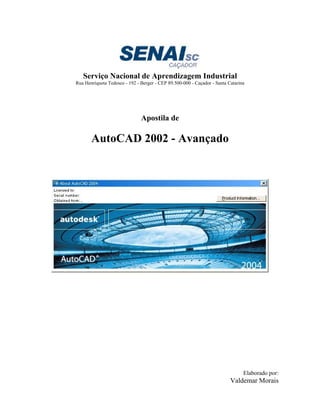
Seleção de objetos no AutoCAD
- 1. Serviço Nacional de Aprendizagem Industrial Rua Henriqueta Tedesco - 192 - Berger - CEP 89.500-000 - Caçador - Santa Catarina Apostila de AutoCAD 2002 - Avançado Elaborado por: Valdemar Morais
- 2. AutoCAD 2002 Avançado 1 ÍNDICE INTRODUÇÃO 03 OBJETIVOS 03 COMANDOS UTILITÁRIOS 03 COMANDO RENAME 03 COMANDO PURGE 04 COMANDO AUDIT 05 COMANDO RECOVER 06 INTERCÂMBIOS DE ARQUIVOS COMANDO DXFOUT 07 COMANDO DXFIN 09 SELEÇAÕ DE OBJETOS 10 COMANDO DDSELECT 10 COMANDO FILTER 13 COMANDO GROUP 15 LIGAÇÃO E INCORPORAÇÃO DE OBJETOS (OLE) COMANDO INSERTOBJ 18 COMANDO DRAWORDER 19 BLOCOS E ATRIBUTOS COMANDO ATTDEF 20 COMANDO ATTDISP 24 COMANDO DDATTE 25 COMANDO ATTEDIT 25 COMANDOS ATTEXT E DDATTEXT 28 ARQUIVO MODELO (TEMPLATE FILE) 29 ARQUIVOS DE REFERÊNCIA EXTERNA (XREF) COMANDO XREF 31 COMANDO XATTACH 33 COMANDO XCLIP 34 COMANDO XBIND 34 COMANDO XCLIPFRAME 35 IMAGENS RASTER 35 COMANDO IMAGE 36 COMANDO IMAGEATTACH 37 COMANDO IMAGECLIP 38 COMANDO IMAGEADJUST 38 COMANDO TRANSPARENCY 39 COMANDO IMAGEQUALITY 39 COMANDO IMAGEFRAME 39 CRIAÇÃO DE TIPOS DE LINHAS 40 ARQUIVOS DE DEFINIÇÃO DE LINHAS 40 TIPO DE LINHA SIMPLES 41 TIPO DE LINHA COMPLEXA 41 COMANDO LINETYPE 42 COMANDO MLSTYLE 43
- 3. AutoCAD 2002 Avançado 2 CRIAÇÃO DE PADRÃO DE HACHURA 47 GERAÇÃO DE SLIDES 49 COMANDO MSLIDE 49 COMANDO VSLIDE 49 COMANDO SCRIPT 49 COMANDOS AUXILIARES AO SCRIPT 50 CRIAÇÃO DE MENUS 51 TIPOS DE ARQUIVOS DE MENU 52 ESTRUTURA DO ARQUIVO DE MENU 52 CARACTERES ESPECIAIS 53 TERMINOLOGIA 53 MENUS DE BOTÕES 54 MENU DE CASCATA (MENU PULL-DOWN) 56 MENUS DE ATALHO 59 MENUS DE TELA 59 MENUS E SUBMENUS 60 IDENTIFICAÇÃO DE UM SUBMENU 61 MENUS DE IMAGEM 63 CONTROLE DOS SLIDES E TÍTULOS NA BARRA LATERAL 64 BIBLIOTECA DE IMAGENS 65 MENUS DE TOOLBARS 66 DEFINIÇÃO DE TOOLBAR 66 DEFINIÇÃO DE BUTTON 67 DEFINIÇÃO DE FLYOUT 67 DEFINIÇÃO DE CONTROL 68 TECLAS ACELERADORAS 68 INTRODUÇÃO AO AUTOLISP 69 FUNÇÕES ARITMÉTICAS 70 FUNÇÕES TRIGONOMÉTRICAS 71 FUNÇÃO SETQ 71 FUNÇÃO CAR e CDR 72 FUNÇÃO GETPOINT 72 FUNÇÃO DEFUN 73 FUNÇÃO GETDIST 74 FUNÇÃO POLAR 75 FUNÇÃO GETANGLE 76 FUNÇÃO OPEN 77 FUNÇÃO CLOSE 77 FUNÇÃO READ-LINE 77 FUNÇÃO GETSTRING 78 FUNÇÃO ATOI 78 FUNÇÃO ATOF 78 FUNÇÃO WHILE 79 FUNÇÃO SUBSTR 79
- 4. AutoCAD 2002 Avançado 3 INTRODUÇÃO Este curso habilita o profissional a se aprofundar no ambiente do AutoCAD de forma a tirar o máximo proveito de suas funções intermediárias e avançadas, aumentando a produtividade no trabalho diário. OBJETIVOS No final do curso o aluno terá aprendido o seguinte: • Comandos e características intermediárias e avançadas; • Criação de uma biblioteca de blocos com atributos; • Criação de padrões de linhas e hachuras; • Customização de menus e toolbars; • Noções básicas de AutoLISP. COMANDOS UTILITÁRIOS São comando que permitem a execução de operações especiais para manipulação de arquivos e controle de entidades tipo blocos, layers e outras no editor gráfico do AutoCAD. COMANDO RENAME Modifica os NOMES de blocos, níveis de trabalho, vistas, UCS, viewports e tipos de linhas existentes. Menu: FORMAT RENAME Comando: RENAME Pelo menu FORMAT ou digitando RENAME na linha de comando, abre-se uma caixa de diálogo mostrada logo abaixo, onde você pode escolher o objeto que se deseja renomear, digitando um novo nome para ele.
- 5. AutoCAD 2002 Avançado 4 Digitando -RENAME, a interação será pela linha de comando como se segue: Command: -RENAME Enter object type to rename [Block/Dimstyle/LAyer/LType/Style/Ucs/VIew/VPort]: Entre com o tipo de Objeto. Enter old (objeto) name: Entre com o antigo nome do objeto. Enter new (objeto) name: Entre com novo nome do objeto. Obs: Não é possível modificar o nome de algumas características que são padrões do AutoCAD como o nível de trabalho "0", tipo de linha "contínuo" e o estilo de texto "Standard". COMANDO PURGE Remove do banco de dados: layers, blocos, linetypes entre outros, que foram criados mais não foram usados no desenho. Este comando só funciona quando o objeto que você quer remover não está corrente no desenho (em uso). Isto pode ser visto quando selecionamos a opção ALL dentro do comando e pedimos para que o AutoCAD procure por objetos a serem removidos, pois, ele só vai listar os objetos que não estiverem em uso na área gráfica.
- 6. AutoCAD 2002 Avançado 5 Veja o exemplo abaixo: Menu: FILE DRAWING UTILITIES PURGE Comando: PURGE Command: PURGE Enter type of unused objects to purge [Blocks/Dimstyles/LAyers/LTypes/Plotstyles/SHapes/textSTyles/Mlinestyles/All]: a Enter name(s) to purge <*>: Verify each name to be purged? [Yes/No] <Y>: No unreferenced blocks found. Purge layer "Dimensão"? <N> y Purge linetype "CENTER"? <N> y Purge linetype "DASHDOT"? <N> y Purge linetype "HIDDEN"? <N> y Obs: Não podem ser eliminados elementos padrões do AutoCAD, tais como nível 0 e tipo de linha contínuo. COMANDO AUDIT Avalia a integridade de um desenho. O comando AUDIT é uma ferramenta de diagnóstico e de identificação de erros do desenho atual. O AutoCAD descreve os erros detectados e recomenda uma ação corretiva. Em geral, os erros são causados por problemas de armazenamento de dados, como clusters perdidos no disco rígido. Menu: FILE DRAWING UTILITIES AUDIT Comando: AUDIT Fix any errors detected? <N>: digite y ou n ou pressione ENTER Para facilitar o acesso, o AUDIT coloca todos os objetos em que detectou erros no conjunto de seleção anterior. Quando a variável de sistema AUDITCTL está definida como on, o AUDIT cria um arquivo ASCII que contém a descrição dos problemas e a ação tomada. Este arquivo de relatório é colocado no mesmo diretório do desenho atual, com tipo de arquivo (extensão) .adt. Obs: Se o desenho contiver erros que o comando AUDIT não consegue corrigir, use o comando RECOVER para recuperar o desenho e corrigir seus erros.
- 7. AutoCAD 2002 Avançado 6 COMANDO RECOVER Corrige um desenho danificado. Se, com base nas informações do cabeçalho do desenho, o AutoCAD concluir que o desenho que você está abrindo está danificado, o comando RECOVER realiza uma recuperação automática. Menu: FILE DRAWING UTILITIES /RECOVER Comando: RECOVER Na caixa de diálogo Select File, digite o nome do arquivo do desenho ou selecione o arquivo de desenho danificado. O AutoCAD inicia a recuperação do desenho e apresenta os resultados na tela de texto. Agora veja a caixa de texto que aparece após a execução do comando:
- 8. AutoCAD 2002 Avançado 7 Obs: Logo após a execução do comando recover, o desenho selecionado é aberto na área gráfica do AutoCAD (somente se ele não estiver danificado) INTERCÂMBIOS DE ARQUIVOS O AutoCAD normalmente pode ser usado como um editor de desenho completo mas em algumas aplicações, outros programas necessitam examinar desenhos criados no AutoCAD ou gerar desenhos que serão modificados ou plotados com o AutoCAD. A base de dados do arquivo de desenho do AutoCAD (.dwg) é escrita num formato muito compacto, que modifica significativamente o tempo para adição de novas operações. Para facilitar o intercâmbio de desenhos entre o AutoCAD e outros programas a Autodesk criou o formato padrão DXF que é um arquivo de texto no formato ASCII. Veremos agora como é o processo de Intercambiabilidade de arquivos no AutoCAD. COMANDO DXFOUT Cria um arquivo de intercâmbio de desenhos do desenho atual. Comando: DXFOUT Na caixa de diálogo Save Drawing As, digite um nome para o arquivo a ser exportado.
- 9. AutoCAD 2002 Avançado 8 SAVE ALL DRAWING AS Permite com que o usuário fixe um determinado formato para presente e futuros salvamentos no AutoCAD usando o comando. Você também pode fixar esta opção na aba, Open and Save na caixa de diálogo Opções do AutoCAD Você tem a opção de selecionar quaisquer dos tipos de arquivo: AutoCAD 2000 Desenho (* .dwg) AutoCAD R14/LT98/LT 97 Desenho (* .dwg) AutoCAD R13/LT 95 Desenho (* .dwg) AutoCAD Drawing Arquivo de Modelo (* .dwt) AutoCAD 2000 DXF (* .dxf) AutoCAD R14/LT98/LT 97 DXF (* .dxf) AutoCAD R13/LT 95 DXF (* .dxf) AutoCAD R12/LT2 DXF (* .dxf)
- 10. AutoCAD 2002 Avançado 9 COMANDO DXFIN Importa um arquivo de intercâmbio de desenho. Comando: DXFIN Na linha de comando, digite DXFIN. Na caixa de diálogo Select dXF File, digite o nome do arquivo a converter. Use o comando DXFIN em um desenho em branco para carregar um arquivo (.dxf) completo. Use o comando NEW com a opção Start from Scratch na caixa de diálogo Create New drawing para abrir um desenho em branco. Obs: Se o AutoCAD detectar um erro durante a entrada, o novo desenho será descartado.
- 11. AutoCAD 2002 Avançado 10 SELEÇÃO DE OBJETOS COMANDO DDSELECT Define os modos de seleção de objetos. Menu: TOOLS SELECTION Comando: DDSELECT Veja a descrição da caixa de diálogo. ÁREA SELECTION MODES Permite definir o modo de seleção ativando as opções desejadas. Noun/Verb Selection Permite a seleção de objetos antes da introdução de um comando. Se Grips ou Noun/Verb estiver ativado, o cursor muda para uma combinação de quadro de seleção e mira. Quando Noun/Verb Selection está desativado, o cursor de desenho não possui um quadro de seleção no centro.
- 12. AutoCAD 2002 Avançado 11 Use os seguintes comandos para editar nomes com seleção Noun/verb: Array Dview Move Cop Wblock Block Erase Rotate DDchprop Mirror Change Explode Scale List Chprop Hatch Stretch Obs: A Opção Noun/verb também pode ser definida usando-se a variável de sistema PICKFIRST. Use Shift to add to selection Controla o modo como você adiciona objetos a um conjunto de seleção. Mantenha pressionada a tecla para adicionar mais objetos ao conjunto de seleção. Para limpar rapidamente um conjunto de seleção, desenhe uma janela de seleção numa área em branco do desenho. Se use Shift to add estiver desativado, os objetos são adicionados ao conjunto de seleção quando você os escolhe. Obs: Em qualquer caso, para remover objetos ou grupos de objetos selecionados indevidamente, basta manter pressionada a tecla Shift enquanto você os seleciona novamente. A Opção Use Shift to add to selection também pode ser definida usando-se a variável de sistema PICKADD. Press and drag Controla o modo como você desenha uma janela seleção ou uma janela de interseção. Mantenha pressionado o botão esquerdo do mouse e arraste o cursor no sentido diagonal para criar uma janela de seleção. Solte o botão para indicar o córner oposto da janela. Se você desativar Press and drag, será preciso clicar duas vezes para formar um conjunto de seleção. Isso porque quando esta opção estiver desativada, são necessários dois pontos distintos para definir a janela de seleção. Obs: A opção Press and drag também pode ser definida usando-se a variável de sistema PICKDRAG. Implied Windowing Cria uma janela de seleção usando o mesmo método da opção Auto do comando Select. Você escolhe o primeiro córner numa área vazia da tela e o AutoCAD solicita o outro córner. Em outras palavras, é esta a opção que permite ao usuário a seleção de objetos usando os métodos Window (Janela de seleção aberta da esquerda para direita que seleciona somente o que
- 13. AutoCAD 2002 Avançado 12 estiver dentro de seus limites) e Crossing (Janela de seleção aberta da direita para esquerda e que seleciona todos os objetos que nela estiverem contidos ou tocando). Se a opção Implied Windowing estiver desabilitado, quando o usuário necessitar deste processo de seleção e escolher uma área vazia da tela não resultará em uma seleção automática de janela. Ao contrário disso, o AutoCAD informa que nenhum objeto foi encontrado. O usuário teria então, sempre que necessário, digitar Window ou Crossing no momento da seleção. Obs: Você pode redefinir este parâmetro de seleção marcando na caixa a opção Implied Windowing podendo também ser definida usando a variável de sistema PICKAUTO. Object Grouping Ativa e desativa um grupo de seleção. Com esta opção ativada, selecionando um objeto de um grupo, seleciona-se também todo o restante do grupo. Obs: Para maiores informações veja o comando GROUP. Associative Hatch Determina quais objetos serão selecionados quando você seleciona uma hachura associativa. Quando ativado, ao selecionar uma hachura, os objetos limites também são selecionados. ÁREA PICKBOX SIZE Ajusta o tamanho do quadro de escolha (Parte central do cursor do mouse) usando uma barra de controle. Obs: Você também pode definir o tamanho do quadro de escolha usando a variável de sistema PICKBOX. ÁREA GRIPS Permite a configuração de parâmetros para os grips. Enable grips Controla a exibição dos grips quando uma entidade é selecionada. Ou seja, quando você marca ou desmarca este parâmetro, você está ligando ou desligando a exibição dos grips em uma entidade no momento de sua seleção. Enable grips within blocks Controla como os grips serão exibidos dentro de um bloco depois deste ter sido selecionado. Ou seja, quando você marca esta opção, ao selecionar um bloco, automaticamente serão exibidos todos os grips de cada componente deste bloco. Caso contrário, apenas um grip será exibido quando o bloco for selecionado. Unselected grip color Determina a cor do grip quando ele é exibido.
- 14. AutoCAD 2002 Avançado 13 Selected grip color Determina a cor que o grip terá quando você clicar sobre ele. Grip Size Determina o tamanho que o grip será exibido no AutoCAD. COMANDO FILTER O comando FILTER cria uma lista das propriedades necessárias para que um objeto seja selecionado. Ele pode ser usado na linha de comando para criar listas de filtros a serem utilizados, mais tarde, em um aviso Select objects. Pode-se também, ser usado de modo transparente, em um aviso Select objects, para selecionar objetos a serem utilizados com o comando atual. O comando FILTER localiza os objetos pela cor ou tipo de linha, somente se essas características foram diretamente atribuídas. Se os objetos adquirirem a cor ou tipo de linha do layer em que se encontram, o comando não os localizará. Comando: ‘FILTER Descrição da caixa de diálogo. Object Selection Filters Mostra as listas de filtros atuais. Select Filter Adiciona filtros à lista atual, com base nas propriedades dos objetos. Você pode escolher entre objetos e operadores lógicos. Você pode introduzir valores de parâmetros adicionais, dependendo do objeto. Por exemplo, se selecionar Line Start, poderá digitar as coordenadas X, Y e Z. Você pode especificar relações usando operadores relativos, como < (menor que), > (maior que).
- 15. AutoCAD 2002 Avançado 14 Por exemplo, para criar uma lista de filtros que selecione todos os círculos com coordenadas de centro maiores ou iguais a 1,1,0 e raio maior ou igual a 1, selecione no quadro de diálogo as opções que resultarão na seguinte lista: Object = circle circle center X >= 1.0000 Y = 1.0000 Z >= 0.0000 circle Radius >= 1.0000 Os operadores de agrupamento -- AND, OR, XOR e NOT devem estar colocados na ordem correta e com suas instâncias iniciais e finais na lista de filtros. O número de operandos que você pode incluir depende da operação. Operadores de agrupamento Operador Inicial Inclui Operador Final begin AND um ou mais operandos END AND Begin OR um ou mais operandos END OR Begin XOR dois operandos END XOR Begin NOT um operando END NOT Por exemplo, para criar uma lista de filtros que selecione todos os círculos, menos os que têm raio igual a 1.0, selecione as opções no quadro de diálogo que resultem na seguinte lista: Object = Circle **begin NOT Circle Radius = 1.00 **end NOT Select Apresenta um quadro de diálogo relacionando todos os itens do desenho, de um determinado tipo. Essa lista oferece uma seleção dos itens a serem filtrados. Add to List Adiciona a atual opção de Select Filter. Substitute Substitui o filtro selecionado pelo contido em Select Filter. Add Selected object Use para selecionar um objeto do desenho e adicioná-lo à lista de filtros. Edit item Move o filtro selecionado até a área Select Filter para editá-lo. Para mudar um filtro, selecione-o e escolha edit item. Edite o filtro e os valores e escolha Substitute. O filtro editado substitui o filtro selecionado. Delete Exclui o filtro selecionado da lista. Clear List Exclui a lista de filtros atual. Área Named Filters Apresenta, grava e exclui listas de filtros. Current Mostra as listas de filtros atuais. Seleciona uma lista de filtros tornando-a atual. O AutoCAD carrega as listas de filtros nomeadas do arquivo padrão,( filter.nfl ).
- 16. AutoCAD 2002 Avançado 15 Save as Grava uma lista de filtros. O AutoCAD grava a lista de filtros no arquivo (filter.nfl). Obs: Os nomes podem conter até 18 caracteres Delete current Filter List Exclui as listas de filtros do arquivo de filtros padrão. Apply Sai do quadro de diálogo e mostra o aviso Select objects, onde você pode criar um conjunto de seleção. O AutoCAD usa a lista de filtros nos objetos que você selecionar. COMANDO GROUP Cria com um nome um conjunto de seleção de objetos. Comando: GROUP Descrição da caixa de diálogo. GROUP NAME Apresenta os nomes dos grupos existentes. Selectable Indica se um grupo é selecionável. Quando um grupo é selecionável, a seleção de um único membro do grupo, seleciona todos os membros, exceto os de layers bloqueados. Quando um grupo não é selecionável, a seleção de um único membro do grupo seleciona apenas esse objeto.
- 17. AutoCAD 2002 Avançado 16 GROUP IDENTIFICATION Quando um grupo é selecionado na lista Group Name, o nome do grupo e uma descrição opcional aparecem na área Group identification. Group Name Apresenta o nome do grupo selecionado. Description Apresenta a descrição do grupo selecionado. Find Name Apresenta uma lista dos grupos aos quais pertence um objeto. Logo após o usuário ter selecionado o botão Find Name a seguinte mensagem é exibida na linha de comando: Command: Pick a member of a group: Selecione um objeto membro de algum grupo. O AutoCAD apresenta a caixa de diálogo Group Member List, que lista o grupo ao qual pertence o objeto. Highlight Mostra os membros do grupo selecionado. O AutoCAD realça os membros do grupo na área de desenho. Include unnamed: Especifica se grupos sem título são listados na caixa de diálogo object Grouping. CREATE GROUP New Cria um novo grupo a partir dos objetos selecionados. Depois de você ter selecionado os objetos, o AutoCAD cria um grupo usando o nome digitado no quadro de texto Group Name. O grupo é listado em Group Name. Obs: A seleção de objetos para o grupo só é permitida após o usuário ter digitado o nome do grupo. A descrição é opcional. Selectable Especifica se um novo grupo é selecionável. Unnamed Indica se um novo grupo ficará sem nome. Ao criar um grupo, você pode nomeá-lo ou especificar que o grupo é anônimo ou sem título. O AutoCAD designa um nome padrão, (*na), aos grupos sem nome. O (n) representa um número que aumenta a cada novo grupo. CHANGE GROUP Remove Remove objetos contidos em um grupo selecionado. Command : Remove objects: Use um método de seleção de objetos.
- 18. AutoCAD 2002 Avançado 17 Com este comando o AutoCAD remove do grupo os objetos selecionados e reapresenta a caixa de diálogo object Grouping. Obs: Se você remover todos os objetos do grupo, esse grupo permanece definido. Remova a definição do grupo da tabela de símbolos usando da opção explode. Add Adiciona objetos ao grupo selecionado. Command: Select objects: Use um método de seleção de objetos. O AutoCAD adiciona ao grupo os objetos selecionados e reapresenta a caixa de diálogo object Grouping. Rename Renomeia o grupo selecionado com o nome especificado na caixa de texto Group Name, no campo Group identification. Re-order Muda a ordem numérica dos objetos dentro do grupo selecionado. Os objetos são numerados na ordem em que você os seleciona para incluí-los no grupo. O comando Re-order é útil durante a criação de caminhos de ferramentas. Você pode, por exemplo, mudar a ordem em que as linhas horizontais e verticais de uma malha são cortadas. Você também pode mudar a posição numérica de membros individuais ou de faixas de membros do grupo ou inverter a ordem de todos os membros. O primeiro objeto num grupo é o número (0) e não o número (1). Para uma descrição completa da caixa de diálogo, consulte a caixa de diálogo order Group. Description Atribui uma descrição opcional do grupo de até 64 caracteres de extensão. Explode Exclui a definição do grupo selecionado. os objetos do grupo permanecem no desenho. Selectable Especifica se o grupo selecionado é selecionável. USANDO A LINHA DE COMANDO Se você especificar -GROUP na linha de comando, o comando GROUP apresentará avisos na linha de comando. Command: -GROUP Enter a group option [?/Order/Add/Remove/Explode/REName/Selectable/Create] <Create>: Basta escolher uma opção ou pressionar a tecla ENTER para aceitar o default
- 19. AutoCAD 2002 Avançado 18 LIGAÇÃO E INCORPORAÇÃO DE OBJETOS (OLE) O AutoCAD aceita o recurso de ligação e incorporação de objetos (OLE) do Windows. Quando um objeto é inserido em um desenho do AutoCAD através de um aplicativo que aceita OLE, o objeto pode manter a conexão com o arquivo de origem. Para mais informações sobre OLE, consulte o apêndice b, “Utilização de aplicativos do Windows”, do Manual do usuário do AutoCAD. Quando um objeto incorporado é inserido, ele não é mais associado à origem. Os dados incorporados são editados a partir do interior do desenho do AutoCAD, usando o aplicativo original. essa edição não altera o arquivo original. Um objeto ligado continua associado à sua origem. Quando um objeto ligado no AutoCAD é editado, o arquivo de origem muda e /ou vice versa. Os objetos ligados ou incorporados aparecem na tela do AutoCAD e podem ser impressos ou plotados através dos drivers de sistema do Windows. Quando um desenho é aberto através de uma versão DOS ou UNIX do AutoCAD, você não visualiza os objetos OLE. COMANDO INSERTOBJ Insere um objeto ligado ou incorporado. Toolbar : INSERT Menu: INSERT OLE OBJECT Comando: INSERTOBJ Descrição da caixa de diálogo
- 20. AutoCAD 2002 Avançado 19 Criar novo Cria um objeto OLE em outra aplicação e o incorpora no desenho corrente. Tipo de Objeto Fornece uma lista de aplicativos do sistema que suportam ligações e incorporações. Para criar um objeto a incorporar, clique duas vezes no aplicativo da lista. Se um arquivo que contém um objeto incorporado é aberto, a opção Save do menu File é substituída por update. Quando update é selecionado, o objeto é inserido ou é atualizado no desenho. Exibir como Ícone Permite a exibição de um ícone da aplicação no desenho onde, ao dar um duplo clique (no ícone), esta aplicação é executada. Criar do arquivo Permite a especificação de um arquivo para ligar ou incorporar. Arquivo Permite ao usuário que especifique o caminho e o nome de um arquivo. Procurar Exibe a caixa de procura para selecionar o arquivo desejado. Vincular Cria uma ligação com o arquivo selecionado em vez de incorporá-lo. COMANDO DRAWORDER Este comando muda a ordem de visualização de imagens e objetos. O comando DRAWORDER muda a ordem de desenho e plotagem de qualquer objeto no banco de dados do AutoCAD. Alem de mover os objetos para trás ou para frente, o comando permite mover os objetos relativamente a outros, isto é, mover para cima ou para baixo de um objeto selecionado.
- 21. AutoCAD 2002 Avançado 20 Toolbar : MODIFY II Menu: TOOLS DISPLAY ORDER Comando: DRAWORDER Command: DRAWORDER Select objects: Specify opposite córner: 2 found Select objects: Enter object ordering option [Above object/Under object/Front/Back] <Back>: Faça a escolha desejada Select reference object: Selecione o objeto desejado Quando múltiplos são selecionados para reordenar, a disposição relativa dos objetos é mantida. O método de seleção não possui nenhum impacto na ordem de desenhar. O comando termina quando um objeto é reordenado e não continua para ordenar outros objetos. BLOCOS E ATRIBUTOS Um atributo é um texto informativo associado a um bloco. Uma definição de atributo especifica as propriedades de um atributo e os avisos que aparecem quando o bloco é inserido. COMANDO ATTDEF Cria uma definição de atributo. Menu: DRAW BLOCK DEFINE ATTRIBUTES Comando: DDATTDEF ou ATTDEF
- 22. AutoCAD 2002 Avançado 21 Descrição da caixa de diálogo Área Mode Define quatro modos opcionais. A variável de sistema AFLAGS armazena os parâmetros do modo atual e pode ser usada para definir os modos padrão. Invisible (i) Especifica que os valores do atributo não aparecerão quando você inserir o bloco. ATTDISP se sobrepõe ao modo invisible. Constant (c) Dá aos atributos um valor fixo para as inserções de blocos. Verify (v) Pede que se verifique se o valor do atributo está correto quando você insere o bloco. Preset (p) Define o atributo para seu valor padrão quando você insere um bloco que contém um atributo predefinido. Área Attribute Define dados do atributo. Você pode digitar até 256 caracteres nas caixas de diálogo de texto. Se precisar de espaços em branco à esquerda do aviso ou o valor padrão, inicie o texto com uma barra invertida (). Se for necessário que o primeiro caractere seja uma barra invertida, inicie a string com duas barras invertidas.
- 23. AutoCAD 2002 Avançado 22 Tag : especifica a identificação do atributo ou seja, identifica cada ocorrência de um atributo no desenho. a identificação pode conter quaisquer caracteres, exceto espaços. O AutoCAD substitui as letras minúsculas por maiúsculas. Prompt : especifica o aviso do atributo que aparece quando você insere um bloco que contém essa definição de atributo. Se a área do aviso estiver vazia, a entrada Tag torna-se o aviso. A seleção de constant na área Mode desativa o quadro Prompt . Value : especifica o valor do atributo padrão. Área insertion Point Especifica a posição para o atributo. Digite as coordenadas nos quadros de texto ou escolha Pick Point para especificar a posição na tela. Área Text options Define a justificação, estilo, altura e rotação do texto do atributo. Justification : especifica a justificação do texto do atributo. Para mais informação sobre justificações de texto, consulte DTEXT. Text Style : especifica um estilo de texto predefinido para o texto do atributo. Para mais informação sobre estilos de texto, consulte STYLE. Height : especifica a altura do texto do atributo. Digite o valor da altura do texto no quadro Height ou escolha Height para especificar a altura na tela. Se for selecionado um estilo de texto com um valor de altura diferente de 0.0 ou se você selecionar align da lista Justification, Height não estará disponível. Rotation : especifica o ângulo de rotação do texto do atributo. digite um ângulo no quadro Rotation ou escolha Rotation para especificar o ângulo de rotação na tela. Se você selecionar align ou Fit da lista Justification, Rotation não estará disponível. Quadro de seleção align below previous attribute Coloca a identificação do atributo diretamente abaixo do atributo previamente definido. Se você não definiu anteriormente uma definição de atributo, essa opção não estará disponível.
- 24. AutoCAD 2002 Avançado 23 E X E R C Í C I O : Desenhe um parafuso como mostrado abaixo.dwg. Defina os atributos a seguir: Tag: Material Prompt : Entre com o material: Value: Aço Sae 1045 insertion Point : clique num ponto à direita do parafuso. Text options : aceite as opções default. Tag: Codigo Prompt : Entre com o código: Value: 200-0001 Text options : aceite as opções default. align below previous attribute: habilitado. Mode : Constant Tag: Fabricante Value: Akron Text options : aceite as opções default. align below previous attribute: habilitado. Mode : Verify Tag: Custo Prompt : Entre com o custo: Value: 1,20 Text options : aceite as opções default. align below previous attribute: habilitado. Tag: Quantidade Prompt : Entre com a quantidade: Value: 200 Text options : aceite as opções default. align below previous attribute: habilitado. Siga a seqüência dos passos abaixo: a) crie bloco com o nome Parafuso. use o comando block e selecione o parafuso e os atributos. b) insira o bloco na tela. use o comando INSERT. Quando inserimos um bloco, os valores para os atributos serão pedidos seguindo a seqüência que foi usada na criação do bloco.
- 25. AutoCAD 2002 Avançado 24 custo - ... Quantidade - ... Fabricante - não pede valor, pois é constante código - ... Material - ... Note que após a entrada dos dados, teremos a verificação de atributo Quantidade (Verify attribute values). Obs: Com a variável de sistema ATTDIA podemos habilitar a caixa de diálogo de atributos. Digite na linha de comando ATTDIA: ATTDIA = 0 não ativa a caixa de diálogo de atributos durante a inserção do bloco. ATTDIA = 1 ativa a caixa de diálogo de atributos. Obs: Se explodirmos um bloco, ele irá perder os valores atuais dos atributos, voltando ao attribute TAG. COMANDO ATTDISP Controla globalmente a visibilidade dos atributos. Menu: View Display Attributes Display Comando: ‘ATTDISP Enter attribute visibility setting [Normal/ON/OFF] <Normal>: digite uma opção ou pressione enter. Onde: Normal : Mantém a visibilidade atual de cada atributo. Atributos visíveis são apresentados e atributos invisíveis não são apresentados. On : Torna todos os atributos visíveis. Off : Torna todos os atributos invisíveis. O desenho se regenera depois que você muda a visibilidade, a menos que o comando REGENAUTO, que controla a regeneração automática, esteja desativado. O AutoCAD armazena a visibilidade atual dos atributos na variável de sistema ATTMODE.
- 26. AutoCAD 2002 Avançado 25 COMANDO DDATTE Edita os atributos variáveis de um bloco. DDATTE edita valores de atributos individuais e não- constantes associados a um bloco específico. ATTEDIT edita os valores do atributo e as propriedades dos atributos individual ou globalmente, independentemente do bloco. Toolbar : MODIFY II Menu: Modify Attribute Single comando: DATTE Select block reference: Selecione um bloco com atributos. A seleção do bloco apresenta o quadro de diálogo edit attributes. Use este quadro de diálogo para mudar os atributos variáveis de um bloco. Para mudar propriedades de atributo como posição, altura e estilo, use ATTEDIT. A variável de sistema ATTDIA controla a apresentação dos quadros de diálogo de atributo. Se ATTDIA estiver definido em 0, nenhum quadro de diálogo aparece e os avisos de comando aparecem na linha de comando. COMANDO ATTEDIT Muda as informações do atributo independentemente da definição do bloco. Menu: Modify Attribute Global Comando: ATTEDIT Edit attributes one at a time? [Yes/No] <Y>: Digite y ou pressione ENTER para editar os atributos um de cada vez ou digite n para editar os atributos globalmente. A edição global de atributos limita-se à substituição de uma única string de texto por outra. A edição de um atributo por vez permite que você edite um ou todos eles. Edição De Um Atributo Por Vez Os atributos devem estar visíveis para serem editados um por vez. Não precisam estar visíveis para serem editados globalmente. Enter block name specification <*>: digite um nome ou pressione ENTER. Enter attribute tag specification <*>: digite um nome ou pressione ENTER. Enter attribute value specification <*>: digite um nome ou pressione ENTER. Os valores de atributo diferenciam as maiúsculas das minúsculas. Select attributes: Selecione apenas os atributos paralelos ao UCS atual. O AutoCAD marca com um X o primeiro atributo no conjunto de seleção. Você pode mudar qualquer propriedade do atributo que selecionar.
- 27. AutoCAD 2002 Avançado 26 Enter an option [Value/Position/Height/Angle/Style/Layer/Color/Next] <N>: digite a propriedade a mudar ou pressione ENTER para o próximo atributo. Se o atributo original foi definido com texto alinhado ou adaptado, o aviso não inclui angle. A opção Height é omitida para texto alinhado. Para cada uma das opções, exceto Next, o AutoCAD pede um novo valor. O X permanece no atributo atual até você mover ao próximo atributo. A seguir damos a descrição de cada opção: Value : Muda ou substitui um valor do atributo. Enter type of value modification [Change/Replace] <R>:digite c ou r ou pressione ENTER. Change : Modifica alguns caracteres do valor do atributo. Enter string to change: digite a string a mudar ou pressione ENTER. Enter new string: digite a string substituta ou pressione ENTER. Ambas as strings podem ser nulas. os caracteres ? e * são interpretados literalmente não como caracteres curinga. Replace : Troca o valor completo do atributo por um novo valor de atributo. Enter new attribute value: digite um novo valor de atributo ou pressione ENTER. Se você pressionar ENTER, o valor do atributo é definido como uma string nula. Position : Muda o ponto de inserção do texto. Specify new text insertion point <no change>: especifique um ponto ou pressione ENTER. O AutoCAD solicita um novo ponto inicial, central ou final, dependendo da posição do atributo. Se o atributo estiver alinhado, o AutoCAD solicita ambas as extremidades da linha de base do novo texto. Height : Muda a altura do texto. Specify new height <5.00>: digite um valor, especifique um ponto ou pressione ENTER. Quando você especifica um ponto, a altura se torna a distância entre o ponto especificado e o ponto inicial do texto. Angle : Muda o ângulo de rotação. Specify new rotation angle <0>: digite um valor, especifique um ponto ou pressione ENTER. Quando você especifica um ponto, o ângulo aparece entre o ponto especificado e o ponto inicial do texto.
- 28. AutoCAD 2002 Avançado 27 Style : Muda o parâmetro do estilo. Enter new text style <Standard>: digite o nome de um estilo ou pressione ENTER. Layer : Muda o layer. Enter new layer name <0>: digite o nome de um layer ou pressione ENTER. Color : Muda a cor. Enter new color name or value <BYLAYER>: digite uma cor ou pressione ENTER. Ao digitar uma cor, você pode digitar o nome de uma cor, o número de uma cor entre 1 e 255 ou bylayer ou byblock. Next : Move para o próximo atributo no conjunto de seleção. Se não houver mais atributos, o comando ATTEDIT é terminado. Edição Global De Atributos Com a edição global de valores de atributos, pode-se editar os atributos visíveis e invisíveis. Performing global editing of attribute values. Edit only attributes visible on screen? [Yes/No] <Y>: digite y ou pressione ENTER para editar apenas os atributos visíveis ou digite n para editar todos os atributos. Atributos Visíveis na Tela Enter block name specification <*>: digite um nome ou pressione ENTER. Enter attribute tag specification <*>: digite um nome ou pressione ENTER. Enter attribute value specification <*>: digite um nome ou pressione ENTER. Os valores do atributo diferenciam as maiúsculas das minúsculas. Como os atributos nulos não são visíveis nem podem ser selecionados para edição, digite uma barra invertida ( ) para selecionar valores nulos. Select attributes: Selecione apenas atributos paralelos ao UCS atual. Enter string to change: digite a string a mudar ou pressione ENTER. Enter new string: digite a string substituta ou pressione ENTER. Ambas as strings podem ser nulas. os caracteres ? e * são interpretados literalmente, não como caracteres curinga. Todos os Atributos As mudanças nos atributos não são refletidas imediatamente. O AutoCAD regenera o desenho ao final do comando, a menos que REGENAUTO, que controla a regeneração automática, esteja desativado.
- 29. AutoCAD 2002 Avançado 28 Enter block name specification <*>: digite um nome ou pressione ENTER. Enter attribute tag specification <*>: digite um nome ou pressione ENTER. Enter attribute value specification <*>: digite um nome ou pressione ENTER. Os valores do atributo diferenciam as maiúsculas das minúsculas. Como os atributos nulos não são visíveis nem podem ser selecionados para edição, digite uma barra invertida ( ) para selecionar valores nulos. Enter string to change: digite a string a mudar ou pressione ENTER. Enter new string: digite a string substituta ou pressione ENTER. Ambas as strings podem ser nulas. os caracteres ? e * são interpretados literalmente, não como caracteres curingas. Exemplo : Desejo alterar o texto "a0 1045" para "a0 1010". Enter string to change: 45 Enter new string : 10 COMANDOS ATTEXT E DDATTEXT Extrai dados do atributo. Use -ATTEXT para extrair dados do atributo a partir da linha de comando e DDATTEXT para extrair usando o quadro de diálogo attribute definition. Command: -ATTEXT Enter extraction type or enable object selection [Cdf/Sdf/Dxf/Objects] <C>: digite uma opção ou pressione ENTER. Descrição do Quadro de diálogo Área File Format : define o formato para os dados extraídos do atributo.
- 30. AutoCAD 2002 Avançado 29 Comma Delimited File (CDF) : Gera um arquivo que contém um registro para cada referência do bloco no desenho selecionado. As vírgulas separam os campos de cada registro. Os campos de caracteres ficam entre aspas simples. Space Delimited File (SDF) : Gera um arquivo que contém um registro para cada referência do bloco no desenho selecionado. Os campos de cada registro têm uma largura fixa. assim, os separadores de campo ou os delimitadores de string de caracteres não são usados. DXF Format Extract File (DXX) : Produz um subconjunto do formato drawing interchange File do AutoCAD que contém apenas referências de bloco, atributos e objetos de fim-da-seqüência. A extração do formato DXX não exige gabarito. A extensão de arquivo .dxx diferencia o arquivo de saída dos arquivos DXF normais. Botão Select Objects : Seleciona blocos com atributos. O quadro de diálogo attribute extraction reaparece. A informação Number found mostra o número de objetos que você selecionou. Botão E Quadro De Texto Template File : Especifica um arquivo do gabarito do formato de extração para os formatos CDF e SDF. A extensão de arquivo padrão é .txt. A seleção do botão Template File para pesquisar os arquivos do gabarito existentes apresenta um quadro de diálogo de arquivo padrão. A seleção de DXF na área File Format desativa o botão e o quadro de texto Template File. Botão E Quadro De Texto Output File : Especifica um nome de arquivo de saída. Digite o nome do arquivo no quadro de texto output File. O AutoCAD anexa à extensão de arquivo .txt para os arquivos CDF ou SDF e DXX para arquivos DXF. Escolha output File para pesquisar os nomes de arquivos de extração existentes. ARQUIVO MODELO (TEMPLATE FILE) Informa a estrutura para o arquivo de extração. A estrutura deste arquivo deve conter informações de como os atributos serão extraídos, e a disposição no arquivo de saída. O arquivo modelo deve possuir, necessariamente, a extensão ".TXT". Este arquivo pode ser gerado num banco de dados do tipo DBASE III, e ainda num editor de textos tais como o NOTEPAD, WORD (arquivo documento), etc. O template file deve obrigatoriamente conter um attribute Tag. Exemplo: Arquivo ? LISTA.TXT BL: NAME C008000 MATERIAL C010000 CÓDIGO C015000 FABRICANTE C020000 CUSTO N004000 QUANTIDADE N008002
- 31. AutoCAD 2002 Avançado 30 Cada linha deste arquivo deve conter o nome do campo, suas dimensões e o número de casas decimais, se necessário. A estrutura de um arquivo modelo deve conter em cada registro, o nome do campo, que pode ter qualquer dimensão, seguido dos caracteres C ou N, para campos do tipo caractere ou numérico. Os próximos 3 dígitos identificarão o tamanho do campo, seguido de mais 3 dígitos para identificação do número de casas decimais, para campos do tipo numérico. Veja exemplo abaixo : QUANTIDADE Nome do campo N Tipo numérico 004 Tamanho do campo 000 Casas decimais No arquivo modelo não é permitido a presença de comentários e um campo não pode ser repetido. Durante a execução do comando ATTEXT, após a determinação do nome do arquivo modelo (Template File), é necessário informar o nome do arquivo de extração, onde serão escritos os atributos extraídos do arquivo de desenho. o arquivo de extração gerado, também possui a extensão TXT. durante a execução do comando não é necessário informar a extensão dos arquivos modelo e de extração (serão automaticamente assumidas como ".TXT"). Segue a interação da linha de comando: Command: -ATTEXT Enter extraction type or enable object selection [Cdf/Sdf/Dxf/Objects] <C>: Enter template file name <C:ACADlista.txt>: Enter extract file name <Drawing1>: saída.txt 2 records in extract file. Na interação anterior, foi utilizado o arquivo modelo LISTA.TXT e, o arquivo de extração criado, tem o nome SAIDA.TXT. Se não for informado o nome do arquivo de extração, este terá o mesmo nome do arquivo de desenho com extensão do tipo ".TXT". Se a variável de sistema FILEDIA estiver com o valor 1, a escolha dos arquivos será por caixas de diálogo. Se estiver com o valor 0, será pela linha de comando como no exemplo acima. Exemplo de arquivo CDF : 'Parafuso' , 'A0 Sae 1020' , '120-001', 'SFR S.A.' , '120' 'Arruela', 'F0F0', '112-002' , 'SFR S.A.' , '120' Exemplo de arquivo SdF : Parafuso A0 Sae 1020 120-001 SFR S.A. 120 Arruela F0F0 112-002 SFR S.A. 120
- 32. AutoCAD 2002 Avançado 31 ARQUIVOS DE REFERÊNCIA EXTERNA (XREF) Uma xref é uma variação de um bloco. Um bloco é uma coleção de geometrias que são identificadas por um único nome, armazenadas no desenho, e se comportam como uma entidade simples. Uma Xrefs compartilha as características de um bloco. Porém, diferente dos blocos, a geometria associada a uma Xref não está armazenada no desenho corrente, e sim em outro arquivo de desenho. Devido à geometria estar armazenada externamente, a vantagem é que sempre que um desenho contendo uma Xref for carregado, a versão mais recente do arquivo de referência será carregada no desenho atual. O mesmo acontecendo quando o desenho for recarregado ou plotado. O uso de Xrefs em vez de blocos economiza espaço em disco, devido aos arquivos referenciados não fazerem parte do desenho atual. Existem dois métodos de se definir uma Xref: Sobrepondo (overlaying) ou anexando (attaching). Sobrepor é tipicamente usado quando você precisa visualizar outra geometria de um desenho temporariamente, sem ter a intenção de imprimi-lo. Anexar um desenho é tipicamente uma ocorrência que acontece uma única vez para uso permanente e plotagens. A única diferença entre anexar e sobrepor é quanto aos níveis de referências possíveis. Quando você anexa um desenho que já contenha uma referência a outro desenho, esta referência será visível no novo desenho, o que não acontece com a sobreposição. Isto é, anexando, você pode visualizar todos os níveis de Xrefs e sobrepondo, você só visualizará a última Xref. COMANDO XREF Controla referências externas a arquivos de desenho. XREF anexa, sobrepõe, lista, vincula, separa, renomeia, modifica o caminho e recarrega as referências externas (xrefs) para o desenho. Toolbar : Reference Toolbar Menu: Insert External Reference Comando: XREF Na linha de comando as opções são as seguintes: Enter an option [?/Bind/Detach/Path/Unload/Reload/Overlay/Attach] <Attach>:
- 33. AutoCAD 2002 Avançado 32 Descrição do Quadro de diálogo. Botão Attach : Mostra a caixa de diálogo para anexar Xref (veja comando xattach). Botão Detach : Separa as xrefs do seu desenho, apagando todas as cópias de uma xref especificada e marcando a definição da xref para exclusão. Botão Reload : Recarrega uma ou mais xrefs. Se outra pessoa estiver editando atualmente a xref, essa opção apresenta o desenho baseado na última versão gravada. Botão Unload : Descarrega uma ou mais xrefs. Uma xref descarregada pode ser facilmente carregada com o comando reload., diferente das xrefs desanexadas, unload não remove as xref permanentemente do desenho, ele simplesmente suprime a apresentação da imagem na tela Botão Bind : Vincula uma xref a um desenho, tornando-a um bloco e parte permanente do desenho. Os símbolos dependentes da xref anterior são adicionados ao seu desenho e você pode usá-los como faria com qualquer outro objeto nomeado. Bind : O AutoCAD substitui o símbolo da barra vertical “ | “ do nome de cada símbolo dependente por três novos caracteres: um número (geralmente 0) entre dois sinais de dólar ($). Ex. : um desenho chamado PLANTA.DWG com um layer chamado Movel ao ser inserido como arquivo de referência, tem o nome do layer mudado para Planta|Movel. Ao dar o comando bind o nome mudará para Planta0$0movel. Insert : O desenho será vinculado como um bloco e os nomes dos objetos serão os mesmos da xref . Se no desenho houver objetos com o mesmo nome eles não serão alterados.
- 34. AutoCAD 2002 Avançado 33 Xref Found at : Mostra o caminho completo da xref selecionada. É onde ela está atualmente e não é necessariamente o mesmo caminho onde ele foi salva. Browse : Mostra a caixa de diálogo para especificar um novo caminho ou nome. Save Path : Salva o caminho onde ela foi encontrada como o padrão. COMANDO XATTACH Anexa uma xref. Se você faz referência a um desenho que contém uma xref anexada, ela aparece no desenho atual. Da mesma forma que os blocos, as xrefs anexadas podem ser encapsuladas. Se uma outra pessoa estiver atualmente editando a xref, o desenho anexado será baseado na última versão gravada. Toolbar : Reference omando: XATTACH Descrição do Quadro de diálogo. Name : especifica o nome do arquivo que você deseja anexar. clique em browse para procurá-lo. Reference Type : especifica se o arquivo será anexado ou sobreposto. Retain Path : determina se o caminho completo da xref será salva no banco de dados do desenho. Se não for selecionado, o nome da xref será salvo no desenho sem o caminho completo. o AutoCAD procurará pela xref nos diretórios de suporte e de projetos do AutoCAD, definidos pelo comando Options. Insertion Point, Scale e Rotation : especificam os pontos de inserção X, Y e Z; o fator de escala e a rotação, respectivamente, do arquivo a ser inserido. Se Specify on-screen estiver selecionado o AutoCAD perguntará por estes parâmetros na linha de comando.
- 35. AutoCAD 2002 Avançado 34 COMANDO XCLIP Permite especificar uma área de um arquivo de referência ou de um bloco para ser mostrada na tela. É usado quando desejamos apenas trabalhar com uma parte da xref ou do bloco. Toolbar : Reference Menu : Modify Clip Xref Comando: XCLIP Command: xclip Select objects: 1 found Select objects: Enter clipping option [ON/OFF/Clipdepth/Delete/generate Polyline/New boundary] <New>: Selecione uma opção ou pressione ENTER As opções são as seguintes: New boundary : Define uma nova área onde a xref será visível. esta área pode ser retangular, poligonal ou definida por uma polilinha. Specify clipping boundary: [Select polyline/Polygonal/Rectangular] <Rectangular>: On : Mostra na tela somente a área da xref ou do bloco selecionado com o comando xclip. Off : Mostra na tela toda a xref ou bloco, ignorando a área criada com o comando xclip. Clipdepth : Permite a você adicionar planos anteriores e posteriores a uma área feita com xclip. A profundidade do plano é calculada normal a área. Delete : Remove a área feita com o comando xclip. Generate Polyline : Automaticamente desenha uma polilinha seguindo a área que você criou. Ela será desenhada no layer corrente e com as setagens atuais. COMANDO XBIND Vincula símbolos dependentes de uma xref a um desenho. Para usar o XBIND, é necessário que você tenha uma xref anexada ao desenho atual. Símbolos dependentes são objetos nomeados numa xref, como blocos, estilos de dimensionamento, layers, tipos de linha e estilos de texto. O AutoCAD vincula símbolos dependentes ao desenho atual e os grava com o desenho ao final da sessão. Toolbar : Reference Menu : Modify Object External Reference Bind Comando: XBIND
- 36. AutoCAD 2002 Avançado 35 Na linha de comando: Command: -XBIND Enter symbol type to bind [Block/Dimstyle/LAyer/LType/Style]: Dependendo da opção, o AutoCAD solicita um símbolo dependente, como um bloco, estilo de dimensionamento, layer, tipo de linha ou estilo. O nome especificado deve incluir todos os caracteres do nome do arquivo xref, inclusive o símbolo da barra vertical (|), também conhecida como caractere pipe. Os símbolos dependentes especificados são adicionados ao seu desenho. Você pode manipulá-los como o faria com qualquer outro objeto nomeado. O AutoCAD substitui o símbolo da barra vertical (|) do nome de cada símbolo dependente por três novos caracteres: um número (geralmente 0) entre dois sinais de dólar ($). Pela caixa de diálogo basta selecionar, no quadro a esquerda, os objetos que você deseja que façam parte definitivamente do seu desenho. depois pressione o botão add, os objetos que serão vinculados aparecerão no quadro à direita. Selecionando um objeto no quadro a direita e pressionando o botão remove, este objeto não será mais vinculado. Pressione OK para confirmar o comando. COMANDO XCLIPFRAME Controla a visibilidade do contorno da área criada com o comando XCLIP. 0 o contorno da área não é visível o contorno da área é visível IMAGENS RASTER Imagens escaneadas, fotografias digitais, e outros arquivos gráficos em uma variedade de formatos podem agora ser integrados a desenhos do AutoCAD. Estes arquivos de imagens gráficas não são parte do desenho do AutoCAD. Eles são anexados ao desenho de uma maneira similar aos arquivos de referência (xrefs). Os formatos de arquivos raster suportados pelo AutoCAD são: Formato Descrição e Versão Extensão BMP Windows ou Os2 Bitmap .bmp, .dib, .rle, .rst CALS-1 Mil R-Raster I .cal, .cg4, .gp4, .mil FLIC Animator Flic .flc, .fli GIF Compuserve Graphic Interchange Format .gif JPEG Jpeg .jpg PICT Machintosh Pict1, Pict2 .pct PCX Pc Paintbrush Exchange .pcx PNG Protable Network Graphics .png TARGA Truevision .tga TIFF Tagged Image File .tif A seguir descreveremos os comandos de manipulação de imagem raster no AutoCAD.
- 37. AutoCAD 2002 Avançado 36 COMANDO IMAGE Gerencia as imagens inseridas no AutoCAD. Toolbars: Insert E Reference Menu: Insert Raster Image Comando: -IMAGE Descrição do Quadro de diálogo. Botão Attach : Comando que permite procurar e anexar um arquivo raster a um desenho do AutoCAD. Botão Detach : Comando que permite a disjunção de um arquivo raster de um desenho do AutoCAD. Botão Reload : Recarrega um arquivo raster. Botão Unload : Comando que descarrega a imagem do desenho do AutoCAD, ou seja, a imagem não fará mais parte do desenho. Botão Details : Comando que abre uma caixa de diálogo que contem informações detalhadas sobre o arquivo imagem. Image Found At : Mostra o caminho completo da imagem selecionada. É onde ela está atualmente e não é necessariamente o mesmo caminho onde ele foi salva. Botão Browse : Mostra a caixa de diálogo para especificar um novo caminho ou nome. Botão Save Path : Salva o caminho onde ela foi encontrada como o padrão.
- 38. AutoCAD 2002 Avançado 37 COMANDO IMAGEATTACH Anexa uma nova imagem no desenho corrente. IMAGEATTACH abre a caixa de diálogo para anexar imagens direto da linha de comando, sem precisar abrir o gerenciador de imagens primeiro. Toolbars: Reference Comando: IMAGEATTACH descrição do Quadro de diálogo. Name : Especifica o nome do arquivo que você deseja anexar. clique em browse para procurá-lo. Insertion Point, Scale e Rotation parameters : Especifica os pontos de inserção X e Y, o fator de escala e a rotação, respectivamente. Se Specify on-screen estiver selecionado o AutoCAD perguntará por estes parâmetros na linha de comando. Retain Path : Determina se o caminho completo da imagem será salva no banco de dados do desenho. Se não for selecionado, o nome da imagem será salvo no desenho sem o caminho completo. o AutoCAD procurará pela imagem nos diretórios de suporte e de projetos do AutoCAD, definidos pelo comando Options. Botão Details : Mostra um quadro com informações detalhadas sobre a imagem que será anexada.
- 39. AutoCAD 2002 Avançado 38 COMANDO IMAGECLIP Cria fronteiras ou limites na imagem. Com IMAGECLIP, você pode definir ima sub-região da imagem para visualizar e plotar. Toolbars: Reference Menu: Modify Clip Image Comando: IMAGECLIP Na linha de comando: Command: imageclip Select image to clip: Selecione a borda de uma imagem Enter image clipping option [ON/OFF/Delete/New boundary] <New>: escolha uma opção e pressione ENTER Enter clipping type [Polygonal/Rectangular] <Rectangular>: entre P ou R Specify first córner point: Specify opposite córner point: Opções: New: Comando para criar os novos limites da imagem. Delete: Apaga os limites da imagem e a imagem completa reaparece. Off: Desliga os limites da imagem criada mostrando a imagem completa. On: Liga os limites da imagem criada, mostrando-a. Os limites devem ser especificados em um plano paralelo a imagem. COMANDO IMAGEADJUST Comando que permite ajustar a luminosidade, o contraste e o decaimento da imagem. Toolbars: Reference Menu: Modify Object Image Adjust Comando: -IMAGEADJUST
- 40. AutoCAD 2002 Avançado 39 Na linha de comando: Command: -IMAGEADJUST Select image(s): : Selecione uma ou mais imagens Enter image option [Contrast/Fade/Brightness] <Brightness>: Enter brightness value (0-100) <50>: COMANDO TRANSPARENCY Comando que controla a visibilidade da imagem, deixando-a transparente ou não. Toolbars: Reference Menu: Modify Object Image Transparency Comando: TRANSPARENCY Na linha de comando: Command: TRANSPARENCY Select image(s): Enter transparency mode [ON/OFF] <OFF>: COMANDO IMAGEQUALITY Modifica a apresentação da imagem com propósito relacionado à performance do desenho. Pode- se obter uma imagem de alta ou baixa qualidade, sendo sempre plotadas em alta qualidade. Toolbars: Reference Menu: Modify Object Image Quality Comando: IMAGEQUALITY Na linha de comando: Command: IMAGEQUALITY Enter image quality setting [High/Draft] <High>: COMANDO IMAGEFRAME Controla se o “arame” da imagem aparecerá ou não. Quando ele estiver desligado a imagem não poderá ser selecionada. Toolbars: Reference Menu: Modify Object Image Frame Comando: IMAGEFRAME Na linha de comando: Command: IMAGEFRAME Enter image frame setting [ON/OFF] <ON>:
- 41. AutoCAD 2002 Avançado 40 CRIAÇÃO DE TIPOS DE LINHAS ARQUIVOS DE DEFINIÇÃO DE LINHAS Tipos de linhas no AutoCAD são definidos por arquivos de definição de linhas. Estes arquivos têm a extensão .lin e são compostos por uma série de pontos e traços separados por espaços, e podem conter formas e textos. O arquivo padrão de linhas do AutoCAD é o acad.lin. Um pedaço dele está mostrado abaixo. ;; ;; AutoCAD Linetype definition file ;; Version 2.0 ;; copyright 1991, 1992, 1993, 1994, 1996 by autodesk, inc. ;; *border,border __ __ . __ __ . __ __ . __ __ . __ __ . A,.5,-.25,.5,-.25,0,-.25 *border2,border (.5x) __.__.__.__.__.__.__.__.__.__.__. A,.25,-.125,.25,-.125,0,-.125 *borderx2,border (2x) ____ ____ . ____ ____ . ___ A,1.0,-.5,1.0,-.5,0,-.5 *center,center ____ _ ____ _ ____ _ ____ _ ____ _ ____ A,1.25,-.25,.25,-.25 *center2,center (.5x) ___ _ ___ _ ___ _ ___ _ ___ _ ___ A,.75,-.125,.125,-.125 *centerx2,center (2x) ________ __ ________ __ _____ A,2.5,-.5,.5,-.5 *dashdot,dash dot __ . __ . __ . __ . __ . __ . __ . __ A,.5,-.25,0,-.25 *dashdot2,dash dot (.5x) _._._._._._._._._._._._._._._. A,.25,-.125,0,-.125 *dashdotx2,dash dot (2x) ____ . ____ . ____ . ___ A,1.0,-.5,0,-.5 *hot_water_supply,Hot water supply ---- HW ---- HW ---- HW ---- A,.5,-.2,["HW",standard,S=.1,R=0.0,X=-0.1,Y=-.05],-.2 *gas_line,Gas line ----gas----gas----gas----gas----gas----gas-- A,.5,-.2,["gas",standard,S=.1,R=0.0,X=-0.1,Y=-.05],-.25 Tipos de linhas compostos somente por pontos, traços e espaços são considerados tipos simples e tipos de linhas que contém formas e textos são considerados tipos complexos. Dois métodos estão disponíveis para criar e modificar tipos de linhas. Você pode editar um arquivo .lin ou usar a opção create do comando LINETYPE. Você não pode editar e criar tipos de linhas complexas com o comando LINETYPE. Cada tipo de linha é definido com duas linhas. A primeira define o nome e uma descrição opcional para o tipo de linha. *nome-da-linha [, descrição]
- 42. AutoCAD 2002 Avançado 41 Esta linha deve começar com um asterisco, e imediatamente seguida pelo nome da linha. Se tiver uma descrição, ela deve ser separada por vírgula e não ser maior que 47 caracteres. Se não tiver uma descrição, omita a vírgula. A segunda linha é o código que define o formato do tipo de linha. alinhamento,desc-1,desc-2, ... Esta linha começa com um código de alinhamento (atualmente só “A” é permitido), seguido por uma lista de formatos separadas por vírgula (nenhum espaço é permitido). TIPO DE LINHA SIMPLES Você pode ter um tipo de linha simples chamado dd1 com o seguinte formato: Traço de 0.5 unidades de desenho espaço de 0.25 unidades de desenho Ponto espaço de 0.25 unidades de desenho a linha deverá ser definida como: *dd1,____ . ____ . ____ . ____ . A,.5,-.25,0,-.25 Na primeira linha, como sabemos, temos o nome do tipo de linha e sua descrição (no caso uma representação de como será a linha). Na segunda linha temos primeiro o alinhamento, sempre começando pela letra “A”, pois atualmente o AutoCAD só suporta este tipo de alinhamento. Qualquer outro caractere digitado que não for o “A” resultará em erro. A letra “A” significa que a linha criada sempre começará com um traço. Após, nós temos uma seqüência de números que definem o formato da linha. Números positivos significam que serão desenhados traços com o tamanho especificado em unidades do AutoCAD. Números negativos significam que serão desenhados espaços em branco com o tamanho especificado em unidades do AutoCAD. Zero significa um ponto. Com isto você pode criar as formas que quiser, combinando estes valores em qualquer posição. Você pode entrar no máximo com 12 especificações de traço, desde que a linha não ultrapasse 80 caracteres. TIPO DE LINHA COMPLEXA Tipos de linha complexos incluem textos, além de traços e pontos. A sintaxe para o tipo complexo é a seguinte : text : ["string",style,S=scale,R=rotate,X=xoffset,Y=yoffset] Onde: “string” É o texto que se deseja colocar na linha Style É o estilo de texto R=## Rotação relativa em graus A=## Rotação absoluta em graus S=## Escala em unidades do AutoCAD X=## Distância em X – xoffset, em unidades do AutoCAD Y=## Distância em Y – yoffset, em unidades do AutoCAD ## É um número decimal (1,-17,0.01, etc...)
- 43. AutoCAD 2002 Avançado 42 Exemplo: A seguinte definição de linha possui uma linha chamada Mcline, que é composta por um segmento de linha, um espaço, e pelo texto Mc e por outro espaço. O texto será desenhado no estilo de texto standard, na escala 1, com a rotação relativa 0 (texto paralelo à linha) e com uma distância em Y de 0.25 unidades do eixo da linha. *Mcline, --- Mc --- Mc --- Mc A,1.0,-0.25,["Mc",standard,S=1,R=0,X=0,Y=-0.25],-1.25 COMANDO LINETYPE Cria, carrega e define tipos de linha. o comando LINETYPE define características de linha que consistem de combinações de traços, pontos e espaços. LINETYPE pode carregar definições de tipo de linha a partir de um arquivo de biblioteca ou adicionar novas definições para esse arquivo. Toolbars: Object Properties Menu: Format Linetype Comando: -‘LINETYPE Pelo menu e pala toolbar, será aberto a caixa de diálogo de gerenciamento de linhas. Na linha de comando: Command: -LINETYPE Current line type: "ByLayer" Enter an option [?/Create/Load/Set]: digite uma opção. ? : Listar tipos de linha. apresenta a lista dos tipos de linha disponíveis em um arquivo. Enter name of linetype file to list <acadiso.lin>:digite o nome de um arquivo de tipo de linha ou pressione ENTER. Create : cria um novo tipo de linha e armazena um arquivo de biblioteca (.lin). Enter name of linetype to create:digite um nome. O AutoCAD apresenta o quadro de diálogo Create or Append Linetype File. Especifique o arquivo para o qual você quer adicionar o tipo de linha. Descriptive text: digite um texto descritivo opcional. Digite uma descrição do tipo de linha com até 47 caracteres. a descrição pode ser um comentário ou uma série de grifos, pontos, traços ou espaços para mostrar uma representação simples do padrão do tipo de linha.
- 44. AutoCAD 2002 Avançado 43 Enter linetype pattern (on next line): A,1,-1,0,-1 (definição do padrão) Digite uma série de números separados por vírgulas. Digite valores positivos para especificar comprimentos de traços ou valores negativos para especificar comprimentos de espaços. Use um zero para representar um ponto. o "A," no aviso da definição do padrão especifica o alinhamento padrão usado nas extremidades dos segmentos de reta círculos e arcos individuais. O AutoCAD é compatível apenas com alinhamentos do tipo A. Com esse tipo de alinhamento, o AutoCAD garante que os segmentos de reta e arcos comecem e terminem com um traço. O a é automaticamente incluído na definição. Se você usar um editor de texto para criar um tipo de linha, deverá digitar a no início da definição. Depois de criar um tipo de linha, você deve carregá-lo para que ele se torne acessível. Load : Carrega um tipo de linha cuja definição está presente num arquivo. O arquivo acad.lin contém os tipos de linhas padronizados. Enter linetype(s) to load: digite uma lista de nomes. O AutoCAD apresenta o quadro de diálogo Select Linetype File. Digite ou selecione o nome do arquivo em que está armazenado o tipo de linha. Set : Define o tipo de linha atual para os objetos desenhados subseqüentemente. O tipo de linha dos objetos pode ser controlado individualmente ou por layer. Specify linetype name or [?] <atual>: digite o nome de um tipo de linha, ?, bylayer ou byblock ou pressione ENTER. O tipo de linha introduzido se torna o tipo de linha atual. O AutoCAD desenha todos os objetos novos com este tipo de linha, independentemente do layer atual. Se o tipo de linha que você solicita não estiver carregado, o AutoCAD procurará sua definição no acad.lin. Se o tipo de linha não estiver carregado nem no acad.lin, o Autocad informa sua ausência e retorna à linha de comando. Digite ? para ver a lista de todos os nomes de tipos de linha carregados. Se você digitar bylayer, os novos objetos herdam o tipo de linha associado com o layer em que o objeto está desenhado. Se você digitar byblock, os novos objetos são desenhados com o tipo de linha continuous até que sejam agrupados num bloco. Sempre que você inserir esse bloco, os objetos herdam o tipo de linha do bloco. COMANDO MLSTYLE Define um estilo para múltiplos segmentos de reta paralelos. Múltiplos segmentos de reta paralelos são denominados multilinhas. Multilinhas compostas de até 16 segmentos são denominadas elementos. O comando MLSTYLE cria estilos de multilinhas. O estilo controla o número de elementos e as propriedades de cada elemento. Controla, também, a cor de fundo e as ligações finais de cada multilinha.
- 45. AutoCAD 2002 Avançado 44 Menu: Format Multline Style Comando: MLSTYLE Descrição de quadro de diálogo. Área Multiline Styles : Faz as seguintes operações com estilos de multilinhas: apresenta seus nomes, torna-os atuais, carrega-os a partir de um arquivo, grava-os, adiciona-os e renomeia-os. Você também pode incluir ou editar uma descrição de um estilo. Quadro de lista current : Apresenta e define o estilo de multilinha atual. Selecione um nome da lista para torná-lo atual. Se houver vários estilos, o nome do estilo atual será realçado. A lista de estilos de multilinhas pode incluir os que possuem referência externa, isto é, estilos de multilinhas existentes em um desenho de referência externa (xref). O AutoCAD apresenta os nomes desses estilos usando a mesma sintaxe usada para apresentar outros símbolos externamente dependentes. Quadro Texto Name: Renomeia ou cria um novo estilo de multilinha. depois de estabelecer um estilo de multilinha definindo o elemento e propriedades de multilinhas nos quadros de diálogo, digite um nome e escolha Save . O AutoCAD grava a definição no arquivo-biblioteca de multilinhas (acad.mln). Para renomear um estilo, digite um nome e, a seguir, escolha Rename . O estilo de multilinha padrão, STANDARD, não pode ser renomeado. Para fazer uma cópia do estilo atual, digite um nome e, a seguir, escolha Save. Nomes de tipos de multilinhas obedecem às convenções de nomeação de objetos nomeados.
- 46. AutoCAD 2002 Avançado 45 Quadro Texto Description : Adiciona uma descrição a um estilo de multilinha. Digite até 255 caracteres, inclusive espaços, no quadro de texto. Botão Load : Carrega um estilo de multilinha a partir do arquivo-biblioteca de multilinhas (acad.mln). Botão Save : Grava ou copia um estilo de multilinha. Botão Add : Adiciona um estilo de multilinha no quadro de texto Name para a lista current. Botão Rename : Renomeia um estilo de multilinha. Botão Element Properties : Estabelece as propriedades como número, deslocamento, cor e tipo de linha de elementos de multilinhas novos e já existentes. Descrição de quadro de diálogo. Lista Elements : Apresenta todos os elementos de linha no estilo de multilinha atual. Cada elemento de linha do estilo é definido por seu deslocamento a partir da origem da multilinha (0.0), cor e tipo de linha. Os elementos da linha são sempre apresentados em ordem descendente a partir de seus deslocamentos. Botão Add : Adiciona um novo elemento de linha ao estilo de multilinhas. Botão Delete : Exclui um elemento de linha do estilo de multilinhas. Quadro de Texto Offset : Especifica o deslocamento de elementos de linha no estilo de multilinhas. Botão, amostra de cor e quadro de texto color : Apresenta e define a cor para elementos de linha do estilo de multilinhas. Quando você escolhe a opção color ou a amostra de cor, o AutoCAD apresenta o quadro de diálogo Select color. Você também pode digitar o nome ou número da cor no quadro de texto.
- 47. AutoCAD 2002 Avançado 46 Botão Linetype : Apresenta e define o tipo de linha para elementos de linha do estilo de multilinhas . Quando você escolhe a opção Linetype, o AutoCAD apresenta o quadro de diálogo Select Linetype. Botão Multiline Properties : Define as propriedades de multilinhas, como a apresentação de`junções de segmentos, o encabeçamento inicial e final e seus ângulos, e a cor de fundo. Descrição de quadro de diálogo. Display Joints : Controla a apresentação das junções nos vértices de cada segmento de multilinha. uma junção é também conhecida como uma mitra. Caps : controla o encabeçamento inicial e final das multilinhas. Line : cria um segmento de reta em cada extremo da multilinha Outer arc : cria um arco entre os elementos mais extremos da multilinha. Inner arcs : cria um arco entre pares de elementos interiores. Se existir um número ímpar e elementos, o segmento central fica sem ligação. Por exemplo, se houver 6 elementos, os arcos interiores ligarão os elementos 2 e 5, e os elementos 3 e 4. Se houver 7 elementos, os arcos interiores ligarão os elementos 2 e 6 e os elementos 3 e 5. o elemento 4 permanecerá sem ligação. Angle : especifica o ângulo do encabeçamento. Fill : controla o preenchimento do fundo da multilinha. On : ativa o preenchimento de fundo.
- 48. AutoCAD 2002 Avançado 47 Color : apresenta e define a cor do preenchimento de fundo. Quando você escolhe a opção color ou a amostra de cor, o AutoCAD apresenta o quadro de diálogo Select color. Você também pode digitar o nome ou número da cor no quadro de diálogo. CRIAÇÃO DE PADRÃO DE HACHURA Se os padrões de hachuras existentes no AutoCAD não satisfazem a necessidades do usuário, pode-se então criar novos padrões. Os tipos de hachuras existentes estão contidos dentro do arquivo acad.pat. Para criar novos padrões, pode-se armazená-los no arquivo acad.pat ou criar um arquivo próprio, como por exemplo : LINHA30.PAT. a Palavra LINHA30 é, obrigatoriamente, o nome do padrão de hachura e do arquivo que o contém. Obs.: O arquivo criado só poderá conter um padrão de hachura. Ex. Linha30.Pat = arquivo fonte *LINHA30, TESTE = nome e descrição da hachura 30, 0,0, 1.25,1, 1,-1, 1 = formato da hachura. Num editor de texto, deve ser montado o padrão de hachura com o seguinte formato: *nome da hachura [, descrição] angulo, X-origem,Y-origem, delta-X , deltaY [, traço1, traço2...] A primeira linha informa ao usuário o nome do padrão de hachura precedido de um asterisco e sua descrição, se necessário. Na linha seguinte, deve ser detalhada a construção da hachura . Os elementos que compõe a linha de hachura são: Ângulo : inclinação da linha de hachura em relação ao plano X-Y. a posição do ângulo 0 (zero) dependerá dos comandos UNITS e SNAP. X-origem Y-origem : ponto inicial em relação ao base point do comando SNAP. delta-X : deslocamento entre as linhas. delta-Y : distâncias entre as paralelas. Traço1, Traço2... : definição do tipo de linha que será usada na hachura.
- 49. AutoCAD 2002 Avançado 48 E X E R C I C I O S : Criar os padrões de hachura abaixo: 1) TRACO Abra o bloco de Notas, no menu acessórios do Windows e digite: *traco, exercicio1 60, 0,0, 0.5,0.4, -0.2 (ENTER) Salve o arquivo como TRAÇO.PAT no diretório C:CURSO. No AutoCAD, desenhe um círculo e hachure o mesmo com o padrão traço. Obs.: Os nomes do arquivo de hachura (.PAT) e da hachura devem ser os mesmos. 2) L45 - Arquivo 145. PAT * 145, linhas a 45 graus 45, 0,0, 0, 0.5 (ENTER) 3) Traco 45 - Arquivo TRACO45 . PAT *Traco45, linhas tracejadas a 45 graus 45, 0,0, 0, 0.5, 0 .5, -5 (ENTER) 4) Tracop - Arquivo Tracop . PAT *Tracop, linhas traco/ponto 45, 0,0, 0,0.5, 0.5, -0.25, 0, -0.25 (ENTER) 5) Traco 0 - Arquivo Traco0. PAT *Traco0, tracejado horizontal 0, 0, 0, 0,0.5, -.5 (ENTER) 6) Desen - Arquivo Desen.PAT *desen, traco desencontrado 0, 0,0, 0.5, 0.5, 0.5, -0.5 (ENTER) 7) Us - Arquivo Us. PAT *us, us invertidos 90, 0,0, 0, l, 0.5, -0.5, 0, 0,0, 0.5, l, 0.5, -.05, 270, 0.5,0.5, 0,l, 0.5, -.05 (ENTER)
- 50. AutoCAD 2002 Avançado 49 GERAÇÃO DE SLIDES Um slide é uma imagem raster da vista corrente de um desenho do AutoCAD. apesar dela conter um retrato do desenho em um dado instante, ela não é um arquivo de desenho. Você não pode importar um arquivo de slide para o desenho nem editá-la ou imprimi-la. Você só pode visualizá-la. Você pode usar slides para: - Fazer apresentações usando outros produtos autodesk - criar imagens de um desenho para representá-lo em uma biblioteca de símbolos - Fazer intercâmbio de imagens com outros programas gráficos - Fazer animações com uma seqüência de imagens COMANDO MSLIDE Cria um arquivo de slide da viewport atual. Na linha de comando, digite MSLIDE. No quadro de diálogo Create Slide File, digite um nome de arquivo no quadro File Name ou selecione um arquivo slide (.SLD) da lista. No espaço do modelo, o MSLIDE cria um arquivo slide apenas da viewport atual. No espaço do papel, o MSLIDE cria um arquivo slide da apresentação do espaço do papel, incluindo todas as viewports e seu conteúdo. Partes do desenho que estão fora da tela ou layers que estão desativados ou congelados, não são incluídos no slide. COMANDO VSLIDE Apresenta um arquivo de slide de imagens raster na viewport atual. Na linha de comando, digite VSLIDE. No quadro de diálogo Select Slide File, digite o nome de um arquivo de slides a apresentar. Obs.: Quando você vê slides de imagens sombreadas com o comando SHADE numa janela maior ou numa apresentação de resolução maior que a usada para a criação do slide, podem aparecer linhas pretas espalhadas por entre as linhas da imagem sombreada. Para evitar esta situação, use uma tela cheia definida na máxima resolução durante a criação dos slides.
- 51. AutoCAD 2002 Avançado 50 COMANDO SCRIPT Executa uma seqüência de comandos a partir de um script (.SCR) Menu: TOOLS RUN SCRIPT comando: SCRIPT Digite o nome de arquivo de um script no quadro de diálogo Select Script File para chamá-lo. EXEMPLO: Crie os slides (s1,s2,s3,s4 e s5) com o comando MSLIDE, e com um editor de textos, crie o arquivo teste.scr da seguinte maneira: arquivo teste.scr vslide s1 vslide s2 vslide s3 vslide s4 vslide s5 Com este arquivo criado, podemos mandar rodar o arquivo script: command : Script Script name : teste COMANDOS AUXILIARES AO SCRIPT BACKSPACE : interrompe a execução do arquivo. RESUME : faz o script rodar a partir do ponto de onde foi interrompido. RSCRIPT : faz com que o script retorne ao início e rode em looping; para interromper, tecle backspace ou ESC. DELAY : especifica a duração de uma pausa em milisegundos. digitar delay 1000 em seu script retarda o início da execução do próximo comando em cerca de um segundo. a maior espera permitida é de 32767, pouco menos de 33 segundos. Na apresentação de uma série de slides, a velocidade de exposição irá depender somente do tempo de acesso ao disco. Para reduzir este tempo, é possível carregar um slide numa área de memória. esse modo de operação é aconselhado quando usamos o comando RSCRIPT.
- 52. AutoCAD 2002 Avançado 51 Ex : arquivo curso.scr vslide s1 (começa o slide show) delay 500 (0,5 segundo para o slide s1) vslide s2 (mostra o slide s2) delay 1000 (1 segundo para o slide s2) vslide s3(mostra o slide s3) delay 2000 (2 segundos para o slide s3) vslide s4(mostra o slide s4) delay 2000 (2 segundos para o slide s4) vslide s5(mostra o slide s5) delay 2000 (2 segundos para o slide s5) rscript (começa novamente) Obs: Podemos também criar um arquivo que execute outros comandos do AutoCAD. Ex. arquivo exemplo.scr limits 0,0 800,600 zoom a units 2 2 2 4 0 n line 10,10 10,500 700,500 700,10 c delay 2000 zoom 0.7X circle 350,250 100 delay 2000 erase w 0,0 710,510 (enter) Note que com este tipo de arquivo, você pode preparar um Setup para o seu sistema. CRIAÇÃO DE MENUS Um menu é simplesmente um arquivo texto com extensão .MNU e que possui uma série de comandos do AutoCAD. Um arquivo de menu pode ser acessado por vários caminhos (por menu de tela, de mesa digitalizadora, mouse, etc). A construção de um menu é feita com um editor de texto qualquer, tais como o Bloco de Notas ou o Wordpad, contudo não se pode colocar caracteres especiais relativos à manipulação do editor em uso. Para carregar um novo menu digitamos na linha de comando o comando MENU do AutoCAD. aparecerá uma caixa de diálogo para selecionarmos o arquivo de menu que desejamos carregar. Se a variável FILEDIA for 0 a interação será pela linha de comando, como mostrado abaixo. Command: menu Enter menu file name or [.(for none)]<E:ACADsupportacad>:
- 53. AutoCAD 2002 Avançado 52 TIPOS DE ARQUIVOS DE MENU O termo arquivo de menu se refere a um grupo de arquivos que trabalham juntos para definir e controlar a aparência e funcionalidade das áreas de menus. A seguinte tabela descreve os tipos de arquivos de menu do AutoCAD. Arquivos de Menu do AutoCAD Tipo de Arquivo Descrição MNU Arquivo de Menu Modelo. É o arquivo principal, onde se edita os comandos. MNC Arquivo de menu compilado. Este arquivo binário contém os textos e as sintaxes de menu que definem a funcionalidade e a aparência do menu MNR Arquivo de recurso do menu. Este arquivo binário contém os bitmaps usados pelo menu. MNS Arquivo de menu fonte. Arquivo gerado automaticamente pelo AutoCAD através do mnu ou mnc. MNT Arquivo de recurso do menu. Este arquivo é gerado quando um arquivo MNR não está disponível, por exemplo, somente leitura. MNL Arquivo Lisp de menu. Este arquivo contém expressões em AutoLISP que são usadas pelo arquivo de menu e são carregadas na memória quando um arquivo de menu com o mesmo nome é carregado. ESTRUTURA DO ARQUIVO DE MENU Os arquivos de menu são divididos em seções que são relacionadas com áreas específicas da interface do AutoCAD. Dependendo de sua funcionalidade, cada área do menu pode ser definida por uma ou mais seções. Cada seção contém itens de menu, os quais definem instruções para a aparência e a ação relacionada ao item. Os itens de menu são compostos pelos seguintes elementos: um nome de identificação, um rótulo e um macro. Apesar dos itens de menu serem similares em sua estrutura e funcionalidade, cada seção usa uma sintaxe específica, como veremos adiante. Rótulos de seção e menus associados: Rótulo da seção Área do Menu ***MENUGROUP Nome do grupo do arquivo de menu ***BUTTONSN Menus de botões de mesa digitalizadora ***AUXN Menus de botões do Mouse ***POPN Menus de barras (onde n varia de 1 a 16) ***TOOLBARS Definição das barras de ferramentas ***IMAGE Menus de imagens ***SCREEN Menus de tela ***TABLETN Menus da mesa digitalizadora (onde n varia de 1 a 4) ***HELPSTRINGS Define os textos de ajuda para cada item do menu ***ACCELERATORS Define as teclas aceleradoras
- 54. AutoCAD 2002 Avançado 53 CARACTERES ESPECIAIS A seguinte tabela mostra uma sinopse dos caracteres especiais usados nos macros de menus. O uso destes caracteres será descrito nas seções seguintes deste capítulo. Caracteres Especiais Usados Nos Macros de Menus Caractere Descrição ; ENTER ^M ENTER ^I TAB Espaço Entra um espaço; espaço entre uma seqüência de comando em um item de menu, equivale a pressionar a tecla de espaço Pausa para entrada de informação do usuário _ Traduz um comando do AutoCAD e suas palavras chaves + Continua um macro na próxima linha =* Mostra a imagem, o menu de barra ou o mewnu de cursor corrente *^C^C Prefixo para um item repetitivo $ Caractere especial que carrega uma seção de menu ^B Liga ou desliga o Snap (CTRL+B) ^C Comando cancel (ESC) ^D Ativa ou desativa as coordenadas (CTRL+D) ^E Ativa ou desativa o plano isométrico (CTRL+E) ^G Ativa ou desativa o grid (CTRL+G) ^H Tecla backspace ^O Ativa ou desativa o ortho (CTRL+O) ^P Ativa ou desativa o MENUECHO ^Q Envia todos os prompts da linha de comando e entradas do usuário para a impressora (CTRL+Q) ^T Ativa ou desativa a mesa digitalizadora (CTRL+T) ^V Muda a viewport corrente (CTRL+V) TERMINOLOGIA Nos itens anteriores, foi ilustrada a terminologia básica para a estruturação de um menu. O comando de um menu nada mais é do que escrever um comando do AutoCAD exatamente como ele seria feito, quando ativado via teclado. Contudo, são necessárias algumas informações a respeito da entrada de dados: - ENTER - toda vez que um item de um menu for acionado, o AutoCAD irá colocar um espaço em branco após este item... o espaço em branco é entendido para a maioria dos comandos do AutoCAD como um ENTER. Para os menus, todos os espaços em branco são interpretados como ENTER. Se houver necessidade de mais de um ENTER em seguida de outro, estes deverão ser representados por ";" (ponto e vírgula). Por exemplo: [CONTORNO]^C^C_LAYER M CONTORNO COLOR RED ;;;
- 55. AutoCAD 2002 Avançado 54 Neste exemplo, o comando "layer" irá criar e/ou ativar um nível de trabalho de nome "CONTORNO", e ainda mudar sua cor para vermelho. O primeiro sinal de ponto e vírgula serve para aceitar a cor vermelha, o segundo para associá-la ao layer ativo e o terceiro para encerrar o comando. Os espaços em branco que separam as palavras que compõem o comando servem como ENTER. - ENTRADA DE DADOS - em comandos onde é necessário aguardar a entrada de dados via teclado, ou a seleção de uma entidade via cursor, antes da execução do restante do comando, deve-se colocar uma barra invertida "" . Por exemplo: [QUEBRAR] ^C^C_BREAK;F No exemplo acima, o comando QUEBRAR ativa o comando "BREAK" do AutoCAD e aguarda a determinação do elemento a ser interrompido, e a seguir, solicita pelo primeiro ponto de interrupção. [INSERIR]^C^C_INSERT MANCAL;;;; No exemplo acima, o comando inserir ativa o comando "INSERT" do AutoCAD, que pede pelo nome do bloco a ser inserido no desenho (mancal). O primeiro ponto e vírgula é para a aceitação do nome, a barra invertida pede pelo ponto de inserção, enquanto que os três pontos e vírgulas restantes servem para a escala em X, em Y é a rotação do bloco. - CONTINUAÇÃO - para itens de menus muito longos, deve-se usar o sinal de "+" para indicar ao AutoCAD que o comando continua na próxima linha. exemplo: [NÍVEIS]^C^C_LAYER N CONTORNO, COTAS, HACHURAS COLOR RED+ CONTORNO CO 4 COTAS CO 5 HACHURAS;;; - REPETIÇÃO - Para um macro comando ser ativado inúmeras vezes, utiliza-se o comando *^c^c. exemplo: [PARAFUSO]*^C^C_INSERT PARAFUSO; ;;; Para interromper um comando com repetição, é necessário o comando "CANCEL". - CONTROLES - durante a elaboração de um menu, pode-se usar caracteres de controle do tipo ASCII (American National Standard Code For Information). Para isso deve-se colocar o caractere "^" seguido do desejado. Como já foi visto, o caractere "^C" representa o comando CTRL C. Pode- se usar, entre outros, os seguintes caracteres: ^G ...COMANDO GRID ^B ...COMANDO SNAP ^D ...COMANDO COORDS ^H ...TECLA BACKSPACE
- 56. AutoCAD 2002 Avançado 55 MENUS DE BOTÕES Os botões do mouse ou da mesa digitalizadora podem ser programados com determinados comandos do AutoCAD. Os modos de programar os botões do mouse e da mesa são idênticos. A diferença está apenas no rótulo, onde ***AUXN define os botões do mouse e ***BUTTONSN define os botões da mesa. Para se programar um botão é necessário saber sua posição e como acessar posteriormente esses comandos, abaixo está descrito as posições do mouse (3 botões) e a maneira de acessar os comandos logo após a programação dos mesmos. (da esquerda para a direita) O primeiro botão do mouse é reservado para entrada de dados, por isso não se pode programar esse botão. O segundo e o terceiro botão do mouse podem ser programados com vários comandos o AutoCAD, no caso do mouse de três botões. Podemos fazer também uma associação do 2o e 3o botões com comas teclas Shift, ctrl e Shift+ctrl, como mostrado a seguir. AUX1 : Programa o 2o e 3o botões do mouse (já vem programado com o ENTER) AUX2 : Programa o Shift+2o ou 3o. Botões do mouse (já vem programado com o OSNAP) AUX3 : Programa o Ctrl+2o ou 3o. Botões do mouse (já vem programado com o OSNAP) AUX4 :Programa o Shift+Ctrl+2o ou 3o. Botões do mouse (já vem programado com o OSNAP) A seguir temos um exemplo de programação de botões. ***AUX1 // Simple button ; $P0=SNAP $P0=* ^C^C ^B ^O ^G ^D
- 57. AutoCAD 2002 Avançado 56 ^E ^T ***AUX2 // Shift + button $P0=SNAP $P0=* $P0=SNAP $P0=* ***AUX3 // Control + button $P0=SNAP $P0=* ***AUX4 // Control + shift + button $P0=SNAP $P0=* ***BUTTONS1 $P0=SNAP $p0=* ^C^C ^B ^O ^G ^D ^E ^T ***BUTTONS2 $P0=SNAP $p0=*
- 58. AutoCAD 2002 Avançado 57 MENU DE CASCATA (MENU PULL-DOWN) A identificação para os menus de cascata é feita pelo identificador de seção "***POPn", onde "n" é o número do menu que pode variar de 0 a 999. Os menus ***POP1 a ***POP499 definem os menus de cascata e os menus ***POP0 e ***POP500 a ***POP999 definem os menus de atalho ou menus de contexto. Durante o carregamento de um arquivo de menus, o AutoCAD procura automaticamente menus, e coloca na barra os menus de POP1 a POP16. Se não for encontrada nenhuma definição de POP1 a POP16, o AutoCAD colocará apenas os menus FILE e EDIT. Os outros menus podem ser carregados através do comando MENULOAD. O seguinte exemplo ilustra a sintaxe usada para se criar um menu pull-down. ***POP13 **MINHASFERRAMENTAS M_ Ferramentas [&Minhas Ferramentas] M_Salvar [&SalvartCtrl+S]^C^C_qsave; [--] M_ShwTB [Mostrar Toolbar]^C^C_-toolbar minhatoolbar s; M_HidTB [Esconder Toolbar]^C^C_-toolbar minhatoolbar h; [--] M_EMenu [Editar MeuMenu]^C^C^P(command "notepad" (findfile "meu.mnu")) ^P M_LMenu [Carregar MeuMenu]^C^C^P(command "_menu" "meu.mnu") ^P [--] M_EPgp [Editar PGP]^C^C^P(command "notepad" (findfile "acad.pgp")) ^P M_LPgp [Carregar PGP]^C^C_re-init 16; Cada seção de menu pode ter um ou mais apelidos que são definidos pelo rótulo **apelido seguindo um rótulo de seção de menu ***POPn. No exemplo anterior, **MINHASFERRAMENTAS é um apelido para o menu POP13.
- 59. AutoCAD 2002 Avançado 58 Obs: Os menus de seção POPn não suportam mais a sintaxe de **submenu usadas nas versões anteriores. O **apelido é válido quando ocorre depois de um rótulo de seção a antes de qualquer item do menu. Os menus de cascatas podem ter submenus como mostra a figura abaixo. Para controlar a hierarquia desses submenus usamos os seguintes caracteres especiais. ? Indica que o item tem um submenu ? Índica que o item é o último do submenu ?? Índica que este item é o último do submenu e do menu inteiro [--] Cria linha de separação entre itens (dois hífens) ***POP1 (Menu POP1) [Comandos] (Título do menu) [? Desenho] (Nome do submenu) [Linha]^C^C_LINE (Comando) [Círculo]^C^C_CIRCLE (Comando) [? Polígono] ^C^C_POLYGON (Comando) [--] (Linha de separação) [? Edição] (Nome do submenu) [Apagar]^C^C_ERASE (Comando) [? Trim] ^C^C_TRIM (Comando) [--] (Linha de separação) [? Biblioteca] (Nome do submenu) [? Inserir] ^C^C_INSERT (Comando) ***POP2 (Menu POP2) [Símbolos] (Título do menu) [? Escolher Desenho ..] (Título do submenu) [Desenho1] ^C^C_INSERT DESENHO1; ;;; (Comando) [? Desenho2] ^C^C_INSERT DESENHO2; ;;; (Comando) O comando "$Pn=*", quando utilizado como comando, força o menu de item "POPn" a aparecer na tela. Em menus deste tipo, também é possível a utilização de macros comandos como em menus de tela e de mesa.
- 60. AutoCAD 2002 Avançado 59 Sua ativação pode ser feita por botões, menus de mesa e por menus de barras. Não deve ser feita por menus de tela, pois quando o cursor está sobre a região do menu de tela, os menus de superposição são automaticamente desativados. Exercício: Complete este menu com um submenu no "POP2" contendo Símbolos de Folhas tamanhos A0, A1, A2, A3 e A4. MENUS DE ATALHO Menus de atalho são definidos usando a mesma sintaxe dos menus de cascata. A seção de menu POP0 define o atalho padrão para o Object Snap e as seções de POP500 a POP999 definem os menus de contexto. O AutoCAD faz referência aos menus de contexto pelo seu apelido (como **GRIPS) e os usa em situações específicas. O número POPn não é importante, mas o apelido deve seguir corretamente a convenção de nomenclatura para ser usado. Os seguintes apelidos são reservados para uso do AutoCAD: GRIPS - Define o atalho para o menu de Grips (clique com o botão direito quando um grip de um objeto estiver selecionado [quente]). CMDEFAULT – Define o modo padrão do menu de atalho (clique com o botão direito na área de desenho quando um comando está ativo e nenhum objeto selecionado). CMEDIT - Define o modo de edição do menu de atalho (clique com o botão direito na área de desenho enquanto um ou mais objetos estão selecionados [mas sem nenhum grip ativo], e nenhum comando está ativo). CMCOMMAND - O conteúdo deste menu define o modo de comando (clique com o botão direto na área de desenho enquanto um comando está ativo). Em adição ao contudo do menu, as opções da linha de comando (palavras chaves em colchetes) são inseridas no menu. MENUS DE TELA Na geração de um menu de tela, somente os quinze primeiros caracteres irão aparecer. Para tanto, deve-se colocar o nome do comando entre colchetes "[ ]" . O caractere imediatamente após o comando entre colchete de fechamento, será entendido pelo AutoCAD como um determinado comando. Por exemplo: ***SCREEN [LINHA] LINE [CÍRCULO] CIRCLE [PLINE] PLINE No exemplo acima o AutoCAD entende como comando o LINE, CIRCLE e PLINE. Ao ser acionado qualquer um dos comandos, estes ativarão os comandos do AutoCAD que estão descritos imediatamente após o colchete de fechamento.
- 61. AutoCAD 2002 Avançado 60 Para melhorar o desempenho do menu acima, antes da descrição de cada comando, recomenda- se o uso do comando "^c^c" (cancel). Este procedimento é necessário, pois poderá haver outro comando ativado no momento em que acionarmos um comando do menu de tela. ***SCREEN [LINHA] ^C^CLINE [CÍRCULO]^C^CCIRCLE [PLINE]^C^CPLINE Exemplo do uso do duplo "^C" : Vamos supor que algum comando de dimensionamento está ativado (DIM LINEAR HORIZONTAL). Ao acionarmos um dos comandos do nosso menu de tela, o primeiro ^C irá desativar o comando de dimensionamento em andamento, voltando à interação "DIM:", enquanto que o segundo "^C" fará com que se retorne à interação padrão do AutoCAD, que é "command:". Menus e Submenus A estrutura de um menu de tela é do tipo árvore, onde os menus são ramificados a partir do menu principal. As ramificações são denominadas submenus. Esta divisão possibilita a criação de menus maiores que o número de linhas disponíveis na tela. Os submenus são identificados a partir do menu principal de tela com: **NOME, onde este nome pode ser um texto constituído de letras, números e caracteres especiais tais como $ (dólar), - (hífen) e _ (traço) com até 31 caracteres de tamanho. Um submenu pode conter um número qualquer de linhas, tendo como limitação o número de linhas visíveis na tela, que são determinadas pela quantidade de linhas que o monitor usado permite mostrar ao mesmo tempo (no caso do monitor em uso, o máximo de linhas = 21). Quando um submenu for ativado, ele será escrito sobre aquele que estava carregado anteriormente, no sentido de cima para baixo, do seu início para o fim. isto não significa que o menu anterior será totalmente apagado da tela. Para controlar a partir de qual linha um novo menu será carregado sobre o anterior, deve-se colocar em seguida do nome do submenu um número inteiro que indicará a partir de qual linha da tela este menu será carregado. Por exemplo: **MENU1 3 No exemplo acima, o submenu denominado "MENU1" será escrito na tela a partir da terceira linha, deixando, no máximo, 2 comandos do menu anterior carregados na tela. Lembre-se que em quase todos os menus de tela do AutoCAD temos na primeira linha, o comando "AutoCAD" e na segunda linha os asteriscos "****".
- 62. AutoCAD 2002 Avançado 61 Exemplo: Com um editor de texto, crie arquivo CURSO.MNU. ***AUX1 (ident. menu dos botões do mouse) ; (botão 2 = RETURN) ' REDRAW (botão 3 = command REDRAW) ^C (botão 4 = CANCEL) ***SCREEN (identificação menu de tela) [CURSO] $S=SCREEN (vai para o menu screen) [* * * * *]^C^C_HELP (aciona comando Help) [Desenho 1]$S=DES1 (vai para submenu DES1) (linha em branco) (linha em branco) (linha em branco) (linha em branco) **DES1 3 (submenu deS1; começar na linha 3) [Linha] ^C^C_LINE (comando line) [Círculo] ^C^C_CIRCLE;2P; (comando circle 2p) [Sextavado] ^C^C_POLYGON;6;C; (comando Polygon 6 lados) [Próximo] $S=DES2 (vai para submenu DES2) **DES2 3 (Submenu DES2; começar na linha 3) [Arco] ^C^C_ARC;C (comando arc) [Elipse]^C^C_ELLIPSE;C (comando ellipse) (linha em branco) [Anterior] $S=DES1 (vai para submenu DES1) Obs: Quando entramos no AutoCAD e acionamos o comando MENU, o AutoCAD pede o nome do arquivo de menus a ser ativado (".MNU"), e a seguir, compila este arquivo gerando um com extensão ".MNC". Identificação de um Submenu Para ativar um submenu, deve-se usar a seguinte sintaxe: $tipo=nome do submenu onde tipo é definido pelo AutoCAD como: S - Menus de tela Pn - Menus de barra e superposição I - Menus de imagem B - Menus de botão Tn - Menus de mesa
- 63. AutoCAD 2002 Avançado 62 Exemplo: $S=DES1 .................................. Ativa o menu de tela “DES1” $P1=DRAW .................................. Ativa o menu de barras “DRAW” $T1=EDIT .................................. Ativa o menu de mesa “EDIT” O mecanismo de ativação de um submenu permite que este seja ativado durante a execução de um comando, o que permite ao usuário ativar o comando e o submenu ao mesmo tempo, por exemplo: CIRCLE $S=ROTCIRCLE . . . . . . o comando CIRCLE será ativado ao mesmo tempo do submenu de nome "ROTCIRCLE". Um submenu pode ser ramificado no máximo em 8 submenus. E x e r c i c i o : Faça um macro comando para executar o seguinte desenho: Dados Limits 0,0 40,25 Raio do circulo = 3 Alt. Do texto = 2 Rotação to texto = 0 DIMASZ = 1 Obs. Para fixar ponto na última coordenada , digite @ sem especificar distância (equivale a @ 0,0).
- 64. AutoCAD 2002 Avançado 63 MENUS DE IMAGEM Os menus de imagem são aqueles que permitem a representação de um comando através de imagens de slide, como mostra a figura abaixo, que em muitas situações representará melhor o comando que o uso de palavras. Um menu de imagem é ativado por um menu de tela ou de cascata. Os menus de imagem podem ter até 20 imagens por página, sendo estas imagens fornecidas por arquivos do tipo "slide". Durante a definição deste tipo de menu, seu título é colocado na primeira linha. O identificador para um submenu é utilizado "$I=". Sua sintaxe é: $I=[menugroup.]menuname
- 65. AutoCAD 2002 Avançado 64 Exemplo: Complete o menu do exemplo anterior, com os seguintes dados: ***POP2 [Símbolos] [? Escolher Desenho ..] [Desenho1] ^C^C_INSERT DESENHO1; ;;; [Desenho2] ^C^C_INSERT DESENHO2; ;;; [?Imagem...] $I=I1 $I=* [?Folhas] [Folha A1]^C^C_INSERT;A1;;;; [Folha A2]^C^C_INSERT;A2;;;; [Folha A3]^C^C_INSERT;;;; [?Folha A4]^C^C_INSERT;A4;;;; ***IMAGE **IL [Comandos De Desenhos] TÍTULO DA JANELA [Linha]^C^C_LINE [Círculo]^C^C_CIRCLE [Desenho1]^C^C_INSERT DESENHO1;;;; [Desenho2]^C^C_INSERT DESENHO2;;;; [Arco 3 Pontos] ^C^C_ARC; [Arco SCE ]^C^C_ARC;_C; [Arco SEA]^C^C_ARC;_E;_A; [Arco CSA]^C^C_ARC;_C;_A; [Arco]^C^C_ARC Para que o menu Imagem apareça completo na tela, faça os seguintes slides : linha, círculo, arco, desenho1, desenho2. Controle Dos Slides E Títulos Na Barra Lateral Podemos escolher como os slides e o texto irão aparecer nos menus de ícones através das seguintes opções: [nome do slide] O nome do slide aparece na lista lateral e o slide como ícone. [nome do slide, texto] O texto é mostrado na lista lateral e o slide como ícone. [sldlib (nome slide)] O nome do slide é mostrado na lista lateral e o slide que está na biblioteca "sldlib" como ícone [sldlib (nome slide, texto)] O texto é mostrado na lista lateral e o slide da biblioteca "sldlib" como ícone [blank] Quando se coloca o texto "blank" uma linha de separação é colocada na lista lateral e um ícone em branco é mostrado
- 66. AutoCAD 2002 Avançado 65 BIBLIOTECA DE IMAGENS Com o programa slidelib.exe do AutoCAD é possível a geração de bibliotecas de imagens, que poderão ser utilizadas pelos menus de imagens. A biblioteca de imagens é um arquivo com extensão ".SLB" , criado após a execução do programa slidelib. Esta biblioteca conterá todos os arquivos de slides especificados no arquivo denominado "lista de slides". Este arquivo é criado com um editor de texto qualquer e em cada linha deste arquivo, deve-se colocar o nome de um slide, sem a extensão ".SLD". Após a criação da biblioteca de imagens, os arquivos ".SLD" poderão ser apagados. Importante:. Não se pode modificar um arquivo "SLB" (portanto, só apague os slides que compõe uma biblioteca de imagens, se você tiver certeza que nunca irá alterar nenhum desses slides, sendo que, do contrário, você terá que redesenhar todos os slides). A principal vantagem desta biblioteca de imagens é a economia de espaço de armazenamento, quando comparado ao espaço ocupado por slide individualmente. Para criar esta biblioteca, faça: a) com um editor de textos: arquivo lista.tst (arquivo que contém os nomes dos slides) linha círculo arco elipse desenho1 desenho2 b) Para a biblioteca de imagens ser criada, digite: SLIDELIB BIB1 < LISTA.TXT onde: SLIDELIB comando para criar a biblioteca BIB1 nome da biblioteca a ser gerada LISTA.TXT nome do arquivo gerado no editor de texto, que contém os nomes dos slides. c) Para a utilização de bibliotecas de imagens command: VSLide name: Bib1(linha) ?coloca na tela o slide linha que está na biblioteca de imagens bib1.
- 67. AutoCAD 2002 Avançado 66 Para usar a biblioteca de imagens no menu: ***IMAGE ** I1 [DESENHOS] [BIB1 (LINHA)] ^C^C_LINE [BIB1 (CÍRCULO)] ^C^C_CIRCLE MENUS DE TOOLBARS Existem cinco tipos de itens distintos que podem especificar uma toolbar. A sintaxe de cada tipo está mostrada abaixo. Todas as linhas, exceto o separador, começam com um tagname padrão que está associado a uma informação de ajuda. No exemplo abaixo, a declaração **TOOLS1 é um submenu que usa o nome tools1 como um rótulo para referenciar a definição da toolbar. ***TOOLBARS **TOOLS1 TAG1 [Toolbar ("tbarname", orient, visible, xval, yval, rows)] TAG2 [Button ("btnname", id_small, id_large)]macro TAG3 [Flyout ("flyname", id_small, id_large, icon, alias)]macro TAG4 [Control (element)] [--] a quinta linha define um separador (--). Definição de Toolbar A definição da primeira linha (TAG1) define as características da toolbar. É usada uma palavra chave Toolbar seguida de uma série de opções que estão descritas abaixo: TAG1 [Toolbar ("tbarname", orient, visible, xval, yval, rows)] Tbarname: Nomeia a toolbar. o texto deve conter caracteres alfanuméricos sem nenhuma pontuação além de traço (-) e traço baixo (_). Orient: define a posição na tela. os valores aceitos são Floating, Top, bottom, Left, e Right. Visible: controla a visibilidade. os valores aceitos são Show e Hide. Xval: um valor numérico especificando a coordenada X em pixels, medida a partir da esquerda. Yval: um valor numérico especificando a coordenada Y em pixels, , medida a partir do topo. Rows: um valor numérico especificando o número de linhas.
