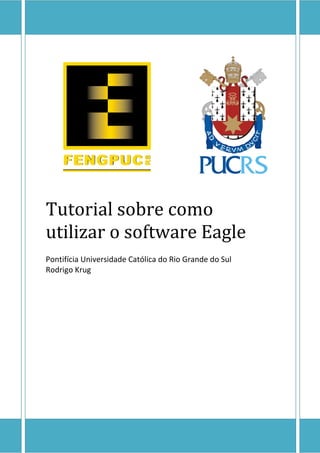
Tutorial sobre como utilizar o software Eagle
- 1. Tutorial sobre como utilizar o software Eagle Pontifícia Universidade Católica do Rio Grande do Sul Rodrigo Krug
- 2. Conteúdo Tutorial sobre como utilizar o software Eagle ............................................................. 3 1. Instalar o programa ................................................................................................. 4 2. Executando o Programa .......................................................................................... 7 3. Barra de ação ........................................................................................................... 9 3.1. Barra de Ferramentas e Bibliotecas ................................................................. 10 4. Adicionando componentes a janela de trabalho ................................................. 12 5. Exemplo de Projeto: Fonte Simétrica regulável de -12v a +12v ........................ 13 5.4. Criando o Layout da placa ................................................................................... 18 5.5. Impressão ............................................................................................................. 26 6. Anexos..................................................................................................................... 28
- 3. Tutorial sobre como utilizar o software Eagle O programa Eagle é um programa de desenho de placas de circuito impresso (PCI). Este programa é gratuito (freeware) e é relativamente fácil de utilizar, depois de se conhecerem os passos fundamentais. Pode-se fazer download deste programa freeware (versão 4.1) em: http://www.cadsoft.de/ Em primeiro lugar deve desenhar o esquema elétrico pretendido (arquivos de extensão *.sch) e, a partir desse esquema, o programa apresenta uma solução para o desenho das pistas. O desenho da placa de circuito impresso (PCI ou PCB) é apresentado em arquivos de extensão *.brd. Utilizando as bibliotecas de componentes existentes no programa, constrói-se o esquema elétrico que será usado como base no projeto da PCI. Assim sendo, é muito importante a seleção correta do componente, pois além da sua aplicação básica também servirão de referência as suas características gerais, tais como o tamanho, o encapsulamento, a potência, etc. Após a elaboração do esquema é possível gerar uma PCI, através de um rascunho fornecido pelo programa. Este rascunho pode (e deve) ser alterado para a adequação e posicionamento físico dos componentes sobre a placa, de modo a facilitar a passagem das trilhas, montagens, fixações mecânicas e outros requisitos.
- 4. 1. Instalar o programa Localize no seu computador o disco onde está guardado o programa “eagle- 4.1.exe”. Execute-o para iniciar a instalação e clique sobre a opção “Setup”. Será apresentada a janela de boas vindas e de aviso de proteção do programa. Em seguida será apresentada a janela de concordância com a licença e termos de utilização. Este software é de uso livre para fins educativos apresentando no entanto algumas limitações. Clique sobre “Yes”.
- 5. Será apresentada uma nova janela para a escolha do diretório de destino da instalação do programa. Caso seja necessário, altere para a localização pretendida. Clique sobre “Next”. A janela seguinte apresenta para simples conferência, um resumo dos parâmetros iniciais da instalação. Clique sobre “Next”. Começará a instalação propriamente dita.
- 6. O processo de instalação é iniciado e pode ser acompanhado pela barra de progresso. Terminada a instalação, surge a janela de finalização. Caso não queira visualizar os arquivos ou iniciar o programa, desmarque os quadrados. Clique em “Finish”.
- 7. 2. Executando o Programa Quando executar o software pela primeira vez aparecerá uma caixa de diálogo a pergunta se tem uma licença pessoal. Selecione "Run as Freeware". Executando-se o programa, surge a janela principal onde estão localizados os comandos básicos para criação e abertura de projetos. Entre estes, destacamos o diretório “Projects”, onde originalmente são armazenados os projetos em elaboração ou já concluídos.
- 8. Como vamos realizar a aprendizagem através de um exemplo prático, devemos criar inicialmente um novo projeto para guardarmos os nossos trabalhos. Para esse efeito siga a seguinte seqüência de comandos: (File> New> Project). Vamos acrescentar um novo projeto ao qual vamos atribuir o nome “Fonte Simétrica”. Observe que à direita do nome, surge a frase “Empty Project”, indicando que ainda não tem nenhum conteúdo, ou seja, apenas a pasta foi criada. Devemos então criar um novo esquema elétrico (New Schematic), pressionando com o botão direito do mouse sobre a pasta Fonte Simétrica, seguindo a seqüência mostrada na figura a seguir. Surge então a janela com os comandos e funções específicas para o desenho do esquema elétrico.
- 9. Título Barra de menus Barra de ação Linha de comando Barra de parâmetros Display de coordenadas Área de Barra de trabalho ferramentas Barra de estado 3. Barra de ação 1 2 3 4 5 6 7 8 9 10 11 12 13 14 15 16 17 18 19 1 - Abrir um documento. 2 - Gravar um documento. 3 - Imprimir um documento. 4 - Exportar um arquivo para o formato de industrialização (CAM – Computer Aided Manufacturing). 5 - Passar do esquemático para a placa e vice-versa. 6 - Número de folhas. 7 - Utilizar a biblioteca. 8 - Executar um arquivo script (*.scr). 9 - Correr um programa de linguagem de utilizador (*.ulp). 10 - Ajustar o desenho à janela. 11 - Ampliar o desenho.
- 10. 12 - Diminuir o desenho. 13 - Redesenhar/limpar o desenho. 14 - Ampliar uma área selecionada do desenho. 15 - Anular a última alteração. 16 - Refazer a alteração anterior. 17 - Cancelar comando. 18 - Executar comando. 19 - Ajuda do programa. 3.1. Barra de Ferramentas e Bibliotecas INFO: Mostra as propriedades dos objetos selecionados. SHOW: Mostra, na barra de status, os nomes e outros detalhes do objeto selecionado. DISPLAY: Permite mostrar ou esconder as camadas (layers) que pretendemos que apareçam ou não no desenho ou impressão. MARK: Permite selecionar a origem das coordenadas para a apresentação da posição relativa indicada na parte superior da janela. MOVE: Permite mover um objeto selecionado. COPY: Permite copiar um objeto. MIRROR: Gera uma imagem invertida dos objetos e grupos relativamente ao eixo dos Y. ROTATE: Permite rodar um objeto. GROUP: Ativado esta função pode-se selecionar um conjunto de objeto. CHANGE: Permite alterar as propriedades dos objetos. CUT e PASTE: Com CUT pode-se guardar na memória um componente ou grupo e PASTE permite recuperá- lo e colocá-lo na área de trabalho DELETE: Permite apagar um objeto selecionado. ADD: Com esta função podem-se inserir no esquema os componentes que estão disponíveis nas bibliotecas. NAME: Permite modificar o nome que o programa deu aos componentes e condutores utilizados. VALUE: Permite definir ou modificar o valor de um objeto. SMASH: Permite separar o nome do objeto do seu valor. PINSWAP: Permite trocar pinos equivalentes. GATESWAP: Permite trocar gates equivalentes. SPLIT: Permite curvar uma linha já desenhada.
- 11. INVOKE: Pode ser utilizada para permitir a ligação de componentes ativos a outra fonte de tensão que não seja VCC ou GND. WIRE: Permite desenhar linhas/condutores. TEXT: Permite acrescentar etiquetas de texto a um elemento ou desenho. CIRCLE: Permite desenhar círculos. ARC: Permite desenhar arcos. RECTANGLE: Permite desenhar retângulos. POLYGON: Permite desenhar um polígono. BUS: Permite desenhar barramentos de condutores paralelos. NET: Permite fazer ligações elétricas ao bus e definir o dimensionamento das pistas. JUNCTION: Serve para inserir um nó (numa derivação) ou para definir os terminais dos componentes. LABEL: Permite colocar uma etiqueta com o nome dado a uma linha simples ou barramento. ERC: (Electrical Rule Check) Esta é uma ferramenta que realiza uma verificação elétrica do circuito, detectando erros nos esquemas elétricos. Se necessitar de ajuda suplementar sobre alguma ferramenta, clique no seu ícone e seguidamente no ícone de Help ou escreva na linha de comando a palavra Help seguida do nome da ferramenta. Os esquemas elétricos devem ser sempre desenhados com a malha de 0,1 polegada (2,54 mm), porque as bibliotecas estão definidas para este valor. Os símbolos deverão ser colocados nesta grade ou num múltiplo da mesma, uma vez que em caso contrário é possível que as pistas não possam ser ligadas aos pinos (terminais). Vamos iniciar o desenho do esquema elétrico partindo da seleção e posicionamento dos componentes. Os componentes eletrônicos disponíveis estão agrupados por similaridade e/ou fabricante e organizados por ordem alfabética, em arquivos independentes denominados bibliotecas Se selecionarmos o menu Library e a opção Use podemos verificar que o Eagle já carregou todas as bibliotecas disponíveis. Como podemos observar, em função da quantidade de bibliotecas, componentes e combinações entre os grupos, inicialmente haverá certa dificuldade em localizar o componente desejado. A
- 12. Além disso, uma vez localizado, devemos decidir sobre qual entre as variações apresentadas é o mais adequado, para tal devemos utilizar as informações mostradas na janela à direita quando selecionamos uma biblioteca qualquer ou um componente. O componente selecionado C22/11 é um Capacitor com as dimensões de 22 mm x 11 mm e com uma distância entre os terminais de 22,5 mm. 4. Adicionando componentes a janela de trabalho Uma vez que as bibliotecas estão disponíveis, para se inserir um componente utilizamos os comandos Edit> Add ou usamos o ícone. Surgirá a seguinte janela
- 13. Faça a rolagem da listagem de nomes, selecione e expanda a livraria “rcl “. Dentro desta biblioteca localize o componente “R-EU_0207/12” (lê-se: Resistência, símbolo EUropeu, dimensões 2mm x 7mm, distância entre as ilhas 12mm). Nas janelas do lado direito pode ser vista a representação do componente (símbolo), a sua configuração física (ilhas, serigrafia) e o seu encapsulamento. 5. Exemplo de Projeto: Fonte Simétrica regulável de -12v a +12v Para todos os projetos que você pense em fazer, você vai precisar de uma fonte para testá-los, neste exemplo foi projetada uma fonte simétrica regulável de +1.24v á +12v e de -1.24v á -12v, com suportando uma corrente máxima de 1,5A. Uma fonte simétrica é uma fonte capaz de produzir tensão negativa e positiva, foi escolhido esse o projeto desse dispositivo devido sua importância dentro da engenharia, pois existem vários circuitos elétricos que necessitam de tensão negativa e positiva para funcionar, por exemplo, o acionamento de um motor de passo bipolar. 5.1. Funcionamento do Circuito Esta fonte foi projetada para fornecer uma tensão regulável, tanto positiva quanto negativa. Os principais componentes de seu funcionamento são os reguladores de voltagem, LM317 que fornece a variação de tensão positiva, e o LM337 que fornece a variação de tensão negativa, estes dois podem suportar no máximo 1,5 Ampères de consumo. A fonte consiste em um transformador 12 v + 12 v por 1.5 ampères, essa tensão fornecida pelo transformador é retificada através de uma ponte de retificação
- 14. feita com diodos 1N4007, junto com os capacitores que filtram a onda, deixando-a em forma linear. Após os reguladores de tensão com um potenciômetro de 10K Ohm para uma regulagem grossa e um de 270 Ohms para regulagem fina da tensão, isso tanto para o LM 317 e LM 337, após um capacitor de 1uF filtra os ruídos gerados. Obs.: “Nunca provoque um curto circuito entre os pólos de alimentação, caso isso aconteça poderá ocasionar em danos irreversíveis em alguns componentes da fonte”. 5.2. Lista de componentes Part Value Package Library C1 1000uF CPOL-USEE3,5-8 rcl C2 1000uF CPOL-USEE E3,5-8 rcl C3 1uF CPOL-USEE E2,5-6 rcl C4 1uF CPOL-USEE E2,5-6 rcl C5 10nF C050-030X075 rcl C6 10nF C050-030X075 rcl C7 10uF CPOL-USEEE2,5-6 rcl C8 10uF CPOL-USEE E2,5-6 rcl D1 1N4007 DO41-10 diode D2 1N4007 DO41-10 diode D3 1N4007 DO41-10 diode D4 1N4007 DO41-10 diode ENTRADA AK500/3 con-ptr500 IC1 317T TO220H linear IC2 337T TO220H linear LED1 +vcc LED5MM led LED2 -vcc LED5MM led R1 10K Ohm ST15 pot R2 470 Ohm ST15 pot R3 470 Ohm ST15 pot R4 10K Ohm ST15 pot R5 220 Ohm 0207/10 rcl R6 220 Ohm 0207/10 rcl R7 330 Ohm 0207/10 rcl R8 330 Ohm 0207/10 rcl SAIDA AK500/3 K con-ptr500 5.3. Execução do projeto 5.3.1. Adicionando componentes Na janela inicial clique no ícone add, ou digite na linha de comando o comando “ADD”. Irá abrir a janela da biblioteca de componentes, para facilitar, no canto inferior esquerdo existe um campo de procura, onde o usuário põe o nome do componente e o software realiza uma busca em toda a biblioteca.
- 15. Informações Linha de Busca sobre o Componente. Após digitar o nome do componente, aperte ENTER e os resultados aparecerão, escolha o mais usual e clique em OK. O componente será adicionado na área de trabalho, Adicione quantos componentes forem necessários apenas clicando com o botão esquerdo do mouse. Aproveite e já os posicione da maneira que mais lhe agrade.
- 16. Adicione os componentes restantes, conforme descrito anteriormente. Caso a busca que você fizer não obtiver resultados satisfatórios, você deverá de percorrer a lista até achar o componente que lhe satisfaça. Para a montagem desta fonte você irá precisar adicionar todos os componentes da lista citada acima. Na mesma lista se encontram a localização dos mesmos em suas bibliotecas. Para alterar o nome e valor dos componentes para uma visualização mais clara do circuito, e para futuramente auxiliar na montagem do mesmo. Existe o ícone, Name, Value, respectivamente, clicando em algum desses 2 ícones e após no componente, você poderá alterar sue nome ou valor. Após a colocar todos os componentes na tela, ela deverá ficar com a seguinte aparência:
- 17. 5.3.2. Conectando os Componentes Selecione primeiro o comando “Net ” na barra de ferramentas e conforme o nosso esquema inicial comece a interligar os componentes. Com um clique do mouse num dos terminais inicia-se a linha e com dois cliques no outro terminal (ou Esc) conclui-se a ligação. Observe que ao selecionar o comando “Wire” surgem algumas opções de configuração na parte superior da janela do Eagle. Com estas opções podemos ajustar os parâmetros das linhas que iremos desenhar. Podemos alterar os “formatos” das linhas (ângulo reto, 45 graus, curvas e espessura da linha). Continue desenhando as linhas de interligação entre os componentes até completar o circuito Para terminar, faça a verificação do esquema utilizando o comando “Erc” e corrija os eventuais erros apontados.
- 18. Comando ERC avisando que não existe nem um problema de conexão entre componentes 5.4. Criando o Layout da placa Antes de inicia a construção do Layout, você deve salvar o esquemático. Utilize os comandos “File” >> “Switch to board” ou clique no ícone “Yes” da pergunta se quer criar uma nova PCI. Observe que automaticamente será inicialisada uma nova janela apresentando os componentes utilizados no esquema elétrico, com as interligações todas espalhadas e os componentes posicionados ao lado de uma área retangular (PCI). A partir deste rascunho inicial iremos posicionar adequadamente estes componentes na placa para gerar o layout final da PCI.
- 19. Salve o arquivo desta placa (“File” >> “Save”). Copy Antes de iniciar a criação da PCI, observe que algumas novas funções (sublinhadas a vermelho) foram acrescentadas na barra de ferramentas. REPLACE: Permite trocar o encapsulamento a um componente, por outro da mesma livraria SPLIT: Permite quebrar uma pista. OPTIMIZE: Unir segmentos de fio. ROUTE: Permite criar manualmente uma pista a partir de uma ligação já estabelecida RIPUP: Permite converter uma pista numa ligação não “roteada”. VIA: Permite desenhar os furos quando é necessário passar uma pista de uma camada para outra. SIGNAL: Permite gerar ligações entre ilhas de componentes (pads). Estas ligações devem ser logo “roteadas” manualmente (ROUTE) ou de forma automática (AUTO). HOLE: Permite desenhar a marcação dos furos para a fixação da placa. RATSNEST: Calcula a mínima distância entre os pontos de ligação eléctrica.
- 20. AUTO: Permite efetuar o roteamento das trilhas automaticamente. DRC (Design Rule Check): Faz a verificação das regras de desenho. (Ver anexo 4) ERRORS: Apresenta os erros encontrados pela análise das regras de desenho (DRC) - Semelhante ao que se fez no esquema elétrico é conveniente termos um rascunho da distribuição desejada, principalmente em função das dimensões mecânicas gerais da placa (tamanho da caixa, pontos de fixação, dissipação térmica, etc.). A seguir devemos mover os componentes para dentro da área da placa, para isso use o comando Move da barra de ferramentas. Posicione os componentes conforme é possível ou especificações do projeto. Durante a movimentação do componente pode girá-lo utilizando o botão direito do mouse, de modo a encontrar uma posição mais favorável à passagem das trilhas. Após, o posicionamento dos componentes a janela irá ficar parecida com a seguinte. Ajuste o tamanho do retângulo branco, este representa o tamanho real de sua placa. O software Eagle trabalha com a escala de medida em MIL (milésimos de polegada), tendo a seguinte relação; 10mil (milésimas de polegada) → (10/1000) x 25,4 mm → 0,01 x 25,4mm → 0,25mm Após mover os componentes, execute o comando “Ratsnest” para organizar as trilhas de referência. Verifique o layout quanto à necessidade de mais
- 21. ajustes, tais como rodar ou mover algum componente para facilitar a passagem das trilhas. Verifique a existência de erros que possam comprometer a PCI utilizando os comandos Tools>> ”ERC” e “Errors”, ou clique nos ícones. Caso não tenha nenhum erro, podemos iniciar o roteamento automático da placa, que é o mais pratico e rápido. Mas não é tão eficaz quanto rotear a placa manualmente. Antes de iniciar o roteamento automático, é necessário ajustar algumas configurações. Estás são feitas com o comando DRC que se encontra em Tools>> “DRC” ou clicando no ícone. A seguinte janela será aberta;
- 22. Vá em “Sizes” e altere o valor de " Minimum Width” de 10 para 40mil = 1 mm, pois este representa a largura mínima das trilhas, caso este valor for muito pequeno você terá dificuldade na hora de fazer a placa, pois essas trilhas muito finas poderão desaparecer. Clique em “Check”, caso tenho algum erro faça a correção, caso não tenha nenhum erro na sua placa está pronta para ser roteada.
- 23. Clique em “Tools >> Auto”, a seguinte janela se abrirá. Altere o item “1 Top” e “16 Bottom”, da maneira em que aparecem na janela acima. Após a alteração clique em OK. Logo o software começa a rotear a placa da maneira mais otimizada possível. Note que ainda restaram 3 linhas que o software não conseguiu rotear automaticamente, estas deverão ser roteadas manualmente, movendo-as, e acomodando-as para que os contatos estejam ligados. Para isso você pode mover as
- 24. trilhas que já foram roteadas com o comando “Move” e para rotear as quê não estão roteadas ainda utilize o comando “Route”. Uma solução caso você não consiga, encaixar as trilhas em lugar algum é criar um “jumper”, isto é, um fio que passa pelo lado superior da placa. Para fazer um jumper você deve selecionar a ferramenta “Router” e vá roteando até onde der, quando houver uma interferência troque o Layer de roteamento, para isso vá na barra de comando. E altere de “16 Bottom” para “1 TOP”. Observe na imagem a seguir que o programa já cria um furo na placa, e a trilha em vermelho será o pedacinho de fio que será soldado.
- 25. Após o roteamento de todas as trilhas, é recomendado que sejam engrossadas as trilhas que terão a passagem de uma alta corrente. Para isso use o comando “Wire” e na barra de comandos altere a opção “Width” para um valor entre 1 e 1,4mils. Esse valor significa a espessura da linha. Também é interessante inserir furos de fixação nos cantos da placa, para isso, utilize o comando “Hole”. Após todos esses processos a placa terá a seguinte aparência.
- 26. 5.5. Impressão A última etapa consiste na impressão do circuito. Seja para a documentação do projeto ou para a fabricação da PCI. Antes de imprimir é aconselhável que se desativem temporariamente as camadas (“layers”) indesejadas. Deste modo, podemos imprimir apenas as ilhas e pistas (para a fabricação da PCI) ou apenas a serigrafia e as ilhas (para a documentação do projeto). Para isso utilizamos os comandos View>> Display/Hide Layers ou o ícone Na janela que surge, clique sobre o número da layer para desativá-la (branco) ou ativá-lo (azul) conforme pretendido. Na janela está selecionada a camada Bottom (linhas de cobre) Pads (ilhas), Vias e Dimension (contorno da placa) para serem visíveis. Obtemos o seguinte resultado:
- 27. Para configurar a impressão vá em “File >> Print”. Nesta janela também podemos alterar alguns parâmetros na opção “Page”. Com as alterações indicadas abaixo, é possível a impressão em qualquer parte da página permitindo um melhor aproveitamento do papel. Uma vez que estas características podem variar conforme o tipo de impressora utilizada. Antes de imprimir o circuito final no próprio papel transfer, faça alguns testes de impressão em papel comum e ajuste os parâmetros conforme a impressora disponível. Para maiores informações sobre o software baixe o manual completo do software no site do fabricante. http://www.cadsoft.de
- 28. 6. Anexos 6.1. Anexo 1 – Esquema elétrico do projeto