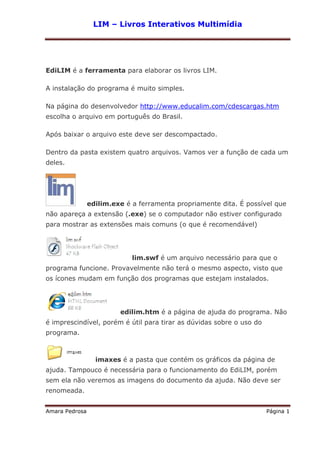
Criando livros interativos com EdiLIM
- 1. LIM – Livros Interativos Multimídia EdiLIM é a ferramenta para elaborar os livros LIM. A instalação do programa é muito simples. Na página do desenvolvedor http://www.educalim.com/cdescargas.htm escolha o arquivo em português do Brasil. Após baixar o arquivo este deve ser descompactado. Dentro da pasta existem quatro arquivos. Vamos ver a função de cada um deles. edilim.exe é a ferramenta propriamente dita. É possível que não apareça a extensão (.exe) se o computador não estiver configurado para mostrar as extensões mais comuns (o que é recomendável) lim.swf é um arquivo necessário para que o programa funcione. Provavelmente não terá o mesmo aspecto, visto que os ícones mudam em função dos programas que estejam instalados. edilim.htm é a página de ajuda do programa. Não é imprescindível, porém é útil para tirar as dúvidas sobre o uso do programa. imaxes é a pasta que contém os gráficos da página de ajuda. Tampouco é necessária para o funcionamento do EdiLIM, porém sem ela não veremos as imagens do documento da ajuda. Não deve ser renomeada. Amara Pedrosa Página 1
- 2. LIM – Livros Interativos Multimídia Os ícones podem ser diferentes de acordo com a configuração do computador e/ou a versão do programa (em dezembro de 2008 se encontra na versão 3.1). De qualquer modo você terá o seguinte: uma pasta imaxes, aplicativo edilim.exe página edilim.htm arquivo lim.swf Para abrir EdiLim devemos clicar duas vezes sobre o arquivo edilim.exe A melhor forma de compreender a criação de um livro consiste em baixar um demo, abri-lo no Edilim e explorar suas possibilidades. 01 - Criando um livro Um material criado com LIM se chama livro e cada atividade é chamada de página. As páginas podem ser descritivas/informativas ou interativas. Exemplos de páginas informativas: menu, painel, ligações e índice. Menu Amara Pedrosa Página 2
- 3. LIM – Livros Interativos Multimídia Ligações Exemplos de páginas interativas: caça-palavras, quebra-cabeças, palavra secreta, perguntas, resposta múltipla, etiquetas, etc… Caça-palavras Jogo da Memória Antes de criar o livro devemos planejar seu conteúdo. Elabore um rascunho com os tipos de páginas na sequência em que serão criadas. Amara Pedrosa Página 3
- 4. LIM – Livros Interativos Multimídia Crie uma pasta com o nome do livro a ser criado, dentro dela crie outra pasta para os arquivos multimídia, eu uso sempre o nome ‘recursos’. Na pasta de recursos salve os arquivos de texto, som, imagem e vídeo que serão utilizados. Os arquivos suportados por LIM são: Imagens - jpg, gif, png Sons - mp3 Animações - flv, swf, mpg Textos - txt Para abrir EdiLim devemos clicar duas vezes sobre o arquivo edilim.exe Na janela inicial do programa só aparecem ativadas três opções: novo, abrir e ajuda Clicando em novo podemos distinguir duas zonas bem delimitadas: a biblioteca de recursos que utilizaremos para elaborar nosso livro e a zona de trabalho propriamente dita. Observe a pasta de recursos. Edilim, como outras ferramentas de autor, utiliza um conjunto de elementos multimídia: desenhos, fotos, vídeos, animações, músicas, textos escritos, textos falados… Amara Pedrosa Página 4
- 5. LIM – Livros Interativos Multimídia Estes arquivos devem ser preparados antes e colocados na pasta onde será criado o livro. Quando começamos a elaborar um livro, indicamos ao programa onde se encontra a pasta de recursos e poderemos visualizar seu conteúdo classificado em quatro categorias: imagens, sons, animações e textos. Cada vez que necessitamos de algum destes arquivos, simplesmente o arrastamos desde a biblioteca de recursos até a zona de trabalho. 02 - Abrir e Configurar o livro Abrir um livro Em Meus Documentos ou em outro local de seu computador, crie uma pasta com o nome livros_lim, dentro dela ficarão todos os nossos trabalhos. Dentro desta pasta, crie outra com o nome de recursos. Baixe um dos exemplos encontrados no site Educalim e descompacte dentro da pasta livros_lim. É aconselhável manter a pasta original compactada para recuperar os arquivos se for necessário, considerando-se que vamos alterar as atividades durante o estudo. Para abrir um livro já elaborado temos que seguir este processo: 1. Abra o programa EdiLim, 2. Clique em abrir na janela inicial do programa. 3. Agora procure a pasta “livros_lim“. Clique duas vezes sobre ela. 4. Abra a pasta que você descompactou 5. Abra o arquivo com extensão .lim. Uma vez aberto o livro aparece a janela de Propriedades, a qual sempre podemos ver clicando no botão Propriedades. Nesta janela podemos configurar o aspecto geral do livro: Amara Pedrosa Página 5
- 6. LIM – Livros Interativos Multimídia Salvar o livro Cria um arquivo com a extensão lim que será aberto no Edilim, importante no caso de ter feito alguma alteração, necessitar modicar o livro posteriormente ou verificar como foram criadas as páginas. Publicar (Exportar) o livro Publicar um livro consiste em criar um conjunto de arquivos necessários para que ele seja visualizado independentemente do programa que o criou. Os livros LIM adquirem o formato de uma página web. Por isso, no processo de publicação serão criados, entre outros arquivos, uma página web (é a que abriremos para ver o livro e realizar as atividades). Entretanto, se queremos obter uma vista prévia do material que estamos elaborando, primeiro teremos que publicá-lo. Para publicar o livro siga estes passos: Clique no botão Exportar da barra de ferramentas. Amara Pedrosa Página 6
- 7. LIM – Livros Interativos Multimídia 1 - verifique se a pasta de destino é a correta (…livros_lima-pasta-que- voce-salvou), 2 - Escreva o nome da pasta onde estão os recursos multimídia do livro (no nosso caso será recursos), 3 - Nome do livro (o mesmo que está nas propriedades), 4 - a caixa HTML deve estar marcada para que o programa crie a página web, o nome do arquivo HTML que forma parte do livro (página web) deve ser o mesmo do livro, 5 - se desejar pode alterar as dimensões da página, escrevendo 100% nas duas caixas, a página ocupará todo o espaço do navegador. 6 - se foi criada uma plantilla de modelo 7 - Marcando a caixa compactar será criado um arquivo no formato zip com todos os elementos do livro (é recomendável quando se colocou recursos que não foram utilizados no livro) 8 - caso exista um arquivo de ajuda que esteja no formato HTML e tenha imagens Clique em Publicar e depois que aparecer operação finalizada, clique em Visualizar. Vai abrir o navegador e veremos o aspecto que terão as páginas do livro. Amara Pedrosa Página 7
- 8. LIM – Livros Interativos Multimídia Páginas Clicando em páginas, no menu superior, podemos observar como foram construidas. As setas na parte inferir servem para navegar entre as páginas. Mudar as propriedades do livro Antes de começar a elaborar as páginas de nosso livo devemos configurar seu aspecto geral. Clicando em propriedades, na barra de ferramentas, podemos alterar as cores e os elementos da página: barra, logotipo, título, etc… Clicando em cores - fundobandabarratexto - abre uma caixa, onde podemos escolher novas cores Para mudar as imagens de fundo, logotipo e barra, escolha uma nova na pasta de recursos e arraste até o marco adequado. Observe que o nome da imagem aparece no quadro. Como fundo podemos usar uma imagem transparente, reduzindo o grau de opacidade. Experimente: Mude a configuração do livro e verifique o seu aspecto clicando em exportar e depois em publicar e visualizar. Fique à vontade, lembre que a pasta original continua compactada, assim podemos recuperar o aspecto inicial. 03 - A biblioteca de recursos Na parte esquerda da janela do programa se encontra a biblioteca de recursos. Estes recursos estão classificados em quatro categorias. Clicando em ImagensSonsAnimaçõesTextos o menu se abre e podemos selecionar um arquivo que será visualizado na parte inferior. Também podemos acrescentar arquivos que estejam em outras pastas do computador, apagar os que não precisamos ou editar as imagens. Amara Pedrosa Página 8
- 9. LIM – Livros Interativos Multimídia 4- Apagar o arquivo selecionado 2 - Incorporar um arquivo que esteja em outra pasta do computador 3 - Atualiza a pasta e aparecem os últimos arquivos incorporados 1- Abre um pequeno editor com o qual podemos fazer algumas alterações nas imagens. Se a imagem a ser utilizada for muito grande podemos reduzir o seu tamanho com o editor de imagens arrastando a barra Dimensionar (2). Amara Pedrosa Página 9
- 10. LIM – Livros Interativos Multimídia 1 - Arquivo selecionado 2 - Arrasta para alterar o tamanho 3 - Tamanho do arquivo transformado (em pixels) Aplicar as mudanças e depois clicar em Salvar ou Salvar como… Ao mudar o tamanho de uma imagem devemos observar que: 1 - Uma imagem pode ser reduzida sem perder a qualidade, entretanto se aumentamos uma imagem ela ficará borrada ou com uma textura quadriculada (pixelizada). 2 - Portanto se reduzimos uma imagem e salvamos as alterações não poderemos mais aumentá-la ou perderá a qualidade. 3 - Assim devemos usar o comando Salvar como… ao reduzir o tamanho de uma imagem e dar-lhe um novo nome, preservando a imagem original. 4 - É importante conhecer os tamanhos adequados para as imagens em cada parte do livro. IMAGEM TAMANHO (em pixels) Altura máxima 35 pixels (para que não se Logo sobreponha a banda) Imagem da barra Altura máxima 35 pixels (para que não se corte) Imagem do fundo 400 de largura x 350 de altura Tamanho da página 600 de largura x 500 de altura(para imagens que completa ocupem toda a página) Amara Pedrosa Página 10
- 11. LIM – Livros Interativos Multimídia 4. Na janela de propriedades também podemos ver se os tamanhos são adequados: A imagem do logotipo deve ficar dentro do marco, se sair deve ser reduzida. A imagem inferior (barra) deve encaixar dentro da barra. A imagem do fundo pode ser vista e movida dentro da caixa, devemos levar em conta que ela vai aparecer em todas as páginas do livro, pode ser aconselhável reduzir a opacidade. O editor incorporado ao programa é muito simplificado, para um trabalho melhor recomendamos o uso do Irfanview, Gimp, Mcrosoft Paint ou outro editor. Experimente: No arquivo usado na aula anterior, altere a imagem de fundo e diminua a sua opacidade, escolha uma das imagens e edite. Observe as mudanças feitas clicando em exportar e depois em publicar e visualizar. Amara Pedrosa Página 11
- 12. LIM – Livros Interativos Multimídia 04 - Criando seu livro Criar um livro novo Antes de criar um novo livro é necessário organizar os arquivos que vamos usar. Dentro da pasta livros_lim crie uma nova pasta com o nome meu_livro. Dentro desta pasta deve colocar a pasta recursos, dentro dela coloque as imagens, sons, textos, videos, etc. Abra o EdiLim e clique em Novo O novo livro se abrirá na página de Propriedades. Siga estes passos para configurar o seu livro: 1. Clique no botão Abrir ao lado da Pasta de recursos para buscar a pasta onde se encontram os arquivos multimídia. Usaremos a pasta recursos que está dentro de meu_livro. 2. Escreva um nome para o livro. Chamaremos de livro_(seu-nome). 3. Selecione as caixas Informes de avaliação e ativar/desativar sons 4. escolha uma combinação de cores do seu agrado 5. Complete os dados do livro: Título: Meu livro Subtítulo: para seguir aprendendo Autor: (seu nome) Identificação: (profissão, escola, local) Amara Pedrosa Página 12
- 13. LIM – Livros Interativos Multimídia 6. Arraste uma imagem da biblioteca de recursos ao marco do logotipo ou use uma cor de seu agrado. 7. Arraste uma imagem para o marco do fundo ou use uma cor de seu agrado. Mude o Grau de opacidade, se usou uma imagem. 8. Se achar conveniente coloque uma imagem na barra, pode ser a mesma do logotipo. 9. Na Biblioteca de recursos, clique em Sons e arraste um dos arquivos para as caixas de sons na avaliação. 10. Escreva as mensagens que aparecerão quando o aluno acertar ou errar a atividade. 11. Se pretende utilizar letras acentuadas no caça-palavras ou na palavra secreta, preencha a caixa Letras com os caracteres necessários (aábcçdeéê…). Lembre que pode modificar as configurações a qualquer momento, clicando em Propriedades, na barra de ferramentas. Agora é necessário salvar o livro. Clique no botão Salvar Vai abrir uma janela para indicar o lugar onde será salvo. Procure a pasta livros_lim e abra Procure a pasta meu_livro e abra, dentro dela já existe a pasta recursos. Salve com o nome livro_(seu-nome). Vamos Publicar o livro, deste modo ele poderá ser visualizado em um navegador web. Clique no botão Exportar da barra de ferramentas. Na janela Exportar indicamos a pasta de destino onde queremos salvar os arquivos que serão criados, deve ser a mesma pasta onde salvamos o livro: livros_lim/meu_livro Amara Pedrosa Página 13
- 14. LIM – Livros Interativos Multimídia Preencha os campos e por último clique no botão Publicar. Clique no botão visualizar para ver o aspecto que terá o livro. O livro já está pronto para receber as atividades, porém antes vamos conferir se está tudo correto. Abra a pasta onde está o livro e verifique se estão todos estes elementos: a pasta recursos o arquivo lim.swf o arquivo livro_seunome.htm o arquivo livro_seunome.lim o arquivo livro_seunome.zip Para abrir o livro no navegador precisamos clicar duas vezes sobre o arquivo livro_seunome.html 05 - Criando as páginas do livro Na aula anterior aprendemos a criar e configurar um livro LIM. Agora veremos como são criadas as atividades, ou seja, as páginas do livro, para utilizar a terminologia do programa. Lembre que existem dois tipos de páginas: as que usamos para transmitir informações ou desenvolver conteúdos, denominadas páginas descritivas; e as que usamos para desenvolver atividades, as páginas interativas. Amara Pedrosa Página 14
- 15. LIM – Livros Interativos Multimídia É importante que você realize as atividades na medida em que for lendo estas informações, isto o ajudará a compreender melhor o processo. Abra o LIM e clique no botão Abrir localizado na barra de ferramentas, procure o livro que foi criado na aula anterior. É o arquivo livro_(seunome) que se encontra na pasta …/livros_lim/meu_livro Inserir uma página Para inserir uma página no livro, vamos clicar no botão Páginas, na barra superior Como é a primeira vez que criamos uma página, aparece uma lista com todos os tipos disponíveis no programa (esta é a versão 3.0.1 em português do Brasil). Tipos de páginas - versão 3.0.1 Vamos começar com a abertura do livro. Clique sobre o primeiro tipo Imagem e texto Amara Pedrosa Página 15
- 16. LIM – Livros Interativos Multimídia Página tipo Imagem e texto 1 - marco de imagem, pode ser apenas movido 2 - marco de texto, podemos mover e alterar o tamanho. Como é a abertura do livro vamos colocar apenas uma imagem. Arraste um arquivo de imagem (que esteja relacionada ao tema do livro) da pasta de recursos até o marco de imagem, em seguida clique sobre a imagem e arraste-a até o centro da janela. Não se preocupe com o marco de texto, ele não aparecerá no livro. Vamos colocar música. Lembre que podemos inserir sons em todas as páginas do livro. Clique em um arquivo de música e arraste até o marco de som, clique no botão play para escutar o som selecionado (pode demorar um pouco para abrir). Selecione a caixa Auto para que o som seja reproduzido automaticamente ao entrar na página. Vamos Exportar/Publicar a página e Visualizar para ver se ficou bem. Se aparecer o aviso de bloqueio, clique nele e permita a execução. Amara Pedrosa Página 16
- 17. LIM – Livros Interativos Multimídia Verifique o aspecto do seu livro no navegador Deixe o navegador aberto e volte ao LIM, se não gostou de alguma coisa pode fazer as modificações que desejar e exporte novamente. Se fizer alterações e exportar, volte ao navegador e atualize a página para ver as modificações. Se estiver do seu gosto é hora de salvar o trabalho, clicando no botão que se encontra na barra inferior no modo de visualização de páginas. É aconselhável que você salve o trabalho a cada página criada, para evitar a perda das alterações em caso de falta de energia ou outro problema qualquer. A partir de agora usaremos esta barra de ferramentas para gerenciar nossas páginas: 1 - Salvar. 7 - Ver a página seguinte. 8 - Ver a última página. 2 - Mudar a ordem das páginas. 9 - Apagar a página atual. 3 - Clonar a página atual 10 - Número da página atual. 4 - Criar uma nova página. 11 - Atualizar a página 5 - Ver a primeira página. 6 - Ver a página anterior. Amara Pedrosa Página 17
- 18. LIM – Livros Interativos Multimídia Nas páginas onde aparece na parte inferior uma caixa de seleção seguida da palavra 'HTML', é possível modificar diversos atributos, desde que você saiba usar a linguagem HTML. Podemos Mudar o tipo de fonte - use apenas fontes comuns (verdana, georgia, arial, times) pois se a fonte escolhida não estiver instalada no computador do usuário o resultado pode ser diferente do esperado. Mudar a cor e o tamanho da fonte Usar negrito e itálico Sublinhar (use com moderação, para não confundir com os links) Inserir links para páginas na web Inserir links para outras páginas do mesmo livro Incluir imagens Criar listas Para destacar em negrito: <b>texto em negrito</b> Para sublinhar: <u>texto sublinhado</u> Para usar negrito e sublinhado são necessárias quatro tags, observe a ordem: <b><u>texto em negrito e sublinhado</u></b> Para mudar a cor de uma parte do texto: <font color=quot;#FF0000quot;>texto em vermelho</font> onde #FF0000 é o código da cor vermelha na Internet. Alguns códigos de cores: Vermelho - #FF0000 Azul - #0000FF Verde - #00FF00 Amarelo - #FFFF00 Laranja - #FF9900 Violeta - #CC0099 Rosa - #FF00FF Branco - #00FF00 Preto - #000000 Para mudar o tipo de fonte: <font face=quot;Comic Sans MSquot;>texto com fonte Comic Sans MS</font> Amara Pedrosa Página 18
- 19. LIM – Livros Interativos Multimídia Para mudar o tamanho da fonte: <font size=quot;18quot;>texto com fonte tamanho 18</font> Para centralizar um texto: <p align=quot;centerquot;>texto centralizado</p> Para incluir um link: <a href=quot;http://www.educalim.comquot;target=quot; _blankquot;>EdiLIM</a><br> Onde http://www.educalim.com é o endereço da página e _blank indica que vai abrir em nova aba ou janela (recomendado). Tags suportadas: <p align=quot;centerquot;><font size=quot;20quot; face=quot;Arialquot; color=quot;#FF0000quot;>muda o formato, cor e tamanho da fonte</font></p> <a href=quot;http://www.google.comquot; target=quot;_blankquot;><u>Link para o Google, abrindo em nova aba ou janela</u></a> <br>muda de linha <a href=quot;asfunction:salta,4quot;<u>Link para a página 4 >>></u> </a> <img src=quot;recursos/liml.jpgquot; alt=quot;texto alternativoquot;>código para inserir imagem onde 'recursos' é o nome da pasta e 'liml.jpg' é o nome e extensão da imagem <p> Cria uma lista <li>Primeiro</li> <li>Segundo</li> <font color=quot;#0000ffquot;><b> Formato negrito na cor azul</b></font> <font face=quot;tipo_de_letraquot; size=quot;tamanhoquot; cor=quot;codigo_da_corquot;>Seu texto</font> <b> negrito </b> <u> sublinhado</u> <i> itálico </i> <li> lista </li> <a href=quot;http://pagina_web.htmquot; >Seu texto </a> <a href=quot;asfunction:salta,numero_de_páginaquot;>Seu texto</a> <img src=quot;imagem.jpgquot;> <p>Parágrafo</p> Amara Pedrosa Página 19
