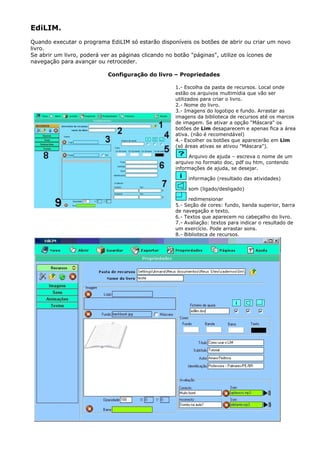
Edilim tutorial completo
- 1. EdiLIM. Quando executar o programa EdiLIM só estarão disponíveis os botões de abrir ou criar um novo livro. Se abrir um livro, poderá ver as páginas clicando no botão "páginas", utilize os ícones de navegação para avançar ou retroceder. Configuração do livro – Propriedades 1.- Escolha da pasta de recursos. Local onde estão os arquivos multimídia que vão ser utilizados para criar o livro. 2.- Nome do livro. 3.- Imagens do logotipo e fundo. Arrastar as imagens da biblioteca de recursos até os marcos de imagem. Se ativar a opção "Máscara" os botões de Lim desaparecem e apenas fica a área ativa. (não é recomendável) 4.- Escolher os botões que aparecerão em Lim (só áreas ativas se ativou "Máscara"). Arquivo de ajuda – escreva o nome de um arquivo no formato doc, pdf ou htm, contendo informações de ajuda, se desejar. informação (resultado das atividades) som (ligado/desligado) redimensionar 5.- Seção de cores: fundo, banda superior, barra de navegação e texto. 6.- Textos que aparecem no cabeçalho do livro. 7.- Avaliação: textos para indicar o resultado de um exercício. Pode arrastar sons. 8.- Biblioteca de recursos.
- 2. Biblioteca de recursos. Se escolheu corretamente uma pasta de recursos aparecem na biblioteca os arquivos contidos nessa pasta. Os elementos multimídia que vamos utilizar devem estar na biblioteca de recursos. Estes aparecem catalogados em quatro grupos: imagens (jpg,png e gif ), sons (mp3), animações ( swf) e textos ( html e txt ). Clicando no botão correspondente o edilim mostra os arquivos de cada categoria. Arrastar os arquivos até os marcos de imagem ou caixas de texto/imagem/animação. Os ícones da parte superior permitem respectivamente: editar imagens, importar um arquivo para a biblioteca, atualizar a biblioteca ou apagar um arquivo. Só é possível utilizar arquivos da biblioteca. Editor de imagens. 1.- Imagem original. 2.- Imagem modificada. 3.- Barra para dimensionar a imagem. 4.- Inverter, mudar cores. 5.- Aplicar efeito ou eliminar. Nota: depois de aplicar a alteração à imagem não esquecer de aplicar o comando Salvar ou Salvar como… Barra de Navegação 1.- Salvar o livro. 2.- Criar nova página. 3.- Avançar ou retroceder nas páginas. 4.- Eliminar página. 5.- Número da página. 6.- Gerenciador – permite modificar a seqüência, arrastando a página para outra posição, depois deve clicar em 'aplicar'. Para criar uma nova tarefa/página clicar no botão "Páginas" do menu superior.
- 3. Tipos de páginas. Selecionar o tipo de página que deseja criar clicando no botão correspondente. O significado das cores das caixas de texto. 1.- Permite escrever texto. 2.- Arrastar um elemento da biblioteca de recursos. 3.- Mostra apenas informação. Não é editável. Exportar. 1.- Definir um diretório para exportar o livro. 2.- Nome de um diretório para guardar os elementos multimídia. 3.- Nome do livro. 4.- Ativar se desejar criar uma página HTML e/ou comprimir num arquivo "zip". 5.- Nome do diretório das imagens da ajuda . No caso de se criar uma ajuda para o livro em formato htm. 6.- Botão publicar. Para finalizar a exportação. 7.- Visualizar. Clicar para ver o resultado final no navegador Web. Diferenças entre Salvar e Exportar: Salvar: guarda o livro no formato local. Neste caso ele será aberto com o EdLim e visualizado com o LimExe Exportar: prepara o livro para publicá-lo na Internet ou visualizar em um navegador. É recomendável que o livro seja guardado e exportado. Pode abrir um livro guardado em qualquer formato, mas só pode mostrar na Internet um livro exportado.
- 4. Imagem e texto. Página para mostrar informação. Admite uma caixa de texto e uma imagem. Os dois elementos podem posicionar-se livremente. 1.- Caixa de imagem. Arraste para aqui uma imagem ou animação. Se clicar e mover o mouse, a caixa da imagem move-se. 2.- Caixa de texto. Escrever nesta caixa. 3.- Clicar no canto superior esquerdo para mover a caixa de texto. 4.- Clicar no canto inferior direito para redimensionar a caixa. 5.- Parâmetros: • HTML: lim interpretará as etiquetas HTML (cores, formato, etc ) • Cor de fundo. • Cor do texto. Se marcar a caixa ‘Não passar’, o aluno só conseguirá ir à página seguinte depois de resolver o exercício. Não recomendamos, pois pode tirar o estímulo.
- 5. Puzzle O jogo consiste em reconstruir uma imagem. Admite a possibilidade de mostrar uma imagem de fundo com diferentes níveis de opacidade, para facilitar a resolução do jogo. 1.- Imagem para criar o puzzle. 2.- Especificar o número de filas e colunas. Se clicar no botão poderá ver a rede a dividir a imagem. 3.- Selecione se quiser que LIM mostre o destino das peças. 4.- Botão para definir a imagem de fundo
- 6. Sopa de letras. Jogo que consiste em procurar até 8 palavras num quadro de 10x10 letras. As palavras não podem ser superiores a 10 caracteres. 1.- Enunciados que definem as palavras que se devem procurar. 2.- Palavras a procurar. 3.- Parâmetros: • Mostrar imagens. A vista muda para arrastar imagens. • Ver enunciados. • Colorir fundo. • Ver os quadros das letras. Se não escrever enunciados mas selecionar a opção "ver enunciados", neste caso LIM mostra como enunciados as palavras escondidas na sopa de letras. (recomendamos)
- 7. Parelhas. Jogo que consiste em descobrir as imagens iguais. 1.- Arrastar as imagens para criar o jogo de parelhas. 2.- Definir as cores de fundo e topo. 3.- Se quiser pode especificar um tempo máximo para completar o jogo. O topo é a cor que cobre as imagens. São permitido jogos de 2, 3 e 6 imagens diferentes
- 8. Perguntas Para criar atividades de perguntas com resposta escrita. 1.- Escrever aqui a pergunta. 2.- Escrever aqui a resposta.
- 9. Resposta múltipla. Para gerar páginas com perguntas e até quatro possíveis respostas. Pode elaborar perguntas com som arrastar um som para a "caixa de som" e marcar a opção auto. 1.- Texto. 2.- Imagem para ilustrar a pergunta. 3.- Resposta correta. Escrever sempre neste local a resposta correta. 4.- Outras respostas possíveis.
- 10. Frases. Este tipo de página permite criar atividades de tradução, ditado, etc. 1.- Arrastar o som que se vai tocar quando o utilizador clicar na frase. 2.- Frase que o utilizador deverá escrever. 3.- Texto visível.
- 11. Escolher. Atividade em que o utilizador deverá selecionar várias imagens ou textos. 1.- Imagem. 2.- Especificar as caixas que o utilizador deverá selecionar como corretas. 3.- Texto.
- 12. Painel Página expositiva. Dirigida especialmente a mostrar informação de maneira dinâmica. 1.- Imagens. Arrastar as imagens para aqui. Esta página pode servir para construir modelos, jogos, etc. No LIM aparecerá uma caixa com as imagens e botões para desenhar, apagar e girar as imagens. Para eliminar uma imagem, em LIM, arraste-a até à caixa e solte-a.
- 13. Galeria de imagens. Página para criar galerias de imagens. 1.- Imagem em miniatura. (O programa redimensiona as imagens automaticamente) 2.- Texto que acompanha a imagem. 3.- Imagem grande. (400x350)
- 14. Galeria de sons . 1.- Imagem para identificar o som. Serve de botão. 2.- Texto que acompanha a imagem. 3.- Som.
- 15. Identificar imagens. 1.- Imagem. 2.- Texto que o utilizador deverá escrever
- 16. Identificar sons. 1.- Imagem. 2.- Texto que o utilizador deverá escrever. 3.- Som que se reproduz ao clicar na imagem
- 17. Arrastar imagens. Atividade que consiste em unir imagens com imagens ou textos. 1.- Imagens fixas. 2.- Textos. 3.- Imagens que se pode arrastar. 4.- Cor de fundo da etiqueta
- 18. Arrastar textos. 1.- Textos fixos. 2.- Textos que se podem arrastar
- 19. Classificar imagens. 1.- Caixas. Pode arrastar uma imagem para identificar as caixas de destino e definir um nível de opacidade ( 0: transparente 100: sem transparência). Na parte superior pode escrever um nome para as caixas. 2.- Imagens para classificar. 3.- Declaração da caixa a que pertence cada imagem. 4.- Cor do fundo 5.- Marcar se deseja mostrar o destino da imagem
- 20. Classificar textos. 1.- Texto para a identificação das duas áreas distintas (colunas) 2.- Caixas. Pode arrastar uma imagem para identificar as caixas de destino e definir um nível de opacidade: 0: transparente 100: sem transparência Na parte superior (1) pode escrever um nome para as caixas. 3.- Textos para classificar. 4.- Especificação da caixa a que pertence cada texto.
- 21. Relógio 1.- Forma do relógio. 2.- Texto que acompanha a atividade. 3.- Hora que mostrará o relógio. No formato hora:minutos, por exemplo 15:05. (Isto é importante, se utilizar outro formato, o LIM não representará corretamente a hora). 4.- Hora que aparecerá na caixa de texto de LIM. 5.- Parâmetros: • Escrever: o utilizador deverá escrever uma resposta que tem de ser igual à que se define no campo de "hora texto" (4). • Mover relógio: o utilizador deverá mover os ponteiros do relógio. • Livre.
- 22. Etiquetas 1.- Caixa da imagem de fundo. Arrastar uma imagem da biblioteca de recursos. 2.- Áreas ativas. Arrastar com o mouse (botão esquerdo pressionado) até ao destino que desejar. 3.- Textos das etiquetas. 4.- Formato do exercício: • Mostrar informação. • Escrever nas etiquetas. • Arrastar as etiquetas • Passar o cursor - Mostrar o texto quando se passa o mouse pela área ativa. • Texto • selecionar • Ligações 5.- Textos de cabeçalho. 6.- Rodapé da página. 7.- Som. Se ativar a opção "auto", o som reproduzir-se-á automaticamente ao entrar na página. 8.- Biblioteca de recursos.
- 23. outra forma de utilizar as etiquetas escreva 1 para as respostas corretas e 0 para as incorretas
- 24. Atividade externa. Tipo de página que permite incorporar arquivos flash com possibilidade de avaliação. 1.- Arrastar para aqui o arquivo flash. 2.- Definir o nome das variáveis para que o LIM possa avaliar os resultados. Em http://www.flashspring.com podemos baixar o programa FlashSpring Lite 1.4 gratuitamente. Com ele é possível salvar apresentações do Power Point no formato swf (flash), entretanto ele insere um link em todas as imagens. Esta apresentação em flash foi copiada do site www.camilabossolan.com.br
- 25. Mover imagens. 1.- Caixa de imagem. 2.- Imagens para mover. Arrastar uma imagem desde a biblioteca para a caixa. Mover as imagens até a sua posição final. 3.- Informação sobre a imagem. Se clicar no botão limpar eliminará a imagem. 4.- Parâmetros: • Ver destino: lim mostra a área de destino. • Sem ordem: Quando não é necessário que cada imagem coincida com um destino predeterminado. • Livre: para fazer composições com o fim de mostrar informação.
- 26. Raio X. Esta página contém duas imagens sobrepostas: 1.-Imagem superior. 2.-Arraste para aqui a imagem inferior. 3.- Definir um tamanho para a cavidade. 4.- Se não desejar pode escrever uma resposta. 5.- Caixa de texto. Solta-se clicando no ícone. 6.- Cor superior, no caso de não definir uma imagem. A imagem inferior aparece aqui por cima, pode- se posicioná-la livremente (clicar o botão esquerdo e mover o mouse).
- 27. Menu Para dar informações 1.- Caixa de texto. 2.- Textos dos botões. 3.- Botões. Clicar para trocar entre os textos correspondentes a cada botão. 4.- Cores do botão e do texto. Preencha as opções do menu, clique no dado e escreva
- 28. Ligações. Página para criar ligações que permitam saltar dentro das páginas do livro, finalizar a aplicação ou executar arquivos. 1.- Utilizar esta janela se desejar escrever um texto. 2.- Imagem de fundo. 3.- Texto dos botões. Pode movê-los livremente e posicioná-los em qualquer lugar da página. 4.- Imagem do botão. Se quer que o botão tenha um aspecto diferente, arraste para aqui uma imagem. 5.- Comportamento do botão, pode escrever: • Um número de página. • A palavra "Fechar" para finalizar o livro. (somente em LimExe) • O nome de um executável. Deve estar num diretório chamado "fscommand". Por motivos de segurança, não funciona quando LIM se apresenta dentro de uma página Web.
- 29. Palavra secreta. Jogo que consiste em descobrir uma palavra por meio das letras que a formam. 1.- Imagem. 2.- Texto. 3.- Palavra secreta a descobrir.
- 30. Completar. Completar as lacunas de uma frase. 1.- Fragmento inicial da frase . 2.- Palavra que completa a frase. 3.- Fragmento final da frase. 4.- Tipo: • Escrever a palavra que falta. • Aparece uma lista de palavras que tem de escrever. • Arrastar as palavras até às lacunas.
- 31. Operações. Para criar páginas com operações matemáticas: somas, subtrações, multiplicações e divisões. 1.- Selecionar a operação e completar os quadros com os números. 2.- Tipo de página: • Arrastar números. • Escrever o número. LIM constrói os exercícios imitando a disposição tradicional destas operações.
- 32. Índice Página para elaborar índices com links 1.- Textos dos botões. 2.- Ligações. 3.-Imagem para o botão. En "ligações" pode escrever um número de página, um endereço web, o nome de um livro ou um arquivo executável. Em LIM só estão disponíveis os links para páginas e ligações web, o resto só está disponível em LIMexe. Lembre que com a ordem "fechar" pode finalizar um livro em LIMexe.
- 33. Texto Para elaborar atividades com textos. 1.- Escreva o texto. As palavras selecionadas devem começar com "*" . Por exemplo: " A capital da França é *París". 2.- Cores de fundo e texto. 3.- Modo de funcionamento: ⇒ selecionar palavras, ⇒ escrever, ⇒ arrastar.
- 34. Etiquetas 2. Permite situar textos sobre uma imagem. 1.- Arraste aqui a imagem. 2.- Etiquetas. Escreva os textos de cada etiqueta. 3.- Variantes: ⇒ Mostrar informação, ⇒ escrever ⇒ arrastar os textos.
- 35. Medidas Permite contar objetos, cada um pode ter um valor diferente. 1.- Imagem de fundo. (Opcional) 2.- Texto explicativo. 3.- Quantidade total que deve somar o usuário/a. 4.- Imagem ol objeto. 5.- Texto descritivo do objeto. 6.- Valor do objeto ( numérico). Com este tipo de página podemos elaborar atividades de pesar, contar dinheiro, etc.
- 37. Séries Para elaborar séries com até quatro imagens diferentes. 1.- Imagem do objeto. Pode usar imagens com cores, símbolos, letras, números... 2.- Selecione se deseja que LIM gere as series de forma aleatória. Em LIM , o usuário, deve arrastar os objetos