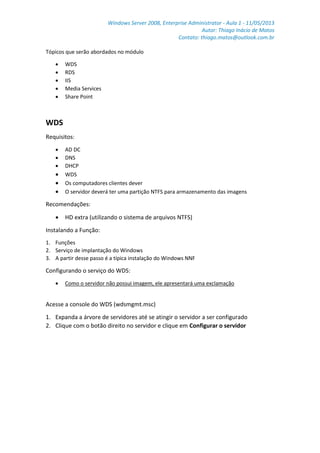
Aula 1 ea - 11052013
- 1. Windows Server 2008, Enterprise Administrator - Aula 1 - 11/05/2013 Autor: Thiago Inácio de Matos Contato: thiago.matos@outlook.com.br Tópicos que serão abordados no módulo WDS RDS IIS Media Services Share Point WDS Requisitos: AD DC DNS DHCP WDS Os computadores clientes dever O servidor deverá ter uma partição NTFS para armazenamento das imagens Recomendações: HD extra (utilizando o sistema de arquivos NTFS) Instalando a Função: 1. Funções 2. Serviço de implantação do Windows 3. A partir desse passo é a típica instalação do Windows NNF Configurando o serviço do WDS: Como o servidor não possui imagem, ele apresentará uma exclamação Acesse a console do WDS (wdsmgmt.msc) 1. Expanda a árvore de servidores até se atingir o servidor a ser configurado 2. Clique com o botão direito no servidor e clique em Configurar o servidor
- 2. Windows Server 2008, Enterprise Administrator - Aula 1 - 11/05/2013 Autor: Thiago Inácio de Matos Contato: thiago.matos@outlook.com.br Figura 1- Opção de configuração do servidor 3. Escolha o diretório onde as imagens de boot serão armazenadas Figura 2 - Diretório de armazenamento das imagens 4. Configurando as operações do DHCP 4.1. Não escutar na porta 67, apenas marque essa opção caso os serviços de DHCP e WDS estejam sendo executados no mesmo servidor 4.2. Configurar opção 60 para os clientes PXE, essa opção indicar para os clientes PXE de que esse servidor também é um servidor de PXE.
- 3. Windows Server 2008, Enterprise Administrator - Aula 1 - 11/05/2013 Autor: Thiago Inácio de Matos Contato: thiago.matos@outlook.com.br Figura 3 - Configurações de DHCP 5. Configurando o tipo de resposta do servidor de PXE 5.1. Não responder a nenhum computador clientes, indica que o servidor não irá responder a nenhum tipo de solicitação; 5.2. Responder apenas a computadores conhecidos, indica que ele irá responder apenas servidores que já estejam no domínio. 5.3. Responder a computadores conhecidos e desconhecidos, responde a todos os computadores que realizarem solicitações ao servidor; 5.3.1.Exigir aprovação do administrador, essa opção afeta apenas aos computadores desconhecidos.
- 4. Windows Server 2008, Enterprise Administrator - Aula 1 - 11/05/2013 Autor: Thiago Inácio de Matos Contato: thiago.matos@outlook.com.br Figura 4 - Configurações iniciais do PXE Server 6. Após o passo 5 o seu servidor de WDS estará configurado restando apenas a configuração das imagens no servidor. Adicionando imagens de instalação ao servidor de WDS: 1. Expanda o nó de servidores e o nó do servidor configurado 2. Selecione a opção Imagens de instalação 3. Clique com o botão direito e escolha a opção Adicionar imagem de instalação
- 5. Windows Server 2008, Enterprise Administrator - Aula 1 - 11/05/2013 Autor: Thiago Inácio de Matos Contato: thiago.matos@outlook.com.br Figura 5 - Inserindo imagem de instalação 4. Como não temos nenhum grupo de imagem configurado o assistente irá solicitar a criação de um grupo de imagem, o nome do grupo deve identificar qual tipo de sistema operacional será instalado. Lembro que as permissões de acesso serão dadas nos grupos de imagem. Figura 6 - Criação do grupo de imagem 5. Adicionando o arquivo de imagem, o arquivo de imagem fica localizado no diretório sources do CD/DVD de instalação do Windows.
- 6. Windows Server 2008, Enterprise Administrator - Aula 1 - 11/05/2013 Autor: Thiago Inácio de Matos Contato: thiago.matos@outlook.com.br Figura 7 - Diretório da imagem de instalação 6. A próxima tela irá exibir uma lista de imagens disponíveis na mídia de instalação. 6.1. Utilizar o nome e descrição padrão para cada imagem, essa opção determina que todas as imagens da lista terão o nome padrão que é o apresentado na lista de imagens, caso essa opção seja desmarcada você poderá alterá-lo para outro de melhor identificação.
- 7. Windows Server 2008, Enterprise Administrator - Aula 1 - 11/05/2013 Autor: Thiago Inácio de Matos Contato: thiago.matos@outlook.com.br Figura 8 - Lista de imagens de instalação 7. Tela do sumário, onde são apresentadas todas as configurações, aguarde o final da configuração da imagem. Adicionando imagens de boot ao servidor de WDS: 1. Expanda o nó de servidores e o nó do servidor configurado 2. Selecione a opção Imagens de boot 3. Clique com o botão direito e escolha a opção Adicionar imagem de boot Figura 9 - Inserindo imagem de boot
- 8. Windows Server 2008, Enterprise Administrator - Aula 1 - 11/05/2013 Autor: Thiago Inácio de Matos Contato: thiago.matos@outlook.com.br 4. Adicionando o arquivo de imagem, o arquivo de imagem fica localizado no diretório sources do CD/DVD de instalação do Windows. Figura 10 - Diretório da imagem de boot 5. Nome de descrição da Imagem
- 9. Windows Server 2008, Enterprise Administrator - Aula 1 - 11/05/2013 Autor: Thiago Inácio de Matos Contato: thiago.matos@outlook.com.br Figura 11 - Configuração de metadata da imagem de boot 6. Imagens de boot x86 (32 bits) não irão funcionar na arquitetura x64 (64 bits), portanto é necessário inserir uma imagem de boot para os sistemas operacionais x64. Imagem de recuperação Para a criação da imagem de recuperação são necessários os seguintes itens: Microsoft Windows AIK o ImagemX Arquivo wimRE.wim Para se conseguir o arquivo wimRE.wim siga os passos abaixo: 1. Monde o CD/DVD de instalação do Windows na arquitetura que você deseja recuperar; 2. Abra o prompt de comando das ferramentas de implantação, execute-o como administrador, que ficam localizados em: 2.1. Iniciar > Todos os programas > Microsoft Windows AIK 3. Utilizando o imagemx monte o arquivo install.wim com a linha de comando abaixo
- 10. Windows Server 2008, Enterprise Administrator - Aula 1 - 11/05/2013 Autor: Thiago Inácio de Matos Contato: thiago.matos@outlook.com.br Imagex /mount d:sourcesinstall.wim 1 e:imagex Comando utilizado para montar a imagem de instalação do Windows Local da imagem de instalação Número da imagem que está no CD/DVD de instalação, caso existe mais de uma, o valor desse deverá ser passado como parâmetro Destino da imagem montada 4. Após a imagem montada navegue até o diretório abaixo 5. Vá a console do WDS e adicione como imagem de inicialização a imagem do wimRE.wim, que fia localizada o caminho abaixo: 5.1. [Local de montagem da imagem]WindowsSystem32RecoverywimRE.wim 6. Desmonte a imagem com o seguinte comando: 6.1. Imagex /unmount e:imagex Imagem de captura Para a criação dessa imagem necessitamos do seguintes itens no computador cliente de onde iremos capturar a imagem em questão Segunda unidade de disco Ter todos os programas do setor instalados Execução do sysprep 1. A unidade de disco extra deverá conter espaço em disco suficiente para se gerar a imagem (quanto mais programas instalados maior será a imagem) 2. Logo em seguida deverá ser executado o Sysprep, de forma a generalizar a imagem que será criada. Figura 12 - Tela do sysprep 2.1. O sysprep fica localizado em %windir%system32sysprepsysprep.exe 2.2. Ele também pode ser executado por linha de comando da seguinte forma:
- 11. Windows Server 2008, Enterprise Administrator - Aula 1 - 11/05/2013 Autor: Thiago Inácio de Matos Contato: thiago.matos@outlook.com.br 2.2.1. Sysprep.exe /generalize /oobe /shutdown O Servidor do WDS deverá conter a imagem de captura, para a sua criação devemos seguir os passos a seguir: 1. Expanda o nó de servidores e o nó do servidor configurado 2. Selecione a opção Imagens de inicialização 3. Clique com o botão direito na imagem de inicialização do Windows 4. Cliquem em criar imagem de captura Figura 13 - Imagem de captura 5. Nomeie a imagem de captura e escolha um local para o seu armazenamento
- 12. Windows Server 2008, Enterprise Administrator - Aula 1 - 11/05/2013 Autor: Thiago Inácio de Matos Contato: thiago.matos@outlook.com.br Figura 14 - metadata da imagem de captura 6. Depois do processo de extração marque a opção de adicionar a imagem de captura a esse servidor agora
- 13. Windows Server 2008, Enterprise Administrator - Aula 1 - 11/05/2013 Autor: Thiago Inácio de Matos Contato: thiago.matos@outlook.com.br Figura 15 - Adicionar a imagem de captura ao WDS após a extração 7. Fazendo como a imagem anterior todas as informações para adicionar a imagem de captura serão preenchidos automaticamente. Agora iremos inicializar o computador cliente com a imagem de captura. Figura 16 - Gerenciador de boot do Windows 1. Avença a primeira tela 2. Na segunda tela iremos apontar os seguintes itens: 2.1. O Volume para captura é o volume que representa a unidade raiz do Windows, 2.2. Nome da Imagem 2.3. Descrição da imagem
- 14. Windows Server 2008, Enterprise Administrator - Aula 1 - 11/05/2013 Autor: Thiago Inácio de Matos Contato: thiago.matos@outlook.com.br Figura 17- Diretório para captura 3. Na terceira tela iremos apontar os itens relacionados ao armazenamento no servidor 3.1. Nome e Local da imagem para armazenamento local e posterior cópia da imagem 3.2. Marque a opção de carregar imagem para um servidor do WDS 3.3. Aponte o servidor 3.4. Indique o grupo que essa imagem será incluída
- 15. Windows Server 2008, Enterprise Administrator - Aula 1 - 11/05/2013 Autor: Thiago Inácio de Matos Contato: thiago.matos@outlook.com.br Figura 18 - Novo local e Imagem 4. Aguarde a finalização do procedimento e a imagem já estará pronta para a utilização