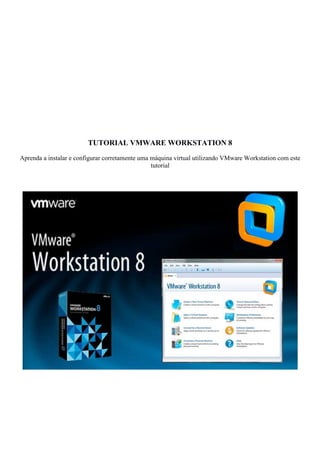
Tutorial Vmware workstation 8
- 1. TUTORIAL VMWARE WORKSTATION 8 Aprenda a instalar e configurar corretamente uma máquina virtual utilizando VMware Workstation com este tutorial
- 2. INTRODUÇÃO O uso de máquinas virtuais pode ser adequado tanto para usuários domésticos quanto para empresas. Para empresas, o custo com licenciamento de softwares que gerenciam máquinas virtuais e arquivos que simulam computadores completos e permitem a instalação de sistemas operacionais "dentro" de sistemas operacionais, permite economizar custos que seriam voltados para a compra de novos equipamentos. Para usuários domésticos, uma máquina virtual serve como ambiente de testes isolado, sem chances de contaminar ou destruir seu sistema real. Neste tutorial, vamos conhecer a nova versão de um dos melhores softwares para a criação de máquinas virtuais, o VMware Workstation. PARTE 1: CRIANDO UMA MÁQUINA VIRTUAL Nesta sessão, você aprenderá a instalar uma máquina virtual, com as vantagens e desvantagens de uma máquina virtual e as configurações mais fáceis para explorar, por completo, o que um sistema virtual pode lhe oferecer. Instalação: No site da VMware (www.vmware.com), você poderá obter várias informações sobre o VMware Workstation e sobre outros produtos da VMware (especialista em virtualização de sistemas). O site exige um cadastro (com e-mail válido) para baixar o VMware Workstation - versão 8.0.4, 471MB de download, shareware por 30 dias. Após a instalação (um tanto longa, mas bem simples, principalmente para um software do gênero), você deverá inserir o número serial recebido em seu e-mail cadastrado na Vmware. Você pode criar uma nova máquina virtual no Workstation usando o assistente de nova máquina virtual, clonar uma estação de trabalho virtual existente ou modelo de máquina virtual, virtualização de importação de terceiros e de Código Aberto Máquinas Format (OVF) virtuais, e criar uma máquina virtual de uma máquina física. Você também pode criar máquinas virtuais compartilhadas, que podem ser usadas por usuários remotos, e máquinas virtuais que executar em máquinas remotas. Esta sessão inclui os seguintes tópicos: 1. Entendendo máquinas virtuais; 2. Criando uma nova máquina virtual 3. Criar uma nova máquina virtual no host local 4. Máquinas virtuais - Clonagem; 5. Virtualizar uma máquina física; 6. A importação de máquinas virtuais; 7. Instalação do VMware Tools; 8. Virtuais Arquivos de máquina; 1.1 Entendendo Máquinas Virtuais Uma máquina virtual é um software de computador que, como uma máquina física, executa um sistema operacional e aplicações. A máquina virtual utiliza os recursos físicos da máquina física em que é executado, o que é chamado o sistema host. As máquinas virtuais têm dispositivos virtuais que fornecem a
- 3. mesma funcionalidade física (hardware), mas com os benefícios adicionais de portabilidade, segurança e gerenciamento. A máquina virtual tem um sistema operacional e recursos virtuais que você gerencia da mesma forma que um computador físico. Por exemplo, você pode instalar um sistema operacional em uma máquina virtual da mesma forma que você instala um sistema operacional em um computador físico. Você deve ter um CD-ROM, DVD, ou imagem ISO que contenha arquivos de instalação de um fornecedor do sistema operacional. 1.2 Criando uma Máquina Virtual O Assistente de Nova Máquina Virtual auxilia a criação de uma nova máquina virtual no Workstation. O assistente pede que você tome decisões sobre muitos aspectos da máquina virtual. Você deve tomar estas decisões antes de iniciar o assistente de nova máquina virtual. Esta é a janela principal do VMware Workstation 8, com acesso às principais opções: Create a new virtual machine: Criar uma máquina virtual neste computador; Open a virtual Machine: Abrir uma máquina virtual neste computador; Conect to a remote Server: Abrir máquinas virtuais em um servidor remoto; Virtualize a Physical Machine: Criar uma máquina virtual a partir de uma máquina física existente; Virtual network editor: Alterar a configuração de rede utisada em uma máquina virtual neste computador; Workstation preferenses: Personalizar o VMware Workstation; Software updates: Verificar atualizações para o VMware Workstation; Help: Visualizar tópicos de ajuda do VMware Workstation;
- 4. Para criar uma máquina virtual siga os passos: 01. Para criar uma máquina virtual, clique em Create a New Virtual Machine. Após clicar em ‘Create a New Virtual Machine’ será aberto o assistente. 02. No assistente, use a opção Typical, que configura alguns aspectos avançados de forma automática.
- 5. 03. Você deve escolher por onde o sistema operacional será instalado, se por um CD/DVD (Installer Disc), se por uma imagem ISO (Installer disc image file) ou se o sistema será instalado posteriormente (I will install the operating system later). 04. Agora é hora de escolher o sistema operacional. Há uma enorme variedade de opções, mas neste tutorial, vamos usar o Windows XP SP3.
- 6. 05. Dê um nome à máquina virtual (Virtual machine name) e escolha onde ela será salva (Location). 06. Escolha o tamanho do HD virtual (Maximun disk size) e escolha se ele será gerado num único arquivo (Store virtual disk as a single file) ou em arquivos separados (Split virtual disk into multiple files), útil se o sistema de arquivos do HD real tiver restrições (FAT32, por exemplo, suporta arquivos de até 4GB).
- 7. 07. Ao final, basta clicar em Finish ou personalizar o hardware virtual em Customize hardware. 08. Quando você abre uma máquina virtual, já obtém algumas informações sobre ela. Para ligar a máquina virtual, clique em Power on this virtual machine. Para configurá-la (a máquina virtual deve estar desligada), clique em Edit virtual machine settings.
- 8. 09. Esta é a primeira imagem exibida pela máquina virtual quando é ligada. 10. Como o sistema operacional ainda não foi instalado é solicitado à instalação do sistema operacional e que a máquina virtual seja reiniciada.
- 9. 11. Clique em Change CD/DVD Settings para selecionar o cd ou imagem que contém o sistema operacional. Em seguida, clique em Restart VM.
- 10. 12. Para selecionar uma opção na instalação, que está em modo DOS e não há mouse, clique na tela da máquina virtual e pressione enter, neste momento, seu mouse não funcionará mais, pois está na máquina virtual no modo de instalação (boot do cd). Para voltar para sua máquina física e utilizar o mouse pressione ctrl + alt do seu teclado.
- 11. 13. Prossiga normalmente com a instalação como se fosse em uma máquina física.
- 15. 13. A máquina virtual será reiniciada automaticamente e executará o sistema operacional instalado.
- 16. 14. Finalize a instalação. 14. Logo após, o sistema operacional é iniciado e está pronto para ser usado na sua máquina virtual como se fosse em uma máquina física.