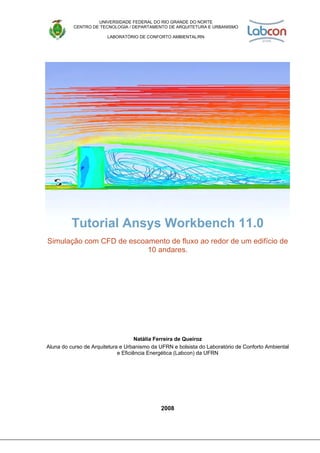
Tutorial Ansys Workbench
- 1. UNIVERSIDADE FEDERAL DO RIO GRANDE DO NORTE CENTRO DE TECNOLOGIA / DEPARTAMENTO DE ARQUITETURA E URBANISMO LABORATÓRIO DE CONFORTO AMBIENTAL/RN Tutorial Ansys Workbench 11.0 Simulação com CFD de escoamento de fluxo ao redor de um edifício de 10 andares. Natália Ferreira de Queiroz Aluna do curso de Arquitetura e Urbanismo da UFRN e bolsista do Laboratório de Conforto Ambiental e Eficiência Energética (Labcon) da UFRN 2008
- 2. UNIVERSIDADE FEDERAL DO RIO GRANDE DO NORTE CENTRO DE TECNOLOGIA / DEPARTAMENTO DE ARQUITETURA E URBANISMO LABORATÓRIO DE CONFORTO AMBIENTAL/RN Índice Introdução 3 Breve introdução a ferramentas de CFD 4 Ansys Workbench 6 Iniciando o Projeto 7 Utilizando o DesignModeller 8 Gerando a Malha 24 Condições de contorno e simulação 27 Utilizando o pós solver 42 Bibliografia consultada 54
- 3. UNIVERSIDADE FEDERAL DO RIO GRANDE DO NORTE CENTRO DE TECNOLOGIA / DEPARTAMENTO DE ARQUITETURA E URBANISMO LABORATÓRIO DE CONFORTO AMBIENTAL/RN Introdução Este tutorial é um guia introdutório do Software Ansys Workbench, com interesse de fomentar e divulgar o uso de ferramentas de CFD para área de Arquitetura e Urbanismo. Sabendo que a formação do Arquiteto e Urbanista não abrange o uso de tal ferramenta, antes de iniciar o tutorial propriamente dito será feita uma breve introdução ao uso de CFD e ao Software destacado. Após, será abordado a simulação de escoamento de ar sobre de um edifício de 10 andares em terreno hipotético na cidade de Natal-RN, para tanto, englobaremos o uso das ferramentas dispostas pelo pacote do software, tais como, modelagem, criação de malhas, e interface pré e pós-simulação de CFD.
- 4. UNIVERSIDADE FEDERAL DO RIO GRANDE DO NORTE CENTRO DE TECNOLOGIA / DEPARTAMENTO DE ARQUITETURA E URBANISMO LABORATÓRIO DE CONFORTO AMBIENTAL/RN Breve introdução a ferramentas de CFD CFD (Computational fluid dynamics) é uma vertente da Mecânica dos Fluidos que estuda problemas relacionados com fluxos de um fluido. Abrange fenômenos de escoamentos, aerodinâmica, reações químicas, combustão, etc. Utiliza-se de métodos matemáticos e algoritmos baseado nas leis de conservação de massa, momento e energia em conjunto com condições predefinidas do entorno, gerando valores de suas variáveis como pressão, velocidades e temperatura, dentro de um campo, ou domínio, em regimes estacionários ou transientes. Os métodos CFD foram inicialmente desenvolvidos na década de 1960 para resolver equações lineares e com interface bidimensional. No decorrer dos anos, a potência dos computadores possibilitou o desenvolvimento de métodos tridimensionais e posteriormente, na década de 1970, resolução de equações de comportamento não linear. Simulações com CFD eram restritas ao uso em marinha e aeronáutica, apenas supercomputadores tinham capacidade de resolver o método de equações. Graças à evolução da informática e desenvolvimento de softwares com interface mais amigáveis, hoje, a dinâmica computacional de fluidos é difundida em diversas outras áreas e recentemente também aplicados aos estudos em edificações. Dentre as vantagens da utilização de ferramentas de CFD estão: Baixo custo de aquisição e operação, já que as tecnologias computacionais vêm se tornando cada vez mais acessíveis ao longo dos anos. Oferecem informações detalhadas sobre o fluxo estudado, com fácil acesso aos dados de saída; Permitem a rápida mudança de parâmetros, otimizando a análise do escoamento; Podem simular fluxos com detalhamento realístico da geometria em estudo, Permitem o estudo de fenômenos de risco, como explosões e vazamentos de fluidos radioativos. Porém, previsões à base de CFD nunca são 100% confiáveis, os dados de entrada são em muitos casos simplificados, sendo alguns na realidade difíceis de predizer; também, a potência disponível no computador pode ser pequena em relação à precisão numérica. Mas como em muitos casos as incertezas sobre alguns fenômenos
- 5. UNIVERSIDADE FEDERAL DO RIO GRANDE DO NORTE CENTRO DE TECNOLOGIA / DEPARTAMENTO DE ARQUITETURA E URBANISMO LABORATÓRIO DE CONFORTO AMBIENTAL/RN são maiores, os métodos CFD ajudam na caracterização e quantificação, além disso são realizadas constantes aprimorações nos métodos, equações e testes de validação de softwares. As validações de simulações/ou softwares sobre alguns fenômenos de fluxo podem ser realizadas utilizando um túnel de vento. Segundo Shaw 1992, há 3 técnicas utilizadas pelos softwares para solucionar as equações. A técnica a ser discutida aqui é o método dos elementos finitos (método utilizado pelo Ansys Workbench) que foi elaborado para resolver equações diferenciais parciais, isto é, equações que modelam problemas que envolvem funções desconhecidas de várias variáveis como a propagação do som ou calor, eletrostática, eletrodinâmica, dinâmica dos fluidos, elasticidade, ou mais geralmente, qualquer processo que é distribuído no espaço ou distribuído no espaço e tempo. Neste método o domínio está dividido em uma quantidade inteira de sub-domínios chamados elementos, os quais mantêm as mesmas propriedades do meio original. Cada elemento é uma variante dependente de um campo de elementos que variam ao longo de todo domínio, eles são descritos por equações diferenciais e resolvidos por modelos matemáticos, para que sejam obtidos os resultados desejados. Segundo Shaw 1992, devemos estar cientes de que o método discutido surgiu a partir de técnicas computacionais utilizadas para predizer o stress e a tensão nas estruturas sólidas. Nesta área de engenharia estrutural o método dos elementos finitos é utilizado em quase todos os pacotes de softwares comerciais. Agora que o método foi desenvolvido em mais outras técnicas e ele pode ser usado para resolver uma vasta variedade de equações diferenciais parciais, por tanto, apropriado para o solução de muitos outros problemas físicos, tais como as equações que regem o escoamento de fluidos.
- 6. UNIVERSIDADE FEDERAL DO RIO GRANDE DO NORTE CENTRO DE TECNOLOGIA / DEPARTAMENTO DE ARQUITETURA E URBANISMO LABORATÓRIO DE CONFORTO AMBIENTAL/RN Ansys Workbench O Pacote Workbench foi desenvolvido para proporcionar um ambiente no qual, vários tipos simulações possam ser realizadas. Atende uma gama de tecnologias, tais como CFD, FEA (método dos elementos finitos) e ferramentas de otimização de Design. O pacote é organizado usando guias e etapas para deixar a interface mais familiar ao usuário. Você inicia a página do projeto e o guia fornece-lhe o acesso às ferramentas que você precisa para ler na geometria, criar as condições de contorno (cargas, restrições, materiais), resolver o problema específico e criar resultados razoáveis de visualização (imagens e animações) e relatórios sobre os resultados. Segundo a empresa, o sistema foi construído para proporcionar ao usuário fácil orientação no âmbito da sua interface. Com acesso rápido às tarefas, onde cada etapa realizada é salva em extensões distintas. Sendo possível à guia mostrar as várias etapas feitas, as tarefas que você empregou e como poderia proceder em etapas futuras.
- 7. UNIVERSIDADE FEDERAL DO RIO GRANDE DO NORTE CENTRO DE TECNOLOGIA / DEPARTAMENTO DE ARQUITETURA E URBANISMO LABORATÓRIO DE CONFORTO AMBIENTAL/RN Iniciando o Projeto Localizar o programa no menu iniciar. Escolher a opção Empty Project para iniciar um novo projeto. Para começar a modelar o edifício de dez andares em conjunto com o domínio, vamos iniciar uma nova geometria.
- 8. UNIVERSIDADE FEDERAL DO RIO GRANDE DO NORTE CENTRO DE TECNOLOGIA / DEPARTAMENTO DE ARQUITETURA E URBANISMO LABORATÓRIO DE CONFORTO AMBIENTAL/RN Utilizando o DesignModeller A unidade de medida usada será em metros. Para falicitar o desenho, iremos ligar o grid e o snap no menu sketching – Settings – Grid.
- 9. UNIVERSIDADE FEDERAL DO RIO GRANDE DO NORTE CENTRO DE TECNOLOGIA / DEPARTAMENTO DE ARQUITETURA E URBANISMO LABORATÓRIO DE CONFORTO AMBIENTAL/RN Para iniciar os desenhos e separá- los em entidades diferentes, use o botão New Sketch. Desenhe um retângulo qualquer utilizando o menu Sketching – Draw – Rectangle.
- 10. UNIVERSIDADE FEDERAL DO RIO GRANDE DO NORTE CENTRO DE TECNOLOGIA / DEPARTAMENTO DE ARQUITETURA E URBANISMO LABORATÓRIO DE CONFORTO AMBIENTAL/RN Utilize o menu Sketching – Dimensions – General para corrigir as dimensões do retângulo anterior. Clique nas linhas e arraste. Aparecerá entidades de cotas do retângulo desenhado.
- 11. UNIVERSIDADE FEDERAL DO RIO GRANDE DO NORTE CENTRO DE TECNOLOGIA / DEPARTAMENTO DE ARQUITETURA E URBANISMO LABORATÓRIO DE CONFORTO AMBIENTAL/RN Na janela Details View a esquerda inferior da interface digite as dimenções do que será o tamanho do domínio. Neste caso 150 m no eixo y e 200 m no eixo x. Desenhe um retângulo de 30 m (eixo x) por 20 m (eixo y), no interior do primeiro retângulo. Ele ficará (em relação ao eixo x) á uma distância de 35 metros no interior do primeiro retângulo. E em relação ao eixo y ficará no meio. Ele será futuramente o edifício.
- 12. UNIVERSIDADE FEDERAL DO RIO GRANDE DO NORTE CENTRO DE TECNOLOGIA / DEPARTAMENTO DE ARQUITETURA E URBANISMO LABORATÓRIO DE CONFORTO AMBIENTAL/RN Utilize o Menu Dimensions para corrigir prováveis erros de desenho. Para criar o que será o domínio, vamos extrudar o desenho anterior. Clique no botão Extrude e na janela Details View coloque uma altura de 76 metros. Clique no botão Generate para confirmar.
- 13. UNIVERSIDADE FEDERAL DO RIO GRANDE DO NORTE CENTRO DE TECNOLOGIA / DEPARTAMENTO DE ARQUITETURA E URBANISMO LABORATÓRIO DE CONFORTO AMBIENTAL/RN Observe o sólido resultante da extrusão. Para construir o perfil de velocidade vamos dividir a face que será a entrada e ar. Para isso vamos trabalhar em um novo plano. Clique no botão New Plane. Na janela Details View - Type, use a opção From Face.
- 14. UNIVERSIDADE FEDERAL DO RIO GRANDE DO NORTE CENTRO DE TECNOLOGIA / DEPARTAMENTO DE ARQUITETURA E URBANISMO LABORATÓRIO DE CONFORTO AMBIENTAL/RN Selecione a face como propõe a imagem ao lado, note que a face selecionada fica verde. Clique no botão Generate para confirmar. Vamos iniciar um novo desenho clicando no botão “new sketch¨
- 15. UNIVERSIDADE FEDERAL DO RIO GRANDE DO NORTE CENTRO DE TECNOLOGIA / DEPARTAMENTO DE ARQUITETURA E URBANISMO LABORATÓRIO DE CONFORTO AMBIENTAL/RN Vamos iniciar o que será o perfil de velocidade. Ligue o Grid e o Snap. A partir do vértice da face selecionada na fase anterior, desenhe um retângulo de 18 metros de espessura como mostra a figura ao lado. Dica: Na dúvida utilize o menu “Dimensions¨ para acertar o tamanho. Aperte o botão Extrude. Na janela Details View – Operation escolha a opção Imprint Faces. Clique no botão Generate para confirmar. Nas ferramentas de Selection Filter, selecione o modo “faces”.
- 16. UNIVERSIDADE FEDERAL DO RIO GRANDE DO NORTE CENTRO DE TECNOLOGIA / DEPARTAMENTO DE ARQUITETURA E URBANISMO LABORATÓRIO DE CONFORTO AMBIENTAL/RN Selecione o quadrado desenhado anteriormente. Note que agora ele é uma face independente. Vamos fazer um novo desenho. Clique o botão New Sketch. Proceda como no retângulo anterior. A partir do vértice do retângulo anterior desenhe outro de 14 metros de espessura. Clique no botão Extrude, escolha a opção Imprint Faces e clique no botão Generate. Após, clique no botão New Sketch, desenhe um novo retângulo a partir do vértice do anterior... Desenhe retângulos até completar toda a face. Eles terão as seguintes espessuras: 12 m; 10 m; 7 m; 5 m; 4m; 3 m; 2 m e 1 m. Ao final observe na janela Tree outline, as várias entidades de desenhos que foram criadas por você.
- 17. UNIVERSIDADE FEDERAL DO RIO GRANDE DO NORTE CENTRO DE TECNOLOGIA / DEPARTAMENTO DE ARQUITETURA E URBANISMO LABORATÓRIO DE CONFORTO AMBIENTAL/RN A aparência ficará como mostra a figura ao lado. Certifique-se de que cada retângulo virou uma entidade de face independente. Na janela Tree Outline clique no XYPlane. Clique em New Sketch.
- 18. UNIVERSIDADE FEDERAL DO RIO GRANDE DO NORTE CENTRO DE TECNOLOGIA / DEPARTAMENTO DE ARQUITETURA E URBANISMO LABORATÓRIO DE CONFORTO AMBIENTAL/RN Vamos desenhar agora o que será o edifício de 10 andares. Desenhe um retângulo na base do espaço vazio como mostra a figura ao lado. Na janela Details View – Operation, escolha a opção Add Frozen. Coloque 30 metros como sendo o valor da extrusão. Note a projeção da extrusão no desenho.
- 19. UNIVERSIDADE FEDERAL DO RIO GRANDE DO NORTE CENTRO DE TECNOLOGIA / DEPARTAMENTO DE ARQUITETURA E URBANISMO LABORATÓRIO DE CONFORTO AMBIENTAL/RN Clique no botão Generate para confirmar. Observe o novo sólido criado. Note na janela Tree Outline, que aparecerá 2 Parts, 2 Bodies. Dê um dulpo clique. Aparecerá duas entidades distintas de sólidos. Clique na primeira delas com o botão direito do mouse e escolha a opção Rename. Renomeie os sólidos como sendo Domínio e Edifício.
- 20. UNIVERSIDADE FEDERAL DO RIO GRANDE DO NORTE CENTRO DE TECNOLOGIA / DEPARTAMENTO DE ARQUITETURA E URBANISMO LABORATÓRIO DE CONFORTO AMBIENTAL/RN Agora vamos completar o domínio. Para isso iremos desenhar em um plano diferente. Clique no botão New Plane. Na janela Details View – Type, escolha a opção From Face. Clique da face interna do espaço vazio, como mostra a imagem ao lado. Clique no botão Generate para confirmar.
- 21. UNIVERSIDADE FEDERAL DO RIO GRANDE DO NORTE CENTRO DE TECNOLOGIA / DEPARTAMENTO DE ARQUITETURA E URBANISMO LABORATÓRIO DE CONFORTO AMBIENTAL/RN Clique no botão New Sketch. Ligue o Grid e o Snap. Desenhe um retângulo a partir do vértice do sólido “edifício”, como mostra a imagem ao lado. Feche o retângulo como mostra a imagem ao lado.
- 22. UNIVERSIDADE FEDERAL DO RIO GRANDE DO NORTE CENTRO DE TECNOLOGIA / DEPARTAMENTO DE ARQUITETURA E URBANISMO LABORATÓRIO DE CONFORTO AMBIENTAL/RN Importante: o retângulo ficará adjacente ao sólido. Aperte o botão Extrude. Coloque uma distância de 30 metros. Certifique-se se na opção Operation está selecionado Add Material. Clique no botão Generate para confirmar.
- 23. UNIVERSIDADE FEDERAL DO RIO GRANDE DO NORTE CENTRO DE TECNOLOGIA / DEPARTAMENTO DE ARQUITETURA E URBANISMO LABORATÓRIO DE CONFORTO AMBIENTAL/RN Ao final ele terá este aspecto. Salve seu projeto com nome de sua preferência. Feche o Design Modeler. Abrirá a página Project do Ansys. Observe o arquivo que acabou de criar. Na janela DesignModeler Tasks, escolha a opção New mesh.
- 24. UNIVERSIDADE FEDERAL DO RIO GRANDE DO NORTE CENTRO DE TECNOLOGIA / DEPARTAMENTO DE ARQUITETURA E URBANISMO LABORATÓRIO DE CONFORTO AMBIENTAL/RN Gerando a Malha Abrirá a interface do CFX-Mesh com os sólidos modelados anteriormente. Na janela Tree View abra o diretório Mesh – Spacing. Vamos configurar o tamanho mínimo e máximo da malha. Vá em Default Face Spacing.
- 25. UNIVERSIDADE FEDERAL DO RIO GRANDE DO NORTE CENTRO DE TECNOLOGIA / DEPARTAMENTO DE ARQUITETURA E URBANISMO LABORATÓRIO DE CONFORTO AMBIENTAL/RN Coloque a dimensão mínima de 0,5 e máxima de 3 metros. Após vá para Default Body Spacing e coloque a dimenção máxima de 5 metros. Terminado abra a interface Meshing. Na janela Outline clique no diretório Mesh. Aparecerá o menu Mesh mais acima. Clique e escolha a opção Generate Mesh.
- 26. UNIVERSIDADE FEDERAL DO RIO GRANDE DO NORTE CENTRO DE TECNOLOGIA / DEPARTAMENTO DE ARQUITETURA E URBANISMO LABORATÓRIO DE CONFORTO AMBIENTAL/RN Após o processamento a malha terá este aspecto. Salve a malha criada. Feche a interface Meshing. Observe na página Project do Ansys que o arquivo de malha criada anteriormente aparece. Agora vamos configurar as condições de contorno e a simulação. Na janela Advanced CFD Tasks, escolha a opção Create CFD Simulation With Mesh.
- 27. UNIVERSIDADE FEDERAL DO RIO GRANDE DO NORTE CENTRO DE TECNOLOGIA / DEPARTAMENTO DE ARQUITETURA E URBANISMO LABORATÓRIO DE CONFORTO AMBIENTAL/RN Condições de contorno e simulação Aberta a interface do CFX – Pré. Iremos configurar o nosso domínio. Na janela Outline, dê um clique duplo em Default Domain. Na janela General Options – Basic Settings – Location, aperte o botão com os três pontos. Selecione apenas o sólido que compõe o domínio.
- 28. UNIVERSIDADE FEDERAL DO RIO GRANDE DO NORTE CENTRO DE TECNOLOGIA / DEPARTAMENTO DE ARQUITETURA E URBANISMO LABORATÓRIO DE CONFORTO AMBIENTAL/RN Na janela Fluid Models – Turbulence – Option, clique no botão com os três pontos. Selecione o modelo RNG K-Epsilon e aperte “ok”. Vamos inserir as condições de contorno. No menu Insert, selecione Bourndary Condition.
- 29. UNIVERSIDADE FEDERAL DO RIO GRANDE DO NORTE CENTRO DE TECNOLOGIA / DEPARTAMENTO DE ARQUITETURA E URBANISMO LABORATÓRIO DE CONFORTO AMBIENTAL/RN Na janela Basic Settings, em Boundary Type, escolha Inlet e o localize apertando no botão com os três pontos. Selecione a primeira face no sentido de baixo para cima conforme a imagem ao lado. Vá a janela Boundary Details. Em Mass and Momentum escolha a opção Normal Speed e coloque a velocidade de 2 m/s.
- 30. UNIVERSIDADE FEDERAL DO RIO GRANDE DO NORTE CENTRO DE TECNOLOGIA / DEPARTAMENTO DE ARQUITETURA E URBANISMO LABORATÓRIO DE CONFORTO AMBIENTAL/RN Na janela Plot Options selecione Boundary Contour. E confirme. Vamos configurar mais uma entrada de ar. No menu Insert selecione a opção Boundary Condition.
- 31. UNIVERSIDADE FEDERAL DO RIO GRANDE DO NORTE CENTRO DE TECNOLOGIA / DEPARTAMENTO DE ARQUITETURA E URBANISMO LABORATÓRIO DE CONFORTO AMBIENTAL/RN Em Boundary Details, escolha a opção Inlet, localize a face imediatamente a cima e adjacente a anterior configurada. Na janela Boundary Details em Mass and Momentum, selecione a opção Normal Speed e coloque a velocidade de 2,5 m/s. Em plot Options selecione a opção Boundary Contour. E confirme.
- 32. UNIVERSIDADE FEDERAL DO RIO GRANDE DO NORTE CENTRO DE TECNOLOGIA / DEPARTAMENTO DE ARQUITETURA E URBANISMO LABORATÓRIO DE CONFORTO AMBIENTAL/RN Para configurar o próximo “inlet” execute o mesmo procedimento anterior. Localize desta vez a face adjacente e imediatamente a cima da anterior configurada. Em Boundary Details escolha a opção Normal Speed e coloque uma velocidade de 3 m/s. Para colocar a próxima entrada de ar, proceda como mostrado nos quadros anteriores, até completar toda superfície. A escala de velocidade aumentará de 0.5 m/s. O próximo Inlet será de 3,5 m/s; o sucessor 4 m/s e assim sucessivamente. A imagem anterior mostra a ultima configuração de Inlet, ela terá 6,5 m/s.
- 33. UNIVERSIDADE FEDERAL DO RIO GRANDE DO NORTE CENTRO DE TECNOLOGIA / DEPARTAMENTO DE ARQUITETURA E URBANISMO LABORATÓRIO DE CONFORTO AMBIENTAL/RN Ao final das configurações de entrada de ar ele terá este aspecto. Agora vamos configurar as saídas de ar. Vá ao menu Insert – Boundary Condition.
- 34. UNIVERSIDADE FEDERAL DO RIO GRANDE DO NORTE CENTRO DE TECNOLOGIA / DEPARTAMENTO DE ARQUITETURA E URBANISMO LABORATÓRIO DE CONFORTO AMBIENTAL/RN Na janela Basic Settings, em Boundary Type, selecione a opção Outlet. Selecione a face de cima do modelo como mostra a imagem ao lado. Em Boundary Details, em Mass and Momentum. Selecione a opção de Average Static Pressure. E coloque a opção de 1 atm.
- 35. UNIVERSIDADE FEDERAL DO RIO GRANDE DO NORTE CENTRO DE TECNOLOGIA / DEPARTAMENTO DE ARQUITETURA E URBANISMO LABORATÓRIO DE CONFORTO AMBIENTAL/RN Proceda da mesma forma selecionando as faces das imagens seguintes. Todas terão a configuração de saída de ar (Outlet). ...
- 36. UNIVERSIDADE FEDERAL DO RIO GRANDE DO NORTE CENTRO DE TECNOLOGIA / DEPARTAMENTO DE ARQUITETURA E URBANISMO LABORATÓRIO DE CONFORTO AMBIENTAL/RN ... Ao final na janela Outline observe as condições de contorno configuradas, para editá-las clique duas vezes com o botão esquerdo do mouse.
- 37. UNIVERSIDADE FEDERAL DO RIO GRANDE DO NORTE CENTRO DE TECNOLOGIA / DEPARTAMENTO DE ARQUITETURA E URBANISMO LABORATÓRIO DE CONFORTO AMBIENTAL/RN Na janela Outline, clique em Default Domain modified Default. Certifique-se de que o piso e o edifício o compõe. Edite suas configurações clicando duas vezes sobre Default Domain modified Default. Na janela Boundary Details – Wall Roughness, escolha a opção de Rough Wall. No campo altura coloque 0,5 cm.
- 38. UNIVERSIDADE FEDERAL DO RIO GRANDE DO NORTE CENTRO DE TECNOLOGIA / DEPARTAMENTO DE ARQUITETURA E URBANISMO LABORATÓRIO DE CONFORTO AMBIENTAL/RN Na janela Outline, clique em Solver Control. Na janela Basic Settings em Convergence Control, selecione o campo de Minimum Number of Iterations. Coloque 100 para mínima e 300 para máxima. Confirme. Pronto! Agora vamos simular. No menu Tools selecione Quick Setup Mode.
- 39. UNIVERSIDADE FEDERAL DO RIO GRANDE DO NORTE CENTRO DE TECNOLOGIA / DEPARTAMENTO DE ARQUITETURA E URBANISMO LABORATÓRIO DE CONFORTO AMBIENTAL/RN Irá aparecer uma seqüência de páginas para você configurar a simulação ou corrigir configurações. Certifique-se que em Problem Type está selecionado Single Phase. O fluido é o ar a 25 Cº. Aperte o botão de prosseguir... Na próxima página escolha o modo estacionário (Steady State). E aperte o botão para prosseguir...
- 40. UNIVERSIDADE FEDERAL DO RIO GRANDE DO NORTE CENTRO DE TECNOLOGIA / DEPARTAMENTO DE ARQUITETURA E URBANISMO LABORATÓRIO DE CONFORTO AMBIENTAL/RN Aqui verificaremos as configurações do domínio e condições de contorno. Aperte o botão para prosseguir... Esta é a ultima etapa, confirmar o nome que terá o arquivo e qual será o procedimento que realizará o computador. Aperte o botão de ok.
- 41. UNIVERSIDADE FEDERAL DO RIO GRANDE DO NORTE CENTRO DE TECNOLOGIA / DEPARTAMENTO DE ARQUITETURA E URBANISMO LABORATÓRIO DE CONFORTO AMBIENTAL/RN Na ultima janela aperte Start Run.
- 42. UNIVERSIDADE FEDERAL DO RIO GRANDE DO NORTE CENTRO DE TECNOLOGIA / DEPARTAMENTO DE ARQUITETURA E URBANISMO LABORATÓRIO DE CONFORTO AMBIENTAL/RN Utilizando o pós solver Após a simulação abrirá a interface do pós-solver, onde você pode editar e obter os resultados desejados. A primeira coisa que vamos fazer é mostrar os campos de pressão sobre a superfície do edifício. No menu Insert clique Contour. Na janela Details of Contour – Geometry, Escolha a variável pressão e localize os objetos onde deseja ver os campos de pressão, conforme imagem.
- 43. UNIVERSIDADE FEDERAL DO RIO GRANDE DO NORTE CENTRO DE TECNOLOGIA / DEPARTAMENTO DE ARQUITETURA E URBANISMO LABORATÓRIO DE CONFORTO AMBIENTAL/RN Selecione Default Domain Modified Default. Aperte Apply.
- 44. UNIVERSIDADE FEDERAL DO RIO GRANDE DO NORTE CENTRO DE TECNOLOGIA / DEPARTAMENTO DE ARQUITETURA E URBANISMO LABORATÓRIO DE CONFORTO AMBIENTAL/RN Observe os campos de pressão nas superfícies selecionas. Vamos editar a legenda padrão. No menu Outline – User Locations and Plots, clique duas vezes sobre Default Legend View 1.
- 45. UNIVERSIDADE FEDERAL DO RIO GRANDE DO NORTE CENTRO DE TECNOLOGIA / DEPARTAMENTO DE ARQUITETURA E URBANISMO LABORATÓRIO DE CONFORTO AMBIENTAL/RN Na janela Definition você poderá definir uma posição mais cômoda da legenda padrão. Vamos deixar as configurações originais. Clique na janela Appearance. No menu Text parameters em Precision, escolha a opção Fixed.
- 46. UNIVERSIDADE FEDERAL DO RIO GRANDE DO NORTE CENTRO DE TECNOLOGIA / DEPARTAMENTO DE ARQUITETURA E URBANISMO LABORATÓRIO DE CONFORTO AMBIENTAL/RN Clique Apply. Observe que agora os valores da legenda são mostrados em linguagem decimal não mais científica. Agora vamos inserir os vetores de escoamento mostrando os valores de velocidade. No menu Insert selecione a opção Vector.
- 47. UNIVERSIDADE FEDERAL DO RIO GRANDE DO NORTE CENTRO DE TECNOLOGIA / DEPARTAMENTO DE ARQUITETURA E URBANISMO LABORATÓRIO DE CONFORTO AMBIENTAL/RN Na janela Geometry – Locations, clique para localizar os objetos. Localize o domínio, clicando em Default Domain Modified. Clique em Apply.
- 48. UNIVERSIDADE FEDERAL DO RIO GRANDE DO NORTE CENTRO DE TECNOLOGIA / DEPARTAMENTO DE ARQUITETURA E URBANISMO LABORATÓRIO DE CONFORTO AMBIENTAL/RN Observe os vetores criados. Agora iremos colocar as streamlines, para observar a turbulência do ar no nível mais baixo, próximo ao piso. No menu Insert selecione Streamline.
- 49. UNIVERSIDADE FEDERAL DO RIO GRANDE DO NORTE CENTRO DE TECNOLOGIA / DEPARTAMENTO DE ARQUITETURA E URBANISMO LABORATÓRIO DE CONFORTO AMBIENTAL/RN Em Start From localize as superfícies de onde partirá as Streamlines. Selecione os quatro Inlets mais próximos do piso. Em Sampling coloque uma quantidade de 100 Streamlines, clique sobre Preview Seed Points.
- 50. UNIVERSIDADE FEDERAL DO RIO GRANDE DO NORTE CENTRO DE TECNOLOGIA / DEPARTAMENTO DE ARQUITETURA E URBANISMO LABORATÓRIO DE CONFORTO AMBIENTAL/RN Observe a localização dos pontos. Clique em Appy. Observe as Streamlines e a variação de velocidades ao longo do percurso do fluido.
- 51. UNIVERSIDADE FEDERAL DO RIO GRANDE DO NORTE CENTRO DE TECNOLOGIA / DEPARTAMENTO DE ARQUITETURA E URBANISMO LABORATÓRIO DE CONFORTO AMBIENTAL/RN A interface permite ouros tipos de visualizações das Streamlines. Edite-as e clique na janela Symbol. Em Draw Streams – Stream Type, escolha a opção Ribbon. ] Clique em Apply.
- 52. UNIVERSIDADE FEDERAL DO RIO GRANDE DO NORTE CENTRO DE TECNOLOGIA / DEPARTAMENTO DE ARQUITETURA E URBANISMO LABORATÓRIO DE CONFORTO AMBIENTAL/RN Observe que as streamlines ficaram com aspecto de fitas. Vamos desenhar um plano que passa pelo meio do edifício. No menu Insert – Location, selecione Plane. Na tabela Geometry, em Method, selecione um plano ZX e coloque o plano a uma distância de 96 metros, aproximadamente.
- 53. UNIVERSIDADE FEDERAL DO RIO GRANDE DO NORTE CENTRO DE TECNOLOGIA / DEPARTAMENTO DE ARQUITETURA E URBANISMO LABORATÓRIO DE CONFORTO AMBIENTAL/RN Vamos inserir uma nova Streamline. No menu Insert, selecione Streamline. Em Start From localize o plano inserido anteriormente. Em Sampling coloque uma quantidade de 300 Streamlines. Aperte Apply. Na janela Outline tire a seleção de Plane 1. Pronto! Observe as streamlines em apenas uma secção de seu modelo, o mesmo pode ser feito com os vetores.
- 54. UNIVERSIDADE FEDERAL DO RIO GRANDE DO NORTE CENTRO DE TECNOLOGIA / DEPARTAMENTO DE ARQUITETURA E URBANISMO LABORATÓRIO DE CONFORTO AMBIENTAL/RN Bibliografia consultada P . P SHAW, C. T., Using Computacional Fluid Dynamics. Prentice Hall, 1992 CFD on-line, disponível em: <http://www.cfdonline.com>, acesso em: 16/07/2008. Ansys Workbench. Disponível em: <http://www.ansys.com/products/workbenchportal.asp> , acesso em 16/07/2008. EREIRA, Luís A, Aspectos fundamentais do método dos elementos finitos UCRS
