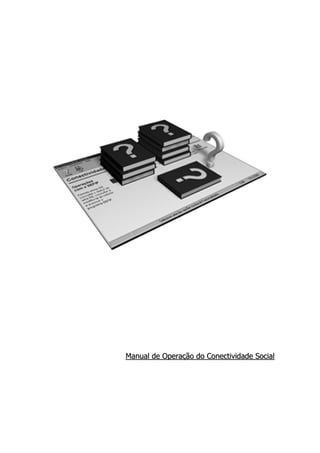
Configuração do Conectividade Social
- 1. MMaannuuaall ddee OOppeerraaççããoo ddoo CCoonneeccttiivviiddaaddee SSoocciiaall
- 2. Manual de Operação do Conectividade Social Página 2 de 83 Conteúdo 1 - O que é o Conectividade Social? ……………………………………………………………… 03 2 - Qual a configuração mínima para instalar o programa? ................................................. 04 3 - O que é necessário para instalar o Conectividade Social? ..................................……. 05 4 - Como faço para executar o programa de instalação do Conectividade Social? .......... 06 5 - Como faço para executar o programa depois de instalado no computador? ................ 07 6 - É necessário configurar o Conectividade Social para fazer uma conexão à Caixa Postal?...............................................................................................................……… 6.1 - Configuração do Conectividade Social .................................................................…. 6.2 - Configuração do Gerenciador de Mensagens........................................................... 09 13 23 7 - Como faço para enviar uma Relação de Empregados pelo Conectividade Social? ...... 27 8 - É possível cancelar o envio de uma Relação de Empregados que já faz parte da "Relação de Arquivos RE para Envio"? ............................................................................. 31 9 - É possível cancelar o envio de uma Relação de Empregados que já faz parte da pasta de "Saída" do Gerenciador de Mensagens? ....................................................................... 32 10 - Como faço para enviar uma mensagem para a Caixa Postal? .......................................... 35 11 - Como faço para cadastrar uma ou mais contas correntes? ............................................. 38 12 - Como faço para utilizar o PIS Empresa? ............................................................................ 39 13 - Como faço para utilizar o FGTS Empresa? ......................................................................... 56 14 - Como faço para utilizar Ferramentas? ................................................................................ 74 15- Como posso tirar minhas dúvidas de operação do programa? ........................................ 82
- 3. Manual de Operação do Conectividade Social Página 3 de 83 1 - O que é o Conectividade Social? O Conectividade Social - representa um avanço no modo como as empresas se relacionam com o Governo, no tocante ao recolhimento das obrigações sociais e fornecimento/obtenção de informações. O Conectividade Social é um software que permite que as operações tradicionalmente efetuadas em guichês bancários ou através de correspondência convencional possam ser realizadas através de uma simples conexão à Internet. Da simplificação de remessa e recebimento de informações sobre funcionários à facilitação do acesso a informações residentes em bancos de dados, tudo foi concebido e realizado de forma que o conceito de Conectividade fosse transposto para o âmbito social, com os benefícios do conforto, da precisão e da desburocratização. A CAIXA disponibiliza a seus Clientes, usuários dos Produtos relativos ao seu âmbito Social, um SITE que funciona de forma análoga a uma Agência de Correio. Cada Produto possui um endereço de CAIXA POSTAL localizada no SITE, que é automaticamente configurado quando o Conectividade Social é instalado, ou sempre que houver qualquer uma de suas atualizações que implementem uma nova funcionalidade. É para esta CAIXA POSTAL, que chamamos de REMOTA, que os arquivos específicos de cada Produto serão enviados utilizando-se da infra-estrutura de conexão ao SITE, gerenciada pelo Conectividade Social. Da mesma forma, cada Cliente, ao tornar-se Usuário do Conectividade Social, a partir de sua Certificação Eletrônico, passa a possuir também um endereço único de CAIXA POSTAL, para a qual serão enviados todo e qualquer tipo de informação com origem no âmbito Social da CAIXA, cujo destino seja seu Cliente Usuário de seus serviços. Há ainda, no Conectividade Social, a figura da CAIXA POSTAL LOCAL que funciona como um repositório de mensagens e informações no ambiente do Cliente Usuário, permitindo que seu conteúdo possa ser captado ou enviado ao SITE do ambiente Social da CAIXA, de acordo com a necessidade de cada um.
- 4. Manual de Operação do Conectividade Social Página 4 de 83 2 - Qual a configuração mínima para a instalação do programa? Para a instalação do programa é necessário possuir um computador com no mínimo: • Processador mínimo : Pentium100MHZ 800 X 600 16MB recomendável : Pentium 166MHZ 800 X 600 32MB - 95/98 64MB - NT • Monitor de vídeo VGA 800x600 ou superior; • Unidade de CD-ROM; • Unidade de disquete de 3½ polegadas; • Modem; • Microsoft Windows 95 ou superior, ou Microsoft Windows NT 4.0 ou superior; • Memória RAM mínimo : 16 Mb recomendável : 24Mb de memória RAM em ambiente Windows 95 ou 32Mb em Windows NT; • Para o funcionamento do Help on line -- elaborado segundo os atuais padrões da Microsoft -- é necessário que esteja instalado o Internet Explorer, em sua versão 3.01 ou superior; • Acesso à Internet. Importante: É necessário que sua empresa esteja cadastrada junto ao agente operador do FGTS. Somente empresas cadastradas recebem o disquete personalizado que contém uma chave individual de criptografia e uma identidade eletrônica (Certificado Eletrônico). O certificado deve estar presente no drive da máquina em que estiver instalado o aplicativo Conectividade Social em todas as operações que envolvem transferência de arquivos através da Internet.
- 5. Manual de Operação do Conectividade Social Página 5 de 83 3 - O que é necessário para a instalação do Conectividade Social? Para a instalação do sistema é necessário obter o programa instalador, disponível na Internet no endereço http://www.caixa.gov.br, o disquete com o Certificado Eletrônico e a senha de acesso. É importante também, ter um computador com a configuração mínima descrita no tópico anterior.
- 6. Manual de Operação do Conectividade Social Página 6 de 83 4 - Como faço para executar o programa de instalação do Conectividade Social? Para instalar o programa certifique-se primeiro de que o ambiente necessário, de acordo com o descrito no tópico anterior, encontra-se à sua disposição. Caso esteja, siga os passos descritos abaixo: 1. Execute o programa de instalação CNSSetup.exe, a partir do diretório onde este foi disponibilizado. 2. Instale o Conectividade Social, seguindo as instruções descritas abaixo. 3. Na janela inicial do programa, clique no botão Próximo para instalar o Conectividade Social ou no botão Cancelar para abortar o processo de instalação (figura 1). figura 1 Importante: Recomenda-se não abortar o processo de instalação uma vez que este tenha sido iniciado e também reinicializar seu computador toda vez que o programa solicitar esta ação.
- 7. Manual de Operação do Conectividade Social Página 7 de 83 5 - Como faço para executar o programa depois de instalado no computador? Uma vez o sistema estando corretamente instalado em seu computador, o programa de instalação cria um ícone de atalho na área do trabalho e uma sub-opção do menu programas. Para executar o programa das duas formas distintas siga os passos descritos abaixo: • Acesso pela Área de Trabalho: 1. Dê um duplo clique no ícone Conectividade Social. Aguarde alguns instantes e o programa será executado (figura 2). figura 2
- 8. Manual de Operação do Conectividade Social Página 8 de 83 • Acesso pelo Menu: 1. Clique, na barra de tarefas, no botão Iniciar. 2. Selecione a opção Programas. 3. Selecione a opção Caixa. 4. Selecione a opção Conectividade Social. Aguarde alguns instantes e o programa será executado (figura 3). figura 3
- 9. Manual de Operação do Conectividade Social Página 9 de 83 6 - É necessário configurar o Conectividade Social para fazer uma conexão à Caixa Postal? Na primeira execução do Conectividade Social é ativado um Assistente que fornece auxílio na tarefa de configuração dos seguintes parâmetros: • localização do arquivo do Certificado Eletrônico • tipo de conexão à Internet Teclando-se o botão Próximo, é exibida a tela abaixo, na qual determina-se a localização do Certificado Eletrônico:
- 10. Manual de Operação do Conectividade Social Página 10 de 83 Pode-se digitar o caminho do arquivo que contém o certificado, ou pressionar o botão à direita da caixa de texto para efetuar a localização do arquivo. Neste último caso é exibida a seguinte tela: Caso o arquivo selecionado seja inválido, a seguinte mensagem indicativa será exibida: Uma vez estabelecida a localização do Certificado Eletrônico, o passo seguinte é a seleção do tipo de conexão à Internet: • Conexão Internet Pré-Estabelecida refere-se à existência de uma conexão, já em andamento, que propicie o acesso à rede.
- 11. Manual de Operação do Conectividade Social Página 11 de 83 • Rede Dial-Up indica que a cada utilização do Conectividade Social, que envolva a necessidade de acesso à Internet, será feita a discagem para o provedor de acesso selecionado. Uma vez estabelecido o tipo de conexão à Internet, é exibida a tela abaixo, na qual se determina a configuração dos parâmetos das Operações com o SEFIP. • Caminho onde o SEFIP está instalado Possibilita o estabelecimento do caminho onde se encontra instalado o SEFIP, permitindo ter acesso ao Sistema SEFIP através do Conectividade Social. • Protocolo Detalhado por CNPJ Essa opção imprime o protocolo de entrega com o CNPJ e a Razão Social das empresas contidas na RE, imprimindo um protocolo para cada empresa. • Protocolo Consolidado por CNPJ Essa opção imprime o protocolo de entrega com o CNPJ e a Razão Social das empresas contidas na RE. Nessa opção será impresso apenas um protocolo, ou seja, não vai ocorrer quebra de página por empresa.
- 12. Manual de Operação do Conectividade Social Página 12 de 83 No encerramento da execução do Assistente é exibida a seguinte tela indicativa: Importante: No caso de se pressionar o botão Cancelar em alguma etapa da execução do Assistente, a mensagem abaixo indicará que a instalação do Conectividade Social não está devidamente concluída e que será necessário o reinício de todo o processo: Uma vez efetuadas estas duas configurações, restam as configurações específicas do Conectividade Social e do Gerenciador de Mensagens.
- 13. Manual de Operação do Conectividade Social Página 13 de 83 6.1 - Configuração do Conectividade Social Para efetuar a Configuração siga os passos abaixo: 1. Na janela principal do Conectividade Social, dê dois cliques em Configuração (figura 4). figura 4
- 14. Manual de Operação do Conectividade Social Página 14 de 83 2. O Sistema mostrará a seguinte tela (figura 5): figura 5 Esta funcionalidade permite a configuração dos parâmetros do Conectividade Social. Base de Processamento Esta opção permite a configuração da base de processamento do Conectividade. Aparência Carregar o sistema em tela cheia Selecionando-se esta opção, especifica-se que o programa, ao ser carregado, ocupará toda a área de tela disponível. Na terminologia do Windows diz-se que a janela estará maximizada. Exibir Dicas nos formulários A ativação desta opção causa a exibição, no rodapé de cada janela, de um texto descritivo sobre sua função. Exibir Descrição dos botões da barra de ferramenta
- 15. Manual de Operação do Conectividade Social Página 15 de 83 A ativação desta opção causa a exibição, em cada um dos botões da barra, de um texto descritivo sobre a função destes. Registro de Eventos Esta opção permite que as operações realizadas no âmbito do Conectividade Social sejam armazenadas, em todos os seus detalhes, para efeito de auxílio ao Suporte em caso de eventual ocorrência de falhas no processamento. É importante observar que esta opção não está associada ao armazenamento de dados inerentes à aplicação (especificação de endereços de agências bancárias, dados de guias eletrônicas de recolhimento e outros). Tais informações são sempre armazenadas no banco de dados. Já os eventos cuja gravação é possibilitada através desta opção são os especificamente voltados a uma análise do comportamento do programa. Somente ative esta opção caso receba orientação específica do Suporte, uma vez que o arquivo de dado gerado tende a crescer indefinidamente. Registro de Erros Esta opção indica por quantos dias deve ser mantido em disco o registro de eventuais erros surgidos na execução do programa. Forçar Atualização O usuário deve marcar essa opção quando desejar fazer atualização das versões de novos componentes do aplicativo. Para que a atualização seja realizada, o usuário terá que sair do Conectividade Social e em seguida entrar no aplicativo novamente. Configurar Certificado Eletrônico
- 16. Manual de Operação do Conectividade Social Página 16 de 83 Esta funcionalidade permite a configuração dos parâmetros referentes ao Certificado Eletrônico (figura 6). figura 6
- 17. Manual de Operação do Conectividade Social Página 17 de 83 Configurar Caminho Possibilita o estabelecimento do caminho onde se encontra armazenado o Certificado Eletrônico, que valida o acesso à Caixa Postal (figura 7). figura 7 Alterar Senha Permite alteração da senha do Certificado, cujo fornecimento é necessário para se acessar as demais funcionalidades (figura 8). figura 8 Tempo de Espera para Conexão Parâmetro otimizador da conexão. Somente altere o valor padrão de 7 segundos quando orientado pelo Suporte neste sentido. Configurar Correio
- 18. Manual de Operação do Conectividade Social Página 18 de 83 Esta funcionalidade permite a configuração dos parâmetros do Correio Eletrônico (figura 9). figura 9 Conexão internet pré-estabelecida Selecione essa opção se desejar estabelecer uma conexão manualmente ou se sua rede já disponibiliza conexão internet. Rede Dial-Up Selecione essa opção se desejar que o sistema estabeleça uma conexão automaticamente com a Internet. Clique na seta a direita e selecione o provedor que deseja utilizar. Ao selecionar Rede Dial-Up, a caixa Desativar Conexão após ativará as seguintes opções: Sair do Conectividade Social Selecionando esta opção o sistema só vai desconectar após o seu encerramento. Concluir Envio/Recepção de Mensagem
- 19. Manual de Operação do Conectividade Social Página 19 de 83 Selecionando esta opção o sistema desconecta automaticamente após cada envio e/ou recepção. Configurar SEFIP Esta funcionalidade permite a configuração dos parâmetros das Operações com o SEFIP (figura10). figura 10 Caminho onde o SEFIP está instalado Possibilita o estabelecimento do caminho onde se encontra instalado o SEFIP, permitindo ter acesso ao Sistema SEFIP através do Conectividade Social. Protocolo Detalhado por CNPJ Essa opção imprime o protocolo de entrega com o CNPJ e a Razão Social das empresas contidas na RE, imprimindo um protocolo para cada empresa. Protocolo Consolidado por CNPJ
- 20. Manual de Operação do Conectividade Social Página 20 de 83 Essa opção imprime o protocolo de entrega com o CNPJ e a Razão Social das empresas contidas na RE. Nessa opção será impresso apenas um protocolo, ou seja, não vai ocorrer quebra de página por empresa. Mensagens Institucionais Esta funcionalidade informa o endereço do servidor de mensagens institucionais (figura 11). figura 11 Configurar CAIXA PIS Empresa Esta funcionalidade permite a configuração dos parâmetros referentes ao CAIXA PIS Empresa (figura 12).
- 21. Manual de Operação do Conectividade Social Página 21 de 83 figura 12 Caminho onde o Cadastro de Convênio está instalado Possibilita o estabelecimento do caminho onde se encontra instalado o Cadastro de Convênio, permitindo ter acesso ao Sistema Cadastro de Convênio através do Conectividade Social. Caminho onde o SXPIS Empresa está instalado Possibilita o estabelecimento do caminho onde se encontra instalado o SXPIS Empresa, permitindo o acesso através do Conectividade Social. Configurar FGTS Empresa Esta funcionalidade permite a configuração dos parâmetros referentes ao FGTS Empresa (figura 13).
- 22. Manual de Operação do Conectividade Social Página 22 de 83 figura 13 Caminho onde o SXFGTS está instalado Possibilita o estabelecimento do caminho onde se encontra instalado o SXFGTS, permitindo o acesso através do Conectividade Social. 6.2 - Configuração do Gerenciador de Mensagens Para efetuar a configuração do Gerenciador de Mensagens siga os passos abaixo:
- 23. Manual de Operação do Conectividade Social Página 23 de 83 Na janela principal do Conectividade Social, dê dois cliques em Gerenciador de Mensagens (figura 14). figura 14 A seguinte tela aparecerá (figura15):
- 24. Manual de Operação do Conectividade Social Página 24 de 83 figura 15 O Gerenciador de Mensagens permite que: − mensagens localizadas na Caixa Postal Local sejam enviadas − mensagens localizadas na Caixa Postal Remota sejam recebidas e lidas. O Gerenciador de Mensagens é composto por: − Uma árvore para a navegação entre as pastas − Uma lista das mensagens que existem no sistema − Uma barra de ferramentas e um menu para acesso às funções As pastas providas pelo Gerenciador de Mensagens são: − Entrada - onde ficam as mensagens recebidas, lidas ou não − Saída - onde ficam as mensagens que serão enviadas − Enviadas - onde ficam as mensagens já enviadas − Mensagens Institucionais – São mensagens trocadas entre a CAIXA e as empresas certificadas − Arquivos TXT - São mensagens enviadas pela CAIXA para as empresas certificadas Enviar Esta opção permite o envio, para a Caixa Postal Remota, da mensagem selecionada. A seleção de uma mensagem é feita através de um clique sobre a mesma. Uma vez ativado o envio, será feita uma conexão ao site, de acordo com a opção de conexão previamente configurada: − discagem através da conexão padrão especificada ou − aproveitamento de uma conexão já existente.
- 25. Manual de Operação do Conectividade Social Página 25 de 83 Após o envio a mensagem estará armazenada na pasta Mensagens/Saída, com a situação Enviada Importante: A unidade de disco que contém o Certificado Eletrônico deve estar presente para que a operação seja autorizada. Enviar Todas Esta opção permite enviar para a Caixa Postal Remota as mensagens existentes na sua pasta de saída. Uma vez ativado o envio, será feita uma conexão ao site, de acordo com a opção de conexão previamente configurada: − discagem através da conexão padrão especificada ou − aproveitamento de uma conexão já existente. Após o envio as mensagens estarão armazenadas na pasta Mensagens/Saída, com a situação Enviada Importante: A unidade de disco que contém o Certificado Eletrônico deve estar presente para que a operação seja autorizada. Receber figura 16 Esta opção permite o recebimento de uma mensagem específica que esteja armazenada na Caixa Postal Remota. Uma vez ativado o recebimento, será feita uma conexão ao site, de acordo com a opção de conexão previamente configurada:
- 26. Manual de Operação do Conectividade Social Página 26 de 83 − discagem através da conexão padrão especificada ou − aproveitamento de uma conexão já existente. Após o recebimento a mensagem desejada estará armazenada na pasta Mensagens/Entrada, com a situação Não Lida Importante: A unidade de disco que contém o Certificado Eletrônico deve estar presente para que a operação seja autorizada. Receber Todas Esta opção permite receber novas mensagens que estejam disponíveis na Caixa Postal Remota. Uma vez ativado o recebimento, será feita uma conexão ao site, de acordo com a opção de conexão previamente configurada: − discagem através da conexão padrão especificada ou − aproveitamento de uma conexão já existente. Após o recebimento as novas mensagens estarão armazenadas na pasta Mensagens/Entrada, com a situação Não Lida Importante: A unidade de disco que contém o Certificado Eletrônico deve estar presente para que a operação seja autorizada. Conectar Esta opção dá início à discagem para o número estabelecido na conexão dial-up padrão, de forma a estabelecer um acesso à Internet. Será exibida uma tela pedindo o nome do usuário e a senha de acesso (figura 17). figura 17 Sair Esta opção causa o encerramento do programa. 7 - Como faço para enviar uma Relação de Empregados (RE) pelo Conectividade Social?
- 27. Manual de Operação do Conectividade Social Página 27 de 83 Para enviar uma RE é necessário primeiro criá-la no SEFIP DOS (figura 18). Depois de criada, siga os passos descritos abaixo para realizar o envio: figura 18 1. Execute o programa Conectividade Social. 2. Na janela principal do Conectividade Social, clique no ícone Operações com o SEFIP (figura 19) figura 19 3. Aguarde alguns instantes e a janela SEFIP será exibida (figura 20).
- 28. Manual de Operação do Conectividade Social Página 28 de 83 figura 20 4. Na janela SEFIP, clique no ícone Envio de RE (figura 20). 5. Aguarde alguns instantes e a janela Envio de RE será exibida (figura 21). 6. Na janela de Envio de RE, clique no botão Adicionar (figura 21). figura 21 7. Aguarde alguns instantes e a caixa Abrir será exibida (figura 22).
- 29. Manual de Operação do Conectividade Social Página 29 de 83 8. Selecione o arquivo gerado pelo SEFIP DOS que deseja enviar (figura 22). 9. Pressione o botão Abrir para confirmar a seleção do arquivo ou Cancelar para abortar a seleção (figura 22). figura 22 Se nenhuma Base de Processamento Padrão foi selecionada na tela de Configuração, aparecerá a tela abaixo para que se faça a seleção (figura23). figura 23 Para tornar uma Base de Processamento Padrão, selecione-a e marque a opção Usar esta Base de Processamento como padrão (figura 23). 10. De volta à janela Envio de RE, verifique se o arquivo selecionado encontra-
- 30. Manual de Operação do Conectividade Social Página 30 de 83 se na Relação de Arquivos RE para Envio. Se estiver, clique no botão Enviar (figura 24). O programa irá perguntar “Deseja enviar a operação imediatamente?“. Caso o botão Sim seja clicado, o programa enviará imediatamente a operação, caso contrário, ele a enviará para a caixa postal local, na pasta Saída. figura 24
- 31. Manual de Operação do Conectividade Social Página 31 de 83 8 - É possível cancelar o envio de uma Relação de Empregados (RE) que já faz parte da "Relação de Arquivos RE para Envio"? Para cancelar uma RE que já consta na Relação de Arquivos RE para Envio siga os passos descritos abaixo: 1. Na Relação de Arquivos RE para Envio, selecione a RE a ser cancelada. 2. Clique no botão Remover (figura 25). Aguarde alguns instantes e a RE selecionada será removida da lista. figura 25
- 32. Manual de Operação do Conectividade Social Página 32 de 83 9 - É possível cancelar o envio de uma Relação de Empregados (RE) que já faz parte da pasta de "Saída" do Gerenciador de Mensagens? Para cancelar o envio de uma mensagem que já se encontre na pasta Saída, é necessário seguir os passos descritos abaixo: 1. Execute o programa Conectividade Social. 2. Na janela principal do Conectividade Social, selecione o ícone da opção Operações com o SEFIP (figura 19). 3. Aguarde alguns instantes e a janela SEFIP será exibida (figura 20). 4. Na janela SEFIP, clique na opção Consulta de RE (figura 20). 5. Aguarde alguns instantes e a janela Consultar RE's Enviadas será exibida (figura 26). figura 26
- 33. Manual de Operação do Conectividade Social Página 33 de 83 6. Em Critério de Exibição, na lista Tipo, selecione o item Status da Mensagem (figura 27). figura 27 7. Na Lista Valor, selecione a opção Na Caixa Postal (figura 28). figura 28
- 34. Manual de Operação do Conectividade Social Página 34 de 83 8. Selecione na lista a mensagem que deseja excluir. 9. Clique no botão Remover (figura 29). Aguarde alguns instantes e a mensagem selecionada será removida da lista. figura 29
- 35. Manual de Operação do Conectividade Social Página 35 de 83 10 - Como faço para enviar uma mensagem para Caixa Postal? Para enviar mensagens para a Caixa Postal, siga os passos descritos abaixo: 1. Execute o programa Conectividade Social. 2. Na janela principal do Conectividade Social, selecione o ícone da opção Gerenciador de Mensagens (figura 30). figura 30
- 36. Manual de Operação do Conectividade Social Página 36 de 83 3. Aguarde alguns instantes e a janela do Gerenciador de Mensagens será exibida (figura 31). figura 31 4. Dê um clique na pasta Saída para ver as mensagens que ainda não foram enviadas (figura 31). 5. Selecione a mensagem que deseja enviar (figura 32). figura 32
- 37. Manual de Operação do Conectividade Social Página 37 de 83 6. Clique no botão Enviar (figura 33). figura 33 Importante: Caso queira enviar todas as mensagens que estão na pasta Saída de uma única vez, clique no botão Enviar todas (figura 34). figura 34
- 38. Manual de Operação do Conectividade Social Página 38 de 83 Esta operação estará disponível em breve 11 - Como faço para cadastrar uma ou mais contas correntes? Figura 35
- 39. Manual de Operação do Conectividade Social Página 39 de 83 12 - Como faço para utilizar o PIS Empresa? Tela Inicial Ao selecionar a funcionalidade CAIXA PIS Empresa, será exibida a tela com explicativo do que é o sistema CAIXA PIS Empresa (figura 36). figura 36 Para que essa tela não apareça mais na inicialização do sistema, clique na opção “Não mostrar esta tela novamente’’. Esta é a tela inicial da funcionalidade CAIXA PIS Empresa. Ela é composta pelas aplicações Envia/Recebe Arquivos, Convênio e SXPIS (figura 37). figura 37
- 40. Manual de Operação do Conectividade Social Página 40 de 83 Envia/Recebe Arquivos Esta aplicação permite a remessa de arquivos CAIXA PIS Empresa, gerados pela aplicação Convênio, diretamente a CAIXA. Tela Principal Esta tela permite a manipulação das operações: adicionar, remover, enviar, receber, salvar, imprimir mensagem e imprimir protocolo de entrega dos arquivos enviados (figura 38). figura 38 Adicionar Esta operação é utilizada para cadastrar o arquivo para posterior envio. Os arquivos adicionados ficam com situação de “cadastrados’. Remover Esta operação é utilizada para excluir um arquivo da lista de adicionados e recebidos. Somente não será possível excluir arquivos com situação de “enviados”. Enviar Esta operação é utilizada para enviar arquivos para CAIXA. Os arquivos podem ser enviados diretamente para a CAIXA ou para Caixa Postal de Saída da Empresa, para posterior envio pela funcionalidade Gerenciador de Mensagens do Conectividade Social. Os arquivos enviados ficam com situação de “enviados”. Receber
- 41. Manual de Operação do Conectividade Social Página 41 de 83 Esta operação é utilizada para receber arquivos que foram obtidos pela funcionalidade Gerenciador de Mensagens do Conectividade Social. Os arquivos enviados ficam com situação de “recebidos” ou “rejeitados”. Imprimir Esta operação é utilizada para imprimir um protocolo de envio do arquivo para a CAIXA. O protocolo de recebimento é a garantia de que o arquivo foi devidamente recebido pela CAIXA. Arquivos Esta operação é utilizada para gravar os arquivos recebidos em qualquer unidade de disco. Legenda Através da legenda é possível visualizar as possíveis situações de um arquivo. Este botão é de liga/desliga, clique para mostrar a Legenda e clique para fechá-la (figura 39). Figura 39 Enviar Arquivos
- 42. Manual de Operação do Conectividade Social Página 42 de 83 Esta operação é responsável pela captura do arquivo em formato txt, para que seja transmitido para a CAIXA. Para que se possa enviar um arquivo, clique no botão Adicionar da tela inicial, o sistema mostrará a tela abaixo (figura 40). figura 40 Selecione o tipo de arquivo a ser adicionado. O sistema mostrará a tela abaixo (figura 41). figura 41
- 43. Manual de Operação do Conectividade Social Página 43 de 83 Esta tela mostrará a Pasta Atual e os arquivos contidos nele na Lista de Arquivos PIS. Caso o arquivo a ser adicionado não esteja nesta lista clique no botão [...] para alterar a Pasta Atual (figura 42). figura 42 Selecione a pasta onde se encontra o arquivo a ser adicionado e clique no botão OK, caso contrário clique no botão Cancelar que fechará a tela de seleção do diretório sem alterar a Pasta Atual.
- 44. Manual de Operação do Conectividade Social Página 44 de 83 Caso tenha escolhido a opção OK, o sistema irá mostrar a tela abaixo com a pasta selecionada no campo Pasta Atual e os arquivos contidos nesta pasta na lista de Lista de Arquivos PIS (figura 43). figura 43 Selecione o arquivo que será adicionado. Aparecerá na Lista de Detalhes ao lado as informações do arquivo (figura 44). figura 44
- 45. Manual de Operação do Conectividade Social Página 45 de 83 Essa tela de Adicionar Arquivo também possui um campo de Descrição do Arquivo. A princípio a Descrição do Arquivo recebe o nome físico do arquivo, mas o sistema permite a sua alteração. Para alterá-la entre com o novo nome da descrição antes de salvar o arquivo. Para confirmar a adição do arquivo clique no botão Salvar, para cancelar a adição do arquivo clique no botão Sair. Caso a opção tenha sido Salvar aparecerá a tela abaixo (figura 45): figura 45 Para sair da tela de Adicionar Arquivo clique no botão Sair. Caso tenha sido adicionado um arquivo ele irá aparecer na lista de adicionados, com situação de “cadastrado” (figura 46).
- 46. Manual de Operação do Conectividade Social Página 46 de 83 figura 46 Para enviar o arquivo, selecione-o e clique no botão Enviar (figura 47). figura 47 Caso desista da operação, clique no botão Não, caso contrário clique no botão Sim e a mensagem de envio imediato irá aparecer (figura 48). figura 48
- 47. Manual de Operação do Conectividade Social Página 47 de 83 Para enviar o arquivo diretamente para a CAIXA clique em Sim. Para enviar o arquivo para a Caixa Postal de Saída de empresa para posterio envio, clique na opção Não. Para cancelar o envio do arquivo, clique na opção Cancelar. 1 - Caso a escolha tenha sido o envio imediato do arquivo, ele ficará com a situação "Enviado" (figura 49). figura 49 2 - Caso a escolha tenha sido o envio para a Caixa Postal de Saída da empresa o arquivo irá ficar com situação “Na Caixa Postal”. (figura 50). figura 50
- 48. Manual de Operação do Conectividade Social Página 48 de 83 Este arquivo só será enviado à CAIXA, através do Gerenciador de Mensagens do Conectividade Social. Receber Arquivos Esta operação salva os arquivos contidos na Caixa Postal da Empresa que correspondem aos arquivos CAIXA PIS Empresa recebidos da CAIXA através do Gerenciador de Mensagens. Ao clicar no botão Receber poderão ocorrer as seguintes situações: 1 – Inexistência de mensagem na Caixa Postal da Empresa. (figura 51) figura 51 2 – Atualização da situação do arquivos enviado para “rejeitado”. Esse caso só irá acontecer para os arquivos que tiveram algum problema no envio, logo não foram identificados como arquivos CAIXA PIS Empresa pela CAIXA (figura 52).
- 49. Manual de Operação do Conectividade Social Página 49 de 83 figura 52 3 – Adição dos arquivos recebidos na lista de recebidos, com situação de “recebidos” (figura 53). figura 53
- 50. Manual de Operação do Conectividade Social Página 50 de 83 Salvar Arquivos Quando um arquivo é recebido, o botão Arquivo é habilitado. Para salvá-lo em qualquer unidade de disco clique no botão Arquivo (figura 54). figura 54 Caso desista da operação, clique no botão cancelar, caso contrário clique no botão salvar (figura 55). figura 55
- 51. Manual de Operação do Conectividade Social Página 51 de 83 Note que esta operação de salvar arquivo só é possível para arquivos recebidos. Imprimir Protocolo Para que se possa visualizar o protocolo de entrega, selecione um arquivo com situação ”enviado” e em seguida clique no botão Protocolo (figura 56). figura 56 Para imprimir o protocolo clique no botão imprimir e para cancelar clique no botão sair. Quando o protocolo for para a fila de impressão será mostrada a seguinte tela (figura 57):
- 52. Manual de Operação do Conectividade Social Página 52 de 83 Figura 57 Imprimir Mensagem Quando um arquivo do tipo “mensagem” é recebido, o botão imprimir é habilitado, o que permite a impressão da mensagem contida nele (figura 58). figura 58 Para imprimir a mensagem, selecione em um arquivo do tipo “mensagem” e em seguinda clique no botão Imprimir (figura 59).
- 53. Manual de Operação do Conectividade Social Página 53 de 83 figura 59 Remover Arquivos Para que se possa remover um arquivo, selecione um que não esteja na situação de “enviado “e em seguinda clique no botão Remover (figura 60). figura 60 Caso queira desistir clique no botão Não, caso contrário clique em Sim para excluir o arquivo selecionado
- 54. Manual de Operação do Conectividade Social Página 54 de 83 Informações do Arquivo Ao clicar em um arquivo, o sistema irá mostrar algumas informações sobre esse arquivo. Cada tipo de arquivo possui informações particulares. Possíveis tipos de arquivos: Cadastro de Convênio Manutenção de Convênio Arquivo de Convênio Retenção/ Liberação de Recursos Devolução/ Prestação de Contas Cancelamento de Pagamento Mensagens Os tipos de arquivos “Cadastro de Convênio” e “Manutenção de Convênio” possuem informações de centralizadas e de centralizadoras. Os tipos de arquivos “Retenção/ Liberação de Recursos”, “Devolução/ Prestação de Contas”, “Cancelamento de Pagamento” e “Arquivo de Convênio” possuem informações de rendimentos e abonos dos trabalhadores da empresa. O tipo de arquivo “Mensagem” possui somente uma mensagem.
- 55. Manual de Operação do Conectividade Social Página 55 de 83 Convênio Esta aplicação permite cadastrar e efetuar manutenção de convênios, gerar arquivo para envio e receber arquivos. utilizando o ambiente Conectividade Social, com completa garantia de sigilo, além de emissão de protocolo de recebimento (figura 61). Figura 61 Para maiores detalhes sobre o funcionamento deste programa, consulte manual específico.
- 56. Manual de Operação do Conectividade Social Página 56 de 83 SXPIS Esta aplicação tem como objetivo atender ao pagamento do PIS na empresa, através de crédito em folha de pagamento, possibilitando a empresa receber os dados cadastrais dos seus empregados e à CAIXA receber os dados dos trabalhadores que eventualmente não são pagos (figura 62). figura 62 Para maiores detalhes sobre o funcionamento deste programa, consulte manual específico.
- 57. Manual de Operação do Conectividade Social Página 57 de 83 13 - Como faço para utilizar o FGTS Empresa? Tela Inicial Ao selecionar a funcionalidade FGTS Empresa, será exibida a tela com explicativo do que é o sistema FGTS Empresa (figura 63). figura 63 Para que a tela não apareça mais, clique na opção "Não mostrar esta tela novamente" e depois clique no botão OK. Esta é a tela inicial da funcionalidade FGTS Empresa. Ela é composta pelas aplicações Envia/Recebe Arquivos e SXFGTS (figura 64).
- 58. Manual de Operação do Conectividade Social Página 58 de 83 figura 64 Envia/Recebe Arquivos Esta aplicação permite a remessa de arquivos FGTS Empresa, gerados pela aplicação SXFGTS, diretamente à CAIXA e recepção de arquivos de Convênio da mesma. Tela Principal Esta tela permite a manipulação das operações: adicionar, remover, enviar, receber, salvar, imprimir mensagem e imprimir protocolo de entrega dos arquivos enviados (figura 65).
- 59. Manual de Operação do Conectividade Social Página 59 de 83 figura 65 Adicionar Esta operação é utilizada para cadastrar o arquivo para posterior envio. Os arquivos adicionados ficam com situação de "cadastrados’. Remover Esta operação é utilizada para excluir um arquivo da lista de adicionados e recebidos. Somente não será possível excluir arquivos com situação de "enviados". Enviar Esta operação é utilizada para enviar arquivos para CAIXA. Os arquivos podem ser enviados diretamente para a CAIXA ou para Caixa Postal de Saída de Empresa, para posterior envio pela funcionalidade Gerenciador de Mensagens do Conectividade Social. Os arquivos enviados ficam com situação de "enviados". Receber Esta operação é utilizada para receber arquivos que foram obtidos pela funcionalidade Gerenciador de Mensagens do Conectividade Social. Os arquivos enviados ficam com situação de "recebidos" ou "rejeitados". Imprimir Esta operação é utilizada para imprimir um protocolo de envio do arquivo para a CAIXA. O protocolo de recebimento é a garantia de que o arquivo foi devidamente recebido pela CAIXA. Arquivos Esta operação é utilizada para gravar os arquivos recebidos em qualquer unidade de disco. Legenda Através da Legenda é possível visualizar as possíveis situações de um arquivo. Este botão é de liga/desliga, clique para mostrar a Legenda e clique para fechá-la. (figura 66).
- 60. Manual de Operação do Conectividade Social Página 60 de 83 figura 66 Enviar Arquivos Esta operação é responsável pela captura do arquivo em formato txt, para que seja transmitido para a CAIXA. Para que se possa enviar um arquivo , clique no botão Adicionar da tela inicial (figura 67).
- 61. Manual de Operação do Conectividade Social Página 61 de 83 figura 67 Selecione o tipo de arquivo a ser adicionado, o sistema mostrará a tela abaixo (figura 68). figura 68 Esta tela mostrará a Pasta Atual do tipo de arquivo selecionado e os arquivos contidos nela na Lista de Arquivos FGTS Empresa. Caso o arquivo a ser adicionado Não esteja nesta lista clique no botão ... para alterar a Pasta Atual (figura 69)
- 62. Manual de Operação do Conectividade Social Página 62 de 83 figura 69 Selecione a pasta onde se encontra o arquivo a ser adicionado e clique no botão OK, caso contrário clique no botão Cancelar que fechará a tela de seleção da pasta sem alterar a Pasta Atual. Caso tenha escolhido a opção OK, o sistema irá mostrar a tela abaixo com a pasta selecionada no campo Pasta Atual e os arquivos contidos nesta pasta na Lista de Arquivos FGTS Empresa (figura 70). figura 70 Selecione o arquivo que será adicionado. Aparecerá na Lista de Detalhes ao lado as informações do arquivo (figura 71).
- 63. Manual de Operação do Conectividade Social Página 63 de 83 figura 71 A tela de Adicionar Arquivo também possui um campo de Descrição do Arquivo. A princípio a Descrição do Arquivo recebe o nome físico do arquivo, mas o sistema permite a sua alteração. Para alterá-la entre com o novo nome da descrição antes de salvar o arquivo. Para confirmar a adição do arquivo clique no botão Salvar, para cancelar a adição do arquivo clique no botão Sair. Caso a opção tenha sido Salvar aparecerá a tela abaixo (figura 72): figura 72 Para sair da tela de Adicionar Arquivo clique no botão Sair. Caso tenha sido adicionado um arquivo ele irá aparecer na lista de adicionados, com situação de "cadastrado" (figura 73).
- 64. Manual de Operação do Conectividade Social Página 64 de 83 figura 73 Para enviar o arquivo, selecione-o e clique no botão Enviar (figura 74). figura 74 Para enviar o arquivo diretamente para CAIXA clique em Sim.
- 65. Manual de Operação do Conectividade Social Página 65 de 83 Para enviar o arquivo para a Caixa Postal de Saída da empresa para posterior envio, clique na opção Não. Para cancelar o envio o arquivo, clique na opção Cancelar. 1 - Caso a escolha tenha sido o envio imediato do arquivo, ele ficará com a situação "Enviado". Após o envio, o protocolo poderá ser impresso (figura 75). figura 75
- 66. Manual de Operação do Conectividade Social Página 66 de 83 2 - Caso a escolha tenha sido o envio para a Caixa Postal de Saída da empresa o arquivo irá ficar com situação "Na Caixa Postal" (figura 76). figura 76 Este arquivo só será enviado à CAIXA, através do Gerenciador de Mensagens do Conectividade Social. Receber Arquivos
- 67. Manual de Operação do Conectividade Social Página 67 de 83 Esta operação salva os arquivos contidos na Caixa Postal da Empresa que correspondem aos arquivos FGTS Empresa recebidos da CAIXA através do Gerenciador de Mensagens. Ao clicar no botão Receber poderão ocorrer as seguintes situações: 1 – Inexistência de mensagem na Caixa Postal da Empresa (figura 77). figura 77
- 68. Manual de Operação do Conectividade Social Página 68 de 83 2 – Atualização da situação do arquivos enviado para "rejeitado". Esse caso só irá acontecer para os arquivos que tiveram algum problema no envio, logo não foram identificados como arquivos FGTS Empresa pela CAIXA (figura 78). figura 78 3 – Adição dos arquivos recebidos na lista de recebidos, com situação de "recebidos" (figura 79). figura 79
- 69. Manual de Operação do Conectividade Social Página 69 de 83 Salvar Arquivos Quando um arquivo é recebido, o botão Arquivo é habilitado. Para salvá-lo em qualquer unidade de disco clique no botão Arquivo (figura 80). figura 80 Caso desista da operação, clique no botão Cancelar, caso contrário clique no botão Salvar (figura 81). figura 81 Note que esta operação de salvar arquivo só é possível para arquivos recebidos.
- 70. Manual de Operação do Conectividade Social Página 70 de 83 Remover Arquivos Para que se possa remover um arquivo, selecione um arquivo que não esteja na situação de "enviado" e em seguinda clique no botão Remover (figura 82). figura 82 Caso queira desistir clique no botão Não, caso contrário clique em Sim para excluir o arquivo selecionado.
- 71. Manual de Operação do Conectividade Social Página 71 de 83 Imprimir Protocolo Para que se possa visualizar o protocolo de entrega, selecione um arquivo com situação "enviado" e em seguida clique no botão Protocolo (figura 83). figura 93 Para imprimir o protocolo clique no botão Imprimir e para cancelar clique no botão Sair. Quando o protocolo for para a fila de impressão o sistema mostrará a tela abaixo (figura 84). figura 84
- 72. Manual de Operação do Conectividade Social Página 72 de 83 Imprimir Mensagem Quando um arquivo do tipo "mensagem " é recebido, o botão Imprimir é habilitado, o que permite a impressão da mensagem contida nele (figura 85). figura 85 Para imprimir a mensagem, selecione em um arquivo do tipo "mensagem" e em seguida clique no botão Imprimir (figura 86). figura 86
- 73. Manual de Operação do Conectividade Social Página 73 de 83 Informações do Arquivo Ao clicar em um arquivo, o sistema irá mostrar algumas informações sobre esse arquivo. Cada tipo de arquivo possui informações particulares. Possíveis tipos de arquivos: • Arquivo de Convênio • Retenção/ Liberação de Recursos • Devolução/ Prestação de Contas • Mensagens Os tipos de arquivos "Retenção/ Liberação de Recursos", "Devolução/ Prestação de Contas", "Arquivo de Convênio" possuem informações de rendimentos e abonos dos trabalhadores da empresa. O tipo de arquivo "Mensagem" possui somente uma mensagem, que pode ser uma mensagem referente a um arquivo recebido ou uma mensagem informativa.
- 74. Manual de Operação do Conectividade Social Página 74 de 83 SXFGTS Esta aplicação tem como objetivo atender ao pagamento do expurgo do FGTS na empresa, através de crédito em folha de pagamento, possibilitando a empresa receber os dados cadastrais dos seus empregados e à CAIXA receber os dados dos trabalhadores que serão pagos. figura 87 Para maiores detalhes sobre o funcionamento deste programa, consulte manual específico. 14 - Como faço para utilizar Ferramentas?
- 75. Manual de Operação do Conectividade Social Página 75 de 83 Ferramentas Esta aplicação vem dar suporte à gravação e recuperação de uma cópia de segurança da base de dados do Conectividade Social, e também à geração de arquivo para o Suporte. Esta é a tela do Conectividade Social que permite o acesso à funcionalidade Ferramentas (figura 88). figura 88 Esta é a tela inicial da funcionalidade Ferramentas. Ela é composta pelas aplicações Salvar / restaurar cópia e Gerar arquivo para o Suporte (figura 89). figura 89
- 76. Manual de Operação do Conectividade Social Página 76 de 83 Salvar / Restaurar cópia Esta é a tela principal da aplicação Salvar / Restaurar cópia. Esta aplicação realiza uma cópia de segurança para futura restauração da base de dados do Conectividade Social (figura 90). figura 90 Salvar Esta operação permite gerar uma cópia de segurança da base de dados com as funcionalidades do Conectividade Social, em qualquer unidade de disco. Restaurar Esta operação permite recuperar uma cópia de segurança gerada. Ajuda Esta operação exibe a tela de Ajuda da aplicação Salvar / Restaurar cópia do Conectividade Social. Sair Ao se pressionar o botão Sair é encerrada a aplicação. Salvar
- 77. Manual de Operação do Conectividade Social Página 77 de 83 Esta operação permite gerar cópia de segurança da base de dados das funcionalidades do Conectividade Social em qualquer unidade de disco. Para gerar um cópia de segurança, clique no botão Salvar da tela principal da aplicação Salvar / Restaurar cópia. Será exibida a tela de Salvar Como, conforme abaixo (figura 91): figura 91 Selecione a pasta onde será gravada a cópia e escolha um nome para o arquivo. Caso desista de gerar a cópia pressione o botão Cancelar e o sistema voltará à tela principal da aplicação Salvar / Restaurar. Caso contrário, pressione o botão Salvar para iniciar o processo de cópia. Se for informado um nome de arquivo já existente, será exibida uma mensagem, conforme a tela abaixo. Caso o nome seja confirmado (Sim), o arquivo existente será substituido. Caso contrário, o sistema voltará para a tela de Salvar como (figura 92). figura 92
- 78. Manual de Operação do Conectividade Social Página 78 de 83 Durante a geração da cópia, uma barra de progresso informará o percentual da funcionalidade que está sendo copiada e o percentual total do processo, conforme a tela abaixo (figura 93). figura 93 Depois que a geração da cópia de segurança for concluída, será exibida uma mensagem (figura 94): figura 94 Restaurar
- 79. Manual de Operação do Conectividade Social Página 79 de 83 Esta operação permite recuperar uma cópia de segurança gerada. Serão recuperados arquivos de base de dados das funcionalidades do Conectividade Social. Deve ser destacado que a base de dados atual será sobrescrita após a recuperação. Para restaurar um cópia de segurança, clique no botão Restaurar da tela principal da aplicação Salvar / Restaurar cópia. Será exibida a tela de Abrir (figura 95). figura 95 Selecione o arquivo de cópia a ser restaurado ( arquivos de extenção .cns ). Caso desista de gerar a cópia pressione o botão Cancelar e o sistema voltará a tela principal da aplicação Salvar / Restaurar. Caso contrário, pressione o botão Abrir para iniciar a restauração. Durante a restauração, uma barra de progresso informará o percentual da funcionalidade que está sendo restaurada e o percentual do total do processo (figura 96). figura 96
- 80. Manual de Operação do Conectividade Social Página 80 de 83 Gerar arquivo para o Suporte Esta é a tela principal da aplicação Gerar arquivo para o Suporte. Esta aplicação permite a cópia de arquivos do Conectividade Social para posterior envio para o Suporte (figura 97). figura 97 Salvar Esta operação permite gerar cópia dos arquivos internos do Conectividade Social e de suas funcionalidades, em qualquer unidade de disco, sempre que solicitado pelo pessoal do Suporte. Ajuda Esta operação chama a tela de Ajuda da aplicação Gerar arquivo para o Suporte do Conectividade Social. Sair Ao se pressionar o botão Sair é encerrada a aplicação. Salvar
- 81. Manual de Operação do Conectividade Social Página 81 de 83 Esta operação permite gerar um arquivo com cópia dos arquivos internos do Conectividade Social e de suas funcionalidades, em qualquer unidade de disco. Para gerar o arquivo selecione uma ou mais funcionalidades da lista e clique no botão Salvar da tela principal da aplicação Gerar arquivo para o Suporte. Será exibida a tela de Salvar como (figura 98). figura 98 Selecione a pasta onde será gravado o arquivo e um nome para o mesmo. Caso desista de gerar a cópia pressione o botão Cancelar e o sistema voltará a tela principal da aplicação Gerar arquivo para o Suporte. Caso contrário, pressione o botão Salvar para iniciar o processo. Se for informado um nome de arquivo já existente, será exibida uma mensagem, conforme tela abaixo (figura 99). Caso o nome seja confirmado (Sim),o arquivo existente será substituído. Caso contrário, o sistema voltará para a tela de Salvar como. figura 99
- 82. Manual de Operação do Conectividade Social Página 82 de 83 Nota: Só será gerada cópia dos arquivos das funcionalidades selecionadas. Durante a geração da cópia, uma barra de progresso informará as o percentual total do processo (figura 100). figura 100 Depois que o processo de criação do arquivo for finalizado, será exibida uma mensagem, conforme tela abaixo (figura 101). figura 101
- 83. Manual de Operação do Conectividade Social Página 83 de 83 15 - Como posso tirar minhas dúvidas de operação do programa? Além deste manual, o Conectividade Social conta com um sistema de ajuda on-line. Para utilizar a Ajuda On-line do sistema siga os passos descritos abaixo: 1. Para consultar a Ajuda On-line pressione a tecla F1, ou clique no botão Ajuda (figura 102) ou selecione o menu Ajuda (figura 103). Figura 102 Figura 103 2. Aguarde alguns instantes e a janela de Ajuda aparecerá (figura 104). figura 104 Importante: O sistema de ajuda on-line é sensível ao contexto. Portanto, uma vez que seja solicitada a ajuda do Conectividade Social, pressionando-se a tecla F1, esta será iniciada no tópico correspondente à janela em que foi solicitado o auxílio.
