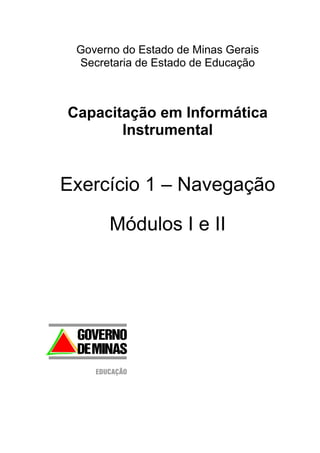
Apostila Hardware Completa
- 1. Governo do Estado de Minas Gerais Secretaria de Estado de Educação Capacitação em Informática Instrumental Exercício 1 – Navegação Módulos I e II
- 2. Este material foi desenvolvido pela SR2 Consulting para a Secretaria de Estado de Educação do Governo de Minas Gerais nos termos do Creative Commons exposto acima.
- 3. Capacitação em Informática Instrumental Navegação Sumário Módulo 1 ..................................................................................................4 Objetivo ................................................................................................4 Componentes do computador ..................................................................4 Conhecendo o teclado .............................................................................5 Posicionamento do cursor utilizando as setas de direção...............................6 Acentuação............................................................................................6 Ligando o computador .............................................................................7 Explorando a Área de Trabalho (Desktop) ..................................................8 Acessando a internet...............................................................................9 Fechando todas as janelas ..................................................................... 15 Desligando o computador ...................................................................... 16 Módulo 2 ................................................................................................ 17 Objetivo .............................................................................................. 17 Criando pastas (Diretórios) .................................................................... 18 Definições – Documentos (Arquivos) ....................................................... 19 Definições – Pasta (Diretório) ................................................................. 19 Utilizando o Favoritos ............................................................................ 20 Salvando anexos das mensagens ............................................................ 21 Copiando documentos (arquivos) ............................................................ 22 Definições – copiar arquivos (documentos)............................................... 23 Apagando documentos (arquivos) ........................................................... 25 Definições – Extensão de arquivos .......................................................... 25 Abrindo arquivos .................................................................................. 26 Pesquisando arquivos ............................................................................ 27 Utilizando a ajuda do Writer ................................................................... 28 3
- 4. Capacitação em Informática Instrumental Navegação Módulo 1 Objetivo Os objetivos deste exercício são: efetuar o reconhecimento dos componentes básicos do computador (monitor, teclado, mouse e gabinete), aprender como ligar o computador e conhecer a sua tela principal (desktop), fazer pesquisas e navegar na internet utilizando o navegador Web Mozilla Firefox, desligar o computador corretamente. Componentes do computador Figura1 Monitor é o dispositivo □ que nos permite visualizar as tarefas a serem executadas; Gabinete é uma caixa □ metálica onde estão dispostos todos os componentes internos necessários ao funcionamento do computador; Teclado é o componente □ utilizado para entrada de dados no computador; Figura2 O “mouse” é um dispositivo apontador utilizado □ como auxiliar no processo de entrada/digitação de dados no computador. • Clique é o ato de se pressionar o botão esquerdo do mouse para executar determinada tarefa. • Duplo-clique são dois cliques consecutivos. 4
- 5. Capacitação em Informática Instrumental Navegação Conhecendo o teclado Figura3 Figura4 Observe a disposição das teclas do teclado. Para □ digitar uma letra, basta pressionar a tecla correspondente e a letra aparecerá na tela em minúscula. Para utilizar a letra maiúscula, deve-se pressionar e □ soltar a tecla Caps Lock. Observe que o Led do Caps Lock será ligado. Então, pressione a tecla da letra, e essa será apresentada em maiúscula na tela. Figura5 Para desativar as maiúsculas, basta □ pressionar e soltar novamente a tecla Caps Lock (observe que Led do Caps Lock foi desligado). Mantendo a tecla Shift pressionada e □ pressionando-se uma letra, ela aparecerá maiúscula. Esta não é a única função dessa tecla. □ Perceba que há muitas teclas que aparecem com duas opções: Exemplo: existe uma tecla com o número 5 e %. Mantendo-se a tecla SHIFT pressionada e apertando-se essa tecla aparecerá o %. Ou seja, o SHIFT permite utilizar a função superior das teclas que possuem duas opções. 5
- 6. Capacitação em Informática Instrumental Navegação Shift também serve para selecionar palavras. □ Barra de espaço insere um espaço em branco entre as palavras quando □ digitamos. Backspace serve para apagar o que foi digitado e estiver à esquerda do □ cursor. Enter insere uma nova linha para digitação. Devera ser pressionado no final □ do parágrafo para iniciar um novo parágrafo na próxima linha. TAB Insere um espaço em branco, tabulado, pode ser utilizado para definição □ de início de parágrafo. Possui outras funções de acordo com o contexto, que serão exploradas no momento oportuno. Posicionamento do cursor utilizando as setas de direção Você poderá movimentar o cursor para a □ Figura6 direita, para a esquerda, para cima (linha superior) para baixo(linha inferior). Com o texto digitado, use as setas de □ direção. No texto, observe a movimentação do cursor. Acentuação Figura7 Para acentuar □ deve-se pressionar o acento antes da letra. Por exemplo, para □ digitar avó deve-se pressionar as teclas na seqüência: a v ’ o= avó 6
- 7. Capacitação em Informática Instrumental Navegação Ligando o computador Figura8 Primeiro, pressione □ o botão do monitor, observe o led indicativo de ligado ou desligado. Agora pressione o □ botão para ligar o computador. Figura9 A tela, ao lado, □ Figura 4 mostra informações iniciais sobre o sistema operacional. Figura10 A tela de login traz o campo □ em que se deve digitar a identificação da pessoa que utilizará o computador. Esta identificação deverá ser fornecida pelo instrutor. Figura11 Neste campo deve-se digitar a □ senha associada à identificação anterior, ela também será fornecida pelo instrutor. Para cada letra digitada aparecerá um *. 7
- 8. Capacitação em Informática Instrumental Navegação Explorando a Área de Trabalho (Desktop) A área de trabalho é a tela inicial do computador. Os ícones (pequenos □ desenhos) são atalhos para tarefas que o computador pode executar. Figura12 Figura13 Clique sobre o ícone de acesso a □ lista de tarefas. Esta lista, com as tarefas que o computador pode executar, chama-se menu. Para fechar a lista, basta clicar □ novamente no ícone do menu. Figura14 Clique sobre o relógio para visualizar □ o calendário mostrando a data atual. Movimente o calendário para o próximo mês, utilizando a seta simples. Clique na seta dupla para visualizar o próximo ano. Para fechar o calendário, clique no □ botão que contém um “X”. 8
- 9. Capacitação em Informática Instrumental Navegação Acessando a internet Figura15 O navegador é o programa que □ permite ter acesso às páginas da internet. Para iniciar o navegador Web □ Mozilla Firefox, clique no ícone Navegador Web. A janela do Web Mozilla Firefox é apresentada na tela. Através dela é □ possível perceber pontos comuns a todas as janelas. O botão que contém um “X” em seu interior é utilizado para fechar a janela. Esta barra é a Barra de menu. □ Figura16 O navegador Web possui alguns itens exclusivos como a barra de □ endereços, que é utilizada para digitar os endereços das páginas da internet que se quer visitar. Figura17 9
- 10. Capacitação em Informática Instrumental Navegação Clique na barra de endereços e utilize as setas de direção do teclado para □ mover-se pelo texto. Para apagar o texto que aparece, utilize o Backspace. Digite o endereço www.google.com.br . Figura18 Figura19 Clique no botão Ir. □ Esse endereço pertence □ a um site de pesquisa da internet: o Google. Um link permite acessar □ uma página sem a necessidade de digitar seu endereço na barra de endereços. Observe que a seta muda de forma quando ela está sobre o link. Clique no Link notícias □ e observe que o conteúdo da barra de endereços mudará. Figura20 Figura 20 Navegue para outra página clicando no link Brasil. □ 10
- 11. Capacitação em Informática Instrumental Navegação Figura21 Observe que a página Notícias Brasil apresenta uma □ Barra de rolagem. A barra de rolagem aparece quando não é possível mostrar todo o conteúdo no espaço disponível da tela. Clique nas setas da barra de rolagem para □ movimentar a página. Retorne à página do Google digitando na barra de □ endereços: www.google.com.br. Clique no botão Ir. □ Digite no espaço para pesquisa “Instituto Estrada □ real” e clique no botão pesquisa google. Figura22 Esta janela pode aparecer indicando que você está enviando para a Internet o □ texto a ser pesquisado. Então clique no botão continuar Figura23 11
- 12. Capacitação em Informática Instrumental Navegação A tela do resultado da pesquisa mostra que foram encontradas mais de um □ milhão de páginas que contêm o texto pesquisado. Contudo, são mostradas somente as dez primeiras. Figura24 Utilize a barra de rolagem para visualiazar os dez primeiros resultados. □ Figura 25 Para □ visualizar as próximas páginas clique no “2” da seqüência mostrada. Figura26 Nesta nova página, □ são apresentados mais dez endereços de páginas consultadas, numeradas de 11 até 20. Clique na seta voltar para retornar à página anterior, cujo conteúdo são □ os dez primeiros resultados. 12
- 13. Capacitação em Informática Instrumental Navegação Figura27 Para cada página □ encontrada é mostrado o trecho dela que contém o texto pesquisado, juntamente com seu respectivo endereço. Clique no primeiro link. Trecho Endereço Observe que o endereço que está na barra de endereços será modificado □ Figura28 Caso esta página □ não contenha a informação desejada, clique na seta indicada para voltar ao resultado da pesquisa, e selecione outra página. Figura29 Clique no □ segundo link para visualizar a próxima página da lista. Observe que o conteúdo da barra de endereços mudará. Observe que o conteúdo da barra de endereços mudará. □ Figura30 Utilize a □ barra de rolagem para explorar todo o contéudo da página. 13
- 14. Capacitação em Informática Instrumental Navegação Digite o endereço da página do Google na barra de endereços. Clique no □ botão Ir. Figura31 Digite o texto “secretaria educação mg” na caixa de pesquisa e clique no □ botão Pesquisa Google. Figura32 Figura33 A pesquisa mostrou todas □ as páginas que contém o texto pesquisado. Clique no primeiro link □ da lista. O endereço da barra mudou para o endereço do link selecionado anteriormente. Esta é a página da SEE- □ MG, acessada através de uma pesquisa na Internet. Figura34 14
- 15. Capacitação em Informática Instrumental Navegação Figura35 Continue explorando a página, e □ clique no link “Políticas e Programas”. Através do clique no link, novas □ informações são exibidas na página da SEE-MG. Clique agora, no link “diretrizes”. □ Figura36 Através do clique no link, □ abre-se a janela, que mostra as diretrizes da educação. Visualize todo o conteúdo e retorne ao início da página utilizando a barra de rolagem. Clique no link “Números da Educação”. Figura37 Figura38 Através do □ clique no link, abre-se a janela que mostra alguns números da educação em Minas Gerais. Utilize a barra de rolagem para visualizar todo o conteúdo da página. □ Fechando todas as janelas Figura39 Utilize o “X” para fechar □ todas as janelas abertas. 15
- 16. Capacitação em Informática Instrumental Navegação Figura40 Desligando o computador Após abrir o menu, clique na opção □ “Fechar Sessão”. Figura41 Confirme o desligamento do □ micro, clicando novamente no botão Fechar Sessão. Figura42 Clique no botão □ “Desligar” para desligar a estação de trabalho. Figura43 Clique no botão “Desligar” □ para confirmar o desligamento da estação de trabalho. 16
- 17. Capacitação em Informática Instrumental Navegação Módulo 2 Objetivo Os objetivos deste exercício são: o uso do favoritos do navegador web, identificação do local de trabalho: pastas e arquivos, identificação das extensões dos arquivos, introduzir a organização de diretórios, estimular o uso da ajuda dos aplicativos e impressão de documentos. Criando atalhos para páginas (Favoritos) Figura1 Acesse o menu de tarefas □ do sistema operacional, selecione a opção Internet e clique em Navegador Web. Figura2 Digite o endereço do □ webmail na barra de endereços do navegador web. Figura3 Clique no link E-mail para visualizar a □ página de e-mail do yahoo. Esta opção de menu contém atalhos para □ diversas páginas da Internet, pode-se adicionar outros atalhos a lista à lista de atalhos já existente. Figura4 Clique na opção Adicionar □ página de Menu Favoritos. Ao dar um clique nessa opção, a □ página atual é adicionada à lista de atalhos para páginas da Internet. 17
- 18. Capacitação em Informática Instrumental Navegação Figura5 Ao dar um clique no botão □ Adicionar, a página do webmail do yahoo será adicionada à lista de atalhos. Figura6 Na opção Favoritos, é □ possível visualizar o atalho para a página do webmail do yahoo, que foi adicionada anteriormente. Feche o Firefox. □ Criando pastas (Diretórios) Clique no atalho com ícone de uma casa, para abrir o organizador. Ele lhe □ permitirá visualizar as informações armazenadas. Figura7 Figura8 Figura9 Esta aba permite visualizar o □ conteúdo do diretório (pasta) home. Mostra que se está visualizando □ somente o conteúdo da pasta home, também chamada de Diretório do Usuário. 18
- 19. Capacitação em Informática Instrumental Navegação Figura10 Clique em Editar, em □ seguida, no item de menu Criar Novo e, finalmente, clique em Pasta. Figura11 Clique em Limpar, para □ apagar o nome sugerido e permitir a digitação do novo nome. Digite o nome da nova pasta, conforme indicado. E clique em OK, para confirmar o nome digitado. Figura12 Observe que apareceu uma □ nova pasta (diretório) com o nome de Meus Documentos. Clique na pasta (diretório) □ public_html. Definições – Documentos (Arquivos) Normalmente, todas as folhas de um documento são mantidas juntas, através □ de um grampo ou clipes. De forma semelhante, no computador todo o conteúdo de um documento também é mantido junto. O computador permite que cada documento seja identificado através de um □ nome, facilitando a localização do arquivo. O nome do arquivo deve estar ligado ao seu conteúdo. Definições – Pasta (Diretório) Pasta é a estrutura utilizada para organizar os documentos armazenados no □ computador. Suponha a secretaria de uma escola com centenas de alunos, geralmente, □ utiliza-se uma pasta para cada aluno. As pastas são devidamente identificadas (normalmente com o nome do aluno), e nela são colocados todos os documentos relacionados ao aluno. 19
- 20. Capacitação em Informática Instrumental Navegação Figura13 Quando uma pasta é □ selecionada na coluna da esquerda, todos os documentos colocados dentro dela são mostrados à direita. Documentos distintos podem □ ter ícones diferentes, todas as pastas possuem o mesmo ícone. Figura14 Clique para minimizar. □ Minimizar significa reduzir o tamanho da janela para que ela fique do tamanho de um ícone ou botão, conforme indicado. Utilizando o Favoritos Figura15 Clique no atalho do navegador □ web. Note que desta vez o acesso ao □ navegador web será mais rápido que o acesso através do menu. Figura16 Clique em Favoritos □ e em seguida no atalho para o webmail do yahoo. Note que o atalho □ para o webmail yahoo foi criado anteriormente. 20
- 21. Capacitação em Informática Instrumental Navegação Figura17 Desta vez o acesso foi direto ao □ webmail, sem a necessidade dos passos intermediários feitos anteriormente. Digite o login e senha e clique □ em Entrar. Salvando anexos das mensagens Clique em Entrada(1) para visualizar as mensagens recebidas. Clique na □ mensagem para visualizá-la. Figura18 Figura19 Figura20 Utilize a barra de □ rolagem para visualizar toda a mensagem e os documentos (arquivos) em anexo. Note que no lugar das □ letras acentuadas aparece “_”. Para evitar isso, deve-se procurar não utilizar espaços/acentos nos nomes dos □ arquivos. Verifique o nome do arquivo em anexo e clique em Salvar no meu computador. Clique em Baixar arquivo. Selecione Salvar e clique em OK. □ Figura20 Figura21 Clique em Voltar à mensagem. □ 21
- 22. Capacitação em Informática Instrumental Navegação Figura23 Para salvar o segundo arquivo, □ verifique o seu nome. Clique em Salvar no meu □ computador. Clique em Baixar arquivo. Selecione Salvar e clique em OK. □ Figura24 Figura25 Clique em Voltar à mensagem. □ Figura26 Após ter salvado os outros □ dois anexos no computador clique em Sair, Minha conta. Depois de sair, feche o □ Firefox. Copiando documentos (arquivos) Figura27 Clique no local indicado para □ visualizar a janela do organizador de arquivos aberta anteriormente. Figura28 Clique no home. Este local guarda □ todos os seus documentos e pastas, como um armário utilizado para armazenar as pastas que acondicionam documentos. 22
- 23. Capacitação em Informática Instrumental Navegação Figura29 Note a diferença entre □ os ícones de pastas e documentos. Estes são os arquivos □ que estavam em anexo na mensagem recebida e depois salvos. Definições – copiar arquivos (documentos) Copiar significa fazer uma cópia, desta forma, o resultado da cópia de 1 □ documento são 2 documentos idênticos. Passos para copiar arquivos: □ • Selecionar o(s) arquivo(s) que se deseja copiar; • Indicar a intenção de copiar; • Indicar a pasta de destino; • Efetuar a cópia. Para selecionar o arquivo que se deseja copiar basta clicar nele. Assim, clique □ no arquivo Exercício_ Impress.sxi. Figura30 Figura31 Clique no menu Editar e no item de menu Copiar. □ Figura32 Figura33 Para marcar a pasta onde a cópia do documento será colocada, basta □ selecioná-la. Dê um clique em Meus Documentos. Clique no menu Editar e em seguida no item de menu Colar. 23
- 24. Capacitação em Informática Instrumental Navegação Figura34 Uma cópia idêntica ao □ documento original foi feita nesta pasta. Clique em Diretório do □ Usuário para selecionar outro arquivo. Clique em Formata__o_de_Textos.sxw. Mantenha pressionada a tecla □ Shift e pressione a seta para a esquerda até selecionar o arquivo ao lado. Figura35 Figura36 Com os arquivos selecionados clique no atalho para o item de menu Copiar □ do menu Editar. Dê um clique na pasta Meus Documentos. Como os arquivos já foram □ selecionados clique no atalho para o item de menu Colar do menu Editar. Figura37 Figura38 Cópias idênticas aos documentos originais foram feitas nesta pasta. Clique em □ Diretório do Usuário para selecionar outro arquivo. Figura39 Copie o arquivo Notas_Silvia_ 2005.sxc □ para dentro da pasta Meus Documentos. 24
- 25. Capacitação em Informática Instrumental Navegação Apagando documentos (arquivos) Selecione os arquivos do Diretório do Usuário. Clique no menu Editar e em □ seguida clique no item Remover. Figura40 Clique no botão Delete para confirmar a remoção dos arquivos. Observe que □ os arquivos não estão mais nesta pasta. Eles foram apagados. Figura41 Figura42 Selecione a pasta Meus Documentos. □ Definições – Extensão de arquivos O organizador identifica o editor que foi utilizado para criar o arquivo através □ das 3 últimas letras do nome do arquivo, que são chamadas de extensão. Existem letras padronizadas para cada editor. Abaixo uma lista com o nome □ do arquivo, sua extensão e o editor utilizado para criá-lo: • Notas_Silvia_2005.sxc – Calc (Editor de Planilhas); • Formatação_de_Textos.sxw – Writer (Editor de Textos); • Exercício_Impress.sxi – Impress (Editor de apresentações); • Formatação_de_Textos.pdf – Acrobat (Vizualizador de pdf). 25
- 26. Capacitação em Informática Instrumental Navegação Abrindo arquivos Figura43 Dê um duplo clique no □ arquivo Notas_Silvia_ 2005.sxc para abri-lo. Como a extensão é sxc, □ será utilizado o Calc para abrir o arquivo. Figura44 Esta tela aparecerá □ indicando que o arquivo está sendo aberto. Figura45 O Calc foi utilizado □ para criar o documento. Assim, somente por meio dele é possível visualizar e alterar o documento. Feche o Calc. □ Figura46 Dê um clique no X □ para fechar o organizador de arquivos e pastas. 26
- 27. Capacitação em Informática Instrumental Navegação Pesquisando arquivos Figura47 Dê um clique no menu de □ tarefas do Sistema Operacional, em seguida clique no item de menu Encontrar arquivos. Digite form*sxw para pesquisar por um documento cujo nome se inicia com □ form e termina com sxw. Isto indica que o arquivo foi criado com o Writer. Figura48 O* □ representa o texto que não se sabe. Clique no □ botão indicado para pesquisar. Dê um duplo-clique sobre o nome do arquivo encontrado, no caso, □ Formata__o_ de_Textos.sxw. Figura49 Esta janela indica que o □ editor de texto Writer está abrindo o arquivo Formata__o_ de_Textos.sxw. 27
- 28. Capacitação em Informática Instrumental Navegação Utilizando a ajuda do Writer Clique no menu Ajuda e em seguida no item de menu Conteúdo. Clique na □ aba Localizar, da ajuda. Figura50 Figura51 Figura52 Para pesquisar como imprimir □ no Writer, digite imprimir e clique no botão Localizar. Foram listados, à esquerda, todos os assuntos que se relacionam com □ imprimir. Selecione o assunto imprimir, e clique em Exibir. Figura53 Figura54 O texto mostra várias formas de imprimir o documento. Por exemplo, acessar □ o menu Arquivo e clicar no item Imprimir. Feche a Ajuda e imprima. Figura55 Acesse o menu Arquivo e clique □ no item de menu Imprimir. Este foi o procedimento descrito pela ajuda. 28
- 29. Capacitação em Informática Instrumental Navegação Figura56 Clique no botão OK para □ confirmar a impressão do documento. Feche o Writer clicando no □ X. Feche o aplicativo de pesquisar arquivos clicando no X. □ Desligue a estação. □ 29
- 30. Governo do Estado de Minas Gerais Secretaria de Estado de Educação Capacitação em Informática Instrumental Exercício 2 – E-mail Módulo I e II
- 31. Este material foi desenvolvido pela SR2 Consulting para a Secretaria de Estado de Educação do Governo de Minas Gerais nos termos do Creative Commons exposto acima.
- 32. Capacitação em Informática Instrumental E-mail Sumário Módulo 1 ..................................................................................................4 Objetivos...............................................................................................4 Definições relacionadas a e-mail ...............................................................4 Criando um e-mail ..................................................................................5 Verificando mensagens recebidas..............................................................8 Abrindo documento anexo........................................................................9 Respondendo mensagem recebida .......................................................... 11 Enviando uma mensagem ...................................................................... 13 Apagando mensagens ........................................................................... 13 Saindo do Webmail ............................................................................... 14 Desligar o computador .......................................................................... 14 Módulo 2 ................................................................................................ 15 Objetivos............................................................................................. 15 Abrindo o webmail ................................................................................ 15 Cuidados com login e senha .................................................................. 15 Verificando a pasta Entrada.................................................................... 15 Pasta Enviadas ..................................................................................... 16 Pasta Rascunho .................................................................................... 16 Enviando para vários receptores ............................................................. 17 Respondendo a todos ............................................................................ 22 Apagando mensagens ........................................................................... 23 Organizando mensagens........................................................................ 23 SPAM .................................................................................................. 26 Dicas para prevenir spam ...................................................................... 27 Desligar o computador .......................................................................... 27 3
- 33. Capacitação em Informática Instrumental E-mail Módulo 1 Objetivos Abrir uma conta de e-mail gratuita; identificar os principais componentes de um endereço de e-mail: login, domínio e senha; entrar na conta de e-mail, verificar a existência de mensagens; ler mensagens; identificar os componentes de uma mensagem: quem enviou, para quem enviou, assunto, conteúdo, anexos; escrever e enviar mensagens: modalidades para e com cópia para responder mensagens: modalidade apenas para quem enviou a mensagem; sair da conta de e-mail. Definições relacionadas a e-mail O que é E-mail □ • E-mail (Eletronic mail – correio eletrônico). Sistema que permite troca de mensagens entre usuários da Internet. Para usar o e-mail é necessário possuir um endereço com o seguinte formato: login@domínio login@domínio □ • Login: é o nome escolhido para seu endereço eletrônico (e-mail) • @: usado para ligar o seu login ao domínio, caracterizando um endereço de e-mail • Domínio: usado para identificar o provedor do seu e-mail. Ele pode ser fornecido por empresa ou site gratuito. • Ex: luisfseelr@yahoo.com.br • Luisfseelr é o login • yahoo.com.br é o domínio (este é um site de e-mail gratuito). Online x Offline, Envio, Recebimento □ • Online: conectado à Internet; • Offline: desconectado. • Envio: é necessário estar online para enviar um e-mail. O destinatário do e-mail não precisa estar online quando o remetente estiver enviando a mensagem. • Recebimento: para receber a mensagem, a pessoa deve estar online. • Armazenamento: para abrir, visualizar ou armazenar um documento recebido por e-mail é necessário estar online. Quando armazenado, o documento pode ser acessado novamente estando offline. Semelhança entre o e-mail e a caixa postal □ • Se você deseja enviar uma correspondência convencional para uma determinada caixa postal, é necessário endereçá-la para chegar ao destino 4
- 34. Capacitação em Informática Instrumental E-mail corretamente. O mesmo acontece com o e-mail, esse endereço eletrônico deve estar correto para que chegue ao destinatário corretamente. • Sua caixa postal convencional possui um determinado tamanho, com capacidade de receber um determinado número de correspondências com um determinado volume. O mesmo ocorre com o seu e-mail. Isto permite que as mensagens enviadas para o seu endereço de e-mail sejam armazenadas para que você possa acessá-las posteriormente Para acessar o e-mail é necessário efetuar o login. □ • Efetuar login é informar o seu e-mail e senha para acessá-lo. É o mesmo que usar uma chave para abrir uma caixa postal. • Ao informar a senha, você não consegue visualizar os dados informados, o que aparecerá será uma seqüência de asteriscos ou outro símbolo gráfico. Criando um e-mail Figura 1 Ligue o equipamento. □ Abra o Navegador Web, clicando no □ ícone Navegador Web, para acessar a Internet, ou então, siga os passos do exercício 1 para abrir o navegador. Após abrir, aparecerá a tela do □ Navegador Web. Figura 2 Figura3 Posicione o cursor no local indicado pela □ seta. Use o backspace para apagar o endereço contido e digite o endereço do Yahoo e clique no botão Ir. Aqui você irá criar o seu e-mail □ (endereço eletrônico). Clique no link E-mail. □ 5
- 35. Capacitação em Informática Instrumental E-mail Figura4 Clique no link Yahoo! Mail. □ Figura5 Leia a tela e □ preencha os campos. Digite seu □ nome e sobrenome. Selecione o sexo no campo específico. No próximo campo (ID Yahoo) você informará o seu futuro e-mail. □ Sugerimos que você informe seu nome, as iniciais do sobrenome e as iniciais da escola em que você trabalha. Exemplo □ • Nome: José Luis Gonçalves • Escola: Escola Estadual Ronaldo Rodarte • ID Yahoo sugerido: joselgeerr. 6
- 36. Capacitação em Informática Instrumental E-mail Desça a barra de rolagem e preencha o restante desta tela. □ Figura6 Digite o código □ que aparecer dentro deste retângulo. Ele é gerado automaticamen- te. Clique no botão □ Eu concordo. Você estará aceitando as condições do fornecimento do serviço de e-mail gratuito do Yahoo. Caso tenha deixado de informar algo, repita os procedimentos anteriores. □ Figura7 Para acessar o seu e-mail, clique no botão Acessar o Yahoo Mail. □ 7
- 37. Capacitação em Informática Instrumental E-mail Verificando mensagens recebidas Figura8 Tela inicial do Yahoo Mail. □ Após criar o e-mail, informe- □ o ao seu instrutor, ele enviará um documento para você. Depois de informar, aguarde □ que o instrutor envie o documento. Figura9 Logo em seguida, abra sua □ caixa de Entrada. Você recebeu duas □ mensagens. Para visualizá- las clique no link Entrada(2). O (2) indica a quantidade de mensagens recebidas e não lidas. Figura10 Observe que a □ mensagem Parecer_424/2003 tem um clipe ao lado, significando que há um anexo. Clique nessa □ mensagem. Figura11 Agora você está □ visualizando a mensagem recebida. 8
- 38. Capacitação em Informática Instrumental E-mail Abrindo documento anexo Semelhanças entre o anexo eletrônico e o anexo de papel □ • Anexo de papel - ao enviar um ofício, que faz referência a outro documento (um parecer sobre o assunto tratado no ofício, por exemplo), este documento pode ser enviado juntamente com o ofício, o que caracteriza um documento anexo. Normalmente o documento secundário vai anexado ao ofício ou documento principal por meio de um clipe. • Anexo eletrônico – no meio eletrônico, isto também pode ser feito, bastando, para tanto, anexar este documento à mensagem a ser enviada. No caso, a mensagem seria o ofício e o parecer enviado junto a ele seria o anexo (geralmente identificado por um clipe). Figura12 Para acessar o anexo, □ clique no clipe que aparece à frente do Assunto. Figura13 Na aba Arquivos, clique no □ nome do arquivo: parecer_424_educacao_espe cial.pdf Figura14 Clique no □ botão Baixar arquivo. 9
- 39. Capacitação em Informática Instrumental E-mail Figura15 Aparecerá a tela ao □ lado. Verifique se o botão □ Abrir com: está selecionado e clique no botão OK. Figura16 Aparecerá a tela ao lado, □ aguarde enquanto o documento é aberto. Figura17 Esta tela é um termo de licença de □ uso do Acrobat Reader, o programa que você usará para visualizar o anexo. Clique no botão Fechar. Agora você está visualizando o anexo que recebeu juntamente com a □ mensagem de e-mail. Use a barra de rolagem para ler as outras páginas do documento. Figura18 Após ter visualizado o □ documento, você poderá fechá-lo, clicando no botão Fechar. 10
- 40. Capacitação em Informática Instrumental E-mail Figura19 Após ter fechado o □ documento, clique no botão Fechar novamente para fechar o programa que o abriu. Figura20 Clique no botão Fechar da □ janela Downloads. Respondendo mensagem recebida Figura21 Clique no botão □ Entrada para visualizar suas mensagens e responder a mensagem lida. Clique novamente na □ mensagem Parecer_424/2003. Figura22 Nesta tela você □ visualiza/lê a mensagem recebida e pode respondê-la. Clique no botão □ Responder. Figura23 Aparecerá a tela ao □ lado. Digite: Mensagem □ recebida! Coloque seu nome. Clique no botão □ Enviar. 11
- 41. Capacitação em Informática Instrumental E-mail Figura24 A resposta foi enviada. □ Clique no botão Verificar e-mail. □ Figura25 Nesta tela que aparecerá, você pode □ verificar se a mensagem foi enviada clicando no link Enviadas. Figura26 Caso seja □ necessário, faça uso da barra de rolagem para ler todo o conteúdo da tela e verificar se a mensagem foi enviada. Aqui você pode constatar que a mensagem foi enviada. □ Figura27 Observe que você tem os links Entrada e Enviadas. □ Quando você desejar verificar as mensagens recebidas, você deverá clicar em Entrada e quando desejar verificar se as mensagens foram enviadas, você deverá clicar em Enviadas. Clique em Escrever para enviar uma mensagem para □ seu colega. 12
- 42. Capacitação em Informática Instrumental E-mail Enviando uma mensagem Figura28 A tela ao lado abrirá. □ Preencha os campos: □ • Para: Digite o e-mail do seu colega. Este é o destinatário da mensagem. • Assunto: Olá! • Digite o texto na área indicada e coloque seu nome. Clique no botão Enviar. □ Figura29 Uma tela ao lado aparecerá. Agora □ clique no botão indicado e verifique se a mensagem foi enviada através do link Enviadas constante no menu E-mail. Apagando mensagens Clique no link Entrada para verificar suas novas mensagens. □ Figura30 Observe que a □ mensagem não lida está em negrito. Essa é a diferença visual entre elas. As mensagens não lidas, estarão em negrito. Figura31 Para apagar, a mensagem lida □ marque-a clicando no quadrado ao lado do nome do remetente e em seguida clicando no botão Apagar. 13
- 43. Capacitação em Informática Instrumental E-mail Figura32 A mensagem foi □ apagada. Observe que ela não faz mais parte da lista de entrada. Saindo do Webmail Figura33 Clique em Sair para efetuar o logout □ do webmail. Assim, você estará saindo da sua conta de e-mail. Se você deixá- la aberta, outras pessoas poderão acessá-la e ler suas mensagens, apagá-las, enfim, poderão usar sua conta de e-mail para qualquer finalidade. Portanto, para sua segurança, você □ efetuará o logout assim que terminar suas tarefas no seu e-mail. Figura34 Esta tela □ indica que o logout foi efetuado. Desligar o computador Faça o desligamento de acordo com o exercício anterior: □ Fechar janelas: • Clique no botão Fechar de cada janela (botão do canto superior direito identificado pelo X). Desligar estação: □ • Fechar a sessão do Sistema Operacional; • Desligar o equipamento. 14
- 44. Capacitação em Informática Instrumental E-mail Módulo 2 Objetivos Cuidados com login e senha, verificação da Inbox, responder, salvar e apagar mensagens, organização de mensagens em diretórios, Spam. Abrindo o webmail Ligar o equipamento. □ Abrir o Navegador Web. □ Entrar no site do Yahoo Mail. □ Acessar a sua conta de e-mail usando o seu login e senha. □ Cuidados com login e senha Sempre que você for acessar seu e-mail, será necessário informar o seu login □ e sua senha. Somente com o fornecimento da senha é possível acessar seu e-mail. □ Portanto, você deve proteger estas informações, evitando que terceiros as obtenham. Além disso, você deverá sempre efetuar o logout para garantir que outras □ pessoas não tenham acesso ao seu e-mail. Verificando a pasta Entrada Ao entrar no seu e-mail clique na sua Pasta de Entrada para visualizar as □ mensagens recebidas. Figura1 Na coluna Remetente, você identifica quem enviou a mensagem. Na □ coluna Assunto, você identifica o assunto de cada uma das mensagens recebidas. Quando você recebe uma mensagem é possível saber a data em que ela foi enviada a você, bastando para isso, verificar a coluna Data. 15
- 45. Capacitação em Informática Instrumental E-mail Pasta Enviadas Figura2 Para verificar as mensagens que □ você enviou, clique na pasta Enviadas. Observe, o link Enviadas está □ destacado, indicando que a pasta está sendo visualizada. Desça a barra de rolagem para visualizar as mensagens enviadas. Figura3 Ao visualizar as mensagens observe a data em que foram enviadas por você, □ o assunto e para quem foram enviadas, ou seja, o destinatário. Pasta Rascunho Figura4 Agora clique na pasta Rascunho. □ Essa pasta serve para armazenar mensagens ainda □ não concluídas, de forma que possam ser enviadas posteriormente. Figura5 Clique em Escrever e redija uma □ mensagem. Ela não será enviada agora, □ iremos armazená-la na pasta Rascunho, para enviá-la depois. 16
- 46. Capacitação em Informática Instrumental E-mail Figura6 Preencha os □ campos Para e Assunto da nova mensagem. Digite uma mensagem. Clique, então, em □ Salvar Rascunho. Figura7 Depois de clicar □ no botão Salvar Rascunho, observe que a mensagem se encontra armazenada na pasta Rascunho. Enviando para vários receptores Clique no botão Escrever para escrever uma mensagem que será enviada □ para mais de um receptor. Preencha o campo Para com o e-mail de dois colegas, separando-os com vírgula. Figura10 Figura11 Digite o assunto, um texto e clique no botão Enviar. □ 17
- 47. Capacitação em Informática Instrumental E-mail Clique no botão Escrever para escrever outra mensagem que será enviada □ para mais de um receptor. No campo Para digite o e-mail de um colega. Logo em seguida clique no botão Adicionar Cc (Com cópia). Figura12 Figura13 No campo Cc digite o e-mail de um colega e também o seu e-mail, separados □ por vírgula. Clique agora no botão Adicionar Cco (Com cópia oculta). Figura14 Figura15 No campo Cco digite o □ e-mail de mais dois colegas. Digite o assunto e o texto, como no exemplo ao lado. Clique no botão □ Enviar. Todas as pessoas □ listadas no campo Cc (Com cópia) de uma mensagem receberão uma cópia da mensagem enviada. Todos os outros destinatários poderão ver que essa pessoa designada como □ destinatário Cc recebeu uma cópia da mensagem. 18
- 48. Capacitação em Informática Instrumental E-mail No caso da mensagem dessa tarefa, você também deverá receber uma cópia □ para comprovar isso. Os destinatários do campo Cco (Com cópia oculta) são invisíveis para os □ destinatários relacionados nos campos Para e Cc da mensagem. Isto significa que três destinatários receberão a mensagem e saberão um do □ outro, porém não saberão que outros dois também irão receber a mesma mensagem. Quem recebe a mensagem: □ • Campo Para: • Campo Cco: luisfseelr@yahoo.com.br. luciampsseelr@yahoo.com.br; • Campo Cc: joaopseerr@yahoo.com.br. mariacseelr@yahoo.com.br; joselgeerr@yahoo.com.br. Os destinatários que serão visíveis, para todos, na mensagem recebida, □ são: • Campo Para luisfseelr@yahoo.com.br. • Campo Cc mariacseelr@yahoo.com.br; joselgeerr@yahoo.com.br. 19
- 49. Capacitação em Informática Instrumental E-mail Figura16 A tela ao lado aparecerá mostrando □ os destinatários da mensagem enviada. Clique em Verificar e-mail, para □ verificar as mensagens recebidas. Abra o e-mail que você recebeu □ com o Assunto: Teste com cópia e com cópia oculta. Figura17 Figura18 Como você pode ver, os □ destinatários incluídos como CCo, não aparecem na mensagem. E, é assim que os destinatários do CCo também vão visualizar a mensagem. 20
- 50. Capacitação em Informática Instrumental E-mail Com a mensagem aberta, clique na setinha ao lado de Responder. No menu □ que se abrirá, clique na opção Responder ao Remetente. Figura19 Figura20 Posicione o cursor antes de José Luis.... e pressione a tecla Enter três □ vezes, para abrir espaço para a inclusão do seu texto. Figura21 Use as setas de □ direção do teclado para posicionar o cursor na primeira linha e digite Respondido!!! Clique no botão □ Enviar. Somente o Remetente da mensagem □ Figura22 receberá essa resposta. Clique em Verificar □ e-mail, para voltar às mensagens recebidas. 21
- 51. Capacitação em Informática Instrumental E-mail Figura23 Observe que □ apareceu uma setinha ao lado da mensagem que foi respondida, indicando Mensagem Respondida. Respondendo a todos Abra novamente a mensagem Teste com cópia e com cópia oculta. □ Clique na setinha ao lado de Responder. Clique na opção Responder a □ todos. Isto fará com que todos que receberam a mensagem também recebam sua resposta. Figura24 Figura25 Observe que o campo CCo não aparece. Por esta mensagem não se pode □ saber quem são os destinatários ocultos e, portanto, não se pode incluí-los. Posicione o cursor no início da mensagem e digite: Respondido a todos! Clique no botão Enviar. 22
- 52. Capacitação em Informática Instrumental E-mail Apagando mensagens Clique no botão Verificar e-mail, em seguida, clique na caixa da mensagem □ Teste com cópia e com cópia oculta. Ao clicar a caixa ficará marcada como ao lado. Figura26 Figura27 Após selecionar a mensagem a ser apagada, clique no botão Apagar. □ Figura28 A mensagem foi □ apagada. Observe que ela não faz mais parte da lista de mensagens. Organizando mensagens Clique no botão Adicionar para incluir uma pasta nova. A janela abaixo □ surgirá, nela digite o nome da pasta que será criada. Figura29 Digite □ Trabalho. Esse será o nome da sua pasta. Logo em □ seguida clique em OK. 23
- 53. Capacitação em Informática Instrumental E-mail Clique novamente no botão Adicionar para incluir uma nova pasta. Na janela □ que surgir, digite Pessoal. Esse é o nome da sua segunda pasta. Figura30 Logo em □ seguida clique em OK. Você tem □ duas pastas criadas. Arraste a barra de rolagem para visualizar as pastas criadas. Elas se localizam □ logo abaixo do item Lixeira no menu lateral. Figura31’ Agora você □ pode visualizar as pastas criadas. Selecione uma das mensagens para que ela seja transferida para uma das □ pastas criadas. Para isso clique na caixa ao lado da mensagem. Figura32 Clique na setinha □ ao lado de Transferir, aparecerá um menu exibindo as pastas para as quais você poderá transferir a mensagem selecionada. 24
- 54. Capacitação em Informática Instrumental E-mail Figura33 Clique na pasta □ Trabalho. Assim, a mensagem selecionada será transferida para esta pasta e não estará mais na pasta Entrada. Selecione outra mensagem para enviar para a pasta Pessoal. Clique □ novamente na setinha ao lado de Transferir. Um menu de opções será exibido novamente. Figura34 Clique na pasta □ Pessoal. Assim, a mensagem selecionada será transferida para esta pasta e não estará mais na pasta Entrada. Figura35 Observe sua caixa □ de Entrada e verifique que as mensagens transferidas não constam mais nessa caixa. Clique na pasta □ Pessoal para verificar que a mensagem transferida já se encontra dentro dela. 25
- 55. Capacitação em Informática Instrumental E-mail Figura36 Observe a □ mensagem que está na caixa Pessoal. Desça a barra □ de rolagem para visualizar a lista de pastas e abrir outra pasta. Clique na pasta Trabalho. Figura37 Observe a □ mensagem que foi transferida para a pasta Trabalho. SPAM Spam nome dado a um tipo de mensagem de e-mail enviada para muitas □ pessoas, sem que tenham solicitado o seu envio. Quando o conteúdo é exclusivamente comercial, também é conhecido como: □ • UCE (Unsolicited Commercial Email, mensagens comerciais não solicitadas); • UBE (Unsolicited Bulk Email, mensagens em massa não solicitadas). Figura38 Ao receber uma □ mensagem de SPAM, selecione a mensagem e clique em Spam. 26
- 56. Capacitação em Informática Instrumental E-mail Este procedimento irá apagar a mensagem e enviará uma cópia dela para os □ gerenciadores do e-mail do Yahoo, para verificação. Pode-se também, bloquear o remetente para que as mensagens, que □ futuramente forem enviadas por este mesmo remetente, sejam excluídas imediatamente. É importante tomar cuidado com este procedimento. □ Dicas para prevenir spam Proteja seu endereço de e-mail. Encare esta informação como se fosse seu □ número de telefone. Use um serviço de e-mail que ofereça ferramentas eficientes de combate ao □ spam, como por exemplo, o Yahoo! Mail. Nunca envie a senha do seu e-mail, número de cartão de crédito ou qualquer □ outra informação pessoal por e-mail. Não é um procedimento comum solicitarem informações como estas por e- □ mail ou telefone, portanto, fique atento. Não divulgue seu endereço de e-mail em locais públicos (por exemplo: grupos □ de discussão, fóruns, murais, salas de bate-papo) onde os spammers costumam buscar endereços de e-mail. Nunca responda a um e-mail não solicitado, isto pode alertar o spammer de □ que seu endereço de e-mail é válido. Nunca clique em uma URL ou web site listado em um spam, isto também □ pode alertar o spammer de que seu endereço de e-mail é válido. Nunca repasse e-mails do tipo quot;correntesquot;. □ Mensagens sociais: □ • Este truque tenta fazer com que os usuários abram o spam achando que a mensagem é proveniente de alguém conhecido, atraindo a pessoa com um assunto quot;pessoalquot;. • Assuntos típicos desta tática incluem: quot;Como vai você?quot;, quot;Urgente e confidencialquot;, quot;Precisamos nos encontrarquot;, quot;Tenho o dinheiro para vocêquot;, etc. Evite este truque: nunca responda a um e-mail não solicitado e use a opção “Spamquot; para encaminhar a mensagem ao Yahoo!. Desligar o computador Sair da conta do Webmail pelo link Sair, ou seja, efetuar o logout. □ Fechar o Navegador Web. □ Desligar a estação. □ 27
- 57. Governo do Estado de Minas Gerais Secretaria de Estado de Educação Capacitação em Informática Instrumental Exercício 3 – Editor de textos Módulo I e II
- 58. Este material foi desenvolvido pela SR2 Consulting para a Secretaria de Estado de Educação do Governo de Minas Gerais nos termos do Creative Commons exposto acima.
- 59. Capacitação em Informática Instrumental Editor de textos Sumário Módulo 1 ..................................................................................................5 Objetivo ................................................................................................5 Abrindo o Editor de Texto ........................................................................5 Digitando um Texto ................................................................................6 Centralizando.........................................................................................7 Negrito..................................................................................................8 Itálico ...................................................................................................9 Sublinhado ............................................................................................9 Cor da Fonte (Letra) ...............................................................................9 Nome da Fonte (Letra) .......................................................................... 10 Tamanho da Fonte (Letra) ..................................................................... 10 Texto Justificado................................................................................... 11 Marca de Parágrafo ............................................................................... 11 Salvando Documento ............................................................................ 12 Gerando documento PDF ....................................................................... 13 Fechando o Documento ......................................................................... 13 Enviando E-mail com Documento Anexo .................................................. 14 Saindo do Webmail ............................................................................... 16 Módulo 2 ................................................................................................ 17 Objetivo .............................................................................................. 17 Salvando o anexo da mensagem............................................................. 17 Abrindo o documento salvo .................................................................... 18 Alterando o recuo do parágrafo............................................................... 19 Utilizando estilos .................................................................................. 20 Inserindo marcadores............................................................................ 21 Copiando trechos de texto ..................................................................... 22 Inserindo cabeçalho na página................................................................ 24 Inserindo rodapé na página.................................................................... 25 Inserindo quebra de página.................................................................... 26 Salvando o documento .......................................................................... 27 Fechando o documento.......................................................................... 27 Criando um novo documento .................................................................. 28 3
- 60. Capacitação em Informática Instrumental Editor de textos Inserindo figura .................................................................................... 28 Inserindo tabela ................................................................................... 29 Formatando uma tabela......................................................................... 30 Salvando o documento .......................................................................... 31 Enviando o documento por e-mail ........................................................... 31 Desligando o computador....................................................................... 33 4
- 61. Capacitação em Informática Instrumental Editor de textos Módulo 1 Objetivo Enviar por e-mail um documento escrito no Writer e convertido para pdf. □ Abrindo o Editor de Texto Figura 1 Ligue o equipamento. □ Este é o atalho para o OpenOffice.org □ Writer. Clique aqui para abrir o Writer. Figura2 Ao iniciar o Writer, □ aparecerá uma tela de apresentação. 5
- 62. Capacitação em Informática Instrumental Editor de textos Digitando um Texto Tela do OpenOffice Writer aberto. Digite o texto abaixo. □ Figura3 Quando você terminar de digitar o texto, ele terá a forma acima. □ Você deverá agora, formatar o texto digitado da seguinte maneira: □ Título: □ • Negrito; • Centralizado. Marcadores: □ • Tab para início de parágrafo. Texto: □ • Justificado; • Tab para início de parágrafo; • Negrito, sublinhado, tamanho da letra, itálico, cor da letra em Azul. 6
- 63. Capacitação em Informática Instrumental Editor de textos Centralizando Figura4 Você deverá □ selecionar o texto a ser centralizado. Posicione o cursor, □ utilizando as setas de direção, no início da frase “Formatação de Textos”. Posição do Cursor. □ Figura5 Seleção de textos ou palavras: □ • Pressione a tecla SHIFT, mantenha-a pressionada enquanto pressiona também a seta para direita. • À medida que você pressiona a seta, você seleciona uma letra. Para selecionar a palavra toda, pressione a seta até que toda a palavra fique marcada. Não se esqueça que o SHIFT tem que estar pressionado enquanto você □ estiver pressionando a seta. Seleção de textos: □ • Você seleciona uma palavra para informar ao Writer onde você deseja modificar o tamanho, cor, o formato da letra, negrito, itálico, sublinhado ou alinhamento do texto. Se você não seleciona, não há meio de indicar qual palavra será formatada. Figura6 Texto selecionado, □ indicando as palavras que serão formatadas. Com o texto □ selecionado, posicione o cursor sobre o botão Centralizado e clique. 7
- 64. Capacitação em Informática Instrumental Editor de textos Figura7 Para remover a □ seleção basta dar um clique na parte branca do documento, ou pressionar uma das setas de direção. O título está □ Centralizado. Negrito Figura8 Selecione a frase □ “Formatação de Textos”. Com o texto □ selecionado, posicione o cursor sobre o botão Negrito e clique. Texto em Negrito. □ Selecione a palavra □ “negrito”. Com o texto selecionado, posicione o cursor sobre o botão Negrito e clique. Texto em Negrito. Figura10 Figura11 8
