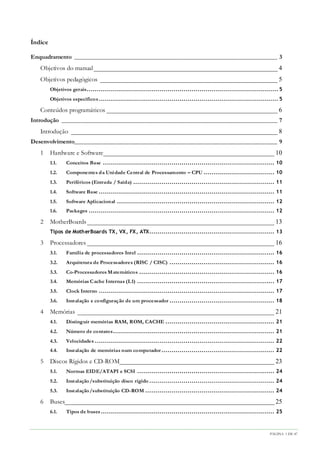
manual_de_formacao_ufcd_0749_-_arquitetura_de_computadores.docx
- 1. PÁGINA 1 DE 47 Índice Enquadramento _______________________________________________________________ 3 Objetivos do manual_________________________________________________________ 4 Objetivos pedagógicos _______________________________________________________ 5 Objetivos gerais............................................................................................... 5 Objetivos específicos......................................................................................... 5 Conteúdos programáticos _____________________________________________________ 6 Introdução ___________________________________________________________________ 7 Introdução ________________________________________________________________ 8 Desenvolvimento_______________________________________________________________ 9 1 Hardware e Software_____________________________________________________ 10 1.1. Conceitos Base ..................................................................................... 10 1.2. Componentes da Unidade Central de Processamento – CPU ................................... 10 1.3. Periféricos (Entrada / Saída) ...................................................................... 11 1.4. Software Base ....................................................................................... 11 1.5. Software Aplicacional .............................................................................. 12 1.6. Packages ............................................................................................ 12 2 MotherBoards__________________________________________________________ 13 Tipos de MotherBoards TX, VX, FX, ATX.............................................................. 13 3 Processadores __________________________________________________________ 16 3.1. Família de processadores Intel .................................................................... 16 3.2. Arquitetura de Processadores (RISC / CISC) .................................................... 16 3.3. Co-Processadores Matemáticos ................................................................... 16 3.4. Memórias Cache Internas (L1) .................................................................... 17 3.5. Clock Interno ....................................................................................... 17 3.6. Instalação e configuração de um processador .................................................... 18 4 Memórias _____________________________________________________________ 21 4.1. Distinguir memórias RAM, ROM, CACHE ...................................................... 21 4.2. Número de contatos................................................................................ 21 4.3. Velocidades ......................................................................................... 22 4.4. Instalação de memórias num computador........................................................ 22 5 Discos Rígidos e CD-ROM________________________________________________ 23 5.1. Normas EIDE/ATAPI e SCSI .................................................................... 24 5.2. Instalação/substituição disco rígido .............................................................. 24 5.3. Instalação/substituição CD-ROM ................................................................ 24 6 Buses_________________________________________________________________ 25 6.1. Tipos de buses...................................................................................... 25
- 2. PÁGINA 2 DE 47 6.2. ISA/EISA, VESA, PCI ............................................................................. 25 7 Portas de Comunicação___________________________________________________ 26 7.1. Portas de comunicação RS232C ................................................................... 26 7.2. Portas de comunicação Centronics................................................................ 26 7.3. Instalação de um computador ..................................................................... 26 7.4. Montagem de um computador de raiz ............................................................ 27 8 Pequenas Avarias _______________________________________________________ 29 8.1. Avarias com o rato e/ou teclado................................................................... 29 8.2. Avarias com drive disquetes ....................................................................... 30 8.3. Avarias com os discos .............................................................................. 30 8.4. Emissão de bips de erro............................................................................ 30 8.5. Mensagens de erro do Computador ............................................................... 31 Conclusão ___________________________________________________________________ 45 Conclusão________________________________________________________________ 46 Bibliografia _______________________________________________________________ 47 Webgrafia ________________________________________________________________ 47
- 3. PÁGINA 3 DE 47 || ENQUADRAMENTO|| Enquadramento
- 4. PÁGINA 4 DE 47 Objetivos do manual O presente manual de apoio à aprendizagem tem por objetivo constituir um complemento aos conteúdos programáticos abordados em sala no âmbito da unidade de formação integrada no curso em referência. Os objetivos pedagógicos, conteúdos programáticos e carga horária estão de acordo com o referencial da unidade de formação. Pretende constituir-se como um suporte de consulta, aprofundamento e sistematização dos conhecimentos dos seus utilizadores relativamente às temáticas abordadas na unidade de formação. Os direitos de autor do presente manual são do formador afeto à execução da unidade de formação. É proibida a reprodução do manual de formação, no todo ou em parte, sem prévia e expressa autorização da entidade formadora. O acesso a este manual por parte do formando constitui um benefício que lhe é atribuído pela inscrição e frequência do curso.
- 5. PÁGINA 5 DE 47 Objetivos pedagógicos Objetivos gerais A unidade de formação visa desenvolver nos formandos conhecimentos de suporte à arquitetura de computadores. Objetivos específicos Em termos específicos, no âmbito do presente manual, pretende-se apoiar os formandos a atingir os seguintes objetivos: Identificar o hardware que integra o computador. Efetuar a instalação de equipamentos informáticos. Efetuar a manutenção e reparação de equipamentos informáticos. Diagnosticar as causas das avarias.
- 6. PÁGINA 6 DE 47 Conteúdosprogramáticos O presente manual, de suporte à unidade de formação, apresenta a seguinte estruturação em termos de conteúdos programáticos: ● Hardware e software o Conceitos base o Unidade central o Periféricos o Software base o Software aplicacional o Packages ● MotherBoards o Tipos de MotherBoards TX, VX, FX, ATX ● Processadores o Família de processadores Intel o Arquitetura dos processadores (RISC/CISC) o Co-processadores matemáticos o Memórias cache internas (L1) o Clock interno o Instalação e configuração de um processador ● Memórias o Distinguir memórias RAM, ROM, CACHE o Número de contactos o Velocidades o Instalação de memórias num computador ● Discos Rígidos e CD-ROM o Normas EIDE/ATAPI e SCSI o Instalação e/ou substituição de um disco rígido o Instalação e/ou substituição de um CD-ROM ● Buses o Tipos de buses o ISA/EISA, VESA, PCI ● Portas de comunicações o Portas de comunicação RS232C o Portas de comunicação Centronics o Instalação de um computador o Montagem de um computador de raiz ● Pequenas avarias o Avarias com o rato e/ou teclado o Avarias com as drives de disquetes o Avarias com os discos o Emissão de bips de erro ● Mensagens de erro do computador
- 7. PÁGINA 7 DE 47 || INTRODUÇÃO|| Introdução
- 8. PÁGINA 8 DE 47 Introdução Este manual tem com objetivo apresentar uma introdução à informática e aos principais aspetos envolvidos na criação de um computador. Demonstrar como os componentes de um computador estão relacionados: memória, CPU, barramento, etc, bem como todo o relacionamento com os periféricos. Pretende ser um documento de estudo, mas também uma ferramenta de auxílio aos futuros técnicos, assim que estes assumam funções. Pois incorpora em si um glossário de resoluções de problemas, que, juntamente, com os conhecimentos adquiridos na aula, habilitará os formandos à resolução de avarias informáticas num ambiente doméstico ou profissional.
- 9. PÁGINA 9 DE 47 || DESENVOLVIMENTO|| Desenvolvimento
- 10. PÁGINA 10 DE 47 1 Hardware e Software Hardware O hardware é toda a parte fisica do computador, é tudo aquilo que se constitui de matéria e se pode tocar. Software O software é toda a componente lógica do computador, todos os programas e toda a programação. Periféricos Os periféricos são todo o conjunto de componentes que se ligam ao computador. 1.1. Conceitos Base 1.2. Componentes da Unidade Central de Processamento – CPU Unidade de Controlo (UC) – determina e controla as operações a efetuar. Unidade Lógica de Aritmética (ULA) – é responsável pela execução de todas as operações de aritmética. Registos – armazenam, temporariamente, os dados com que a ULA efetua as operações. Unidade de Comunicação Interna (UCI) – liga os diferentes componentes internos do microprocessador aos componentes externos. Para a circulação de dados a processar, existe um sistema de comunicação interno designado por Barramento ou Bus. O Barramento local – interliga a Unidade Central de Processamento (CPU) à memória. Já o Barramento de entrada e saída – interliga todos os dispositivos externos ao barramento local.
- 11. PÁGINA 11 DE 47 1.3. Periféricos (Entrada / Saída) Entrada (input) Teclado. Rato. Scanner. Microfone. Etc. Saída (output) Monitor. Impressora. Videoprojector. Colunas de som. Etc. Entrada e Saída Monitores tácteis. Dispositivos de leitura e gravação de dados. USB Drives. Discos externos. Etc. 1.4. Software Base (Software de base, indispensável para colocar o computador em funcionamento) Por exemplo: Ms-DOS, Windows (Win3.11, WinNT, Win98, WinMe, Win2000, WinXP, Win Vista, Win 7), UNIX, Mac OS X, LINUX, etc. Ferramentas de desenvolvimento (usadas para a criação de outro Software) Por exemplo: Linguagens, Geradores de Aplicações, Compiladores, Debuggers, etc.
- 12. PÁGINA 12 DE 47 1.5. Software Aplicacional Aplicações ou Aplicativos (usadas pelos utilizadores para as mais variadas tarefas) Por exemplo: Tratamento de Texto, Folhas de Cálculo, Bases de Dados, Tratamento de Imagem (Fotográfica e/ou Vetorizada), Desenho Assistido, etc. 1.6. Packages Existem várias formas de distribuir o software. Esta pode ser feita através de CDs – comercializados em lojas, revendedores software ou através da internet. Existem pacotes (packages) que permitem fazer uma instalação ou uma atualização de um determinado software
- 13. PÁGINA 13 DE 47 2 MotherBoards Tipos de MotherBoards TX, VX, FX, ATX Sendo o processador o Cérebro do computador, pode se dizer que a Placa-mãe é a espinha dorsal, é através dela que o processador se comunica com os demais periféricos. As placas mãe diferem-se umas das outras pelo formato, pela tecnologia suportada e pela velocidade de comunicação com os periféricos. A fim de padronizar os tamanhos das placas mãe foram criados formatos padrão entre os quais os formatos AT (advanced technology) e ATX (advanced technology extended) são os mais encontrados. AT (ADVANCED TECHNOLOGY) Esse formato é um dos padrões mais antigos desenvolvidos, devido ao seu espaço físico a versão original do Padrão AT foi substituída pelo padrão AT baby sendo este o padrão encontrado nos computadores que utilizam o formato AT. ATX (ADVANCED TECHNOLOGY EXTENDED) Esse é o padrão e foi criado a fim de solucionar os problemas do formato AT, traz característica como: Ligações de Portas Paralelas e serial onboard Ligações para rato e teclado padrão Ps2 onboard Redução de tamanho Maior circulação de ar Ligação de alimentação com encaixe em uma única posição Maior facilidade na gestão de energia (liga e desliga via software)
- 14. PÁGINA 14 DE 47 ESPECIFICAÇÕES As especificações técnicas são importantes para reparar uma placa-mãe, pois é através dela que podemos obter ajuda com o fabricante ou na Internet. A identificação pode ser feita através de uma marcação na própria placa (mais comum nas placas Asus) ou através de alguma etiqueta, vejamos alguns exemplos: Marcações e etiquetas Podemos também identificar através da BIOS: Uma vez identificado o fabricante será possível encontrar as especificações técnicas no site. Substituir a motherboard é a tarefa mais complicada e que exige mais tempo em toda a reparação de computadores, simplesmente porque existem muitas ligações a ter em conta.
- 15. PÁGINA 15 DE 47 Se uma motherboard falha, não existe outra opção a não ser a sua substituição. Se o objetivo é simplesmente reparar o computador com um baixo custo, talvez seja viável tentar encontrar uma placa que aceite o processador e memória, senão, o preferível é substituir todo o sistema. Contudo, numa avaria, deve-se verificar a documentação, suporte e atualizações disponíveis. Os passos para substituir uma motherboard são os seguintes: - Desligar todos os cabos e remover as expansões colocadas na motherboard. - Remover os parafusos ou outros elementos de encaixe entre a placa e a caixa. - Remover a CPU e a memória. - Instalar a nova motherboard e repetir os passos anteriores pela ordem inversa.
- 16. PÁGINA 16 DE 47 3 Processadores 3.1. Família de processadores Intel Os processadores (ou CPUs, de Central Processing Unit) são chips responsáveis pela execução de cálculos, decisões lógicas e instruções que resultam em todas as tarefas que um computador pode fazer e, por esse motivo, são também chamados de "cérebros" do computador”. Embora haja poucos fabricantes (essencialmente, Intel, AMD e VIA), o mercado conta com uma grande variedade de processadores. Apesar disso e das diferenças existentes entre cada modelo, todos compartilham de alguns conceitos e características. No entanto a marca Intel apresenta-se como a “referência” do mercado. No ano de 1969, a empresa Intel deu início ao desenvolvimento do primeiro microprocessador, o Intel 4004. Este, por sua vez, teve grande utilização e, em 1971, a Intel logo lançou um outro processador.Dessa forma, ela adquiriu exclusividade no mercado na produção de microcomputadores até o ano de 1989, quando outro fabricante, a AMD (Advanced Micro Devices), começou a trabalhar para tentar quebrar o monopólio da Intel. Este ciclo continuou e pode ser visto até os dias atuais, com o grande número de computadores já fabricados (8086, 286, 386, 486, Pentium etc.). 3.2. Arquitetura de Processadores (RISC / CISC) Os processadores também têm uma classificação quanto à arquitetura, podendo ser CISC ou RISC. CISC (Complex Instruction Set Computer) são todos os processadores convencionais, tanto para equipamentos de maior porte, como para os da Intel (família 80x86). RISC (Reduced Instruction Set Computer) é um processador que executa menos instruções básicas com mais eficiência e rapidez. Em 1986, foi lançado pela IBM o primeiro RISC. No início, o conceito não foi um sucesso, porém, no final da década de 80, os computadores RISC começaram a ficar popular, através da utilização em processamento administrativo e científico, chegando a dominar o mercado por conta do custo/desempenho. Atualmente, os RISCs têm o potencial de ganhar a estrutura do mercado se sua tecnologia continuar descendo para o nível dos PCs, com equipamentos com preços muito competitivos. 3.3. Co-Processadores Matemáticos O co-processador matemático, ou, mais corretamente, unidade de vírgula flutuante ou FPU (Floating Point Unit), é dedicado à execução de funções ou operações matemáticas com números de vírgula flutuante. Um número de vírgula flutuante é aquele que não é inteiro. Os números inteiros e os dados representados por números inteiros são processados por um outro componente do processador, a Unidade Aritmética e Lógica. Desde o 486DX que o coprocessador matemático passou a ser uma parte integrante do processador, exceção feita ao 486SX. Nos processadores anteriores ao 486, as operações de vírgula flutuante eram executadas pela unidade
- 17. PÁGINA 17 DE 47 aritmética e lógica, exceto nos casos em que o PC possuía um coprocessador matemático externo para a execução dessas operações. O coprocessador trabalhava também com o processador para aumentar a performance de aplicações com cálculo matemático intensivo. 3.4. Memórias Cache Internas (L1) O propósito da memória cache é atuar como um buffer entre os registradores da CPU, muito limitados e de alta velocidade, e a memória principal do sistema, relativamente mais lenta e maior — geralmente referida como RAM. A memória cache tem uma velocidade operacional similar à da própria CPU, portanto, quando a CPU acede aos dados na cache, não fica à espera dos dados. Os sub-sistemas da cache nos designs dos computadores de hoje podem ser multiníveis; ou seja, pode existir mais de um conjunto de cache entre a CPU e a memória principal. Os níveis da cache frequentemente são numerados, com os números menores mais próximos à CPU. Muitos sistemas têm dois níveis de cache: O cache L1 (level 1) frequentemente é localizado diretamente no chip da CPU e roda na mesma velocidade que a CPU. O cache L2 (level 2) frequentemente é parte do módulo da CPU, roda nas mesmas velocidades (ou próximas) da CPU, e geralmenteé um pouco maior e mais lento que o cache L1 3.5. Clock Interno Em um computador, todas as atividades necessitam de sincronização. O clock serve justamente para isso, ou seja, basicamente, atua como um sinal de sincronização. Quando os dispositivos do computador recebem o sinal de executar determinada tarefa, dá-se a esse acontecimento o nome de "pulso de clock". Em cada pulso, os dispositivos executam suas tarefas, param e vão para o próximo ciclo de clock. A medição do clock é feita em hertz (Hz), a unidade padrão de medidas de frequência, que indica o número de oscilações ou ciclos que ocorre dentro de uma determinada medida de tempo, no caso, segundos. Assim, se um processador trabalha à 800 Hz, por exemplo, significa que é capaz de lidar com 800 operações de ciclos de clock por segundo. Repare que, para fins práticos, a palavra kilohertz (KHz) é utilizada para indicar 1000 Hz, assim como o termo megahertz (MHz) é usado para indicar 1000 KHz (ou 1 milhão de hertz). De igual forma, gigahertz (GHz) é a denominação usada quando se tem 1000 MHz, e assim por diante. Com isso, se um processador tem, por exemplo, uma frequência de 800 MHz, significa que pode trabalhar com 800 milhões de ciclos por segundo.
- 18. PÁGINA 18 DE 47 3.6. Instalação e configuração de um processador 1. Abra a alavanca do soquete empurrando para baixo e para fora do soquete (A). Levante a alavanca (B). 2. Abra a placa de carregar (C). Não toque nos contatos do soquete (D). 3. Remova a tampa protetora (E) a placa de carregar. Não descarte a tampa protetora. Recoloque sempre a tampa do soquete se o processador for removido do soquete.
- 19. PÁGINA 19 DE 47 4. Remova a tampa protetora do processador. Segure o processador somente nas bordas. Não toque a base do processador. Não descarte a tampa protetora. Recoloque sempre a tampa do processador se o processador for removido do soquete. 5. Segure o processador com o polegar e o indicador orientado da, como mostrado. Certifique-se de que alinhar os dedos para os cortes do soquete (F). Alinhe os entalhes (G) com o soquete (H). Baixe o processador para baixo sem incliná-lo ou deslizá-lo no soquete. 6. Feche o suporte de travamento. Pressione para baixo o suporte de travamento (I) para fechar e envolver-se a alavanca do soquete (J).
- 20. PÁGINA 20 DE 47 7. Com o motherboard instalada no gabinete, Coloque o dissipador de calor na motherboard. Você deve alinhar os prendedores nos orifícios corretamente ou o risco de danificar a base dos fixadores. Não danifica o material de interface térmica (TIM) anexado à parte inferior do que o dissipador de calor com ventilador. 8. Empurre para baixo na parte superior de cada prendedor segurando o dissipador de calor no lugar. Você deverá ouvir um clique"" quando empurrando para baixo de cada prendedor. Verifique se todos os quatro fixadores estejam acoplados com cuidado para cima em cada fixador. Um fixador que impede que um selo boa entre o dissipador de calor com ventilador e o processador e pode resultar em operação do processador ser confiável. 9. Conecte o cabo de ventilador de 4 fios do processador ao conector de ventilador de CPU de 4 pinos da motherboard. (O conector do cabo de ventilador de 4 fios processador pode ser conectado a um conector de ventilador de CPU de 3 pinos da motherboard se um conector de ventilador de CPU de 4 pinos não está disponível.)
- 21. PÁGINA 21 DE 47 4 Memórias 4.1. Distinguir memórias RAM, ROM, CACHE Na memória são armazenados os dados para processamento, intermédios, resultados finais, programas a funcionar num dado momento. Existem dois tipos de memórias: a Memória Principal (central ou primária) e a Memória Secundária (auxiliar). Memória Principal RAM (RandomAccess Memory) É uma memória de leitura e escrita onde o acesso à informação é feito aleatoriamente. É volátil, porque fica sem informação quando o computador é desligado. ROM (ReadOnlyMemory) É uma memória só de leitura, não pode ser alterada. CACHE primária (L1) Tem como função o armazenamento dos dados mais requisitados pelo processador, evitando, assim, ler ou escrever diretamente na memória RAM. A CACHE interna é uma memória de acesso rápido, que se coloca entre a memória RAM e o processador. No entanto a sua capacidade de armazenamento é, normalmente, reduzida. CACHE secundária (L2) Tipicamente externa, com maior capacidade de armazenamento do que a CACHE interna e também com tempo de acessos maiores, ou seja, mais lenta. Memórias auxiliares Discos rígidos; Disquetes; CDs; DVDs; USB drives; Cartões de memória 4.2. Número de contatos As memórias RAM podem-se classificar fisicamente através dos contactos que as mesmas têm, temos as mais antigas como a DIP, ou SIPP com 30 contatos, e as mais recentes como as SODIMM ou DDR-DIMM de 184 contatos ou as DDR2 e DDR3 com 240 contatos. Os modelos mais recentes, as DDR4 tem 288 contatos.
- 22. PÁGINA 22 DE 47 4.3. Velocidades A velocidade das memórias varia tipo de memória, a velocidade de uma memória RAM é diferente da velocidade de um disco rígido, de qualquer forma há padrões que são sempre bons de se saber, tais como: Nas memórias RAM as velocidades variam entre 800MHz até 2800MHz Nos discos rígidos as velocidades variam entre 150MB/s leitura e gravação 4.4. Instalação de memórias num computador A instalação de memórias RAM é um processo simples, basta verificar qual memória RAM é compatível com a motherboard e depois levantar o encaixe de proteção de cada 1 dos slots e depois inserir na única maneira possível, fazer força e ouvir o click.
- 23. PÁGINA 23 DE 47 5 Discos Rígidos e CD-ROM Se o Processador é quem executa nossas ordens, e é na Memória que ele trabalha, será no Disco Rígido ou HD (Hard Disk) onde ele armazenará as informações de modo permanente. Disco Rígido Podendo haver mais de um no mesmo computador, possui em média de 1 Gigabyte a 40 ou mais Gigabytes de capacidade de armazenamento, e é onde o computador lê as informações que serão processadas. Essas informações são guardadas sob a forma de Arquivos, que são a unidade de armazenamento de informação em discos. Esses Arquivos podem ser de Programas, textos, base de dados, documentos, etc. E seu tamanho também varia. Quando o processador lê um arquivo, o armazenando na memória, ele apenas o copia para lá, permanecendo o arquivo sem modificação no HD, a não ser que você queira alterá-lo. A operação de inserir um arquivo no HD chama-se Gravar, e a de retirar um arquivo chama-se Excluir ou Deletar. Quando trabalhamos com o HD gravando arquivos, nosso Disco gira centenas de vezes por minuto, onde uma cabeça magnética de gravação insere os dados binários na estrutura do disco, sem sequer tocá-lo. Para que um Disco possa estar útil é preciso que esteja Formatado, ou seja, tenha sido criado no Disco os lugares para o armazenamento magnético de nossos dados. Podemos comparar um HD a uma estante em nossa biblioteca, onde armazenamos nossos livros para leitura. É no HD onde nossos Arquivos (livros) são armazenados. O CD-ROM Compact Disc - Read Only Memory (Disco Compacto - Memória Apenas de Leitura) é uma unidade de armazenamento de dados, mas, como o próprio nome diz, somente é possível ler o CD. Em um CD podemos ter música ou qualquer tipo de arquivos. Podemos ouvir nossas músicas através de um computador multimídia e ler os arquivos através de nossos programas. O HD se localiza dentro do Gabinete do computador, e além de não estar visível, é totalmente lacrado, impedindo que qualquer impureza penetre no Disco e o danifique.
- 24. PÁGINA 24 DE 47 O CD-ROM possui uma tecnologia de leitura ótica, onde o reflexo da vibração de um feixe de luz no disco produz os números 0 ou 1, transmitindo a informação. Em um CD-ROM comum podemos ter até 74 minutos de música ou 650 Mb de dados gravados. Atualmente existe também o CD-R (Compact Disc - Recordable, ou Gravável), um CD onde é possível gravar apenas uma única vez; e o CR-RW (Compact Disc – Re-Write), uma mídia especial de CD que permite que os dados sejam regravados e apagados. 5.1. Normas EIDE/ATAPI e SCSI O padrão ATA (Advanced Technology Attachment) é um interface standard que permite a conexão de periféricos de armazenamento nos computadores. O padrão ATA foi inicialmente criado para ligar discos através de uma extensão nomeada ATAPI e foi concebida a fim de poder utilizar outros periféricos de armazenamento como um CD-ROM. A evolução do padrão ATA deu-se e o seu sucessor foi o SATA (Serial ATA), esta é a norma nos dias de hoje, em que as vantagens são que atingem uma maior velocidade na transferência, cabos mais finos, e a possibilidade de “hot-swap” (retirar o disco com ele a trabalhar). 5.2. Instalação/substituição disco rígido A instalação/substituição de um disco rígido é um processo simples. Em primeiro lugar, retirar os cabos de ligação e de power do disco, a seguir desaparafusar o mesmo e substituir ou colocar um novo no sítio correspondente, voltar a colocar os cabos. 5.3. Instalação/substituição CD-ROM A instalação/substituição de um CD-ROM é um processo simples. Em primeiro lugar, retirar os cabos de ligação e de power do CD-ROM, a seguir desaparafusar o mesmo e substituir ou colocar um novo no sítio correspondente, voltar a colocar os cabos. O CD-ROM também fica guardado dentro da torre, mas ao contrário do HD, ele tem uma plataforma deslizante onde inserimos ou retiramos o disco.
- 25. PÁGINA 25 DE 47 6 Buses 6.1. Tipos de buses Buses ou Barramentos refere-se a um conjunto de linhas de comunicação que permitem a interligação entre dispositivos, como a CPU, a memória e outros periféricos. São as linhas de transmissão que transmitem as informações entre o processador, memória e todos os demais periféricos do computador. Os barramentos pode ser chamados também de: Interfaces; Portas; Conectores; Slots; Com a evolução do computador, houve um aumento dos tipos de barramentos. Segue abaixo os principais tipos de barramentos: USB; Firewire; Thunderbolt; Serial;PS/2 – MiniDin; Serial Din; SuperVideo/VGA/ Também podem ser identificados pela velocidade da transmissão medida em bps (bits por segundo) por exemplo: 10 bps, 160 Kbps, 100 Mbps, 1 Gbps etc. 6.2. ISA/EISA, VESA, PCI Existem vários tipos de arquiteturas de BUS, tais como: ISA/EISA (Industry Standard Architecture/Extended Industry Standard Architecture) VESA (Video Electronics Standard Association) PCI (Peripheral Component Interconnect) – Com bus de 32 ou 64 bits, conceito de configuração automática – plug & play.
- 26. PÁGINA 26 DE 47 7 Portas de Comunicação O uso do termo "porta", em informática, deriva da tradução de um falso cognato port, que em inglês significa "porto". A semelhança física é com os portos náuticos onde os mesmos atracam e permitem a transferência de mercadorias e pessoas. Neste caso o porto informático permite o fluxo de informação. Porém, mesmo com a tradução incorreta, o nome "porta" foi bem assimilado em Português, pela analogia que se pode fazer com a porta de uma casa, por exemplo: uma porta, em informática, é o ponto de entrada de um dispositivo externo no computador. 7.1. Portas de comunicação RS232C A porta de comunicação RS232C é um padrão de protocolo para uma comunicação em série de dados binários, normalmente chamada de porta série. Muito usada ainda hoje para alguns periféricos tais como caixas registadoras, leitores de códigos de barras, etc. 7.2. Portas de comunicação Centronics A porta de comunicação Centronics é um padrão de protocolo para uma comunicação em série de dados binários, normalmente chamada de porta paralela. Muito usada no passado para ligar impressoras, por exemplo. 7.3. Instalação de um computador A um nível muito básico, a instalação de um computador é feita tendo como base que só iremos instalar o computador (já montado) no posto de trabalho para o qual se destina. O passo de o instalar a partir do zero será abordado na alínea seguinte. Certificar-se que temos todos os componentes para a instalação, ou seja, torre, monitor, rato, teclado, ficha alimentação e cabo internet. Verificar se há espaço para colocar o computador de uma maneira correta sem recorrer a situações de risco.Começar por colocar o monitor, rato e teclado nas posições do posto de trabalho. De seguida, colocar o computador no lugar destinado para o mesmo. Começar a inserir os cabos dos periféricos na parte traseira do computador, não esquecer, entrada USB para rato e outra para o teclado, usar a porta hdmi ou D-SUB( vga) para conectar o monitor, inserir o cabo de internet, RJ-45, inserir e garantir que o cabo de alimentação está corretamente colocado, não esquecer de verificar se passa eletricidade e ligar o computador.
- 27. PÁGINA 27 DE 47 7.4. Montagem de um computador de raiz Antes de começar: Desligar o computador Não chega desligar o interruptor de On/Off, pois este pode estar danificado e o computador continuar sob tensão Eletricidade electroestática No caso de não ter uma pulseira anti-estática, deverá tocar com as mãos na caixa metálica do computador, para assim ficar com o mesmo potencial elétrico Fazer um diagrama onde se anotam todas as ligações que existem no PC Quando estiver a colocar as peças no sítio, saber onde as peças estavam ligadas Em vez do diagrama pode-se colocar pequenos autocolantes numerados nos componentes para a montagem ser mais fácil Não utilizar ferramentas magnetizadas Fazer um backup do sistema Etapas da montagem 1. Preparação da caixa 2. Configuração do CPU na placa mãe 3. Colocação das memórias na placa mãe 4. Colocação da placa mãe na caixa 5. Ligação da alimentação da placa mãe 6. Fixação da drive de disquetes, disco rígido e CD-ROM 7. Colocação das placas de vídeo, rede, entre outras, nos slots de expansão 8. Ligação da alimentação do drive de disquetes, disco rígido e CD-ROM 9. Ligação dos cabos de dados dos conectores IDE aos respetivos componentes 10. Ligação dos leds e switch da caixa à placa mãe 11. Configuração do Setup e teste de hardware do computador
- 28. PÁGINA 28 DE 47
- 29. PÁGINA 29 DE 47 8 Pequenas Avarias 8.1. Avarias com o rato e/ou teclado Teclado O Windows permite configurar certos aspetos dos teclados, como por exemplo a linguagem do teclado. Para configurar um teclado abra o painel de controlo e escolha a opção Propriedades do teclado. Limpar um teclado. Os teclados acumulam todo o tipo de sujidade, particularmente se o utilizador do computador come, fuma ou bebe perto dele. Para limpar um teclado vire-o ao contrário e abane-o. Use também um aspirador para retirar a sujidade do seu interior. Se houver necessidade de lavar o teclado, remova as teclas. Lave-as com água, de preferência destilada, limpe tudo direitinho e volte a colocar as teclas. Este passo deve ser usado apenas se o teclado necessitar mesmo de uma limpeza profunda e deve ser efetuado com cuidado. Reparar problemas com o teclado. Os teclados são tão baratos que não costuma ser necessário perder muito tempo a repara-los. Contudo, se o teclado não funcionar, podem ser adotadas as seguintes medidas: Reinicie o computador (este passo resolve muitos problemas). Vire o teclado ao contrário e com um clip tente retirar algum objeto que possa estar a provocar problemas. Podem existir objetos por baixo de uma tecla. Verifique se os cabos estão bem ligados. Se o teclado possui uma ligação USB, ligue-o a outra entrada. Tente ligar o teclado noutro computador para verificar se este funciona. Se não, substitua-o. Se tem um teclado PS/2, substitua-o por um modelo USB Rato Os ratos modernos funcionam através da entrada USB e possuem sensores ópticos. Estes são os mais aconselhados. Problemas com o rato O Windows permite configurar o rato e modificar o modo como este se comporta, alterando a rapidez de movimentos e a funcionalidade de cada tecla. Para configurar um rato abra o painel de controlo e escolha a opção Propriedades do Rato. Se um rato não funciona bem deve verificar se os cabos estão bem ligados, limpá-lo.
- 30. PÁGINA 30 DE 47 8.2. Avarias com drive disquetes Verifique se tem alguma disquete na drive. Verifique os cabos internos, IDE e de alimentação. Retire-os, desligue o computador. Volte a ligar e ligue o computador, se o erro persistir, troque a drive. 8.3. Avarias com os discos Problema: O monitor mostra a mensagem “Hard Drive Failure” ou algo parecido. Este é um problema causado, na maioria das vezes, por problemas de hardware. Verificar os cabos que ligam os discos e os interfaces onde os mesmos se encaixam. Usar cabos diferentes e ligar os discos a outros interfaces. Se nenhum destes passos corrigir o problema, quase de certeza esta perante um disco com defeito. Problema: O monitor mostra a mensagem “No Boot Device, Missing Operating System”, ou algo similar Este comportamento é normal se não temos nenhum sistema operativo instalado no computador. Este erro significa que a drive de arranque está instalada e acessível mas o computador não consegue arrancar porque não existe nenhum sistema operativo nessa drive. Se necessário, instale-o. Se a drive está inacessível, verifique todas as ligações de dados e energia. Se o disco é do tipo ATA, verifique os pinos de configuração e se o tipo master/slave corresponde ao pretendido. Problema: O sistema recusa-se a arrancar de uma das drives de leitura óptica Se o computador se recusa a arrancar de um CD ou DVD, verifique se o mesmo é de arranque. Tente arrancar o CD/DVD num outro computador. Aceda à configuração da CMOS e verifique a sequência de arranque. A sequência mais vista costuma ser (1) floppy drive, (2) hard drive, e (3) optical drive. Às vezes é necessário alterar esta ordem. Observe com atenção as mensagens apresentadas no arranque. Existem situações em que é pedido ao utilizador que pressione uma determinada tecla e se esta não for pressionada o sistema não arranca. Faça o que o arranque pede. Se nenhum dos passos anteriores resolver o problema, verificar se todos os cabos estão a funcionar de modo correto e se ainda assim o problema se mantiver, substituir as drives de leitura óptica. A seguir, deve-se desligar todas as drives, exceto o disco que está configurado como primary master e a drive por onde se pretende arrancar. Reiniciar o computador. Se apesar de tudo o problema persistir, ligar o disco e a drive ao interface primary ATA, com o disco definido como master e a drive óptica definida em slave. Se continuar a ter o problema, deve substituir-se as drives. 8.4. Emissão de bips de erro Bips: Contínuo. Problema: isto é causado normalmente por um problema de memória, mas também pode indicar problemas de vídeo. Solução: voltar a colocar ou substituir a memória e/ou a placa gráfica.
- 31. PÁGINA 31 DE 47 Geralmente quando tudo está funcionar, independente da marca, a BIOS emite um bip durante a inicialização do computador, este não deve ser confundido com os anteriores. Se nenhum som é emitido quando se inicializa o sistema, deve verificar-se se o fio do som está ligado corretamente. Quando são detetados problemas menores durante o post, que não impedem o funcionamento do sistema, em vez de bips são mostradas mensagens de erro no ecrã, indicando o problema. A função do Post é verificar se tudo está a funcionar corretamente. Caso seja detetado algum problema num componente vital para o funcionamento do sistema, como as memórias, processador ou placa de vídeo, a BIOS emitirá uma certa sequência de bips sonoros, alertando sobre o problema. Problemas menores, como conflitos de endereços, problemas com o teclado, ou falhas do disco rígido serão mostrados na forma de mensagens no ecrã. O código de bips varia de acordo com a marca da BIOS (Award ou AMI por exemplo) ou mesmo, de uma placa mãe para outra. Geralmente o manual da placa traz uma tabela com as sequências de bips usadas. Apenas como referência no caso da ausência do manual da placa mãe, segue uma pequena lista de bips padrão em BIOS AMI: Bips: Um longo. Problema: algo se passa com a memória. Solução: remover a RAM e voltar a colocá-la. Bips: Um longo, dois curtos ou um longo e três curtos. Problema: placa gráfica ou a memória desta última. Solução: substituir a placa gráfica ou a sua memória 8.5. Mensagens de erro do Computador Problema: O monitor mostra a mensagem “Hard Drive Failure” ou algo parecido. Este é um problema causado, na maioria das vezes, por problemas de hardware. Verificar os cabos que ligam os discos e os interfaces onde os mesmos se encaixam. Usar cabos diferentes e ligar os discos a outros interfaces. Se nenhum destes passos corrigir o problema, quase de certeza esta perante um disco com defeito. Problema: O monitor mostra a mensagem “No Boot Device, Missing Operating System”, ou algo similar Este comportamento é normal se não temos nenhum sistema operativo instalado no computador. Este erro significa que a drive de arranque está instalada e acessível mas o computador não consegue arrancar porque não existe nenhum sistema operativo nessa drive. Se necessário, instale-o. Se a drive está inacessível, verifique todas as ligações de dados e energia. Se o disco é do tipo ATA, verifique os pinos de configuração e se o tipo master/slave corresponde ao pretendido. Problema: O sistema recusa-se a arrancar de uma das drives de leitura óptica Se o computador se recusa a arrancar de um CD ou DVD, verifique se o mesmo é de arranque. Tente arrancar o CD/DVD num outro computador. Aceda à configuração da CMOS e verifique a sequência de arranque. A sequência mais vista costuma ser (1) floppy drive, (2) hard drive, e (3) optical drive. Às vezes é necessário alterar esta ordem. Observe com atenção as mensagens apresentadas no arranque. Existem situações em que é pedido ao utilizador que pressione uma determinada tecla e se esta não for pressionada o sistema não arranca. Faça o que o arranque pede.
- 32. PÁGINA 32 DE 47 Se nenhum dos passos anteriores resolver o problema, verificar se todos os cabos estão a funcionar de modo correto e se ainda assim o problema se mantiver, substituir as drives de leitura óptica. A seguir, deve-se desligar todas as drives, excepto o disco que está configurado como primary master e a drive por onde se pretende arrancar. Reiniciar o computador. Se apesar de tudo o problema persistir, ligar o disco e a drive ao interface primary ATA, com o disco definido como master e a drive óptica definida em slave. Se continuar a ter o problema, deve substituir-se as drives. O arranque do computador (Setup (BIOS) ) BIOS1 significa "Basic Input Output System", ou "sistema básico de entrada e saída". A BIOS é a primeira camada de software do sistema, que fica gravada num pequeno chip na placa mãe, e tem a função de "dar a partida", reconhecendo os dispositivos instalados no computador e realizando o boot. Mesmo depois do carregamento do sistema operativo, a BIOS continua a fornecer muitas informações e a executar tarefas indispensáveis para o funcionamento do sistema. Figura 1 - A BIOS O CMOS significa "Complementary Metal Oxide Semicondutor". A função do CMOS é armazenar os dados do setup para que estes não sejam perdidos quando desligamos a máquina. O CMOS é uma pequena quantidade de memória RAM, geralmente 128 ou 256 bytes, destinada a guardar as configurações do setup. Sempre que o computador é iniciado, a BIOS lê estes valores e trabalha de acordo com eles. Porém, por ser um tipo de memória RAM, o CMOS é volátil, ou seja, os valores são perdidos quando ele deixa de ser carregado eletricamente. Por causa disto, é usada na placa mãe uma pequena bateria2 que se destina a alimentar o CMOS. O POST 1 Através da BIOS podemos personalizar muitas opções relacionadas com o modo de funcionamento e desempenho do computador. Uma boa configuração pode tornar o sistema muito mais estável ou rápido 2 A bateria não dura para sempre, de modo que periodicamente (a cada 2 ou 3 anos) tem que ser trocada por uma nova.
- 33. PÁGINA 33 DE 47 Durante o boot, a BIOS realiza um conjunto de testes, cuja função é determinar com exatidão os componentes de hardware instalados no sistema. Este teste é chamado de Post ou "power-on self test". Os dados do post são mostrados durante a inicialização, (a tabela que aparece antes do carregamento do sistema operativo) indicando a quantidade de memória instalada, assim como os discos rígidos, drives de disquetes, portas série e paralelas e Drives de CD-Rom padrão IDE instalados no computador. Figura 2 - O POST Após terminado o post, a BIOS gera um relatório informando detalhes sobre o hardware instalado no computador, permitindo saber sem margem de erro detalhes sobre sua configuração. Para paralisar o ecrã tempo suficiente para ler todas as informações, basta pressionar a tecla "Pause/Break" do teclado. As avarias mais comuns Cuidados a ter na reparação de computadores Existem alguns cuidados que devem ser tidos em consideração na reparação de computadores. Quando surgem erros, em vez de se começar logo a desmontar o computador, devem verificar-se os seguintes passos: Certificar que não existem problemas com os cabos. Coisas estranhas acontecem com os cabos. Deve sempre verificar-se se todas as ligações estão bem feitas. Se o computador tem problemas devem desligar-se todos os cabos que não são essenciais, deixando apenas os cabos do rato, teclado e monitor. Se o problema desapareceu, ligam-se os cabos restantes, um a um, até detetar o erro. Certifique-se que não existem problemas de software. Antes de se assumir que existem problemas de hardware, certificar que o problema não é causado por uma aplicação, pelo sistema operativo ou por um vírus. Verificar os problemas relacionados com o sobreaquecimento. Os sistemas modernos têm performances muito elevadas e isso faz com que seja libertado muito calor. Depois de um computador funcionar por algum tempo podem surgir problemas de sobreaquecimento. Quase todas as motherboards incluem sensores de calor que medem a temperatura da placa e do processador. Existem também programas que reportam a temperatura destes componentes e a voltagem das ligações. É aconselhável estar atento a estas medidas e verificar sempre que necessário se estão em valores ideais (por volta dos 35ºC). Pensar primeiro, tomar uma atitude depois.
- 34. PÁGINA 34 DE 47 Técnicos inexperientes tomam decisões sem pensar nas consequências. Os técnicos experientes encontram primeiro a possível causa do problema, o que fazer para o resolver, como proceder e só depois põem em prática os seus conhecimentos. Determinar sempre as causas do problema por ordem de importância, decidir primeiro o que pode ser mais fácil de verificar e eliminar os problemas e soluções mais fáceis. Assim, por exemplo, pode evitar-se remover componentes quando apenas é necessário ligar um cabo para o monitor. Fazer cópias de segurança dos discos Sempre que se efetuar atualizações ou reparações num computador, fazer cópias de segurança dos dados existentes no computador. Quando se modifica um componente existe sempre o risco, de que algo corra mal e se percam informações importantes. Remover os cabos sempre que necessário. Embora possa parecer óbvio, é necessário remover todos os cabos sempre que se mova um computador, sob pena de poder danificar qualquer componente. Colocar o monitor em lugar seguro. Os monitores CRT são frágeis e podem estragar-se com facilidade. Os monitores LCD podem sofrer facilmente danos se sofrerem uma queda. Por isso, devem sempre colocar-se estes componentes em lugar seguro, onde não corram o risco de cair. A primeira reparação A primeira reparação pode intimidar. E se o computador depois não trabalha? E se se danifica algum componente? O truque é ter calma, seguir os passos aqui descritos, e decreto tudo correrá bem. Problemas com os cabos Cabos desligados, mal ligados e defeituosos causam mais problemas do que tudo o resto. A confusão dentro de um computador pode fazer com que se esqueça de ligar algum componente ou que haja alguma ligação defeituosa. Não se deve confiar sempre nos cabos, mesmo os novos deixam de funcionar inexplicavelmente. Erros de configuração Há uns anos atrás, as motherboards exigiam muitas configurações manuais. Existiam pinos que tinham de ser encaixados em posições específicas e uma má configuração provocava erros graves. Agora, quase tudo é auto configurável, mas mesmo assim existem situações em que é necessário aceder à BIOS e proceder a configuração manual. Componentes incompatíveis De uma forma geral, podem adicionar-se componentes sem preocupação com a compatibilidade. Contudo, deve sempre verificar-se a compatibilidade na documentação do fabricante dos componentes. Problemas no arranque Problema: Quando se pressiona a corrente, nada acontece.
- 35. PÁGINA 35 DE 47 Verificar que o cabo da corrente está ligado e que a tomada tem corrente. Não partir do princípio que este ponto é óbvio, muitas vezes os cabos elétricos têm problemas e esta verificação resolve o problema. Se estão a ser usados equipamentos UPS, verificar se estão ligados. Verificar se o cabo ATX principal da caixa está corretamente ligado à motherboard e se os pinos estão a fazer contacto. Verificar se o cabo do botão de ligar está corretamente ligado. É raro mas as vezes o botão de ligar está defeituoso. Deve eliminar-se os erros passo a passo. O erro mais comum é a existência de curtos circuitos e cabos mal ligados. Começar sempre por desligar a corrente, retirar cabos, um de cada vez e depois começar a liga-los um a um, até encontrar o problema. Remover todas as expansões do computador. Tentar outras ligações e ir ligando ao fim de cada alteração. Remover as memórias, testá-las noutros computadores e verificar se possuem erros. Remover as ventoinhas do processador. Verificar o processador para se certificar que não existem pinos defeituosos ou buracos bloqueados no socket da motherboard. Remover a motherboard e verificar que não existem defeitos ou objetos que estejam a causar dano ao chassis. Se depois de estes passos o computador continuar a não ligar, o problema é quase de certeza causado por um defeito na motherboard e deve contactar-se o fabricante ou substituir a peça. Problema: O computador parece arrancar normalmente mas o monitor permanece preto. Verificar que o monitor tem corrente e que o cabo de vídeo está corretamente ligado. Verificar se os controlos de brilho e de contraste estão configurados de maneira correta. Retirar o cabo de vídeo e verificar se não existem pinos partidos ou danificados. Verificar também se a entrada não está obstruída. Se o computador usa uma placa de vídeo mas a motherboard possui também vídeo “on-board”, verificar se o cabo de vídeo está ligado à entrada correta. A maior parte das motherboards com o vídeo na própria placa desativa esta opção se uma placa de vídeo é instalada, mas isto não é sempre verdade pelo que deve verificar as opções da BIOS para ter a certeza que não existem incompatibilidades. Tentar usar um monitor diferente. Se se está a usar uma placa de vídeo, verificar se ela está corretamente encaixada na motherboard. Se a placa de vídeo exige um cabo de alimentação suplementar, colocá-lo. Se o sistema tem ligações de expansão PCI, remove-las uma a uma (sempre com a corrente desligada). Se o sistema ligar normalmente depois de retirar uma ligação, isto significa que existem incompatibilidades. Tentar noutra ligação. Problema: Quando se liga a corrente, o computador arranca normalmente mas subitamente desliga. Todos os passos seguintes assumem que a fonte de alimentação é adequada à configuração do sistema. Se a fonte não é a adequada, deve ser substituída.
- 36. PÁGINA 36 DE 47 Isto pode ser algo normal. Às vezes, quando um computador é ligado pela primeira vez, começa a arrancar mas a motherboard envia um sinal para o computador se desligar. Neste caso, o pressionar por alguns segundos o botão de ligar e reiniciar o computador deve solucionar o problema. Se o passo anterior não resolve o problema, é bem provável que a fonte de alimentação esteja defeituosa. A solução é substitui-la. Se a substituição da fonte de alimentação não resolver o problema, é provável que o defeito esteja na motherboard. A solução é substitui-la. Problema: Quando se liga à corrente, a luz da drive de disquetes liga e o computador falha o arranque. Verificar se o cabo da drive de disquetes está corretamente instalado. Se o cabo está corretamente instalado, pode estar defeituoso. Desliga-se e se o sistema arrancar normalmente, substituir o cabo. Se as duas situações anteriores não resolverem o problema, substituir a drive de disquetes. Nota: Se na BIOS está definido o arranque pela drive de disquetes e se esta contém uma disquete inserida o computador não arranca. Retirar a disquete. Problema: Os discos SATA não são reconhecidos. O modo como os discos SATA (Serial ATA) são detetados depende da combinação da versão da BIOS, do interface SATA e do Sistema Operativo que se está a usar. A falha no reconhecimento de dispositivos SATA é muito comum. Quando se usa um adaptador PCI SATA, o sistema não reconhece os discos no arranque. É necessário instalar os drivers depois de instalar o sistema operativo Se a motherboard usa chipsets recentes, já possui interfaces SATA. O disco deve ser detetado durante o arranque e deve aparecer na mensagem de POST. Se isto não acontecer, deve atualizar-se a BIOS para uma versão mais recente. Reiniciar o computador e observar com atenção as mensagens apresentadas no arranque. Se a drive SATA não está listada, é possível usa-la mas é necessário adicionar os drivers ao sistema operativo. O reconhecimento de drives SATA depende do sistema operativo e da versão da BIOS. As versões originais do Windows 2000 não detetam este tipo de discos. Se o computador a reparar tiver este sistema operativo antigo deve instalar-se um mais recente. Se o disco SATA continua a não ser reconhecido, abrir a caixa e verificar se os cabos de dados SATA e os cabos de corrente estão bem ligados. Tentar remove-los, se necessário ligar o disco num outro interface SATA. Se o disco continuar inacessível, tentar substituir os cabos. Se apesar disso o disco continuar a não funcionar, talvez o problema se deva a um disco defeituoso. Problema: O monitor apresenta a mensagem de arranque da BIOS mas não arranca nem mostra qualquer mensagem de erro. Isto pode ser um erro normal, reiniciar o sistema pode resolver a situação. Se não resolver o problema, deve entrar-se na BIOS, reverter para as opções padrão, gravar as alterações e reiniciar novamente o sistema.
- 37. PÁGINA 37 DE 47 O computador pode não estar a aceitar o teclado. Se este está ligado a um interface USB, mudar temporariamente para PS/2. Certificar-se que o teclado não está ligado ao interface do rato e vice-versa. Se o computador ainda falhar o arranque, verificar as opções da BIOS, particularmente as opções CPU speed, FSB speed, e memory timings. Uma alteração mais radical para as motherboard da Intel consiste em desligar o computador, alterar os pinos de configuração da posição 1-2 (Normal) para a posição 2-3 (Configuração). Deve reiniciar-se o computador, a BIOS iniciará automaticamente e devem escolher-se as configurações padrão. A seguir desliga-se o computador, devolve- se os pinos à configuração inicial e liga-se novamente. Se ainda não está o problema resolvido, desliga-se o computador, retiram-se todos os cabos das drives de dados e reinicia-se. Se o erro Hard Drive Failure ou No Boot Device error surge no monitor, significa que o problema é causado por um cabo ou disco defeituoso. A solução é substitui-los. Se o problema persistir, o problema pode ser causado por uma motherboard defeituosa. Problema: Quando se liga o computador, ouve-se um ruído forte. Este problema é causado na maioria das vezes por um defeito nas ligações às ventoinhas de arrefecimento do computador. Examinar todos os cabos da caixa e verificar que nenhum está em contacto com uma das ventoinhas. Se não conseguir detectar nenhum contacto entre cabos e ventoinhas, substitua-as. Mais raramente, o problema pode dever-se a um defeito no disco rígido. Por vezes o disco pode libertar mais ruído do que seria normal. A única alternativa é substituir o disco. Problemas com o som A maioria dos problemas com o som é resultado de cabos ligados de forma defeituosa, cabos defeituosos ou do uso de drivers incorretos. Para resolve-los, devem realizar-se os seguintes passos: Reiniciar o computador. É surpreendente como este passo resolve tantos problemas! Verificar que todos os cabos estão ligados corretamente, que as colunas estão ligadas e que todos os controlos de volume estão bem configurados. Determinar o alcance do problema. Se a falha de som só se verifica em alguns programas, contacte o suporte para os mesmos. Se o problema é global, continue com os passos seguintes. Verificar se o adaptador de som está bem selecionado. Se existe mais do que um adaptador de som, deve verificar-se que o adaptador padrão é o mesmo ao qual estão ligados todos os cabos (este problema acontece muito quando existe som on board e uma placa de som adicional). Se a placa de som incluir software para testes, execute-os. Substituir os cabos de som e as colunas para eliminar um defeito nestes aparelhos como uma causa possível para o problema. Verificar que as colunas estão ligadas às saídas corretas. Remover os drivers, reiniciar o computador e reinstalar os drivers de raiz.
- 38. PÁGINA 38 DE 47 Remover os drivers, desligar o computador, colocar a placa de som numa ranhura PCI diferente e quando ligar o computador, reinstalar os drivers de raiz. Se existiu uma alteração recente no hardware, verificar as configurações de hardware para detetar possíveis conflitos. Quando se instala novo software podem ocorrer incompatibilidades entre ficheiros DLL e os adaptadores de som. A reinstalação dos drivers deve solucionar o problema. Se nada disso funcionar, suspeitar de uma placa de som defeituosa. Substitua-a. Os passos anteriores costumam solucionar a maioria dos problemas de som. Contudo, existem problemas específicos que exigem uma atenção especial. Problema: A drive de Cds parece estar a ler um Cd mas não sai nenhum som das colunas Verifique se o volume está definido corretamente. Existem vários controlos de volume num sistema, verifique-os todos. Tente reproduzir outro CD de áudio. Se este reproduz normalmente o defeito está no CD. As drives ópticas podem estar a entregar o som por uma ligação diferente da ligação de dados. Verifique se todos os cabos estão devidamente conectados. Se foram instalados todos os cabos corretamente e mesmo assim não sai nenhum som pelas colunas, verifique se o som sai pela saída de auscultadores da drive de CD (se esta ligação existir). Se esta saída funciona normalmente, significa que os cabos de áudio estão defeituosos ou foram instalados de modo incorreto. Se não existe áudio nessa saída o problema pode ser da drive, substitua-a. Problema: O som sai com ruído ou de forma intermitente. A causa mais comum neste problema é o próprio adaptador de som. Placas de som antigas ou baratas costumam ter pouca qualidade de som. Outra causa possível pode ser a existência de defeitos nos cabos. As colunas colocadas muito próximo do monitor ou de outro aparelho que cause interferências elétricas também podem causar o aparecimento de ruído. Verifique esta situação. Problema: Um dos canais não se ouve. Com uns auscultadores tente isolar o problema. Ligue-os às diferentes saídas e verifique quais funcionam e quais não funcionam. As principais causas para este problema podem ser: Os controlos de volume estão ligados apenas em algumas direções. Reconfigure o volume, Cabos de áudio defeituosos. Estão a usar-se cabos com suporte para um número de canais diferente do exigido. Se sim, substitua os cabos. Os drives estão instalados de forma incorreta, reinstale-os. Também pode acontecer que as colunas tenham um defeito que as impede de reproduzir todos os canais. Substitua- as. Problemas com o vídeo Adaptadores de vídeo
- 39. PÁGINA 39 DE 47 Um adaptador de vídeo, ou placa gráfica, processa o vídeo numa forma que possa ser enviada e reproduzida pelos monitores. Muitas motherboards já incluem adaptadores de vídeo, contudo, possuem ranhuras para receber placas de vídeo. Todos os adaptadores de vídeo possuem pelo menos duas interfaces de ligação: Um interface entre o computador e o adaptador de vídeo. Um interface entre o adaptador de vídeo e o monitor. Alguns adaptadores possuem várias combinações de interfaces, para dois ou mais dispositivos de vídeo, tais como TV-Video RF In, TV-Video RF Out, S-Video (Y/C) In, S-Video (Y/C) Out, entre outros... SAFE MODE VS VGA MODE No sistema operativo Windows, pressionando F8 durante o arranque, permite-nos aceder a um menu com várias opções. A primeira, Safe Mode, permite-nos iniciar o sistema de uma forma mais básica e com uma visualização em forma VGA a 640x480. Este arranque pode ser precioso quando o vídeo falha na forma normal. Configuração de vídeo O primeiro passo na configuração do vídeo consiste na instalação de drivers. O modo de instalação destes drivers vem descrito no manual que acompanha a placa. Devem-se seguir as instruções desse manual. A configuração do vídeo faz-se no painel das propriedades de vídeo, que pode ser acedido através dum clique com o botão direito do rato no ambiente de trabalho e na escolha da opção “propriedades” ou então através do painel de controlo. A figura seguinte mostra as janelas de configuração de vídeo.
- 40. PÁGINA 40 DE 47 Utilizando o botão de configurações avançadas, podemos aceder a mais opções. Estas janelas podem variar conforme o modelo e a marca da placa de vídeo instalada. Por vezes, as placas de vídeo vêm acompanhadas de Cds com software que substitui estas janelas. Problemas com o vídeo Existem vários problemas que podem surgir e a seguir pode encontrar os métodos para remediar qualquer um deles. A seguir, apresentam-se as falhas mais comuns quando se instala uma nova placa de vídeo: Não ler o manual. Muitos não se preocupam em ler o manual da placa de vídeo. Se não se lê o manual, é provável que algo possa correr mal. Uma falha na colocação do adaptador na ranhura da motherboard As placas de vídeo exigem que se faça alguma pressão ao instalar na motherboard. Por isso, pode-se pensar que uma placa está bem colocada mas isso não corresponder à realidade. Verifique sempre com atenção este ponto. Falha ao ligar o cabo de corrente adicional. As placas de vídeo recentes, sobretudo as mais evoluídas, possuem cabos de corrente adicionais. Se estes não forem ligados corretamente a placa não irá funcionar. Falha na ligação da ventoinha da placa à corrente. Placas de vídeo mais rápidas geram maiores quantidades de calor. Para não sobreaquecerem estas possuem ventoinhas de refrigeração que exigem ligações de energia. Uma falha nesta ligação resulta no não funcionamento da placa. Problema: Não existe vídeo numa placa de vídeo pré-instalada. A causa mais habitual é a placa não estar devidamente encaixada na motherboard. Verifique o encaixe. Verifique se o cabo de energia e o cabo de vídeo estão bem colocados. Alguns sistemas com vídeo integrado desativam automaticamente o vídeo “on board”. Contudo algumas placas exigem que se aceda à BIOS e se faça esta tarefa manualmente. Problema: Mensagem "Out of scan range" (ou algo similar) é apresentado no monitor. Isto significa que o monitor não está ligado corretamente à placa de vídeo ou então o sinal está a ser enviado com uma resolução ou taxa de refrescamento não suportada pelo monitor. Verifique se o monitor está bem ligado ou aceda ao sistema em “Safe Mode” para configurar as definições para valores suportados. Problema: O texto está muito grande ou muito pequeno. Se as configurações estão definidas a resoluções muito grandes ou muito baixas, ou o Windows está configurado para usar fontes grandes, surge este problema. Clique com o botão direito na área de trabalho, escolha Propriedades e modifique as configurações adequadas para corrigir este problema. Dependendo das preferências, ou das capacidades de visão, devem ser escolhidos os valores corretos. O recomendado é escolher para os monitores CRT
- 41. PÁGINA 41 DE 47 de 17" CRT uma resolução de 800x600 ou 1024x768; de 19" uma resolução de 1280x1024 ou 1600x1200; e os monitores maiores escolher 1600x1200 ou maior. Problema: O texto surge mexido ou distorcido. A causa deste problema está provavelmente nos drivers. Grave e instale os drivers mais recentes. Se os menus de um programa estão com este problema desinstale-o e volte a instalar. A “cura mais eficiente é reinstalar o sistema operativo. Os problemas de vídeo surgem quando o computador permanece ligado durante algum tempo. A placa de vídeo está a sobreaquecer. Se esta possui uma ventoinha de arrefecimento, verifique-a e limpe toda a sujidade que possa estar a interferir no arrefecimento. Verifique se as saídas e entradas de ar não estão bloqueadas. Problema: O monitor apresenta porções da imagem a preto, branco ou outra cor. Este problema é causado por problemas na memória de vídeo. A causa pode estar no encaixe da placa na motherboard, no sobreaquecimento ou num defeito da memória da placa. Retire a placa de vídeo, limpe-a cuidadosamente e volte a colocar a placa. Se não resultar o defeito é da placa e esta deve ser substituída. Problema: O vídeo funciona bem mas existem problemas na visualização de DVDs. Isto pode ser resultado de um processador fraco, pouca memória de vídeo ou por existirem vários programas abertos. Primeiro, verifique que o DVD está a funcionar em modo DMA em vez de PIO. Segundo, reinicie o computador e verifique se tudo funciona de modo correto. Se o reiniciar do computador não corrige o problema, aumente a memória gráfica do computador. Monitores Existem sobretudo dois tipos de monitores, os CRT (Cathode Ray Tube) e LCD (Liquid Crystal Diode). Problemas com monitores CRT Nunca abra um monitor CRT. Na melhor das hipóteses o monitor será destruído e isso é extremamente perigoso… Os monitores CRTs usam altas voltagens internamente e existe perigo de eletrocussão. A seguir, os principais problemas com os monitores CRT: Problema: O monitor não apresenta imagem Deve-se verificar o óbvio, se o monitor está ligado à corrente, se o cabo de vídeo está corretamente ligado e se o brilho e o contraste estão definidos de modo correto. Se nenhum destes passos corrige o problema, o monitor, a placa de vídeo ou o cabo de vídeo podem estar avariados. Substitua-os de forma a detetar o defeito.
- 42. PÁGINA 42 DE 47 Problema: O monitor apresenta apenas uma linha horizontal ou um ponto no centro. Este é um problema de hardware. O circuito de alta voltagem do monitor avariou. Substitua o monitor. Problema: O monitor apresenta apenas uma cor. Isto é um problema de hardware. Um dos canhões de eletrões do monitor avariou. Substitua o monitor. Problema: O monitor treme, faz um barulho elétrico, desliga-se inesperadamente e emite um odor forte a queimado. Uma falha grave está eminente. O barulho é causado por maus contactos internos e causa sobreaquecimento. Desligue o monitor e substitua-o. Problema: O monitor apresenta algumas cores de forma incorreta. Este problema é causado sobretudo por problemas nos cabos e nas ligações. Alguns dos pinos dos cabos não estão a enviar os sinais corretamente. Verifique os pinos de ligação e os cabos. Problema: A imagem rola ou uma linha horizontal gira constantemente no monitor. A causa mais provável está na incorreta ligação do cabo de corrente. Verifique as ligações de energia. Problema: A imagem treme A causa mais comum está na taxa de refrescamento. Modifique-a para valores perto dos 75 Hz. Problema: A imagem surge corretamente mas está incorretamente alinhada com o monitor. Use os controlos do monitor para ajustar a imagem. Os monitores mostram as imagens em várias frequências mas não as ajustam automaticamente, é necessário ajustar a imagem manualmente através dos controlos do monitor, que se situam habitualmente por baixo do ecrã. Problema: Algumas cores não aparecem na totalidade ou apenas em algumas áreas e existem distorções. Os monitores CRT necessitam ser desmagnetizados. Se um monitor está colocado sempre no mesmo local pode começas a ser afetado pelos campos magnéticos desse local e isso pode causar algumas distorções e outros problemas de visualização. Desmagnetize o monitor no menu do mesmo (os monitores mais recentes fazem esta tarefa automaticamente). Deve-se sempre manter os aparelhos que provocam interferências magnéticas longe dos monitores CRT. Problemas com os monitores LCD. Se depois de tentar os passos básicos para corrigir um problema, o seu monitor LCD continua a não funcionar, é necessário ter em atenção os seguintes problemas: Problema: Não surge imagem
- 43. PÁGINA 43 DE 47 Se o monitor não mostra a imagem e o problema não é dos cabos, nem das definições de contraste e brilho, desligue os cabos de vídeo e ligue o monitor sozinho. Deve então aparecer uma mensagem que diz “No vídeo signal" ou então algo parecido. Problema: O monitor treme Verifique o manual do monitor para verificar qual a taxa de refrescamento adequada ao monitor e escolha-a nas propriedades. Problema: O ecrã está muito instável Primeiro, verifique as definições de vídeo. Se isso não resolve o problema preste atenção aos cabos de ligação. Pode existir falhas na sincronização entre a placa de vídeo o monitor. Ajuste as opções de sincronização (phase e/ou clock settings). Se está a usar um cabo com um tamanho grande, pode começar a ter problemas de sincronização de vídeo. Substitua-o por um mais pequeno ou por um de melhor qualidade. Por último, note que alguns modelos de placas de vídeo podem não funcionar bem com alguns modelos de monitores LCD. Problema: Mensagem “Signal out of range" Se isto acontece significa que a placa de vídeo está com um sinal que está além das capacidades do monitor LCD. Modifique os parâmetros de vídeo e se necessário ligue o computador a outro monitor ou então entre no modo “Safe Mode”. Problema: Alguns pixéis estão sempre ligados ou sempre desligados. Este problema deve-se ao mal funcionamento de pixéis, que deixam de funcionar. É uma característica dos monitores LCD, particularmente dos mais antigos e mais baratos. Os fabricantes possuem um número, abaixo do qual eles consideram o problema aceitável e não procedem a qualquer troca ou reparação. Esse número varia de acordo com o fabricante mas é tipicamente na ordem dos 5 a 10 pixéis. Nada pode ser feito para reparar estes pixéis. Problema: Uma imagem persistente existe no monitor. Novamente, isto é uma característica de monitores mais antigos. Ao longo do tempo, se o monitor fica com a mesma imagem, os pixéis começam a gravar essa cor e não a perdem. Não há solução. Problema: Surgem linhas verticais ou horizontais. Se surgem linhas na vertical e/ou horizontal. Desligue o computador e o monitor. Se quando se reinicia o problema persistir, verifique os cabos para se certificar que as estão bem-feitas ou não há pinos defeituosos e em último caso, substitua-os. Se o problema persistir deve-se contactar o fabricante.
- 44. PÁGINA 44 DE 47 A Caixa A caixa é o suporte do computador. Não existem problemas muito complicados relacionados com este hardware, mas vamos ver alguns pontos que podem ser importantes. Nível de ruído As caixas mais antigas não eram desenhadas para ter em consideração o barulho. Só o computador faz ruído, este pode ser um problema causado por uma caixa inapropriada. Algumas soluções para melhorar o nível de ruído: Coloque suportes de borracha entre a caixa e o chão. Isto pode melhorar significativamente o nível de ruído. Substitua a fonte de alimentação. Pode-se reduzir significativamente o nível de ruído pela substituição da fonte original por uma mais silenciosa. Substitua as ventoinhas. Estas são normalmente escolhidas pelo seu baixo custo e nem sempre são as mais silenciosas. Instale sistemas de arrefecimento alternativos e que produzem menos ruído.
- 45. PÁGINA 45 DE 47 || CONCLUSÃO|| Conclusão
- 46. PÁGINA 46 DE 47 Conclusão Este manual foi concebido no sentido de dotar os formandos de noções e conceitos básicos acerca do uso de material informático. Foi planeado e construído a pensar nos tempos atuais, em que se pretende e se busca uma cada vez maior informatização dos locais de trabalho, bem como da organização das nossas vidas domésticas. Neste sentido criou-se um instrumento que atenta às mais modernas tecnologias e metodologias de trabalho, precisamente para contextualizar os formandos das exigências do mercado de trabalho atual, e os dotar de aptidões técnicas para evoluírem favoravelmente nos seus respetivos futuros percursos profissionais!
- 47. PÁGINA 47 DE 47 Bibliografia Curso Técnico de Hardware, José Gouveia/ Alberto Magalhães Hardware para PCs e Periféricos, José Gouveia Webgrafia Departamento de Informática ISEP – Instituto de Engenharia do Porto
