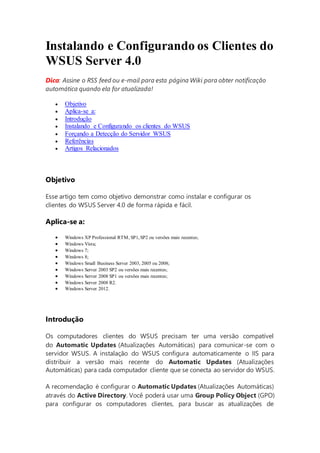
Instalando e configurando os clientes do wsus server 4
- 1. Instalando e Configurando os Clientes do WSUS Server 4.0 Dica: Assine o RSS feed ou e-mail para esta página Wiki para obter notificação automática quando ela for atualizada! Objetivo Aplica-se a: Introdução Instalando e Configurando os clientes do WSUS Forçando a Detecção do Servidor WSUS Referências Artigos Relacionados Objetivo Esse artigo tem como objetivo demonstrar como instalar e configurar os clientes do WSUS Server 4.0 de forma rápida e fácil. Aplica-se a: Windows XP Professional RTM, SP1, SP2 ou versões mais recentes; Windows Vista; Windows 7; Windows 8; Windows Small Business Server 2003, 2005 ou 2008; Windows Server 2003 SP2 ou versões mais recentes; Windows Server 2008 SP1 ou versões mais recentes; Windows Server 2008 R2. Windows Server 2012. Introdução Os computadores clientes do WSUS precisam ter uma versão compatível do Automatic Updates (Atualizações Automáticas) para comunicar-se com o servidor WSUS. A instalação do WSUS configura automaticamente o IIS para distribuir a versão mais recente do Automatic Updates (Atualizações Automáticas) para cada computador cliente que se conecta ao servidor do WSUS. A recomendação é configurar o Automatic Updates (Atualizações Automáticas) através do Active Directory. Você poderá usar uma Group Policy Object (GPO) para configurar os computadores clientes, para buscar as atualizações de
- 2. segurança e patches no servidor WSUS de forma automática. Caso você ainda não tenha o Active Directory em seu ambiente será necessário configurar manualmente uma GPO Local em cada computador cliente. Nota Nesse artigo iremos configurar passo a passo uma GPO para configurar os clientes WSUS através do Active Directory. A versão do do Active Directory utilizada nesse artigo é do Windows Server 2012. Instalando e Configurando os clientes do WSUS 1 - Na console do Server Manager clique em Group Policy Management. Será carregada a janela como mostra a figura 1.1. Figura 1.1 2 – Selecione o local onde as contas dos computadores clientes estão localizadas, para que você possa configurar uma GPO, o qual irá configurar os clientes do WSUS. Nesse artigo iremos criar uma OU com o nome Lab e a abaixo dela serão criadas outras duas OUs, uma com o nome Clientes, o qual contém contas de computadores de clientes e a outra com o nome Servidores,
- 3. o qual contém contas de computadores de servidores. Existem várias formas para configurar os clientes WSUS, escolha a que melhor se adapte ao seu ambiente. Nesse artigo iremos separar computadores clientes de servidores para criar políticas diferentes de distribuição dos patches, atualizações de segurança e horário de instalação. 3 – Selecione a OU Clientes, e clique com o botão direito e escolha a opção Create a GPO in this domain, and Link it here. Será carrega a caixa de diálogo como mostra a figura 1.2. Figura 1.2 4 – Na caixa de diálogo New GPO no campo New digite o nome da GPO, como por exemplo, Clientes WSUS e clique no botão OK. A janela do Group Policy Management ficará conforme mostra a figura 1.3.
- 4. Figura 1.3 5 – Selecione a GPO Clientes WSUS e clique com o botão direito e escolha a opção Edit. Será carregada a janela conforme mostra a figura 1.4.
- 5. Figura 1.4 6 – Expanda o nó Computer Configuration, Policies, Administrative Templates, Windows Componentes, Windows Update. Será carrega a janela como mostra a figura 1.5. Figura 1.5 Nota Dependendo da versão do Administrative Template do seu servidor, as opções poderão estar diferentes das apresentas abaixo, porém basicamente todas elas irão configurar o cliente WSUS conforme as opções disponíveis em cada template. 7 – No painel da direita de um clique duplo na opção Do not display 'Install Updates and Shut Down' option in Shut Down Windows dialog box. Será carrega a caixa de diálogo como mostra a figura 1.6.
- 6. Figura 1.6 Esta configuração de política permite você controlar se a opção Install Updates and Shut Down será mostrada na caixa de diálogo Shut Down Windows. Se você selecionar a opção Enabled, irá ativar esta configuração de política e a opção Install Updates and Shut Downnão irá aparecer na caixa de diálogo Shut Down Windows, mesmo se a atualização estiver disponível para ser instalada quando o usuário selecionar a opção Shut Down no menu Start. Se você selecionar a opção Disabled ou Not Configured para desativar esta configuração de política, a opção Install Updates and Shut Down estará disponível na caixa de diálogo Shut Down Windows se a atualização estiver disponível quando o usuário selecionar a opção Shut Down no menu Start. 8 – Selecione a opção Disabled, clique no botão Apply e em seguida clique no botão Next Setting, para ir para próxima política. Será carrega a caixa de diálogo como mostra a figura 1.7.
- 7. Figura 1.7 Esta configuração de política permite você controlar se a opção Install Updates and Shut Down é permitida para ser a opção default dentro da caixa de diálogo Shut Down Windows. Se você selecionar a opção Enabled para ativar esta configuração de política, o usuário que escolher a opção Shut Down, será a opção default dentro da caixa de diálogo Shut Down Windows sem levar em consideração se a opçãoInstall Updates and Shut Down está disponível dentro da lista What do you want the computer to do? Se você selecionar a opção Disabled ou Not Configured para desativar esta configuração de política, a opção Install Updates and Shut Down será a opção default dentro da caixa de diálogo Shut Down Windows, se a atualização estiver disponível para instalação na hora que o usuário selecionar a opção Shut Down no menu Start. Nota
- 8. Esta configuração de política não tem impacto se a opção Do not display Install Updates and Shut Down estiver configurada com a opção Enabled. 9 – Selecione a opção Disabled, clique no botão Apply, e em seguida clique no botão Next Setting, para ir para próxima política. Será carrega a caixa de diálogo como mostra a figura 1.8. Figura 1.8 Esta configuração de política especifica se o Windows Update irá usar o gerenciamento de energia do Windows para automaticamente acordar o sistema da hibernação, se houver agendado para instalação. Windows Update só irá automaticamente acordar o sistema se o Windows Update estiver configurado para instalar as atualizações automaticamente. Se o sistema estiver em estado de hibernação quando o tempo de instalação agendada ocorrer e houver para ser aplicado, então o Windows Update utilizará o gerenciamento de energia do Windows para ativar o sistema automaticamente até instalar as atualizações. Windows update também ativará o sistema e instalará uma atualização se um prazo de instalação ocorrer.
- 9. O sistema não vai acordar, a menos que houver para ser instalado. Se o sistema estiver com a bateria, quando o Windows Update acorda-lo, ele não vai instalar atualizações e o sistema retornará automaticamente para hibernação em 2 minutos. 10 - Selecione a opção Enabled, clique no botão Apply, e em seguida clique no botão Next Setting, para ir para próxima política. Será carrega a caixa de diálogo como mostra a figura 1.9. Figura 1.9 Esta configuração de política permite você configurar a atualização automática, definir o tipo da atualização, e qual o dia e hora que serão executadas às atualizações. Se esta configuração de política for ativada você poderá escolher entre os quatros tipos de atualizações disponíveis nesta política. As opções são as seguintes: 2 - Notify for download and notify for install - Se você selecionar essa opção, o cliente deve ser notificado antes do download de qualquer atualização e notificado antes da instalação. 3 - Auto downloadand notifyfor install - Se você selecionar essa opção, irá permite a atualização automaticamente para os computadores clientes,
- 10. sendo notificado somente antes da instalação. 4 - Auto download and schedule the install - Se você selecionar essa opção, o download de todas as atualizações aprovadas será executado e instalado nos computadores clientes sem intervenção do usuário. 5 - Allow local admin to choose setting - Se você selecionar essa opção, os administradores locais poderão usar o Automatic Updates através do Control Painel para selecionar a opção de configuração de sua escolha. Na opção Schedule install day, você define o dia da semana que a instalação das atualizações será agendada para ser instalada. Na opção Scheduled install time, você define a hora que a instalação das atualizações será agendada para ser instalada. 11 – Nesse artigo iremos selecionar a oção 4 - Auto download and schedule the install, que será executada todos os dias às 12:00, porém você poderá escolher entre qualquer uma das outras opções para atender melhor as suas necessidades. Clique no botão Apply e em seguida clique no botão Next Setting, para ir para próxima política. Será carrega a caixa de diálogo como mostra a figura 1.10.
- 11. Figura 1.10 Esta configuração de política permite que você especifique o nome do servidor WSUS do seu Domínio, o qual os clientes irão fazer o download das atualizações de segurança e patches. 12 – Selecione a opção Enabledpara ativar a política, e em seguida no campo Set the intranet update service for detecting updates, digite o nome do servidor WSUS, como por exemplo, http://WSUS01:8530. Esse é o nome NETBIOS do meu servidor, digite o nome NETBIOS do seu servidor. No campo Set the intranet statistics server, digite o nome do servidor no qual as estações irão atualizar as estatísticas das instalações, como por exemplo, http://WSUS01:8530. Nota Não esqueça de incluir a porta 8530 no final do nome do servidor do WSUS, como por exemplo, http://WSUS01:8530, porque no WSUS 4.0 a porta HTTP é a 8530. 13 – Clique no botão Apply e em seguida clique no botão Next Setting, para ir para próxima política. Será carrega a caixa de diálogo como mostra a figura 1.11.
- 12. Figura 1.11 Esta configuração de política especifica as horas que o Windows utilizará para determinar quanto tempo irá esperar antes de verificar se há atualizações disponíveis. O tempo de espera exato é determinado usando o horário especificado aqui. Por exemplo, se esta política é utilizada para especificar uma frequência de detecção de 20 horas, em seguida, todos os clientes para que esta política é aplicada irá verificar se há atualizações em qualquer lugar entre 16 e 20 horas. Se o status estiver definido como Enabled, o Windows irá verificar se há atualizações disponíveis no intervalo especificado. Se o status estiver definido como Disabled ou Not Configured, o Windows irá verificar se há atualizações disponíveis no intervalo padrão de 22 horas. Nota: A política "Specify intranet Microsoft update service location" deverá estar habilitada para que esta política possa surtir efeito. Nota: Se a política "Configure Automatic Updates" estiver desativada, esta política não terá nenhum efeito.
- 13. 14 - Selecione a opção Enabled para ativar a política, e em seguida em interval (hours) escolha o intervalo em horas para verificar a atualização. Nesse artigo iremos escolher 12 horas. Clique no botão Apply e em seguida clique no botãoNext Setting, para ir para próxima política. Será carrega a caixa de diálogo como mostra a figura 1.12. Figura 1.12 Esta configuração de política permite controlar se usuários não-administrativos receberão notificações das atualizações com base na definição de política Configure Automatic Updates. Se você ativar esta configuração de política, o Windows Automatic Update e Microsoft Update irá incluir os usuários não-administradores ao determinar que o usuário conectado deve receber notificações das atualizações. Existem duas situações em que o efeito dessa configuração depende do sistema operacional: Ocultar/Restaurar atualizações e Cancelar uma instalação. No XP: Se você ativar esta configuração de política, os usuários não irão ver uma janela Controle de conta e não precisarão de permissões elevadas para fazer qualquer uma destas tarefas de atualização relacionadas.
- 14. No Vista: Se você ativar esta configuração de política, os usuários não irão ver uma janela Controle de conta e não precisam de permissões elevadas para fazer qualquer uma dessas tarefas. Se você não ativar esta configuração de diretiva, os usuários sempre verão uma janela Controle de conta que exige permissões elevadas para fazer qualquer uma dessas tarefas. No Windows 7: Esta configuração de diretiva não tem efeito. Usuários sempre verão uma janela Controle de conta e exige permissões elevadas para fazer qualquer uma dessas tarefas. Se você desabilitar ou não configurar essa política, somente os usuários administrativos receberão notificações de atualização. Por padrão, essa configuração de política está desativada. Se o Configure Automatic Updates estiver desativado ou não configurado, a política Elevate Non-Admin não terá efeito. 15 - Selecione a opção Enabled para ativar a política, clique no botão Apply, e em seguida clique no botão Next Setting, para ir para próxima política. Será carrega a caixa de diálogo como mostra a figura 1.13. Figura 1.13
- 15. Esta configuração de política permite que você controle se os usuários irão visualizar as mensagens de notificação de software a partir do serviço do Microsoft Update. Se você ativar esta configuração de política, uma mensagem de notificação será exibida no computador do usuário quando o software apresentado estiver disponível. O usuário poderá clicar na notificação para abrir o aplicativo do Windows Update e obter mais informações sobre o software ou instalá-lo. O usuário também poderá clicar em "Fechar esta mensagem" ou "Mostre-me mais tarde" para adiar a notificação, conforme apropriado. No Windows 7, essa configuração de política só irá controlar as notificações detalhadas para aplicativos opcionais. No Windows Vista, esta configuração de política irá controlar as notificações detalhadas para aplicativos opcionais e atualizações. Se você desabilitar ou não configurar esta configuração de política, usuários do Windows 7 não será oferecido mensagens de notificação detalhadas para aplicativos opcionais, e os usuários do Windows Vista não será oferecido mensagens de notificação detalhadas para aplicativos opcionais ou atualizações. Por padrão, essa configuração de diretiva está desativada. Se você não estiver usando o serviço Microsoft Update a política Software Notifications não terá efeito. Se a política Configure Automatic Updates estiver desativado ou não estiver configurado, a política Software Notifications não terá efeito. 16 - Selecione a opção Enabled para ativar a política, clique no botão Apply, e em seguida clique no botão Next Setting, para ir para próxima política. Será carrega a caixa de diálogo como mostra a figura 1.14.
- 16. Figura 1.14 Esta configuração de política especifica se as Atualizações Automáticas deverão ser instalar automaticamente certas atualizações que não interrompam os serviços do Windows, nem reinicie o Windows. Se o status estiver definido como Enabled, as atualizações automáticas irão imediatamente instalar estas atualizações, uma vez que foram baixadas e estão prontas para instalar. Se o status for definido como Disabled, essas atualizações não serão instaladas imediatamente. Nota: Se o Configure Automatic Updates estiver desativado, esta política não terá efeito. 17 - Selecione a opção Enabled para ativar a política, clique no botão Apply, e em seguida clique no botão Next Setting, para ir para próxima política. Será carrega a caixa de diálogo como mostra a figura 1.15.
- 17. Figura 1.15 Esta configuração de política especifica se as Atualizações Automáticas irão entregar as atualizações importantes e recomendadas do serviço de atualização do Windows Update. Quando esta política estiver Enabled, as atualizações automáticas irão instalar as atualizações recomendadas, bem como atualizações importantes do Windows Update de atualização do serviço. Quando Disabled ou Not configured a Atualizações Automáticas continuará a oferecer atualizações importante se ele já estiver configurado para tal. 18 - Selecione a opção Enabled para ativar a política, clique no botão Apply, e em seguida clique no botão Next Setting, para ir para próxima política. Será carrega a caixa de diálogo como mostra a figura 1.16.
- 18. Figura 1.16 Esta configuração de política especifica que para completar uma instalação agendada, as Atualizações Automáticas irão aguardar que o computador seja reiniciado por qualquer usuário que estiver conectado, em vez de reiniciar o computador automaticamente. Se o status estiver definido como Enabled, a Atualizações Automáticas não irá reiniciar um computador automaticamente durante uma instalação agendada se um usuário estiver conectado ao computador. Em vez disso, as atualizações automáticas irão notificar o usuário para reiniciar o computador. Esteja ciente de que o computador precisarã ser reiniciado para que as atualizações tenham efeito. Se o status estiver definido como Disabled ou Not configured, as atualizações automáticas irão notificar o usuário que o computador irá reiniciar automaticamente em 5 minutos para concluir a instalação. Nota: Esta política se aplica somente quando as Atualizações Automáticas estiverem configuradas para executar instalações agendadas de atualizaç��es. Se a política Configure Automatic Updates estiver desativada, esta política não terá efeito.
- 19. 19 - Selecione a opção Enabled para ativar a política, clique no botão Apply, e em seguida clique no botão Next Setting, para ir para próxima política. Será carrega a caixa de diálogo como mostra a figura 1.17. Figura 1.17 Esta configuração de política especifica a quantidade de tempo para atualizações automáticas esperar antes de solicitar novamente um restart agendado. Se o status estiver definido como Enabled, uma reinicialização agendada irá ocorrer o número especificado de minutos após do prompt anterior para reinicialização que foi adiada. Se o status estiver definido como Disabled ou Not configured, o intervalo padrão é de 10 minutos. Nota: Esta política se aplica somente quando as Atualizações Automáticas estiverem configuradas para executar instalações agendadas de atualizações. Se a política Configure Automatic Updates estiver desativada, esta política não terá efeito.
- 20. 20 - Selecione a opção Enabled para ativar a política, clique no botão Apply, e em seguida clique no botão Next Setting, para ir para próxima política. Será carrega a caixa de diálogo como mostra a figura 1.18. Figura 1.18 Esta configuração de política especifica a quantidade de tempo para atualizações automáticas esperar antes de prosseguir com um restart agendado. Se o status estiver definido como Enabled, uma reinicialização agendada irá ocorrer se o número especificado de minutos após a instalação estiver concluída. Se o status estiver definido como Disabled ou Not configured, o tempo de espera padrão é de 15 minutos. Nota: Esta política se aplica somente quando as Atualizações Automáticas estiverem configuradas para executar instalações agendadas de atualizações. Se a política Configure Automatic Updates estiver desativada, esta política não terá efeito. 21 - Selecione a opção Enabled para ativar a política, clique no botão Apply, e em seguida clique no botão Next Setting, para ir para próxima política. Será carrega a caixa de diálogo como mostra a figura 1.19.
- 21. Figura 1.19 Esta configuração de política especifica a quantidade de tempo para atualizações automáticas aguardar, após a inicialização do sistema, antes de prosseguir com uma instalação agendada que foi cancelada anteriormente. Se o status estiver definido como Enabled, uma instalação agendada que não ocorreu anteriormente irá ocorrer o número especificado de minutos após o computador ser iniciado da próxima vez. Se o status for definido como Disabled, uma instalação agendada perdida irá ocorrer com a próxima instalação agendada. Se o status estiver definido como Not Configured, uma instalação agendada perdida irá ocorrer um minuto após o computador ser iniciado da próxima vez. Nota: Esta política se aplica somente quando as Atualizações Automáticas estiverem configuradas para executar instalações agendadas de atualizações. Se a polítca Configure Automatic Updates estiver desativada, esta política não terá efeito.
- 22. 22 - Selecione a opção Enabled para ativar a política, clique no botão Apply, e em seguida clique no botão Next Setting, para ir para próxima política. Será carrega a caixa de diálogo como mostra a figura 1.20. Figura 1.20 Esta configuração de política especifica o nome ou nomes de grupo-alvo que devem ser usados para receber atualizações do WSUS. Se o status estiver definido como Enabled, as informações do grupo de destino especificado será enviado para o WSUS que a utilizará para determinar quais atualizações devem ser instaladas neste computador. Se o WSUS suportar múltiplos grupos alvo, esta política poderá especificar os nomes dos grupos múltiplos separados por ponto e vírgula. Caso contrário, um único grupo deve ser especificada. Se o status estiver definido como Disabled ou Not Configured, nenhuma informação do grupo alvo serão enviadas para o serviço de atualização do WSUS. Nota: Esta política se aplica somente quando o serviço de atualização do wSUS deste computador for direcionado para ser configurado para suportar client-side
- 23. targeting. Se a política Specify intranet Microsoft update service locationestiver desativada ou não configurada, esta política não terá efeito. 23 - Selecione a opção Enabled para ativar a política, no campo Target group name for this computer digite o nome do grupo, como por exemplo, Clientes e em seguida clique no botão Apply e no botão Next Setting, para ir para próxima política. Será carrega a caixa de diálogo como mostra a figura 1.21. Figura 1.21 Esta configuração de política permite gerenciar se as Atualizações Automáticas irão aceitar as atualizações assinadas por entidades que não sejam a Microsoft quando a atualização forem encontradas no WSUS. Se você ativar esta configuração de política, as Atualizações Automáticas aceitarão as atualizações recebidas por meio de uma atualização do WSUS, se forem assinados por um certificado encontrado no "Trusted Publishers" armazenamento de certificados do computador local. Se você desabilitar ou não configurar esta configuração de política, as atualizações do WSUS deverá ser assinado pela Microsoft.
- 24. Nota: As atualizações de um serviço que não seja o WSUS deve ser sempre assinados pela Microsoft e não são afetados por essa configuração política. 24 - Selecione a opção Enabled para ativar a política e em seguida clique no botão Apply e no botão OK. As políticas serão apresentadas conforme mostra a figura 1.22. Figura 1.22 Nota Após ter configurado todas as políticas do Automatic Updates (Atualização Automática) na OU Clientes, será necessário alguns minutos até que a nova política entre em vigor. Nos computadores clientes configurados com uma GPO baseado no Active Directory, esse tempo será de aproximadamente 20 minutos depois que a política for atualizada (ou seja, após ter aplicado todas as configurações novas ao computador cliente). Por padrão, a GPO é atualizada em segundo plano a cada 90 minutos, com uma diferença aleatória entre 0 e 30 minutos. Para os computadores clientes configurados com a GPO local, a GPO é imediatamente aplicada e levará aproximadamente 20 minutos para o computador cliente contatar o WSUS.
- 25. Depois que a GPO for aplicada, você poderá iniciar a detecção manualmente. Se você realizar essa etapa, não será preciso aguardar 20 minutos para que o computador cliente contate o WSUS.
