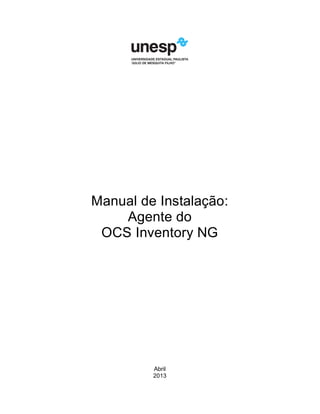
Manual ocs
- 1. Manual de Instalação: Agente do OCS Inventory NG Abril 2013
- 2. Sumário 1. Agente ............................................................................................ 1 2. Onde instalar .................................................................................. 1 3. Etapas da Instalação do Agente ..................................................... 1 a. Etapa de Instalação do Agente ................................................... 1 b. Etapa de Inserção de Dados Administrativos e de Localização .. 1 4. Instalação do Agente ...................................................................... 1 a. Windows ...................................................................................... 1 i. PSEXEC ...................................................................................... 1 ii. Active Directory ........................................................................ 2 iii. AVG ......................................................................................... 2 b. Mac OS ....................................................................................... 2 c. Linux Ubuntu ............................................................................... 3 5. Inserção de Dados Administrativos e de Localização ..................... 4 6. Anexo 1........................................................................................... 6 7. Anexo 2......................................................................................... 16
- 3. 1 1. Agente O agente do OCS Inventory NG consiste em um software que através de uma rotina de auto execução ou um serviço, envia a um servidor informações do computador. O agente pode ser instalado em computadores rodando os sistemas operacionais Windows, Mac OS e Linux. Variando um pouco o procedimento de instalação conforme o SO, sendo estes descritos neste manual. 2. Onde instalar Em computadores patrimoniados e de projeto. Máquinas físicas, não é para ser instalado em máquinas virtuais. 3. Etapas da Instalação do Agente Para a completa instalação do agente, devem ser realizadas duas etapas. a. Etapa de Instalação do Agente A efetiva instalação do software no computador. b. Etapa de Inserção de Dados Administrativos e de Localização A inserção de dados administrativos e de localização no servidor do OCS, caso existam, sendo estes dados: Patrimônio – Número de patrimônio AI – Número de AI Projeto – Nome do Projeto e/ou Responsável Grupo – Inserir apenas se tiver sido definido um grupo Prédio – Prédio / Bloco Piso – Andar Local – Sala Complemento – Seção / Departamento / etc 4. Instalação do Agente a. Windows Execução do instalador do Agente customizado para a unidade em questão na máquina a ser inventariada. Há várias alternativas de como executar o instalador nos computadores, algumas são descritas a seguir: i. PSEXEC Esta ferramenta disponibilizada pela Microsoft possibilita a execução remota de comandos através do prompt.
- 4. Para a instalação com o seguinte comando, tanto o executável do psexec quanto o do Instalador do Agente devem estar no mesmo diretório: 2 Sendo: computador: nome do computador administrador: nome de um usuário administrador da máquina remota senha: senha do usuário administrador agente.exe: nome do arquivo do instalador do agente Também há o recurdo de mandar uma lista com os nomes de vários computadores de uma vez. Basta trocar o atributo “computador” por “@C:lista.txt”, com a lista dos nomes dentro do arquivo, um por linha, no local indicado. ii. Active Directory É possível propagar o agente através do Active Directory, transformando o agente em um arquivo MSI e publicando uma política que realiza a sua instalação. Para realizar este processo, basta seguir o Manual de Instalação do OCS pelo Active Directory, presente no Anexo 1. . iii. AVG Há como também anexar ao instalador do AVG fornecido às unidades. O processo está descrito no Anexo 2. b. Mac OS Execução do instalador do Agente customizado para a unidade em questão na máquina a ser inventariada. - Descompactar o arquivo ocs_padrao_mac_os.pkg.zip - Executar ocs_padrao_mac_os.pkg, a seguinte tele aparecerá:
- 5. - Nas sequencias de telas selecionar “Continuar” e “Agree” quando perguntar do aceite da licença. - Será necessário entrar com a senha do usuário para a 3 instalação do agente. c. Linux Ubuntu - Executar o comando: - Ao ser questionado se deve continuar, dizer que sim (Yes) - Na tela abaixo selecionar o método http: - Colocar este endereço como nome do servidor: Terminada a Instalação deve ser configurado o agente - Deve copiar o arquivo de certificado cacert.pem para a pasta: /var/lib/ocsinventory-agent/ https:__ocsinventory.reitoria.unesp.br_ocsinventory/ - Em seguida adicionar o seguinte texto no final do arquivo: /etc/profile
- 6. - Basta fazer logoff e logar novamente para que as alterações tenham efeito, e executar o seguinte comando para que seja feito o contato com o servidor e com a TAG correta da unidade: 4 5. Inserção de Dados Administrativos e de Localização Para a inserção dos dados deve-se entrar no OCS da Reitoria com o usuário e senha da unidade e pelo endereço: https://ocsinventory.reitoria.unesp.br/ocsreports/ Para localizar o computador no OCS deve-se ter em mãos alguma informação distinta to computador, como o nome, IP, MAC,..., e então clicar no ícone . Na nova tela selecionar na dropbox “Resctric view” o campo da informação que possui, completar com a informação e clicar em “Filter”. Como na figura a seguir: No resultado da filtragem, deve-se clicar no nome do computador, que aparece como a seguir: Uma nova janela será aberta com os dados do computador e nesta janela devem-se ser adicionados os dados no formulário:
- 7. Para salvar a inserção deve-se clicar no botão . Para a aba “Localização” faz-se o mesmo procedimento. Com o Agente instalado e esses dados preenchidos, está concluído o 5 ingresso do computador no sistema de Inventário OCS.
- 8. 6 6. Anexo 1 Manual de Instalação do OCS pelo Active Directory Requisitos Para gerar o arquivo MSI é necessário ter o Windows Installer Wrapper Wizard (WIWW) (http://jyruken.free.fr/tools/WIWW02.zip) instalado em um computador rodando Windows. Gerando arquivo MSI Cria em pasta chamada C:MSI, obtenha a versão do agente do OCS da sua unidade com o grupo de suporte e copie para pasta C:MSI, esse arquivo pode ser renomeado para OCSAgent.exe. Abra o WIWW. Clique 'Next'. Escolha a opção 'Create a new Windows Installer msi file' e então clique em 'Browse'. Navegue até a pasta C:MSI e digite o nome que você deseja para o arquivo MSI, por exemplo: OCSAgent. Clique 'Save'.
- 9. Clique 'Next'. Aqui serão adicionados os comandos para a instalação do 7 agente do OCS. Clique em 'Add' e preencha os campos da seguinte maneira: No campo 'Select a Windows Installer Folder properly' marque a opção 'Use [Source Dir]' No campo 'Browse or type the program to run' digite o nome do arquivo do Agente OCS. Clique 'Next'. Irá aparecer uma tela igual a anterior aonde é possível adicionar comados que serão executados durante a desinstalação, não é necessário alterar nada aqui. Clique em 'Next'.
- 10. Caso você deseje que o MSI do OCS não apareça no menu 'Adicionar/Remover Programas' do Windows, é possível evitar que a aplicação fique visível, usando a configuração exibida abaixo. Clique 'Next'. Nessa tela é será preenchido o nome do aplicativo ('Product Name') e a a versão ('Product Version'). Essas informações podem ser preenchidas como exibidas abaixo. 8
- 11. 9 Clique 'Next' e verifique o resumo das configurações. Clique 'Next' e o arquivo MSI será criado e um o botão 'Finish' irá aparecer, dessa forma você terá dois arquivos na pasta C:MSI.
- 12. 10 Publicando o arquivo MSI no AD Agora iremos publicar esse MSI no Active Directory para que ele seja instalado em todo computador que esteja no domínio. Deverá ser criada um pasta em um servidor para armazenar os arquivos gerados na etapa anterior. Essa pasta deverá estar compartilhada e aplicada permissão que permita os usuários e computadores lerem e executarem os arquivos. Copie os arquivos criados no passo anterior para esse pasta. Exemplo: os arquivos deverão ser acessados pelo caminho servidorcompartilhamentoocs Em um computador que estejam instaladas as ferramentas administrativas do domínio, logue como Administrador e abra o aplicativo 'Active Directory Users and Computers'. No 'Active Directory Users and Computers', clique com o botão direito na OU (Organizational Unit) em estão os computadores* que você deseja que sejam instalados o agente do OCS.
- 13. *OBS.: A OU 'Computers' não permite que sejam linkadas GPO, por isso a 11 recomendação é que os computores fiquem em uma OU separada. Clique em propriedades e vá para a aba Group Policy. Clique em 'Open' para abrir o 'Group Policy Management'.
- 14. Clique com o botão direito na OU (Organizational Unit) e clique em 'Create 12 and Link GPO here...'. Digite o nome da GPO na janela. Exemplo: gpo_instalar_ocsagent.
- 15. 13 Uma vez criada a GPO clique com o botão direito e clique em 'Edit...'. Isso ira abrir a janela de edição da politica (Group Policy Object Editor). Navegue até item 'Software Installation' e clique com o botão direito.
- 16. 14 No menu de contexto escolha 'New' > 'Package...' Nessa tela deverá ser indicado o caminho do arquivo MSI. Navegue até o caminho de rede que contem os arquivos criados no item anterior. Exemplo: servidorcompartilhamentoocsOCSAgent.msi e clique em 'Open'.
- 17. 15 Nessa tela você deverá escolhe o método de instalação 'Assigned'. Dessa forma o agente do OCS será instalado automaticamente para todos os computadores que estiverem na OU em que esse politica estiver linkada.
- 18. 16 7. Anexo 2 Primeiro baixe o AVG no site da Unesp: X64: http://download.unesp.br/windows/Outros/util/unesp13_64bits_desktop.exe ou X32: http://download.unesp.br/windows/Outros/util/unesp13_32bits_desktop.exe Nesse exemplo será usado a versão X64. Depois utilize o Winrar para extrair esse executável: Depois entre na pasta 'unesp13_64bits_desktop' e coloque dentro desta a versão do instalador do OCSInventory especifica para sua unidade, aqui esta com o nome 'OCSUnesp.exe' Dentro dessa mesma pasta, edite o arquivo install.bat e logo abaixo a linha “@ECHO OFF” essas 2 linhas:
- 19. 17 cd %TEMP%unesp13_64bits_desktop OcsUNESP.exe Feito isso salve o arquivo e saia da pasta. Apague a instalação que você baixou do site da Unesp, deixando somente a pasta com a instalação. Click com o botão direito do mouse na pasta, e vá em “Add to archive” do Winrar.
- 20. Marque a opção “Criar arquivo SFX ”, depois vá na aba “Avançado” e click no botão 18 “Opções SFX”. Na caixa “Caminho para extração” coloque %TEMP%, para ele extrair nessa pasta, observe que ele vai marcar a opção “Caminho absoluto”. Na aba “Configurações”, coloque no campo “Executar depois da instalação” a seguinte linha: %TEMP%unesp13_64bits_desktopinstall.bat
- 21. Depois vá na aba 'Metodos' e click na opção “Ocultar diálogo inicial” . Na aba “Atualizar” selecione “Extrair e substituir arquivos” e também “Substituir 19 todos os arquivos”, como nas imagens abaixo. Click OK nessa tela e em OK novamente para criar o instalador. Pronto, o OCS já está integrado a instalação do AVG.