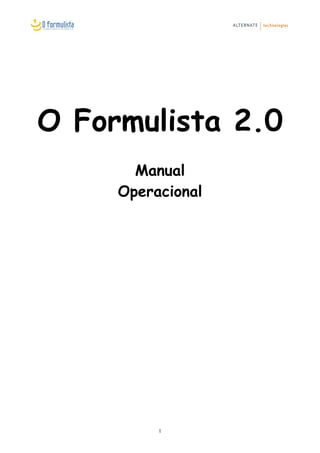
Manual oformulista (1)
- 2. Sumário APRESENTAÇÃO DO PROGRAMA ................................................................................. 3 INSTALAÇÃO .............................................................................................................. 4 CARREGANDO O FORMULISTA .................................................................................... 9 CONFIGURAÇÕES GERAIS DO SISTEMA .................................................................... 11 PRIMEIROS PASSOS ................................................................................................. 19 PREPARANDO O CADASTRO DE FARMÁCIA E MÉDICO ................................................................ 19 CONFIGURANDO A IMPRESSÃO DA RECEITA .......................................................................... 21 VISUALIZANDO OS DADOS CADASTRAIS .............................................................................. 22 DEFININDO UMA PRESCRIÇÃO A PARTIR DO ZERO ................................................................... 24 CONSULTA GERAL..................................................................................................... 30 PESQUISANDO POR ATIVO.............................................................................................. 31 PESQUISANDO POR INDICAÇÃO........................................................................................ 36 PESQUISANDO POR FÓRMULA .......................................................................................... 37 IMPRESSÃO GERAL................................................................................................... 39 IMPRIMINDO NOTAS DO SISTEMA...................................................................................... 39 IMPRIMINDO FÓRMULAS ................................................................................................ 41 IMPRIMINDO UMA RECEITA PARA O PACIENTE ........................................................................ 44 PERSONALIZANDO UMA FÓRMULA ........................................................................... 46 INTEGRAÇÃO DE DADOS........................................................................................... 54 ARMAZENANDO AS INFORMAÇÕES DO SISTEMA ...................................................... 57 EXPORTAR PARA A ÁREA DE TRANSFERÊNCIA......................................................................... 57 EXPORTAR PARA ARQUIVO WORD ..................................................................................... 59 ATUALIZAÇÃO DO SOFTWARE .................................................................................. 62 LIVE UPDATE ............................................................................................................ 62 OUTRAS OPÇÕES DE CONFIGURAÇÃO....................................................................... 64 MANUTENÇÃO DE FÓRMULAS........................................................................................... 64 MANUTENÇÃO DE PRODUTOS .......................................................................................... 67 VISUALIZAÇÃO DO MENU DE PATOLOGIAS ........................................................................... 71 MANUTENÇÃO DOS DADOS DO O FORMULISTA......................................................... 72 BACKUP .................................................................................................................. 73 RESTAURAÇÃO........................................................................................................... 75 VERIFICAÇÃO E CORREÇÃO DE ERROS ................................................................................ 76 CONTROLE DAS LICENÇAS DE USO ........................................................................... 77 O QUE REPRESENTA O ATO DE ATIVAR OU DESATIVAR A LICENÇA? ................................................ 79 SUPORTE TÉCNICO ................................................................................................... 80 2
- 3. Apresentação do programa O Formulista tem como objetivo estreitar o relacionamento Médico-Farmacêutico, proporcionando ao prescritor a versatilidade de uma ferramenta de busca moderna, aliada a um conteúdo amplo de formulações compiladas e distribuídas entre as especialidades a seguir: • Cardiologia • Cosmetologia • Dermatologia • Endocrinologia • Estética • Gastroenterologia • Ginecologia & Obstetrícia • Infectologia • Metabolismo e Nutrição • Neurologia & Psiquiatria • Odontologia • Ortomolecular • Otorrinolaringologia • Pediatria • Pneumologia • Reumatologia • Urologia, Nefrologia & Andrologia • Ortopedia • Oncologia • Imunologia • Oftalmologia • Veterinária Com uma navegação extremamente intuitiva, o prescritor poderá pesquisar por ativo, por indicação ou por fórmula e, uma vez definida a prescrição, imprimir a receita para o paciente de forma rápida e prática podendo, inclusive, personalizar a fórmula escolhida. É fundamental ressaltar que O Formulista conta com formulações tradicionais e diferenciadas com embasamento técnico-científico e possui atualização mensal e on-line, sob supervisão constante da ORTOFARMA, oferecendo assim, segurança e confiabilidade a você e a seu médico. Com O Formulista além de ressaltar as inúmeras possibilidades que só a manipulação pode oferecer, sua empresa vai se destacar como uma provedora de soluções para o prescritor. O Formulista possui um conteúdo inicial de mais de 4500 formulações, abordando inclusive as faixas de dosagem usuais, bem como informações técnicas adicionais para 3
- 4. diversos ativos. Esse conteúdo pode ser totalmente configurado para ser entregue ao prescritor na forma eletrônica - em um programa executável – totalmente intuitivo e que permitirá ao mesmo, inclusive, imprimir a receita do paciente. Um grande diferencial desse software é que ele possibilita à farmácia manter-se constantemente atualizada frente às novas possibilidades terapêuticas e cosméticas. Se desejar ainda, você pode incluir formulações próprias de seu interesse ou ainda criar o seu formulário personalizado de maneira simples e ágil. Instalação Você verá que o processo de instalação do programa O Formulista é extremamente fácil, rápido e bastante intuitivo. Em linhas gerais, depois de carregado o programa de instalação, você deve seguir as orientações que surgirem na tela para que o processo seja finalizado. Antes de instalar O Formulista em seu computador, é importante que você observe o tipo de configuração que o software precisa para trabalhar adequadamente. Leia atentamente as informações a seguir e veja se o seu computador atende a essas especificações. As configurações apresentadas a seguir, foram definidas com base em testes realizados na fase de desenvolvimento do sistema. Configuração Mínima Pentium 800Mhz com 128Mb de memória RAM, HD de 150Mb livre, unidade de CD-ROM para a instalação. Impressora jato de tinta ou laser. Sistema Operacional Microsoft Windows 95/98/Me/XP com o banco de dados FireBird instalado. Redes Microsoft Windows (ponto-a-ponto). Microsoft Windows NT/2000. Monitor com resolução recomendada de 800x600 dpi e 32 milhões de cores. Acompanhe a seguir os procedimentos de instalação do O Formulista: 4
- 5. 1. Coloque o CD de instalação na unidade de CD-ROM. 2. A tela principal do menu de instalação do O Formulista aparecerá automaticamente. Caso a tela não inicie automaticamente, mantenha o CD na unidade de CD-ROM e siga os procedimentos a seguir: Na área de trabalho (desktop) clique em Meu Computador; Na janela que aparecerá, dê um clique duplo na unidade de CD-ROM; Finalmente, dê um clique duplo no arquivo instalacao.exe para executá-lo. 3. Passe o mouse sobre cada opção do menu e leia atentamente a descrição que aparece na parte inferior da tela. 4. No nosso exemplo, instalaremos O Formulista em um computador servidor, então, clique na opção Instalação Inicial para Servidor ou Computador Isolado e, na tela do contrato de licença que aparece, clique na opção Concordo e, em seguida, clique no botão Continue. Observe o resultado: 5
- 6. 5. Seguindo orientações da tela, primeiro instale o FireBird, caso você ainda não o tenha na máquina (usuários que trabalham com o FórmulaCerta e LogiPrix, já possuem o FireBird instalado) e, em seguida, instale O Formulista. Por fim, configure o seu servidor. 6. Em nosso exemplo, assumiremos que já temos o FireBird instalado. Então, partiremos para a instalação do O Formulista. Clique na opção Instalar Software O Formulista. 7. Na tela de bem-vindo que aparece, clique no botão Next e, em seguida, preencha os campos com os seus dados. Veja a tela a seguir: 6
- 7. 8. Clique no botão Next (assumindo o padrão de instalação) até que apareça a última tela de finalização do programa. 9. Clique em Finish e, em seguida, configure seu servidor. 7
- 8. 10. Caso você tenha dúvidas no preenchimento dos campos, pergunte ao seu administrador de rede. 11. Ao final, clique no botão Salvar para gravar os dados de configuração do seu servidor. 12. Neste momento, você já pode fechar o programa de instalação do O Formulista. 13. Caso apareça uma mensagem solicitando que você confirme a configuração do servidor, clique no botão Sim. S você precisar instalar O Formulista em uma estação de trabalho, opte pela opção “Instalação para Estação de Trabalho”; instale o Cliente FireBird na estação e, em seguida, crie um atalho para o sistema. Veja a seqüência de tela a seguir: 8
- 9. Carregando O Formulista Precisamos agora executar O Formulista em nossa máquina. Você verá que após a instalação, o programa gerou em sua área de trabalho (Desktop) um ícone de atalho para o sistema. Este ícone permitirá o acesso rápido e fácil ao programa O Formulista. Antes de carregar O Formulista é importante verificar: • Habilitação do programa O Formulista o Você precisará estar conectado a internet e entrar em nosso site para ativar sua versão do programa. o Caso apareça a mensagem abaixo no momento em que você carregar o programa, clique no botão Sim para habilitar sua cópia. 9
- 10. o O sistema irá solicitar seu código de Identificação (ID), Número de série e a Identificação da Licença para poder ativar o programa. Você encontrará essas informações na carta que enviamos juntamente com o CD do O Formulista, além do site da Alternate logando com seu usuário e senha. o Entre no site da Alternate (www.alternate.com.br), informe seu login e senha e ative sua licença na página que aparece. Neste exemplo você vê os dados para ativação e o status das licenças. As legendas localizadas no canto inferior direito da janela mostram se o software está inativo, em uso ou ativo. o Para habilitar no site sua versão, bastar clicar no botão Ativar. Neste momento, a página será atualizada e mostrará sua licença como ativa. o Voltando para a janela de ativação do O Formulista e de posse dos dados, preencha os campos abaixo e clique no botão Habilitar. o Ao final, você verá a seguinte mensagem: 10
- 11. Vamos aprender agora a carregar o programa através do ícone de atalho. Para isso, proceda da seguinte forma: 1. Dê um clique duplo no ícone O Formulista localizado em sua área de trabalho (desktop) e aguarde até que a tela inicial do programa apareça. Índice de especialidades Área de trabalho Tela inicial do O Formulista Configurações gerais do sistema Ao carregar O Formulista pela primeira vez, é importante que você forneça algumas informações básicas para que ele funcione adequadamente. Dados como o CRF, nome do farmacêutico responsável, a forma como o sistema será apresentado no momento em que for aberto e até configurações de impressão, poderão ser cadastrados antes mesmo que você comece a trabalhar efetivamente com o programa. 11
- 12. Esta dica é muito útil, pois configurando o sistema antes você ganha tempo. Mesmo assim, caso você precise completar algum campo ou mesmo alterar algum dado digitado anteriormente, poderá alterar as configurações do sistema a qualquer momento. Clique no botão Configurações para visualizar esta tela. Em destaque, a janela principal de Configurações Tela de configurações do sistema Nesta tela são apresentados diversos dados que acompanharão a maioria das rotinas do sistema. Ou seja, as informações e opções relacionadas aqui, serão usadas pelo O Formulista para complementar os campos de algumas telas e também para definir a forma como o sistema deverá trabalhar. Além da guia Geral que aparece em destaque na figura, as guias Impressão e Integração também fazem parte da rotina de configurações. 12
- 13. Em Impressão você pode definir as opções de impressão, logotipo e a configuração da página da prescrição médica (página, margens, tamanho da fonte do cabeçalho e rodapé com dados do médico). Você pode optar entre imprimir o cabeçalho e/ou o rodapé da receita com os dados do médico. Esta escolha é individualizada e certamente é muito útil em vários casos de configuração de receituário. Note na parte inferior destacada na imagem que há também a possibilidade da escolha da fonte para impressão, tanto do cabeçalho como do rodapé. O campo Local da Imagem que você também vê na imagem acima, imprime exatamente o tamanho da imagem original. Você pode criar uma imagem que ocupe todo o cabeçalho da receita e que apresente o logotipo da clínica e os dados do médico, depois, incluir esta imagem como logotipo a ser impresso. Caso você use este recurso é importante desmarcar a impressão do cabeçalho com os dados do médico já que estes dados estarão contidos no próprio logotipo a ser impresso. Para alterar os dados de configurações, proceda da seguinte forma: 13
- 14. 1. Informe sua Senha de acesso e clique no botão Entrar, conforme mostra a figura a seguir: Parte inferior da tela de Configurações Por padrão, a senha de acesso do O Formulista é adm123. É importante que você a troque periodicamente por questões de segurança. Você aprenderá a fazer isso mais adiante, ainda neste tópico. Observe o resultado: Janela de opções de configuração do O Formulista - área administrativa 2. Na janela que aparece, clique na opção Configurações Gerais e faça a modificação que achar necessária. A seguir alguns exemplos preenchidos nas guias que compõem a tela Configurações Gerais: 14
- 15. Geral Este arquivo de imagem é usado na tela inicial do programa. ImgPrin.jpg Caso esta opção esteja selecionada, o médico terá direitos de atualização automática dos conteúdos, toda vez que carregar o O Formulista. Vale ressaltar que esta opção permite apenas o acesso ou não da atualização de conteúdos pelo médico, pois a atualização do programa Live Update continuará a ser realizada normalmente. 15
- 16. Impressão Aqui você escolhe se deseja configurar a página de impressão da Prescrição Médica ou da Impressão Geral do sistema. Neste campo você informa o arquivo de imagem que contém o logo da farmácia. Ele será impresso em todos os relatórios do sistema. Ajuste aqui as medidas da página que será impressa conforme as medidas da receita. Neste campo você informa o arquivo de imagem que contém o logotipo que aparecerá na prescrição médica. Neste exemplo, será feita uma quebra de página exatamente 1 linha após o no. informado, ou seja, na linha 50. Se as receitas já possuem o cabeçalho pré- impresso, desmarque esta opção. 16
- 17. Cores Caso precise voltar às cores padrões do sistema, clique neste botão. Estas são as cores padrões do sistema. Você pode alterá-las a qualquer momento. Para melhor identificação, as fórmulas novas aparecem na cor amarela. Médico Informe aqui os dados completos do médico, dentista, ou veterinário. Toda nova especialidade incluída no sistema é automaticamente selecionada. 17
- 18. Farmácia É importante que você informe todos os dados cadastrais da sua farmácia. Senha Administrativa A senha padrão do sistema é adm123. Caso queira mudá- la, entre nesta tela e cadastre a nova senha nos campos correspondentes. Nota: Ao alterar a senha no banco da farmácia e importar para o médico, a senha antiga do médico será preservada. 3. Clique no botão Salvar para gravar as configurações ou Fechar para sair sem salvar. As demais opções de configuração do programa O Formulista (Manutenção de Fórmulas, Manutenção de Produtos e Interação de Dados) serão explicados no tópico “Outras Opções de Configuração”. 18
- 19. Primeiros passos Depois de conhecer as configurações gerais do sistema, veremos agora os primeiros passos para começar a trabalhar com O Formulista. Inicialmente prepararemos todo o cadastro da nossa farmácia e, em seguida, informaremos os dados cadastrais do Médico e, por fim, definiremos a configuração de impressão da nossa receita. Preparando o cadastro de Farmácia e Médico Os procedimentos que veremos agora são extremamente simples, mas necessários. O cadastro completo de nossa farmácia, bem como a informação do farmacêutico responsável e, finalmente, os dados gerais do médico, inclusive com suas especialidades, são fundamentais para O Formulista trabalhar adequadamente. Se você leu o tópico anterior que trata das configurações gerais do sistema, não terá dificuldades para fazer a seqüência a seguir. Vamos aos procedimentos: 1. Clique no botão Configurações e, em seguida, no campo Senha digite sua senha (ou adm123 caso você não a tenha mudado ainda). 2. Na janela Opções de Configuração que aparece, clique em Configurações Gerais e, em seguida, na guia Geral, digite o CRF e o Nome completo do farmacêutico responsável da farmácia. 19
- 20. 3. Agora dê um clique na guia Médico e cadastre todos os dados do médico e suas especialidades. Conforme mostra a figura a seguir: Para que o médico não receba uma determinada especialidade, basta desmarcá-la. 4. Finalmente, clique na guia Farmácia e preencha os campos que aparecem na tela. 5. Preenchido todo o cadastro de Farmácia e Médico, vamos configurar a impressão da nossa receita. 20
- 21. Configurando a impressão da receita Proceda da seguinte forma: 1. Clique na guia Impressão e, em seguida, clique na guia Prescrição Médica. Observe um exemplo de configuração na figura a seguir: Neste guia você pode definir as opções de impressão, logotipo e a configuração da página da prescrição médica (página, margens, tamanho da fonte do cabeçalho e rodapé com dados do médico). Na seção Configuração de Página da Prescrição Médica do nosso exemplo, os valores (21cm e 29,7cm) informados nos campos Altura e Largura, correspondem a uma folha de tamanho A4. Já os valores informados nas margens, foram calculados conforme o modelo de uma receita fictícia. Então, meça a receita antes de preencher esses campos. Você também pode optar entre imprimir o cabeçalho e/ou o rodapé da receita com os dados do médico. Caso escolha estas opções não esqueça de definir o tamanho da fonte para impressão, tanto do cabeçalho como do rodapé. Após acertar toda a configuração de sua receita, clique na opção Configurar Impressão para ter um modelo em tela de como ficará sua impressão. Este recurso é muito útil para ter uma idéia do layout da receita após definidas as informações de configuração de página. 21
- 22. 2. Ao final, clique no botão para gravar as informações que acabamos de digitar. O sistema mostrará a seguinte mensagem: 3. Clique no botão OK para fechar a caixa de mensagem e, em seguida, clique no botão para sair da janela de Configurações Gerais. 4. Por último, feche a janela Opções de Configuração clicando na opção Fechar Janela. Visualizando os dados cadastrais Agora verificaremos como os dados que acabamos de inserir são visualizados no sistema. O Formulista possui um botão chamado Cadastros que tem a função de exibir os dados da farmácia e também do médico. Nesta opção, os dados da farmácia são informativos, ou seja, servem apenas para consulta em tela e não poderão ser alterados. Já os dados cadastrais do médico podem ser visualizados e até modificados. Acompanhe os procedimentos a seguir: 1. Clique no botão Cadastros para abrir a tela de cadastro. 22
- 23. 2. Neste momento você verá todos os dados da farmácia cadastrados anteriormente. 3. Agora dê um clique na opção Cadastro do Médico e observe o resultado: Caso você altere algum campo do cadastro de médico, não se esqueça de salvar os dados. 4. Ao final, clique no botão Fechar. 23
- 24. Definindo uma prescrição a partir do zero Neste tópico aprenderemos a prescrever uma receita desde o início. Veremos todos os procedimentos e telas do sistema para concluir a definição de uma prescrição e, ao final, faremos sua impressão. No final deste tópico, você encontrará um guia rápido e sumarizado dos procedimentos apresentados aqui. Vale ressaltar que é muito importante que você leia todo o tópico e realize os procedimentos passo a passo. Isto o ajudará muito a aprender a trabalhar com o sistema. Acompanhe os procedimentos a seguir: 1. Escolha a especialidade e, em seguida, a patologia. 2. Agora clique em Fórmulas e selecione a(s) formulação(ões) desejada(s) clicando sobre ela(s). Depois de selecionar a(s) formulação(ões) para a prescrição, clique em Visualizar Fórmulas p/ Prescrição. 24
- 25. Formulação escolhida Observe o resultado na figura a seguir: 25
- 26. Observe nos campos destacados na imagem acima que é possível ao prescritor definir, antes da finalização da prescrição, se quer ou não que sejam impressos o modo de usar e a posologia padrão cadastrado nas fórmulas. 3. Neste ponto, caso queira, você pode voltar e selecionar mais formulações clicando no botão Voltar, excluir uma formulação clicando sobre ela e em seguida no botão Apagar, ou pode apagar todas as formulações, clicando no botão Apagar Tudo. 4. Agora clique no botão para visualizar a prescrição da receita. 5. Inicialmente será aberta uma janela aonde o prescritor informa, opcionalmente, os dados que sairão na receita. Veja abaixo: O telefone não será impresso na receita. Quando informado ele servirá apenas para sair no e- mail enviado. O endereço também é opcional. 6. Preencha os dados do paciente e clique no botão Continuar para visualizar a tela a seguir: 26
- 27. 7. Depois da prescrição pronta, se você desejar imprimi-la, clique no botão Imprimir localizado no topo da tela. 8. Aparecerá uma caixa de diálogo na qual você poderá optar se deseja visualizar ou imprimir a prescrição médica. 9. Antes de imprimir efetivamente, é interessante visualizar em tela a prescrição médica. Com isso, você pode verificar se tudo está ok. 10. Certifique-se que a opção Visualizar esteja selecionada e, em seguida, clique em Imprimir. Observe o resultado: Para completar as informações desta área, basta clicar em um ponto qualquer e começar a digitar. Observe que os dados informados na tela anterior já vêem automaticamente na composição da receita e o telefone não. Linha de status da prescrição. 27
- 28. Você pode clicar nos botões Mais Zoom e Menos Zoom para visualizar melhor a prescrição. 11. Ao final, se tudo estiver ok, clique em Fechar para sair da tela de visualização. 12. Agora, clique novamente no botão Imprimir e, desta vez, opte pela opção Imprimir conforme mostra a figura a seguir: 13. Aguarde o término da impressão. Não deixe de ler também o tópico Imprimindo uma receita para o paciente para obter mais informações sobre a impressão de receitas. 28
- 29. 14. Neste momento o prescritor pode também optar por enviar uma cópia da prescrição médica, por e-mail, ao paciente. Basta clicar no botão localizado na parte inferior da tela. Observe o resultado: Na primeira vez que você entrar nesta opção para envio de e-mail a sua tela virá mostrando o aviso conforme mostra a figura acima. Como o sistema precisa dos dados do e-mail principal (De:) para poder enviar a mensagem, neste momento basta clicar no botão OK para fechar o aviso e, em seguida, clicar no botão Configurar Email para preencher os dados solicitados. Observe o exemplo abaixo: 29
- 30. Informe o e-mail do médico, a conta de usuário, a senha, a porta de conexão (normalmente é a 25) e o provedor de smtp. Após preencher os dados corretamente, clique no botão OK. A partir deste momento O Formulista enviará o e-mail normalmente independente do gerenciador padrão que você tem instalado em seu computador. . O e-mail da farmácia, pré-cadastrado no sistema, já aparece no campo Cópia Oculta. . As informações de configuração de e-mail que você acabou de ver aqui são cadastradas somente no envio do primeiro e-mail. Após este procedimento o processo será automático. Guia Rápido - Definindo uma prescrição a partir do zero: Escolha a especialidade e a patologia; Selecione a(s) formulação(ões); Clique no botão Visualizar Fórmulas p/ Prescrição; Clique no botão Prescrever; Edite as informações que aparecem na área da prescrição médica; Visualize, imprima ou envie um e-mail do resultado. Consulta geral Agora vamos conhecer em detalhes a rotina de consulta geral do O Formulista. Esta rotina de consulta apresenta vários campos bem intuitivos que ajudarão muito na elaboração da pesquisa. Primeiramente pesquisaremos por ativo, depois por indicação e, por fim, faremos uma pesquisa real por fórmulas. Além destas pesquisas que veremos, outra opção de consulta interessante é por Forma Farmacêutica e por Tipo de Componente. A primeira você poderá consultar por: Adoçante, Ampola, Bastão, Chá, Comprimido, Creme, Cápsula, Gel, Pomada e etc. Em Tipo de Componente você poderá consultar por: Ativo, Componente, Excipiente e Veículo. 30
- 31. • Os tipos de pesquisas que faremos a seguir são apenas alguns dos vários exemplos que você pode elaborar no dia-a-dia e conforme sua necessidade. Em linhas gerais, para montar uma consulta no O Formulista, basta informar no campo correspondente o assunto de seu interesse. • Para agilizar a operacionalidade do sistema, utilize sempre a tecla F5 para abrir a caixa de diálogo de consulta. • É aconselhável utilizar o botão Limpar Consulta antes de iniciar uma pesquisa. É muito comum usar a rotina de consulta geral para localizar fórmulas que farão parte da prescrição médica que queremos fazer. Então, caso queira, após o término da consulta, selecione a fórmula desejada e clique no botão . No tópico Pesquisando por Fórmula você aprenderá os procedimentos de como fazer isso. Pesquisando por Ativo Para pesquisar por ativo, proceda da seguinte forma: 1. Clique no botão Pesquisar para abrir a tela Consulta de Fórmulas. 31
- 32. Botão Pesquisar 2. Agora clique no botão na forma de uma lupa, ao lado do campo Produtos. Você pode também pressionar a tecla F5. 3. E, em seguida, na caixa de diálogo que aparece, comece a digitar as iniciais do produto (ativo) a ser pesquisado. No nosso exemplo, pesquisaremos o produto Testosterona. Observe o resultado: 4. Conforme você vai escrevendo, o sistema vai posicionando no ativo que satisfaz a condição informada. Quando a pesquisa estiver concluída, clique no botão OK. 32
- 33. É importante ressaltar que a acentuação deverá ser considerada no momento da digitação da pesquisa. Observe estes dois exemplos: Sem acento: Cafeina O sistema não localizou a palavra sem acento. Com acento: Cafeína A pesquisa foi concluída com sucesso. 5. A caixa de diálogo Produtos é fechada e a expressão TESTOSTERONA é transportada para o campo Produto. 33
- 34. 6. Neste momento, se você quiser pesquisar somente como ativo, clique no botão Consultar, conforme mostra a figura a seguir: 7. Finalmente, o sistema trará as formulações contendo o ativo selecionado. • Primeiro a guia Fórmulas: • Agora a guia Informações Adicionais: 34
- 35. 8. O sistema também informa (mensagem em vermelho localizada no centro da tela) que você pode visualizar detalhes da fórmula dando um clique duplo sobre ela. Observe o resultado desta operação em nossa fórmula de exemplo: 35
- 36. Pesquisando por Indicação Para pesquisar por indicação, proceda da seguinte forma: 1. Clique no botão Pesquisar para abrir a tela Consulta de Fórmulas. 2. Agora para pesquisar por indicações, é preciso primeiro selecionar a especialidade e, em seguida, dentro desta especialidade, selecionar a indicação desejada. Veja o exemplo na figura a seguir: 3. Feito isto, basta clicar no botão Consultar para que o sistema traga todas as formulações referentes à indicação selecionada. Observe o resultado: Na parte inferior da tela o sistema apresenta a composição da fórmula selecionada (Produto, Quantidade e o Tipo do Componente). 36
- 37. 4. Para saber a Indicação de Uso e a Posologia da fórmula selecionada, clique na guia Informações Adicionais. 5. Caso queira voltar para escolher outra especialidade ou indicação, clique no botão Voltar. Pesquisando por Fórmula Para pesquisar por fórmula, proceda da seguinte forma: 1. Clique no botão Pesquisar para abrir a tela Consulta de Fórmulas. 2. Nos campos logo abaixo da opção Fórmulas de: digite o exemplo mostrado na figura a seguir: Digite aqui a(s) fórmula(s) para consulta. 3. Agora basta clicar no botão Consultar para que o sistema traga todas as formulações referentes à consulta selecionada. Observe o resultado: 4. As fórmulas são listadas em ordem alfabética e suas composições são exibidas na parte inferior da tela. 37
- 38. 5. Você também pode ver a indicação de uso e a posologia de cada uma delas, clicando na guia Informações Adicionais. A cada atualização do O Formulista, as fórmulas novas são tarjadas de acordo com a cor personalizada nas configurações de cores, que por padrão é amarelo. Você pode notar este detalhe na segunda linha de fórmulas da tela acima. Agora que localizamos as fórmulas de nosso interesse, vamos prescrever uma receita médica. É muito comum usar a rotina de consulta geral para localizar fórmulas que farão parte da prescrição que queremos fazer. Proceda da seguinte forma: 1. Clique na caixa de seleção ao lado do exemplo CÁPSULAS COM VITAMINA C para marcá- lo e, em seguida, clique no botão Visualizar Fórmulas p/ Prescrição para abrir a tela de prescrição médica. 2. Finalmente clique no botão Prescrever e, na área onde aparece a prescrição médica, edite as informações que estão lá. 38
- 39. Impressão geral Na barra de ícones de atalho localizada no topo da tela do O Formulista encontramos as principais funções do sistema, dentre elas a opção de impressão que veremos agora. Para imprimir algum tipo de informação que você precise, é necessário primeiro, estar com este dado disponível na tela, caso contrário, O Formulista apresenta a seguinte mensagem: Vamos aprender agora três tipos comuns de impressão. Primeiro a impressão das informações que O Formulista nos traz como notas e observações. Depois veremos como imprimir fórmulas e, por fim, faremos os procedimentos para impressão de receitas. Esta última é uma das mais comuns do sistema, pois é o documento que o prescritor entregará ao paciente. Imprimindo notas do sistema Para a impressão das informações como notas e observações, proceda da seguinte forma: 39
- 40. 1. Escolha uma especialidade e, em seguida, a patologia. Conforme você pode ver no exemplo a seguir: 2. Agora clique no botão Imprimir e na caixa de diálogo Selecione o modo de impressão, escolha primeiro a opção Visualizar. 3. Finalmente, clique no botão . Observe o resultado: 40
- 41. 4. Nesta tela de visualização, você pode verificar previamente se tudo está ok antes de imprimir efetivamente. 5. Utilize os botões Mais Zoom e Menos Zoom para poder ver melhor o resultado da impressão e, avance também com a barra de rolagem vertical, para conferir o final do documento. Rodapé do relatório 6. Ao final, clique em Fechar para sair da tela de visualização. Imprimindo fórmulas Para a impressão de fórmulas deve-se obrigatoriamente estar com a mesma selecionada em tela, ou seja, primeiro você precisa localizar a(s) fórmula(s) e, só depois, acionar o comando de impressão do O Formulista. A maneira mais comum de localizar fórmulas é através da opção Consulta de Fórmulas. Então, em nosso exemplo, localizaremos uma fórmula e, em seguida, faremos sua visualização e impressão. Proceda da seguinte forma: 1. Clique no botão Pesquisar para abrir a tela Consulta de Fórmulas. 2. Na tela de consulta, digite CREME CLAREADOR nos campos a seguir: 41
- 42. 3. Clique no botão Consultar localizado na parte inferior da tela e veja o resultado da pesquisa. 4. Agora clique no botão Imprimir e, na caixa de diálogo Selecione o modo de impressão que aparece, escolha primeiro a opção Visualizar. 5. Finalmente, clique no botão e observe o resultado: 42
- 43. 6. Nesta tela de visualização, você pode verificar previamente se tudo está ok antes de imprimir efetivamente. 7. Utilize os botões Mais Zoom e Menos Zoom para poder ver melhor o resultado da impressão. 8. Ao final, clique em Fechar para sair da tela de visualização. 43
- 44. Caso queira imprimir a fórmula, repita os procedimentos 4 e 5, mudando apenas a opção de visualização para impressão. Imprimindo uma receita para o paciente Conforme mencionamos anteriormente, a impressão da receita médica para o paciente é uma rotina extremamente simples. Neste tópico, orientamos o prescritor a fazer este procedimento em detalhes. Acompanhe os passos a seguir: 1. Depois da prescrição pronta (veja o tópico “Definindo uma Prescrição a partir do Zero” para maiores detalhes), clique no botão Imprimir. 2. Na caixa de diálogo que aparece você poderá optar se deseja visualizar ou imprimir a prescrição médica. 44
- 45. . É interessante primeiro visualizar a impressão antes de imprimir efetivamente a prescrição. Então, certifique-se que a opção Visualizar esteja selecionada e, em seguida, clique no botão Imprimir localizado na parte inferior da tela. . Quando estiver na tela de visualização você poderá clicar nos botões Mais Zoom e Menos Zoom para visualizar melhor a prescrição. 3. Ao final, se tudo estiver ok, clique em Fechar para sair da tela de visualização e, desta vez, opte pela opção Imprimir conforme mostra a figura a seguir: 4. Aguarde o término da impressão. Uma vez impressa a receita e estando ainda na tela da prescrição, antes de atender o próximo paciente, o prescritor deve clicar no botão Voltar, conforme mostra a tela abaixo: 45
- 46. Em seguida, ele deverá clicar no botão Apagar Tudo (veja imagem abaixo o botão destacado). Desta forma o sistema limpará todas as receitas prescritas para o paciente anterior (já atendido) inclusive limpando a tela de nome, telefone e endereço. É importante que você faça este procedimento antes de atender um novo paciente, pois caso contrário, tanto as fórmulas como os dados do paciente anterior aparecerão na tela. Você pode apagar os dados ou mesmo digitar por cima, mas o processo mais simples e recomendável é optar sempre pelo botão Apagar tudo. Personalizando uma fórmula O Formulista possui um conteúdo inicial de mais de 2700 formulações, abordando inclusive as faixas de dosagem usuais, bem como informações técnicas adicionais para diversos ativos. 46
- 47. Esse conteúdo pode ser totalmente configurado para ser entregue ao prescritor na forma eletrônica (por exemplo, como um programa executável totalmente intuitivo e que permitirá ao mesmo, inclusive, imprimir a receita do paciente). Se desejar ainda, você pode incluir formulações próprias de seu interesse ou até inibir algumas que você desejar. Veja a seguir os procedimentos de como incluir fórmulas: 1. Clique no botão Configurações e, em seguida, no campo Senha digite sua senha (ou adm123 caso você não a tenha mudado ainda). 2. Na janela Opções de Configuração que aparece, clique em Manutenção de Fórmulas e observe o resultado: 3. Na tela Manutenção de Fórmulas Magistrais, guia Cadastro de Fórmulas, você pode incluir, alterar ou excluir fórmulas. Basta clicar nos respectivos botões localizados na parte inferior da tela. 4. Clique no botão Incluir e, com a ajuda das lupas ao lado dos campos, selecione uma especialidade e uma indicação. Você também pode pressionar a tecla F5. 47
- 48. 5. Em nosso exemplo, escolhemos a especialidade DERMATOLOGIA e a indicação ONICOPATIAS. Conforme mostra a figura a seguir: 6. Agora digite ESMALTE FORTALECEDOR no campo Nome da Fórmula e, em seguida, cadastre os demais campos conforme mostra o exemplo abaixo: 48
- 49. 7. Clique no botão Adicionar Componente e, na caixa de diálogo Componentes da Fórmula que aparece, selecione TIOLISINA no campo Produto. Você deverá clicar na lupa ao lado do campo Produto (ou pressionar F5) e digitar as iniciais deste componente. 8. Clique no botão OK e, em seguida, no campo Tipo de Componente, selecione se o componente é ativo, excipiente ou veículo. No nosso exemplo, selecione ATIVO e clique OK. 9. No campo pH digite 6,5. Selecione N no campo QSP? e, em seguida, selecione a opção Absoluta no campo Quantidade. Na seção Quantidade, você pode optar em colocar uma faixa de dosagem. Para isso, utilize a opção Por Faixa (exemplo: 3 a 5%) ou manter a opção Absoluta (exemplo: 3%). 49
- 50. 10. Por fim, digite 3 no campo Quantidade e, com a ajuda da lupa ou F5, selecione o sinal de percentual conforme mostra a figura a seguir: 11. Clique OK e observe o resultado: 50
- 51. Se durante o cadastro da fórmula algum produto não for encontrado, clique no botão Solicitar Inclusão de Matérias-Primas à Alternate e preencha os dados da tela. Logo providenciaremos a atualização do seu banco de dados. Veja a tela que aparece quando você clica neste botão: 51
- 52. 12. Preencha os campos Produto Solicitado e Informações Adicionais sobre o produto e, a cada inclusão, clique no botão Adicionar: Preencha os campos e clique no botão Adicionar. 13. Toda vez que você clicar neste botão, os produtos informados acima aparecerão no campo destacado abaixo: Os produtos solicitados aparecerão aqui. Observe o exemplo abaixo que mostra a solicitação de dois produtos: 52
- 53. 14. Ao final, clique no botão Enviar Email. 15. Seu programa gerenciador de e-mail será carregado e você poderá enviar o e-mail normalmente. 16. Feche a tela de solicitação e clique no botão Salvar. Você deverá realizar esses procedimentos para todos os componentes que incluir, não se esquecendo de colocar o excipiente para as cápsulas e comprimidos e, os veículos, para os produtos dermatológicos. Com base na nota acima e seguindo os procedimentos que você acabou de conhecer, veja a tela a seguir que mostra nossa fórmula com a inclusão do veículo: 53
- 54. Integração de dados Depois de definir uma configuração ideal e começar a trabalhar com O Formulista, você poderá integrar seus dados (importação e exportação dos dados). Em linhas gerais, a exportação servirá para você enviar posteriormente os dados ao prescritor. A importação permitirá que o prescritor, do outro lado, recupere os dados anteriormente exportados por você. Além do arquivo de banco de dados, também é possível importar e exportar os arquivos de inibições de ativos e fórmulas, configuração, fórmulas personalizadas e produtos personalizados. Para entrar na opção de Integração de dados, proceda da seguinte forma: 1. Clique no botão Configurações e, em seguida, no campo Senha digite sua senha (ou adm123 caso você não a tenha mudado ainda). 2. No menu Opções de Configuração que aparece, clique em Integração de Dados e, em seguida, clique na opção Exportação dos Dados. Conforme você pode ver o resultado na figura a seguir: 54
- 55. 1º 2º 3º 4º 5º 6º 3. Agora basta seguir a seqüência de exportação de dados que aparece na tela. 4. Primeiramente a exportação do Banco de Dados e, em seguida, será preciso exportar os demais arquivos. Clicando sobre o botão , você encontrará um roteiro detalhado sobre o processo de exportação do sistema O Formulista. Você verá que o local (a pasta) padrão que serão criados todos os arquivos da rotina de exportação é: C:OFormulistaArquivos, mas, caso queira, você poderá selecionar outro local. 55
- 56. 5. Agora dê um clique no botão Importação dos Dados e observe a tela a seguir: Conforme aprendemos antes, a exportação serviu para você gerar os dados que posteriormente serão levados ao prescritor (normalmente esses arquivos são gravados em um CD). 6. Na tela que aparece acima, a importação permitirá que o prescritor importe os dados exportados, então, cada opção desta tela possibilita um tipo de recuperação. Basta 56
- 57. clicar no ícone na forma de uma pasta ( ) e localizar o arquivo que será importado (pasta padrão: C:FormulistaArquivos). 7. Ao final, clique no botão para sair da janela Integração dos Dados. Armazenando as informações do sistema No tópico anterior, Integração de dados, você aprendeu os procedimentos para exportação de arquivos de dados do O Formulista. Vimos como exportar o arquivo de banco de dados, arquivos de configuração, inibições de ativos, fórmulas personalizadas, além dos procedimentos para o prescritor recebê-las. Agora veremos como fazer para exportar as informações referentes aos textos que aparecem no sistema. Estes textos podem ser notas de determinadas especialidades ou até mesmo a própria prescrição que o Médico estará elaborando. O Formulista oferece duas opções de exportação de textos. A primeira é através da área de transferência e a outra por meio de arquivo documento (Word). Exportar para a Área de transferência A exportação para a Área de transferência é muito útil se você deseja copiar e trabalhar com as informações em outro programa aberto, por exemplo: o Microsoft Word. Em resumo, o que o programa O Formulista faz é copiar a informação que aparece na tela, naquele momento, para a área de transferência (memória da máquina) para que depois você possa colar esses dados no programa destino. Veremos agora como copiar as informações das notas que aparecem em determinadas patologias. Observe no exemplo que preparamos a seguir, os procedimentos de como fazer isso: 1. Escolha uma especialidade e, em seguida, a patologia. Conforme você pode ver abaixo: 57
- 58. 2. Em seguida, clique no botão Exportar para Área de Transferência ( ). O sistema exibirá a seguinte mensagem de aviso. 3. Para fechar a caixa de mensagem, clique no botão OK. Caso você repita o procedimento (com o mesmo texto ou outro qualquer), o sistema apresentará a seguinte mensagem de aviso: 58
- 59. Neste caso, se você tem certeza que não precisará mais do texto salvo anteriormente na área de transferência (ou porque já transferiu para outro programa ou porque realmente não deseja mais o texto), clique Sim para sobrescrever ou Não para manter o texto anterior. Agora vamos copiar na área de transferência uma prescrição médica. Estando com a prescrição aberta na tela, proceda da seguinte forma: 1. Clique no botão Exportar para Área de Transferência conforme mostra a figura abaixo: 2. O sistema exibirá a seguinte mensagem de aviso. 3. Clique no botão OK para fechar a caixa de mensagem. Exportar para Arquivo Word A exportação através da opção Exportar para Arquivo Word é extremamente útil se você deseja gravar e trabalhar com as informações em um formato totalmente compatível com o Microsoft Word. Seguindo os mesmos procedimentos mostrados no tópico anterior, primeiro copiaremos em arquivo Word as notas que aparecem em determinadas patologias, em seguida, repetiremos o processo para a prescrição médica. Acompanhe a seguir os exemplos que preparamos: 59
- 60. 1. Escolha o conteúdo de uma especialidade e, em seguida, clique em Exportar para Arquivo Word ( ). 2. Na caixa de diálogo Salvar como, a pasta Prescricao já vem aberta e, neste momento, bastará você informar o nome do arquivo que deseja gravar. 3. Escolha também o formato que você quer para o arquivo. O Formulista oferece dois tipos: Documento do Word e Documento de Texto. Ambos os formatos são compatíveis com o Microsoft Word. 4. Ao final, clique no botão Salvar. Criado o arquivo, você poderá a qualquer momento carregá-lo no Microsoft Word. Agora vamos copiar em arquivo Word uma prescrição médica. Estando com a prescrição aberta na tela, proceda da seguinte forma: 1. Clique no botão Exportar para Arquivo Word conforme mostra a figura abaixo: 60
- 61. 2. Neste momento o Microsoft Word instalado em seu computador será carregado e seu conteúdo mostrará a prescrição médica que você gerou no O Formulista. Veja: Na barra de título do Word você nota que o nome do arquivo documento é constituído pelo nome do paciente, seguido da data em que a prescrição foi criada no O Formulista. Caso você venha a fazer uma nova prescrição para o mesmo paciente no mesmo dia, o sistema simplesmente acrescentará um número seqüencial no final do nome do arquivo (_00, _01, _02, _03 e assim por diante). 3. A prescrição aberta no Word é automaticamente salva na pasta Prescricao criada pelo programa O Formulista, ou seja, você não precisará salvar o arquivo. Veja a imagem abaixo: 61
- 62. 4. Para finalizar, clique no botão OK para fechar a mensagem. Através desta opção o prescritor terá em seu computador (pasta Prescricao) todos os arquivos organizados de prescrição médica. Atualização do Software Antes de acompanhar a seqüência de telas e os procedimentos para atualização do programa O Formulista, é importante ressaltar que a atualização dos arquivos executáveis agora está totalmente automática e é feita no momento em que o programa é carregado (leia o tópico ‘Live Update’), ou seja, você não precisará mais copiar para o CD de atualização aquela relação de arquivos executáveis, necessários para quando você fosse visitar o médico. No que se refere aos dados, o processo é o mesmo. Você deve importar (no cliente) os dados e o banco que você gerou (exportou) na sua farmácia. Para maiores detalhes sobre a rotina de importação e exportação de dados, leia o tópico ‘Integração de dados’. Live Update Para garantir que O Formulista fique sempre atualizado com a última versão, é importante que você ative a opção Live Update (Live Update é um recurso que, depois de habilitado, verifica automaticamente se há ou não atualizações para a versão do programa em uso). No programa O Formulista (opções: Configurações Avançadas | Configurações Gerais | guia Geral), você defini a periodicidade com que o recurso Live Update entrará em ação. 62
- 63. Veja os procedimentos abaixo: 1. Clique no botão Configurações e observe a parte inferior da tela: 2. Clique na opção Verificar se há atualizações... e, em seguida, digite o número de dias no campo correspondente. • Note que há uma informação do sistema (em vermelho), abaixo do campo dias, informando que se você digitar 0, o Live Update será executado todas as vezes que O Formulista for aberto. • Informar 0 neste campo pode ser muito útil quando você receber um comunicado da Alternate sobre atualizações no programa, desta forma, você garante que já na abertura do sistema, o programa será atualizado. • Normalmente, as atualizações do O Formulista, ocorrerão duas vezes por mês ou no máximo a cada 30 dias, sugerimos que você informe neste campo 15 dias. No entanto, na cópia do Médico, sugerimos deixar este recurso e a opção ‘Permitir ao médico acesso a atualização de conteúdos’, desativados, evitando assim, a atualização automática e permitindo que você sempre tenha um bom motivo para estar retornando e atualizando o sistema do mesmo (pelo menos 1 vez ao mês). Isto é particularmente útil já que, mesmo que ele atualizasse automaticamente via Live Update, você precisaria visitá-lo para incluir as fórmulas cadastradas por você e que não serão atualizadas a não ser pessoalmente. • Vale ressaltar que a verificação de atualizações do sistema através do Live Update é feita via Internet, então você deverá estar conectado para poder executar este recurso. No exemplo a seguir, veremos uma seqüência de telas que mostra a atualização automática do software O Formulista. O círculo que aparece envolta de algumas das opções de tela significa o procedimento padrão que você deve adotar para realizar o processo. Status do Live Update Exemplo de número de dias 63
- 64. Para que a atualização seja feita logo na abertura do programa, não se esqueça de digitar 0 (zero) na opção “Verificar se há atualizações recentes ao abrir...” na seção Opções do Live Update, conforme você vê na figura abaixo: Outras Opções de Configuração No tópico Configurações gerais do sistema, você aprendeu diversas opções de configuração necessárias para começar os trabalhos no O Formulista. Agora veremos a seguir as demais opções de configuração que o programa oferece. Inicialmente veremos o tópico Manutenção de Fórmulas e Produtos. Em seguida, partiremos para o tópico Visualização do Menu de Patologias. Manutenção de Fórmulas Em linhas gerais a opção de manutenção de fórmulas é usada quando necessitamos incluir uma formulação personalizada. Ou seja, podem ocorrer situações onde você precisa cadastrar fórmulas novas (personalizadas por você mesmo e que não existem no sistema). Estas fórmulas cadastradas serão agregadas as demais. Outra situação é quando precisamos inibir (ocultar/esconder) algumas das fórmulas existentes no sistema. Para entrar na opção de manutenção de fórmulas, proceda da seguinte forma: 1. Clique no botão Configurações e, em seguida, no campo Senha digite sua senha (ou adm123 caso você não a tenha mudado ainda). Ao final, clique em Entrar. 2. Na janela Opções de Configuração que aparece, clique em Manutenção de Fórmulas e observe o resultado: 64
- 65. Botões de manutenção 3. Nesta tela você pode incluir uma nova fórmula, além de alterar ou excluir uma já existente no sistema, quando houver. Para isso, basta utilizar um dos botões de manutenção. 4. Ainda na parte inferior da tela, você poderá também localizar fórmulas específicas através de parâmetros informados nos filtros de consulta. No campo Localizar pelas Iniciais, as fórmulas são filtradas desde o momento em que você começa a digitar uma letra. Veja a seguir a janela de inclusão da opção manutenção de fórmulas: • Opção : 65
- 66. • Após o término da inclusão, não se esqueça de salvar sua fórmula. • Vale ressaltar que você deverá estar com a fórmula selecionada, antes de escolher entre as opções de alteração ou exclusão. • Tome sempre muito cuidado antes de excluir uma fórmula. 5. Saindo da tela de cadastro de fórmulas, clique no botão Inibição de Fórmulas e observe o resultado: 66
- 67. 6. Todas as fórmulas são listadas e você poderá agora selecionar quais delas serão desabilitadas no sistema. Para isto, basta clicar na caixa de seleção ao lado de cada fórmula. 7. Se você selecionar uma fórmula por engano, clique na caixa de seleção novamente para desmarcá-la ou clique no botão Limpar Marcações, se o objetivo for limpar todas as marcações. 8. Para efetivar a inibição, ao final clique no botão Atualizar Inibição do Cadastro. Manutenção de Produtos A manutenção de produtos é feita quando você deseja cadastrar ou inibir (ocultar), algum produto existente no programa O Formulista. Podem existir casos de produtos com os quais a sua farmácia não trabalha, então, não há o porquê estar permitindo que o médico os visualize. 67
- 68. Veja a seguir a tela de manutenção de produtos: 1. Para inibir um produto, basta clicar na caixa de seleção ao lado da descrição do mesmo. Para desmarcar, basta clicar novamente sobre a caixa de seleção. Se houver vários produtos selecionados, a melhor opção é clicar no botão Limpar Marcações. Com isso, todas as marcas de seleção serão removidas de uma só vez. Você poderá localizar rapidamente um produto específico, digitando seu nome no campo Localizar pelas Iniciais. 2. Ao final, clique no botão Atualizar Inibição do Cadastro, para garantir que os produtos selecionados sejam inibidos do sistema. Uma vez que um produto esteja inibido, todas as fórmulas que contém o produto em sua composição ficam inibidas no sistema e, portanto, indisponíveis para consulta, pesquisa, prescrição, etc.. É como se as fórmulas não existissem. A qualquer momento, se você desmarcar o produto, todas as fórmulas que o contém, voltam a ficar novamente ativas. Agora veremos como incluir produtos. Proceda da seguinte forma: 68
- 69. 1. Clique na guia Cadastro de produtos. Observe o resultado: 2. Agora clique no botão Incluir para cadastrar o novo produto. Antes de completar o cadastro, leia atentamente o aviso que aparece no topo da tela: 3. Em seguida, preencha o cadastro. 4. Ao final, clique no botão Salvar. Neste momento o produto é efetivamente cadastrado. A partir daí você já pode adicionar seus sinônimos. 5. Clique no botão Cadastrar Sinônimos. 69
- 70. 6. Leia atentamente o aviso e, em seguida, clique no botão Adicionar Sinônimo para completar o cadastro de sinônimos. Observe a seqüência de telas: 7. Ao final, dê um clique no botão Salvar para gravar os dados e fechar a tela Manutenção de Sinônimos. 8. Clique no botão Fechar até fechar todas as janelas abertas. 70
- 71. Visualização do Menu de Patologias Por padrão, sempre que você carrega O Formulista, o programa exibe na lateral esquerda da tela, o menu de patologias. Apesar de ser um menu extremamente útil, depois de muito tempo trabalhando com o programa, pode ser que você sinta a necessidade de ter mais espaço na área de trabalho. Pensando nisso, na seção de configurações do sistema, foi incluída uma opção que permite que você expanda ou retraia o menu de patologias. 1. Clique no botão Configurações e observe o trecho da tela a seguir: 2. Por padrão, o sistema deixa selecionada a opção Expandido. Desta forma, você habitua- se ao longo do tempo com as especialidades e patologias que o sistema possui. 3. Agora clique na opção Retraído e salve as configurações clicando na opção Salvar. 4. Para testar o que acabamos de fazer, feche O Formulista e, em seguida, carregue-o novamente. Observe o resultado: 71
- 72. Menu retraído Para voltar ao padrão de visualização do menu, faça os procedimentos novamente e opte pela opção Expandido. Neste momento, se você quiser voltar a visualizar o índice de especialidades, clique no botão . Manutenção dos Dados do O Formulista A opção de manutenção permite que você faça cópias de segurança (backup) e restauração de todos os dados cadastrados no sistema. Além dessas importantes rotinas, ela possibilita também a verificação e correção de eventuais erros que possam ocorrer no banco de dados. A rotina de backup e restauração é extremamente importante, pois desta forma, garantimos que as informações atuais do sistema, tanto do banco de dados interno como também das fórmulas elaboradas por você, sejam copiadas adequadamente e, caso necessário, possam ser restauradas a qualquer momento. Por isso, é importantíssimo que você faça o backup periodicamente, só assim será possível recuperar quaisquer dados danificados ou excluídos do sistema. 72
- 73. O backup deve ser efetuado em mídias (CDs, disquetes, ZipDrive) confiáveis. Lembre-se que a integridade dos seus dados depende da segurança envolvida na manipulação do banco de dados. Backup Veremos agora os procedimentos para realização da cópia de segurança (backup) dos dados cadastrados no sistema O Formulista. Acompanhe abaixo os procedimentos de backup do O Formulista: 1. Clique no botão Manutenção e observe a mensagem que aparece: 2. O programa alerta que após a manutenção, O Formulista será fechado. Clique no botão Sim e leia atentamente as informações que aparecem na tela (guia Efetuar Backup do Banco). 73
- 74. 3. Configure as informações de backup e, ao final, clique no botão Ativar para iniciar o processo. Conheça as principais seções da guia Efetuar Backup do Banco: Dados do Banco de Dados Servidor: Nome do servidor. Este campo não é editável. Diretório: Caminho do diretório onde está localizado o banco de dados do O Formulista. Diretório de Destino do Backup Digite o local de destino do arquivo de backup ou clique no ícone na forma de uma pasta e selecione o caminho. Status Área de log do backup efetuado. Neste campo o sistema gravará qualquer ocorrência do processo. 74
- 75. Agendamento Data: Data a ser efetuado o backup. Clique na caixa de listagem e selecione a data desejada. Hora: Hora a ser efetuado o backup. Acúmulo de Backup’s Quantidade de arquivos de backup realizados que serão mantidos no diretório especificado. Os arquivos mais antigos serão excluídos. Para não excluir nenhum arquivo, digite o número “0” na caixa. Como sugestão é interessante guardar os últimos 3 backup´s. Botão Local onde você informa à pasta que será compartilhada o banco de dados no servidor (se houver). Restauração Agora veremos os procedimentos para restauração da cópia de segurança (backup) dos dados cadastrados no sistema O Formulista. A restauração substituirá todos os dados da sua base de dados atual. Tenha certeza da data do arquivo que está restaurando e da real necessidade de executar esta ação. Caso precise, execute esta operação com o acompanhamento do Suporte Técnico da Alternate. Proceda da seguinte forma: 1. Clique na guia Restaurar Backup do Banco e configure as informações de restauração. 2. Em seguida, clique no botão Restaurar para iniciar o processo. 3. Ao final, será exibida uma caixa de mensagem de restauração concluída com sucesso. 4. Clique no botão OK para fechar a caixa de mensagem. 75
- 76. Conheça as principais seções da guia Restaurar Backup do Banco: Arquivo de Backup que será restaurado Informe o caminho no qual o backup a ser restaurado está gravado. Status Área de log da restauração efetuada. Neste campo o sistema gravará qualquer ocorrência do processo. Verificação e Correção de Erros Através da guia Verificar Erros no Banco, o sistema realiza uma varredura em todo o banco de dados do O Formulista e identifica eventuais erros que possam existir. Acompanhe a figura abaixo. Neste exemplo, clicamos no botão Iniciar e o processo de verificação de erro foi realizado com sucesso: 76
- 77. Caso o sistema encontre algum erro, você deverá executar a rotina de correção através da guia Corrigir Erros no Banco. As opções de verificação mais comuns já estão pré-selecionadas e na maioria dos casos não será necessário desmarcá-las. Por se tratar de uma rotina a ser usada em casos críticos, é altamente recomendado que você faça um backup dos dados antes de executá-la. Controle das licenças de uso Acompanhe a seguir os procedimentos para controlar (ativar e desativar) as licenças de uso do programa O Formulista instalado nos seus prescritores. Proceda da seguinte forma: 1. Carregue o site da Alternate e entre na área restrita aos clientes. 77
- 78. 2. Em seguida, clique no link O Formulista – Formulário Eletrônico, conforme mostra a tela a seguir: 3. Após alguns segundos, surgirá a tela de manutenção de licença do O Formulista. Observe a tela de exemplo abaixo: 78
- 79. Nesta tela você verá todos os dados das licenças, sua expiração, status e etc.. No canto inferior direito as bolas coloridas indicam o status atual de cada uma delas. 4. Clicando no botão Ativar, você ativa ou desativa a licença de uso. No exemplo abaixo, ativamos a licença de uso e o status passou para a cor verde. O que representa o ato de ativar ou desativar a licença? Quando você ativa uma licença de uso no prescritor, automaticamente ela será validada no momento da instalação (via internet) e, se você entrar no site, poderá observar todos os dados que acabamos de mencionar acima, referente àquela licença. O padrão para a expiração da licença é de 90 dias (determinado pela própria Alternate). No final deste prazo, que você poderá acompanhar pela Internet, quando o Prescritor entrar no sistema, o mesmo emitirá uma mensagem solicitando a validação do software. Neste momento, se o status da licença estiver ativado (bolinha verde), automaticamente a validação será feita por mais 90 dias, sem interferência de ninguém (senão ele obrigatoriamente terá 79
- 80. que ligar para a Farmácia a fim de solicitar uma senha de validação que será fornecida pela Alternate). No entanto, caso o status esteja desativado (bolinha vermelha) no momento da validação, mesmo que o computador do prescritor esteja conectado a internet, ele não conseguirá validar o software e precisará ligar para a Farmácia. Desta forma você poderá acompanhar quantos dias faltam para expirar cada uma das suas licenças instaladas e, se por qualquer motivo, você precisar desativar alguma delas para que o prescritor entre em contato para continuar utilizando, basta desativá-la, caso contrário, deixe-a ativa e o processo correrá automaticamente, sem necessitar da interferência de ninguém. Caso você queira bloquear definitivamente uma licença de uso e utilizá-la em outro prescritor, envie um e-mail para a Alternate com os seus dados e o número de série da licença que você quer bloquear. Imediatamente nós a bloquearemos e passaremos um novo número de série para que você possa reinstalá-la em um novo prescritor. Suporte Técnico Antes de entrar em contato com o nosso suporte técnico, leia atentamente o manual que acompanha o sistema O Formulista. Se mesmo assim você precisar falar com a gente, veja a seguir os tipos de suportes oferecidos pela Alternate: PhoneSupport – Os clientes que optam pelo suporte técnico via telefone contam com nossos analistas para esclarecer suas dúvidas, obter dicas, soluções e informações para um contínuo desenvolvimento de suas rotinas operacionais. As chamadas são 100% registradas, permitindo que o cliente acesse, a qualquer momento, seu histórico e visualize os detalhes de cada atendimento prestado. Nosso horário de funcionamento é de segunda a sexta-feira, das 8h às 18h, com esquema de plantão aos sábados das 8h às 12h. CONTROLSUPPORT – Por meio de uma ferramenta simples, sua máquina passa a ser controlada remotamente por nosso suporte, para fazer as alterações necessárias no sistema, 80
- 81. facilitando a resolução de problemas ou dúvidas operacionais, com sua supervisão e seu acompanhamento. CHATSUPPORT – Por intermédio da homepage da Alternate (www.alternate.com.br), você pode obter suporte técnico on-line e tirar suas dúvidas diretamente com nossos analistas. Ao final do atendimento, você pode receber uma cópia fiel de todo o atendimento, basta solicitar. WEBSUPPORT – Também através da nossa homepage você poderá enviar as suas dúvidas via e-mail. Elas serão imediatamente direcionadas para os consultores da Alternate, que responderão dentro de um prazo compatível com a sua complexidade. TECHNOSUPPORT - Por intermédio deste canal de suporte, os clientes com contrato de manutenção terão acesso a toda a base de conhecimento da Alternate. Isso significa muito mais informação sobre nossos produtos, com a facilidade dos recursos de busca. Na área restrita para clientes, você consulta nossa base de dados por assunto ou mesmo por palavra- chave, encontrando desde o conteúdo presente em nossos manuais de produtos até procedimentos exclusivos para situações específicas, além de perguntas e respostas que já foram encaminhadas por outros clientes. É um conteúdo muito rico e diversificado que estará em constante crescimento e evolução. E mais, além da consulta por assunto a qualquer momento, você também poderá postar suas dúvidas para nossa equipe. Tanto sua pergunta quanto nossa resposta poderão ser incluídas em nossa base de conhecimento. 81
