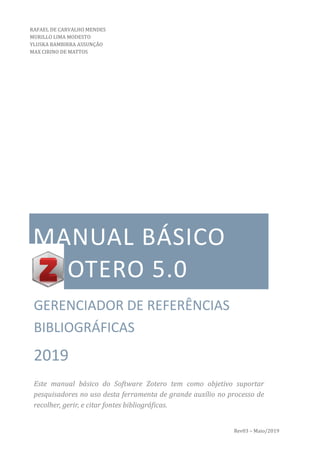
Gerenciador Referências
- 1. Rev03 – Maio/2019 MANUAL BÁSICO * OTERO 5.0 GERENCIADOR DE REFERÊNCIAS BIBLIOGRÁFICAS 2019 Este manual básico do Software Zotero tem como objetivo suportar pesquisadores no uso desta ferramenta de grande auxílio no processo de recolher, gerir, e citar fontes bibliográficas. RAFAEL DE CARVALHO MENDES MURILLO LIMA MODESTO YLUSKA BAMBIRRA ASSUNÇÃO MAX CIRINO DE MATTOS
- 2. MANUAL BÁSICO ZOTERO Sumário 1 Introduçao........................................................................................................................................................................................... 1 1.1 O que e o zotero? ..................................................................................................................................................................... 1 1.2 Qual a sua utilidade?.............................................................................................................................................................. 1 2 Instalaçao ............................................................................................................................................................................................ 2 2.1 Instalaçao do software.......................................................................................................................................................... 2 2.2 Extensao para o word............................................................................................................................................................ 3 2.3 Normas tecnicas....................................................................................................................................................................... 4 2.4 Outros plug-ins......................................................................................................................................................................... 4 3 Sincronizaçao..................................................................................................................................................................................... 5 3.1 Criar a sua conta...................................................................................................................................................................... 5 3.2 Sincronizar conta .................................................................................................................................................................... 6 3.3 Criar e gerenciar grupos ...................................................................................................................................................... 7 4 Salvar e Organizar Referencias................................................................................................................................................10 4.1 Salvar metadados pelo plug-in do navegador...........................................................................................................10 4.2 Salvar varias referenciaS com “um clique”.................................................................................................................10 4.3 Baixar arquivos de citaçao manualmente...................................................................................................................12 4.4 Organizar coleçoes................................................................................................................................................................13 4.5 Criar itens manualmente ...................................................................................................................................................14 4.6 Capturar sites, livros e artigos de jornal .....................................................................................................................15 4.7 Salvar PDF junto ao arquivo do metadado.................................................................................................................16 4.8 Criar referencia a partir de um arquivo em pdf.......................................................................................................18 4.9 Outras funçoes........................................................................................................................................................................18 5 Recursos do Software...................................................................................................................................................................19 5.1 Principais comandos............................................................................................................................................................19 5.2 Pesquisa na biblioteca.........................................................................................................................................................20 5.3 Pesquisa avançada................................................................................................................................................................20 5.4 Etiquetas (tags)......................................................................................................................................................................21 5.5 CRIAR Relaçoes......................................................................................................................................................................21 6 Integraçao com Editores de Textos........................................................................................................................................22 6.1 Inserir referencias de citaçoes ........................................................................................................................................22 6.2 Inserir bibliografia................................................................................................................................................................25 6.3 Integraçao com o google docs..........................................................................................................................................26 6.4 Alterar formato das referencias......................................................................................................................................27 7 Referencias .......................................................................................................................................................................................28
- 3. MANUAL BÁSICO ZOTERO Pagina 1 1 Introduçao 1.1 O QUE É O ZOTERO? O Zotero e um software livre e de codigo aberto (em regime de open source1), disponibilizado originalmente pelo web browser Mozilla Firefox, que permite recolher, gerir e citar fontes bibliograficas (“Zotero | Your personal research assistant”, 2019). 1.2 QUAL A SUA UTILIDADE? O Zotero e projetado para armazenar, gerenciar e citar referencias bibliograficas, gerar bibliografias de maneira automatica, e funciona em modo “stand-alone2” ou como extensao de browsers (navegadores) como: • Mozilla Firefox (*onde apresenta melhor funcionamento). • Google Chrome. • Safari. O Zotero interage com recursos on-line, permitindo a captura automatica de informaçao para citaçao a partir de paginas Web. • E integravel com o Microsoft Word, o Open Office e Google Docs; • E passível de ser usado com o WordPress e outros softwares de blogs; • Permite o armazenamento de paginas HTML, PDFs, de imagens, de documentos Word ou Excel. • Permite anotaçoes e/ou a inserçao de comentarios • Pode ser usado off-line. 1 “Software de código aberto (do inglês open source software ou OSS) é o software de computador com o seu código fonte disponibilizado e licenciado com uma licença de código aberto no qual o direito autoral fornece o direito de estudar, modificar e distribuir o software de graça para qualquer um e para qualquer finalidade” (“Software de código aberto”, 2019). 2 “São chamados stand alone, ou stand-alone (literalmente "ficam em pé por si só") os programas completamente autossuficientes: para seu funcionamento não necessitam de um software auxiliar, como um interpretador, sob o qual terão de ser executados” (“Standalone”, 2017).
- 4. MANUAL BÁSICO ZOTERO Pagina 2 2 Instalaçao 2.1 INSTALAÇÃO DO SOFTWARE 1. Acesse a pagina do Zotero: www.zotero.org 2. Clique no botao “Download” no centro da tela 3. Baixe a versao compatível com seu sistema operacional (Windows, MacOS ou Linux): 4. Apos baixar o arquivo executavel do Zotero siga a sistematica padrao de instalaçao de software.
- 5. MANUAL BÁSICO ZOTERO Pagina 3 5. Baixe a extensao Zotero para seu navegador. 6. Siga o procedimento padrao do navegador de sua preferencia para adicionar a entensao que aparecera em seguida. 7. Apos a instalaçao, reinicie o navegador e o Zotero estara pronto para ser utilizado. 8. Inicie o Zotero (atalho na area de trabalho). 2.2 EXTENSÃO PARA O WORD 1. Ate a versao 4.0 do software era necessario baixar o plug-in complementar para interaçao com o Word . Na versao 5.0 o plug-in devera funcionar automaticamente. Quando abrir o Word ele aparecera na barra superior conforme mostrado abaixo: 2. Caso ocorra algum erro no funcionamento (vide sessao “Integraçao com editores de textos), acesse o endereço a seguir para instruçoes: https://www.zotero.org/support/word_processor_integration.
- 6. MANUAL BÁSICO ZOTERO Pagina 4 2.3 NORMAS TÉCNICAS O Zotero ja tem algumas normas tecnicas disponíveis quando voce baixar. Porem, entre elas nao esta a ABNT. Voce pode baixar essa e outras normas tecnicas. Para baixar e instalar estilos de citaçoes acesse https://www.zotero.org/styles.Vai abrir a seguinte janela: No buscador escreva “Associaçao Brasileira de Normas Tecnicas” (ou apenas “associaçao” ou “ABNT”) e selecione a norma que voce quer baixar. . Um estilo que funciona muito bem e o disponibilizado pela “FACE – UFMG” Detalhes da interaçao do Zotero com Editores de Texto estarao na sessao 6. 2.4 OUTROS PLUG-INS Um “software de codigo aberto muitas vezes tem desenvolvido publico, de maneira colaborativa” (“Software de codigo aberto”, 2019). Por se tratar de um software open source, o Zotero possui codigo fonte disponibilizado e licenciado com uma licença de codigo aberto no qual o direito autoral fornece o direito de estudar, modificar e distribuir o software de graça para qualquer um e para qualquer finalidade. Por esse motivo, diversos plug-ins e aplicativos compatíveis com sistemas operacionais como IOS e Android estao ja foram desenvolvidos e estao disponíveis com o intuito de complementar as funcionalidades do software e a interface com o usuario (“plugins [Zotero Documentation]”, 2019). Alguns destes plug-ins podem ser encontrados em: https://www.zotero.org/support/plugins .
- 7. MANUAL BÁSICO ZOTERO Pagina 5 3 Sincronizaçao 3.1 CRIAR A SUA CONTA A conta do Zotero ira permitir gerenciar suas referencias na “nuvem”, alem da interaçao direta entre seu Zotero do navegador (plug-in) e do desktop (standalone), o que agiliza bastante todo o processo. 1. Acesse a pagina do Zotero: www.zotero.org e entre em LOGIN ou direto no https://www.zotero.org/user/login/ 2. Clique no botao “Register” no canto superior direito da tela.
- 8. MANUAL BÁSICO ZOTERO Pagina 6 3. Forneça as informaçoes requisitadas para criaçao da conta, e em seguida faça o Log In. 3.2 SINCRONIZAR CONTA E possível sincronizar itens salvos na biblioteca da conta do Zotero com qualquer computador que ja tenha esse gerenciador de citaçoes instalado Essa ferramenta e importante quando o usuario utiliza diferentes computadores, para o trabalho em grupos, e para o trabalho em nuvem on line Para sincronizar sua conta ao seu Zotero no navegador e no desktop, acesse o menu ”EDITAR> preferencias”, a opçao “sincronizaçao”. Insira seu Log In e senha criados na conta do Zotero, marcando a caixa “sincronizar automaticamente”.
- 9. MANUAL BÁSICO ZOTERO Pagina 7 Pronto! Agora voce ja esta conectado e ja pode começar a baixar seus textos! 3.3 CRIAR E GERENCIAR GRUPOS O Zotero permite a criaçao de grupos para compartilhamento de itens desejados. Para criar ou participar de um grupo e preciso ter uma conta no site www.zotero.org conforme indicado na sessao anterior. Para criar um novo grupo basta clicar em “New Group”. Voce sera redirecionado para a pagina inicial do Zotero na internet. Faça o login em sua conta. Na aba de grupos da sua conta voce podera procurar por grupos existentes ou criar um novo grupo.
- 10. MANUAL BÁSICO ZOTERO Pagina 8 Para criar um novo grupo basta escolher um nome para o grupo, escolher o tipo do grupo que se deseja criar e clicar em “Create Group”. O nome do gupo sera validado pelo Zotero, caso ja exista, tente outros nomes disponíveis. Existem tres tipos de grupos: • Publico: qualquer pessoa pode ver e participar. • Publico fechado: usuarios tem de ser convidados ou fazer solicitaçao. • Privado: apenas os membros podem ver e necessitam ser convidados para participar Podem ser escolhidas as especificaçoes de acesso nos grupos. Apenas para leitura ou leitura e ediçao.
- 11. MANUAL BÁSICO ZOTERO Pagina 9 Caso o grupo seja fechado, envie convites de participaçao aos membros do grupo digitando seus endereços de e-mail. Os membros convidados devem acessar seu e-mail e aceitarem o convite para que tenham acesso ao grupo.
- 12. MANUAL BÁSICO ZOTERO Pagina 10 4 Salvar e Organizar Referencias 4.1 SALVAR METADADOS PELO PLUG-IN DO NAVEGADOR A forma mais simples de salvar os metadados3 de Artigos e pelo ícone do Zotero do seu navegador, que permite a identificaçao rapida deste formato de arquivo que sera essencial para sua gestao de fontes bibliograficas (“Zotero Blog » Blog Archive » Zotero 5.0.36”, 2019). Apos acessar a base de pesquisa conforme termos de busca relacionados, faça a seleçao dos artigos de sua preferencia e clique no ícone do Zotero conforme abaixo: O Zotero deve estar aberto, e a pasta onde deseja salvar a referencia deve estar selecionada. 4.2 SALVAR VÁRIAS REFERÊNCIAS COM “UM CLIQUE” Em alguns buscadores (ex.: SciELO) e possível salvar com apenas um clique todos os artigos e PDF vinculados. 3 Os metadados são marcos ou pontos de referência que permitem circunscrever a informação sob todas as formas, pode se dizer resumos de informações sobre a forma ou conteúdo de uma fonte. O prefixo “Meta” vem do grego e significa “além de”. Assim Metadados são informações que acrescem aos dados e que têm como objetivo informar-nos sobre eles para tornar mais fácil a sua organização. (“O que são metadados?”, [S.d.])
- 13. MANUAL BÁSICO ZOTERO Pagina 11 Para identificar buscadores e bases com essa opçao basta observar o ícone que aparece no plug-in do Zotero no navegador, caso seja identificado o ícone de uma “pasta”, conforme indicado na imagem abaixo, o recurso para salvamento simultaneo estara disponível. Apos clicar no ícone, uma nova janela se abrira para escolha das referencias (artigos, livros, etc.) que deseja baixar. Escolha os itens que deseja baixar para o Zotero ou clique em “select all” para que baixe todos os itens.
- 14. MANUAL BÁSICO ZOTERO Pagina 12 4.3 BAIXAR ARQUIVOS DE CITAÇÃO MANUALMENTE Para salvar manualmente o arquivo de metadados, ainda na “Base de Pesquisa”, apos a seleçao do artigo desejado, acesse a pagina relacionada a esse artigo (que pode redirecionar a algum Periodico) e localize o link para download do arquivo de citaçao, que pode se apresentar de diversas formas conforme exemplos abaixo: a) SciELO: Primeiro clique em “How to cite this article”. Abrira uma janela onde voce deve clicar em “Export to Reference Manager” para fazer o download do arquivo de citaçao.
- 15. MANUAL BÁSICO ZOTERO Pagina 13 b) SPELL: Leve o cursor do mouse ate “Spell it” e clique em “Exportar”. Na janela que sera aberta escolha o formato “BibTex” que sera melhor reconhecido pelo Zotero. Nessa parte poderia colocar os formatos que sao aceitos/compatíveis com Zotero. Sao muitos os buscadores e bases e dessa forma, podem localizar esses formatos em qq base. Ex. BibTex. Depois, como o Zotero reconhece? 4.4 ORGANIZAR COLEÇÕES O Zotero permite que se crie pastas ou coleçoes. Clique em “Nova Coleçao” (primeiro ícone a esquerda no Zotero). Crie a pasta com o nome a sua escolha e inclua os itens desejados com operaçoes simples similares ao “Window Explorer” (arrastar, copiar, etc).
- 16. MANUAL BÁSICO ZOTERO Pagina 14 4.5 CRIAR ITENS MANUALMENTE E possível que o usuario crie seus proprios itens no Zotero: • Livros • Artigos de periodico • Teses • Seçoes de livro • Etc.; Para criar um novo item clique no ícone com símbolo “+”: Cada item tem seu campo específico para ser preenchido. Basta clicar no item e abrira uma caixa para digitaçao dos dados
- 17. MANUAL BÁSICO ZOTERO Pagina 15 4.6 CAPTURAR SITES, LIVROS E ARTIGOS DE JORNAL O Zotero permite ainda salvar referencias diversas a partir do site de origem (incluindo metadados de livros em sites como por exemplo o “Amazon”). Entrando no New York Times, por exemplo, ao acessar um artigo, surge na barra de endereço o ícone de um jornal. Ao clicar neste ícone a referencia e salva no Zotero. Ex.:
- 18. MANUAL BÁSICO ZOTERO Pagina 16 Algumas informaçoes podem vir faltando (Ex.: Autores), neste caso sera necessario inserir manualmente (vide item 4.5). 4.7 SALVAR PDF JUNTO AO ARQUIVO DO METADADO Para que o PDF de um artigo seja capturado no mesmo momento que o artigo (metadados), e necessario ir as preferencias do Zotero e dar o Comando: “Anexar automaticamente arquivos PDF e de outros tipos associados a um item quando este e guardado”.
- 19. MANUAL BÁSICO ZOTERO Pagina 17 No entanto, nem todas bases de busca permitem que o PDF seja anexado de forma automatica ao arquivo de metadados, nestes casos, apos salvar o metadado no Zotero e o PDF em seu computador, voce pode anexar esse PDF ao Zotero simplesmente clicando com botao direito na referencia do arquivo do Zotero e selecionando a opçao “anexar”. Esse mesmo procedimento serve para qualquer tipo de anexo que queira vincular ao metadado para melhoria da organizaçao da sua pesquisa, como por exemplo imagens, tabelas e resumos em extensoes de arquivos diversos.
- 20. MANUAL BÁSICO ZOTERO Pagina 18 4.8 CRIAR REFERÊNCIA A PARTIR DE UM ARQUIVO EM PDF E possível tambem introduzir diretamente referencias no Zotero a partir de arquivos em PDF ja armazenados(“Zotero Blog » Blog Archive » Zotero 5.0.36”, 2019), por meio do processo indicado abaixo. • Basta arrastar o ficheiro para dentro da “minha Biblioteca” ou para uma pasta de sua escolha, e em seguida o software ira identificar automaticamente os metatados (se existirem, do contrario veja 4.5 Criando itens manualmente). • Apos a concretizaçao da operaçao podemos ver a referencia completa entre as outras da pasta com o respectivo “pdf” associado. 4.9 OUTRAS FUNÇÕES • E possível importar referencias de muitos sites, bem como fotografias, artigos de jornais, artigos de revistas e outros materiais. • Ja e possível capturar registos a partir do Youtube, o procedimento e semelhante aos anteriormente descritos, na barra de endereço aparece um ícone de filme no qual deveremos clicar para capturar o vídeo. • Para apagar uma referencia basta seleciona-la e carregar no botao “delete” ou com o botao do lado direito do mouse sobre a referencia dar o comando “remover item selecionado da Biblioteca”.
- 21. MANUAL BÁSICO ZOTERO Pagina 19 5 Recursos do Software 5.1 PRINCIPAIS COMANDOS Abaixo os principais comandos do Zotero:
- 22. MANUAL BÁSICO ZOTERO Pagina 20 5.2 PESQUISA NA BIBLIOTECA E possível pesquisar qualquer termo nesta caixa. O termo e pesquisado em todos os campos de informaçoes associados a coleçao. Pode-se pesquisar por palavras, autor, data, notas. 5.3 PESQUISA AVANÇADA Conforme indicado abaixo, o ícone abre a janela de pesquisa avançada, permitindo localizar itens de acordo com diversos criterios. E possível pesquisar diversos campos e associar varios temas. Dentro das referencias guardadas o “Localizar” e um comando que encontra um livro ou artigo (de acordo com o tipo de referencia que for selecionado), em uma biblioteca local ou on-line.
- 23. MANUAL BÁSICO ZOTERO Pagina 21 5.4 ETIQUETAS (TAGS) O comando “etiquetas” possibilita a atribuiçao de novas Keywords escolhidas pelo usuario as referencias guardadas no Zotero (para alem das que se encontram associadas aos registros e que sao capturadas no momento em que e importada a referencia). 5.5 CRIAR RELAÇÕES Dentro de cada item ha a possibilidade de cruzar referencias e estabelecer relaçoes entre diferentes documentos. Para tal selecionamos “relaçoes” na coluna da direita, “adicionar”, onde e aberta caixa de dialogo com as coleçoes do Zotero, onde e possível selecionar algum item relacionado.
- 24. MANUAL BÁSICO ZOTERO Pagina 22 6 Integraçao com Editores de Textos 6.1 INSERIR REFERÊNCIAS DE CITAÇÕES O Zotero possibilita, por meio de um plug-in acoplado ao editor de texto, inserir automaticamente as referencias bibliograficas ja adicionadas ao Zotero no browser no seu trabalho academico, assim como criar automaticamente a lista das referencias em diversos formatos de referencia bibliografica, entre eles, o ABNT, APA Style, Vancouver, IEEE, Chicago, entre muitos outros. Confira o passo a passo: 1. Entre no seu editor de texto preferido, que pode ser o MS-Word do Office ou o BR-Writer do Open Office. 2. Mantenha o Zotero aberto enquanto utiliza o editor de texto; 3. Apos ler o texto da publicaçao desejada, selecione e insira a citaçao direta ou indireta (parafrase) que deseja acrescentar a sua publicaçao. 4. Posicione o cursor ao final da citaçao/parafrase, antes do ponto final. 5. Localize nos menus superiores o menu do Zotero (pode estar na barra de Suplementos do MS- Word ou na barra de ferramentas do BR-Writer) 6. Clique no primeiro ícone da barra do Zotero chamado “Zotero Insert Citation".
- 25. MANUAL BÁSICO ZOTERO Pagina 23 7. Na primeira vez que for inserir uma referencia, e obrigatoria a escolha de um formato, por exemplo, ABNT, APA 6.ed., IEEE, Vancouver ou outra. 8. Apos escolher o formato, aparecera uma caixa de dialogo onde deve ser digitado autor ou título da referencia desejada, selecionada, e em seguida dado “enter” para inclusao:
- 26. MANUAL BÁSICO ZOTERO Pagina 24 9. Uma outra opçao e acessar as pastas do Zotero para seleçao manual da referencia. Para isso, clique ao lado da logo do Zotero na caixa de dialogo e escolha a opçao “visao” classica. 10. Apos selecionar a “visao classica” a uma janela com as pastas do Zotero sera aberta.
- 27. MANUAL BÁSICO ZOTERO Pagina 25 11. Nesta opçao, faça uma busca na caixa de dialogo usando uma palavra do título ou do autor da referencia desejada ou selecione manualmente a referencia. 12. Se aplicavel, coloque o numero da pagina ou capítulo ou seçao de onde extraiu a citaçao. 13. Clique em "ok" na caixa de dialogo. 14. Para citaçoes diretas, selecione a opçao “suprimir autor”, presente abaixo do campo para inserçao da pagina. Com isso constara no texto apenas o formato sem o nome do autor (ex.: “(2017, p.24)”). Nestes casos voce deve inserir manualmente o nome do autor, e tera no seu texto o metadado correspondente ao trabalho citado, o que permitira a inserçao da bibliografia de modo automatico ao final do seu texto, conforme procedimento presente na sessao a seguir. 6.2 INSERIR BIBLIOGRAFIA Para inserir o Referencial Bibliografico do seu trabalho siga os seguintes passos: 1. Entre no arquivo do seu trabalho no editor de texto preferido. 2. Mantenha o Zotero aberto, do contrario recurso nao funciona. 3. Va para o final do documento posicionando o cursor em um novo paragrafo.
- 28. MANUAL BÁSICO ZOTERO Pagina 26 4. Insira um título para o capítulo de Referencias, por exemplo, “Referencias”. 5. Clique no segundo ícone da barra do Zotero chamado “Add/Edit Bibliography”. 6. As referencias utilizadas no documento serao automaticamente inseridas no documento, de acordo com o formato escolhido. 7. Faça uma revisao se esta certinho ou se precisa haver algum ajuste necessario (data de acesso, sobrenomes, Etc.) 6.3 INTEGRAÇÃO COM O GOOGLE DOCS As mesmas funcionalidades presentes no Editor de textos, a exemplo do Word, estao presentes tambem no gerenciador do Google Docs, que pode ser acessado pelo Google Drive a partir de arquivos armazenados na nuvem. Para o correto funcionamento e necessario que o Zotero em seu computador esteja aberto, sincronizado com sua conta, e ainda que o usuario esteja com login ativo no site do Zotero. Com essas premissas cumpridas e so acessar o menu Zotero e seguir as funçoes apresentadas que seguem a mesma logica apresentada nas sessoes 6.1 e 6.2.
- 29. MANUAL BÁSICO ZOTERO Pagina 27 6.4 ALTERAR FORMATO DAS REFERÊNCIAS Apos trabalho ja concluído voce pode precisar alterar a norma de referencia utilizada por motivos diversos (como o envio de um artigo para um periodico que utiliza norma diferente da que voce utilizou no seu Artigo). Sem a utilizaçao de um gerenciador de referencias bibliograficas voce tera que fazer esse processo manualmente. Com o Zotero voce so precisa ir ate o menu na barra superior do editor de texto e selecionar o ícone “Preferencias” (ou “Document Preferences”). Em seguida e so selecionar a norma de sua preferencia e clicar em “OK”, e todo o seu arquivo tera a bibliografia e as citaçoes atualizadas automaticamente.
- 30. MANUAL BÁSICO ZOTERO Pagina 28 7 Referencias CENTER FOR HISTORY AND NEW MEDIA. ZOTERO. Disponível em: <http://www.zotero.org>. Acesso em: 07 de junho de 2016. DUARTE, M. do Rosario. Zotero: Software de Gestao Bibliografica. Lisboa. 2012. Disponível em: <http://www.biblioteca.fct.unl.pt/sites/www.biblioteca.fct.unl.pt/files/documents/Zotero.pdf>. Acesso em: 06/06/2016. O que sao metadados? Disponível em: <https://www.metadados.pt/oquesaometadados>. Acesso em: 12 maio 2019. OLIVEIRA, Felipe; MOL, Gustavo; DAIBERT, Maria. Tutorial Zotero (UFJF). Juiz de Fora. 2014. Disponível em: <http://www.ufjf.br/getproducao/files/2014/04/Tutorial-Zotero-UFJF.pdf>. Acesso em: 06/06/2016. Plugins [Zotero Documentation]. Disponível em: <https://www.zotero.org/support/plugins>. Acesso em: 12 maio 2019. SEÇAO DE ACESSO AS BASES DE DADOS (SeABD/BCo). Disponível em: <ww.seabd.bco.ufscar.br>. Acesso em: 07 de junho de 2016. SOFTWARE DE CODIGO ABERTO. SOFTWARE DE CODIGO ABERTO. Wikipedia, a enciclopedia livre. [S.l: s.n.], 30 mar. 2019. Disponível em: STANDALONE. STANDALONE. Wikipedia, a enciclopedia livre. [S.l: s.n.], 30 maio 2017. Disponível em: <https://pt.wikipedia.org/w/index.php?title=Standalone&oldid=48922312>. Acesso em: 12 maio 2019. Zotero | Your personal research assistant. Disponível em: <https://www.zotero.org/>. Acesso em: 12 maio 2019. Zotero Blog » Blog Archive » Zotero 5.0.36: New PDF features, faster citing in large documents, and more. . [S.l: s.n.]. Disponível em: <https://www.zotero.org/blog/zotero-5-0-36/>. Acesso em: 12 maio 2019. , 2019 Zotero | Home. Disponível em: <https://www.zotero.org/>. Acesso em: 31 mar. 2017.