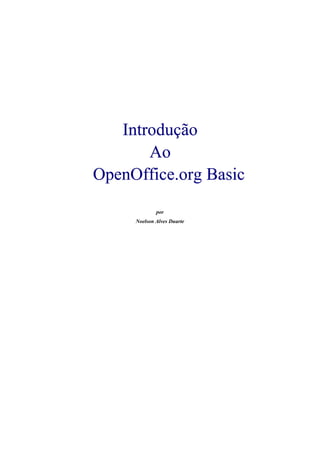
Introdução ao OpenOffice.org Basic
- 3. Versão 1 Índice 1 Macros OpenOffice.org Basic........................................................................................................... 4 1.1 Introdução.................................................................................................................................. 4 1.2 Criando a Primeira Macro..........................................................................................................4 1.3 Executando a Primeira Macro....................................................................................................6 1.4 Compartilhando uma Macro...................................................................................................... 8 2 Diálogos Personalizados..................................................................................................................10 2.1 Introdução................................................................................................................................ 10 2.2 Criando um Diálogo ................................................................................................................10 2.3 Manipulando Eventos do Diálogo........................................................................................... 13 3 Pilotos Automáticos.........................................................................................................................16 3.1 Introdução................................................................................................................................ 16 3.2 Criando um Piloto Automático................................................................................................16 3.3 Manipulando Eventos do Piloto Automático...........................................................................18 4 Introdução a API do OpenOffice.org...............................................................................................20 4.1 Introdução................................................................................................................................ 20 4.2 Criando um novo documento...................................................................................................22 5 Trabalhando com Documentos........................................................................................................24 5.1 Carregando Documentos..........................................................................................................24 5.2 Salvando Documentos............................................................................................................. 25 5.3 Imprimindo Documentos......................................................................................................... 27 5.4 Fechando Documentos.............................................................................................................29 5.5 Identificando os Documentos Abertos.....................................................................................30 6 Documentos do Writer.....................................................................................................................31 6.1 Introdução................................................................................................................................ 31 6.2 Editando texto..........................................................................................................................31 6.3 Movendo-se pelo texto.............................................................................................................32 6.4 Formatando texto..................................................................................................................... 36 6.5 Formatando com estilo ............................................................................................................38 6.6 Obtendo o objeto selecionado..................................................................................................41 6.7 Localizando objetos................................................................................................................. 43 6.8 Busca e Substituição................................................................................................................ 45 6.9 Inserindo objetos......................................................................................................................47 6.10 Tabelas...................................................................................................................................48 7 Documentos do Calc........................................................................................................................54 7.1 Introdução................................................................................................................................ 54 7.2 Planilhas...................................................................................................................................54 7.3 Editando...................................................................................................................................56 7.4 Navegando pelas Células......................................................................................................... 58 7.5 Selecionando pela Interface Gráfica........................................................................................ 60 7.6 Formatando.............................................................................................................................. 61 7.7 Busca e Substituição................................................................................................................ 66 7.8 Ordenando................................................................................................................................67 7.9 Filtrando dados........................................................................................................................ 69 7.10 Inserindo Subtotais.................................................................................................................70 7.11 Gráficos..................................................................................................................................72 8 Mais informações............................................................................................................................ 76 Introdução ao OpenOffice.org Basic 1
- 4. Versão 1 8.1 Na rede.....................................................................................................................................76 8.2 Com o autor............................................................................................................................. 76 9 Créditos, Agradecimentos, Licença.................................................................................................77 9.1 Créditos....................................................................................................................................77 9.2 Agradecimentos ..................................................................................................................... 77 9.3 Licença.....................................................................................................................................77 2 Introdução ao OpenOffice.org Basic
- 5. Versão 1 Apresentação Este documento é o resultado do meu esforço para aprender o OpenOffice.org Basic. Ele está focado, principalmente, nas extensões do OpenOffice.org ao Basic, isto é, na API do OpenOffice.org. Assim sendo, as características básicas da linguagem de programação Basic não são abordadas. Se você já programou ou conhece algum dos “sabores” Basic e deseja escrever macros para o OpenOffice.org este é um bom local para começar. Senão, recomendo procurar algum curso na rede, e se familiarizar com o Basic, antes de se aventurar no OOo Basic. É muito importante dominar os fundamentos de uma linguagem de programação. Todos os exemplos de código fonte foram testados com o OpenOffice.org, versão 1.0.1, exceto os pequenos blocos de código fora das sub-rotinas. Para utilizar este texto, o OpenOffice.org deve estar instalado em seu computador. Após o Capítulo 3, recomendo que você instale, também, o Manual de Referência da API do OpenOffice.org (consulte o capítulo Mais Informações). O Manual de Referência sofre atualiza- ções periódicas e sua versão atualizada está disponível, também, para consultas “on-line”. Espero ter tempo para continuar aprendendo e acrescentando informações úteis aos progra- madores que, como eu, não dominam a língua inglesa. Portanto, periodicamente, procure por novas versões deste documento. Como resultado de uma aprendizagem, esta Introdução, seguramente, contém muitos erros e in- consistências, espero contar com a sua ajuda para corrigí-los. Em 20 de junho de 2003 O Autor Introdução ao OpenOffice.org Basic 3
- 6. Macros OpenOffice.org Basic Versão 1 1 Macros OpenOffice.org Basic 1.1 Introdução Uma macro é um programa escrito na linguagem OpenOffice.org Basic com a finalidade de automatizar tarefas do OpenOffice.org. A linguagem OpenOffice.org Basic mantém as principais características das versões atuais do BASIC, no que diz respeito à sintaxe, tipos de dados, operadores, comandos, funções internas e organização geral do programa. Além disto, o OpenOffice.org Basic permite o acesso a uma grande quantidade de objetos, com seus métodos e propriedades, específicos do OpenOffice. O OpenOffice.org tem um IDE (Integrated Development Environment - Ambiente de Desen- volvimento Integrado) completo, incluíndo: edição de código fonte, verificação de erros, cri- ação de diálogos e gerenciamento de bibliotecas. 1.2 Criando a Primeira Macro A nossa macro será bem simples. O operador vai digitar uma frase numa caixa de entrada, em seguida esta frase será adicionada na posição corrente do cursor de texto de um documento at- ivo do Writer. Para começar: a) Execute o Writer, crie um novo ducumento e salve-o como Primeira_Macro.sxw. b) Na barra de menu, selecione Ferramentas – Macro. O diálogo Macro será exibido. Figura 1: Diálogo Macro 4 Introdução ao OpenOffice.org Basic
- 7. Versão 1 Macros OpenOffice.org Basic Observe a árvore Macro de, no centro do diálogo, temos duas entradas principais soffice e Primeira_Macro.sxw, elas são recipientes (containers) para bibliotecas. Um nível abaixo, nas duas entradas, temos a biblioteca Standard. Dentro de soffice - Standard temos o módulo Module1. O recipiente soffice sempre será carregado com o OpenOffice.org, ele tem bibliotecas glob- ais, usadas em todos os documentos do OpenOffice.org. Observe que alguns módulos de sof- fice estão desativados. Cada documento aberto tem seu próprio container com uma biblioteca Standard. Na figura acima, o único documento aberto é Primeira_Macro.sxw. A lista, à esquerda do diálogo, exibe os nomes dos procedimentos (Sub-rotinas e funções) do módulo selecionado. O campo Nome da macro exibe o nome do procedimento selecionado. Ao selecionar o nome de um procedimento, os botões Executar, Atribuir e Editar são ativa- dos. Vamos continuar com a criação da nossa primeira macro: a) Selecione a biblioteca Standard de Primeira_Macro.sxw. b) Clique sobre o botão Novo para criar um novo módulo. c) Aparece a caixa de entrada Novo Modulo, sugerindo o nome Module1. d) Clique no botão OK para criar o novo módulo. O IDE Basic é carregado. Introdução ao OpenOffice.org Basic 5
- 8. Macros OpenOffice.org Basic Versão 1 Figura 2: IDE Basic e) Observe, no editor Basic, a definição de uma sub-rotina Sub Main ... End Sub. Note tam- bém que a aba Module1 está ativa. f) Digite (ou copie e cole) o código fonte abaixo entre as linhas Sub Main e End Sub. Dim oDocumento as Object Dim oTexto as Object Dim oCursorVista as Object Dim oCursor as Object Dim sInserir as String ' solicita o texto sInserir = InputBox("Digite o texto:", "Inserir Texto", "") ' testa se algo foi digitado if sInserir = "" then exit sub endif ' obtém o modelo do documento oDocumento = ThisComponent ' obtém o serviço Text do documento oTexto = oDocumento.getText() ' obtém a posição do cursor na GUI e cria um cursor de texto oCursorVista = oDocumento.getCurrentController().getViewCursor() oCursor = oTexto.createTextCursorByRange(oCursorVista.getStart()) ' insere o texto na posição corrente do cursor oTexto.insertString(oCursor, sInserir, FALSE) Pronto, terminamos a nossa primeira macro. Lembre-se que ela está embutida no documento Primeira_Macro.sxw. 1.3 Executando a Primeira Macro Antes de continuarmos, vamos analisar a janela do IDE Basic. Temos, na parte inferior da janela, uma área Observador, à esquerda, e outra Chamadas, à direita. A primeira será usada para observar valores de variáveis e a segunda mostra as chamadas a procedimentos, tudo dur- ante a execução da macro. Vejamos, também, a finalidade de alguns ícones da janela do IDE Basic: Executar – executa uma macro até encontrar um Ponto de Interrupção. Ponto de interrupção – define um ponto de interrupção. Passo a passo – executa uma macro, linha a linha. Parar – termina a execução de uma macro. Será ativado quando a execução da macro iniciar. Macros – permite selecionar uma macro para execução. Salvar código fonte como – salva o módulo corrente como um arquivo Basic. Inserir código fonte - insere o código fonte de um arquivo Basic. É chegada a hora de testarmos a nossa macro: 6 Introdução ao OpenOffice.org Basic
- 9. Versão 1 Macros OpenOffice.org Basic a) No editor Basic, posicione o cursor de texto na linha sInserir = InputBox( ... ). Clique no ícone Ponto de interrupção. Surge uma marca vermelha à esquerda da linha. b) No campo Observador, digite sInserir e tecle Enter, para inspecionar o valor da variável durante a execução da macro. Note que o ícone Remover observador, à direita do campo, é ativado. c) Clique sobre o ícone Executar. A execução da macro é iniciada e, no Ponto de interrupção, ela pára – note a seta amarela, à direita. d) Clicando no ícone Passo a passo, acompanhe a execução da macro. Quando a caixa de en- trada for exibida, digite o seu nome e clique sobre o botão OK. Continue a execução até o fi- nal, quando o ícone Parar for desativado. Alterne para a janela do documento PrimeiraMacro.sxw, e veja se o seu nome foi inserido na posição do cursor, como desejado. Se ocorreu algum erro, revise o código fonte. Caso uma macro seja utilizada com freqüência, podemos configurar o OpenOffice.org para executá-la de modo mais fácil. Na opção de menu Ferramentas – Configurar, temos entra- das para Menus – Teclado - Barra de ferramentas e Eventos, onde é possível associar macros a opções de menus, a ícones na barra de ferramentas, a uma combinação de teclas e a um evento do OpenOffice.org. Antes de encerrar esta seção, retorne à janela do IDE Basic, para simularmos um erro no código fonte: a) Na penúltima linha de código – oTexto.InsertString(...) - altere o nome da variável oCursor para oCurso. b) Execute a macro. Surge uma caixa com uma mensagem de erro e um botão OK. Note que a seta de acompanhamento da execução torna-se vermelha na linha onde ocorre o erro. Após clicar em OK a execução da macro é finalizada e a linha com o erro permanece selecionada. Figura 3: Erro de execução c) Corrija o nome da variável de oCurso para oCursor. Feche o IDE Basic. Salve o documento Primeira_Macro.sxw. No próximo passo, veremos como disponibilizar uma macro para todos os documentos do OpenOffice.org. Introdução ao OpenOffice.org Basic 7
- 10. Macros OpenOffice.org Basic Versão 1 1.4 Compartilhando uma Macro As macros de uma biblioteca do container soffice / Standard são carregadas juntamente com o OpenOffice.org. Aquelas de um container de um documento qualquer são carregadas junta- mente com o mesmo. Portanto, estarão disponiveis para execução somente quando o docu- mento estiver aberto. Nesta seção, veremos como exportar uma macro de um documento para o aplicativo OpenOffice.org. Aqui, mostraremos apenas os passos necessários para efetuar a tarefa. Para disponibilizar uma macro de um documento para outros documentos do OpenOffice.org, siga os passos abaixo: a) Selecione Ferramentas – Macro e clique sobre o botão Gerenciar. b) Aparece o diálogo Gerenciar, clique sobre a aba Bibliotecas. Figura 4: Diálogo Gerenciar c) Selecione, na caixa de listagem Aplicação / Documento, a entrada soffice e pressione o botão Adicionar. d) Um diálogo Abrir Arquivo será exibido. Localize e selecione o arquivo que contém a macro a ser compartilhada e clique sobre o botão Abrir. e) O diálogo Inserir Bibliotecas será exibido. Note que as bibliotecas existentes no arquivo estão marcadas para compartilhamento. Desmarque aquelas que não serão compartilhadas e clique sobre o botão Ok. 8 Introdução ao OpenOffice.org Basic
- 11. Versão 1 Macros OpenOffice.org Basic Figura 5: Inserir Bibliotecas Pronto, agora a sua macro faz parte do repositório soffice e está disponível para execução no OpenOffice.org. Introdução ao OpenOffice.org Basic 9
- 12. Diálogos Personalizados Versão 1 2 Diálogos Personalizados 2.1 Introdução O OpenOffice.org Basic permite a criação de Diálogos Personalizados, através de um editor de Diálogos intuitivo e poderoso. Diálogos são uma excelente solução para interação com o usuário, permitindo que o progra- mador desenhe uma interface gráfica consistente para obter ou passar informações ao op- erador. 2.2 Criando um Diálogo O Diálogo que vamos criar será bem simples. Na verdade, substituiremos a caixa de entrada usada em nossa primeira macro por um diálogo personalizado. Antes de começarmos, precisamos recuperar o nosso arquivo Primeira_Macro.sxw: a) Carregue o OpenOffice.org. b) Abra o arquivo Primeira_Macro.sxw. c) Escolha Ferramentas – Macro, selecione o Module1 da nossa macro e clique sobre o botão Editar para ativar o IDE Basic. d) Clique com o botão direito do mouse sobre a aba Module1. No menu instatâneo, selecione Inserir – Diálogo. Aparece o editor de diálogos Basic, com um diálogo vazio. Note que foi criada uma página Dialog1. e) Clique sobre o ícone Controles . Surge um quadro com vários ícones. Arraste este quadro pela barra de título (faixa superior) para fora da barra de ferramentas, posicionando-o do lado direito do diálogo. 10 Introdução ao OpenOffice.org Basic
- 13. Versão 1 Diálogos Personalizados Figura 6: Editor de Diálogos Vejamos a finalidade de alguns ícones existentes no quadro de Controles. Etiqueta – usado para colocar etiquetas no diálogo. Botão – usado para colocar botões no diálogo. Caixa de texto – permite inserir uma caixa de texto num diálogo. Propriedades – exibe a janela de propriedades do controle selecionado. Será ativado quando algum controle for selecionado. Além da edição das propriedades, permite associar procedi- mentos (código) a eventos ocorridos no controle. Ativar modo de teste – exibe o diálogo como se estivesse em execução. Inserir Controles num Diálogo é uma operação em três passos: 1) ativar o ícone do controle no quadro de controles; 2) definir a área do diálogo onde o controle será posicionado. Para isto pressione o botão es- querdo do mouse e arraste formando um retângulo, em seguida, libere o botão do mouse; 3) definir as propriedades do controle. Quando um controle é adicionado ao diálogo, o OpenOffice.org Basic automaticamente define um valor padrão para cada propriedade. Para exibir as propriedades de um controle selecion- ado, clique sobre o ícone Propriedades ou clique duas vezes sobre o controle. Note, também, que a janela Propriedades possui o botão Subir – Descer. Introdução ao OpenOffice.org Basic 11
- 14. Diálogos Personalizados Versão 1 Figura 7: Janela Propriedades Vamos trabalhar em nosso diálogo: a) Selecione o diálogo vazio, clicando na sua borda externa. Note que aparecem marcas em torno do mesmo. Podemos usar estas marcas para redimensionar o nosso diálogo. b) Clique no ícone Propriedades para exibir a sua janela, como na figura acima. No campo Título – aba Geral – digite Inserir Frase e tecle Enter. Clique no ícone Subir de Propriedades e observe o título do diálogo. c) Adicione um controle Etiqueta ao diálogo. Para isto, clique no ícone Etiqueta, em seguida defina um retângulo na parte superior do diálogo. Defina a sua propriedade título para Digite o texto. d) Coloque uma Caixa de Texto no diálogo, logo abaixo da etiqueta. Observe a sua pro- priedade Nome: TextField1. No código fonte, nos referimos a um controle pela sua pro- priedade Nome, daí a sua importância. Note, também, que este controle não tem a propriedade Título. e) Vamos colocar dois botões, lado a lado, na parte inferior do diálogo, abaixo da caixa de texto. Defina os seus títulos para OK e Cancelar. f) Ajuste o diálogo e seus controles de modo que fiquem com a aparência da figura abaixo. Figura 8: Diálogo Inserir Frase 12 Introdução ao OpenOffice.org Basic
- 15. Versão 1 Diálogos Personalizados Bem, terminamos o nosso diálogo. Vamos verificar a sua aparência quando em execução. Clique sobre o ícone Ativar modo de teste no quadro de controles e, após observar o diálogo, clique em seu ícone Fechar para retornar ao editor. Na próxima seção, daremos funcionalidade ao nosso Diálogo. 2.3 Manipulando Eventos do Diálogo Vejamos como o diálogo que acabamos de projetar vai interagir com o operador: após a exib- ição do diálogo, o operador deve digitar o texto e depois pressionar o botão Ok ou pode, simplesmente, pressionar o botão Cancelar. Para cada uma destas ações (e muitas outras), o sistema emite mensagens de eventos. Para dar funcionalidade ao diálogo, precisamos interceptar os eventos que nos interessam, isto é, o pressionamento do botão Ok ou Cancelar e, em seguida, fazer o processamento requerido. O IDE Basic permite a associação de procedimentos a eventos de controles através da janela Propriedades e sua aba Eventos. A palavra procedimentos, acima, indica que precisamos de código fonte. No IDE Basic, selecione o módulo Module1. No editor de código Basic, digite (ou copie e cole) o código fonte abaixo, acima da Sub Main. Private oDialogo as Variant Sub dlgExecutaDialogo oDialogo = createUnoDialog(DialogLibraries.Standard.Dialog1) oDialogo.execute() End Sub Sub dlgCancelaDialogo oDialogo.endExecute() End Sub Sub dlgInserirFrase Dim oDocumento as Object Dim oTexto as Object Dim oCursorVista as Object Dim oCursor as Object Dim sFrase as String Introdução ao OpenOffice.org Basic 13
- 16. Diálogos Personalizados Versão 1 oDialogo.endExecute() ' note a referencia ao controle TextField1 do dialogo sFrase = oDialogo.Model.TextField1.Text if sFrase = "" then exit sub endif ' obtém o modelo do documento oDocumento = ThisComponent ' obtém o serviço Text do documento oTexto = oDocumento.getText() ' obtém a posição do cursor na GUI e cria um cursor de texto oCursorVista = oDocumento.getCurrentController().getViewCursor() oCursor = oTexto.createTextCursorByRange(oCursorVista.getStart()) ' insere o texto na posição corrente do cursor oTexto.insertString(oCursor, sFrase, FALSE) End Sub No código acima, declaramos a variável oDialogo (Private oDialogo as Variant) fora dos pro- cedimentos, o que a torna visível em todo o módulo Module1. Antes de exibir o diálogo, criamos um objeto oDialogo com createUnoDialog() e, para ex- ecutá-lo, chamamos o seu método execute. Para fechar o diálogo chamamos o seu método en- dExecute (é chamado em dois procedimentos). Objetos UNO (criados com createUno) devem ser declarados com o tipo Variant e não Object. A seguir, vamos associar os procedimentos aos eventos do diálogo. Selecione a página Dialog1 para ativar o editor de diálogos. Em nosso diálogo, selecione o botão OK e clique no ícone Propriedades. Surge a janela Pro- priedades, clique na aba Eventos e, em seguida, clique no botão à direita do campo do evento Ao Iniciar. Surge a janela Atribuir macros com o evento Ao Iniciar selecionado. Na árvore Macros, expanda as entradas Primeira_Macro.sxw e Standard, clique sobre Mod- ule1. Surge a relação de procedimentos do módulo, selecione o procedimento dlgInserir- Frase e clique sobre o botão Atribuir. Para fechar a janela, clique no botão OK. 14 Introdução ao OpenOffice.org Basic
- 17. Versão 1 Diálogos Personalizados Figura 9: Diálogo Atribuir macro Agora, repita os passos acima para atribuir o procedimento dlgCancelaDialogo ao evento Ao Iniciar, do botão Cancelar do nosso diálogo. Para o OpenOffice.org Basic, o primeiro procedimento no módulo é o ponto de entrada da macro. Logo, a Sub dlgExecutaDialogo será automaticamente executada toda vez que ex- ecutarmos a nossa macro. Teste a macro e o diálogo personalizado, clicando sobre o ícone Executar, na barra de ferra- mentas do IDE Basic. Digite uma frase qualquer na caixa de texto do diálogo e clique sobre o botão Ok. Após a execução da macro, verifique se a frase foi adicionada corretamente ao doc- umento. No próximo capítulo, vamos transformar o nosso diálogo simples num Piloto Automático. Introdução ao OpenOffice.org Basic 15
- 18. Diálogos Personalizados Versão 1 3 Pilotos Automáticos 3.1 Introdução Um Piloto Automático é um Diálogo exibido em vários passos. É uma forma eficiente de guiar o usuário na execução de uma tarefa. O OpenOffice.org traz, em sua instalação padrão, vários Pilotos Automáticos. Verifique o funcionamento de um deles, selecionando Arquivo – Piloto Automático – Carta. 3.2 Criando um Piloto Automático Nesta seção, veremos como transformar o Diálogo Personalizado do capítulo anterior, num Piloto Automático. A idéia geral é, num primeiro passo, obter a frase e, num segundo passo, solicitar uma posição para inserir a frase digitada. Para dar este efeito passo a passo, o OpenOffice.org permite a cri- ação de diálogos com múltiplas páginas. O diálogo com a propriedade Página igual a 1 será exibido no primeiro passo, o da página 2 no segundo, e assim sucessivamente. Os controles do OpenOffice.org Basic têm uma propriedade Página (Step), que controla em qual página de diálogo ele será exibido. Assim, os controles com a propriedade Página igual a 1 (um) serão visíveis no diálogo da página 1 (um), aqueles com a Página igual a 2 (dois) serão visíveis no diálogo da página 2 (dois) e assim por diante. Um controle será exibido em todos os passos quando a sua propriedade Página for igual a 0 (zero). O último diálogo acessado no editor de diálogos, independente do número da sua página, será o primeiro a ser exibido na execução da macro. Portanto, após desenhar os diálogos do Piloto Automático, retorne para o diálogo da página 1 (um). Se você definir a página do diálogo para 0 (zero), todos os controles, de todas as páginas, serão exibidos. Na transformação do diálogo em Piloto Automático, precisaremos de mais alguns controles e, também, alterar algumas propriedades dos controles existentes. Carregue o Writer, abra o documento Primera_Macro.sxw, selecione Ferramentas – Macro, navegue até o modulo Primera_Macro - Standard – Module1 e pressione o botão Editar, para ativar o IDE Basic. Clique sobre a aba Dialog1, ativando o Editor de Diálogos e redimensione o diálogo tor- nando-o mais largo. Selecione os botões Ok e Cancelar (clique em Ok, pressione a tecla Shift e clique em Cancelar), mova horizontalmente estes botões para a direita. Na barra de ferramentas do IDE basic, clique no ícone Controles e posicione o quadro de con- troles ao lado do diálogo. 16 Introdução ao OpenOffice.org Basic
- 19. Versão 1 Pilotos Automáticos Clique no ícone Botão, no quadro de controles e adicione dois novos botões no diálogo, lado a lado e à esquerda do botão Ok. Selecione o botão CommandButton3, clique no ícone Propriedades e defina a propriedade Titulo para << Voltar, altere o valor da propriedade Ativado de Sim para Não. Selecione o botão CommandButton4 e defina a sua propriedade Titulo para Próximo >>. Selecione o botão Ok e altere o seu Título para Concluir. Selecione o diálogo (clique na sua borda externa) e defina a sua propriedade Página (Step) para 1 (um). Selecione o controle Etiqueta e defina a sua propriedade Página para 1 (um). Selecione o controle Caixa de Texto e defina a sua propriedade Página para 1 (um). Agora, retoque a primeira página do Piloto Automático, tornando-a semelhante à figura abaix- o. Figura 10: Primeira Página do Diálogo do Piloto Automático Bem, vamos prosseguir em nosso projeto, desenhando a Página 2 do Piloto Automático. Selecione o diálogo e altere a propriedade Página para 2 (dois). Note que os controles Etiqueta e Caixa de Texto desaparecem, pois eles pertencem à Página 1. Os botões, que têm a página igual a 0 (zero), continuam visíveis. Adicione uma Etiqueta na parte superior esquerda do diálogo e defina o seu Título para Sele- cione a posição. Observe que a propriedade página é igual a 2 (dois), o mesmo valor do diá- logo. Clique sobre o ícone Botão de Opção, no quadro de controles, e ponha três botões de opção, na parte superior direita do diálogo, um abaixo do outro. Defina o Título do primeiro botão de opção para no Cursor e a sua propriedade Estado para Selecionado. Defina o Título do segundo botão de opção para no Início. Defina o Título do terceiro botão de opção para no Final. Agora, ajuste os controles da segunda página do Piloto Automático, tornando-a semelhante à figura abaixo. Note que o botão de opção no Cursor é o padrão. A ativação e desativação dos botões Voltar e Próximo será feita em tempo de execução (pelo código fonte). Introdução ao OpenOffice.org Basic 17
- 20. Pilotos Automáticos Versão 1 Figura 11: Segunda Página do Diálogo do Piloto Automático. Para finalizar o desenho do Piloto Automático, selecione o diálogo e retorne para a Página 1 (um), pois o OpenOffice.org, como padrão, exibe a última página acessada no Editor de Diá- logos. Na próxima seção, veremos o código fonte necessário para dar funcionalidade ao Piloto Automático. 3.3 Manipulando Eventos do Piloto Automático O nosso Piloto Automático tem dois novos botões (Voltar e Próximo) e precisamos de código fonte para interceptar e processar os seus eventos. Ative o IDE Basic e seu editor e digite (ou copie e cole) o código abaixo acima da Sub Main. Sub dlgProximoDialogo oDialogo.Model.Step = 2 oDialogo.Model.CommandButton3.Enabled = true oDialogo.Model.CommandButton4.Enabled = false End Sub Sub dlgVoltarDialogo oDialogo.Model.Step = 1 oDialogo.Model.CommandButton3.Enabled = false oDialogo.Model.CommandButton4.Enabled = true End Sub Antes de inserir a frase, precisamos verificar a posição, selecionada no segundo passo (botões de opção) e tratar essa escolha adequadamente. Digite o código abaixo na Sub dlgInserirFrase, após a linha oCursor = oTexto.Create- TextCursorByRange(...) e antes da linha oTexto.insertString(...). ' a posição da frase é no início ou no final if oDialogo.Model.OptionButton2.State = 1 then oCursor.gotoStart(FALSE) elseif oDialogo.Model.OptionButton3.State = 1 then 18 Introdução ao OpenOffice.org Basic
- 21. Versão 1 Pilotos Automáticos oCursor.gotoEnd(FALSE) endif Agora, vamos ligar os procedimentos aos eventos que nos interessam. Alterne para o editor de diálogos. Selecione o botão Voltar e clique no ícone Propriedades. Surge a janela Propriedades, clique na aba Eventos e, em seguida, clique no botão à direita do campo do evento Ao Iniciar. Surge a janela Atribuir macros com o evento Ao Iniciar selecionado. Na árvore Macros, ex- panda as entradas Primeira_Macro.sxw e Standard, clique sobre Module1. Surge a relação de procedimentos do módulo, selecione o procedimento dlgVoltarDialogo e clique sobre o botão Atribuir. Para fechar a janela, clique no botão OK. Seguindo os passos acima, atribua o procedimento dlgProximoDialogo ao evento Ao Iniciar do botão Próximo. Execute a macro e verifique se tudo ocorreu como o esperado. Agora, você pode se aventurar escrevendo suas próprias macros. Como um ponto de partida, consulte o próximo capítulo em busca de informações complementares. Introdução ao OpenOffice.org Basic 19
- 22. Pilotos Automáticos Versão 1 4 Introdução a API do OpenOffice.org 4.1 Introdução A chave para a criação de programas que usam a API do OpenOffice.org são os serviços. Um serviço é uma especificação de um objeto, que engloba um conjunto de interfaces e pro- priedades. Uma interface é uma coleção de métodos. Uma propriedade é um valor que de- termina uma característica de um serviço e é formada por um nome e um valor. Para criar um serviço, usamos a função Basic createUnoService(), que retorna um objeto com suporte ao serviço ou Null, se não for possível a criação. Por exemplo, para obter o serviço Desktop usamos a chamada: oDesktop = createUnoService( “com.sun.star.frame.Desktop” ) O parâmetro da função é a especificação completa para o serviço. Todos os serviços iniciam com com.sun.star, em seguida vem o nome do módulo, neste caso, frame e, por fim, o nome do serviço Desktop. Note também que a especificação é passada como uma cadeia “com. sun.star.frame.Desktop”. Após a chamada, podemos verificar se o serviço foi criado com: If isNull( oDesktop ) Then ' Erro na criação do serviço End If Existem serviços que são dependentes de um contexto. Por exemplo, você não pode criar uma célula fora de uma planilha. Outros serviços não precisam de um ambiente para operar. Ex- istem, ainda, serviços que não oferecem nenhuma interface, servindo unicamente para obter e definir propriedades. O Basic oferece duas propriedades que facilitam o acesso a serviços, são elas: StarDesktop – é equivalente ao objeto retornado por uma chamada à função createUn- oService( “com.sun.star.frame.Desktop” ). Digite o código abaixo numa nova sub-rotina, ex- ecute e observe o resultado: MsgBox StarDesktop.Dbg_SupportedInterfaces ' ' é o mesmo que: ' Dim oDesktop oDesktop = CreateUnoService( "com.sun.star.frame.Desktop" ) MsgBox oDesktop.Dbg_SupportedInterfaces 20 Introdução ao OpenOffice.org Basic
- 23. Versão 1 Introdução a API do OpenOffice.org ThisComponent – retorna o objeto documento que contém o código Basic, existe apenas em documentos do Writer, Calc, Impress ou Draw. Algumas de suas interfaces dependem do tipo de documento. Dim oDocumento As Object oDocumento = ThisComponent O OOo Basic tem três propriedades muito úteis para a inspeção de objetos, são elas: Dbg_SupportedInterfaces retorna as interfaces suportadas pelo objeto Dbg_Properties retorna as propriedades do objeto Dbg_Methods retorna os métodos suportados pelo objeto Para obter estas propriedades, use a forma Objeto.Propriedade. Por exemplo, verifique as in- terfaces suportadas pelo modelo de documento, executando o código abaixo: Sub Main MsgBox ThisComponent.Dbg_SupportedInterfaces End Sub A interface com.sun.star.lang.XServiceInfo possui os métodos abaixo, úteis para inspeção de serviços: getImplementationName ( ) As String retorna o nome de implementação do serviço supportsService (sNome As String ) As Boolean retorna True se o serviço sNome for suportado supportedServiceNames ( ) As String () retorna um conjunto de cadeias com os nomes dos serviços suportados, inclusive os indiretos Para obter ou definir valores de propriedades, temos dois casos: a) se o número de propriedades for fixo, então usamos atribuições simples do Basic, como: Dim nCorAntiga As Long nCorAntiga = oRectangleShape.FillColor oRectangleShape.FillColor = RGB(255,0,0) b) se for uma sequência, devemos definir um vetor antes de manipular as propriedades: Dim mPropArquivo(1) As New com.sun.star.beans.PropertyValue mPropArquivo(0).Name = "FilterName" mPropArquivo(0).Value = "swriter: StarWriter 5.0" mPropArquivo(1).Name = "AsTemplate" mPropArquivo(1).Value = True Introdução ao OpenOffice.org Basic 21
- 24. Introdução a API do OpenOffice.org Versão 1 A sequência com.sun.star.beans.PropertyValue implementa o serviço MediaDescriptor, que descreve de onde (ou aonde) e como um recurso deve ser carregado ou gravado. Observe que as propriedades são definidas por um par Name e Value. A seguir, vamos analisar um exemplo de código que usa alguns destes conceitos. 4.2 Criando um novo documento Vamos, agora, desenvolver uma sub-rotina para criar um novo documento a partir de um modelo existente. O código fonte Basic, em linhas gerais, precisa tratar dos seguintes detal- hes: a) obter o caminho completo para o arquivo modelo; b) carregar o arquivo, informando ao OpenOffice.org que se trata de um modelo; A sub-rotina Sub criaNovoDocumento, abaixo, executa estas tarefas apropriadamente. ' -------------------------------------------- ' Cria um novo documento a partir de um modelo ' -------------------------------------------- Sub criaNovoDocumento Dim oDesktop As Variant Dim oDocumento As Object Dim mPropArquivo(0) As New com.sun.star.beans.PropertyValue Dim sUrl As String ' cria o objeto oDesktop oDesktop = createUnoService("com.sun.star.frame.Desktop") ' define a URL do arquivo modelo, ALTERE para seu sistema sUrl = "file:///D:/nad/openoffice/documentation.stw" ' define a propriedade AsTemplate para True mPropArquivo(0).Name = "AsTemplate" mPropArquivo(0).Value = True ' cria o objeto oDocumento oDocumento = oDesktop.loadComponentFromURL(sUrl,"_blank",0,mPropArquivo()) ' INSERIR CÓDIGO PARA SALVAR AQUI End Sub As linhas iniciadas pelo comando Dim declaram todas as variáveis usadas pela sub-rotina. Para carregar um arquivo, usamos o método loadComponentFromURL(), que é definido por uma interface do serviço Desktop. Então, precisamos de um objeto UNO Desktop, declarado na linha Dim oDesktop As Variant. Aqui, o tipo Variant segue uma recomendação do De- velopers Guide para a declaração de objetos UNO. A variável sUrl (tipo String) recebe a especificação completa do caminho para o arquivo. Será passada como parâmetro do método loadComponentFromURL(). O método loadComponentFromURL() retorna um objeto Document. A linha Dim oDocu- mento As Object reserva memória para este objeto. O método loadComponentFromURL(), recebe uma sequência de propriedades como parâ- metro. A linha Dim mPropArquivo declara e define um vetor para esta sequência. A definição 22 Introdução ao OpenOffice.org Basic
- 25. Versão 1 Introdução a API do OpenOffice.org do objeto é feita com o operador New seguido do tipo de objeto (As New com.sun.star.beans. PropertyValue). A linha oDesktop = createUnoService(...) se encarrega da criação do objeto Desktop. A linha oDocumento = oDesktop.loadComponentFromURL(...) carrega o documento de acordo com os parâmetros e retorna um objeto do tipo Document. Note que a sequência mPro- pArquivo é passada como argumento seguida de (). O parâmetro “_blank” significa que um novo quadro será criado para o documento. Pronto, agora digite (ou copie e cole) a Sub criaNovoDocumento, alterando a variável sUrl para conter um caminho completo do seu sistema, e execute a macro para ver seu resultado. No próximo capítulo, aprenderemos mais sobre programação com documentos do OpenOffice.org. Introdução ao OpenOffice.org Basic 23
- 26. Trabalhando com Documentos Versão 1 5 Trabalhando com Documentos 5.1 Carregando Documentos Para carregar ou criar um documento do OpenOffice.org devemos: a) Criar um objeto Desktop Dim oDesktop As Variant oDesktop = createUnoService(“com.sun.star.frame.Desktop”) b) Definir a URL Você deve fornecer uma cadeia de caracteres com a especificação completa do caminho do documento, caso esteja abrindo um documento existente, na forma: file:///caminho_completo_do_arquivo Para novos documentos, criados a partir do modelo padrão, existem URLs pré-definidas, que devem ser usadas de acordo com o tipo de documento: URL Descrição private:factory/swriter Cria um novo documento do Writer private:factory/scalc Cria um novo documento do Calc private:factory/sdraw Cria um novo documento do Draw private:factory/simpress Cria um novo documento do Impress c) Definir as propriedades do descritor de mídia O descritor de mídia é um serviço (com.sun.star.document.MediaDescriptor) que define como um recurso deve ser carregado. As propriedades do descritor são definidas numa sequência com.sun.star.beans.PropertyValue. Declare um vetor para a sequência, de acordo com o número de propriedades a alterar, como abaixo: ' declara um vetor vazio, para efeito de passagem como parâmetro Dim mPadrao() ' define um vetor para 1 propriedade (índice 0) Dim mPropriedades(0) As New com.sun.star.beans.PropertyValue mPropArquivo(0).Name = "AsTemplate" mPropArquivo(0).Value = True ' define um vetor para 2 propriedades (índices 0 e 1) Dim mPropriedades(1) As New com.sun.star.beans.PropertyValue Seguem as descrições de algumas propriedades (existem várias): 24 Introdução ao OpenOffice.org Basic
- 27. Versão 1 Trabalhando com Documentos Propriedade Tipo Descrição AsTemplate boolean Se True cria um novo documento, a partir do documento carregado, mesmo que ele não seja um modelo. Se for um modelo e AsTemplate for False o documento será carregado para edição. FilterName String Define um filtro a ser usado para carregar ou salvar o documento. JumpMark String Após a carga, salta para uma posição (célula, bookmark, etc). Overwrite boolean Sobrescreve um documento ao salvar. Padrão é True. ReadOnly boolean Se o documento deve ser somente leitura ou leitura / gravação. Unpacked boolean Na gravação o documento não será compactado (zip). Password String Senha para gravar ou carregar o documento. d) Definir o quadro de destino É o “frame” onde o documento será carregado / criado, se já existir um quadro com o nome especificado, ele será usado, senão um novo será criado. Os nomes pré-definidos, a seguir, nunca devem ser usados como nome de quadros: “_blank”; “_default”; “_self”; “_parent”; “_top” e “_beamer”. Use “_blank” para criar um novo quadro. e) Definir o flag de busca É uma constante que define o tipo de algoritmo usado para encontrar o quadro de destino. Use um valor 0 para desconsiderar. f) Chamar o método loadComponentFromURL() Este método, do objeto Desktop, carrega o componente definido pela URL, dentro do quadro de destino. Vejamos seus detalhes: loadComponentFromURL( URL As String, FrameDestino As String, FlagBusca As Long, Propriedades As <com.sun.star.beans.PropertyValue> ) O valor de retorno é um objeto XComponent ou Null em caso de erro. Eis um exemplo de chamada: oDocumento = oDesktop.loadComponentFromURL(sUrl, "_blank", _ 0, mPropArquivo()) Isto é tudo, analise novamente o código da Sub criaNovoDocumento, do capítulo anterior. 5.2 Salvando Documentos Para salvar um documento, devemos: ( as letras a), b) e c), abaixo, foram vistas no item 5.1 Carregando documentos) Introdução ao OpenOffice.org Basic 25
- 28. Trabalhando com Documentos Versão 1 a) Criar um objeto Document Nomalmente, por uma chamada a loadComponentFromURL() ou ThisComponent. b) Definir a URL Trata-se do caminho completo do recurso. c) Definir as propriedades São as propriedades do descritor de mídia. d) Chamar o método adequado Os documentos do OpenOffice.org suportam os métodos abaixo para salvar componentes: store ( ) storeAsURL ( sURL As String, Propriedades As <com.sun.star.beans.PropertyValue> ) storeToURL ( sURL As String, Propriedades As <com.sun.star.beans.PropertyValue> ) O método store ( ) simplesmente sobrescreve um arquivo e não deve ser usado num novo doc- umento sem nome. O método storeAsURL ( ) recebe dois parâmetros e funciona como o comando Salvar Como do OpenOffice.org. O método storeToURL ( ) recebe dois parâmetros, salva o conteúdo do documento em sURL e não altera o arquivo original. Útil para exportar arquivos. Exemplos de chamadas: ' salva um documento que já existe ThisComponent.store ( ) ' ou, supondo que oDocumento foi definido oDocumento.store ( ) Documentos abertos com loadComponentFromURL ( ), devem usar os métodos storeAsURL ou storeToURL. Como exemplo, digite (ou copie e cole) o código fonte abaixo, após a linha ' INSERIR CÓDIGO PARA SALVAR AQUI da Sub criaNovoDocumento ( ), edite a variável sUrl conforme o seu sistema, execute a macro e verifique que um novo arquivo foi gravado em sURL.. ' -------------------- ' Grava o novo arquivo ' -------------------- ' Define a URL do novo arquivo (ALTERE para seu sistema) sUrl = "file:///D:/nad/openoffice/novo_texto.sxw" ' define a propriedade Overwrite para False mPropArquivo(0).Name = "Overwrite" mPropArquivo(0).Value = FALSE ' grava o novo documento oDocumento.storeAsURL(sUrl, mPropArquivo()) Temos, ainda, os métodos abaixo, relacionados com a tarefa de salvar arquivos: isModified() As Boolean 26 Introdução ao OpenOffice.org Basic
- 29. Versão 1 Trabalhando com Documentos Retorna True se o recurso foi modificado, senão retorna False. hasLocation ( ) As Boolean Retorna True se o arquivo já existe (foi gravado), senão retorna False. GetLocation ( ) As String Retorna uma String com a URL do recurso. isReadonly ( ) As Boolean Retorna True se for somente leitura, em caso contrário retorna False A seguir, temos um fragmento de código mais elaborado para salvar arquivos: If (oDocumento.isModified) Then If (oDocumento.hasLocation And (Not oDocumento.isReadOnly)) Then oDocumento.store() Else oDocumento.storeAsURL(sURL, mPropArquivo()) End If End If 5.3 Imprimindo Documentos O serviço OfficeDocument contém a interface XPrintable, que fornece os métodos para a im- pressão e definição de impressora no OpenOffice.org, são eles: getPrinter ( ) As Variant < com::sun::star::beans::PropertyValue > setPrinter ( aImpressora As Variant < com::sun::star::beans::PropertyValue >) print ( xOpcoes As Variant < com::sun::star::beans::PropertyValue >) Vamos analisar as características e chamadas de cada um destes métodos. getPrinter () As Variant < com::sun::star::beans::PropertyValue > Este método retorna uma sequência com o descritor da impressora corrente. O descritor (Prin- terDescriptor) contém a fila de impressão e as definições da impressora, conforme a tabela abaixo: Propriedade Descrição Name Uma cadeia (String) com o nome da fila de impressão PaperOrientation Contém a orientação do papel PaperFormat Especifica um tamanho de papel padrão ou definido pelo usuário PaperSize Especifica o tamanho do papel em 1/100 mm IsBusy True se a impressora estiver ocupada; False senão CanSetPaperOrientation True se a impressora permite mudar a orientação do papel CanSetPaperFormat True se a impressora permite mudar o formato do papel CanSetPaperSize True se a impressora permite mudar o tamanho do papel As quatro últimas propriedades são somente leitura. Introdução ao OpenOffice.org Basic 27
- 30. Trabalhando com Documentos Versão 1 Vejamos um exemplo que acessa as propriedades da impressora corrente: Sub obtemDescritorImpressora Dim oDoc As Object Dim oDescImpr As Variant Dim sMsg As String oDoc = ThisComponent ' obtem o vetor de estruturas PrinterDescriptor oDescImpr = oDoc.getPrinter() ' obtem tamanho do vetor de estruturas iNrEstruturas% = UBound(oDescImpr) ' extrai os nomes das propriedades da impressora For n = 0 To iNrEstruturas% sMsg=sMsg + oDescImpr(n).Name + " " Next n ' exibe os nomes das propriedades MsgBox sMsg,0,"Propriedades Impressora" ' obtem e exibe o valor da propriedade PageFormat ' A3=0; A4=1; Letter/Carta=5; ... MsgBox oDescImpr(2).Value ' verifica se PageFormat pode ser alterada If oDescImpr(6).Value Then MsgBox "Formato da Página, pode ser alterado!" ' então altera para A4 oDescImpr(2).Value = 1 Else MsgBox "Formato da Página, não pode ser alterado!" End If ' exibe o valor de PageFormat novamente MsgBox oDescImpr(2).Value End Sub O código acima chama o método getPrinter ( ) para obter as propriedades da impressora cor- rente. Em seguida, no laço For ... Next, extrai os nomes de cada propriedade. E, mais abaixo, obtém e altera o formato da página, se possível. setPrinter ( aImpressora As Variant < com::sun::star::beans::PropertyValue >) Atribui uma nova impressora ao documento. Pode implicar numa reformatação. As propriedades da impressora são as mesmas da tabela acima. print ( xOpcoes As Variant < com::sun::star::beans::PropertyValue >) Imprime o documento de acordo com as opções de impressão (PrintOptions) em xOpcoes. Es- tas opções são descritas na tabela a seguir: Opção Descrição CopyCount ( Int ) Especifica o número de cópias a imprimir FileName Cadeia com o nome de um arquivo para a impressão Collate Se True todo o documento será impresso antes da próxima cópia, senão imprime todas as cópias página a página Pages Uma cadeia com as páginas a serem impressas, por exemplo: “1;3;5-8;12” 28 Introdução ao OpenOffice.org Basic
- 31. Versão 1 Trabalhando com Documentos Vejamos alguns exemplos de código fonte. Para imprimir um documento: ' imprimir o documento com as definições correntes Dim aOpcoes () oDocumento.print (aOpcoes() ) Para imprimir somente as páginas 1; 3; 5-8 e 12. Dim aOpcoes(0) aOpcoes(0).Name = “Page” aOpcoes(0).Value = “1;3;5-8;12” ThisComponent.print ( aOpcoes() ) Para imprimir numa impressora que não a padrão, você precisa alterar a propriedade “Name” da impressora e chamar setPrinter definindo uma nova impressora, como abaixo: Dim mImpressora(0) As New com.sun.star.beans.PropertyValue Dim aOpcoes() ' somente para passar o parâmetro ' mImpressora(0).Name="Name" mImpressora(0).value="Segunda_Impressora" ' define a nova impressora para o objeto, ' pode ocorrer uma formatação do documento oDocumento.setPrinter = mImpressora() ' imprime com as opcoes padrão oDocumento.print( aOpcoes() ) 5.4 Fechando Documentos Para fechar um documento, devemos considerar dois casos: a) Aberto com loadComponentFromURL() Vimos que este método retorna um objeto XComponent. A interface deste serviço fornece o método dispose(), que é usado para fechar um componente, sua chamada é simples: oDocumento.dispose() Acrescente a linha acima após a última linha da Sub criaNovoDocumento(), execute a macro e observe o resultado. b) Aberto pela interface do OpenOffice.org Se o documento foi carregado com o comando Arquivo – Abrir do OpenOffice.org e não houve a definição de um objeto Document, use a propriedade ThisComponent, como abaixo: ThisComponent.dispose() Introdução ao OpenOffice.org Basic 29
- 32. Trabalhando com Documentos Versão 1 Cuidado, o método dispose() descarta todas as alterações efetuadas no documento. Portanto, antes de chamá-lo, certifique-se de gravá-las. Ou, ainda, use isModified() para alertar o usuário. Existem maneiras mais seguras para controlar o fechamento de componentes, porém estão além do escopo desta Introdução. 5.5 Identificando os Documentos Abertos Todos os documentos abertos são gerenciados pelo objeto Desktop. Cada documento é con- siderado um componente deste objeto, contudo nem todo componente é um documento. Por exemplo, se tivermos uma planilha e um documento de texto abertos, com o Navegador de Fonte de Dados ativo, existem três componentes no Desktop, dos quais dois são documentos. A Sub exibeComponentes, abaixo, obtém uma enumeração dos componentes ativos, verifica quais são modelos de documentos e exibe informações sobre o seu tipo. Sub exibeComponentes Dim oComponentes As Variant Dim oComp As Variant Dim sURL As String Dim sTipo As String oComponentes = StarDesktop.getComponents().createEnumeration() n = 0 Do While (oComponentes.hasMoreElements()) oComp = oComponentes.nextElement() ' nem todos componentes são modelos com uma URL If HasUnoInterfaces(oComp, "com.sun.star.frame.XModel") Then sURL = oComp.getURL() If oComp.SupportsService("com.sun.star.sheet.SpreadsheetDocument") Then sTipo = "Calc" ElseIf oComp.SupportsService("com.sun.star.text.TextDocument") Then sTipo = "Writer" ElseIf oComp.SupportsService("com.sun.star.drawing.DrawingDocument") Then sTipo = "Draw" ElseIf oComp.SupportsService("com.sun.star.formula.FormulaProperties") Then sTipo = "Math" Else sTipo = "Outro" End If MsgBox sTipo + Chr$(13) + sURL End If n = n + 1 Loop MsgBox "Componentes: " + Str$(n) End Sub Analise atentamente o código fonte acima, ele demonstra aspectos importantes da pro- gramação da API do OpenOffice.org. Note como se dá a criação de uma enumeração e como visitamos os seus elementos. Após a identificação de um documento, você pode, por exemplo, comandar a sua impressão ou o seu fechamento, além, é claro, de poder manipular o seu conteúdo, aplicando as técnicas que serão vistas nos próximos capítulos. 30 Introdução ao OpenOffice.org Basic
- 33. Versão 1 Documentos do Writer 6 Documentos do Writer 6.1 Introdução Neste capítulo, veremos como efetuar tarefas simples de processamento de texto, como: edição, formatação, busca e substituição. Vamos abordar o assunto através de exemplos práticos, com uma breve explicação dos aspec- tos mais importantes. Um documento do Writer contém principalmente texto, organizado em parágrafos e tabelas. Além destes elementos básicos, ele suporta molduras, objetos embutidos, campos, gráficos, marcadores, índices e muitos outros objetos. Estes dados compreendem um modelo de docu- mento. Através do modelo, podemos manipular os dados independentemente da sua representação visual. Para lidar com o aspecto visual do documento, o modelo dispõe de um objeto contro- lador. Alguns elementos de um documento (gráficos, molduras, etc) são nomeados e estão ancorados num parágrafo, caractere ou página. Os parágrafos não recebem um nome e nem um índice, de modo que seu acesso deve ser sequêncial. 6.2 Editando texto Antes de começar a editar o texto de um documento, devemos ter em mente o seguinte: a) Criar uma instância do componente a editar, isto é, um objeto que represente o documento do Writer; b) Obter o conteúdo a editar, neste caso, um objeto com o texto do documento; c) Fazer a edição do conteúdo, usando os métodos apropriados. Crie um novo documento do Writer, vá para o IDE Basic, digite o código abaixo e execute a Sub editaTexto para ver o resultado. Sub editaTexto Dim oDoc As Object Dim oTxt As Object Dim oTxtRange As Object Dim sStr As String oDoc = ThisComponent oTxt = oDoc.getText() sStr = "Esta é uma " oTxt.setString( sStr ) oTxtRange = oTxt.getEnd() sStr = "cadeia de caracteres " oTxtRange.setString( sStr ) Introdução ao OpenOffice.org Basic 31
- 34. Documentos do Writer Versão 1 End Sub Neste exemplo, usamos a interface XTextRange para editar texto. Eis os seus métodos: getText() As Text retorna um objeto Text getString() As String retorna a String contida no objeto setString( sStr As String) define a String como o conteúdo do objeto getStart() As Object <TextRange > retorna um objeto TextRange apontando para o início do objeto chamador getEnd() As Object <TextRange> retorna um objeto TextRange apontando para o final do objeto chamador Inicialmente, chamamos o método getText ( ), que retorna um objeto Text, este passo corres- ponde ao item b) acima. Em seguida, na linha oTxt.setString(sStr), definimos uma cadeia de caracteres para o nosso objeto Text, isto significa que todo o conteúdo do documento – objeto oTxt - será substituído pela cadeia sStr de setString. Antes de inserir mais texto, precisamos obter o final do conteúdo de oTxt com a chamada ao método getEnd( ) e usar este novo objeto – TextRange – para in- serir mais texto. Através do método getStart, poderíamos inserir texto no início. Note, ainda, que as variáveis dos serviços Text e TextRange são declaradas como Object. Atenção, oTxt também é um TextRange, assim podemos substituir a variável oTxtRange pelo encadeamento de métodos abaixo: oTxt.getEnd ().setString ( sStr ) Este processo de edição é muito limitado. Podemos apenas substituir todo o conteúdo do texto e inserir texto no início ou no final do documento. 6.3 Movendo-se pelo texto Para aumentar a flexibilidade na edição de texto, o modelo de documento nos oferece dois ti- pos de cursor: um cursor de texto e um cursor da vista. O primeiro opera sobre o conteúdo do documento independente da interface gráfica e o segundo representa o cursor visível na inter- face gráfica. Você pode criar quantos cursores desejar. O alcance de um cursor tem um início e um final, que pode abranger uma faixa variável de texto ou coincidir num mesmo ponto. O alcance do cursor pode ser expandido durante o des- locamento do mesmo. No Writer, além do cursor de texto, temos ainda: cursor de palavra, cursor de sentença e curs- or de parágrafo, todos derivados do cursor de texto. Vejamos, agora, as interfaces e métodos usados para flexibilizar a edição de texto. 32 Introdução ao OpenOffice.org Basic
- 35. Versão 1 Documentos do Writer A interface XSimpleText, derivada de XTextRange, é usada na criação do cursor de texto, na inserção de cadeias e de caracteres de controle, ela possui os seguintes métodos: createTextCursor ( ) As Object <TextCursor> Retorna um objeto cursor de texto ( no início do conteúdo ) createTextCursorByRange (aPos As TextRange) As Object <TextCursor> Cria um objeto cursor de texto na posição especificada no parâmetro insertString(aPos As TextRange, sStr As String, bFlag As Boolean) Insere a cadeia na posição. Se bFlag for True o conteúdo de aPos será substituído por sStr, senão sStr será acrescentada no final de aPos. insertControlCharacter( aPos As TextRange, iChar As Integer, bFlag As Boolean ) Insere um caractere de controle na posição aPos. O serviço TextCursor, através da interface XTextCursor, provê métodos para o controle do es- tado e movimentação do cursor. a) Métodos para mover o cursor: goLeft (iNrChar As Integer, bExpande As Boolean) As Boolean move o cursor para a esquerda iNrChar caracteres goRight (iNrChar As Integer, bExpande As Boolean) As Boolean move o cursor para a direita iNrChar caracteres gotoStart (bExpande As Boolean) move o cursor para o início do texto gotoEnd (bExpande As Boolean) move o cursor para o final do texto gotoRange (xRange As <TextRange>, bExpande As Boolean) move ou expande o cursor sobre o objeto TextRange Em todos os métodos acima, se bExpande for True o alcance do cursor será expandido. b) Métodos para controlar o estado do cursor: collapseToStart ( ) move a posição do final do cursor para o seu início collapseToEnd ( ) move a posição do início do cursor para o seu final isCollapsed ( ) As Boolean retorna True se as posições inicial e final do cursor forem iguais As interfaces XWordCursor, XSentenceCursor e XparagraphCursor, todas derivadas de XTextCursor, também fornecem métodos para controle e movimento do cursor. a) Métodos de XWordCursor: gotoNextWord (bExpande As Boolean) As Boolean gotoPreviousWord (bExpande As Boolean) As Boolean gotoEndOfWord (bExpande As Boolean) As Boolean gotoStartOfWord (bExpande As Boolean) As Boolean isStartOfWord ( ) As Boolean Introdução ao OpenOffice.org Basic 33
- 36. Documentos do Writer Versão 1 isEndOfWord ( ) As Boolean b) Métodos de XSentenceCursor: gotoNextSentence (Expande As Boolean) As Boolean gotoPreviousSentence (bExpande As Boolean) As Boolean gotoStartOfSentence (bExpande As Boolean) As Boolean gotoEndOfSentence (bExpande As Boolean) As Boolean isStartOfSentence ( ) As Boolean isEndOfSentence ( ) As Boolean c) Métodos de XParagraphCursor: gotoStartOfParagraph (bExpande As Boolean) As Boolean gotoEndOfParagraph (bExpande As Boolean) As Boolean gotoNextParagraph (bExpande As Boolean) As Boolean gotoPreviousParagraph (bExpande As Boolean) As Boolean isStartOfParagraph ( ) As Boolean isEndOfParagraph ( ) As Boolean Antes de apresentar um exemplo, vejamos os caracteres de controle que podem ser inseridos num documento do Writer. Na interface gráfica, eles são chamados de caracteres não imprimí- veis e têm funções especiais na apresentação final do documento. Para facilitar o seu emprego, estes caracteres estão definidos como constantes, no grupo de constantes com.sun.star.text.ControlCharacter. Eles podem ser inseridos no texto com o método insertControlCharacter () ou como parte do conteúdo de uma cadeia, neste caso, usando o seu código Unicode. Eis uma relação dos caracteres de controle com os seus respectivos códigos: PARAGRAPH_BREAK Insere uma quebra de parágrafo 0x000D LINE_BREAK Quebra de linha dentro de um parágrafo 0x000A HARD_HYPHEN Caractere que aparece como um travessão. Hifenização não remove. 0x2011 SOFT_HYPHEN Marca uma posição preferida para hifenização. 0x00AD HARD_SPACE Espaço com tamanho fixo. 0x00A0 APPEND_PARAGRAP H Acrescenta um novo parágrafo Não tem Vamos encerrar esta seção com um exemplo demonstrando o emprego de alguns dos concei- tos e métodos apresentados. Ative o IDE Basic, digite (ou copie e cole) o código fonte a seguir e execute a sub-rotinaSub processaTexto. Ela insere texto, caracteres de controle e uma quebra de página num novo doc- umento sem nome. Depois, seleciona e substitui duas palavras por uma cadeia vazia. Sub processaTexto Dim oDesktop As Variant Dim oDoc As Object Dim oCursor As Object 34 Introdução ao OpenOffice.org Basic
- 37. Versão 1 Documentos do Writer Dim oTexto As Object Dim mPropArquivo() Dim sStr As String oDesktop = createUnoService("com.sun.star.frame.Desktop") oDoc = oDesktop.loadComponentFromURL("private:factory/swriter",_ "_blank", 0, mPropArquivo()) oTexto = oDoc.getText() oCursor = oTexto.createTextCursor() sStr = "Este é o texto do primeiro parágrafo do documento" With oTexto ' insere o texto na posição corrente do cursor .insertString(oCursor, sStr, False) ' insere um parágrafo .insertControlCharacter(oCursor,_ com.sun.star.text.ControlCharacter.PARAGRAPH_BREAK, False) .insertString(oCursor, "Este é o segundo parágrafo ", False) .insertControlCharacter(oCursor, _ com.sun.star.text.ControlCharacter.PARAGRAPH_BREAK, False) End With ' insere uma nova página oCursor.gotoStartOfParagraph(True) oCursor.breakType = com.sun.star.style.BreakType.PAGE_BEFORE oTexto.insertString(oCursor, "Estou numa nova página.", False) ' move o cursor sem expansão oCursor.gotoStart(False) oCursor.gotoNextWord(False) oCursor.gotoNextWord(False) oCursor.gotoNextWord(False) ' move o cursor expandindo, i.é, seleciona “texto do” oCursor.gotoNextWord(True) oCursor.gotoNextWord(True) ' substitui o texto entre o início e o final do cursor oTexto.insertString(oCursor, "", True) End Sub No código acima, estude o emprego do parâmetro bExpande (True ou False) ele é muito im- portante. Outro aspecto é a inserção da quebra de página. Não existe um caractere de controle para quebra de página ou coluna. Ela é uma propriedade do parágrafo. Note que usamos oCursor para definir uma propriedade do parágrafo (oCursor.breakType). Isto é possível porque o ob- jeto TextCursor herda características de TextRange. Os valores possíveis para a propriedade breakType (quebra de página e coluna) estão enu- merados em com.sun.star.style.BreakType, aqui usamos PAGE_BEFORE. Finalmente, observe, no novo documento, que o cursor da vista encontra-se no final do mesmo, apesar da última ação (seleção e substituição) ter ocorrido no primeiro parágrafo, o que demonstra a independência entre o cursor de texto e a interface gráfica. Lembre-se, ainda, que o acesso à interface gráfica se dá através do controlador do modelo do documento. O código fonte da sub-rotina dlgInserirFrase, do Capítulo 3 (Piloto Automático), mostra como acessar o controlador e criar um cursor da vista. Introdução ao OpenOffice.org Basic 35
- 38. Documentos do Writer Versão 1 6.4 Formatando texto Esta é outra tarefa comum em processamento de textos. Temos duas abordagens para formatar um conteúdo de texto: a primeira é aplicar as características desejadas diretamente sobre o ob- jeto, sobrescrevendo as definições básicas, por exemplo, selecionar um parágrafo e mudar o seu ajustamento; a segunda consiste em aplicar um estilo pré-definido de formatação, por ex- emplo selecionar um parágrafo e mudar o seu estilo de Padrão para Título. Inicialmente, vamos demonstrar a primeira abordagem. Existe uma grande quantidade de pro- priedades relacionadas à formatação, como propriedades de caracteres e de parágrafos. O serviço com.sun.star.style.CharacterProperties define as propriedades comuns de carac- teres. Eis algumas delas: Propriedade Descrição CharFontName Especifica o nome do estilo da fonte CharFontStyleName Contém o nome do estilo da fonte CharFontFamily Contém a família da fonte conforme (com.sun.star.awt.FontFamily) CharHeight Valor com a altura do caracteres em pontos CharUnderline Contém o valor do caractere do sublinhado (com.sun.star.awt.Underline) CharWeight Contém o valor do peso da fonte (com.sun.star.awt.FontWeight) CharPosture Contém o valor da postura da fonte (com.sun.star.awt.FontSlant) CharFlash Se True o caractere pisca. É opcional CharStrikeout Define o tipo de risco do caractere (com.sun.star.awt.FontStrikeout) CharRotation Define a rotação do caractere em graus Na tabela acima, as referências ao módulo com.sun.star.awt, contém possíveis valores para as respectivas propriedades dos caracteres. O serviço com.sun.star.style.ParagraphProperties define as propriedades dos parágrafos. A tabela abaixo apresenta algumas: Propriedade Descrição ParaAdjust Define o tipo de ajuste (com.sun.star.style.ParagraphAdjust) ParaBackColor Contém a cor de fundo, é opcional ParaLastLineAdjust Define o ajuste da última linha ParaLeftMargin Define a margem esquerda em 1/100 mm ( As Long ) ParaRightMargin Define a margem direita em 1/100 mm ( As Long ) ParaTopMargin Define a margem superior do parágrafo em 1/100 mm (As Long) ParaBottomMargin Define a margem inferior do parágrafo em 1/100 mm (As Long) ParaStyleName Contém o nome do estilo de parágrafo corrente, é opcional. 36 Introdução ao OpenOffice.org Basic
- 39. Versão 1 Documentos do Writer LeftBorder Define a borda esquerda, é opcional (com.sun.star.table.BorderLine ) RightBorder Define a borda direita, é opcional (com.sun.star.table.BorderLine ) TopBorder Define a borda superior, é opcional (com.sun.star.table.BorderLine ) BottomBorder Define a borda inferior, é opcional (com.sun.star.table.BorderLine ) BorderDistance Valor com a distância da borda ao objeto (As Long) ParaFirstLineIndent Valor longo com a identação da primeira linha, é opcional ParaVertAlignment Define o alinhamento vertical (com.sun.star.text.ParagraphVertAlign) Novamente, as referências com.sun.star contém valores possíveis para as respectivas pro- priedades, geralmente um valor de 0 a N para constantes. Veja a seguir algumas delas. Constantes de com.sun.star.style.ParagraphAdjust: LEFT, RIGHT, BLOCK, CENTER e STRETCH. Constantes d e com.sun.star.text.ParagraphVertAlign: AUTOMATIC, BASELINE, TOP, CENTER e BOTTOM. Existem muitas outras propriedades para caracteres e parágrafos, uma consulta ao Developers Guide e ao Reference Manual, ambos da Sun Microsystems Inc, é indispensável para aqueles que desejam programar para o OpenOffice.org. Vamos retomar o nosso último exemplo a Sub processaTexto. Desejamos mudar a inclin- ação e cor da fonte da palavra “segundo” e, também, o estilo de um parágrafo de Padrão para Título. Digite o código abaixo, após a última linha da sub-rotina, execute-a e observe o res- ultado. ' ---------------------- ' código para formatação ' ---------------------- oCursor.gotoNextParagraph(FALSE) oCursor.gotoNextWord(False) oCursor.gotoNextWord(False) oCursor.gotoNextWord(False) oCursor.gotoNextWord(True) oCursor.CharPosture = com.sun.star.awt.FontSlant.REVERSE_ITALIC oCursor.CharColor = RGB(255,0,0) ' aplica estilo de parágrafo oCursor.gotoNextParagraph(FALSE) oCursor.paraStyleName = "Heading" Note a atribuição da propriedade CharPosture a um valor enumerado REVERSE_ITALIC e, ainda, a alteração do estilo de parágrafo paraStyleName para “Heading”. Em se tratando de programação, os nomes permanecem em inglês, diferindo dos nomes apresentados pelo OpenOffice.org no Catálogo de Estilos. Introdução ao OpenOffice.org Basic 37
- 40. Documentos do Writer Versão 1 6.5 Formatando com estilo Vejamos, agora, a segunda abordagem para formatação, que é a aplicação de um estilo sobre o objeto. Sempre que possível, formate os seus documentos usando este método.Isto facilita fu- turas alterações, pois basta mudarmos as características de um estilo para que todos os objetos com ele formatados sejam alterados. O módulo com.sun.star.style possui diversas interfaces para formatação, definição e acesso aos estilos usados pelo OpenOffice.org. O Writer disponibiliza diversos tipos de estilos. Temos estilos de parágrafos, estilos de pági- nas, estilos de caracteres, estilos de numeração e estilos de molduras. Todos eles estão agrupa- dos dentro da Família de Estilos. Família de Estilos Estilos de Páginas ( estilo_1, estilo_2, ..., estilo_n ) Estilos de Parágrafos ( estilo_1, estilo_2, ..., estilo_n ) Estilos de Caracteres ( estilo_1, estilo_2, ..., estilo_n ) Estilos de Molduras ( estilo_1, estilo_2, ..., estilo_n ) Estilos de Numeração ( estilo_1, estilo_2, ..., estilo_n ) O serviço com.sun.star.style.StyleFamilies contém as famílias de estilos de um documento, para obter esta coleção faça: Dim oFamiliasEstilos As Object oFamiliasEstilos = ThisComponent.getStyleFamilies() Num documento texto, uma chamada ao método getElementNames () retorna um vetor com os nomes das seguintes famílias: CharacterStyles - estilos de caracteres ParagraphStyles - estilos de parágrafos FrameStyles - estilos de molduras PageStyles - estilos de páginas NumberingStyles - estilos de numeração O serviço com.sun.star.style.StyleFamily contém os estilos de uma mesma família, para ob- ter esta coleção, use o acesso nomeado, isto é, getByName (“nomeDaFamília”): oEstParagrafos = ThisComponent.StyleFamilies.getByName(“ParagraphStyles”) O serviço com.sun.star.style.Style define as características de um estilo, para obter um estilo acesse-o pelo seu índice, por exemplo, se o objeto oEstParagrafos foi definido, como acima: oEstilo = oEstParagrafos (1) retorna o segundo estilo dentro da coleção de estilos de parágrafos. A API do OpenOffice.org provê interfaces para facilitar o acesso a elementos de uma dada coleção. Ao trabalhar com estilos precisamos conhecer os métodos: 38 Introdução ao OpenOffice.org Basic
- 41. Versão 1 Documentos do Writer con.sun.star.container.XNameAcess getByName (sNome As String ) As Variant getElementNames ( ) As aStrings ( ) hasByName ( sNome As String ) As Boolean con.sun.star.container.XIndexAcess getCount ( ) As Long getByIndex ( nIndice As Long ) As Variant con.sun.star.container.XNameContainer insertByName ( sNome As String, oElemento As Variant) removeByName ( sNome As String ) O serviço com.sun.star.style.PageStyle define as propriedades mais comuns da página, abaixo temos algumas delas: Propriedade Descrição BackColor Valor Long da cor de fundo da página LeftMargin Valor Long da margem esquerda em 1/100 mm RightMargin Valor Long da margem direita em 1/100 mm TopMargin Valor Long da margem superior em 1/100 mm BottomMargin Valor Long da margem inferior em 1/100 mm IsLandscape Determina se o formato da página é paisagem (True / False) PageStyleLayout Determina o “layout” da página (com.sun.star.style.PageStyleLayout) Size Valores Long definindo o tamanho do papel (Size.Width e Size.Height) Width Valor Long definindo a largura da página em 1/100 mm Height Valor Long definindo a altura da página em 1/100 mm HeaderLeftMargin Valor Long definindo a margem esquerda do cabeçalho em 1/100 mm HeaderRightMargin Valor Long definindo a margem direita do cabeçalho em 1/100 mm HeaderIsOn Determina se o cabeçalho está ativo na página (True / False) FooterLeftMargin Valor Long definindo a margem esquerda do rodapé em 1/100 mm FooterRightMargin Valor Long definindo a margem direita do rodapé em 1/100 mm FooterIsOn Determina se o rodapé está ativo na página (True / False) Vamos a um exemplo. Queremos exibir o número de estilos de páginas disponíveis num doc- umento, os seus nomes e a propriedade Size do estilo de página Padrão (Standard). Os passos básicos são: a) obter as familias de estilos do documento; Introdução ao OpenOffice.org Basic 39
- 42. Documentos do Writer Versão 1 b) obter os estilos de páginas; c) obter o vetor com os nomes dos estilos de páginas; d) usar um índice para extrair cada um dos nomes; e) obter a página padrão, usando o acesso nomeado. A sub-rotina Sub exibeEstilosPagina, a seguir, implementa o nosso exemplo: Sub exibeEstilosPagina Dim oDoc As Object Dim oFamiliaEstilos As Object Dim oEstilosPagina As Object Dim oPaginaPadrao As Object Dim mNomesEstilosPagina As Variant Dim sEstilo As String Dim sMsg As String oDoc = ThisComponent ' obtém a Família de Estilos (note o uso de oDoc) oFamiliaEstilos = oDoc.StyleFamilies ' obtém os Estilos de Página oEstilosPagina = oFamiliaEstilos.getByName("PageStyles") ' exibe quantidade de estilos de página MsgBox oEstilosPagina.Count ' obtém e exibe os nomes dos estilos de páginas mNomesEstilosPagina = oEstilosPagina.getElementNames() For n = LBound(mNomesEstilosPagina) To UBound(mNomesEstilosPagina) sMsg=sMsg + mNomesEstilosPagina(n) + " " Next n MsgBox sMsg,0,"Estilos de Páginas" ' obtém o Estilo de página Padrão (Standard) oPaginaPadrao = oEstilosPagina.getByName("Standard") ' testando o tamanho da página lLPag = oPaginaPadrao.Size.Width lAPag = oPaginaPadrao.Size.Height MsgBox Str$(lLPag) + " " + Str$(lAPag) End Sub A destacar, o acesso pelo índice dentro do laço For ... Next, o acesso nomeado ao estilo da pá- gina “Standard” e o acesso à propriedade Size. Note, ainda, a chamada ao método getStylesFamilies ( ): oFamiliaEstilos = oDoc.StylesFamilies no OpenOffice.org Basic você pode omitir o get e o set ao programar propriedades. Este exemplo pode ser usado como modelo para diversas operações com estilos. Durante a formatação de texto, é comum a criação e aplicação de novos estilos. Esta é uma tarefa simples de executar dentro de uma macro. Para isto devemos seguir os passos: a) Obter as famílias de estilos do documento; b) Obter a família do grupo aonde será criado o novo estilo; c) Criar uma instância do objeto do novo estilo; d) Acrescentar o novo estilo ao grupo; 40 Introdução ao OpenOffice.org Basic
- 43. Versão 1 Documentos do Writer e) Definir as propriedades do novo estilo; f) Aplicar o novo estilo. Vamor retomar a sub-rotina Sub processaTexto e acrescentar código fonte para criar e aplicar um novo estilo de parágrafo. Digite (ou copie e cole) o código abaixo, após a última linha da Sub processaTexto, execute a macro e observe as definições de estilo do primeiro parágrafo do documento. ' ----------------------- ' código para novo estilo ' ----------------------- Dim oFamiliasEstilos As Object Dim EstilosParagrafo As Object Dim oNovoEstilo As Object ' obtem as familias de Estilos oFamiliasEstilos = oDoc.StyleFamilies ' obtem os estilos de parágrafos EstilosParagrafo = oFamiliasEstilos.getByName("ParagraphStyles") ' cria um novo estilo de paragrafo oNovoEstilo = oDoc.createInstance("com.sun.star.style.ParagraphStyle") ' acrescenta o novo estilo com o nome "novo_estilo" EstilosParagrafo.insertByName("novo_estilo",oNovoEstilo) ' define as propriedades do estilo oNovoEstilo.Name = "novo_estilo" oNovoEstilo.CharFontName = "Arial" oNovoEstilo.CharHeight = 16 oNovoEstilo.ParaAdjust = com.sun.star.style.ParagraphAdjust.CENTER oNovoEstilo.CharWeight = com.sun.star.awt.FontWeight.BOLD ' entao, aplica o novo estilo ao primeiro paragrafo oCursor.gotoStart(FALSE) oCursor.gotoEndOfParagraph(TRUE) oCursor.paraStyleName = "novo_estilo" Acima, deve-se notar a criação de um novo objeto, no caso uma instância de um estilo de parágrafo, com a chamada ao método createInstance ( ... ). E, ainda, as definições das pro- priedades do novo estilo. 6.6 Obtendo o objeto selecionado A API do OpenOffice.org permite que uma macro extraia o conteúdo de uma seleção para, em seguida, aplicar alguma ação sobre o mesmo. A interface com.sun.star.frame.XModel provê o método abaixo, que retorna um ou mais objetos com a seleção atual do controlador corrente: getCurrentSelection ( ) As Object O objeto retornado é do tipo com.sun.star.uno.XInterface e depende do conteúdo da seleção. Conteúdo da seleção Objeto retornado Texto Um ou mais objetos apontando para TextRange Células de tabela Um objeto apontando para um cursor de tabela Caixa de texto Um objeto apontando para uma caixa de texto Gráfico Um objeto apontando para um gráfico Introdução ao OpenOffice.org Basic 41
- 44. Documentos do Writer Versão 1 Desenho Um ou mais objetos apontando para ShapeCollection Para seleção de texto, o método getCurrentSelection ( ) opera da seguinte forma,: a) se nada estiver selecionado, retorna um objeto TextRange com a posição do cursor da vista; b) numa seleção simples, retorna um objeto TextRange com a seleção; c) numa seleção múltipla, retorna objetos TextRange para o cursor da vista e para cada uma das seleções. No exemplo abaixo, obtemos as cadeias selecionadas, uma ou mais se múltipla seleção, e mudamos a cor de cada uma para vermelha: Sub processaSelecao Dim oDoc As Object Dim oSel As Object Dim oCurTxt As Object oDoc = ThisComponent oSel = oDoc.getCurrentSelection() For i = 0 To oSel.Count-1 oCurTxt = oSel(i) oCurTxt.CharColor = RGB(255,0,0) Next i MsgBox oSel.Count End Sub Note o acesso aos objetos selecionados através de um índice e a criação de um cursor de texto antes da mudança de cor. Para extrair a cadeia selecionada, chame o método getString ( ), como abaixo: sCadeia = oSel ( i ).getString ( ) O método getString ( ) retorna uma cadeia vazia para o primeiro objeto nos casos a) e c) acima. Insira o código abaixo no laço For ... Next de processaSelecao e observe a saída: MsgBox Str$ ( i ) + “: “ + oSel ( i ).getString ( ) Se você quiser aplicar alguma ação na palavra sob o cursor da vista, faça: If Len(oSel(0).getString())= 0 Then oCurTxt = oSel(0).Text.createTextCursorByRange(oSel(0).getStart()) oCurTxt.gotoStartOfWord(False) oCurTxt.gotoEndOfWord(True) End If Analise como se dá a criação do cursor de texto. Em seguida, como exercício, faça com que a Sub processaSeleção aplique a cor também na palavra sob o cursor da vista. A API do OpenOffice.org tem, ainda, a interface com.sun.star.view.XSelectionSupplier, que implementa o método getSelection ( ) que retorna o conteúdo selecionado na interface gráfica, para usá-lo acesse o controlador do modelo (veja o código abaixo). Existem, ainda, dois métodos que podem ser úteis para a identificação do conteúdo selecion- ado, são eles: getImplementationName ( ) As String 42 Introdução ao OpenOffice.org Basic
- 45. Versão 1 Documentos do Writer retorna o nome da implementação do objeto getName ( ) As String retorna o nome do objeto, se o mesmo for nomeado, caso de gráficos e tabelas. Dim oControlador As Object oControlador = oDoc.getCurrentController() oSel = oControlador.getSelection() sNomeImpl = oSel.getImplementationName() sNome = oSel.getName() Agora, altere a Sub processaSelecao, para alertar o usuário quando ele selecionar algo difer- ente de texto (dica, use getImplementationName). 6.7 Localizando objetos Um documento do Writer pode conter outros objetos além de texto, como gráficos, tabelas, campos, caixas de texto, etc. Para cada tipo existe uma interface com métodos que retornam um recipiente com os objetos existentes no documento. Eis alguns: getTextTables ( ) As <com.sun.star.container.XNameAccess > getTextFrames ( ) As <com.sun.star.container.XNameAccess > getGraphicObjects ( ) As <com.sun.star.container.XNameAccess > getTextSections ( ) As <com.sun.star.container.XNameAccess > getBookMarks ( ) As <com.sun.star.container.XNameAccess > getTextFields ( ) As <com.sun.star.container.XEnumerationAccess > getFootNotes ( ) As <com.sun.star.container.XIndexAccess > getEndNotes ( ) As <com.sun.star.container.XIndexAccess > getDocumentIndexes ( ) As <com.sun.star.container.XIndexAccess > A interface XNameAccess implementa os seguintes métodos: getByName (sNomeDoObjeto As String ) As Variant retorna o objeto nomeado getElementNames ( ) As String () retorna uma sequência de cadeias com os nomes dos objetos da coleção hasByName ( sNome As String ) As Boolean retorna True se o objeto de nome sNome existe na coleção A interface XIndexAccess define os métodos a seguir: getByIndex ( iIndice As Long ) As Object retorna o objeto na posiçao iIndice da coleção getCount ( ) As Long retorna o número de objetos da coleção A interface XEnumerationAccess define o método: createEnumeration ( ) As Object <com.sun.star.container.XEnumeration> retorna um objeto XEnumeration A interface XEnumeration implementa os métodos abaixo: Introdução ao OpenOffice.org Basic 43
- 46. Documentos do Writer Versão 1 hasMoreElements ( ) As Boolean retorna True se ainda existem elementos no recipiente nextElement ( ) As Variant retorna o próximo elemento A localização é simples, basta chamar o método apropriado e a seguir, usar o acesso nomeado ou indexado para obter o objeto. A sub-rotina Sub localizaGraficos, abaixo, exibe os nomes de todos os objetos gráficos do documento: Sub localizaGraficos Dim oGraficos As Object Dim oGrafico As Object Dim n As Integer oGraficos = ThisComponent.getGraphicObjects() For n = 0 To oGraficos.Count -1 oGrafico = oGraficos (n) MsgBox oGrafico.getName() Next n MsgBox "Gráficos no documento: " + Str$(oGraficos.Count) End Sub Para apagar um gráfico do seu documento, você pode usar o bloco de código: oGrafico = oGraficos.getByName (“Gráfico2”) oGrafico.dispose () No exemplo a seguir, que demonstra a criação de uma enumeração, exibimos o comando de cada um dos campos de um documento: Sub localizaCampos Dim oCampos As Object Dim oCampo As Object Dim n As Integer oCampos = ThisComponent.getTextFields().createEnumeration() n = 0 Do While (oCampos.hasMoreElements()) oCampo = oCampos.NextElement() MsgBox oCampo.getPresentation(True) n = n + 1 Loop MsgBox "Campos no documento: " + Str$(n) End Sub Observe que a criação e o acesso aos elementos de uma enumeração é sequêncial e não index- ado ou nomeado. O método getPresentation() retorna o conteúdo do campo se o parâmetro for False. Geralmente, para recuperar o objeto que nos interessa dentro da coleção retornada por um dos métodos acima, precisamos conhecer o seu nome ou a sua posição dentro da coleção. 44 Introdução ao OpenOffice.org Basic
- 47. Versão 1 Documentos do Writer 6.8 Busca e Substituição A API do OpenOffice.org tem mecanismos avançados para a busca e substituição de texto num documento. Para localizar e substituir texto devemos: criar um descritor de busca ou substituição; definir as propriedades e chamar o método apropriado. A interface com.sun.star.util.XSearchable provê os métodos abaixo para busca: createSearchDescriptor ( ) As Object <SearchDescriptor> cria um descritor de busca para receber as propriedades da busca. FindAll ( oDescritor As Object ) As Object <com.sun.star.container.XIndexAccess> retorna uma coleção de TextRanges com o resultado da busca FindFirst ( oDescritor As Object ) As Object <com.sun.star.uno.XInterface> retorna um TextRange com o resultado da busca FindNext ( oInicio As Object, oDescritor As Object ) As Object <Xinterface> retorna um TextRange com o resultado da busca. O parâmetro oInicio é ponto de partida para a busca, normalmente o resultado da última chamada a FindFirst ou FindNext. O serviço SearchDescriptor tem os métodos abaixo: getSearchString ( ) As String obtém a cadeia de busca setSearchString ( sCadeia As String ) define a cadeia de busca Eis algumas de suas propriedades: Propriedade Descrição SearchBackwards Se True busca para o início do documento SearchCaseSensitive Se True considera maiúsculas / minúsculas SearchWords Se True busca palavras completas SearchStyles Se True busca por um estilo No exemplo a seguir, vamos localizar, no documento, todas as ocorrências da cadeia “( )” e trocar a cor da fonte para vermelha. Digite (ou copie e cole) o código abaixo e execute a sub- rotina. Sub buscaTodas Dim oDoc As Object Dim oDescBusca As Object oDoc = ThisComponent oDescBusca = oDoc.createSearchDescriptor() oDescBusca.SearchWords = True oDescBusca.setSearchString ("( )") oResultado = oDoc.findAll( oDescBusca ) Introdução ao OpenOffice.org Basic 45
- 48. Documentos do Writer Versão 1 For n% = 0 To oResultado.Count - 1 oResultado(n%).CharColor = RGB(255,0,0) Next MsgBox "Ocorrências de "+oDescBusca.getSearchString()+ _ “ “ + Str$(oResultado.Count) End Sub A tarefa acima pode, também, ser executada com os métodos findFirst e findNext: oResultado = oDoc.findFirst( oDescBusca ) Do Until IsNull(oResultado) oResultado.CharColor = RGB(250,100,50) oResultado = oDoc.findNext(oResultado, oDescBusca ) Loop A substituição de texto é implementada pela interface XReplaceable, que herda as caracter- ísticas de XSearchable. Ela provê os métodos: createReplaceDescriptor ( ) As Object <com.sun.star.util.XReplaceDescriptor> retorna um descritor de substituição para as propriedades replaceAll ( xDescritor As Object <com.sun.star.util.XReplaceDescriptor>) As Long busca e substitui todas as ocorrências, retorna o total de substituições O serviço ReplaceDescriptor tem métodos para as propriedades da cadeia: getReplaceString ( ) As String obtém a cadeia substituta setReplaceString ( sCadeia As String ) define a cadeia substituta Eis um exemplo simples de busca e substituição: Sub substituiTodas Dim oDoc As Object Dim oDescritor As Object oDoc = ThisComponent oDescritor = oDoc.createReplaceDescriptor() oDescritor.setSearchString( "( )" ) oDescritor.setReplaceString( "()" ) n = oDoc.replaceAll(oDescritor) MsgBox n End Sub Note que não temos um método para substituição interativa. Porém, através da busca e edição, é possível implementar, com facilidade, este procedimento. 46 Introdução ao OpenOffice.org Basic
- 49. Versão 1 Documentos do Writer 6.9 Inserindo objetos Vamos abordar, rapidamente, outra tarefa comum em processamento de textos. A inserção de objetos de origem externa, como gráficos e documentos, num documento do Writer. Inserir um documento texto é muito fácil, basta criar um cursor de texto e chamar o método: insertDocumentFromURL ( sURL As String, mPropriedades ( ) As Object ) Os parâmetros deste método são idênticos aos já vistos na seção Carregando Documentos. Dim oCursorTxt As Object Dim mPropriedades ( ) Dim sURL As String oCursorTxt = ThisComponent.createTextCursor ( ) ' sURL = “caminho_completo_do_arquivo” oCursorTxt.insertDocumentFromURL ( sURL, mPropriedades() ) Para inserir na posição do cursor da interface gráfica, crie o cursor de texto a partir do cursor da vista. A inserção de arquivos gráficos é um pouco mais complicada, para isso você deve: a) criar um objeto gráfico; b) definir as suas propriedades; c) inserir o objeto. Observe a sub-rotina Sub inserirGrafico a seguir: Sub inserirGrafico Dim oTxt As Object Dim oCursorTxt As Object Dim oGrafico As Object Dim sURL As String oTxt = ThisComponent.getText() oCursorTxt = oTxt.createTextCursor() oGrafico = ThisComponent.createInstance("com.sun.star.text.GraphicObject") sURL = "file:///D:/NAD/OPENOFFICE/HOWTO/FIGURAS/DIALOGO.JPG" oGrafico.GraphicURL = sURL oGrafico.AnchorType = com.sun.star.text.TextContentAnchorType.AT_PARAGRAPH oTxt.insertTextContent(oCursorTxt.getStart(), oGrafico, False) End Sub A chamada ao método createInstance ( ) cria o objecto gráfico, depois definimos as pro- priedades GraphicURL e AnchorType e, finalmente, inserimos o gráfico chamando o méto- do insertTextContent ( ) com os parâmetros adequados. A propriedade AnchorType pode assumir, ainda, os seguintes valores: AT_CHARACTER, AT_PAGE e AS_CHARACTER. O API do OpenOffice.org (versão 1.0.1) salva no documento apenas a URL do gráfico. Logo, se você removê-lo da sua localização original, o Writer não terá como encontrá-lo. Introdução ao OpenOffice.org Basic 47
- 50. Documentos do Writer Versão 1 6.10 Tabelas Uma tabela é um conjunto de células organizadas por linhas e colunas, onde cada célula tem um nome, normalmente indicado por letras e números. As letras referem-se às colunas e os números às linhas. Contudo, se existirem células mescladas ou divididas, o conceito de coluna poderá desaparecer e o esquema de nomeação torna-se complicado. Uma célula pode conter texto simples (cadeias e números), gráficos, fórmulas e campos com várias características de formatação. Uma tabela recebe um nome único no documento, podendo servir como origem para gráficos, ter o seu contéudo ordenado e ser automaticamente formatada. A API do OpenOffice.org tem diversos serviços e interfaces para lidar com tabelas, vejamos as principais. A interface com.sun.star.text.XTextTable encarrega-se do gerenciamento de tabelas num doc- umento e contém os métodos abaixo: initialize ( nLinhas As Long, nColunas As Long) Inicializa uma tabela, recebe o número de linhas e colunas como parâmetros. getCellNames ( ) As Object < Strings > Obtém os nomes das células, retorna um conjunto de cadeias getCellByName ( sNomeCelula As String ) As Object < com.sun.star.table.XCell > Obtém a célula nomeada no parâmetro, retorna um objeto XCell getRows ( ) As Object < com.sun.star.table.XTableRows > Obtém as linhas da tabela, retorna um objeto para XTableRows. getColumns ( ) As Object < com.sun.star.table.XTableColumns > Obtém as colunas da tabela, retorna um objeto para XTableColumns. createCursorByCellName ( sNomeCelula As String ) As Object < XTextTableCursor > Cria um cursor de tabela posicionado na célula nomeada no parâmetro O serviço TextTable possui diversas propriedades, eis algumas delas: Propriedade Descrição LeftMargin Contém a margem esquerda da tabela, valor Long RightMargin Contém a margem direita da tabela, valor Long Split Um valor False impede a divisão da tabela em duas páginas TableBorder Contém a descrição da borda da tabela TableColumnSeparators Contém a descrição dos separadores de colunas da tabela BackGraphicURL Contém a URL do gráfico de fundo da célula As interfaces XTableRows e XtableColumns, retornadas pelos métodos getRows () e get- Columns (), acima, possuem os métodos a seguir: insertByIndex ( nIndice As Long, nTotal As Long ) 48 Introdução ao OpenOffice.org Basic
- 51. Versão 1 Documentos do Writer removeByIndex ( nIndice As Long, nTotal As Long ) getElementType ( ) As Type hasElements ( ) As Boolean getByIndex ( ) As Variant getCount ( ) As Long A interface XTextTableCursor, retornada pelo método createCursorByCellName, acima, provê os métodos: getRangeName ( ) As String Retorna a extensão de células do cursor, isto é, os nomes das células superior esquerda e in- ferior direita, por exemplo A2:D25 (note o separador : ). goLeft ( nQuant As Integer, bExpande As Boolean ) As Boolean goRight ( nQuant As Integer, bExpande As Boolean ) As Boolean goUp ( nQuant As Integer, bExpande As Boolean ) As Boolean goDown ( nQuant As Integer, bExpande As Boolean ) As Boolean gotoStart ( bExpande As Boolean ) gotoEnd ( bExpande As Boolean ) Métodos para movimentação e seleção, nQuant é a quantidade de células e, se bExpande for True, extende a seleção durante o deslocamento do cursor. gotoCellByName (sNome As String, bExpande As Boolean ) As Boolean Desloca o cursor para a célula nomeada no parâmetro. mergeRange ( ) As Boolean splitRange ( nQuant As Integer, bHoriz As Boolean ) As Boolean Métodos para fundir e dividir células. Através do serviço TextTableCursor podemos efetuar a formatação das células, pois, ele in- clui os serviços CharacterProperties e ParagraphProperties. A interface com.sun.star.table.XCellRange define os métodos abaixo para lidar com extensões de células: getCellByPosition ( nColuna As Long, nLinha As Long ) As Object < XCell > getCellRangeByPosition ( nEsq, nSup, nDir, nInf ) As Object < XCellRange > getCellRangeByName ( sRange As String ) As Object < XCellRange > O serviço com.sun.star.table.CellRange inclui com.sun.star.table.CellProperties, que define as propriedades de uma ou mais células. Eis algumas: Propriedade Descrição CellBackColor Valor Long com a cor de fundo da célula HoriJustify Alinhamento horizontal do conteúdo da célula (enum CellHoriJustify) VertJustify Alinhamento vertical do conteúdo da célula (enum CellVertJustify) IsTextWrapped Se True, o texto muda de linha automaticamente Orientation Orientação do conteúdo da célula (enum CellOrientation) Introdução ao OpenOffice.org Basic 49
- 52. Documentos do Writer Versão 1 RotateAngle Define a rotação do conteúdo da célula (em 1/100 graus) TableBorder Descreve a borda das células (struct TableBorde) TopBorder Descreve a borda superior de cada célula (struct BorderLine) BottomBorder Descreve a borda inferior de cada célula (struct BorderLine) LeftBorder Descreve a borda esquerda de cada célula (struct BorderLine) RightBorder Descreve a borda direita de cada célula (struct BorderLine) NumberFormat Índice do formato numérico usado nas células (serviço NumberFormatter) CellProtection Descreve a proteção da célula (serviço CellProtection) A interface com.sun.star.table.XCell oferece os métodos abaixo para manipular o conteúdo de uma célula: getFormula ( ) As String setFormula ( sFormula As String ) métodos para obter ou definir a fórmula de uma célula getValue ( ) As Double setValue ( nValor As Double ) métodos para obter ou definir o valor de uma célula getType ( ) As Long < com.sun.star.table.CellContentType > retorna o tipo do conteúdo de uma célula, como enumerado em CellContentType getError ( ) As Long retorna o erro de uma célula, útil para rastrear erros em fórmulas O nome de uma tabela pode ser obtido ou definido com os métodos a seguir, da interface com. sun.star.container.XNamed: getName ( ) As String setName ( sNomeTabela As String ) O conteúdo de uma tabela pode ser ordenado com a interface com.sun.star.util.XSortable e seus métodos: createSortDescriptor ( ) As Variant <com.sun.star.beans.PropertyValue> retorna um descritor para as propriedades da ordenação sort (xDescritor As Variant <com.sun.star.beans.PropertyValue> ) executa a ordenação conforme o descritor Seguem algumas das propriedades do descritor de ordenação (SortDescriptor): Propriedade Descrição IsCaseSensitive Se True, considera maiúsculas / minúsculas SortAscending Define a ordem da ordenação (??) SortColumns Se True ordena as colunas, senão ordena as linhas. 50 Introdução ao OpenOffice.org Basic
- 53. Versão 1 Documentos do Writer O serviço com.sun.star.table.TableSortDescriptor inclui o serviço SortDescriptor e possui as propriedades abaixo: Propriedade Descrição SortFields Descreve os campos de ordenação <com.sun.star.util.SortField> MaxFieldCount Define o número máximo de campos, somente leitura Orientation Define a orientação da ordenação <com.sun.star.table.TableOrientation> ContainsHeader Se True, não ordena a primeira linha ou coluna É hora de apresentar um exemplo. Inicialmente, vamos criar, inicializar e inserir uma tabela, com cinco linhas e três colunas, no início do documento corrente. Depois, vamos definir os títulos das colunas. Digite o código abaixo, execute e observe o resultado: Sub criaTabela Dim oTxt As Object Dim oTab As Object ' ' cria, inicializa e insere a tabela no inicio do documento oTxt = ThisComponent.getText() oTab = ThisComponent.createInstance("com.sun.star.text.TextTable") oTab.initialize(5,3) oTxt.insertTextContent(oTxt.createTextCursor(), oTab, FALSE) ' ' preenche os títulos das colunas (células A1, B1 e C1 ) Dim oCelula As Object oCelula = oTab.getCellByName("A1") oCelula.setString("Coluna A") oCelula = oTab.getCellByName("B1") oCelula.setString("Coluna B") oCelula = oTab.getCellByName("C1") oCelula.setString("Coluna C") End Sub Primeiro criamos o objeto tabela com createInstance (), depois definimos as linhas e colunas com initialize (), inserimos a tabela no documento com uma chamada ao método insert- TextContent ( ) e, então , obtemos cada uma das células do cabeçalho e definimos o seu con- teúdo. O bloco de código abaixo demonstra o emprego do cursor de tabela, navegação, formatação e mesclagem de células. Acrescente-o à Sub criaTabela. ' ' cria um cursor de tabela na célula CellNames(0) = A1 Dim oCurTab As Object oCurTab = oTab.createCursorByCellName(oTab.CellNames(0)) ' seleciona as células A1, B1 e C1 oCurTab.gotoStart(FALSE) oCurTab.goRight(2, True) ' Aplica o estilo de parágrafo Título na seleção oCurTab.paraStyleName = "Heading" ' exibe o nome da extensão selecionada (range) ' Note a forma de apresentação (invertida) MsgBox oCurTab.getRangeName() ' Introdução ao OpenOffice.org Basic 51