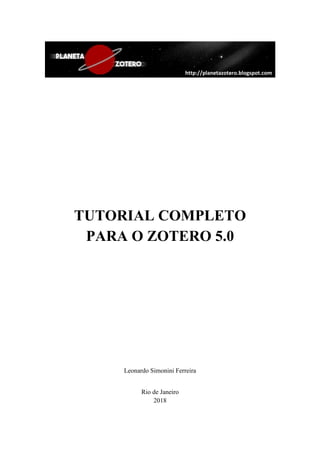
TUTORIAL COMPLETO PARA IMPORTAR REFERÊNCIAS NO ZOTERO
- 1. TUTORIAL COMPLETO PARA O ZOTERO 5.0 Leonardo Simonini Ferreira Rio de Janeiro 2018 http://planetazotero.blogspot.com
- 2. 2 Sumário 1. O que são gerenciadores de referências? ..............................................................3 2. Para que serve o Zotero? ...................................................................................... 3 3. Baixando e instalando o Zotero no seu computador de trabalho ......................... 3 4. Criando uma conta no Zotero ...............................................................................5 5. Visão geral do programa (tela) .............................................................................6 6. Configurando o programa de acordo com suas preferências pessoais ................. 6 7. Importar registros das busca em Bases de Dados BVS, PubMed e SciElo para o Zotero ........................................................................................................ 11 7.1 Portal da BVS .......................................................................................................11 7.2 Base PubMed ....................................................................................................... 14 7.3 Base Scielo ........................................................................................................... 17 8. Como importar registros de sites como Blogs, Portais , páginas institucionais dentre outros, para o Zotero ........................................................... 20 9. Como anexar documentos em texto completo (PDF, DOC, imagem, vídeo ou áudio) nas referências que estão armazenadas em minha biblioteca pessoal Zotero ...................................................................................................... 23 10. Como usar a função “Varinha Mágica” para importar registros ..........................25 11. Como tentar incluir automaticamente no Zotero os PDFs de artigos e trabalhos que estão salvos em meu computador (ou pendrive) sem ter que localiza-los novamente na internet ................................................................ 25 12. Como incluir uma referência manualmente no Zotero ........................................ 27 13. Como cadastrar um capítulo de livro no Zotero ...................................................29 14. Como organizar as referências em coleções (pastas) ........................................... 30 15. Como descobrir em que pasta está um artigo que aparece listado nas opções “Minha biblioteca” e “Itens Duplicados” do Zotero ..........................33 16. Como mapear os itens que estão duplicados no Zotero ....................................... 33 17. Como identificar e organizar os registros que estão na pasta “Documentos sem coleção” ........................................................................................................ 35 18. Fazendo buscas em sua biblioteca pessoal do Zotero .......................................... 36 19. Para que serve a guia “Etiquetas”? .......................................................................37 20. Como gerar um relatório (“fichamento”) de modo automático ........................... 37 21. Como gerar uma lista em formato de bibliografia ............................................... 39 22. Trabalhando com editor de texto: como fazer as citações e listas de referências bibliográficas de modo automático ...............................................40 22.1 Como fazer citações indiretas .............................................................................. 42 22.2 Como fazer citações diretas ..................................................................................45 22.3 Como citar um único parágrafo que foi feito a partir do pensamento de vários autores (fontes múltiplas) ..................................................................... 47 23. Usando o campo de “Notas” do Zotero ................................................................50 24. Como acessar sua biblioteca pessoal pelo site do Zotero .....................................55 25. Como trabalhar em grupo no Zotero ....................................................................57 25.1 Como excluir um grupo ........................................................................................64 26 Alguns sites úteis ..................................................................................................67
- 3. 3 1. O que são gerenciadores de referências? Um gerenciador de referências (bibliográficas) é um software capaz de armazenar eletronicamente vários tipos de documentos (artigos, livros, teses, dissertações, leis e etc.), organizando este conteúdo, oriundo ou não das bases de dados online, possibilitando ao pesquisador o uso destas referências coletadas, auxiliando na escrita do seu texto científico, trabalho acadêmico ou qualquer produção textual, gerando automaticamente uma bibliografia ou lista de referências por ele citadas. 2. Para que serve o Zotero? O Zotero é um gerenciador de referências e um software livre para gestão e compartilhamento de referências, que visa facilitar a elaboração de trabalhos acadêmicos e científicos, como teses, dissertações, trabalhos de conclusão de curso e artigos científicos. Dentre suas funcionalidades destacam-se: A formação e a organização de uma biblioteca pessoal do pesquisador de acordo com sua temática de interesse. Esta biblioteca poderá armazenar os textos completos das publicações, sendo acessada de qualquer computador com acesso à internet; Escrever o texto acadêmico, criando as citações e a listas de referências de modo automático e de acordo com as normas bibliográficas (ABNT, Vancouver e etc.); e O desenvolvimento de notas pessoais sobre os textos lidos, com o objetivo de posteriormente facilitar a escrita do trabalho acadêmico. Compartilhar referências bibliográficas com outros pesquisadores, possibilitando o trabalho em grupo e auxiliando no desenvolvimento da pesquisa de modo colaborativo. 3. Baixando e instalando o Zotero no seu computador de trabalho Para fazer o download do Zotero acesse o site www.zotero.org ATENÇÃO: RECOMENDA-SE FORTEMENTE USAR O NAVEGADOR GOOGLE CHROME!
- 4. 4 No site do Zotero, clique no botão vermelho “Download”; Na página a seguir, note que existem duas opções. A primeira se refere ao programa Zotero propriamente dito, obrigatoriamente você precisa baixar e intalar o Zotero se pretende utiliza-lo. Basta clicar no botão azul de “Download” e aguardar o download. Depois execute o arquivo concordando com as opções padrões de instalação. O segundo botão, “Install Chorme Connector”, instala o complemento do Zotero para o navegador Google Chrome. Este complemento facilita entrar dados de referências bibliográficas no seu Zotero, tanto a partir das bases de dados como em outros websites. Download do programa Zotero, Instalação do complemento, Baixe e execute o arquivo! Basta clicar e adicionar!
- 5. 5 4. Criando uma conta no Zotero Criar uma conta no site do Zotero pode ser útil em dois momentos: - Primeiro para sincronizar toda sua biblioteca pessoal de referências que, além de estar armazenada em seu computador, será enviada também para um espaço virtual (nuvem) do Zotero; - E também para trabalhar em nuvem, compartilhando referências com colegas. Para criar uma conta clique na opção “Register” que está no lado superior direito da tela. E preencha todas as opções do formulário abaixo: Depois acesse o seu e-mail (que utilizou no cadastro) e abra a mensagem enviada pelo Zotero e clique no link de ativação/validação da conta.
- 6. 6 5. Visão geral do programa (tela) Abrindo o programa Zotero veremos a seguinte tela: 6. Configurando o programa de acordo com suas preferências pessoais Para acessar as configurações do Zotero, acesse no menu superior a opção “Editar” e selecione “Preferências”. Coleções de referências (pastas) que podem ser organizadas como você desejar. Informações de cada referência, tais como título, autor, ano de publicação, resumo e etc. Lista de referências que estão dentro da coleção (pasta) que foi selecionada. OBS: Os artigos que estão com uma bolinha azul do lado significa que possuem um anexo, como por exemplo o texto completo em PDF.
- 7. 7 Você precisará configurar 3 opções: A primeira está no botão “Sincronização”. Digite nos campos abaixo o seu nome de usuário (ou e-mail) e senha que foram informados no momento de cadastro no site do Zotero. Para confirmar clique em “Configurar a sincronização”; e então janela ficará como na figura abaixo: Aqui deixe tudo marcado!
- 8. 8 Ainda não clique em OK, siga configurando o Zotero clicando na opção “Citação”, como na figura abaixo: Escolha primeiro a aba “Processadores de texto” MUITO IMPORTANTE!!! Marque esta opção para facilitar adição de citações e referências no Word.
- 9. 9 Ainda na opção “Citação”, clique na aba “Estilos” para adicionar a norma ABNT (ou outras normas) no Zotero; Clique aqui!
- 10. 10 Irá surgir a janela abaixo, nela digite ABNT no campo de busca e aguarde até que sejam listadas todas as normas baseadas na ABNT. Atenção: a norma ABNT padrão é a segunda da lista, clique no nome dela para proceder a instalação. A janela irá fechar e a norma aparecerá na lista, como na figura abaixo. Agora clique em OK para salvar todas configurações.
- 11. 11 7. Importar registros das busca em Bases de Dados BVS, Pubmed e Scielo para o Zotero Existem duas maneiras de importar registros das bases de dados para o Zotero: a primeira é seguindo os 4 passos descritos abaixo: 1) Fazer a busca (AND, OR, NOT); 2) Selecionar os registros relevantes para o seu tema; 3) Clicar na opção de EXPORTAR na base de dados e gerar um arquivo RIS; 4) Importar o arquivo RIS no seu Zotero. A segunda maneira é utilizando o complemento do Google Chrome para o Zotero, isto é, o Zotero Connector que já foi instalado (ver item 3 deste tutorial). Você poderá escolher que modo utilizar de acordo com a base de dados em que estiver trabalhando. Existem bases que só aceitam uma maneira, já em outras, as duas. Nos exemplos deste tutorial, a base BVS só aceita a primera maneira (dos 4 passos), e as bases PubMed e SciElo podem ser usadas das duas maneiras. 7.1 Portal da BVS Acesse: http://bvsalud.org Formule sua busca e clique em “Pesquisa”. (Passo 1 = Fazer a busca)
- 12. 12 Selecione os artigos relevantes para o seu tema clicando nas caixinhas de seleção (Passo 2). Depois clique no botão de exportar (ícone com o desenho de um papel branco com uma setinha azul).
- 13. 13 Na janela que abrir, deixe selecionada a opção RIS e clique na frase “Sua seleção”. (Passo 3) Será gerado um arquivo de nome export.ris Clique nele para abrir, e irá surgir a janela abaixo sobreposta ao programa Zotero. Deixe marcada a opção “Importar para nova coleção” e clique em OK. (Passo 4). Então, no seu Zotero será criada uma nova pasta de nome “export” com todos os registros selecionados por você na busca da BVS.
- 14. 14 7.2 Base Pubmed Acesse: https://www.ncbi.nlm.nih.gov/pubmed Formule sua busca e clique em “Search” (passo 1). Neste momento você poderá optar tanto por exportar pelos 4 passos ou pelo complemento do Google Chrome. PRIMEIRA MANEIRA: A figura abaixo ilustra o maneira dos 4 passos. Será criado o arquivo citations.nbib (que é a mesma coisa que um RIS). Para importar estes registros, abra o programa Zotero, clique no menu superior “Arquivo” e escolha “Importar” (passo 4). Em seguida selecione o arquivo citations.nbib (que deve estar na pasta Download do seu computador) e clique em “Abrir”. zika and pregnancy Passo 2 Passo 3
- 15. 15 SEGUNDA MANEIRA: usando o complemento do Google Chrome; Sem selecionar nenhum artigo, clique no ícone da pastinha que fica do lado direito, ao final da sua barra de endereços do navegador Chrome. Sugirá a janela abaixo, selecione os artigos que deseja importar para o Zotero e pressione OK.
- 16. 16 No canto esquerdo da janela, selecione em que pasta do seu Zotero você gostaria que estes registros ficassem (Salvando para...); Depois que selecionar a pasta clique em “Feito” e aguarde até que tudo seja importado (a janela vai desaparecer quando o processo de importação acabar) No Zotero, observe que todos os artigos selecionados foram importados para a pasta que você escolheu.
- 17. 17 7.3 Base Scielo Acesse: http://www.scielo.org Formule sua busca e clique em “Pesquisar” (passo 1). Assim como no exemplo da base PubMed, neste momento você poderá optar tanto por exportar pelos 4 passos ou pelo complemento do Google Chrome. PRIMEIRA MANEIRA: A figura abaixo ilustra o maneira dos 4 passos. Ao clicar em “Exportar” será criado o arquivo export.ris. Basta clicar no arquivo e abrir para que os registros sejam enviados para o Zotero (passo 4), tal como no exemplo da base BVS. Passo 3 Passo 2
- 18. 18 SEGUNDA MANEIRA: usando o complemento do Google Chrome; Sem selecionar nenhum artigo, clique no ícone da pastinha que fica do lado direito, ao final da sua barra de endereços do navegador Chrome. Sugirá a janela abaixo, selecione os artigos que deseja importar para o Zotero e pressione OK.
- 19. 19 No canto esquerdo da janela, selecione em que pasta do seu Zotero você gostaria que estes registros ficassem (Salvando para...); Depois que selecionar a pasta clique em “Feito” e aguarde até que tudo seja importado (a janela vai desaparecer quando o processo de importação acabar) No Zotero, observe que todos os artigos selecionados foram importados para a pasta que você escolheu. Bolinha azul = PDF anexado! OBS: Note que na base SciElo, quando utilizamos a segunda maneira, o complemento do Zotero já trará automaticamente os textos em PDF anexados aos artigos! Isto acontece porque todo o conteúdo da base SciElo é de acesso aberto.
- 20. 20 8. Como importar registros de sites como Blogs, Portais , páginas institucionais dentre outros, para o Zotero Basta visitar o site que deseja cadastrar no Zotero e verificar o comportamento do complemento do Chrome para o Zotero. Nas imagens abaixo veremos alguns exemplos no uso para blogs, portais e outras páginas web. Blog Planeta Zotero: http://planetazotero.blogspot.com/ Blog Scielo em Perspectiva: https://blog.scielo.org/
- 21. 21 Portal Fiocruz: https://portal.fiocruz.br/ Também é possível importar diretamente um artigo em PDF para o Zotero, sem a necessidade de já tê-lo cadastrado anteriormente. No caso de PDFs, os metadados do artigo serão preenchidos automaticamente, bastando apenas checar se o registro ficou completo, ou seja, com os campos necessários preenchidos. ATENÇÃO! Pode ser necessário complementar alguns metadados das referências dos artigos, websites, portais e blogs. Para fazer a correção observe o exemplo abaixo:
- 22. 22 Exemplo site da Fiocruz: https://portal.fiocruz.br/fundacao Ficou assim no Zotero... Ficaram faltando os metadados de Autor e Data! Para completar basta clicar do lado direito da informação em branco (na parte que fica em azul) e digitar os dados manualmente! As informações serão salvas automaticamente.
- 23. 23 9. Como anexar documentos em texto completo (PDF, DOC, imagem, vídeo ou áudio) nas referências que estão armazenadas em minha biblioteca pessoal Zotero Esse processo é muito útil para os artigos que você importou das bases de dados, porém ainda não incluiu os PDF. Para acessar o PDF do artigo, dê um duplo clique no artigo que deseja abrir. O site que hospeda o texto completo será aberto no seu navegador. Algumas vezes pode ser necessário encontrar na interface do site o local, link, ícone ou botão que dá acesso ao documento em PDF. Faça o download do PDF normalmente (clicando na setinha branca), e salve ele em qualquer pasta do seu computador. Por padrão ele será salvo na pasta Downloads. Clicar 2x
- 24. 24 Em seguida volte ao Zotero e deixe selecionado o artigo referente ao PDF que você fez o download. Clique no ícone do clips de papel e selecione a opção “Anexar cópia armazenada do arquivo” Na janela que abrir selecione a pasta onde você salvou o PFD (no exemplo abaixo a pasta “Downloads”), clique no PDF do artigo e clique em “Abrir”, como na figura abaixo. Pronto! Seu artigo já está com o PDF anexado na referência do Zotero. Se desejar você poderá apagar o PDF que ficou armazenado na pasta Downloads, pois isso vai liberar mais espaço no seu computador e não apagará o texto completo no Zotero. OBS: Algumas vezes não é possível acessar o PDF. Quando isso acontecer pondere duas possibilidades: seu acesso pode ser restrito ou, simplesmente o autor ou editor científico não liberou o acesso ao texto completo. Com relação ao acesso restrito vale
- 25. 25 lembrar que através da internet da Fiocruz conseguimos ter acesso a todas as bases de dados que a Fiocruz assina. Isto ocorre porque o site do editor científico reconhece o endereço IP da Fiocruz e libera o acesso. Fato que não ocorre acessando em uma internet doméstica onde o acesso é muito reduzido. 10. Como usar a função “Varinha Mágica” para importar registros Clique no ícone da varinha mágica e digite um número de ISBN (para livros), DOI (para artigos) ou PMID (artigos do Pubmed) e depois tecle ENTER. O Zotero irá tentar recuperar automaticamente a referência na internet. No caso de números PMID e DOI o Zotero sempre irá conseguir importar os metadados do artigo, mas no caso de livros (ISBN) nem sempre irá funcionar, pois isso depende se o livro está cadastrado na CrossRef ou no Google Acadêmico. ATENÇÃO: Em alguns casos, os registros adicionados através da função “varinha mágica” são importados de modo INCOMPLETO, sendo necessário completar ou corrigir os metadados da referência de modo manual no Zotero. Ainda veremos neste tutorial como cadastrar uma referência de modo manual. 11. Como tentar incluir automaticamente no Zotero os PDFs de artigos e trabalhos que estão salvos em meu computador (ou pendrive) sem ter que localiza-los novamente na internet Escolha uma pasta no seu Zotero, Depois selecione os artigos em PDF que estão em seu computador ou pendrive, clique, arraste e solte dentro da coluna do meio do Zotero. Os artigos serão importados automaticamente para dentro da pasta selecionada no Zotero, como indicado na imagem a seguir: Digite aqui o ISBN, DOI ou PMID aguarde...
- 26. 26 OBS: Este recuro só irá funcionar quando os artigos forem originais, ou seja, retirados das bases de dados on-line, como por exemplo Scielo, Pubmed, Scopus e etc. Arquivos em formato PDF de teses e dissertações geralmente não possuem metadados, pois estes trabalhos quando feitos em um software editor de texto (como o Word) e apenas convertidos para PDF, não possuem os metadados e com isso não podem ser cadastrados no Zotero de modo automático. Outro caso comum é quando o PDF é adicionado no Zotero, porém nenhum metadado é importado (ver imagem abaixo). Nestes casos será necessário cadastrar a referência de modo manual. Clique, segure e arraste o artigos em PDF para dentro do Zotero Solte aqui e aguarde... Nenhum metadado foi importado para este PDF! Neste caso clique com o botão direito do mouse em cima do PDF e escolha “Criar item pai” para criar um documento em branco e fazer seu cadastro de modo manual.
- 27. 27 12. Como incluir uma referência manualmente no Zotero Para cadastrar uma referência de modo manual no Zotero, primeiramente deve-se ter em mãos o documento a ser registrado e identificar que tipo de material é este. Em caso de dúvidas consulte a norma ABNT ou busque auxílio de um bibliotecário. Somente após a identificação adequada do documento será possível fazer sua inserção no Zotero. Neste momento podemos ter duas situações: • a primeira, em que adicionamos primeiramente o documento em PDF no Zotero (arrastando o arquivo PDF para dentro do Zotero) mas seus metadados não foram importados automaticamente (como descrito na imagem anterior); • e a segunda situação em que só temos o documento em papel ou outra mídia e precisamos apenas cadastrar os metadados deste trabalho no Zotero, visando poder cita-lo futuramente no momento da escrita do texto no Word. No primeiro caso, devemos clicar com o botão direito do mouse em cima do PDF que já foi inserido no Zotero e escolher a opção “Criar item pai” (em algumas versões mais antigas do Zotero essa opção se chama “Criar um item acima do item selecionado”) para criar um documento em branco e fazer o preenchimento dos metadados manualmente. Neste momento o Zotero cria uma planilha de metadados em branco, para que você faça o cadastro do registro, porém primeiramente o tipo do item por padrão será o de “Documento”, sendo necessário que você faça a alteração para o tipo do item adequado para este documento, como por exemplo Livro, Tese e etc. OBS: A seguir veremos como fazer o preenchimento do restante dos campos de metadados, que é semelhante ao segundo caso. O PDF foi convertido em documento! Escolha o “Tipo do item” mais adequado para este documento, como por exemplo Livro, Tese e etc.
- 28. 28 No segundo caso, precisamos cadastrar uma referência do Zotero a partir “do zero”, ou seja, quando não temos o PDF, nem os metadados deste documento em algum site ou base de dados. Neste caso é necessário criar um documento completamente em branco e fazer o preenchimento dos campos. No Zotero clique no ícone de (+) na cor verde e selecione a opção “Mais”. Em seguida selecione o tipo de documento que deseja cadastrar manualmente. Ícone de (+) na cor verde No exemplo abaixo foi escolhido o tipo “Livro”, note que os campos apresentados em branco são relativos aos metadados de um livro. Nesta lista selecione o tipo de documento que deseja cadastrar no Zotero, como por exemplo: Livro, tese, Legislação e etc. Metadados para o cadastramento de um livro. Preencher campo a campo!
- 29. 29 13. Como cadastrar um capítulo de livro no Zotero Primeiramente, antes de cadastrar um capítulo, faz-se necessário ter a referência do livro no Zotero, como um todo. Já vimos neste tutorial que você pode incluir um livro no todo de duas maneiras: pela opção “Varinha mágina” (ver item 10) ou fazendo o cadastro da referência do livro de modo manual (item 12). Tendo o livro já cadastrado no Zotero, siga os seguintes passos para transforma-lo em uma referência de capítulo de livro: Primeiro selecione o livro em sua biblioteca do Zotero. Depois na aba informações, no campo “Tipo do item”, escolha a opção “Seção de livro”, conforme a figura abaixo. Depois de selecionar esta opção, irá surgir uma tela de aviso. Apena clique em OK para aceitar e prosseguir. Clique aqui... e selecione aqui a opção “Seção de livro” Livro no todo
- 30. 30 Agora para completar o registro, será necessário preencher ou editar 3 campos: título, autor e página. Passo 1: No campo “Título” coloque o título do capítulo que você deseja citar. Passo 2: No campo de autoria, deixe o nome dos organizadores, e apenas acrescente o nome dos autores do capítulo, clicando no botão +, que fica ao lado direito do nome do último organizador. Você pode acrescentar quantos autores forem necessários para este capítulo. Passo 3: Depois altere a categoria de autoria (que por padrão é acrescido como “Organizador”) para “Autor” em cada um dos autores do capítulo, e insira o nome de cada um deles, prestando atenção na ordem correta de entrada: (sobrenome), (nome). Passo 4: Insira o intervalo de página do capitulo. Exemplo: 137-228 Feito isso o capítulo já está pronto para ser citado! 14. Como organizar as referências em coleções (pastas) Para facilitar a localização dos documentos e organização do seu trabalho, o Zotero possibilita a organização dos registros bibliográficos em pastas/coleções. A organização é bastante semelhante a estrutura de pastas que usamos no Windows ou em pendrives. A única diferença ocorre quando precisamos mover referências de uma pasta para outra. Você deve mover artigos ou outros documentos de uma pasta para outra seguindo os seguintes passos: Passo 1 Passo 2 Passo 3 Passo 4
- 31. 31 Passo 1: Selecione (usando o mouse ou as setinhas do teclado) os documentos que deseja mover. Passo 2: Sem estar pressionando o mouse, tecle, e mantenha pressionadas as teclas SHIFT + CONTROL em seu teclado; Passo 3: Ainda sem soltar as teclas SHIFT + CONTROL, clique com o mouse em cima de um documento da seleção, segure e arraste o ponteiro do mouse para cima da pasta para onde deseja mover os documentos. Passo 4: Solte o clique do mouse em cima da pasta de destino, e depois solte as teclas SHIFT + CONTROL. ATENÇÃO: Ao arrastar documentos de uma pasta para outra sem estar pressionando as teclas SHIFT + CONTROL, o Zotero irá apenas gerar um atalho para estes documentos na pasta de destino. Deste modo que os documentos seguem aparecendo listados nas duas pastas. Vale dizer também que isto não significa duplicidade do documento, e sim um atalho (visão) para um único documento que está na memória do Zotero, porém sendo possível acessá-lo através de duas pastas. Os esquemas 1 e 2 a seguir ilustram as diferenças em mover artigos usando ou não as teclas SHIFT + CONTROL. Para mover referências: Clique, segure e arraste os documentos para outra pasta, mantendo pressionada as teclas SHIT e CONTROL
- 32. 32 ESQUEMA 1 MOVER USANDO AS TECLAS SHIFT + CONTROL Os artigos 1 e 2 apenas são movidos de uma pasta para outra. ESQUEMA 2 MOVER SEM USAR AS TECLAS SHIFT + CONTROL Os artigos 1 e 2 recebem atalhos/visão para as duas pastas. ATENÇÃO: No exemplo do esquema 2, se um artigo for excluído (ou apagado = mover para lixeira) em uma pasta, ele irá ser excluído da outra pasta também.
- 33. 33 15. Como descobrir em que pasta está um artigo que aparece listado nas opções “Minha biblioteca” e “Itens Duplicados” do Zotero Quando clicamos na pasta “Minha biblioteca” será exibida na coluna do meio a lista com todos os documentos de todas as pastas que estão armazenadas no Zotero. Nesta lista, em primeiro momento, não conseguiremos identificar em que pasta está armazenada um determinado documento, sendo possível apenas visualizar apenas seus metadados. Porém existe um modo de descobrir em que pasta cada documento lista em “Minha biblioteca” está armazenado e organizado. Para isso é necessário clicar no documento desejado e pressionar por dois segundos a tecla CONTROL em seu teclado e a pasta onde está o documento será destacada em amarelo. Na figura abaixo, estando com a pasta “Minha biblioteca” selecionada, clicamos no artigo da autora Targino e pressionamos a tecla CONTROL, e foi possível identificar que este artigo está armazenado na pasta “Comunicação Científica”. 16. Como mapear os itens que estão duplicados no Zotero Quando aplicamos a mesma estratégia de busca em diferentes bases de dados, é comum recuperarmos documentos duplicados. Para identificar estes documentos clique na opção “Itens duplicados”, localizado ao final da lista de pastas.
- 34. 34 Para retirar as duplicidades selecione um dos documentos (note que ao clicar em um serão selecionados todos os documentos iguais a ele) e do lado direito da tela clique no botão “Mesclar n itens”. O Zotero irá mesclar/juntar todos os documentos repetidos em um único documento. Se um deles possuir PDF ou notas, esses dados serão preservados na única versão que restará armazenada na memória. Essa única versão que restará na memória do Zotero poderá ser acessada a partir de todas as pastas em que as cópias estavam anteriormente, ou seja, o Zotero não escolhe uma única pasta para o documento. Ele ficará armazenado uma única vez na memória, podendo ser acessado a partir das pastas em que ele estava, como um “atalho.” Algumas vezes, mesmo os artigos sendo iguais, seus metadados podem ter algumas diferenças, como por exemplo: título em português ou em inglês, ausência do resumo em uma das cópias, acentuação ou abreviação de nomes dos autores e etc. Neste caso o Zotero irá identificar que eles são iguais, e você poderá escolher com qual cópia deseja ficar. Faça isso clicando em uma das linhas abaixo do botão de “Mesclar n itens”. Procure sempre identificar e remover os duplicados, pois é desnecessário permanecer com diversas cópias do mesmo documento, além de estar ocupando mais espaço de armazenamento no seu computador e do espaço em nuvem do Zotero. 1º Clique aqui 2º Selecione um documento 4º Clique em “Mesclar itens” 3º Selecione com que versão deseja ficar
- 35. 35 17. Como identificar e organizar os registros que estão na pasta “Documentos sem coleção” A pasta “Documentos sem coleção” costuma ser o local onde algumas vezes que, sem querer ou por descuido, acabamos armazenando documentos, e depois não conseguimos mais encontrar em que pasta eles estão. Isso acontece em algumas situações como por exemplo quando excluímos apenas uma pasta do Zotero, mas não seus documentos (ver figura 1 abaixo) ou quando exportamos artigos das bases de dados através do completo do navegador e escolhemos a pasta “Minha biblioteca” como destino para armazenamento (ver figura 2 abaixo). Figura 1 Figura 2 Estes documentos podem ser acessados pela pasta “Documentos sem coleção”, localizada no final da lista de pastas, abaixo de “Itens duplicados”.
- 36. 36 É recomendável reorganizar estes documentos, movendo eles para alguma pasta do Zotero – clicando no documento e arrastando para a pasta de destino – ou simplesmente apagando o documento, caso não tenha mais interesse nele. 18. Fazendo buscas em sua biblioteca pessoal do Zotero Existe duas maneiras de buscar documentos em sua biblioteca pessoal do Zotero. A primeira é pelo campo de busca simples, localizado na parte central do menu superior do programa. Selecione a pasta em que deseja buscar e escreva o termo de busca no campo e aguarde o resultado. A segunda maneira de buscar dentro do Zotro não é tão usual: a busca avançada através do ícone da “Lupa”, onde podemos realizar uma busca mais avançada com filtros por diversos campos. Digite aqui um termo para buscar...
- 37. 37 19. Para que serve a guia “Etiquetas”? Ao selecionarmos um artigo e clicarmos na guia “Etiquetas” o Zotero irá exibir os assuntos, palavras-chaves, descritores, limites e qualificadores utilizados para descrever este artigo. Essas informações são registradas pelo bibliotecário que catalogou o artigo na base de dados, e ao importar estes trabalhos para o Zotero, estes termos são armazenados no campo “Etiquetas”. Porém cabe considerar que nem todas as bases de dados fornecem essas informações (assuntos) ao gerar o arquivo de exportação para o Zotero. Portanto não é recomendável fazer uma busca por assunto no Zotero filtrando pelo campo “Etiquetas” pois nem todas as referências terão estes dados, e a busca não retornará um resultado verdadeiro. O campo etiquetas pode ser usado no momento em que estivermos elaborando uma busca, pois lá podemos encontrar outras palavras e termos que podem enriquecer a construção de nossa estratégia de busca, nos ajudando a encontrar documentos mais relevantes para nosso tema de pesquisa. 20. Como gerar um relatório (“fichamento”) de modo automático Para gerar um relatório/listagem de alguns documentos, basta selecionar as referências que deseja listar e clicar com o botão direito do mouse em cima de algum item da lista e selecionar a opção “Gerar relatório a partir dos itens selecionados”.
- 38. 38 1º Selecione as referências que deseja 2º Clique com o botão listar em forma de fichamento... direito do mouse Uma janela irá surgir com a listagem de todos os itens. Você pode imprimir essa lista, bem como gerar um PDF dela, ou simplesmente copiar e colar no Word para enviar para alguém por e-mail, por exemplo. 3º Clique aqui para gerar o relatório
- 39. 39 21. Como gerar uma lista em formato de bibliografia Assim como gerar um relatório/fichamento também podemos gerar uma lista em formato bibliográfico como por exemplo na norma ABNT ou Vancouver, por exemplo. Este recurso é ideal para quem deseja colocar uma lista de referências no final de um trabalho, como uma bibliografia para curso ou palestra, no último slide de uma apresentação ou na seção referências de um pôster pata congresso, por exemplo. 1º Selecione as referências que deseja 2º Clique com o botão listar em forma de bibliografia... direito do mouse Na janela que surgir, escolha a norma em que deseja gerar a lista e também o método de saída, conforme a figura abaixo. 3º Clique aqui para gerar a bibliografia
- 40. 40 22. Trabalhando com editor de texto: como fazer as citações e listas de referências bibliográficas de modo automático Existem duas maneiras de se fazer citações: a citação indireta e a direta. A citação indireta ocorre quando fazemos a leitura do texto de um autor e reescrevemos o seu pensamento com nossas palavras. Já a citação direta é feita quando precisamos copiar exatamente a frase do autor, sem mudar absolutamente nada! Usando a ABNT essa citação deve seguir as regras de formatação indicadas pela norma. Vejamos como fazer estas citações usando o complemento do Zotero instalado no editor de texto Word. Primeiramente é necessário identificar onde se encontra esse complemento. Ele aparece automaticamente como uma nova guia do Word assim que o programa Zotero é instalado no computador. Nele você encontrará 5 ícones do Zotero. 1º Escolha a norma em que deseja gerar a lista... 2º Escolha o método de saída: - O formato RTF é similar ao DOC do Word, e pode ser aberto em qualquer editor de texto. e... - “Copiar para Área de Transferência” se equipara ao “Copiar” (CONTROL + C) para depois “Colar” no Word (CONTROL + V). - O formato HTML não é usual. 3º Clique em OK. Guia do Zotero no Word Ícones do Zotero
- 41. 41 OBS: Dependendo da versão do Word pode ser necessário ter que fazer a configuração para habilitar os macros do Word. Em alguns casos será necessário clicar no botão “Habilitar conteúdo” que pode aparecer em uma notificação na cor amarela que surgirá na parte superior da tela, próximo ao menu. Para inserir a primeira citação, clique na guia do Zotero no Word e escolha o primeiro ícone “Add/Edit Citation”. Em seguida surgirá surgirá uma nova janela onde será possível escolher que norma utilizaremos para o trabalho acadêmico que iremos escrever. No exemplo utilizaremos a norma ABNT. Selecione a norma e clique em OK. Em seguida surgirá a janela abaixo que será utilizada para a inserção da citação. Neste momento poderemos optar em fazer as citações de maneira indireta ou direta. ABNT
- 42. 42 22.1 Como fazer citações indiretas Vejamos dois exemplos: No primeiro exemplo iremos posicionar e clicar o cursor do mouse no final do parágrafo e dar um espaço em branco entre a última palavra e o ponto final. Depois iremos clicar no ícone “Add/Edit Citation”. Na janela que surgir selecione a pasta, em seguida a referência que deseja citar e clique em OK. 2º clique aqui para adicionar a citação 1º posicione e clique o cursor do mouse aqui 1º 2º 3º
- 43. 43 A citação será feita automaticamente pelo Zotero, como na figura abaixo. No segundo exemplo, veremos como iniciar um parágrafo já citando o nome do autor. Neste momento devemos escrever o nome do autor na grafia correta, que deve ser primeira letra do nome em maiúsculo e o restante em minúsculo. E ao lado do nome iremos deixar dois espaços em branco e deixar o cursor entre estes dois espaços. Em seguida iremos clicar no ícone “Add/Edit Citation”. 1º posicione e clique o cursor do mouse aqui deixando dois espaços em branco 2º clique aqui para adicionar a citação
- 44. 44 Na janela que surgir selecione a pasta, em seguida a referência que deseja citar. Porém antes de clicar em OK, marque a opção “Omitir o autor”, e só depois disso clique em OK. Feito isto a citação indireta estará pronta e aparecerá da seguinte forma: 1º 2º 4º 3º
- 45. 45 22.2 Como fazer citações diretas Vejamos três exemplos: No primeiro veremos como iniciar o parágrafo já citando o autor, e a frase citada terá no máximo 3 linhas. Para tanto devemos escrever o nome do autor na grafia correta, que deve ser primeira letra do nome em maiúsculo e o restante em minúsculo. E ao lado do nome iremos deixar dois espaços em branco e deixar o cursor entre estes dois espaços. Em seguida iremos clicar no ícone “Add/Edit Citation”. Na janela que surgir selecione a pasta, em seguida a referência que deseja citar. Porém antes de clicar em OK, marque a opção “Omitir o autor”, e acrescente o número da página onde está a frase no documento citado. Então só depois disso clique em OK. 1º posicione e clique o cursor do mouse aqui deixando dois espaços em branco 2º clique aqui para adicionar a citação 1º 2º 5º 3º 4º
- 46. 46 A citação direta será feita automaticamente pelo Zotero, como na figura abaixo. O mesmo procedimento se aplica para o segundo exemplo, porém na imagem abaixo vemos como fazer para citar uma frase que ultrapasse o limite de 3 linhas, onde devemos fazer a seguinte formatação através do word: Parágrafo com recuo de 4cm no; Espaçamento simples; Diminuir a letra em 1 ponto; e Não usar a tabulação no início do parágrafo, nem colocar a frase entre aspas. OBS: Quando introduzimos a ideia e o nome do autor no parágrafo anterior, não é necessário cita-lo novamente ao final da frase citada! 4 cm Se já fez menção ao nome do autor no parágrafo anterior não é necessário citar aqui! X
- 47. 47 O terceiro exemplo é parecido com o segundo, porém não foi mencionado o nome do autor no parágrafo anterior. Neste caso a citação será feita da seguinte forma: Note que desta vez não foi necessário selecionar a opção “Omitir o autor” antes de criar a citação. 22.3 Como citar um único parágrafo que foi feito a partir do pensamento de vários autores (fontes múltiplas) Algumas vezes precisamos criar um paragrafo em que nos apoiamos no pensamento de dois ou mais autores para construí-lo, chamamos este tipo de citação de “fontes múltiplas”. Só existe um modo de fazer esta citação, iremos posicionar e clicar o cursor do mouse no final do parágrafo e dar um espaço em branco entre a última palavra e o ponto final. Depois iremos clicar no ícone “Add/Edit Citation”. Siga os passos da figura a seguir:
- 48. 48 Na nova janela, antes de selecionar qualquer referência, clique no botão “Fontes múltiplas...”. Note que a janela se dividirá em 3 colunas como na imagem a seguir: 2º clique aqui para adicionar a citação 1º posicione e clique o cursor do mouse aqui Antes de selecionar qualquer referência clique aqui
- 49. 49 Feito isso, comece alterando a opção “Manter as fontes ordenadas”, deixando-a desmarcada! Seguindo a orientação da norma ABNT, a fonte múltipla deve ser formatada em cronológica crescente, ou seja, do documento antigo para o mais novo. Sendo assim, primeiramente clique e selecione o documento mais antigo a ser citado e clique na seta verde que aponta para a direita. Depois selecione o segundo documento e clique na mesma seta, e assim por diante até ter citado todas as referências. Caso cometa algum engano, utilize as setas azuis para mover as referências para cima ou para baixo, alterando a ordem em que elas serão exibidas. Quando finalizar a inserção tecle OK. Feito isto a citação por fontes múltiplas estará pronta e aparecerá da seguinte forma: Use as setinhas para incluir ou reordenar as referências Deixe esta opção desmarcada!
- 50. 50 23. Usando o campo de “Notas” do Zotero O processo de desenolvimento de um trabalho acadêmico pode ser bastante exaustivo. Após a definição do tema, da questão norteadora, dos objetivos e da metodologia que será utilizada no trabalho, a etapa seguinte consiste em realizar um levantamento inicial do tema em diversas bases de dados, com o objetivo de estabelecer o referencial teórico para a pesquisa. É desejável que todas as referências utilizadas na escrita do trabalho estejam armazenadas no Zotero, possivelmente com seus respectivos textos completos para facilitar a leitura. E assim começa a etapa de leitura de diversos documentos: artigos, livros, teses, dissertações e etc. Neste momento, é importante começar a fazer suas anotações, comentários e resenhas destes trabalhos, visando futuramente facilitar a escrita do texto. Algumas pessoas preferem fazer esse trabalho em forma de “fichamento”, e o Zotero permite fazer isto de forma eletrônica. Para isso selecione na tela do Zotero o artigo que você estiver lendo, depois clique na guia “Notas” que fica na terceira coluna do programa, e clique no botão “Adicionar”.
- 51. 51 Note que irá surgir nesta coluna um pequeno editor de texto, onde é possível fazer anotações de maneira livre, com o tamanho e cor de letra que desejar. Escreva o quanto quiser neste lugar, pois o espaço utilizado para armamento em memória é mínimo! Note também que não existe um botão “Salvar”, o Zotero salva suas anotações automaticamente. Clique em adicionar Escreva neste espaço seus comentários e observações sobre o trabalho que estiver lendo! Clique neste botão se quiser “destacar” o campo de Notas do Zotero
- 52. 52 Também é possível “destacar” essa janela de notas do Zotero, de modo que você consiga ficar lendo o texto em PDF e ficar fazendo anotações enquanto lê. Para isso, no final do espaço destinado as notas clique no botão “Editar em uma janela separada ”, e irá surgir uma janela extra com o mesmo espaço para anotações. Assim você poderá redimensionar e posicionar esta janela de modo que consiga ler o artigo e ao mesmo tempo escrever suas considerações sobre ele, por exemplo. PDF aberto para a leitura do texto Você também pode usar o campo de ‘Notas’ do Zotero para ajudar a “organizar suas ideias”, visando facilitar e agilizar a escrita do seu texto. Vejamos agora uma nova proposta de trabalho para fazer a escrita de textos acadêmicos utilizando o Zotero. Por muitas vezes quando estamos escrevendo um trabalho acadêmico queremos citar parte de algum texto que já lemos e que fundamentaria muito bem nossa escrita com um pensamento ou assertiva, porém não conseguimos lembrar em que trabalho lemos tal pensamento. E acabamos perdendo muito tempo procurando estas citações nos diversos artigos e documentos de nossa biblioteca. Se você usou o campo de notas para fazer anotações talvez até já tenha esse texto pronto para citar, porém teria dificuldades em encontra-lo novamente meio a tantas referências em seu Zotero. Porém existe uma maneira de “marcar” ou “categorizar” suas anotações pessoais de modo a encontra-las mais rapidamente quando precisar delas para escrever ou fundamentar alguma parte do seu trabalho acadêmico. Campo de notas do Zotero após clicar em “Editar em uma janela separada ”
- 53. 53 Para fazer isso invente e utilize algum código ou categoria que possa classificar as anotações feitas por você no campo de “Notas” do Zotero. Uma dica muito eficaz é fazer uso de hashtags criadas por você para categorizar as anotações. Como por exemplo, criar a hashtag #zikamicrocefalia nas notas de todos artigos que falam sobre os casos de microcefalia associados ao vírus da zika. Ou colocar a hashtag #introducao nas partes das “Notas” que deseja utilizar na introdução do seu trabalho acadêmico. Vejamos outros exemplos nas figuras abaixo: EXEMPLO 1 Para o artigo de Oliveira e Noronha sobre a comunicação científica e o meio digital, foram feitas anotações. Estas notas podem ser até mesmo a antecipação de citações diretas em indiretas feitas sobre esta temática. Utilizou-se as hashtags #tics e #construcaocoletiva para categorizar estas anotações. Usou-se a categoria #tics nas anotações sobre as tecnologias de informação e comunicação (TICs) e #construcaocoletiva para destacar uma ideia dos autores sobre a temática da construção de projetos de pesquisa de forma coletiva e colaborativa.
- 54. 54 EXEMPLO 2 No capítulo de livro de Costa, utilizou-se as hashtags #comunica, #tics e #analisedados para categorizar parte das anotações feitas durante a leitura deste texto. O que fazer depois das marcações com hashtags? Acesse a pasta “Minha biblioteca”, clique no campo de busca rápida e faça uma busca pela hashtag, e você irá encontrar tudo que já foi lido e resumido por você sobre aquela temática. Concluindo: A ideia é que as mesmas hashtags temáticas sejam usadas em vários textos na medida em que forem lidos de modo que futuramente possamos pesquisar por estas hashtags e encontrar todos os trabalhos lidos sobre determinada temática e que já foram resumidos ou resenhados. Isto pode facilitar a escrita do trabalho no Word, pois poderemos recuperar rapidamente tudo que já foi lido e resumido sobre um assunto e a partir daí escrever sobre ele.
- 55. 55 24. Como acessar sua biblioteca pessoal pelo site do Zotero Podemos acessar nossa biblioteca pessoal do Zotero a partir do site. Porém esse recurso tem suas limitações a nível de trabalho. Na verdade ele servirá apenas para tarefas simples do Zotero, como fazer consultas e edições nas referências que temos, ou adicionar notas e adição de PDFs nos artigos e etc. Não é possível por exemplo, trabalhar de fato na construção do trabalho acadêmico, pois o site do Zotero não tem nenhuma ligação com o Word. Para acessar nossa biblioteca do Zotero em nuvem acesse: https://www.zotero.org Em seguida clique no link “Log In”, localizado no canto superior direto da janela. Na nova página digite seu login e senha do Zotero e clique no botão “Login to Zotero”.
- 56. 56 O site do Zotero irá exibir uma versão online do programa, onde você poderá acessar sua biblioteca pessoal. Uma outra utilidade desta versão online do Zotero é a de descobrir quanto do espaço de armazenamento em nuvem já estamos utilizando no momento. Para isso clique no botão azul “Upgrade Storage”, localizado no canto superior direto da tela. Neste momento meu Zotero está utilizando 77.9% da capacidade de seu armazenamento online, que corresponde a 233,8Mb de um total de 300Mb de armazenamento em nuvem. ATENÇÃO: Não podemos afirmar que o limite de armazenamento de referências no Zotero é apenas de 300Mb. Na verdade o limite do Zotero será o tamanho de espaço que
- 57. você tem no disco rígido do seu computador, porém o (armazenamento das suas referências Também é possível criar grupos através do site do Zotero, função que possibilita o compartilhamento de pastas e referências com outros usuários do program 25. Como trabalhar em grupo no Zotero Abra o programa Zotero em seu computador e siga os seguintes passos: Clique neste ícone e escolha “Novo Grupo”. Você será direcionado para o site do Zotero No site do Zotero digite seu login e senha n clique no botão “Login to Zotero”. você tem no disco rígido do seu computador, porém o backup de sua bi das suas referências em nuvem) que ele irá fazer de graça Também é possível criar grupos através do site do Zotero, função que possibilita o compartilhamento de pastas e referências com outros usuários do program trabalhar em grupo no Zotero Abra o programa Zotero em seu computador e siga os seguintes passos: Clique neste ícone e escolha “Novo Grupo”. Você será direcionado Zotero. No site do Zotero digite seu login e senha normalmente, como visto anteriormente clique no botão “Login to Zotero”. 57 backup de sua biblioteca pessoal que ele irá fazer de graça é de 300Mb. Também é possível criar grupos através do site do Zotero, função que possibilita o compartilhamento de pastas e referências com outros usuários do programa. ormalmente, como visto anteriormente, e
- 58. 58 Digite um nome para o grupo, o nível de privacidade dele e clique no botão vermelho “Create Group” localizado no final da página. Apenas revise as configurações do grupo e clique no botão vermelho “Save Settings”. 1º escolha um nome para o grupo 2º escolha um nível de privacidade 3º Não é necessário mudar estas configurações Apenas salve as configurações do grupo
- 59. 59 Pronto! O grupo foi criado, agora você pode convidar pessoas para participar deste grupo, desde que estas pessoas também possuam conta e usem o Zotero. Clique no link “Members Settings” para convidar pessoas. Na tela seguinte clique no link “Send More Invitations” para enviar os convites, você precisará saber o login Zotero das pessoas que deseja convidar ou o endereço de email que elas utilizaram quando criaram suas contas no Zotero. Clique aqui para convidar pessoas para o grupo Grupo criado! Clique aqui para enviar os convites para as pessoas
- 60. 60 No espaço em branco digite o login Zotero das pessoas ou seus endereços de email, separando cada um com uma vírgula, depois clique no botão vermelho “Invite Members”. Será exibida para você a tela com os membros do grupo. Seu nome estará como dono/criador do grupo, e dos colegas que você convidou para participar estarão na lista de “Convites enviados” (Members Invitations), aguardando até que eles aceitem seu convite. As pessoas receberão um email de convite para participar do grupo no Zotero. OBS: A partir de agora serão apresentadas as telas e os passos que serão feitos no computador da pessoa que recebeu o convite do Zotero. Neste espaço digite o login Zotero das pessoas ou seus endereços de email, separando cada um com uma vírgula Clique aqui para enviar os convites
- 61. 61 A pessoa deverá abrir o seu site de email e acessar a mensagem que foi enviada pelo Zotero. Nesta mensagem ela deverá clicar no link do convite para o grupo. Clicando no link que recebeu por email, será exibida a tela abaixo. Neste momento a pessoa terá que fazer login no site do Zotero para visualizar o convite. A pessoa terá que digitar seu login e senha Zotero e clicar em “Login to Zotero”. Ela deverá clicar neste link Ela deverá clicar neste link para fazer o login
- 62. 62 Para entrar no grupo a pessoa terá que clicar no botão vermelho “Join”. OBS: A partir de agora serão apresentadas as telas e passos do computador da pessoa que criou o grupo no site Zotero. Para saber se as pessoas aceitaram seu convite clique no botão vermelho “Update Rules” Ela deverá clicar neste botão para aceitar o convite e fazer parte do grupo Clique aqui para atualizar os dados do grupo relativo aos convites
- 63. 63 Tendo a pessoa aceitado o seu convite a tela será exibida da seguinte forma: Na tela do programa Zotero de cada pessoa do grupo irá surgir mais uma pasta na cor marrom, semelhante a pasta “Minha biblioteca” original do Zotero. Porém apenas o conteúdo desta nova pasta será compartilhado com as pessoas participantes do grupo. Você poderá clicar e arrastar pastas que você tenha em sua biblioteca pessoal para dentro da pasta do grupo e assim acrescentar conteúdo e referências nesta nova pasta. Também é possível alimentar a pasta do grupo a partir das bases de dados, varinha mágica, com seus PDFs ou até mesmo de forma manual, como já vimos anteriormente. Agora o grupo tem duas pessoas Aqui você pode mudar os privilégios desta pessoa no grupo Pasta do grupo dentro do Zotero
- 64. 64 25.1 Como excluir um grupo Primeiramente cabe destacar que apenas a pessoa que criou o grupo poderá apagar este grupo. As demais pessoas convidadas podem apenas sair do grupo, deixando de participar dele. Quando um dono de grupo exclui um grupo que ainda tem membros, um novo dono do grupo que já tinha privilégios de administrador será automaticamente escolhido pelo Zotero para ser o dono. Para excluir um grupo faça login no site do Zotero e clique na aba “Groups”. Localize o grupo que deseja excluir e clique no link “Manage Profile”. Será exibida a seguinte tela: Clique aqui para acessar as configurações do grupo que deseja excluir
- 65. 65 Para excluir o grupo clique no botão vermelho “Delete Group”. Surgirá um aviso de confirmação, se realmente deseja excluir o grupo clique em OK. Clique aqui para excluir o grupo Clique aqui para confirmar e excluir o grupo Como o grupo ainda tinha outros membros, um novo participante será eleito como dono do grupo
- 66. 66 Após a exclusão do grupo pelo site, no seu Zotero será exibido um alerta, clique no botão “Remove Group” para excluir também as pastas do grupo e liberar espaço no seu Zotero.
- 67. 67 26. Alguns sites úteis Ninite Acesse: https://ninite.com O Ninite é um site que disponibiliza para download grátis dezenas de sofwares livres. Você pode instalar vários programas de uma vez só, rápido e fácil de usar. Basta selecionar na lista todos os programas que deseja instalar em seu computador, depois clicar no botão azul “Get your Ninite” no final da página. E então será feito o download de um arquivo executável. Feche todos os programas abertos em seu computador e execute este arquivo Ninite e aguarde. O tempo de instalação será compatível com a quantidade de programas que você selecionou para instalação. Clique aqui para iniciar o Download dos programas
- 68. 68 SmallPDF Acesse: https://smallpdf.com Faça diversas operações com arquivos PDF sem a necessidade instalar nenhum programa. Funciona diretamente pelo site, basta escolher a opção desejada, arrastar o PDF para dentro da tela do Smallpdf, aguardar e depois fazer o download da versão modificada! Online OCR Acesse: https://www.onlineocr.net Converta textos impressos em arquivos de Word. Digitalize o texto, ou tire uma foto de uma folha, insira o arquivo de imagem no Online OCR e ele irá converter este texto em Word. Insira o arquivo Escolha o idioma Deixe como Word... clique em CONVERT de imagem em que ele está e Pronto!