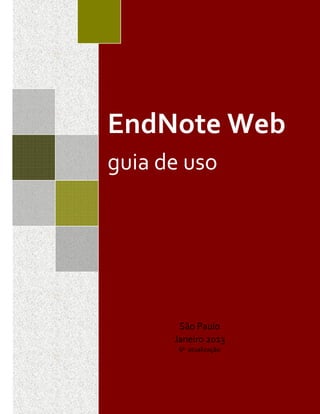
Endnoteweb
- 1. EndNote Web - Biblioteca/CIR - FSP/USP EndNote Web guia de uso São Paulo Janeiro 2013 6ª atualização
- 2. EndNote Web: guia de uso Elaboração: José Estorniolo Filho Serviço de Acesso à Informação Biblioteca/CIR - FSP/USP acesso@fsp.usp.br 2013 Biblioteca Centro de Informação e Referência Faculdade de Saúde Pública Universidade de São Paulo Avenida Doutor Arnaldo, 715 01246-904 São Paulo SP Brasil t +55 11 3061-7760 Biblioteca Centro de Informação e Referência
- 3. SUMÁRIO 1 APRESENTAÇÃO..................................................................................................................1 1.1 O EndNote Web........................................................................................................1 1.2 Como acessar...........................................................................................................2 1.3 Ferramentas auxiliares .............................................................................................5 2 MENU DO ENDNOTE WEB...................................................................................................8 2.1 My References..........................................................................................................8 2.2 Collect .....................................................................................................................10 2.3 Organize..................................................................................................................10 2.4 Format.....................................................................................................................11 2.5 Options....................................................................................................................11 3 APRESENTAÇÃO DOS REGISTROS ................................................................................12 4 USANDO O ENDNOTE WEB ..............................................................................................14 4.1 Como criar uma Pasta ............................................................................................14 4.2 Como excluir Pasta.................................................................................................14 4.3 Como abrir uma Pasta ............................................................................................14 4.4 Como inserir (digitar) referências ...........................................................................14 4.5 Como exibir um registro de uma referência............................................................14 4.6 Como editar referências..........................................................................................14 4.7 Como efetuar buscas em bases de dados usando a interface EndNote Web..........................................................................................................15 4.8 Como capturar o resultado de buscas, utilizando os botões “Capture” ou “Capture Reference” ..........................................................................15 4.9 Como importar para o EndNote Web o resultado de buscas efetuadas diretamente nas bases...........................................................................15 4.10 Como salvar arquivos, imprimir ou enviar por e-mail: exportar Pasta de referências ...............................................................................................16 4.11 Como transferir referências de uma Pasta para outra............................................16 4.12 Como excluir duplicatas de referências..................................................................16 5 TRABALHANDO COM O WORD ........................................................................................17 5.1 Como inserir citação e referência do EndNote Web em um texto..........................17 5.2 Como editar uma citação ........................................................................................17 5.3 Configurar o estilo das referências .........................................................................18 5.4 Como excluir uma referência..................................................................................18 5.5 Como desfazer as marcações do EndNote Web....................................................18
- 4. 6 SALVANDO O RESULTADO DE BUSCAS EFETUADAS NAS BASES...........................19 6.1 Web of Science.......................................................................................................20 6.2 PubMed...................................................................................................................20 6.3 Bases Bireme: LILACS; REPIDISCA, BBO, ADOLEC ...........................................20 6.4 Bases BVS - Biblioteca Virtual em Saúde: LILACS, IBECS, MEDLINE, REPIDISCA etc. ...................................................................................20 6.5 Bases CSA: LISA, ERIC, Sociological Abstracts....................................................21 6.6 Bases EBSCO: CINAHL, SportDiscus....................................................................21 6.7 Portal de Periódicos Capes ....................................................................................22 6.8 Bases Ovid: FSTA, CAB Abstracts, Biological Abstracts ......................................22 6.9 PsycNET APA: PsycInfo, PsycCritiques, PsycArticles, APA Books.......................23 6.10 Embase...................................................................................................................23 6.11 Scopus ....................................................................................................................24 6.12 Google Acadêmico..................................................................................................25 6.13 Portal de Busca Integrada SIBiUSP .......................................................................25
- 5. 1 EndNote Web - Biblioteca/CIR - FSP/USP 1 APRESENTAÇÃO 1.1 O EndNote Web O EndNote Web é um gerenciador de referências bibliográficas desenvolvido pela Thomson Reuters. O software permite armazenar e organizar as referências encontradas nas buscas em bases de dados, possibilitando a inclusão automática de citações e referências quando da elaboração de um texto. As suas principais funcionalidades são: Coleta de registros A alimentação da base de dados pode ser feita de diversas maneiras: - Exportação direta A base de dados consultada possui a ferramenta de exportação direta do resultado para o EndNote Web. Poucas bases apresentam o recurso, como a Web of Science e as bases Ebsco. - Exportação usando as ferramentas das bases de dados A maioria das bases de dados possui mecanismos de exportação para um software gererenciador de referências (Export, Output Records etc.). - Captura de registros O software permite a instalação de botões (“Capture” e “Capture Reference”, dependendo do navegador) na barra de favoritos dos navegadores, possibilitando a captura de resultados de buscas de várias bases de dados. - Busca em bases de dados usando a interface de busca do software O software permite a conexão com várias bases de dados, principalmente catálogos de bibliotecas de universidades. Exemplos: PubMed, Universidad Carlos III de Madrid, Harvard, Library of Congress. Apesar da opção interessante de acesso a várias bases com a mesma interface de busca, a maioria delas são catálogos de bibliotecas, sem muito interesse prático para o usuário. Uma exceção é a base PubMed. - Inclusão manual de referências O software permite a inclusão de referências não obtidas pela busca em base de dados, como por exemplo, artigos recomendados por amigos, um livro encontrado nas estantes da biblioteca etc. - Importação do resultado de buscas efetuadas nas bases de dados Recurso utilizado quando efetuamos buscas em bases de dados que ainda não possibilitam a exportação para o gerenciador de bibliografias ou a captura dos registros. Para algumas bases é necessário salvar o resultado da busca e depois importar esse resultado pelo EndNote Web, usando um filtro apropriado. Geralmente os arquivos são salvos como RIS Format File [.ris] ou como Documento de texto [.txt]. Para os arquivos salvos com extensão ris existe a possibilidade de exportar diretamente para o EndNote Web, se usado o navegador Mozila Firefox ou, então, importar com o filtro Refman RIS. Para os arquivos salvos com extensão txt, importar com o filtro que geralmente é o nome da base.
- 6. 2 EndNote Web - Biblioteca/CIR - FSP/USP Armazenamento e gerenciamento de referências - Criação de várias Pastas O software permite a criação de várias Pastas para assuntos ou interesses diferentes. - Verificação de duplicidade de referências Como os periódicos são indexados em várias bases de dados de sua área, é muito comum a duplicidade de referências. O EndNote Web permite a verificação e exclusão dos registros repetidos. É necessário ter cuidado com a exclusão, porque ela é feita no total das referências armazenadas e não por Pasta. - Edição de referências e inclusão de notas O software permite a edição dos registros coletados e a inclusão de dados, como URL, palavras-chave, notas etc. Geração de citações e referências A integração com um editor de texto permite a indicação automática das citações e das referências à medida que se escreve o trabalho, com possibilidade de mudança para diversos estilos de normalização de referências. Compartilhamento das referências O EndNote Web permite o compartilhamento de Pastas com outros usuários cadastrados, em duas modalidades: - Somente leitura Possibilita somente a visualização das referências ou a cópia para uma Pasta própria. - Leitura e edição Permite a inclusão ou exclusão de registros - recurso interessante para pesquisa em grupo. Dicas Podem existir algumas diferenças nos procedimentos de transferência dos resultados das buscas dependendo do navegador que está sendo usado – Explorer, Mozilla Firefox, Chrome ou outro. De maneira geral o Mozilla Firefox apresenta maiores recursos e facilidades, principalmente quando a base permite que o resultado seja salvo no formato RIS. O uso do EndNote Web não elimina a necessidade de correção nas referências e citações depois de terminado o trabalho. 1.2 Como acessar O software é financiado pela Capes e disponibilizado pelo SIBiUSP. Para utilizá-lo é necessário fazer um cadastro, com indicação de e-mail e senha e preenchimento do perfil de usuário.
- 7. 3 EndNote Web - Biblioteca/CIR - FSP/USP O cadastro é feito de qualquer microcomputador cadastrado na rede USP, na página do EndNote Web - http://www.myendnoteweb.com, em ‘Sign Up’. Página EndNote Web: cadastro - clicar em “Sign Up” Indicar endereço eletrônico Procedimentos para o cadastro da senha
- 8. 4 EndNote Web - Biblioteca/CIR - FSP/USP Preencher perfil de usuário O acesso, após o cadastro, poderá ser feito de qualquer microcomputador conectado à Internet. Pelo menos a cada um ano o acesso deverá ser feito em um microcomputador cadastrado na rede USP, para validar o cadastro. Para acessar o EndNote Web, inserir e-mail e senha cadastrados (E-mail Address e Password) e clicar em Log-in.
- 9. 5 EndNote Web - Biblioteca/CIR - FSP/USP 1.3 Ferramentas auxiliares Algumas ferramentas estão disponíveis para melhor aproveitamento das funcionalidades do EndNote Web. Elas podem ser instaladas a partir da aba “Options” – “Downloads Installers”, apresentada na Figura abaixo. Página do EndNote Web para acesso às ferramentas auxiliares A - instalação do “Cite While You Write” B - instalação do botão “Capture” na barra de favoritos do Mozilla Firefox C - instalação do botão “Capture Reference” na barra de favoritos dos demais navegadores Cite While You Write Plug-In Para utilizar o EndNote Web integrado com o Microsoft® World é necessário instalar o Cite While You Write™ plug-in (também disponível para instalação no item 2.4 - Format, p. 11). A instalação do plug-in permite a indicação automática de citações e referências à medida que se escreve o trabalho, com possibilidade de mudança de estilo de normalização. A localização da barra de ferramentas, criada no Word, dependerá da versão do Office utilizada, como ilustrado a seguir:
- 10. 6 EndNote Web - Biblioteca/CIR - FSP/USP Plug-in: Word - Windows 97-2003 Plug-in: Word - Windows 2007-2010 Capture ou Capture Reference Para otimizar a transferência do resultado das buscas efetuadas nas bases de dados, o software possibilita a instalação de botão de captura na barra de favoritos dos navegadores.
- 11. 7 EndNote Web - Biblioteca/CIR - FSP/USP Para usuários do “Mozilla Firefox” o botão é criado com a instalação do ‘Firefox Extension’; para os usuários de outros navegadores é criado arrastando com o mouse o botão “Capture reference” para a barra de favoritos. Botão CAPTURE instalado na barra de favoritos – Mozilla Firefox Botão CAPTURE REFERENCE instalado na barra de favoritos – Chrome Ao utilizar os botões “Capture” ou “Capture Reference”, observar se estão sendo capturados os registros da busca na base de dados ou apenas as informações da web page.
- 12. 8 EndNote Web - Biblioteca/CIR - FSP/USP 2 MENU DO ENDNOTE WEB Welcome Mostra o nome do usuário e é link para o seu cadastro (ver item 2.5 - Options - Profile Informations, p. 9), permitindo a edição do perfil indicado. Web of Knowledge Link para a página do Portal Web of Knowledge, com acesso às bases Web of Science, Current Contents Connect, Derwent Innovations Index, Zoological Record e Journal Citation Reports. ResearcherID Comunidade global e multi-disciplinar de pesquisa acadêmica. Com um identificador atribuído a cada autor eliminam-se os erros de identificação. Log-out Para sair do software. Help Informações completas sobre o software, com tópicos organizados por Sumário e por Índice. Conta também com um Glossário e uma Caixa de busca. 2.1 My References Hide Panel / Show Panel Opção para esconder/mostrar a lista de Pastas.
- 13. 9 EndNote Web - Biblioteca/CIR - FSP/USP Quick Search Caixa de busca de localização de referência (por autor, palavra do título etc.) com possibilidade de escolha de Pasta. My References All My References Pasta do software que contém as referências de todas as Pastas criadas pelo usuário. [Unfiled] Pasta do software na qual são armazenadas as referências exportadas diretamente das bases de dados ou quando inserimos manualmente um registro. Quick List Referências copiadas nesta Pasta permanecem durante a sessão. Se o usuário efetuar o log out ou a sessão expirar, a Pasta é automaticamente limpa. Trash Lixeira. Quando esta tiver pelo menos uma referência, é ativado o botão Empty Trash. My Groups Mostra as Pastas criadas e nominadas pelo usuário com indicação do número de referências nelas contida entre parênteses (no exemplo: alcoolismo; biblioteca; lilacs; obesidade. pubmed). O número máximo de referências, distribuídas pelas Pastas, é de 10.000. ResearcherID São apresentados, em My Publications, os trabalhos do possuidor da conta EndNote Web, cadastrado no ReseacherID, indexados na base Web of Science. Groups Shared by Others Mostra as Pastas que outros usuários EndNote Web estão compartilhando conosco (no exemplo: ERIC e teste). Ao abrir o EndNote Web, geralmente é exibida a Pasta ‘All My References’ com as referências de todas as Pastas criadas pelo usuário. As Pastas que compartilhamos com outros usuários são marcadas com o ícone ao lado direito do nome da Pasta, que é link para ‘Manage My Groups’ [Organize]. O ícone ao lado direito das Pastas que outros usuários compartilham indica que temos a permissão para editarmos o seu conteúdo. Se a Pasta não apresenta nenhum ícone, temos somente a permissão de leitura do conteúdo.
- 14. 10 EndNote Web - Biblioteca/CIR - FSP/USP 2.2 Collect Online Search Ferramenta de busca em bases de dados utilizando a interface do EndNote Web. New Reference Usado para inserir (digitar) uma referência. Import References Utilizado para importar os resultados de uma busca efetuada diretamente nas bases de dados (não utilizando o Online Search com interface EndNote Web). 2.3 Organize Manage My Groups Contém as opções: criar nova Pasta (New Group); compartilhar Pastas (Shared – Manage Sharing); renomear Pastas (Rename); excluir Pastas (Delete). Apresenta o número de referências em cada uma das Pastas. É possível organizar as Pastas em ordem alfabética crescente ou decrescente, clicando em “My Groups”. Others’ Groups Exibe as Pastas que outros usuários estão compartilhando conosco: - Tipo de acesso à Pasta (Access): indica a permissão de compartilhamento dada (somente leitura ou leitura e edição). - Opção para exibir ou ocultar as Pastas compartilhadas conosco (Show). - Possibilita a marcação das Pastas que queremos utilizar com o ‘Cite While You Write’. - Indica o nome (Groups Others Share with Me), o número de referência (Number of References) das Pastas e o endereço eletrônico do usuário que está compartilhando conosco (Owner). Find Duplicates Opção para verificar, transferir ou excluir as duplicatas de referências contidas nas Pastas. Não é possível fazer a seleção por Pastas individuais.
- 15. 11 EndNote Web - Biblioteca/CIR - FSP/USP Manage Attachments Opção não disponível para usuários EndNote Web. 2.4 Format Bibliography Opção de salvar, imprimir ou enviar por e-mail listas de referências. Cite While You Write Plug-In Instruções e links para instalação do plug-in do Microsoft® World para que o EndNote Web trabalhe integrado com o editor de texto. Format Paper Para formatar citações e referências de documentos (arquivos RTF) sem o EndNote Web plug-in. Export References Opção que permite salvar, imprimir ou enviar por e-mail referências em vários formatos de exportação. Usado para compartilhamento de referências com outros softwares gerenciadores de bibliografias. 2.5 Options Password / E-mail Adress / Profile Information Opções usadas para editar o cadastro de usuário: endereço eletrônico, senha, perfil do usuário etc. Language Seleção do idioma da interface do software: inglês, chinês, japonês ou alemão. Download Installers Links e instruções para instalação do ‘Cite While You Write Plug-In’ e do ‘FireFox Extension’. Account Information Exibe a data de validade da conta.
- 16. 12 EndNote Web - Biblioteca/CIR - FSP/USP 3 APRESENTAÇÃO DOS REGISTROS É possível organizar a apresentação dos registros em ordem crescente ou decrescente, pelo primeiro autor, ano de publicação, título do documento, número de citações do documento (base Web of Science), data de entrada ou data de atualização do registro. Também é possível configurar o número de registros apresentados por página: 10, 25 ou 50. Número de registros por página Para a organização em ordem crescente ou decrescente de Autor, Ano ou Título, clicar no cabeçalho da coluna (Author, Year, Title) e observar o sentido da seta. Organização dos registros por autor, ano ou título
- 17. 13 EndNote Web - Biblioteca/CIR - FSP/USP Todas as opções de ordenação dos registros estão em “Sort by” O registro completo pode ser visualizado clicando no título do artigo. É por meio dessa opção que é possível fazer a edição do registro ou acrescentar notas. Observe a opção de ocultar os campos não preenchidos do registro. Para retornar à lista usar, preferencialmente, o botão ‘Return to List’ e não o botão ‘Voltar’ .
- 18. 14 EndNote Web - Biblioteca/CIR - FSP/USP 4 USANDO O ENDNOTE WEB 4.1 Como criar uma Pasta Manage My Groups [Organize] - Clicar em ‘New Group’ - Atribuir nome da Pasta - Clicar em OK A criação da Pasta também pode ser feita no momento de salvar o resultado de uma busca. 4.2 Como excluir uma Pasta Manage My Groups [Organize] - Clicar em ‘Delete’, correspondente à Pasta que se deseja excluir - Clicar em OK As pastas All My References, Unfiled e Quick List, próprias do software, não podem ser excluídas. Pastas que outros usuários compartilham conosco também não podem ser excluídas; elas podem somente ser ocultadas. 4.3 Como abrir uma Pasta - Clicar na Pasta desejada [My References] 4.4 Como inserir (digitar) referências New Reference [Collect] - Selecionar o tipo de documento - Digitar os dados da referência A referência criada é automaticamente salva na Pasta Unfiled. 4.5 Como exibir o registro de uma referência - Localizar a referência que se deseja exibir (Quick Search etc.) - Clicar no título do documento Se clicarmos no autor do documento, é feita uma busca de todos os documentos do autor, em todas as Pastas. Observar se o registro oferece a opção “Go to URL”. Para os registros capturados da base Web of Science (WoS), observar os botões “Related Records” - nova busca de artigos relacionados ao original na base WoS e “Source Record” – apresentação do registro na base WoS. 4.6 Como editar referências - Exibir o registro da referência que se deseja editar - Clicar no campo a ser editado (observar opção Show / Hide Empty Fields) - Acrescentar ou alterar dados - Clicar em Return to List
- 19. 15 EndNote Web - Biblioteca/CIR - FSP/USP 4.7 Como efetuar buscas em bases de dados usando a interface EndNote Web Online Search [Collect] - Selecionar a base - Clicar em Connect - Formular a expressão de busca - Clicar em Search - Selecionar a opção “select a range of records to retrieve”, para que apareça tela indicando o número de registros obtidos. Se estiver satisfeito, clicar em “Retrieve”; se não estiver satisfeito clicar em qualquer um dos termos ou campos utilizados (em azul) para alterar a expressão de busca (não clicar no nome da base de dados). - É criada uma Pasta virtual - Online Search Results, sendo ainda possível refinar o resultado clicando em qualquer um dos termos ou campos utilizados. - Selecionar os registros de interesse (marcando um por um ou All) - Escolher, em “Add to group…”, a Pasta em que deseja salvar as referências selecionadas (pode ser criada uma nova Pasta – opção ‘New Group’) Na opção de seleção da base aparecem todas as bases disponibilizadas pelo software. Podemos criar lista de bases preferidas ou adicionar bases a uma lista anteriormente criada utilizando a opção ‘Customize this list’ que aparece ao lado da caixa de seleção de bases. Após entrar na opção, escolher a(s) base(s) e clicar em ‘Copy to Favorites’. A partir do momento que criamos uma lista de bases preferidas, somente elas estarão disponíveis na opção de seleção de bases. A opção também permite a remoção de bases incluídas na lista. 4.8 Como capturar o resultado de buscas, utilizando os botões “Capture” ou “Capture Reference” - Efetuar a busca na base desejada (usando a interface da própria base) - Acionar o botão “Capture” ou “Capture Reference” (dependendo do navegador usado) - Selecionar a pasta que deseja adicionar o resultado da busca (uma existente ou nova Pasta) - Clicar em Capture 4.9 Como importar para o EndNote Web o resultado de buscas efetuadas diretamente nas bases - Efetuar a busca na base desejada (usando a interface da própria base) - Salvar o resultado da busca em arquivo compatível com os filtros do software (ver item 5) No EndNote Web Import References [Collect] - Procurar o arquivo a ser importado - Selecionar o filtro adequado, para a correta importação do arquivo - Clicar em Import Para arquivos salvos no formato ris, usar o filtro RefManRIS. Para arquivos salvos no formato txt o filtro é o próprio nome da base acompanhado, às vezes, da editora. Na opção de seleção do filtro aparecem todos os filtros disponibilizados pelo software. Podemos criar lista de filtros preferidos ou adicionar filtro(s) a uma lista anteriormente criada utilizando a opção ‘Customize this list’ que aparece ao lado da caixa de seleção. Após entrar na opção, escolher o(s) filtro(s) e clicar em ‘Copy to Favorites’. A partir do momento que criamos uma lista de filtros preferidos, somente eles estarão disponíveis na opção de seleção de filtros. A opção também permite a remoção de filtros incluídos na lista.
- 20. 16 EndNote Web - Biblioteca/CIR - FSP/USP 4.10 Como salvar arquivos, imprimir ou enviar por e-mail Para fazer lista de referências para exportar para outros softwares gerenciadores de referências bibliográficas: Export References [Format] - Selecionar a Pasta em References - Escolher o estilo do arquivo: BibTex Export; EndNote Export; RefMan (RIS) Export; Refer Export; Tab Delimited - Clicar sobre a opção de exportação: Save To...; E-mail; Preview & Print Para fazer lista de referências: Bibliograph [Format] - Selecionar a Pasta em References - Selecionar o estilo das referências em ‘Bibliography style’ - Selecionar o formato do arquivo em File format: HTML; TXT (plain text file); RTF (rich text file) - Escolher a opção: Save to..., E-mail ou Preview & Print Na opção de seleção do estilo de referências aparecem todos os estilos disponibilizados pelo software. Podemos criar lista de estilos preferidos ou adicionar estilo(s) a uma lista anteriormente criada utilizando a opção ‘Customize this list’ que aparece ao lado da caixa de seleção. Após entrar na opção, escolher o(s) estilo(s) e clicar em ‘Copy to Favorites’. A partir do momento que criamos uma lista de estilos preferidos, somente eles estarão disponíveis na opção de seleção de estilos de referências. A opção também permite a remoção de estilos incluídos na lista. Essa lista de favoritos criada também será a apresentada quando estivermos trabalhando integrados a um editor de textos, para a alteração do estilo de referências adotado no trabalho escrito. 4.11 Como transferir referências de uma Pasta para outra - Abrir a Pasta - Escolher as referências a serem transferidas: algumas; ALL; Page - Escolher a Pasta que receberá as referências em ‘Add to group' Esta opção permite a criação de uma nova Pasta. A opção permite excluir as referências selecionadas clicando em Delete. 4.12 Como excluir duplicatas de referências Find Duplicates [Organize] - Clicar em Delete Ao clicarmos em ‘Find Duplicates’ a tela apresenta todas as referências com duplicatas, já selecionadas as referências para serem excluídas. Atenção: O software não faz distinção entre referências contidas em mais de uma Pasta.
- 21. 17 EndNote Web - Biblioteca/CIR - FSP/USP 5 TRABALHANDO COM O WORD Após instalar o plug-in ‘Cite While You Write’, necessário para o trabalho integrado do Word com o EndNote Web, o editor de texto mostrará a barra de ferramentas do EndNote Web.. Go To EndNote Web - abre o EndNote Web, apresentando a Pasta All My References Find Citation(s) – usado para inserir citação e referência Format Bibliograph - opção para a escolha do estilo de referências Edit & Manage Citation(s) – opção para a edição da citação Unformat Citation(s) – usado para desformatar a citação quando ela precisa ser alterada. Cuidado com a lista de referências Remove Field Codes – cria novo arquivo com a lista de referências e as citações desformatadas Export Traveling Library – exporta as referências do trabalho para a Pasta Unfiled do EndNote Web Cite While You Write Preferences – edição das opções do Cite While You Write (plug-in para uso do Word com o EndNote Web Help - link para Table of Contents do EndNote Web com as opções: Contents; Index; Glossary; Search 5.1 Como inserir citação e referência do EndNote Web em um texto É possível, enquanto digitamos, inserir automaticamente uma citação no texto e a referência no final do texto de documentos armazenados nas pastas do EndNote Web. - No local que se deseja inserir a citação, clicar em Find Citation(s) - Abrirá uma tela - EndNote Web Find & Insert My References - com uma caixa de busca onde podemos digitar palavra(s) para encontrarmos a referência que desejamos citar (autor, palavras do título etc.). Pode-se pedir login e senha do EndNote Web. - Efetuada a busca, a tela mostrará todas as referências encontradas - Selecionar a(s) desejada(s) - Clicar em Insert Podem ser inseridas múltiplas citações para um mesmo tópico. O EndNote Web organizará as citações entre parênteses, separando-as com vírgula. Além da opção Insert, existem a as opções: Insert & Exclude Author; Insert & Exclude Year; Insert & Exclude Author & Year. 5.2 Como editar uma citação Após uma citação ser inserida no texto é frequente que haja a necessidade de editá-la, como por exemplo: fazer alguma correção; excluir autor da citação por já ter sido mencionado no texto; excluir a referência; indicar paginação, indicar local de publicação de periódicos para referência em ABNT etc.
- 22. 18 EndNote Web - Biblioteca/CIR - FSP/USP - Clicar na citação ou referência que se deseja editar. Se clicar sobre uma citação, somente ela ficará marcada em cinza e se clicar sobre uma referência toda a lista ficará marcada - Alterar o necessário Existe o botão Edit Citation(s) que permite a edição das citações, mas é mais complicado do que trabalhar diretamente na citação. 5.3 Como configurar o estilo das referências Depois de concluído o trabalho é possível escolher e alterar o estilo das referências, a qualquer momento. - Clicar em Format Bibliograph - Selecionar o estilo das referências - Clicar em OK As alterações são efetuadas nas referências e nas citações. Observar possíveis correções a serem feitas. Estão disponíveis os estilos da lista de favoritos criada em Bibliograph [Format] - ver p. 14. A opção Format Bibliograph permite também a configuração do layout do trabalho: tipo de fonte, tamanho da fonte, espaçamento, recuos etc. 5.4 Como excluir uma referência - Clicar em Edit & Manage Citation(s) - Selecionar a referência - Selecionar Remove Citation - Clicar em OK Serão excluídas as referências e as citações no texto. É possível excluir manualmente uma referência: selecionar a referência e clicar em Delete. A citação deve ser excluída com o mesmo procedimento. 5.5 Como desfazer as marcações do EndNote Web Com o documento salvo, clicar em Remove Field Codes. Será então gerada uma cópia do documento, sem as formatações do software e também sem as possibilidades de uso das ferramentas do EndNote Web. O documento original continua com a formatação do software.
- 23. 19 EndNote Web - Biblioteca/CIR - FSP/USP 6 COMO SALVAR RESULTADO DE BUSCAS EFETUADAS DIRETAMENTE NAS BASES O resultado obtido nas buscas em bases de dados pode ser transferido para o EndNote Web de diversas maneiras, dependendo da base consultada: - Exportação direta - Utilização dos recursos de exportação, presentes em várias bases de dados - Captura de referências, usando o botão Capture ou Capture Reference, dependendo do navegador utilizado - Importação de arquivo de resultado, usando filtro específico Ao obter o resultado de uma busca, verifique na base consultada, na ordem acima, qual a opção será utilizada para a coleta dos registros obtidos. Algumas bases possuem mecanismos de exportação direta para o EndNote Web. Os registros serão exportados para a Pasta Unfiled. Muitas bases possuem recursos de exportação com as mesmas funcionalidades, mas nomeados diferentemente (Export, Output records etc.) e, de forma geral, oferecem a opção de exportação para um software gererenciador de referências. Outras bases permitem o uso do botão Capture ou Capture Reference. É importante verificar se foram os registros capturados ou somente a web Page. Se não for possível efetuar a coleta dos registros por nenhuma dessas 3 maneiras, será necessário salvar o resultado da busca e depois importar esse arquivo para o EndNote Web. Para a importação é necessário que os arquivos estejam em formato compatível com os filtros criados pelo EndNote Web, que permitem a identificação e transposição dos campos da base consultada para a base do software. De maneira geral os resultados das buscas devem ser salvos no formato RIS Format File (extensão .ris) ou no formato texto (extensão .txt). Para importar o resultado de buscas efetuadas diretamente nas bases para o EndNote Web ver item 4.9 (p. 15). Podem existir algumas diferenças nos procedimentos de transferência dos resultados das buscas, dependendo do navegador que está sendo usado – Mozilla Firefox, Chrome, Explorer etc. De maneira geral o Mozilla Firefox apresenta mais recursos e facilidades, principalmente quando a base permite que o resultado seja salvo no formato RIS (extensão .ris). É possível fazer a exportação com duplo clique no botão esquerdo do mouse - geralmente é solicitado o login e senha do EndNote Web. Não existe uma maneira única de efetuar a transferência dos resultados obtidos nas buscas nas bases de dados para o EndNote Web. A seguir são apresentadas algumas dicas de como salvar as buscas efetuadas em algumas bases, de maneira a serem compatíveis e reconhecidas pelo software.
- 24. 20 EndNote Web - Biblioteca/CIR - FSP/USP 6.1 Web of Science - Efetue a busca - Selecione as referências de interesse (apenas para seleção de algumas) - Em Output Records (no final da página): Step 1 – indique as referências (as selecionadas, os registros da página ou indicar um intervalo); Step 2 – selecione Full Record; Step 3 - clique em Save to: My End Note Web. Os registros serão exportados diretamente para a Pasta Unfiled do EndNote Web. Se a seleção das referências for individual, efetuar a exportação para cada uma das páginas (observar que pé possível alterar o número de registros apresentados por página. 6.2 PubMed - Efetue a busca - Configure, se necessário, o número de Itens por página em Display Settings (máximo de 200 registros) - Clicar no botão Capture (Mozilla Firefox) ou Capture Reference (demais navegadores) - Dependendo do navegador: a) A transferência dos registros será a Pasta Unfiled b) Selecione a Pasta de entrada dos registros ou crie nova Pasta (se não selecionar, as referências serão exportadas para a Pasta Unfiled). Clique em Capture A ferramenta pode não funcionar em algum navegador, dependendo da configuração. 6.3 Bases Bireme: LILACS, REPIDISCA, BBO, ADOLEC (formulário avançado) - Efetue a busca - Selecione as referências de interesse (para seleção de apenas para algumas) - Clique em ENVIAR RESULTADO - Nas Opções de envio, marque enviar para seu computador no formato e selecione RIS Format - Clique em ENVIAR - Pela barra de ferramentas do Windows, salve o arquivo como tipo: Arquivo de texto [.txt] Na importação use o filtro RefMan RIS. Dependendo da configuração do microcomputador o arquivo salvo fica vazio. Neste caso: copiar o resultado, salvar no bloco de notas e efetuar a importação. 6.4 Bases BVS - Biblioteca Virtual em Saúde: LILACS, IBECS (Índice Bibliográfico Espanhol em Ciências da Saúde), MEDLINE, REPIDISCA etc. (metabuscador) Mozilla Firefox - Efetue a busca - Selecione os registros de interesse - Clique em Enviar resultado - Selecione Exportar em Enviar para: - Selecione uma das opções das referências a serem exportadas: Esta página, Sua seleção, Todas as referências
- 25. 21 EndNote Web - Biblioteca/CIR - FSP/USP - Selecione a opção RIS (para Reference Manager, ProCite, EndNote, etc) em Formato de exportação - Clique em Enviar - Na tela de destino do arquivo, selecione “Abrir com o: ResearchSoft Export Helper” - Clique em OK - Selecione o destino EndNote Web - Clique em OK - Será solicitado login do EndNote Web e as referências serão automaticamente exportadas para a Pasta Unfiled Ao efetuar a busca na base por outro navegador não será apresentada a opção ResearchSoft Export Helper. Dar duplo clique no ícone do arquivo salvo com o botão esquerdo do mouse para a exportação para a pasta Unfiled. 6.5 Bases ProQuest/CSA: Sociological Abstracts, ERIC, LISA etc. Mozilla Firefox - Efetue a busca - Configure o número de Itens por página (selecione 100 ou o número que contenha todos os registros - Selecione as referências de interesse - Em Exportar/Salvar, selecione uma das opções: EndNote, Reference Manager or ProCite ou RIS - Clique em Continuar (observe a opção de desmarcar itens ao concluir) - Abrirá a tela de entrega do arquivo: manter a opção padrão ResearchSoft Export Helper - Clique em OK - Selecione o destino EndNote Web - Clique em OK - Será solicitado login do EndNote Web e as referências serão automaticamente exportadas para a Pasta Unfiled Ao efetuar a busca na base por outro navegador não será apresentada a opção ResearchSoft Export Helper. Dar duplo clique no ícone do arquivo salvo com o botão esquerdo do mouse para a exportação para a pasta Unfiled. 6.6 Bases EBSCO: CINAHL, SportDiscus etc. - Efetue a busca - Configurar, em Opções de página, o número de registros exibidos em Resultados por página, dependendo do resultado da busca (máximo 50 registro por página) - Adicione os registros de interesse à Pasta: a) os registros podem ser adicionados individualmente, clicando em Adicionar à pasta em cada um dos registros; b) por página de resultados, clicando na pasta Resultados na opção Avisar / Salvar / Compartilhar. Repetir o processo até adicionar todos os registros de interesse (registros individuais ou páginas) - Clique em Pasta (barra azul superior) ou em Ir para: Exibição da pasta (lado direito) para exibir os resultados salvos - Selecione as referências de interesse (todas ou algumas) - Clique em Exportar - Selecione Exportação direta para o EndNote Web em Salvar citações em um arquivo formatado para - Clique em Salvar (observe a opção de remover os itens da pasta após salvá-los) - Os registros serão exportados para a Pasta Unfiled (poderá ser solicitado login e senha do EndNote Web)
- 26. 22 EndNote Web - Biblioteca/CIR - FSP/USP Outra opção: Selecione Exportação direta no formato RIS em Salvar citações em um arquivo formatado para; clique em Salvar; na tela de destino do arquivo, selecione “Abrir com o: ResearchSoft Export Helper; clique em OK; selecione o destino EndNote Web; clique em OK; será solicitado login do EndNote Web; as referências serão automaticamente exportadas para a Pasta Unfiled. 6. 7 Portal de Periódicos Capes - http://www.periodicos.capes.gov.br/ - Efetue a busca - Clique em Detalhes (abaixo de cada registro) - Clique em Enviar para - Selecione EndNote - O registro será exportado para a Pasta Unfiled (poderá ser solicitado login e senha do EndNote Web) É possível exportar somente um registro por vez. Para facilitar a captura, os registros de interesse podem ser salvos em “Meu Espaço” e posteriormente transferidos para o EndNote Web: - Efetue a busca - Clique em Detalhes - Clique em Enviar para - Selecione Adicionar ao Meu Espaço (repetir para cada registro de interesse) - Clicar em Meu Espaço (no alto da página) - Selecione os registros - Selecione Enviar para EndNote - Clique em Ir - Os registros serão exportados para a Pasta Unfiled ( poderá ser solicitado login e senha do EndNote Web) 6.8 Bases Ovid: FSTA; CAB Abstracts; Biological Abstracts etc. Mozilla Firefox - Efetue a busca - Selecione as referências de interesse ou selecione All, para todas as referências - Clique em Export - Em Export To, selecione EndNote - Em Select Fields to Display, selecione Complete Reference - Em Include, marque a opção URL - Clique em Export Citacion(s) - As referências serão automaticamente exportadas para a Pasta Unfiled (pode ser solicitado login do EndNote Web) Outros navegadores - Efetue a busca - Selecione as referências de interesse ou selecione All - Clique em Export - Em Export To, selecione RIS - Em Select Fields to Display, selecione Complete Reference - Em Include, marque a opção URL - Clique em Export Citacion(s) e salve o arquivo como tipo RIS Format File [.ris]
- 27. 23 EndNote Web - Biblioteca/CIR - FSP/USP Na importação use o filtro RefMan RIS. ou Dê duplo clique com o botão esquerdo do mouse no ícone do arquivo salvo para a exportação automática das referências para a Pasta Unfiled – serão solicitados login e senha do EndNote Web. 6.9 PsycNET (APA): PsycInfo, PsycCritiques, PsycArticles, APA Books - Efetue a busca - Selecione as referências de interesse (algumas ou All) - Clique em Export para salvar o resultado da busca - Selecione EndNote em Export to e clique em GO - Clique em Continue with export to EndNote Web - Abrirá tela do EndNote Web informando que os registros foram importados para Pasta Unfiled Mozilla Firefox - Efetue a busca - Selecione as referências de interesse (algumas ou All) - Clique em Export para salvar o resultado da busca - Selecione Reference software em Export to e clique em GO - Na tela de destino do arquivo, selecione “Abrir com o: ResearchSoft Export Helper” - Clique em OK - Selecione o destino EndNote Web - Clique em OK - Será solicitado login do EndNote Web e as referências serão automaticamente exportadas para a Pasta Unfiled Outros navegadores - Efetue a busca - Selecione as referências de interesse (algumas ou All) - Clique em Export para salvar o resultado da busca - Selecione Reference software em Export to - Clique em GO - Salve o arquivo como tipo RIS Format File [.ris] Na importação use o filtro RefMan RIS. ou Dê duplo clique com o botão esquerdo do mouse no ícone do arquivo salvo para a exportação automática das referências para a Pasta Unfiled – serão solicitados login e senha do EndNote Web. 6.10 Embase Mozilla Firefox - Efetue a busca - Selecione as referências de interesse (algumas ou uma das outras opções oferecidas em Selected) - Clique em Export - Selecione RIS format (Reference manager, ProCite, EndNote) em Export Format - Clique em Export - Clique em Download - Na tela de destino do arquivo, selecione “Abrir com o: ResearchSoft Export Helper”
- 28. 24 EndNote Web - Biblioteca/CIR - FSP/USP - Clique em OK - Selecione o destino EndNote Web - Clique em OK - Será solicitado login do EndNote Web e as referências serão automaticamente exportadas para a Pasta Unfiled Outros navegadores - Efetue a busca - Selecione as referências de interesse (algumas ou uma das outras opções oferecidas em Selected) - Clique em Export - Selecione RIS format (Reference manager, ProCite, EndNote) em Export Format - Clique em Export - Clique em Download - Salve o arquivo como tipo RIS Format File [.ris] Na importação use o filtro RefMan RIS. ou Dê duplo clique com o botão esquerdo do mouse no ícone do arquivo salvo para a exportação automática das referências para a Pasta Unfiled – serão solicitados login e senha do EndNote Web. 6.11 Scopus Mozilla Firefox - Efetue a busca - Selecione as referências de interesse (algumas, All, Page) - Clique em Export para salvar o resultado da busca - Selecione RIS format (Reference Manager, ProCite, EndNote) em Export Format - Selecione Complet format em Output - Clique em Export - Na tela de destino do arquivo, selecione “Abrir com o: ResearchSoft Export Helper” - Clique em OK - Selecione o destino EndNote Web - Clique em OK - Será solicitado login do EndNote Web e as referências serão automaticamente exportadas para a Pasta Unfiled Outros navegadores - Efetue a busca - Selecione as referências de interesse (algumas, All, Page) - Clique em Export para salvar o resultado da busca - Selecione RIS format (Reference Manager, ProCite, EndNote) em Export Format - Selecione Complet format em Output - Clique em Export - Salve o arquivo como tipo RIS Format File [.ris] Na importação use o filtro RefMan RIS. ou Dê duplo clique com o botão esquerdo do mouse no ícone do arquivo salvo para a exportação automática das referências para a Pasta Unfiled – serão solicitados login e senha do EndNote Web.
- 29. 25 EndNote Web - Biblioteca/CIR - FSP/USP 6.12 Goolgle Acadêmico - http://scholar.google.com.br/ Mozilla Firefox - Clique em Configurações - Em Gerenciador de bibliografias, selecionar EndNote ou RefMan em Mostre links para importar citações para o - Clique em Salvar preferências - Efetue a busca - Clique em Importe para o EndNote ou Importe para o RefMan exibido nos registros - As referências serão automaticamente exportadas para a Pasta Unfiled É possível exportar somente um registro por vez. Outros navegadores - Clique em Configurações - Em Gerenciador de bibliografias, selecionar EndNote ou RefMan em Mostre links para importar citações para o - Clique em Salvar preferências - Efetue a busca - Clique em Importe para o EndNote ou Importe para o RefMan exibido nos registros - Se selecionado EndNote, salve o arquivo como tipo EndNote Import File [.enw]; se selecionado RefMan, salve o arquivo como tipo RIS Format File [.ris] Na importação use o filtro RefMan RIS ou o filtro EndNote Import. ou Se selecionado RefMan, dê duplo clique com o botão esquerdo do mouse no ícone do arquivo salvo para a exportação automática das referências para a Pasta Unfiled – serão solicitados login e senha do EndNote Web. É possível exportar somente um registro por vez. 6. 13 Portal de Busca Integrada SIBiUSP - http://www.sibi.usp.br/buscaintegrada/ - Efetue a busca - Clique em Detalhes (abaixo de cada registro) - Clique em Enviar para - Selecione EndNote - O registro será exportado para a Pasta Unfiled (poderá ser solicitado login e senha do EndNote Web) É possível exportar somente um registro por vez. Para facilitar a captura, os registros de interesse podem ser salvos em “Meu Espaço” e posteriormente transferidos para o EndNote Web: - Efetue a busca - Clique em Detalhes - Clique em Enviar para - Selecione Adicionar ao Meu Espaço (repetir para cada registro de interesse) - Clicar em Meu Espaço (no alto da página) - Selecione os registros - Selecione Enviar para EndNote - Clique em Ir - Os registros serão exportados para a Pasta Unfiled (poderá ser solicitado login e senha do EndNote Web)
