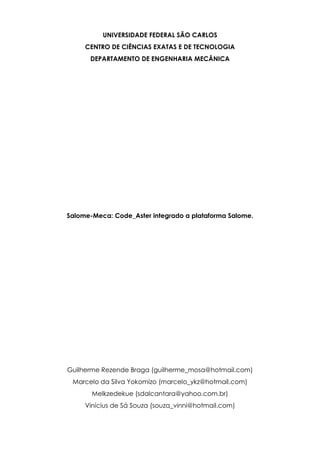
Apostila Salome-Meca: Code_Aster integrado a plataforma Salome.
- 1. UNIVERSIDADE FEDERAL SÃO CARLOS CENTRO DE CIÊNCIAS EXATAS E DE TECNOLOGIA DEPARTAMENTO DE ENGENHARIA MECÂNICA Salome-Meca: Code_Aster integrado a plataforma Salome. Guilherme Rezende Braga (guilherme_mosa@hotmail.com) Marcelo da Silva Yokomizo (marcelo_ykz@hotmail.com) Melkzedekue (sdalcantara@yahoo.com.br) Vinícius de Sá Souza (souza_vinni@hotmail.com)
- 2. SUMÁRIO Introdução.........................................................................................................1 Manual de Instalação......................................................................................2 1. Geometria.....................................................................................................9 1.1 Ferramentas básicas................................................................................ 10 1.2 Ferramentas primitivas............................................................................. 22 1.3 Geração.................................................................................................... 27 1.4 Operações booleanas............................................................................ 30 1.5 Operações de transformação .............................................................. 34 1.6 Criação de grupos................................................................................... 46 2. Malha...........................................................................................................48 3. Elementos Finitos ........................................................................................51 3.1 Análise térmica......................................................................................... 52 3.2 Exemplo 1 – análise térmica linear........................................................ 53 3.3 Exemplo 2 – análise térmica linear........................................................ 61 3.4 Exemplo 3 – análise térmica linear........................................................ 70 3.5 Análise estrutural ...................................................................................... 81 3.6 Exemplo 1 – pistão ................................................................................... 81 3.7 Exemplo 2 – chapa.................................................................................. 89 3.8 Exemplo 3 – cubo...................................................................................109 4. Análise.......................................................................................................116 4.1 Visualização............................................................................................117
- 3. 1 Introdução O Salome-Meca é um software Open Source de simulação numérica integrado a uma plataforma de pré e pós-processamento numérico. Foi originalmente desenvolvido na plataforma Linux pela empresa francesa EDF - Électricité de France. O software foi criado a partir da fusão de outros dois programas: Salome (CAD, criação de malhas, visualização de resultados) e o Code_Aster (Elementos Finitos). O Code_Aster foi desenvolvido desde 1989 pela EDF para suas necessidades em análises mecânicas computacionais. O Code_Aster demonstrou que é possível combinar em um único software dois objetivos: Um software eficiente para estudos de engenharia, com garantia de qualidade. Uma plataforma numérica para produtos desenvolvidos em pesquisas da EDF em vários campos da mecânica computacional. Sendo constantemente desenvolvido, melhorado e atualizado com novos modelos, o Code_Aster representa até hoje cerca de 1.200.000 linhas de código-fonte, a maior parte em Fortran e Python. A Salome foi desenvolvida também pela EDF. É um software gratuito que fornece uma plataforma genérica para pré e pós-processamento para a simulaçãonumérica. Assim, o software de análise de elementos finitos, Code_Aster, foi integrado como um módulo complementar, a fim de proporcionar funcionalidades de modelação numérica de fácil acesso a partir da interface gráfica da plataforma Salome. Portanto, o Salome- Meca é a integração dos serviços Code_Aster na plataforma Salome. Funcionamento O software Salome-Meca foi uma união muito interessante entre o Code_Aster e o Salome, pois um programa complementou o outro. O software Salome basea-se em CAD, criação de malhas e visualização de resultados, porém não existia uma plataforma para análises de elementos finitos, que foi o Code_Aster que possibilitou. O software funciona basicamente da seguinte maneira: desenha-se a estrutura que se deseja analisar, cria-se malhas na região da estrutura; isso tudo devido ao Salome. Em seguida utilizamos o Code_Aster para análise dessa malha através do Método de Elementos Finitos, onde aplicamos as propriedades e as condições de contorno da
- 4. 2 análise. Em seguida temos a opção de pós-processamento, em que podemos observar vários parâmetros do estudo feito na estrutura. Figura 1: funcionamento do software Manual de Instalação Para conseguir executar o sistema CAELinux, deve-se fazer o download e a instalação da máquina virtual VMware previamente. Esta pode ser encontrada facilmente na internet. Optou-se pela utilização da versão CAELinux 2008 por ser uma versão compatível para computadores 32 e 64 bits. Download Para baixar o sistema operacional CAELinux deve-se acessar o site: http://www.caelinux.com/CMS/
- 5. 3 Figura 2: homepage do site. Para baixar o arquivo é necessário clicar no link de downloads no menu principal. Figura 3: menu principal.
- 6. 4 Uma nova página será aberta e nessa página deve-se clicar no link “stable versions” (versões que já foram testadas). Uma página que contém o seguinte menu se abrirá: Figura 4: menu de download. A versão 2008 é a mais recente do software compatível tanto para computadores 32 bit como para 64 bit. Portanto, devemos clicar no link “CAELinux 2008”. Na nova página que se abrirá deve-se procurar pelo tópico “Download links” (final da página) e clicar no link indicado. Figura 5: link para download.
- 7. 5 Na nova janela, preencha o formulário, escolha a opção “CAELinux 2008 VMWare virtual machine” e clique em “Download”. Em seguida, clique no link indicado abaixo para iniciar o download. Figura 6: download do arquivo. Execução Após o término do download e com o VMware Player já instalado, inicie a máquina virtual e descompacte o arquivo baixado. Figura 7: pasta com arquivos descompactados.
- 8. 6 Na janela principal da máquina virtual clique em “Open Virtual Machine”, selecione o arquivo “.vmx” localizado na pasta onde os arquivos foram descompactados e clique em “Abrir”. Figura 8: janela principal da máquina virtual. Figura 9: arquivo de extensão “vmx”.
- 9. 7 Para executar a máquina basta selecioná-la e clicar em “Play virtual machine” como ilustra a figura a seguir. Figura 10: executando CAELinux 2008. Aguarde o sistema CAELinux iniciar. É possível acessar dois usuários: 1. CAELinux: usuário padrão do CAELinux 2008 e altamente recomendado para uso normal diário. Username: caelinux Password: caelinux 2. Root: esse usuário é o administrador da distribuição. Deve-se usá-lo somente para instalar e configurar o sistema. Username: root Password: root Para executar o Salomé-Meca, acesse o usuário caelinux clique no botão “PC” e selecione “CAE Software” e clique em “Salome_Meca”.
- 11. 9 1 GEOMETRIA
- 12. 10 1. Geometria Para ativarmos o módulo de geometria do Salome-Meca, podemos selecionar “Geometry” na caixa mostrada na figura abaixo ou clicar no botão no menu principal. Figura 12: módulo de geometria. 1.1 Ferramentas básicas Ponto Para criar um ponto clique no botão mostrado acima ou selecione New Entity ► Basic ► Point. Existem quatro opções para criar um ponto: a) Coordenadas Entradas: nome do ponto e coordenadas x, y e z.
- 13. 11 Figura 13: criação de ponto a partir de coordenadas. b) Referência Entradas: nome do ponto, um ponto de referência e coordenadas x, y e z relativas à referência. Figura 14: criação de ponto a partir de uma referência.
- 14. 12 c) Aresta e parâmetro Entradas: nome do ponto, uma aresta e um parâmetro (entre 0.0 até 1.0) que define a posição do ponto na aresta. Por exemplo, parâmetro 0.5 significa que o ponto será criado na metade da aresta. Figura 15: criação de um ponto a partir de uma aresta e um parâmetro d) Intersecção de duas linhas Entradas: nome do ponto e duas linhas. Figura 16: criação de um ponto a partir de duas linhas
- 15. 13 Linha Para criar uma linha clique no botão mostrado acima ou selecione New Entity ► Basic ► Line. Existem duas opções para criar uma linha: a) Dois pontos Entradas: nome da linha e dois pontos. Figura 17: criar linha a partir de dois pontos b) Intersecção de dois planos Entradas: nome da linha e dois planos Figura 18: criar linha por meio da intersecção de dois planos
- 16. 14 Círculo Para criar um círculo clique no botão mostrado acima ou selecione New Entity ► Basic ► Circle. Existem três opções para criar um círculo: a) Ponto central, vetor (direção) e raio. Entradas: nome do círculo, um ponto (centro do círculo), um vetor/aresta (o vetor/aresta será normal ao círculo) e raio. Figura 19: criação de círculo a partir de ponto central, vetor e raio. b) Três pontos Entradas: nome do círculo e três pontos distintos. Figura 20: criação de círculo a partir de três pontos.
- 17. 15 c) Centro + dois pontos Entradas: nome do círculo, ponto central e mais dois distintos. Figura 21: criação de círculo a partir de centro + dois pontos. Elipse Para criar uma elipse clique no botão mostrado acima ou selecione New Entity ► Basic ► Ellipse. Para criar uma elipse necessita-se: um nome, um ponto central, um vetor/aresta (o vetor/aresta será normal à elipse), raio do eixo maior e raio do eixo menor. Figura 22: criação de elipse.
- 18. 16 Arco Para criar um arco clique no botão mostrado acima ou selecione New Entity ► Basic ► Arc. Existem duas opções para criar um arco: a) Três pontos Entradas: nome do arco e três pontos (início no primeiro ponto, metade no segundo ponto e final no terceiro ponto). Figura 23: criação de arco a partir de três pontos. b) Ponto central + dois pontos Entradas: nome do arco, ponto central, pontos inicial e final. Esta opção permite ainda a escolha de dois tipos de arco: normal ou reverso.
- 19. 17 Figura 24: criação de arco a partir de centro e dois pontos. Curva Para criar uma curva clique no botão mostrado acima ou selecione New Entity ► Basic ► Curve. Existem três opções para criar uma curva: a) Polyline: liga os pontos por meio de retas. b) Bezier: a curva não necessariamente passa por todos os pontos. c) Interpolação: interpola os pontos. Para qualquer opção escolhida são necessários dois ou mais pontos, além do nome da curva. Vetor Para criar um vetor clique no botão mostrado acima ou selecione New Entity ► Basic ► Vector. Existem duas opções para criar um vetor:
- 20. 18 a) Dois pontos Entradas: nome do vetor, ponto inicial e ponto final do vetor. Figura 25: criação de vetor a partir de dois pontos. b) Coordenadas (vetor tem inicio na origem e fim nas coordenadas digitadas). Entradas: nome do vetor e coordenadas nas direções x, y e z. Figura 26: criação de vetor a partir de coordenadas. Plano Para criar um plano clique no botão mostrado acima ou selecione New Entity ► Basic ► Plane.
- 21. 19 Existem três opções para criar um plano: a) Ponto, vetor normal e dimensão. Entradas: nome do plano, um ponto, um vetor e a dimensão do plano. Figura 27: criação de plano por ponto, vetor normal e dimensão. b) Três pontos e dimensão. Entradas: nome do plano, três pontos distintos e a dimensão do plano. Figura 28: criação de plano por três pontos e dimensão. c) Sistema de coordenadas local e dimensão. Entradas: nome do plano, uma face e a dimensão do plano.
- 22. 20 Figura 29: criação de ponto por sistema de coordenadas local e dimensão. Sistema de coordenadas local Para criar um sistema de coordenadas local clique no botão mostrado acima ou selecione New Entity ► Basic ► Local coordinate system. Existem três opções para criar um sistema de coordenadas: a) Origem e direção dos eixos. Entradas: nome do sistema, coordenadas da origem e a direção dos eixos x e y. Figura 30: sistema de coordenadas local por origem e direção dos eixos.
- 23. 21 b) Objeto Entradas: nome do sistema e um objeto de referência (neste caso as coordenadas da origem e a direção dos eixos são calculadas automaticamente baseadas no objeto selecionado). Figura 31: sistema de coordenadas local por objeto de referência. c) Ponto e eixos. Entradas: nome do sistema, um ponto (origem do sistema) e direção dos eixos (linhas ou vetores). Figura 32: sistema de coordenadas local por ponto e eixos.
- 24. 22 1.2 Ferramentas primitivas Paralelepípedo Para criar um paralelepípedo clique no botão mostrado acima ou selecione New Entity ► Primitives ► Box. Existem duas opções para criar um paralelepípedo: a) Vértices da diagonal. Entradas: nome do paralelepípedo e dois pontos que formam a diagonal do mesmo. Figura 33: criação de um paralelepípedo pela diagonal. b) Dimensões nos eixos x, y e z. Entradas: nome do paralelepípedo e dimensões do mesmo em relação à origem. Figura 34: criação de paralelepípedo por dimensões.
- 25. 23 Cilindro Para criar um cilindro clique no botão mostrado acima ou selecione New Entity ► Primitives ► Cylinder. Existem duas opções para criar um cilindro: a) Ponto base e vetor. Entradas: nome do cilindro, um ponto base (centro da base do cilindro), um vetor (eixo do cilindro), raio e altura do mesmo. Figura 35: criação de cilindro por ponto base e vetor. b) Raio e altura. Entradas: nome do cilindro, raio e altura do mesmo (cilindro será criado na origem do sistema de coordenadas). Figura 36: criação de cilindro por raio e altura.
- 26. 24 Esfera Para criar uma esfera clique no botão mostrado acima ou selecione New Entity ► Primitives ► Sphere. Existem duas opções para criar uma esfera: a) Ponto central e raio. Entradas: nome da esfera, um ponto central e raio. Figura 37: criação de esfera por ponto central e raio. b) Origem e raio. Entradas: nome da esfera e raio (centro da esfera na origem do sistema de coordenadas). Figura 38: criação de esfera por origem e raio.
- 27. 25 Toro Para criar um toro clique no botão mostrado acima ou selecione New Entity ► Primitives ► Torus. Figura 39: exemplos de toros (“pneu” ou “boia”). Existem duas opções para criar um toro: a) Ponto base, vetor e raios. Entradas: nome do toro, um ponto central, um vetor (normal ao toro), raios maior e menor. Figura 40: criação de toro por ponto base, vetor e raios. b) Raios. Entradas: nome do toro, raios maior e menor (ponto central na origem do sistema de coordenadas).
- 28. 26 Figura 41: criação de toro apenas por raios. Cone Para criar um cone clique no botão mostrado acima ou selecione New Entity ► Primitives ► Cone. Existem duas opções para criar um cone: a) Ponto base, vetor, altura e raios. Entradas: nome do cone, um ponto base (centro da base do cone), um vetor (eixo do cone), altura e raios. Figura 42: criação de cone por ponto base, vetor, altura e raios.
- 29. 27 b) Altura e raios. Entradas: nome do cone, altura e raios (centro da base do cone na origem e eixo colinear ao eixo do sistema de coordenadas). Figura 43: criação de cone por altura e raios. Observação 1: raio 1 define o raio da base do cone, já o raio 2 define o raio na altura indicada. Observação 2: se o raio 1 for diferente de zero e raio 2 for igual a zero, será criado um cone comum; se os dois raios são diferentes de zero, o cone será truncado; se forem iguais, um cilindro será criado. 1.3 Geração Extrusão Para gerar uma extrusão clique no botão mostrado acima ou selecione New Entity ► Generation ► Extrusion. Existem duas opções para gerar uma extrusão:
- 30. 28 a) Base, vetor e altura. Entradas: nome da extrusão, formato da base, um vetor (direção da extrusão)e altura. Figura 44: extrusão por base, vetor e altura. b) Base, pontos inicial e final de um vetor. Entradas: nome da extrusão, formato da base e dois pontos. Figura 45: extrusão por meio de base e dois pontos. Revolução Para gerar uma revolução clique no botão mostrado acima ou selecione New Entity ► Generation ► Revolution.
- 31. 29 Para gerar uma revolução necessita-se: um nome, um objeto, um eixo de revolução e um ângulo pelo qual o objeto será rotacionado em torno do eixo. Figura 46: geração de uma revolução. Extrusão ao longo de um caminho Para gerar uma extrusão ao longo de um caminho clique no botão mostrado acima ou selecione New Entity ► Generation ► Extrusion along a path. Para gerar uma extrusão longo de um caminho necessita-se: um nome, um objeto para a base e uma aresta (reta ou curva) que indicará o caminho da extrusão. Figura 47: geração de extrusão por um caminho.
- 32. 30 1.4 Operações booleanas Você pode usar as seguintes operações booleanas para a construção de objetos geométricos mais complexos (2D e formas 3D). Fusão Esta operação cria uma forma a partir de outras duas. Para gerar uma fusão clique no botão mostrado acima ou selecione Operations ► Boolean ► Fuse. Figura 48: operação de fusão. Entradas: nome da fusão e argumentos (objeto 1, objeto 2). Os objetos selecionados são aqueles que você quer tornar uma única forma “compacta”. Observe as cores na figura abaixo que representa bem está operação. Figura 49: exemplo de fusão.
- 33. 31 Intersecção Esta operação corta a parte comum entre duas formas, originando a intersecção como um objeto geométrico independente. Para gerar uma intersecção clique no botão mostrado acima ou selecione Operations ► Boolean ►Common. Figura 50: operação de intersecção. Entradas: nome e argumentos (objeto 1, objeto 2). Os objetos a selecionar são as formas que apresentam uma intersecção desejada. Observe a figura abaixo. Figura 51: exemplo de intersecção.
- 34. 32 Corte Operação bastante utilizada, que consiste em cortar uma região desejada da forma em geral. Para gerar um corte clique no botão mostrado acima ou selecione Operations ► Boolean ► Cut. Figura 52: operação de corte. Entradas: nome e argumentos(dois objetos). Em Main Object seleciona-se a forma que se deseja que permaneça. Em Tool Object seleciona-se a região a ser cortada na forma geral. Observe o resultado na figura abaixo (Main Object = o pequeno cilindro, Tool Object = a esfera). Figura 53: exemplo de corte.
- 35. 33 Seção Esta operação cria a seção entre duas formas juntas. Para gerar uma seção clique no botão mostrado acima ou selecione Operations ► Boolean ► Section. Figura 54: operação de seção. Entradas: nome e argumentos (objeto 1, objeto 2). Os objetos selecionados são aqueles que possuem uma região em comum cuja seção é de interesse. Figura 55: exemplo de seção.
- 36. 34 1.5 Operações de transformação Translação Para gerar uma translação clique no botão mostrado acima ou selecione Operations ► Transformation ► Translation. Existem três opções para fazer uma translação: a) Objeto e deslocamentos. Entradas: nome da translação, um ou vários objetos e deslocamentos em x, y e z. Figura 56: translação de objeto por meio de deslocamentos. b) Objeto, pontos inicial e final. Entradas: nome da translação, um ou vários objetos e dois pontos (a translação é dada pelo vetor criado com início no ponto 1 e final no ponto 2).
- 37. 35 Figura 57: translação de um objeto por meio de dois pontos. c) Objeto e vetor. Entradas: nome da translação, um ou vários objetos e um vetor (vetor de deslocamento). Figura 58: translação de objeto por meio de um vetor.
- 38. 36 Rotação Para gerar uma rotação clique no botão mostrado acima ou selecione Operations ► Transformation ►Rotation. Existem duas opções para fazer uma rotação: a) Objeto, eixo e ângulo. Entradas: nome da rotação, um ou vários objetos, um eixo de rotação (aresta, vetor) e um ângulo de rotação. Figura 59: rotação por eixo e ângulo. b) Objeto e 3 pontos. Entradas: nome da rotação, um ou vários objetos, um ponto central e mais dois pontos (o eixo de rotação vai passar pelo ponto central e será ortogonal a um plano definido pelos três pontos. Neste caso, o ângulo de rotação é o ângulo entre dois vetores, ambos com início no ponto central, porém um com fim no ponto 1 e o outro no ponto 2).
- 39. 37 Figura 60: rotação por três pontos. Modificar a localização Para modificar a localização de um objeto clique no botão mostrado acima ou selecione Operations ► Transformation ►Modify the Location. Existem duas opções para modificar a localização: a) Objeto e um sistema de coordenadas local. Entradas: nome, um ou vários objetos e um sistema de coordenadas (o centro do objeto ou do grupo de objetos coincidirá com a origem desse sistema).
- 40. 38 Figura 61: modificar localização por um sistema de coordenadas local. b) Objeto e dois sistemas de coordenadas locais. Entrada: nome, um ou vários objetos, um sistema de coordenadas local inicial e um final (o objeto desloca-se de um vetor dado pela subtração das coordenadas dos sistemas). Figura 62: modificar localização por meio de dois sistemas de coordenadas locais.
- 41. 39 Espelhar Para espelhar um objeto clique no botão mostrado acima ou selecione Operations ► Transformation ►Mirror image. Existem três opções para espelhar um objeto: a) Objeto e ponto de simetria. Entradas: nome do espelho, um ou vários objetos e um ponto de simetria. Figura 63: espelhar por meio de um ponto de simetria. b) Objeto e eixo de simetria. Entradas: nome do espelho, um ou vários objetos e um eixo de simetria (vetor, aresta).
- 42. 40 Figura 64: espelhar por meio de um eixo de simetria. c) Objeto e plano de simetria. Entradas: nome do espelho, um ou vários objetos e um plano de simetria. Figura 65: espelhar por meio de um plano de simetria
- 43. 41 Mudança de escala Para mudar a escala de um objeto clique no botão mostrado acima ou selecione Operations ► Transformation ►Scale transform. Entradas: nome da escala, um ou vários objetos, um ponto central e o fator de escala. Figura 66: mudança de escala. Multitranslação Esta operação faz diversas translações de um objeto em uma ou duas direções. Para gerar uma multitranslação de um objeto clique no botão mostrado acima ou selecione Operations ► Transformation ►Multi-translation. Existem duas opções para isto: a) Uma direção. Entradas: nome, um objeto, um vetor de translação, o espaçamento de cada translação e o número de vezes que o objeto será movido.
- 44. 42 Figura 67: multitranslação em uma direção. Exemplo: Figura 68: uma direção. a) Duas direções. Entradas: nome, um objeto, dois vetores de translação, o espaçamento de translação em cada direção e o número de vezes que o objeto será movido em cada direção.
- 45. 43 Figura 69: multitranslação em duas direções. Exemplo: Figura 70: duas direções.
- 46. 44 Multirrotação Esta operação cria diversos objetos rotacionados em uma ou duas dimensões baseados em um objeto inicial. Para gerar uma multirrotação de um objeto clique no botão mostrado acima ou selecione Operations ► Transformation ►Multi-rotation. Existem duas opções para isto: a) Uma dimensão. Entradas: nome, um objeto, um eixo de rotação (vetor) e o número de vezes que o objeto será rotacionado. Figura 71: multirrotação em uma dimensão. Figura 72: uma dimensão.
- 47. 45 b) Duas dimensões. Entradas: nome, um objeto, um eixo de rotação (vetor), um ângulo e o número de vezes que o objeto será rotacionado em cada dimensão. Figura 73: multirrotação em duas dimensões. Figura 74: duas dimensões. Observação: Nestas seções foram apresentadas algumas das ferramentas mais utilizadas. Existem outras ferramentas que podem facilitar a construção do objeto desejado.
- 48. 46 1.6 Criação de grupo Nos grupos criados nesta seção serão aplicadas as condições de contorno para solução por Elementos Finitos. Para criar um grupo selecione New Entity ► Group ► Creation. Figura 75: criação de grupos. Opções: a) Shade Type: define o tipo de elemento que será adicionado no grupo (ponto, linha, face ou sólido). b) Group Name: nome do grupo criado. c) Main Shape: selecione a peça onde os elementos a ser selecionados estão contidos.
- 49. 47 d) Select Sub-Shapes: selecione o elemento que será adicionado no grupo e clique em “Add”. O grupo pode conter um ou mais elementos. e) Clique em “Apply” para finalizar um grupo e iniciar outro. Para finalizar a criação de grupos, clique em “Ok”.
- 50. 48 2 MALHA
- 51. 49 2. Malha O foco dessa apostila não é identificar qual o melhor tipo de malha para cada situação. O objetivo é que a partir de um modelo de malha já conhecido seja possível representá-lo no software. Para ativarmos o módulo de malha do Salome-Meca podemos selecionar “Mesh” na caixa mostrada na figura abaixo ou clicar no botão no menu principal. Figura 76: módulo de malha. Criar malha Construção de uma malha consiste em: a) Selecionar um objeto geométrico para a criação da malha. b) Aplicar algoritmos de malha e estabelecer hipóteses que serão usadas na computação da malha. Para gerar uma malha clique no botão mostrado acima ou selecione Mesh ► Create Mesh. Procedimento: 1. Escreva o nome da malha. 2. Selecione o objeto (geometria) no qual a malha será aplicada.
- 52. 50 3. Por fim, define-se os algoritmos e as hipóteses para 3D, 2D , 1D e 0D. Também é possível assumir um conjunto de hipóteses automaticamente. Para isso basta clicar em “Assign a set of hypotheses”. Computar Para finalizar a construção da malha deve-se selecionar o arquivo criado no menu “Object Browser” na aba “Mesh”. Selecione o arquivo com o nome digitado anteriormente e clique no botão acima ou selecione Mesh ► Compute. Figura 77: malha computada.
- 54. 52 3. Elementos Finitos Para ativarmos o módulo de elementos finitos do Salome-Meca podemos selecionar “Aster” na caixa mostrada na figura abaixo ou clicar no botão no menu principal. Figura 78: módulo de elementos finitos. 3.1 Análise térmica Análise térmica linear Para criar uma análise térmica linear clique no botão mostrado acima ou selecione Code_Aster Wizards ► Linear Thermal. Procedimento: a) Escolha o tipo de modelo: 3D ou plano. b) Escolha o tipo de objeto: geometria ou malha. c) Selecione o objeto que será analisado. d) Defina o coeficiente de condutividade térmica. e) Aplique as condições de contorno: - Selecione os grupos criados anteriormente e defina a temperatura de cada grupo.
- 55. 53 - Selecione os grupos criados anteriormente e defina o fluxo de cada grupo. f) Para finalizar clique em “Finish”, salve a análise, selecione “Update Mesh” e clique em “Ok”. Obs: Para adicionar grupos clique no botão “+” e para retirar grupos clique em “-“. 3.2 Exemplo 1 – análise térmica linear Dada um cubo de dimensões 1x1x1, no qual fluxo de condução de calor não existe, a distribuição de temperatura é estacionária, represente uma análise térmica linear pelo Método de Elementos Finitos. A temperatura na superfície z = 0 é T0 = 0 e na superfície z = 1 é T1 = 20. Todas as outras superfícies estão isoladas termicamente. Resolução: GEOMETRIA Para ativar o módulo de geometria, selecione “Geometry” no menu principal como indicado na figura abaixo. Em seguida, selecione “New”. Figura 79: ativando o módulo de geometria. Criar um cubo Clique no botão ou selecione New entity ► Primitives ► Box.
- 56. 54 Selecione a opção de criação a partir de três pontos, digite um nome e as dimensões do cubo( 1x1x1). Clique em “OK” para confirmar. Figura 80: janela de construção do cubo. Criação de grupos Para facilitar a visualização dos elementos que vamos selecionar clique no botão pa- ra centralizar o cubo. Em seguida selecione (clique esquerdo) o cubo e clique com o botão direito no cubo e escolha Display mode ► Shading. Figura 81: visualização do cubo.
- 57. 55 Selecione New entity ► Group ► Create, escolha a opção de seleção de faces e digite um nome para a face. Figura 82: FACE 1 (superfície z = 0). Selecione a face entre as linhas guias vermelha e verde (indicado na figura acima), clique em “Add” e em “Apply”. Caso necessite rodar o cubo para selecioná-la, utilize o botão . Agora, selecione a face oposta a anterior, digite o nome, clique em “Add” e em “Ok”. Figura 83: face oposta (superfície z = 1).
- 58. 56 MALHA Para ativar o módulo de malha, clique no botão ou selecione “Mesh” no menu principal como indicado na figura abaixo. Figura 84: ativando o módulo de malha. Selecione “Cubo” (nome do cubo criado) no menu “Object Browser”. Em seguida, clique no botão ou selecione Mesh ► Create mesh. Digite o nome da malha e defina algoritmos e hipóteses. Neste tutorial foram utilizados: - 3D: Assign a set of hypotheses ► Automatic Hexahedralization e clique em “Cancel”. Figura 85: malha 3D. - 2D: nada foi alterado.
- 59. 57 - 1D: clique no botão ao lado de Hypothesis, selecione “Nb. Segments”, altere o número de segmentos para 10 e clique em”OK”. Figura 86: malha 1D. Clique em “OK” para confirmar as hipóteses assumidas. Selecione “Malha” (nome da malha criada) no menu “Object Browser” e clique no botão ou selecione Mesh ► Compute para criá-la. Figura 87: propriedades da malha. ELEMENTOS FINITOS (CODE_ASTER) Para ativar o módulo de elementos finitos, clique no botão ou selecione “Aster” no menu principal como indicado na figura abaixo.
- 60. 58 Figura 88: módulo Aster. Clique no botão ou selecione Code_Aster Wizards ► Linear thermal. Na janela “Linear Thermal Analysis”: - Selecione “3D” e clique em “Next”. - Selecione “Geometry” e clique em “Next”. - Selecione “Cubo” (nome do cubo criado) e clique em “Next”. - Digite o coeficiente de condutividade térmica do cubo (maior que zero). Valor utilizado no tutorial: 1. - Condições de contorno: escolha a temperatura imposta nos grupos criados. Valores utilizados no tutorial: Face1 = 0, Face2 = 20 e não se utilizou fluxo (para adicionar mais condições de contorno clique no sinal “+” e para retirar clique em “-“). - Finalize clicando em “Finish”, salve a análise, selecione “Update Mesh” e clique em “Ok”. Figura 89: análise térmica linear.
- 61. 59 Para simular a análise, selecione-a conforme mostrado na figura acima e clique em ou Code_Aster Case ► Solve. PÓS-PROCESSAMENTO Para ativar o módulo de pós-processamento, clique no botão ou selecione “Post-Pro” no menu principal como indicado na figura abaixo. Figura 90: módulo de pós-processamento. Selecione o item mostrado, clique com o botão direito e em “Scalar Map”. Figura 91: pós-processamento. Na janela “Scalar Bar Properties” pode-se alterar algumas opções de visualização (consulte o capítulo 4 da apostila).
- 62. 60 Figura 92: visualização “Scalar Map”. Também podemos utilizar outras opções de visualização: Selecione o item mostrado na figura anteriormente, clique com o botão direito e em “Iso Surfaces” ou em “Cut Planes”. Nestes casos também se pode alterar opções de visualização (consultar apostila). Para visualizar apenas um modo por vez, clique com o botão direito no modo desejado e em “Show Only”. Figura 93: visualização “Iso Surfaces”.
- 63. 61 Figura 94: visualização “Cut Planes”. 3.3 Exemplo 2 – análise térmica linear Dada um cubo de dimensões 1x1x1, no qual fluxo de condução de calor não existe, a distribuição de temperatura é estacionária, represente uma análise térmica linear pelo Método de Elementos Finitos. A temperatura na superfície y = 0 é T0 = 0 e na superfície y = 1 na faixa 0,4 < x < 0,6 é T1 = 20. Todas as outras superfícies estão isoladas termicamente. Resolução: Este problema difere do anterior por termos que aplicar a condição de contorno (temperatura) em apenas uma faixa da face y =1 e não mais na face inteira. GEOMETRIA Para ativar o módulo de geometria, selecione “Geometry” no menu principal como indicado na figura abaixo. Em seguida, selecione “New”.
- 64. 62 Figura 95: ativando o módulo de geometria. Criar um cubo Assim como no problema anterior, clique no botão ou selecione New entity ► Primitives ► Box. Selecione a opção de criação a partir de três pontos, digite um nome e as dimensões do cubo( 1x1x1). Clique em “Apply” para confirmar. Figura 96: janela de construção do cubo. Crie um paralelepípedo com dimensões 1x0,2x1 e clique em “Ok”.
- 65. 63 Figura 97: paralelepípedo. Clique com o botão esquerdo no paralelepípedo criado e selecione Operations ► Transformation ► Translation. Escolha a opção de translação por deslocamento e aplique um deslocamento de 0,4 em y. Figura 98: translação do paralelepípedo. Selecione Operations ► Partition, escolha “Cubo” em “Objects”, “Translacao” em “Tool Object” e “Solid” em “Reconstruction Limit”.
- 66. 64 Figura 99: operação “Partition”. Esta operação constrói um composto de intersecção de várias formas a um objeto. Criação de grupos Para facilitar a visualização dos elementos que vamos selecionar clique no botão para centralizar o cubo. Em “Object Browser” clique com o botão direito em “Partition_1” e em “Show only”. Em seguida, selecione View ► Display mode ► Shading. Figura 100: visualização do cubo.
- 67. 65 Selecione New entity ► Group ► Create, escolha a opção de seleção de faces e digite um nome para a face. Figura 101: face y = 0. Selecione todos “retângulos” da face (segure “shift” para selecionar mais de um elemento) entre as linhas guias vermelha e verde (indicado na figura acima), confira o número dos elementos selecionados e clique em “Add” e em “Apply”. Caso necessite rodar o cubo para selecioná-la, utilize o botão . Agora, selecione o retângulo central da face oposta a anterior, digite o nome, clique em “Add” e em “Ok”. Figura 102: face oposta (superfície z = 1), retângulo central (0,4 < y < 0,6).
- 68. 66 MALHA Para ativar o módulo de malha, clique no botão ou selecione “Mesh” no menu principal como indicado na figura abaixo. Figura 103: ativando o módulo de malha. Selecione “Partition_1” no menu “Object Browser”. Em seguida, clique no botão ou selecione Mesh ► Create mesh. Digite o nome da malha e defina algoritmos e hipóteses. Neste tutorial foram utilizados: - 3D: Assign a set of hypotheses ► Automatic Hexahedralization e clique em “Cancel”. Figura 104: malha 3D. - 2D: nada foi alterado.
- 69. 67 - 1D: clique no botão ao lado de Hypothesis, selecione “Nb. Segments”, altere o número de segmentos para 10 e clique em “OK”. Figura 105: malha 1D. Clique em “OK” para confirmar as hipóteses assumidas. Selecione “Malha” (nome da malha criada) no menu “Object Browser” e clique no botão ou selecione Mesh ► Compute para criá-la. Figura 106: propriedades da malha. ELEMENTOS FINITOS (CODE_ASTER) Para ativar o módulo de elementos finitos, clique no botão ou selecione “Aster” no menu principal como indicado na figura abaixo.
- 70. 68 Figura 107: módulo Aster. Clique no botão ou selecione Code_Aster Wizards ► Linear thermal. Na janela “Linear Thermal Analysis”: - Selecione “3D” e clique em “Next”. - Selecione “Geometry” e clique em “Next”. - Selecione “Partition_1” e clique em “Next”. - Digite o coeficiente de condutividade térmica do cubo (maior que zero). Valor utilizado no tutorial: 1. - Condições de contorno: escolha a temperatura imposta nos grupos criados. Valores utilizados no tutorial: y0 = 0, y1 = 20 e não se utilizou fluxo (para adicionar mais condições de contorno clique no sinal “+” e para retirar clique em “-“). - Finalize clicando em “Finish”, salve a análise, selecione “Update Mesh” e clique em “OK”. Figura 108: análise térmica linear.
- 71. 69 Para simular a análise, selecione-a conforme mostrado na figura acima e clique em ou Code_Aster Case ► Solve. PÓS-PROCESSAMENTO Para ativar o módulo de pós-processamento, clique no botão ou selecione “Post-Pro” no menu principal como indicado na figura abaixo. Figura 109: módulo de pós-processamento. Selecione o item mostrado, clique com o botão direito e em “Scalar Map”. Figura 110: pós-processamento. Na janela “Scalar Bar Properties” pode-se alterar algumas opções de visualização (consulte o capítulo 4 da apostila).
- 72. 70 Figura 111: visualização “Scalar Map”. Assim como no exemplo anterior, também é possível criar o modo de análise “Iso Surfaces” ou em “Cut Planes”. Nestes casos também se pode alterar opções de visualização (consultar apostila). Para visualizar apenas um modo por vez, clique com o botão direito no modo desejado e em “Show Only”. 3.4 Exemplo 3 – análise térmica linear Dada um cubo de dimensões 1x1x1, no qual fluxo de condução de calor não existe, a distribuição de temperatura é estacionária, represente uma análise térmica linear pelo Método de Elementos Finitos. A temperatura na superfície y = 1 é T1 = 20 e a temperatura em uma esfera centralizada no cubo de raio 0,1 é 0. Todas as outras superfícies estão isoladas termicamente. Resolução: Este problema difere dos anteriores por termos que aplicar a condição de contorno (temperatura) em uma face( y =1) e em uma esfera central.
- 73. 71 GEOMETRIA Para ativar o módulo de geometria, selecione “Geometry” no menu principal como indicado na figura abaixo. Em seguida, selecione “New”. Figura 112: ativando o módulo de geometria. Criar um cubo Assim como nos problemas anteriores, clique no botão ou selecione New entity ► Primitives ► Box. Selecione a opção de criação a partir de três pontos, digite um nome e as dimensões do cubo (1x1x1). Clique em “OK” para confirmar. Figura 113: janela de construção do cubo.
- 74. 72 Criar uma esfera Clique no botão ou selecione New entity ► Primitives ► Sphere. Selecione a opção de criação a partir de origem e raio, digite um nome e o raio (0.1). Clique em “OK” para confirmar. Figura 114: janela de construção da esfera. Clique com o botão esquerdo na esfera criada e selecione Operations ► Transformation ► Translation. Escolha a opção de translação por deslocamento e aplique um deslocamento de 0,5 em todas as direções. Figura 115: translação da esfera para o centro do cubo.
- 75. 73 Selecione Operations ► Partition, escolha “Cubo” em “Objects”, “Translacao” em “Tool Object” e “Solid” em “Reconstruction Limit”. Figura 116: operação “Partition”. Esta operação constrói um composto de intersecção de várias formas a um objeto. Selecione “Partition_1” no menu “Object Browser” e New entity ►Explode. Esta operação é usada para criar uma lista de subformas. Altere “Sub Shapes Type” para “Solid” conforme a figura abaixo. Figura 117: menu "Explode".
- 76. 74 Criação de grupos Selecione New entity ► Group ► Create, escolha a opção de seleção de faces e digite um nome para a face. Em “Main Shape” escolha “Solid_1”, selecione a face z = 1, clique em “Add” e “Apply”. Figura 118: FACE 1 (superfície y = 0). Agora, em “Main Shape” escolha “Solid_2”, digite um nome, selecione a esfera do centro, clique em “Add” e “OK”. Figura 119: selecionar esfera central.
- 77. 75 MALHA Para ativar o módulo de malha, clique no botão ou selecione “Mesh” no menu principal como indicado na figura abaixo. Figura 120: ativando o módulo de malha. Selecione “Partition_1” (nome do cubo criado) no menu “Object Browser”. Em seguida, clique no botão ou selecione Mesh ► Create mesh. Digite o nome da malha e defina algoritmos e hipóteses. Neste tutorial foram utilizados: - 3D: Algorithm ► Netgen 1D-2D-3D. Clique no botão ao lado de Hypothesis, selecione “Netgen 3D parameters”, altere “Max size” para 0.05, altere “Fineness” para “Fine” e clique em “OK”. Figura 121: malha 3D.
- 78. 76 Figura 122: Netgen 3D parameters. - 2D: nada foi alterado. - 1D: nada foi alterado. Clique em “Ok” para confirmar as hipóteses assumidas. Selecione “Malha” (nome da malha criada) no menu “Object Browser” e clique no botão ou selecione Mesh ► Compute para criá-la. Figura 123: propriedades da malha.
- 79. 77 ELEMENTOS FINITOS (CODE_ASTER) Para ativar o módulo de elementos finitos, clique no botão ou selecione “Aster” no menu principal como indicado na figura abaixo. Figura 124: módulo Aster. Clique no botão ou selecione Code_Aster Wizards ► Linear thermal. Na janela “Linear Thermal Analysis”: - Selecione “3D” e clique em “Next”. - Selecione “Geometry” e clique em “Next”. - Selecione “Partition_1” e clique em “Next”. - Digite o coeficiente de condutividade térmica. Valor utilizado no tutorial: 1. - Condições de contorno: escolha a temperatura imposta nos grupos criados. Valores utilizados no tutorial: z1 = 20, Esfera = 0. Não se utilizou fluxo e nem fonte de calor (para adicionar mais condições de contorno clique no sinal “+” e para retirar clique em “-“). - Finalize clicando em “Finish”, salve a análise, selecione “Update Mesh” e clique em “Ok”. Figura 125: análise térmica linear.
- 80. 78 Selecione o arquivo mostrado acima e Code_Aster Case ► Edit. Na aba “Parameters” altere “Memory” para “256”, “Time” para “10000” e clique e “OK”. Figura 126: editar parâmetros. Para simular a análise, selecione-a conforme mostrado na figura 126 e clique em ou Code_Aster Case ► Solve. PÓS-PROCESSAMENTO Para ativar o módulo de pós-processamento, clique no botão ou selecione “Post-Pro” no menu principal como indicado na figura abaixo. Figura 127: módulo de pós-processamento.
- 81. 79 Selecione o item mostrado, clique com o botão direito e em “Scalar Map”. Figura 128: pós-processamento. Na janela “Scalar Bar Properties” pode-se alterar algumas opções de visualização (consulte o capítulo 4 da apostila). Figura 129: visualização “Scalar Map”.
- 82. 80 Também podemos utilizar outras opções de visualização: “Iso Surfaces” ou “Cut Planes”. Nestes casos também se pode alterar opções de visualização (consultar capítulo 4 da apostila). Para visualizar apenas um modo por vez, clique com o botão direito no modo desejado e em “Show Only”. Figura 130: visualização “Iso Surfaces”. Figura 131: visualização “Cut Planes”.
- 83. 81 3.5 Análise estrutural Análise linear elástica Para criar uma análise térmica linear clique no botão mostrado acima ou selecione Code_Aster Wizards ► Linear Elasticity. Procedimento: a) Escolha o tipo de modelo: 3D, estado plano de tensão, estado plano de deformação e eixo de simetria. b) Escolha o tipo de objeto: geometria ou malha. c) Selecione o objeto que será analisado. d) Defina o Módulo de Young e o Coeficiente de Poisson. e) Aplique as condições de contorno: - Selecione os grupos criados anteriormente e imponha os graus de liberdade de cada grupo. - Selecione os grupos criados anteriormente e defina a pressão de cada grupo. f) Para finalizar clique em “Finish”, salve a análise, selecione “Update Mesh” e clique em “Ok”. Obs: Para adicionar grupos clique no botão “+” e para retirar grupos clique em “-“. 3.6 Exemplo 1 – pistão Neste tutorial exemplo será apresentada uma análise linear elástica de uma geometria pré-definida, um pistão. O arquivo do pistão está anexo na pasta dessa apostila, mas também pode ser encontrado no diretório /opt/helpers/docs/tutorials/piston no CAELinux 2008. GEOMETRIA Para ativar o módulo de geometria, clique no botão ou selecione “Geometry” no menu principal como indicado na figura abaixo. Em seguida, selecione “New”.
- 84. 82 Figura 132: ativando o módulo de geometria. Importando o pistão Após iniciar o programa, deve-se importar a peça que será utilizada “piston.stp”. Para isso siga os passos: No menu, selecione em File ► Import. Selecione a peça piston.stp na pasta onde ela se encontra (diretório citado anteriormente). Para visualizar melhor a peça na tela, clique no botão Fit All . Provavelmente seu pistão esta somente com as linhas de contraste, para preenchê-lo selecione View ► Display mode ► Shading. O pistão deverá ficar assim: Figura 133: pistão.
- 85. 83 Criação de grupos Depois desses passos, selecionam-se as partes da peça que serão utilizadas no resto do tutorial. Assim, as partes são separadas em grupos. Para isso selecione New entity ► Group ► Create. Primeiro criaremos um grupo com a parte superior do pistão: Em Shape Type deve-se selecionar o 3° ícone: seleção de face. Em Group Name coloque “press”. Selecione a parte superior do pistão (verifique se o número da face selecionada é igual ao mostrada na figura abaixo) e clique em Add e em Apply. Figura 134: selecionar face superior do pistão. Para criar um grupo com as faces dos furos do pistão: Talvez seja necessário rotacionar a peça para conseguir selecioná-las. Para rotacionar a peça segure “Ctrl” e clique com o botão direito. Em Group Name coloque “displ”. Selecione uma das faces de um dos furos do pistão e clique em Add; selecione a outra face e também clique em Add. Repita o procedimento anterior para o outro furo. Após isso (verifique o número das faces) clique em OK.
- 86. 84 Figura 135: faces dos furos do pistão. Verifique na figura abaixo se essas foram as faces selecionadas. Figura 136: faces selecionadas. MALHA Para ativar o módulo de malha, clique no botão ou selecione “Mesh” no menu principal como indicado na figura abaixo.
- 87. 85 Figura 137: ativando o módulo de malha. Para gerar uma malha selecione Mesh ►Create Mesh. Neste tutorial foram realizaram-se os seguintes procedimentos: Em Geometry selecione piston.stp_1. Aba 3D: Assign a set of hypotheses ► Automatic Tetrahedralization e clique em cancel. Na aba 1D, em Hypothesis, selecione Average Length. Na janela Hypothesis Construction, mude Length para 5 e clique em OK. Na aba 1D, em Add. Hypothesis, selecione Quadratic Mesh. Para finalizar clique em OK. Para computar a malha selecione “Mesh_1” (nome da malha criada) no menu ”Object Browser” aba “Mesh” e selecione Mesh ►Compute. Figura 138: malha do pistão. ELEMENTOS FINITOS (CODE_ASTER) Para ativar o módulo de elementos finitos, clique no botão ou selecione “Aster” no menu principal como indicado na figura abaixo.
- 88. 86 Figura 139: módulo Aster. Para criar uma análise linear elástica, selecione Code_Aster Wizards ► Linear Elasticity. Em seguida, realize os seguintes passos: Selecione a opção 3D e clique em Next. Selecione a opção Geometry e clique em Next. Em “Object Browser”, selecione piston.stp_1 e clique em Next. Agora coloque o Módulo de Young e o Coeficiente de Poisson e clique em Next. Neste tutorial utilizou-se 70e3 e 0.3, respectivamente. Aplique as condições de contorno: imponha os graus de liberdade e clique em Next. Neste tutorial utilizou-se “displ” (grupo dos furos) com DX = DY = DZ = 0. Imponha a pressão e clique em Next. Neste tutorial utilizou-se “press” (grupo da face superior do pistão) igual a 0,3. Finalize clicando em “Finish”, salve a análise, selecione “Update Mesh” e clique em “OK”. Para simular a análise, selecione-a conforme mostrado na figura mostrada abaixo e clique em ou Code_Aster Case ► Solve. Figura 140: selecionar a análise.
- 89. 87 PÓS-PROCESSAMENTO Para ativar o módulo de pós-processamento, clique no botão ou selecione “Post-Pro” no menu principal como indicado na figura abaixo. Figura 141: módulo de pós-processamento. Neste caso, diferente da análise térmica, existem 3 resultados para o problema que podem ser analisados: RESU___DEPL = deslocamento. RESU___EQUI_NOE = tensão escalar medida nos nós. RESU___SIGM_NOE = tensor de tensões nos nós. Figura 142: pós-processamento.
- 90. 88 Cada uma dessas abas possui um arquivo nomeado 0, INCONNUE, no qual podemos aplicar os mapas de análise. Para ver o pistão deformado, clique com o botão direito sobre 0, INCONNUE da aba RESU___DEPL e selecione Deformed Shape. Em Scale Factor selecione 200 e selecione Magnitude coloring, assim como na imagem mostrada a seguir. Figura 143: propriedades "Deformed Shape". Agora em Def.shape, clique com o botão direito e selecione Show only. Figura 144: arquivo de deformação.
- 91. 89 Figura 145: pistão deformado. Analogamente, pode-se criar mapas do tipo Scalar Map ou Cut Planes para qualquer saída desejada. Para isso deve-se clicar com o botão direito no arquivo 0, INCONNUE da saída desejada (conforme figura 142) e escolher o tipo de mapa. Nestes casos também se pode alterar opções de visualização (consultar capítulo 4 da apostila). Para visualizar apenas um modo por vez, clique com o botão direito no modo desejado e em “Show Only”. 3.7 Exemplo 2 – chapa Análise estrutural de uma chapa em um estado plano de tensões por Elementos Finitos. GEOMETRIA Para ativar o módulo de geometria, clique no botão ou selecione “Geometry” no menu principal como indicado na figura abaixo. Em seguida, selecione “New”.
- 92. 90 Figura 146: ativando o módulo de geometria. Começaremos agora a trabalhar com as entidades que você já está familiarizado. Primeiro com pontos: New Entity ► Basic ► Point. Figura 147: criação de pontos. Criaremos cinco pontos diferentes, todos utilizando coordenadas específicas nos eixos X, Y e Z. O primeiro ponto será com coordenadas (0,0,0), o segundo com coordenadas (10,0,0), o terceiro (10,10,0), o quarto (0,10,0) e o quinto (0,0,1). Preste bem atenção ao criar os pontos, não aperte o botão OK, e sim o botão APPLY, pois assim você cria um ponto e já aparece a função para criar outro em seguida. Mas cuidado, na criação do quinto ponto não aperte APPLY e depois OK, pois assim criará um sexto ponto. Após criar os pontos, teremos a seguinte imagem:
- 93. 91 Figura 148: 5 pontos criados. Agora trabalharemos com outra entidade. Selecione New Entity► Basic ► Line. Figura 149: criação de linhas. Na criação das linhas, utilizaremos as coordenadas dos pontos através do botão e selecionando o ponto desejado. Criaremos cinco linhas. Linha 1 ( Vertex 1, Vertex 2) Linha 2 ( Vertex 2, Vertex 3) Linha 3 ( Vertex 3, Vertex 4)
- 94. 92 Linha 4 ( Vertex 4, Vertex 1) Linha 5 ( Vertex 1, Vertex 5) Obteremos essa imagem: Figura 150: linhas criadas a partir de pontos. Trabalhando com uma nova entidade: New Entity ► Build ► Face. Figura 151: criação de face. Vamos criar uma face para o quadrado formado com as linhas 1, 2, 3 e 4. Para fazer isso, aperte o botão e selecione as linhas desejadas, veja a imagem:
- 95. 93 Figura 152: selecionar as quatro linhas. Em seguida aperte OK. Teremos a imagem seguinte: Figura 153: face criada a partir das linhas. Trabalhando com uma nova entidade: New Entity ► Basic ► Circle.
- 96. 94 Figura 154: criação de círculo. No campo Center Point selecione o ponto 1 (Vertex_1), no campo Vector selecione a linha 5 (line_5) e para Radius coloque 3, em seguida aperte OK e obteremos seguinte a imagem: Figura 155: chapa e círculo. Trabalhando com uma nova entidade: selecione New Entity ► Build ► Face.
- 97. 95 Figura 156: criação de outra face. Em Objects selecione o circulo 1 criado ( Circle_1), e aperte OK. Em seguida faremos um corte. Operations ► Boolean ► Cut. Figura 157: operação de corte. Em Main Object selecione a face 1, em Tool Object selecione a face 2. Após apertar OK, vá à barra à esquerda, pressione com o botão direito do mouse em cima de Cut_1, e selecione a função Show Only. A imagem ficará desta forma:
- 98. 96 Figura 158: chapa cortada. Faça um sombreamento na face obtida: View ► Display Mode ► Shading Em seguida vá em: File ► Export Figura 159: exportar arquivo. Mude o File type para o indicado na figura a cima e salve. Vamos trabalhar com uma nova entidade. Selecione New Entity ► Explode. Em Sub Shapes Type selecione primeiramente Face e aperte Apply.
- 99. 97 Figura 160: selecionar "Face". Em seguida selecione Edge e aperte Apply. Figura 161: selecionar "Edge". Por último selecione Vertex e aperte OK. Figura 162: selecionar "Vertex".
- 100. 98 Teremos a seguinte imagem: Figura 163: geometria da chapa. MALHA Para ativar o módulo de malha, clique no botão ou selecione “Mesh” no menu principal como indicado na figura abaixo. Figura 164: ativando o módulo de malha. Primeiramente criaremos uma malha. Selecione Mesh ► Create Mesh.
- 101. 99 Figura 165: criar malha. Em Geometry selecione Cut_1. Selecione também 2D ( ). Em Assign a set of hypotheses, selecione Automatic Tetrahedralization. Aparecerá a tela seguinte: Figura 166: ajustar "Fineness". Mova o cursor de Fineness um pouco para a direita como mostra na figura à cima. Aperte OK em seguida. Teremos a seguinte disposição da tela. Observe no cursor a esquerda que já temos a aba Mesh.
- 102. 100 Figura 167: aba "Mesh" no menu "Object Browser". Em Mesh_1 aperte com o botão direito do mouse e selecione Compute. Ao fazer isso aparecerá na tela uma notificação de erro, mas é normal, apenas aperte OK. Figura 168: notificação de erro. Teremos então nossa malha criada na chapa que criamos anteriormente e exportamos.
- 103. 101 Figura 169: malha da chapa. ELEMENTOS FINITOS (CODE_ASTER) Para ativar o módulo de elementos finitos, clique no botão ou selecione “Aster” no menu principal como indicado na figura abaixo. Figura 170: módulo Aster. Para criar uma análise, selecione o botão na barra superior.
- 104. 102 Ao selecioná-lo temos vários parâmetros para mudar e selecionar. Siga as figuras seguintes. Na primeira caixa que aparece, selecione Plane Stress. Selecione Geometry em seguida. Selecione Cut_1 em seguida.
- 105. 103 Para o módulo de Young coloque 2e6. Para o Poisson coloque 0.3 Antes de tudo nessa tela, aperte para criar uma nova linha, em seguida complete como a figura ao lado. Selecione as opções como mostra a figura ao lado.
- 106. 104 Teremos a tela como mostrado abaixo. Repare que na sessão a esquerda onde mostra todas nossas ações já executadas, temos a aba do ASTER. Finalize. Salve a operação com qualquer nome que desejar. Selecione Mesh_1 (já criada anteriormente) e pressione OK.
- 107. 105 Figura 171: aba "Aster" no menu "Object Browser". Na aba LinearStatics_Plane_Stres... , pressione com o botão direito do mouse e selecione a opção Solve Code_aster case. Em seguida abrirá uma janela, que após alguns segundos carregando se fechará automaticamente e assim completar-se-á a ação. Única mudança que ocorrerá é o surgimento na caixa de ações à esquerda na aba Post-Pro. Caso não tenha dado certo, repita o procedimento anterior que irá funcionar. Figura 172: aba "Post-Pro" do menu "Object Browser".
- 108. 106 Nesta nova aba que surgiu (Post-Pro), pressione com o botão direito do mouse e selecione Activate Post-Pro Module. Figura 173: ativar o módulo de pós-processamento. Feche todas as abas à direta para ficar mais limpo, e abra todas as abas do Post-Pro. Figura 174: abrir apenas as abas do "Post-Pro".
- 109. 107 Em Edge_1, pressione com botão direito do mouse e selecione Create Presentation. Utilize o botão para rotacionar a estrutura ( ), para ter uma melhor visualização. Figura 175: criar apresentação. Abra todas as abas de Fields. Como mostra na figura a baixo, na aba selecionada pressione com o botão direito do mouse e escolha a opção Iso Surfaces. Figura 176: propriedades "Iso Surfaces".
- 110. 108 Em Scalar Bar, mude a Scalar Mode para [1] VMIS. Figura 177: mudar "Escalar Mode". Trabalhando na mesma aba, com o botão direito do mouse selecione Plot3D. Faça o mesmo procedimento anterior, mude o Scalar Mode para [1] VMIS. Figura 178: chapa deformada.
- 111. 109 Surge então uma imagem muito boa para se observar a análise desejada pelo método de Elementos Finitos. Rotacione a peça para poder observar melhor. Com isso finalizamos nosso exemplo básico do programa Salomé-Meca. A partir daí você pode mexer em vários tipos de opções de análises na chapa que criamos. 3.8 Exemplo 3 – cubo GEOMETRIA Para ativar o módulo de geometria, selecione “Geometry” no menu principal como indicado na figura abaixo. Em seguida, selecione “New”. Figura 179: ativando o módulo de geometria. Criar um cubo Clique no botão ou selecione New entity ► Primitives ► Box. Selecione a opção de criação a partir de três pontos, digite um nome e as dimensões do cubo: 200 x 200 x 200. Clique em “OK” para confirmar. Figura 180: criação do cubo.
- 112. 110 Criação de grupos Selecione New entity ► Group ► Create, escolha a opção de seleção de faces e digite um nome para a face. Selecione a face x = 0, clique em Add e Apply. Figura 181: face x = 0. Selecione a face oposta, digite um nome, clique Add e OK. Figura 182: face oposta à x = 0.
- 113. 111 MALHA Para ativar o módulo de malha, clique no botão ou selecione “Mesh” no menu principal como indicado na figura abaixo. Figura 183: ativando o módulo de malha. Selecione “Cubo” (nome do cubo criado) no menu “Object Browser”. Em seguida, clique no botão ou selecione Mesh ► Create mesh. Digite o nome da malha e defina algoritmos e hipóteses. Neste tutorial foram utilizados: - 3D: Assign a set of hypotheses ► Automatic Tetrahedralization e clique em OK. - 2D e 1D: nada foi alterado. Figura 184: opções da malha. Clique em OK para confirmar as hipóteses assumidas. Selecione Malha (nome da malha criada) no menu Object Browser e clique no botão ou selecione Mesh ► Compute para criá-la.
- 114. 112 Figura 185: propriedades da malha. ELEMENTOS FINITOS (CODE_ASTER) Para ativar o módulo de elementos finitos, clique no botão ou selecione “Aster” no menu principal como indicado na figura abaixo. Figura 186: módulo Aster. Clique no botão ou selecione Code_Aster Wizards ► Linear Elasticity.
- 115. 113 Na nova janela siga os seguintes passos: Selecione a opção 3D e clique em Next. Selecione a opção Geometry e clique em Next. Em “Object Browser”, selecione Cubo e clique em Next. Agora coloque o Módulo de Young e o Coeficiente de Poisson e clique em Next. Neste tutorial utilizou-se 2e11 e 0.3, respectivamente. Aplique as condições de contorno: imponha os graus de liberdade e clique em Next. Neste tutorial utilizou-se bloq (face x = 0) com DX = DY = DZ = 0. Imponha a pressão e clique em Next. Neste tutorial utilizou-se face (face oposta) igual a 2. Finalize clicando em “Finish”, salve a análise, selecione “Update Mesh” e clique em “OK”. Para simular a análise, selecione-a conforme mostrado na figura mostrada abaixo e clique em ou Code_Aster Case ► Solve. Figura 187: selecionar análise. PÓS-PROCESSAMENTO Para ativar o módulo de pós-processamento, clique no botão ou selecione “Post-Pro” no menu principal como indicado na figura abaixo. Figura 188: módulo de pós-processamento.
- 116. 114 Assim como na análise do pistão, existem 3 resultados para o problema que podem ser analisados: RESU___DEPL = deslocamento. RESU___EQUI_NOE = tensão escalar medida nos nós. RESU___SIGM_NOE = tensor de tensões nos nós. Figura 189: pós-processamento. Cada uma dessas abas possui um arquivo nomeado 0, INCONNUE, no qual podemos aplicar os mapas de análise. Neste caso, clique com o botão direito sobre 0, INCONNUE da aba RESU___SIGM_NOE, selecione Scalar Map e clique em OK.
- 117. 115 Figura 190: apresentação "Scalar Map". Também é possível criar outros tipos de mapas do para qualquer saída desejada. Para isso deve-se clicar com o botão direito no arquivo 0, INCONNUE da saída desejada e escolher o tipo de mapa. Nestes casos também se pode alterar opções de visualização (consultar capítulo 4 da apostila). Para visualizar apenas um modo por vez, clique com o botão direito no modo desejado e em Show Only.
- 118. 116 4 ANÁLISE
- 119. 117 4. Análise Para ativarmos o módulo de visualização de resultados do Salomé podemos selecionar “Post-Pro” na caixa mostrada na figura abaixo ou clicar no botão no menu principal. Figura 191: módulo de pós-processamento. 4.1 Visualização Scalar Map É o tipo básico de visualização de resultados do módulo de pós-processamento. Consiste em: 1. Criação de uma apresentação 3D baseada em um campo em toda a malha ou no grupo da malha. 2. Coloração das células desta apresentação de acordo com os valores escalares ou vetoriais aplicados nestes elementos. 3. Criação de uma barra escalar que representa a correspondência entre os valores escalares do campo e as cores usadas.
- 120. 118 Para criar uma apresentação “Scalar Map” selecione “0, INCONNUE” criado na aba “Post-Pro” do menu “Object Browser” (como mostrado na figura abaixo) e clique no botão ou selecione Visualization ► Scalar Map. Figura 192: visualização de resultados. Opções: a) Build presentation on groups: permite selecionar em quais grupos será criado o “Scalar Map”. Caso não acione essa opção, o “Scalar Map” será criado em toda geometria. b) Scalar range: - Scalar Mode: permite escolher o modo de transformação de valores vetoriais em valores escalares (relevante apenas quando tratar-se de grandezas vetoriais). - Logarithmic scaling: cria uma escala logarítmica na escala de cores. - Use field range: as células da apresentação serão coloridas de acordo com os valores aplicados nelas. - Use imposed range: permite impor uma faixa de valores escalares do campo. As células de apresentação serão coloridas de acordo com esses valores. As outras células da apresentação do campo (com valores fora da faixa imposta) serão exibidas com outra cor (tanto para as células com
- 121. 119 valores maiores do que o valor máximo da faixa imposta quanto para as células com valores menores do que valor mínimo dessa faixa). c) Colors and labels: - Nb. Of colors: define o número de cores que serão usadas na escala de valores. - Nb. Of labels: define o número de legendas que indicam a graduação da barra de valores. Figura 193: janela de propriedades Scalar Bar.
- 122. 120 d) Orientation: define a orientação da barra escalar (vertical ou horizontal). e) Origin: coordenadas x e y da barra escalar em relação à origem (canto inferior esquerdo). f) Dimensions: define a largura e a altura da barra escalar. g) Save as default values: salva as opções escolhidas anteriormente como padrão. h) Show preview: permite visualizar as mudanças obtidas previamente. Figura 194: exemplo de "Scalar Map". Iso Surfaces Esse tipo de visualização de resultados combina valores escalares iguais aplicados nas células e, baseado nelas, constrói superfícies isobáricas. Para criar uma apresentação “Iso Surfaces” selecione “0, INCONNUE” criado na aba “Post-Pro” do menu “Object Browser” (como mostrado em “Scalar Map”) e clique no botão ou selecione Visualization ►Iso Surfaces. Opções: a) Number of Surfaces: número de superfícies que serão geradas.
- 123. 121 b) Minimum/Maximum value: define o valor mínimo/máximo que será apresentado na faixa de valores escalares ou vetoriais. c) Update scalar bar range with these values: atualiza os valores modificados. d) Todas apresentadas para o tipo “Scalar Map” na aba “Scalar Bar”. Figura 195: janela de propriedades Iso Surface. Figura 196: exemplo de “Iso Surfaces”.
- 124. 122 Cut Planes Essa opção de visualização cria um número definido de superfícies por meio de corte de planos. Essas superfícies são coloridas de acordo com os valores aplicados às células. Para criar uma apresentação “Cut Planes” selecione “0, INCONNUE” criado na aba “Post-Pro” do menu “Object Browser” (como mostrado em “Scalar Map”) e clique no botão ou selecione Visualization ►Cut Planes. Figura 197: janela de opções Cut Planes. Opções: a) Orientation: orientação do plano de corte.
- 125. 123 b) Rotations: número de graus de rotação dos planos criados em relação aos eixos. c) Number of planes: número de planos criados. d) Position: posição relativa de cada plano. e) Displacement: define o deslocamento dos planos de um ou outro lado. f) Todas apresentadas para o tipo “Scalar Map” na aba “Scalar Bar”. Figura 198: exemplo de “Cut Planes”. Cut Lines É um tipo de apresentação que mostra células coloridas com valores escalares aplicadas sobre a malha, onde as linhas são colocadas. O procedimento de construção de uma
- 126. 124 apresentação “Cut Lines” reutiliza o algoritmo de criação de planos de corte e sua apresentação consiste em duas etapas: 1. Da apresentação “Cut Planes” um plano é tomado e utilizado como plano de base para a construção de “Cut Lines”. 2. Este plano é cortado por matriz regular de planos. O resultado desta operação é uma matriz regular de linhas no espaço, pertencentes a um mesmo plano e que tem a mesma orientação. Para criar uma apresentação “Cut Lines” selecione “0, INCONNUE” criado na aba “Post- Pro” do menu “Object Browser” (como mostrado em “Scalar Map”). Então, clique no botão ou selecione Visualization ►Cut Lines. Figura 199: janela de opções "Cut Lines".
- 127. 125 Opções: a) Orientation: orientação dos planos de corte. b) Rotations: número de graus de rotação dos planos criados em relação aos eixos. c) Base plane position: posição do plano base. d) Displacement: define a posição do plano base. e) Todas apresentadas para o tipo “Cut Planes” na aba “Cut Planes”. f) Todas apresentadas para o tipo “Scalar Map” na aba “Scalar Bar”. Figura 200: exemplo de "Cut Lines".
- 128. 126 Deformed Shape É o tipo de apresentação que permite visualizar a deformação/deslocamento do objeto após a aplicação das condições de contorno. Para criar uma apresentação “Deformed Shape” selecione “0, INCONNUE” criado na aba “Post-Pro” do menu “Object Browser” (como mostrado em “Scalar Map”). Então, clique no botão ou selecione Visualization ►Deformed Shape. Figura 201: janela de opções "Deformed Shape". Opções:
- 129. 127 a) Scalar Factor: escala de visualização de todos valores vetoriais aplicados nos elementos da malha. b) Magnitude coloring: permite colorir a apresentação de acordo com a faixa escalar definida na aba das propriedades “Scalar Bar” ou mostrá-la usando apenas uma cor. c) Todas apresentadas para o tipo “Scalar Map” na aba “Scalar Bar”. Figura 202: exemplo de "Deformed Shape".
