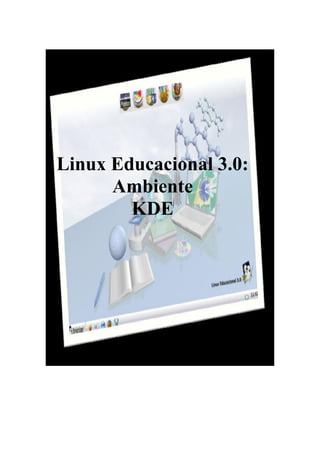
Apostila linux-edu-3.01
- 2. Linux Educacional 3.0: Ambiente Gráfico KDE 2 Linux Educacional 3.0: Ambiente Gráfico KDE Secretaria Municipal de Educação e Cultura de Itiquira-MT Apostila sobre o Linux Educacional 3.0: Ambiente KDE Por: Lais Ribeiro Silveira Itiquira-M
- 3. Linux Educacional 3.0: Ambiente Gráfico KDE 3 Conteúdo Linux.....................................................................................................................................................6 Introdução ao KDE ...........................................................................................................................6 Conhecendo a Área de Trabalho...........................................................................................................6 Barra de menu...................................................................................................................................7 Barra de conteúdos educacionais do MEC .......................................................................................7 Ferramentas Pedagógicas..................................................................................................................8 Atividade...........................................................................................................................................8 Explorando o Menu Iniciar...............................................................................................................8 Sub-Menus....................................................................................................................................9 Fechar Sessão................................................................................................................................9 Lista de Diretórios ..............................................................................................................................10 Trabalhando com janelas ....................................................................................................................10 Criando uma pasta ..........................................................................................................................11 Renomear arquivos .........................................................................................................................12 Atividade 1..................................................................................................................................12 Copiar, colar e cortar arquivos............................................................................................................12 Deletar arquivos ou pastas ..............................................................................................................13 Compactando arquivos ou pastas........................................................................................................13 Compactando no formato tar.gz......................................................................................................14 Compactando em formato .zip........................................................................................................14 Descompactando.............................................................................................................................14 Lixeira.................................................................................................................................................14 Restaurando arquivos......................................................................................................................15 Esvaziando lixeira...........................................................................................................................15 Atividade.....................................................................................................................................15 Compartilhamento de pastas...............................................................................................................15 Acessando uma pasta compartilhada ..............................................................................................17 Utilizando outros dispositivos.............................................................................................................18 CR ROM.........................................................................................................................................18 Pen drive .........................................................................................................................................20 Procurando arquivos ou pastas............................................................................................................20 Ajustando o Relógio ...........................................................................................................................21 Navegando ..........................................................................................................................................22 Arquivo...........................................................................................................................................22 Editar...............................................................................................................................................23 Exibir ..............................................................................................................................................23 Histórico .........................................................................................................................................24 Favoritos .........................................................................................................................................24 Ferramentas.....................................................................................................................................25 Atalhos MOZILLA.........................................................................................................................25 Criação e Manipulação de emails .......................................................................................................26 Criação de uma conta de email .......................................................................................................26 Caixa de entrada..............................................................................................................................27 Enviando um email .........................................................................................................................27 Downloads..........................................................................................................................................28 Fotos ...............................................................................................................................................28 Write ...................................................................................................................................................30 AutoCompletar................................................................................................................................31 Utilizando o Teclado Para navegar Pressione .............................................................................32 Blocos de Texto...............................................................................................................................33 Formatar Parágrafo .........................................................................................................................33 Capitulares ......................................................................................................................................34 Inserir figura ...................................................................................................................................35
- 4. Linux Educacional 3.0: Ambiente Gráfico KDE 4 Atividade.....................................................................................................................................35 Sumário/ índice...............................................................................................................................36 Configuração de Página..................................................................................................................37 Salvando Arquivo ...........................................................................................................................37 Abrir um arquivo ............................................................................................................................38 Cabeçalho e rodapé.........................................................................................................................39 Numeração de paginas....................................................................................................................39 Quebra de pagina ............................................................................................................................39 Colunas ...........................................................................................................................................40 Inserir caractere especial.................................................................................................................40 Caixa de texto .................................................................................................................................40 Atividades...................................................................................................................................40 Verificador ortográfico ...................................................................................................................41 Localizar e Substituir......................................................................................................................42 Tabelas ............................................................................................................................................43 Subscrito/Sobrescrito......................................................................................................................45 Atividades...................................................................................................................................45 Calc.....................................................................................................................................................47 Selecionando...................................................................................................................................48 Digitando ........................................................................................................................................48 Apagando........................................................................................................................................48 Formatação......................................................................................................................................49 Mesclando células...........................................................................................................................49 Formulas .........................................................................................................................................50 Funções I.........................................................................................................................................50 Atividade.....................................................................................................................................52 Ordenação ou classificação de dados..............................................................................................52 Gráficos...........................................................................................................................................53 Salvando .........................................................................................................................................54 Atividades...................................................................................................................................54 Impress................................................................................................................................................55 BARRA DE FERRAMENTAS DESENHO ...................................................................................56 Animação Personalizada.................................................................................................................57 Interação..........................................................................................................................................58 Atividade- Objeto de Aprendizagem...............................................................................................58 Impressoras.........................................................................................................................................60 Referências..........................................................................................................................................63 Anexo- Caderno de Atividades...........................................................................................................63 Anexo I ...............................................................................................................................................70 ProinfoData – Monitoramento automático dos laboratórios Proinfo..............................................70 Anexo II..............................................................................................................................................71 Resolvendo problemas....................................................................................................................71
- 5. Linux Educacional 3.0: Ambiente Gráfico KDE 5
- 6. Linux Educacional 3.0: Ambiente Gráfico KDE 6 Linux O Linux é um sistema operacional, ou seja, ele é responsável pela interface homem máquina. Foi desenvolvido inicialmente por um estudante finlandês Linus Torvalds em 1991 baseado no sistema operacional Unix e hoje é mantido por comunidades internacionais de programadores, outros profissionais na área de informática, etc. Já o Linux Educacional é uma compilação do Linux (distribuição kubuntu) com foco em aplicação a laboratório de informática educacional (LIE) e escolas. Em sua versão 3.0 traz como interface gráfica o KDE, além de softwares educacionais vem também com aplicativos de uso geral como a suíte de escritório BrOffice.org 2.4, software para gravação de CD/DVD K3b, o browser Firefox entre outros. Introdução ao KDE O Linux é diferente do Windows, pois possuiu diversos ambientes gráficos para gerenciar a interface entre o usuário e o computador, podemos citar: Kde, Gnome, etc. Neste curso utilizaremos o KDE visto que este já vem com o Linux Educacional 3.0. Ao ligarmos o computador,o Linux Educacional será inicializado. Ao carregar o Linux a primeira tela que teremos é a Tela de Logon. Nela, digitaremos o login do usuário e sua respectiva senha. Posteriormente o Linux carregará o ambiente KDE (K Desktop Environment) através do qual gerenciamos nossa comunicação com o sistema operacional. Figura 1- Tela de Login Linux Educacional OBSERVAÇÃO- Quando não mencionarmos o clique do mouse, deverá ser usado o clique com o botão esquerdo. Conhecendo a Área de Trabalho O termo área de trabalho ou desktop é comum para usuários do Windows e no Linux tendo a mesma função nos dois Sistemas Operacionais (SO).
- 7. Linux Educacional 3.0: Ambiente Gráfico KDE 7 Figura 2- Área de Trabalho ou Desktop Barra de menu A barra de menu é composta da direita para a esquerda por: Relógio: permite alterar o fuso-horário, a hora e a data do sistema. Status da conexão de rede: exibe o IP(Protocolo de Internt) e o nome da conexão de rede. Controle de áudio: Permite aumentar ou diminuir o volume do Computador. Lixeira: Mostra os arquivos excluídos que estão na pasta lixeira Mozilla Firefox: Navegador de internet. Pasta de rede: Acesso rápido a pasta de rede. Menu sistema: Acesso rápido as pasta do usuário. Área de trabalho: Mostrar a área de trabalho. Menu Iniciar: Acesso a programas e configurações do sistema. Tabela 1- Ícones da Barra de Tarefas Barra de conteúdos educacionais do MEC Barra de conteúdos educacionais é própria da distribuição Linux Educacional e está presente a partir da versão 2.0. Esta permite acesso rápido aos softwares e conteúdos educacionais. Figura 3- Barra de conteúdos do MEC Acesso a obras literárias disponíveis através do portal Domínio Público e empacotado pelo MEC, vale salientar que estes devem estar instalados no computador e não estão disponíveis no CD de instalação, portanto, devem ser baixados pela internet.
- 8. Linux Educacional 3.0: Ambiente Gráfico KDE 8 Acesso aos vídeos educacionais do canal TV Escola e empacotado pelo MEC; Acesso aos softwares educacionais padrão do Linux Educacional 3.0. Estes podem ser acessados pelo menu Iniciar. Acesso aos softwares utilitários padrão do Linux Educacional 3.0, como editor de texto, planilha eletrônica, editor de apresentações, etc. Estes também podem ser acessados pelo menu Iniciar Acesso aos softwares ferramentas padrão do Linux Educacional 3.0, como editor de texto simples, calculadora, etc. Estes também podem ser acessados pelo menu Iniciar. Tabela 2- Ícones da Barra de conteúdos Educacionais Ferramentas Pedagógicas O Linux Educacional foi desenvolvido para ser aplicado na educação e contém conteúdos pedagógicos pré-instalados. Vamos navegar por esse Sistema Operacional e conhecer algumas delas através da barra de conteúdos educacionais. Linguagem Logo (Kturtle) Tabela periódica do elementos (kalzium) Planetário Virtual (Kstars) Treinamento em Geografia (Kgeography) Aprender Alfabeto (Klettres) Estudo das Formas Verbais do Espanhol (Kverbos) Ferramenta de referência/estudo do japonês (Kiten) Jogo de Forca (KhangMan) Jogo de ordenação de letras (Kanagram) Revisor de latim (Klatin) Desenho de funções matemáticas (kmplot) Exercício com frações (Kbruch) Exercícios de porcentagens (Kpercentage) Geometria Interativa (Klg) Desenho (Tux paint) Editor de Testes e exames (Keduca) Jogo Simon Diz (blinKen) Treinador de vocabulário (KwordQuiz) Treinador de vocabulário (KvocTrain) Tutor de Digitação (Ktouch) Atividade Dentre dos conteúdos escolares, escolha um e monte um plano de aula desse conteúdo com o apoio de algum software encontrado no Linux Educacional. Depois ministre uma micro aula de 10 a 15 minutos para seus colegas. Explorando o Menu Iniciar O menu Iniciar é subdividido em sub-menus de acordo com as características de cada comando:
- 9. Linux Educacional 3.0: Ambiente Gráfico KDE 9 Figura 4- Menu Iniciar Sub-Menus Ferramentas de Acesso a Conteúdos; Programas Educacionais: contém softwares educativos; Ferramentas de Produtividade: neste podemos encontrar programas de edição de texto, planilhas, apresentações, etc; Gráficos: programas mais voltado para imagens; Internet: encontramos programas de navegador, discador, etc. Multimídia: programas para ouvir músicas, vídeos; Sistema: programas voltados para a configuração do sistema; Utilitários: programas diversos para arquivos e pequenos editores de texto; Executar Aplicativos Windows (Wine): Adicionar e Remover Programas (Adept): permite adicionar e remover programas; Configurações do Sistema. Procurar arquivos ou pastas: pesquisa de documentos/programas anteriormente salvos; Centro de Controle: acesso as configurações do sistema; Ajuda; Executar Comando: Executa comandos rápidos como, por exemplo, abrir um programa específico; Trocar de Usuário: permite realizar a troca de usuários; Bloquear Sessão: apenas trava a sessão par a ninguém ter acesso; Fechar Sessão: desliga ou reinicia o computador. Fechar Sessão Como vimos anteriormente o Linux traz no menu Iniciar os sub-menus: Trocar de Usuário, Bloquear Sessão e Fechar Sessão. Para desligar, reiniciar ou trocar o usuário do computador clique no menu Iniciar e clique em Fechar Sessão.
- 10. Linux Educacional 3.0: Ambiente Gráfico KDE 10 Figura 5- Fechar sessão Após clicar em Fechar Sessão, aparecerá uma tela para você escolher a opção desejada. Figura 6- Tela botão Fechar Sessão Lista de Diretórios A estrutura de diretórios é definida na instalação do sistema, que nada mais é que a estrutura das pastas e sub pastas. A seguir alguns diretórios padrões: Diretório Função /boot Arquivos de inicialização do sistema e imagem do kernel /bin Utilitários do sistema /sbin Ferramentas de administração /usr Utilitários e ferramentas de administração adicionais /etc Arquivos de configuração de serviços /dev Arquivos de dispositivos do sistema /lib Bibliotecas de funções compartilhadas /home Diretório de trabalho dos usuários /var Logs do sistema e diretórios para e-mails /tmp Arquivos temporários Trabalhando com janelas Temos por padrão as seguintes informações nas janelas e pastas abertas no Konqueror e que seguem o padrão Windows. Barra de Títulos: Onde fica registrado o nome da pasta. No canto direito temos os botões de manipulação: o Minimizar, Maximizar e o Fechar, também encontrados com o mesmo padrão no Windows. Barra de Menus: aparece logo abaixo da barra de título e traz as ferramentas para a utilização dessa pasta. Barra de Ferramentas: é a barra horizontal que aparece logo abaixo da barra de menu e traz atalhos de tarefas do programa aberto. O Konqueror é o navegador padrão do KDE e tem também a função de gerenciador de arquivos e pode ser expandido com novas funções. Ele permite a visualização do conteúdo do computador através de pastas e arquivos. Dentre as principais aplicações permitidas pelo Konqueror estão: mover, copiar e excluir arquivos,
- 11. Linux Educacional 3.0: Ambiente Gráfico KDE 11 criar, mover, copiar e excluir pastas, executar programas. Para abrir o konqueror basta clicar em qualquer ícone de pasta, ou no ícone Menu de Sistema. Figura 7- Navegador Konqueror Principais componentes do Konqueror: Barra de Menu – Apresentam em estrutura de menus todas as funcionalidades do Konqueror. Barra de ferramentas – Pequenos atalhos das funcionalidades do Konqueror entre elas os botões de navegação, de manipulação de arquivos e de visualização. Painel de Navegação – Mostra a estrutura de pastas do sistema. Barra de Localização – Exibe o caminho para se chegar aos arquivos. Área de arquivos – Exibe os arquivos e subpastas de uma pasta. Barra de status – Exibe informações sobre número e tamanho dos arquivos, espaço em disco, etc. Segue abaixo a ilustração do Knqueror: Figura 8- Componentes do Konqueror Criando uma pasta Primeiro vá no botão Menu Sistema , clique em pasta do usuário. Surgirá então uma janela do Konqueror, onde você visualizará os conteúdos dessa pasta, a esquerda veremos o menu de raízes e a direita o conteúdo da pasta selecionada. Para Criar uma pasta é muito fácil, clique com o botão direito em um espaço livre da área de arquivos.
- 12. Linux Educacional 3.0: Ambiente Gráfico KDE 12 Figura 9- Área de Arquivos Logo a seguir aponte para criar novo e depois clique com o botão esquerdo em Pasta. Figura 10- Criando uma pasta Após essa etapa, digite o nome da pasta e clique em OK. Figura 11- Nomeando a Nova Pasta Renomear arquivos Para modificar o nome de um arquivo já existente e salvo, deve-se seguir os seguintes passos. Clique com o botão direito do mouse em cima desse arquivo e logo após em renomear. Figura 12- Renomeando Arquivos Depois disso é só digitar o nome desejado. Atividade 1 Todos deverão criar uma pasta com o seu nome (nome da dupla) na Área de Trabalho ou Desktop. Renomeie para Curso Linux+nome. Copiar, colar e cortar arquivos O comando copiar permite criar uma réplica de um arquivo ou pasta para outro
- 13. Linux Educacional 3.0: Ambiente Gráfico KDE 13 local, por exemplo, outra pasta ou dispositivo. Para copiar um arquivo, localize a pasta que contém o arquivo (origem), clique com o botão esquerdo para exibir os seus arquivos. Figura 13- Copiando arquivos Localize e abra a pasta para qual você deseja copiar (destino) os arquivos. Na área de arquivos clique com o esquerdo em colar arquivo. Figura 14- Colando arquivos Cortar arquivos se diferencia do copiar, pois não duplica o arquivo e sim o move para outro lugar. Segue o mesmo processo do copiar. Primeiro clique com o botão direito em cima do arquivo que desejar mover, vá em cortar. Em seguida abra o lugar para onde desejas mover o arquivo antes cortado, em um lugar vazio da área de arquivos clique com o direito e depois em colar. Pronto seu arquivo ou pasta foi movido. Deletar arquivos ou pastas Clicando novamente com o botão direito em cima do arquivo/pasta desejado, vá em Mover para Lixo. Confirme sua ação e pronto. Figura 15- Movendo para o lixo Compactando arquivos ou pastas O recurso de compactação permite diminuir o tamanho dos arquivos além de
- 14. Linux Educacional 3.0: Ambiente Gráfico KDE 14 concatenar diversos arquivos em um único. Atualmente existem diversos formatos de compactação, dentre eles destacamos a extensão tar.gz (padrão no Linux) e .zip (padrão no Windows). Compactando no formato tar.gz Na janela do konqueror clique com o botão direito sobre o(s) arquivo(s) ou pasta(s) e aponte para Compactar e clique em compactar como nome_do_arquivo.tar.gz. Figura 16- Compactando arquivos formato .tar.gz Compactando em formato .zip Na janela do konqueror clique com o botão direito sobre o(s) arquivo(s) ou pasta(s), aponte para Compactar, aponte para Compactar Como e clique em nome_do_arquivo.zip. Figura 17- Compactando em formato .zip Descompactando Descompactar significa, voltar o arquivo para o seu tamanho original. Clique com o botão direito sobre o arquivo compactado, aponte para Extrair e clique em extrair aqui. Figura 18- Descompactando arquivos Lixeira A Lixeira é um elemento de segurança do Linux. Caso apague algum
- 15. Linux Educacional 3.0: Ambiente Gráfico KDE 15 arquivo/pasta por engano, você ainda pode acessar a lixeira e recuperar este arquivo/pasta. Ícone da Lixeira na área de trabalho quando não se encontra com arquivos ou pasta. Ícone da Lixeira na área de trabalho quando possui arquivos ou pasta. Tabela 3- Ícones da Lixeira Restaurando arquivos Para restaurar um arquivo ou pasta que se encontra na lixeira, primeiramente abre-se a lixeira clicando sobre o ícone que se encontra na barra de ícones próximo ao menu iniciar. Clique com o botão direito do mouse sobre o arquivo ou pasta que deseja restaurar e posterior clique em restaurar. Figura 19- Restaurando arquivos da lixeira Esvaziando lixeira Para apagar todos os arquivos de uma única vez, clique sobre o ícone da lixeira e depois clique em Esvaziar Lixo. Se desejar apagar da lixeira um único arquivo, faça o mesmo processo de deletar antes descrito. Atividade Crie uma pasta zipada com extensão .ZIP, da pasta anteriormente criada com o nome de Curso Linux+nome. Depois envie a pasta zipada para a lixeira e limpe a mesma. Compartilhamento de pastas Clique no Botão Iniciar e em seguida em Configurações do Sistema:
- 16. Linux Educacional 3.0: Ambiente Gráfico KDE 16 Figura 20 – Configurações de Sistema Na janela que abre, localize e clique em Compartilhamento: Figura 21 – Compartilhamento Abrirá o aplicativo de Compartilhamento, clique no botão Modo Administrador e digite a senha: Figura 22- Modo Administrador Clique no Botão Adicionar. Agora basta escolher a pasta a ser compartilhada:
- 17. Linux Educacional 3.0: Ambiente Gráfico KDE 17 Figura 23 –Escolhendo Pasta Nesse exemplo estaremos compartilhando a pasta que criamos com o nome de Curso Linux+nome e depois em OK. Veja que o caminho agora está especificado e a caixa Compartilhar com Samba pode ser selecionada. : Figura 24- Compartilhando no Samba Selecione Compartilhar com Samba, aparecerá o nome da Pasta compartilhada e outras opções podem ser atribuídas clicando em Mais Opções Samba. Clique em OK. Observe que a Pasta Imagens já está listada no compartilhamento. basta então, clicar no botão Fechar. Acessando uma pasta compartilhada Em outro PC, clique no ícone Pastas de Rede e em Compartilhamentos do Samba:
- 18. Linux Educacional 3.0: Ambiente Gráfico KDE 18 Figura 25 – Compartilhamento Samba Na janela que abre, clique duplo (abrir) em Workgroup (grupo de trabalho padrão). Figura 26- Work Group Escolha o PC que deve ser acessado. Exemplo Aluno01, Professor01. E depois é só selecionar a pasta desejada. Utilizando outros dispositivos CR ROM Para visualizar o conteúdo, basta colocar o CD-ROM no drive e fechar. Logo após surgirá na tela uma janela pedindo se deseja abrir em uma nova janela, clique em ok.
- 19. Linux Educacional 3.0: Ambiente Gráfico KDE 19 Figura 27- Inicialização do CD ROM Ao clicar em ok abrirá uma nova janela do Konqueror exibindo os arquivos que contém no CD-ROM. Figura 28- Abertura do CD no Konqueror Se o CD não for de arquivos ao clicar em OK, ele executará seu conteúdo. Observe que na área de trabalho automaticamente aparecerá um atalho para o CD-ROM. Para retirar o CD-ROM clique com o botão direito sobre o atalho do CD- ROM na área de trabalho e posterior em ejetar. Figura 22- Pen Drive Área de trabalho Figura 29- Ejetando o CD ROM
- 20. Linux Educacional 3.0: Ambiente Gráfico KDE 20 Pen drive Para visualizar o conteúdo de um pen drive, primeiramente conecte-o na porta USB. Logo após surgirá na área de trabalho um atalho para o pen drive. Figura 30- Inicialização Pen Drive Para remover o pen drive com segurança clique com o botão direito do mouse sobre o atalho do pen drive na área de trabalho e clique com o botão esquerdo sobre Remover de Modo Seguro. Figura 31- Remoção segura do pen drive Procurando arquivos ou pastas Caso esqueça onde salvou um determinado arquivo ou pasta é possível localizá- los, para isso clique no Menu Iniciar. Em seguida Procurar arquivos/pastas. Figura 32- Procurando arquivos Surgirá então a seguinte janela:
- 21. Linux Educacional 3.0: Ambiente Gráfico KDE 21 Figura 33- Janela de busca No nome do arquivo deve se digitar o nome completo do arquivo, caso não se recorde digite: *trecho_do_nome* (exemplo: *matemática*). Após a procura, para abrir o arquivo clique com o botão direito sobre o nome do arquivo ou pasta encontrado e em seguida abrir. Figura 34- Abertura do arquivo pesquisado Ajustando o Relógio Clique com o botão direito do mouse sobre o relógio que se encontra na parte inferior a direita da Área de trabalho. E em seguida clique em Ajustar Data & Hora. Figura 35 Ajuste do relógio Será solicitado uma senha, se você tiver acesso a essa senha, digite-a na janela que aparecerá em seguida. Do contrário você não poderá fazer o ajusta. Figura 36 - tela de senha para ajuste relógio Depois de digitar a senha corretamente siga as instruções da tela a seguir:
- 22. Linux Educacional 3.0: Ambiente Gráfico KDE 22 Figura 37- Ajustando data e hora Navegando Para navegação no Linux Educacional 3.0 usaremos o navegador Mozilla Firefox, ele também pode ser usado no Windows. Utilizando novas versões do Mozilla e de outros navegadores você vai ouvir falar em ABA e JANELA, se você adicionar, por exemplo, uma nova aba ficará com duas paginas aberta em uma mesma janela. Isso vai de preferência pessoal. Figura 38- Aparência do Mozilla FireFox Na barra de menus encontramos as opções de configuração da pagina, histórico, ajuda, etc. Lembrando que essas opções são padrões em pastas e em muitos programas. Figura 33- Barra de menus Arquivo Na primeira opção temos o botão arquivo e seus sub-menus: Figura 39- Botão Arquivo do Mozilla
- 23. Linux Educacional 3.0: Ambiente Gráfico KDE 23 Nova Aba: abre uma nova Aba no navegador; Nova Janela: uma nova janela; Abrir endereço: abre uma janela de busca para acessarmos um endereço de pesquisa anteriormente salvo; Abrir Arquivo: opção de busca para abertura de arquivos em formatos XLMs, por exemplo, que são extensões de paginas de Internet; Fechar aba: fecha a aba que esta visível na tela; Fechar janela: fecha a janela inteira, independente de quantas abas estão abertas; Salvar como: Salva pagina em formato HTM e HTML, formato de paginas web; Enviar endereço: abre seu email para o envio do endereço; Configuração de pagina: configuração de margens e formatos; Visualizar Impressão: visualiza a pagina aberta para a impressão; Imprimir: Imprime a pagina; Modulo Offline: retira o navegador da internet; Editar No botão Editar encontramos as opções (lembrando que se um botão na estiver disponível você não poderá realizar a o comando): Figura 40- Botão Editar Mozilla Selecionar Tudo: seleciona toda a pagina. Localizar: Localiza determinada palavra na pagina; Localizar Próxima: passa para a busca da próxima palavra igual a da pesquisa iniciada anteriormente; Exibir Nesta opção encontramos: Figura 41- Botão Exibir Mozilla
- 24. Linux Educacional 3.0: Ambiente Gráfico KDE 24 Grupo de Abas: clicando neste botão. Você conseguirá visualizar todas as suas abas de uma mesma vez; Barra de Ferramentas: onde você seleciona as opções para a barra de menus; Painel: mais opções para a barra de menus; Recarregar: recarrega o endereço da aba aberta; Zoom: ferramenta de acessibilidade, aumenta fonte da pagina; Estilos de Página: seleção de estilos de visualização da pagina de Internet; Codificação: Seleção de codificações para a transformação do conteúdo ou abertura do mesmo; Código Fonte: Exibe o trecho da programação da pagina; Tela inteira: desabilita as barras acima e abaixo da pagina; Histórico Neste botão você poderá visualizar e gerenciar os históricos das paginas acessadas por esse navegador. Figura 42- Botão Histórico Mozilla Pagina Inicial: redireciona o navegador para a pagina inicial; Exibir Todo o Histórico: exibe todo o histórico do navegador (abaixo aparecerão os endereços dos últimos sites acessados); Favoritos Botão para visualização da listagem e gerenciamento dos sites favoritos cadastrados; Figura 43- Botão Favoritos Mozilla Adicionar pagina: adiciona a pagina aberta na listagem dos sites favoritos; Exibir todos os favoritos: Exibe listagem completa dos sites cadastrados; Barra de Favoritos: filtro para o gerenciamento e visualização; Favoritos Recentes: mostra os últimos favoritos cadastrados; Tags: ultimas instruções dadas ao navegador; Mozilla Firefox: ajuda e tutoriais sobre o Mozilla; Nova Pasta: cria uma nova pasta para o gerenciamento dos favoritos;
- 25. Linux Educacional 3.0: Ambiente Gráfico KDE 25 Ferramentas Aqui encontramos ferramentas para a configuração do navegador. Figura 44- Botão Ferramentas Mozilla Pesquisar na Web: abre pagina de busca; Downloads: abre a janela de gerenciamento de downloads; Complementos: ferramentas extras do navegador; Minha opinião: envia sua opinião sobre o funcionamento do navegador para a empresa fabricante; Configurar o Sync: programa extra do Mozilla; Java Console: configurações Java; Controle de erros: listagem dos erros do Mozilla; Console Web: ferramenta para programação diretamente no navegador; Propriedades da pagina: configurações avançadas da pagina; Navegação Privativa: opção onde você poderá navegar sem suas informações sejam salvas no navegador; Limpar dados pessoais: Limpa histórico pessoal como senhas, endereços de emails, etc; Opções: neste botão você poderá configurar todas as opções do seu navegador Mozilla, como pagina inicial, pasta onde os downloads serão salvos, bloqueio de POP- UP, etc; Atalhos MOZILLA Usar o navegador diariamente pode ser cansativo, ao menos para quem não conhece os atalhos. Como você é um internauta que não tem tempo a perder, não deve ter este tipo de complicação então veja alguns atalhos importantes: Ctrl + T – Abre uma nova aba. Ctrl + W – Fecha a aba atual. Ctrl + Enter — Adiciona ―www.‖ e ―.com.br‖ à palavra que você digitar no campo de endereços. Exemplo: digite google e então use este atalho. Nota: navegadores configurados em outros idiomas devem adicionar outra extensão ao final da palavra. Ctrl + Shift + T — Abre a última aba fechada recentemente. Alt + D — Destaca o texto do campo de endereços. Ctrl + Tab — Alterna entre as abas (sempre para a direita). / — Encontrar palavra na página.
- 26. Linux Educacional 3.0: Ambiente Gráfico KDE 26 Criação e Manipulação de emails Criação de uma conta de email Para essa tarefa indico algumas contas de emails gratuitas como contas Google, Yahoo, Hotmail, Bol, Zipmail, entre outras. Procure criar emails com palavras fáceis, que façam sentido e não contenham mensagens subliminares (principalmente se esse endereço for comercial). Para essa aula escolheremos a conta Google ou Gmail; Primeiro entre no endereço www.google.com.br e clique em Gmail que está no cabeçalho superior da pagina. Figura 45- Pagina de Login Gmail OBSERVAÇÃO- Esse mesmo processo vai ser feito quando formos acessar a conta do Gmail. Se já tivéssemos uma conta digitaríamos o login, senha e clicaríamos em Login. Como não temos conta clicamos em criar uma nova conta. E seguimos os passos pedidos. Figura 46- Pagina de cadastro Gmail Após essa etapa, digite o código do seu celular, que a Google enviará uma mensagem de texto no seu celular com o código verificador. Figura 47- Tela código de verificação Depois um prevê tutorial será apresentado e você poderá acessar sua conta.
- 27. Linux Educacional 3.0: Ambiente Gráfico KDE 27 Figura 48- Tela inicial Gamail Caixa de entrada Quando formos acessar novamente nosso Gmail, ele abrirá, depois de feito login e senha, na caixa de entrada. Que nada mais é o lugar onde ficam armazenadas as mensagens que recebemos. Se for outra conta de email ou não conectar diretamente na caixa de entrada, deve-se então clicar na opção Caixa de entrada. Geralmente essa fica do lado direto da pagina. Do lado esquerdo aparecerá a listagem com as mensagens novas e as antigas não apagadas. Para ler é só clicar em cima de qualquer uma, mesmo que ela já tenha sido lida ou não. Figura 49- Caixa de entrada Gmail Os botões marcados em amarelo: Arquivar: O arquivamento retira as mensagens da caixa de entrada e de Todos os e-mails, sem excluir nada. Denunciar Span: Envia uma mensagem ao servidor prestador de serviço dessa conta, dizendo que esta mensagem que você recebeu é um vírus. Excluir: deleta a mensagem selecionada; Já os botões em azul indicam ações que você pode executar com emails selecionados. Como por exemplo: Mover para: onde você pode retirar as mensagens da caixa de entrada e as deixar salvas em outras pastas. Marcadores: nesta opção, você marcará a mensagem como pessoal ou de trabalho por exemplo. Mais Ações: mais opções de gerenciamento do seu email. Enviando um email Clique no botão Escrever Email no canto esquerdo da tela.
- 28. Linux Educacional 3.0: Ambiente Gráfico KDE 28 Figura 50- Enviando um email Na opção Para, você deve digitar o endereço da pessoa que você deseja enviar a mensagem. A Opção Adicionar Cc, envia copia desse email a mais endereços. Já a Adicionar Cco envia copias ocultas, ou seja, o endereço principal que receberá as cópias, não saberá que você as enviou. No campo Assunto digite o tema do texto e logo abaixo a mensagem em si. Depois de escrever a mensagem você tem três opções: enviar, salvar ou descartar. Se você precisar anexar um arquivo ou foto, basta clicar em Anexar um arquivo, e selecionar onde esse arquivo esta salvo no seu computador. Depois de um email enviado você poderá visualizá-lo ou encaminhá-lo indo na opção Enviados do lado esquerdo na barra de menus. Rascunhos são os emails salvos e não enviados. OBSERVAÇÃO sempre saia do seu email, não feche somente a janela do seu navegador. Muitos navegadores são configurados para salvar a ultima pagina acessada. Downloads Download nada mais é que armazenar um arquivo, programa, foto, etc. da Internet no seu computador. Fotos Vamos fazer uma pesquisa de imagens no Google. Abra o Mozilla na pagina do Google e digite a palavra FLORES. Figura 51- Pesquisa na pagina do Google No canto superior esquerdo estão as opções de pesquisa: Web trará todos os resultados da pesquisa, seja o resultado sites, livros, figuras, artigos, etc.; Imagens, Vídeos, Mapas, Notícias, Orkut, Email e Mais irão mostrar resultados da opção escolhida. Fazendo assim resultados mais específicos a sua pesquisa. Escolheremos então a opção Imagens. Selecionando essa alternativa, a pagina de pesquisa se modificará. Clique em pesquisar imagens. OBSERVAÇÃO- O botão Estou com Sorte (para pesquisas na Web) executará a
- 29. Linux Educacional 3.0: Ambiente Gráfico KDE 29 o resultado da pesquisa. Abra a primeira figura da lista de resultados. Assim a figura aparecerá em maior tamanho. Figura 52- Selecionando figura para download No canto superior direto teremos as alternativas: Site dessa Imagem, que nos levará a pagina na Internet em que essa imagem esta postada e Imagem em tamanho original, que apresentará a imagem no tamanho em que ela estiver no respectivo site. Clique então com co botão direito do mouse em cima da imagem. Figura 53- Clicando com o botão direito em cima da imagem Ficarão disponíveis as opções: Exibir Imagem: abre uma nova pagina apenas com a figura selecionada; Copiar Imagem: Copia imagem para ser colada no editor de texto, por exemplo; Copiar endereço de Imagem: copia o endereço do site; Salvar imagem como: abre uma janela, onde você indicará o endereço em seu computador em que a imagem será armazenada; Enviar Imagem: envia a Imagem por email; Definir como papel de parede: Salva a imagem como plano de fundo da área de trabalho; Propriedades da Imagem: abre as propriedades da imagem dentro do navegador; Escolheremos a opção Salvar Imagem Como destacada em vermelho na figura 47. Em seguida uma janela para a escolha da pasta em que o desenho será salvo irá aparecer. Para downloads de executáveis, apostilas ou qualquer outro arquivo/programa, se não soubermos o endereço do site de cor, pesquisamos primeiro em um site de busca. Vamos procurar um programa chamado QtTube 0.2, depois escolheremos o site do baixaki para o download.
- 30. Linux Educacional 3.0: Ambiente Gráfico KDE 30 Figura 53- Baixando programa Preste atenção no sistema em que o programa a ser baixado funciona. Se for compatível com seu sistema operacional, clique em baixar. O Mozilla abrirá uma nova janela para acompanharmos o download e salvará o mesmo em lugar. Vamos executar esse executável, para instalarmos o programa. Este programa é usado para download de vídeos no Youtube no sistema operacional Linux. O mesmo processo não vai funcionar em nenhuma versão do Windows. Write O BrOffice.org é uma versão brasileira do OpenOffice.org, traduzido, organizado e mantido por programadores brasileiros, preservando todas as características originais do OpenOffice.org. Além de gratuito, o BrOffice é também um ―software livre‖. Tal definição se aplica ao programa cujos usuários têm a liberdade de usá-lo com qualquer propósito; estudar seu funcionamento e adaptá-lo às suas necessidades; redistribuir cópias suas de modo a ajudar outras pessoas; e aperfeiçoá-lo e liberar seus aperfeiçoamentos para que toda a comunidade se beneficie. Foi justamente por ser um software livre que o BrOffice pôde ser traduzido do original em inglês para o nosso idioma, aqui mesmo no Brasil, por um grupo de técnicos que trabalharam voluntariamente, com a coordenação necessária para se garantir a qualidade exigida. O BrOffice.org é um pacote de escritório que reúne vários programas, dentre os quais destacamos: • Writer – Documento de Textos: Processador e Editor de Textos; • Calc – Planilha Eletrônica: Planilhas Eletrônicas; • Impress – Apresentação: Gerenciador de Apresentações; • Draw – Desenho: Criação e Edição de Desenhos Vetoriais; • Math – Fórmula: Construtor de Fórmulas Matemáticas; • Base – Banco de Dados: Construtor de Banco de Dados; • Documento HTML – Editor de Html: Construtor de Páginas para a Internet. Muitas empresas estão adotando o BrOffice.org, pois o mesmo se enquadra em programas chamados Softwares Livres. Estes programas possuem licenças como a LGPL (General Public Licence – consulte www.softwarelivre.gov.br para maiores informações) e pode ser instalado em quantos computadores sejam necessários. A economia é bastante significativa, já que o líder de mercado, não possuindo esta licença, quase que obriga aos seus usuários adquirirem outras cópias do seu pacote ou licenças para dar o direito de quem compra usar em mais de um computador. Em várias outras partes do Brasil e do mundo, o BrOffice.org vem conquistando cada vez mais espaço. Seja nas empresas públicas, empresas privadas, Ong´s, governos de todo o mundo,
- 31. Linux Educacional 3.0: Ambiente Gráfico KDE 31 todos comprovam que além de economicamente viável, o BrOffice.org é seguro e muito fácil de usar. Figura 54- tela Write 01 – Barra de Título: nome do arquivo e do programa; • 02 – Barra de Menu: vai de Arquivo até Ajuda; 03 – Barra de Ferramentas ou Botões - Principal: reúne os comandos mais usados nos ―menus‖; • 04 – Barra de Formatação: serve para dar formas ao texto e/ou objetos; • 05 – Régua Horizontal e Vertical: para indicar as configurações página; • 06 – Página: para receber a digitação; • 07 – Cursor de Texto: indica onde o texto irá ser digitado; • 08 – Limite de Texto: indica a área que o texto irá ocupar; • 09 – Barra de Rolagem Vertical: para se movimentar na página verticalmente; • 10 – Barra de Rolagem Horizontal: para se movimentar na página horizontalmente; • 11 – Navegação: reúne comandos para se locomover dentro do documento. Ao digitar um texto devem-se tomar alguns cuidados básicos: � Evitar utilizar entre as palavras mais que um espaço, caso contrário algumas formatações/alinhamentos podem não sair como o esperado. Nunca utilizar espaços para iniciar o recuo esquerdo de parágrafo. Utilizar sempre a tecla TAB ou as opções de recuos do parágrafo no menu Formatar/Parágrafo – Recuos e Espaçamento. O BrOffice.org possui muitos recursos que facilitam a digitação, entre os quais, dois recursos se destacam: AutoCompletar e AutoCorreção. AutoCompletar Por favor digite a frase: Informática e educação devem estar sempre unidas. Pressione Enter e digite: Inf – olhe para a sua tela – observe o recurso de Completar palavra lhe sugerindo a palavra Informática e para confirmar, pressione Enter. As opções que controlam este recurso estão no Menu/ Ferramentas/ Opções de autocorreção/CompletarPalavra.
- 32. Linux Educacional 3.0: Ambiente Gráfico KDE 32 Figura 55- Configuração de autocorreção Aqui você poderá ativar ou desativar esse recurso. Podemos escolher (na aba Substituir) caracteres para serem modificados ao digitar. O recurso de Completar Palavra, ao estar ativado, vai memorizando as palavras digitadas e posteriormente as sugerindo a partir do pressionamento da 3ª letra. Por isso, ao se digitar info o Writer sugere a palavra Informática. Por padrão, somente as palavras com 10 letras ou mais são memorizadas, mas pode-se alterar essa configuração a qualquer momento, como pode ser visto na tela acima. Na tela acima, existem outras configurações que são importantes: Ativar recurso de completar palavra: Com essa caixa de opção pode-se ativar/desativar o recurso de completar palavra. Acrescentar espaço: após o pressionamento do Enter, para aceitar a palavra sugerida, é acrescentado um espaço após a palavra sugerida. Mostrar como dica: a palavra sugerida será mostrada em forma de dica (balão) e não junto com o texto. Reunir palavras: Estando essa opção selecionada todas as palavras digitadas (com a quantidade de letras iguais ou maiores que o tamanho mínimo) serão memorizadas. Caso contrário, o processo de memorização será suspenso, mantendo-se as palavras memorizadas até o momento. Ao fechar um documento, salve a lista para uso posterior em outros documentos: com essa opção selecionada ao se abrir um novo documento (mesmo em branco) as palavras memorizadas em outros documentos serão reconhecidas para esse novo documento. Aceitar com: representa a tecla que deverá ser pressionada para aceitar o recurso Completar Palavra. Outras opções de teclas são: End, Space (barra de espaço) e Right (seta para direita). Tamanho mínima de palavra: tamanho mínimo para que a palavra seja memorizada. Número máximo de entradas: tamanho máximo de palavras memorizadas. Na área à direita ficam as palavras memorizadas em ordem alfabética. Selecionando a(s) palavra(s) e pressionado o botão Excluir Entrada, esta(s) serão retiradas da memória. Ao abrir um documento com palavras já digitadas, o Writer executa uma varredura para proceder a memorização das palavras encontradas, com base no Tamanho mínima de palavra. Percebe-se que esse recurso é muito útil para a digitação de textos, longos ou pequenos, pois diminui os erros e o tempo de digitação. Utilizando o Teclado Para navegar Pressione Mover uma letra para direita, Seta para direita; Uma letra para esquerda, Seta para esquerda; Uma palavra para direita, Ctrl + seta para direita; Uma palavra para esquerda, Ctrl + seta para esquerda;
- 33. Linux Educacional 3.0: Ambiente Gráfico KDE 33 Até o final da linha, End; Até o início da linha, Home; Até o final do texto, Ctrl + End; Até o início do texto, Ctrl + Home; Uma tela para cima, Page Up; Uma tela para baixo, Page Down; Blocos de Texto Caracteres não imprimíveis, não caracteres que aparecem apenas no documento em tela e não na impressão e ajudam na formatação do texto. Na barra de ferramentas encontramos o botão ou usando botão Ctrl+F10. Símbolo Tecla Significado Enter Marca fim do parágrafo . Barra de espaço Espaço em Branco Tab Tabulação Tabela 4 Caracteres não imprimíveis Formatar Parágrafo Vá no menu Formatar/parágrafo- alinhamento. Figura 56- Formatação de parágrafo Nessa janela de configuração você também encontra as opções de recuos e espaçamentos, na aba ao lado de alinhamento. Aqui você define o recuo, espaçamento do parágrafo e entrelinhas. É possível observar modificações no visualizador do lado esquerdo. Recuo: Essa seção trabalha com avanço de parágrafo da esquerda e da direita, recuo específico para a primeira linha, inclusive com valores negativos. Antes do texto: Caixa que define a margem esquerda do parágrafo a partir da margem esquerda da página. Essa configuração também pode ser feita através da Régua horizontal só que de maneira menos precisa, como a seguir: Figura 57- Régua horizontal Depois do texto: Caixa que define a margem direita do parágrafo a partir da margem direita da página, seguindo o processo antes demonstrado na figura 57. Essa
- 34. Linux Educacional 3.0: Ambiente Gráfico KDE 34 configuração também pode ser feita através da Régua horizontal só que de maneira menos precisa. Primeira linha: Caixa que define a margem esquerda da primeira linha do parágrafo a partir da margem do parágrafo (Antes do texto). OBS. Caso a margem seja à esquerda da margem do parágrafo (Antes do texto), o seu valor é negativo. Caso a Margem seja à direita da margem do parágrafo (Antes do texto), o seu valor é positivo. Essa configuração também pode ser feita através da Régua horizontal só que de maneira menos precisa, como a seguir: Figura 58- Primeira Linha Espaçamento: Utilize essa opção para determinar o espaço antes e depois do parágrafo onde se encontra o cursor. Espaçamento de linhas: Define o espaço entre cada linha do mesmo parágrafo. Existem várias configurações pré-definidas que você pode optar ou mesmo definir outros valores. Capitulares Uma letra capitulada é tradicionalmente a primeira letra de um parágrafo em tamanho e formato diferente do restante do texto, com o objetivo de destacá-la do conjunto para um efeito visual mais agradável. Você pode capitular uma letra, uma palavra ou um conjunto de texto, mas o usual é capitular apenas a primeira letra do parágrafo principal. Vá em Formatar/Parágrafo- Capitulares Figura 59- Capitulares • Exibir Capitulares Inicialmente, marque essa opção. É ela que vai lhe permitir visualizar o efeito. • Palavra Inteira Caso você queira que toda a palavra seja capitulada, marque essa opção. • Número de Caracteres Define quantos caracteres serão capitulados. • Linhas Quantas linhas (de altura) serão utilizadas para capitular. • Espaço entre o texto Defina qual será o espaço entre o texto e a(s) letra(s) em destaque. • Conteúdo Aqui, você pode optar por digitar o texto a ser capitulado e ainda definir o estilo de caracteres.
- 35. Linux Educacional 3.0: Ambiente Gráfico KDE 35 Inserir figura Na barra de menus, vá em Inserir/Figura/Do Arquivo. Figura 60- Inserindo Figura Depois de selecionar o local onde a figura esta salva no computador, vamos utilizar os botão de quebra automática para configurar essa imagem no texto. Figura 61- Quebra automática Selecionaremos o quebra automática de pagina, para que o texto fique ao redor da imagem, por exemplo. Se desejar que a imagem fique como plano de fundo, clique com o botão direito sobre ela, quebra automática/ no plano de fundo. Atividade Digite o texto a seguir com fonte tamanho 12, Comic Sans MS. Com capitular de 5 linhas e imagem no inicio do texto. Parágrafo com 1,5cm. Salve-o com extensão .DOC, na pasta criada anteriormente.
- 36. Linux Educacional 3.0: Ambiente Gráfico KDE 36 Figura 62- atividade de formatação 1 Sumário/ índice Para criar um sumário ou índice deve-se primeiro informar no texto quais são os títulos e subtítulos. Selecione o titulo desejado, vá em Aplicar Estilo> Titulo 1. Para subtítulos usa-se o padrão Titulo 2 ou 3 dependendo do caso. Figura 63– Inserindo títulos Agora para criar um índice, deve-se posicionar o cursor no local desejado e selecionar no menu Inserir –> Índices e Tabelas a opção Índices e Sumários. Figura 64- Inserindo Índice Ficando então da seguinte forma:
- 37. Linux Educacional 3.0: Ambiente Gráfico KDE 37 Figura 65– Sumário/ Índice Configuração de Página Para indicar qual o tamanho e as margens da página, siga o processo. Clique no Menu Formatar/Página – Guia Página. Na janela que aparece teremos: Figura 66- Configurando pagina • 01 – Formato do Papel: para indicar tamanhos pré-definidos, ou usando as caixas Largura e Altura, indicar o tamanho certo do papel. Em Orientação indicamos se a página será Retrato (em pé) ou Paisagem (deitada); • 02 – Margens: indica o limite que o texto terá em relação às bordas da página; • 03 – Visualização: podemos visualizar as alterações nesta janela através desta figura. Salvando Arquivo Para Salvar um arquivo aja da seguinte maneira. Clique no Menu Arquivo/ Salvar ou pressione Ctrl + S, ou ainda clique no Botão Salvar da Barra de Ferramentas . • 01 – Salvar Em: escolhemos o local que desejamos salvar o nosso arquivo; • 02 – Nome do arquivo: nome a ser dado ao nosso arquivo; • 03 – Salvar como tipo: a extensão que o nosso arquivo terá. Clicando nesta caixa podemos escolher, entre outros formatos, o formato – Microsoft® Word ®97/2000/XP (.doc) – esta opção fará com que o seu arquivo possa ser aberto no Office da Microsoft;
- 38. Linux Educacional 3.0: Ambiente Gráfico KDE 38 • 04 – Botões Salvar e Cancelar: o botão Salvar confirmará as informações. Já o Cancelar cancela a operação de salvamento do arquivo. OBSERVAÇÃO �É importante salientar que alguma perda de formatação poderá ocorrer na abertura de um arquivo feito no Writer e aberto no Word. Caso o arquivo não precise ou não deva ser modificado por quem irá recebê-lo, clique no botão Exportar Diretamente como PDF – sexto botão da Barra de Botões – ao finalizar o documento. Isto fará com que o documento possa ser aberto, mas não editado em qualquer computador com um visualizador de arquivos tipo .PDF, que praticamente acompanha os Cd‟s de impressoras, CD‟s de revistas e etc. �O BrOffice.org guarda o local do Cursor de Texto no ato do salvamento. Isso quer dizer que, ao salvar um documento com o curso no final do texto, ao abrir novamente o arquivo, o mesmo será aberto no ponto onde estava o Cursor de Texto no ato do salvamento. • Salvar Como Esta é uma das maiores dúvidas que existe por parte dos usuários de computadores em geral. O comando Salvar Como aparece na primeira vez que salvamos um arquivo, pois o computador precisa de três informações sobre o arquivo: o Local (Salvar em); o Nome (Nome do arquivo) e a Extensão (Salvar como tipo). À medida que formos fazendo alterações em nosso arquivo, devemos então ir salvando o mesmo usando o comando Menu Arquivo/ Salvar ou pressionando Ctrl + S, ou ainda clicando no Botão Salvar da Barra de ferramentas. Utilizaremos então o comando Salvar Como quando desejarmos fazer uma cópia dos nossos arquivos em um outro local como, por exemplo, em um disquete, ou quando desejamos fazer uma cópia com outro nome ou outra extensão. Pois só com este comando, depois de salvo, é que a Janela Salvar Como irá aparecer para darmos outro nome, outra extensão ou outro local para o nosso arquivo. Abrir um arquivo Para abrirmos um arquivo podemos clicar no Menu Arquivo/ Abrir, pressionar Ctrl + O ou clicarmos no Botão Abrir da barra de ferramentas. Quando fizermos isto, surgirá a Janela Abrir como mostrada a seguir: Figura 67- abrir arquivo • 01 – Examinar: escolhemos o local onde se encontra o nosso arquivo. O nome do local onde se encontra o nosso arquivo deverá aparecer em Examinar; • 02 – Nome do Arquivo: podemos também digitar o nome do arquivo que estamos procurando; • 03 – Arquivos do Tipo: escolhemos qual tipo de arquivo queremos abrir;
- 39. Linux Educacional 3.0: Ambiente Gráfico KDE 39 • 04 – Abrir e Cancelar: o botão Abrir abrirá o arquivo após ter sido selecionado e o botão Cancelar, cancelará a Janela Abrir. Importante: �Quando temos arquivos de tipos (extensões) diferentes em um mesmo local, podemos demorar muito procurando pelo arquivo em questão principalmente se em Arquivos do Tipo estiver em Todos os Arquivos (*.*). Para evitar esta demora, podemos optar em alterar em Arquivos do Tipo para Documentos de texto. Fazendo assim, somente os arquivos de texto serão exibidos. Cabeçalho e rodapé O Cabeçalho é um espaço que é destinado a parte superior de uma página para que possamos nele inserir o timbre de uma empresa ou até mesmo a numeração de um documento. Já o Rodapé, ficará na parte inferior da página, também destinado a exibir a numeração de páginas e outras informações. Para que seja exibido um Cabeçalho na página, clique no Menu Inserir/ Cabeçalho/ Padrão. Note um pequeno retângulo passa a ser exibido na parte superior da sua página. Digite dentro do Cabeçalho/Rodapé o que desejar e este será impresso em todas as páginas do arquivo. Pode-se utilizar no Cabeçalho/Rodapé todos os tipos de formatações, como se estivesse digitando um parágrafo normalmente. Numeração de paginas Para adicionarmos uma numeração nas páginas devemos primeiro escolher se a mesma ficará no Cabeçalho ou no Rodapé. Feito isto, clique no Menu Inserir/ Campos/ Número da Página. Note que a numeração será exibida em todas as páginas. Quebra de pagina Quebrar uma página significa iniciar um assunto no início de uma página, sendo que este assunto estava na página anterior. Para inserir uma quebra de página, pressione a tecla Ctrl+Enter, ou menu Inserir/ Quebra Manual, marque a opção Quebra de Página e clique em Ok. Figura 68- quebra de pagina Além da Quebra de página, a tela acima também pode ser utilizada para Quebra de linha e Quebra de coluna. A opção Estilo é utilizada para a mudança de estilo de página, podendo também alterar a numeração da(s) nova(s) página(s). A quebra de uma página é visualizada através de uma linha um pouco mais forte na parte superior do limite de texto. Importante: � Para se excluir quebra de página deve-se clicar na frente do primeiro caractere da página (no caso acima antes do “P” de “Próxima”) e pressionar a tecla Backspace.
- 40. Linux Educacional 3.0: Ambiente Gráfico KDE 40 Colunas Trabalhar com colunas no Writer é muito fácil. Para isto, clique no Menu Formatar/ colunas. Surgirá a Janela Colunas. Figura 69- Inserindo Figuras • 01 – Configurações: indicação da quantidade de colunas. Ou se preferir, na caixa Colunas digitamos a quantidade; • 02 – Largura e Espaçamento: serão ativadas quando desmarcada a opção AutoLargura. Estas opções determinam à largura das colunas e o espaçamento entre elas; • 03 – Linha Separadora: uma linha que ficará entre as colunas. As opções Altura e Posição só serão ativadas quando determinarmos uma linha na caixa Linha. Se ao formatar o texto nenhuma parte do mesmo estiver selecionada, o documento todo será colocado em colunas, conforme a formatação realizada. Inserir caractere especial Vá em inserir/ Caractere Especial. Figura 70- Inserindo caractere especial Escolha o desejado e clique em OK. Caixa de texto No rodapé da janela do Write estará a barra de ferramentas de desenho, nela encontraremos o botão Texto e é através dele que inserimos a caixa de texto. Figura 71- Barra de ferramentas de desenho Atividades 1. Abra o texto antes digitado, insira quebra de pagina entre os parágrafos, a numeração de pagina e coloque-o em três colunas. 2. Copie o texto do exercício anterior e coloque-o em uma caixa de texto com bordas dos quatro lados. 3. Insira no texto as os caracteres: .
- 41. Linux Educacional 3.0: Ambiente Gráfico KDE 41 4. Digite o texto abaixo seguindo as instruções de formatação: Aprendizagem (fonte Kristen ITC, tamanho 22, centralizado) om base nos estudos de Jean Piaget (1896-1980), que apresentou uma atenção maior para com a autonomia e desenvolvimento humano, o construtivismo começou a tomar seu curso com seu primeiro trabalho da área publicado na revista Archives de Psychologi, quando Piaget começou a se dedicar a psicologia do desenvolvimento (AZENHA, 1998, p.15). E começam a nascer as primeiras pesquisas no campo do construtivismo com o auxilio de sua empenhada aluna Emilia Ferreiro, onde se encaixam também algumas das idéias de Lev Vigotsky (1896-1934) (Revista Nova Escola, 1995, p. 2). No construtivismo o aluno interage com os conteúdos curriculares propostos, estimulando seu raciocínio lógico, as atividades em grupos e principalmente a experimentação, rejeitando procedimentos mais antigos que utilizavam como alternativa didática o decorar conteúdos teóricos, fazendo assim jus ao seu nome ―construtivismo‖, ou seja, o sujeito está ciente da construção do seu conhecimento (idem, p.1) e quando aprende sendo ―capaz de elaborar uma representação pessoal sobre um objeto da realidade ou conteúdo que se pretende aprender‖ (COLL et al, 2006, p.19) diz-se que o mesmo construiu seu conhecimento. (três colunas) Essa justaposição vem de experiências, interesses e conhecimentos que se possam entender utilizando o que já se conhece, interpretando os novos significados com base nos anteriores. Agregando assim significados novos aos existentes a partir de experiências recentes, modificando o que já se entende e conhece, integrando-os a conceitos antigos ou formulando novos (VYGOTSKI, 1995, p. 149-150 e AUSUBEL, 1968, p.37-38). (fonte Viner Hand ITC, tamanho 13). Verificador ortográfico . Para corrigir erros no seu documento, o Writer oferece um processo bastante simples. Digite a frase em um ―documento novo‖: Era esperado que a liberdade fosse em parte. Mas ao que tudo indica será total. Para corrigir as palavras erradas, basta C
- 42. Linux Educacional 3.0: Ambiente Gráfico KDE 42 clicar com o Botão Direito do mouse sobre a mesma. No Menu que aparece, escolher a palavra certa. Caso não tenha, devemos então clicar em Adicionar, caso a palavra esteja realmente certa. Importante: �O Writer só corrige erros ortográficos (palavras erradas). Por enquanto, não é oferecida a correção de concordância (“tu entendeu o que nós quis dizer?...”). Só adicione palavras quando estiver certo de que a mesma está correta. Use a opção AutoCorreção quando cometer sempre o mesmo erro. As marcas de erro só aparecem se o botão AutoVerificação Automática (barra de botões – principal) estiver ativado e o dicionário Português Brasil instalado. Podemos corrigir erros em textos de outra maneira com muito mais opções. Clique no Botão Verificação Ortográfica ou menu Ferramentas / Verificação ortográfica. Surgirá a janela abaixo: Figura 72- Verificação Ortográfica • 01 – Palavra: palavra que está errada (em vermelho); • 02 – Botões de Ignorar: o Ignorar uma vez ignora uma vez a palavra. Já o Ignorar Tudo, irá ignorar todas as vezes que a palavra aparecer neste documento; • 03 – Botões de Alteração: o Alterar substitui a palavra errada pela selecionada em Sugestões. Já o Alterar tudo, irá substituir todas as vezes que a palavra errada aparecer no documento pela palavra selecionada em Sugestões; • 04 – Auto Correção: irá corrigir a palavra errada pela palavra selecionada em Sugestões toda vez que o mesmo erro for cometido; • 05 – Adicionar: adiciona a palavra errada ao dicionário; Localizar e Substituir Um importante recurso do Writer é a possibilidade de localizar e/ ou substituir palavras ou até mesmos parágrafos sem a necessidade de ler todo o documento e ir fazendo as alterações que se deseja. Para utilizar esse recurso clique no Menu Editar/ Localizar e Substituir, ou ainda pressione o atalho Ctrl + F, ou até mesmo clicar no Botão Ativar/ Desativar Localizar que está na Barra de Ferramentas Principal. Surgirá a janela abaixo:
- 43. Linux Educacional 3.0: Ambiente Gráfico KDE 43 Figura 73- Localizar e substituir • 01 – Procurar Por: digitamos a palavra que queremos localizar; • 02 – Substituir Por: qual palavra irá substituir a palavra pesquisada; • 03 – Mais/ Menos Opções: reúne mais opções de busca. Marcando uma destas opções sem saber ao certo o que ela fará, o Writer poderá não encontrar a palavra pesquisada; • 04 – Botões: terão como referência a palavra digitada em Procurar Por. Os mais importantes são: Localizar: Seleciona a palavra pesquisada uma de cada vez. Útil quando não desejamos localizar todas as ocorrências; Localizar Tudo: Seleciona (localiza) todas as ocorrências da palavra; Substituir: substituirá uma de cada vez a palavra pesquisada. Útil quando não desejamos substituir todas as ocorrências; Substituir Tudo: substituirá todas as ocorrências da palavra pesquisada; Fechar: Fecha a janela; • 05 – Atributos: possui opções especiais de busca, como por exemplo: buscar palavras somente por uma determinada cor. • 06 – Formatar: Podemos definir clicando neste botão, que formatação de fonte a palavra pesquisada assumirá após ela ser substituída. Importante: �Se optar em usar a opção Formatar, as novas substituições obedecerão as formatações realizadas nesta caixa. Para desativar está opção, após digitar a palavra na caixa Procurar Por, clique no Botão Sem Formatação, agindo assim, as novas substituições não terão a formatação usada anteriormente. Tabelas Clique no Menu Tabela/ Inserir/ Tabela ou clique no Botão Tabela que está na Barra de Ferramentas Principal. Na janela que surge teremos: Figura 74- Inserindo Tabela • 01 – Nome: nome da tabela;
- 44. Linux Educacional 3.0: Ambiente Gráfico KDE 44 • 02 – Tamanho: quantidade de Colunas e Linhas da tabela; • 03 – Opções: como a tabela deverá se comportar se passar para outras páginas; • 04 – Auto Formatar: modelos de tabelas já formatados – cor de preenchimento, fonte, etc. Vamos construir uma tabela da seguinte forma: Em Colunas coloque 02, em Linhas coloque 01. Clique em Ok. Uma tabela é composta por Células que nada mais são que os ―quadrados‖ que compõem a sua tabela. No nosso caso 02 células. Observe o surgimento da Barra de Formatação Tabela. Digite na primeira célula: Nome. Para passar para a segunda célula, você pode clicar dentro da mesma, ou então pressionar a Tecla Tab. Digite: Cargo. Para adicionar uma nova linha, como você está na última célula, basta pressionar Tab novamente. Fazendo assim, digite a tabela a seguir: Tabela 5- Exemplo Tabela Agora vamos formatar a tabela. Selecione todo o texto. Você pode usar o Cursor de Texto para tal. Após a seleção, altere a fonte: Verdana. Retire a seleção e selecione o cabeçalho da tabela. Altere o Alinhamento: Centralizado. Estilo: Negrito. Ao incluir uma tabela surgirá uma barra com ferramentas para a sua formatação. Figura 75- Barra de ferramentas para formatação da tabela • 01 – Tabela: para adicionar mais tabelas; • 02 – Estilo de Linha: formato que a borda (linha) terá em uma célula; • 03 – Cor do Plano de Fundo: aplica cor à célula; • 04 – Bordas: para aplicar ou retirar bordas nas células; • 05 – Cor do Plano de Fundo: aplica cor à célula; • 06 – Dividir Células: ao ser clicado, irá surgir uma Janela pedindo que você informe se a divisão de células será na horizontal ou vertical; • 07 - Em cima; 08 - Centro e 09 - Em Baixo: posição do texto dentro da tabela; • 10 – Inserir Linha, 11 – Inserir Coluna: para acrescentar linhas e/ ou colunas; • 12 – Remover Linhas, 13 – Remover Colunas: retirar linhas e/ ou colunas; • 14 – Soma: usado quando a tabela possui valores a serem somados. Modifique a cor do cabeçalho da tabela para: Verde. Insira uma linha após: Manuel Lopes – Gerente e adicione: Regina Maia - Assistente. As modificações no tamanho das colunas e linhas podem ser realizadas de muitas formas, entre as quais,
- 45. Linux Educacional 3.0: Ambiente Gráfico KDE 45 menu Tabela / AutoAjustar ou através do mouse, clicando-se nas suas respectivas bordas e arrastando para o local desejado, conforme ilustrações a seguir. Subscrito/Sobrescrito Sobrescrito. Para se fazer um caractere sobrescrito a outro devemos digitá-los, selecionar o que ficará sobre o outro, clicar com o botão direito sobre ele, estilo> Sobrescrito. Como na figura abaixo. Figura 76– Exemplo Sobrescrito Subscrito. Fazemos o mesmo processo e escolhemos a opção Subscrito. Atividades 1. Digite o texto a seguir com fonte tamanho 12, Times New Roman. Onde estiver Titulo 1, insira Titulo 1, se Titulo 2 a mesma coisa. No final crie o Sumário no inicio do texto.
- 46. Linux Educacional 3.0: Ambiente Gráfico KDE 46 Figura 77 – Atividade 2. Utilizando de exemplo a Tabela 5 e o Botão AutoFormatar, deixa a tabela com a seguinte aparência:
- 47. Linux Educacional 3.0: Ambiente Gráfico KDE 47 Figura 78 - Atividade 3. Digite no Write os segiuntes caracteres: £, Drº, Srª, §, .4. Digite uma tabela onde contenha, cinco colunas com os dias das semanas (segunda, terça...) e nas linhas os horários de 7:00hs da manhã até as 11:00hs( 7:00, 8:00, ...) como que para utilizarmos como planilha de agendamento. Deve conter apenas bordas externas. Calc O Calc é um programa que trabalha com planilhas. Neste módulo, você irá ver alguns recursos básicos e avançados deste poderoso programa do pacote BrOffice.org. Figura 79- tela inicial do Calc • 01 – Barra de Formatação: compreende botões para formatação das células; • 02 – Barra de Fórmulas: se divide nas caixas Área da Planilha e Linha de Entrada; • 03 – Planilha: é toda a área quadriculada. Cada quadrado destes recebe o nome de célula; • 04 – Guias de Planilhas: indica a quantidade de planilhas existentes e em qual estamos trabalhando no momento. Antes de tudo vamos esclarecer alguns termos usados no Calc. Estes termos deverão ser fixados, pois todo o estudo terá como base estas informações. Célula: São todos os quadrados existentes na planilha; Célula Ativa: É a célula que aparece em destaque, na qual quando digitamos o texto nela aparece;
- 48. Linux Educacional 3.0: Ambiente Gráfico KDE 48 Colunas: São as letras dispostas horizontalmente (Guias de Colunas). Ao todos temos 256 colunas; Linhas: São os números dispostos verticalmente. Ao todo temos 65.536 linhas. Endereço: É indicado pela coluna e linha que a célula ou conjunto de células se encontra dentro da planilha. Por exemplo: A3 – isto indica que a célula em questão está na Coluna ―A‖ e Linha ―3‖. Selecionando Existem vários casos de seleção: Uma Célula: Clicar sobre a célula indicada; Várias Células – em seqüência: Basta pressionar e arrastar por sobre as células desejadas; Várias Células – alternadas: Para a primeira célula, devemos clicar com a tecla Shift pressionada e para as demais, basta ir clicando ou pressionando e arrastando com a tecla Ctrl pressionada; Linha: Clicar no Cabeçalho de Linha. Para várias, pressionar e arrastar. Para alternadas usar o Ctrl; Colunas: Clicar no Cabeçalho de Coluna. Para várias, pressionar e arrastar. Para alternadas usar o Ctrl; Toda Planilha: Clicar no Botão Selecionar Tudo que é o pequeno quadrado que separa a Guia de Linha da Guia de Coluna. Ou usar no teclado Ctrl + A ou no Menu Editar/ Selecionar Tudo. Digitando Antes de começar a digitar devemos saber de algumas coisas: Para digitar normalmente: Selecione a célula e digite; Para corrigir: Você poderá usar a Barra de Fórmulas corrigindo a palavra na caixa Linha de Entrada; Palavras repetidas: Quando digitamos alguma palavra que já existe na mesma coluna ou linha que está sendo digitada, o Calc irá mostrar Auto-Completar esta palavra. Para aceitar, pressione a tecla Enter. Caso não pressione Esc. Apagando Para apagar, basta pressionar a tecla Delete. No caso do Calc, ao ser pressionado a tecla Delete, surgirá a Janela Excluir Conteúdo. OBS: com shift + delete apaga o conteúdo da célula sem confirmação. Figura 80- Apagando Células e Colunas
- 49. Linux Educacional 3.0: Ambiente Gráfico KDE 49 • 01 – Excluir Tudo: exclui todo o conteúdo da célula, independente se seja texto, fórmula ou número; • 02 – Seqüência de caracteres: se houver letras e números selecionados, apenas as letras serão excluídas; • 03 – Números: se houver letras e números selecionados, apenas os números serão excluídos; • 04 – Data e Hora: exclui o conteúdo de uma célula que usa data e/ou hora; • 05 – Fórmulas: apenas fórmulas serão excluídas; • 06 – Notas: apenas as Notas (comentários) serão excluídas; • 07 – Formatos: apenas a formatação (tipo de letra, tamanho de letra, cor, etc.) será excluída; • 08 – Objetos: exclui apenas objetos (figuras ou botões). Importante: � Só iremos notar a diferença destas opções quando marcadas uma por vez. Observe o comando que será usado de cada vez. Por exemplo, Seqüências de caracteres – devemos selecionar todas as células que fazem parte deste grupo, pressionar Delete e deixar marcada apenas a opção Seqüências de caracteres e clicar em Ok. Formatação A barra de ferramentas de formatação segue o mesmo padrão do Write e também as funcionalidades. Digite a planilha abaixo. Figura 81- Exemplo de planilha Mesclando células Mesclar significa misturar, unir. No nosso caso, iremos misturar as células A1 e B1. Para isto selecione as duas – devemos selecionar somente as indicadas. Clique no Botão Mesclar Células agora as células A1 e B1 são apenas uma. Sua planilha deverá ficar assim: Figura 82- Mesclando células Vamos agora realizar uma formatação mais agradável para a nossa planilha. Devemos deixar a nossa planilha como está baixo:
- 50. Linux Educacional 3.0: Ambiente Gráfico KDE 50 Figura 83- Formatação 2 • 01 – Título: letra em Negrito. Estilo: Centralizado. Cor: Vermelho. Cor do Plano de Fundo: Amarelo; • 02 – Produto e Quantidade: estilo: Negrito. Alinhamento: Centralizado; • 03 – Produtos: estilo: itálico, sendo Canetas e Cx grampos com Cor do Plano de Fundo: cinza 10%; • 04 – Bordas: todas as células com bordas. Formulas Usamos fórmulas quando desejamos que o conteúdo de alguma célula mostre o resultado de alguma operação matemática. Use a tabela abaixo para saber que símbolo deverá usar para cada operação: Operação Simbol o Somar + Subtrair - Multiplicar * Dividir / Potência ^ Porcentagem % Maior > Menor < Igual = Maior igual a >= Menor igual a <= Desigualdade <> Tabela 6- Símbolos e Operações Importante: �Toda vez que em uma célula você desejar o resultado de alguma operação, a primeira coisa a se colocar é o sinal de = (igualdade). � Caso desejar forçar a aceitação de um número como texto, deve-se primeiramente digitar o símbolo „ (aspa simples) e depois o texto/número. Isso é necessário, Funções I Funções são na verdade uma maneira mais rápida de obter resultados em células. Imagine você ter que somar todos os valores das peças de um veículo dispostos um abaixo do outro... A1+B1+C1+D1+E1+F1... Existem vários tipos de funções, que vão desde as mais simples até mais complexas. Iremos mostrar as mais comuns. Basicamente, todas elas oferecem o mesmo ―molde‖: =Nome da Função (primeira célula a ser calculada: última célula a ser calculada)
- 51. Linux Educacional 3.0: Ambiente Gráfico KDE 51 Veja a figura a seguir e depois explicaremos o que está sendo feito: Figura 84- Funções I Primeiro foi digitado =soma (, depois foi pressionado e arrastado sobre as células que farão parte da soma (B3:B7). Não há a necessidade de fechar o parêntese, pois o Calc fará automaticamente este procedimento, mas é aconselhável que você sempre faça isto, pois haverá funções que se não fechar dará erro. • Após selecionar as células, basta pressionar a tecla Enter. Agora vá para a célula D3. Digite =B3*C3. Pressione a tecla Enter, que no caso você já sabe que irá calcular as células. • Selecione novamente a célula e observe que no canto inferior esquerdo da célula há um pequeno quadrado preto. Este é a Alça de Preenchimento. Coloque o cursor sobre o mesmo, o cursor irá mudar para uma pequena cruz. Pressione e arraste para baixo até a célula D7. Veja a figura mais adiante. Para checar se as fórmulas calcularam corretamente, basta selecionar uma célula que contenha o resultado e pressionar a tecla F2. Isto é bastante útil quando se quer conhecer as células que originaram o resultado. Figura 85- Funções I Funções secundárias: Para somar o conteúdo de uma célula com ela mesma ou mais deve-se digitar após o sinal de igualdade, a coordenada da 1ª célula, o sinal de adição [ + ] e a coordenada da 2ª célula: Ex: =A1+A2 Para subtrair o conteúdo de uma célula com ela mesma ou mais deve-se digitar após o sinal de igualdade, a coordenada da 1ª célula, o sinal de subtração [ - ] e a coordenada da 2ª célula: Ex: =A1-A2
- 52. Linux Educacional 3.0: Ambiente Gráfico KDE 52 Para multiplicar o conteúdo de uma célula com ela mesma ou mais deve-se digitar após o sinal de igualdade, a coordenada da 1ª célula, o sinal de ultiplicação [ * ] e a coordenada da 2ª célula: Ex: =A1*A2 Para dividir o conteúdo de uma célula com ela mesma ou mais deve-se digitar após o sinal de igualdade, a coordenada da 1ª célula, o sinal de divisão [ / ] e a coordenada da 2ª célula: Ex: =A1/A2 Para elevar o conteúdo de uma célula com ela mesma ou mais deve-se digitar após o sinal de igualdade, a coordenada da 1ª célula, o sinal de exponencial [ ^ ] e a coordenada da 2ª célula (essa ultima será o expoente): Ex: =A1^A2 Para trabalhar com operações numéricas deve-se ficar atento a ordem de operação de cálculo, pois quando digitado a fórmula, independente da ordem das operações, será seguida a seguinte ordem de cálculo: Para adição deve digitar a palavra ―soma‖ após o sinal de igual e entre parênteses o intervalo compreendido. Ex: =soma(A1:A2) ou =soma(A1;A2) Para multiplicação deve digitar a palavra ―mult‖ após o sinal de igual e entre parênteses o intervalo compreendido. Ex: =mult(A1:A2) ou =mult(A1;A2) Para calcular a média de um intervalo deve digitar a palavra ―média‖ após o sinal de igual e entre parênteses o intervalo compreendido. Ex: =média(A1:A2) ou =médiaA1;A2) Para achar o maior valor de um intervalo deve digitar a palavra ―máximo‖ após o sinal de igual e entre parênteses o intervalo compreendido. Ex: =máximo(A1:A2) ou =máximo(A1;A2) Para achar o menor valor de um intervalo deve digitar a palavra ―mínimo‖ após o sinal de igual e entre parênteses o intervalo compreendido. Ex: =mínimo(A1:A2) ou =mínimo(A1;A2) *Obs: para as funções de divisão e subtração não há fórmula. Atividade Digite a tabela abaixo e na célula D3 calcule B3 *C3 e assim vá multiplicando as quantidades pelos valores. E na célula D8, calcule as soma de D3 até D7. Tabela 7- atividade Ordenação ou classificação de dados Esta operação permite colocar dados em ordem crescente ou decrescente. No BrOffice Calc é possível utilizar até três chaves de ordenação diferentes, podendo ser por linhas ou colunas. 1. Selecione os dados a serem classificados (podem ser colunas inteiras);
- 53. Linux Educacional 3.0: Ambiente Gráfico KDE 53 • Escolha o menu Dados / Classificar; Escolha a coluna pela qual a classificação será feita, e se quer em ordem Crescente ou Decrescente para 1º chave; • Determine as outras chaves, se necessário; • Clique em Ok. Figura 86- Classificando Gráficos Vamos digitar a tabela abaixo para criarmos um gráfico: Tabela 8- Atividade gráficos Selecione de A2:B7. Clique no menu Inserir/ Gráfico ou clique no Botão Inserir Gráfico da Barra de Botões. Surgirá então a janela Assistente de Gráficos. Figura 87- Escolhendo modelo de gráfico Nesta etapa, podemos escolher que tipo de gráfico iremos utilizar e como serão exibidas as informações se em Linhas ou Colunas. Nesta janela, podemos informar qual o título do nosso gráfico. Se o mesmo irá ter Legenda (pequena caixa de identificação dos itens do gráfico) e os títulos dos eixos.
- 54. Linux Educacional 3.0: Ambiente Gráfico KDE 54 Figura 88- Formatando Gráfico Coloque em Título do gráfico: Estoque e clique em Concluir. O seu gráfico será então exibido. Clicando fora e selecionando o gráfico novamente, podemos ao pressionar e arrastar, colocar o gráfico em outra posição. Para alterar alguma coisa no gráfico, basta clicar duas vezes sobre o mesmo e usar a Barra de Ferramentas Principal ou ainda, depois de ter clicado duas vezes, ir clicando até ―chegar‖ ao objeto que se deseja alterar e ao clicar com o Botão Direito do mouse, escolher que tipo de alteração deseja realizar. Figura 89- Gráfico da planilha anterior Salvando Vá em arquivo, salvar como. Escolha a pasta onde o arquivo será salvo. Lembre- se de mudar a extensão do documento para ele ser aberto no Excel, por exemplo. Figura 90- Salvando Arquivos Calc Atividades 1. Dado o modelo de planilha abaixo, monte uma formula que calculo o saldo mês a mês e o total de do saldo no final de Junho.
- 55. Linux Educacional 3.0: Ambiente Gráfico KDE 55 2. Mescle a primeira linha do titulo da planilha abaixo e faça uma formula que calcule as ocorrências das cidades no final de março e o total de ocorrências no final de cara mês : Impress O BrOffice Impress corresponde ao PowerPoint e tem as mesmas funcionalidades. Ao executar o Impress surgira uma tela do Assistente de Apresentação.
- 56. Linux Educacional 3.0: Ambiente Gráfico KDE 56 Figura 91 – Assistente de Apresentação Neste assistente você poderá escolher os modelos para sua apresentação, se já desejar criar clique em criar, se desejar prosseguir com a escolha dos modelos clique em próximo. Vamos clicar em criar. Figura 92 – Aparência do Impress BARRA DE FERRAMENTAS DESENHO As barras de ferramentas Padrão e Formatação são similares às vistas até agora. A principal barra de ferramentas para criar trabalhos gráficos é a barra Desenho que possui diversas ferramentas, dentre elas: Linha, Seta, Retângulo, Elipse, Curva: Constroem as respectivas figuras. Texto: Inserção de texto na apresentação. Galeria do Fontwork: Com esta ferramenta poderão ser criados textos artísticos. 3D: Insere formas 3D. Vamos inserir uma forma e símbolo correspondente ao botão no rodapé da pagina. Clicaremos na setinha que aponta para baixo e selecionaremos o rostinho. Figura 93 – Formas e Símbolos Após clicar no rostinho clique dentro do slide onde deseja que ele seja inserido.
- 57. Linux Educacional 3.0: Ambiente Gráfico KDE 57 Figura 94 – Inserção de Formas de Símbolos Clique com o botão direito em cima da figura e depois em Editar Estilo. Nesta opção você poderá alterar as cores de preenchimento, linha e atribuir efeitos a essa figura. Vamos modificar sua cor clicando na aba Área e selecionando a cor. Figura 95– Modificando a cor do preenchimento A figura então ficará com o preenchimento em amarelo. Figura 96 – mudança da cor do preenchimento Animação Personalizada Para adicionar efeitos em sua apresentação clique no botão animação personalizados no canto inferior direito. Depois em adicionar e por fim selecione o efeito desejado e se este será visível na entrada ou saída do objeto. Observação- O objeto em que se deseja adicionar o efeito, deverá ter sido anteriormente selecionado.
- 58. Linux Educacional 3.0: Ambiente Gráfico KDE 58 Figura 97– Animação Personalizada Para inserir outros objetos como figuras, por exemplo, devemos seguir os mesmos procedimentos do Write. Interação Esse efeito permite que os slides interajam entre si, outros programas ou paginas da Internet. Clique com o botão direito em cima do objeto que deseja que interaja com outro, depois vá em Interação. E escolha que tipo de interação deseja para aquele objeto. Figura 98 – Opções de Interação Em qualquer opção selecionada, depois, você deverá indicar que objeto fará a Interação com o escolhido. Vamos fazer uma interação com um slide da mesma apresentação. Figura 99 – Selecionando slide para Interação Pronto, quando a apresentação estiver em tela cheia, ao clicar no objeto, ele apontará para o slide em que fizemos a interação. Atividade- Objeto de Aprendizagem Vamos desenvolver agora através de uma apresentação de slides um Objeto de Aprendizagem ( A O). Faremos um exemplo de uma apresentação, onde o aluno clicará na figura correspondente ao nome descrito. Abra o Impress, e crie 14 slides em seguida salve-os na pasta que criamos no inicio do curso, em extensão .ppt, mas não feche os slides, continuares a trabalhar neles.
- 59. Linux Educacional 3.0: Ambiente Gráfico KDE 59 Figura 100- Salvando Slides .ppt No primeiro slide digite a instrução inicial deste AO. Figura 101– 1º slide AO No segundo informe a primeira palavra e as opções para a criança escolher. Dica: use a barra de ferramentas para modificar as cores das figuras, Por exemplo. Figura 99– barra de ferramentas Figura 102 – Slide 2 AO Depois crie mais dois slides, um dizendo que a opção escolhida esta correta e outro dizendo para a criança tentar outra vez.
- 60. Linux Educacional 3.0: Ambiente Gráfico KDE 60 Figura 103– Slide 3 AO Figura 104 – Slide 4 AO Faça mais duas perguntas semelhantes, mais dois pares de acertos/erros (depois de cada pergunta). Usaremos o efeito de Interação descrito anteriormente para criarmos então nossa apresentação. A lógica ficará assim: Se a criança acertar a pergunta, a resposta apontará para a mensagem de parabéns e a de parabéns para a próxima pergunta. Se a criança errar, os objetos que correspondem as respostas erradas, apontarão para a mensagem, para uma nova tentativa e essa para a mesma pergunta. Onde o aluno poderá tentar novamente. No ultimo acerto, a mensagem deve apontar para a inicial para dar início novamente ao AO. Depois das Interações feitas vá em salvar como, vamos salvar essa apresentação na extensão .pps, que ao ser executada inicializa como se fosse um jogo e não um documento do Impress. Impressoras Os arquivos .ppd podem ser usados para instalar impressoras dentro do gerenciador de impressão do KDE. Mostraremos um exemplo de instalação da impressora OKI2200n, mas você pode usá-lo para instalar qualquer impressora, bastando ter em mãos o arquivo .ppd correspondente à impressora que deseja instalar. No menu Iniciar clique em Configurações do Sistema.
- 61. Linux Educacional 3.0: Ambiente Gráfico KDE 61 Figura105- Instalando impressora Agora clique em Impressoras. Figura 106- Configuração de Sistema- Impressora Clique em Adicionar > Adicionar Impressora/classe... Figura107- Instalando Impressora Na tela mostrada abaixo, clique em Próximo. Figura 108 Instalando Impressora Na próxima tela, marque Impressora local (paralela, serial, USB) e clique em Próximo.
- 62. Linux Educacional 3.0: Ambiente Gráfico KDE 62 Figura 109- Instalando Impressora A sua impressora deverá estar conectada na porta USB e ligada. Se tudo correu bem, vai aparecer a impressora na porta USB, conforme a figura abaixo. Basta selecioná-la e apertar Próximo. Figura 110- Instalando Impressora Localize o arquivo .ppd e clique no botão OK para abrir o arquivo, conforme a próxima figura. Figura 111- Instalando Impressora Como podemos ver na figura seguinte, a impressora foi identificada; só precisamos apertar a tecla Enter. Figura 112- Instalando Impressora Nas próximas telas, basta clicar no botão Próximo. Na tela da figura seguinte, basta clicar no botão Finalizar. Pronto, você acabou de instalar uma impressora usando o gerenciador de impressão do KDE, e já pode instalar outras de acordo com a sua necessidade.
- 63. Linux Educacional 3.0: Ambiente Gráfico KDE 63 Figura 113- Instalação de Impressoras Referências Augusto, Roberto. Blog dos Técnicos - Linux Educacional - 3.0 e 4. CARVALHO, Rafael Nick de. Linux Educacional 3.0. CAMPOS, Augusto C. Introdução ao Linux. BRITTO, Fernanda Danielle Gobbo. Treinamento em BrOffice Impress. NEITZEL, Luiz Carlos. Compartilhamento de Pasta (Diretório) no Linux Educacional 3.0. ABREU, Giany Sergio Graças. Instalação de Impressora no Linux Educacional 3.0. Manual do Usuário do Programa GESAC, Governo Eletrônico Serviço de Atendimento ao Cidadão / Ministério das Comunicações, Secretaria de Telecomunicações, Departamento de Serviços de Inclusão Digital. 4. ed. ̶ Brasília : Ministério das Comunicações, 2008. OpenOffice.org Calc avançado- Instituto Fecomércio de Pesquisa e Desenvolvimento (IFPD) Anexo I- Caderno de Atividades 1. Dentre dos conteúdos escolares, escolha um e monte um plano de aula desse conteúdo com o apoio de algum software encontrado no Linux Educacional. Depois ministre uma micro aula de 10 a 15 minutos para seus colegas 2. Todos deverão criar uma pasta com o seu nome (nome da dupla) na Área de Trabalho ou Desktop. Renomeie para Curso Linux+nome. 3. Crie uma pasta zipada com extensão .ZIP, da pasta anteriormente criada com o nome de Curso Linux+nome. Depois envie a pasta zipada para a lixeira e limpe a mesma. 4. Qual a diferença entre Ctrl+C (copiar) e Ctrl+X (cortar)? 5. Podemos ter duas ou mais pastas com o mesmo nome? 6. /home e /tmp se referem a quais diretórios? 7. Quais são os passos para fechar a sessão? 8. O que é KDE?
- 64. Linux Educacional 3.0: Ambiente Gráfico KDE 64 9. Posso retirar a barra de conteúdos do MEC do Descktop? Como faço esse processo? 10. Para que serve o compactar arquivos? Qual é a Extensão que pode também ser lida no Microsoft Word? 11. Há necessidade de limpar a lixeira? Descreva o processo para essa ação. 12. Quando eu uso o compartilhamento de pastas? 13. Se eu me esqueci do nome do arquivo, pasta ou programa salvo no computador, qual o procedimento que devo seguir? 14. Salve o site http://www.mec.gov.br/ como favorito no navegador da Internet. 15. Apague o histórico do navegador. 16. O que se deve atentar, quando se vai baixar um programa ou executável. 17. Digite o texto a seguir com fonte tamanho 12, Comic Sans MS. Com capitular de 5 linhas e imagem no inicio do texto. Parágrafo com 1,5cm. Salve-o com extensão .DOC, na pasta criada anteriormente. 18. Abra o texto antes digitado, insira quebra de pagina entre os parágrafos, a numeração de pagina e coloque-o em três colunas. 19. Copie o texto do exercício anterior e coloque-o em uma caixa de texto com bordas dos quatro lados.
- 65. Linux Educacional 3.0: Ambiente Gráfico KDE 65 20. Insira no texto as os caracteres: . 21. Digite o texto abaixo seguindo as instruções de formatação: Aprendizagem (fonte Kristen ITC, tamanho 22, centralizado) 22. om base nos estudos de Jean Piaget (1896-1980), que apresentou uma atenção maior para com a autonomia e desenvolvimento humano, o construtivismo começou a tomar seu curso com seu primeiro trabalho da área publicado na revista Archives de Psychologi, quando Piaget começou a se dedicar a psicologia do desenvolvimento (AZENHA, 1998, p.15). E começam a nascer as primeiras pesquisas no campo do construtivismo com o auxilio de sua empenhada aluna Emilia Ferreiro, onde se encaixam também algumas das idéias de Lev Vigotsky (1896-1934) (Revista Nova Escola, 1995, p. 2). No construtivismo o aluno interage com os conteúdos curriculares propostos, estimulando seu raciocínio lógico, as atividades em grupos e principalmente a experimentação, rejeitando procedimentos mais antigos que utilizavam como alternativa didática o decorar conteúdos teóricos, fazendo assim jus ao seu nome ―construtivismo‖, ou seja, o sujeito está ciente da construção do seu conhecimento (idem, p.1) e quando aprende sendo ―capaz de elaborar uma representação pessoal sobre um objeto da realidade ou conteúdo que se pretende aprender‖ (COLL et al, 2006, p.19) diz-se que o mesmo construiu seu conhecimento.(três colunas) Essa justaposição vem de experiências, interesses e conhecimentos que se possam entender utilizando o que já se conhece, interpretando os novos significados com base nos anteriores. Agregando assim significados novos aos existentes a partir de experiências recentes, modificando o que já se entende e conhece, integrando-os a conceitos antigos ou formulando novos (VYGOTSKI, 1995, p. 149-150 e AUSUBEL, 1968, p.37-38). (fonte Viner Hand ITC, tamanho 13) 23. Digite o texto a seguir com fonte tamanho 12, Times New Roman. Onde estiver Titulo 1, insira Titulo 1, se Titulo 2 a mesma coisa. No final crie o Sumário no inicio do texto. C
- 66. Linux Educacional 3.0: Ambiente Gráfico KDE 66 24. Digite a tabela abaixo e usando o Botão AutoFormatar, deixa a tabela com a seguinte aparência:
- 67. Linux Educacional 3.0: Ambiente Gráfico KDE 67 25. Digite no Write os seguintes caracteres: £, Drº, Srª, §, . 26. Digite uma tabela onde contenha, cinco colunas com os dias das semanas (segunda, terça...) e nas linhas os horários de 7:00hs da manhã até as 11:00hs( 7:00, 8:00, ...) como que para utilizarmos como planilha de agendamento. Deve conter apenas bordas externas. 27. Qual a extensão que devemos salvar textos digitados e formatados no BrOffice Write, para que este seja aberto pelo Microsoft Word? Qual a extensão padrão do Write? 28. Se eu me esqueci de salvar o meu texto em formato que seja lido pelo Word, para mudar sua extensão, eu preciso digitá-lo novamente? O que devo fazer? 29. Digite a tabela abaixo e na célula D3 calcule B3 *C3 e assim vá multiplicando as quantidades pelos valores. E na célula D8, calcule as soma de D3 até D7. E ordene a coluna C em ordem crescente. E gere o gráfico. 30. Dado o modelo de planilha abaixo, monte uma formula que calculo o saldo mês a mês e o total de do saldo no final de Junho.
- 68. Linux Educacional 3.0: Ambiente Gráfico KDE 68 31. Mescle a primeira linha do titulo da planilha abaixo e faça uma formula que calcule as ocorrências das cidades no final de março e o total de ocorrências no final de cara mês : 32. Digite a Planilha de preços abaixo onde, haverá uma formula que calcule o subtotal de cada produto e o total geral. E ordene por subtotal. Em seguida gere o gráfico de figura e linha dessa planilha.
- 69. Linux Educacional 3.0: Ambiente Gráfico KDE 69 33. Usando o exemplo anterior, acrescente a coluna Desconto em porcentagem (Desc em %). A formula do subtotal segue a lógica: quantidade*valor_unitário-desc_%. Com isso gere o Total Geral com os valores de desconto: 34. Sabonete 2% 35. Detergente 1% 36. Lã de Aço 0,80% 37. Sabão em pó 3% 38. Água Sanitária 0,1% 39. Desinfetante 0,5% 40. Dica: formate a célula do desconto para valores em %. 41. Utilizando a média aritmética, copie a planilha abaixo e calcule a média e se o aluno esta aprovado ou reprovado.
- 70. Linux Educacional 3.0: Ambiente Gráfico KDE 70 Dica: para saber se o aluno está aprovado ou reprovado use o comando de comparação SE. 42. Gere gráfico de rendimento com apelas a média geral destes alunos. 43. Qual é a extensão que devemos salvar os arquivos do Calc, para que ele abra no Microsoft Word? Anexo II ProinfoData – Monitoramento automático dos laboratórios Proinfo O ProinfoData tem como objetivo desenvolver e implementar ferramentas que permitam acompanhar os laboratórios de informática do Programa Nacional de Tecnologia Educacional (Proinfo) espalhados geograficamente e com administração autônoma. As informações coletadas e tratadas por estas ferramentas devem realizar o levantamento do inventário de hardware nas escolas, e também possibilitar que se determine o grau de utilização dos equipamentos. É fundamental que haja este acompanhamento para garantir a operabilidade máxima nas escolas, detectando problemas proativamente e garantindo uma boa visibilidade do estado atual de cada laboratório nas escolas, preferencialmente via interfaces gráficas com facilidade de uso, como as desenvolvidas para o portal do projeto. Mais informações em seed.c3sl.ufpr.br. Tenha em mãos o código do INEP antes de iniciar a instalação do ProinfoData.
