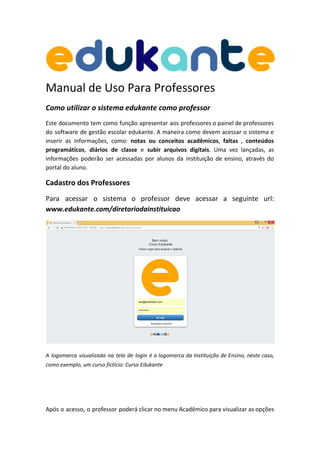
Manual de uso para professores, utilizando o software de gestão escolar edukante
- 1. Manual de Uso Para Professores Como utilizar o sistema edukante como professor Este documento tem como função apresentar aos professores o painel de professores do software de gestão escolar edukante. A maneira como devem acessar o sistema e inserir as informações, como: notas ou conceitos acadêmicos, faltas , conteúdos programáticos, diários de classe e subir arquivos digitais. Uma vez lançadas, as informações poderão ser acessadas por alunos da instituição de ensino, através do portal do aluno. Cadastro dos Professores Para acessar o sistema o professor deve acessar a seguinte url: www.edukante.com/diretoriodainstituicao A logomarca visualizada na tela de login é a logomarca da Instituição de Ensino, neste caso, como exemplo, um curso fictício: Curso Edukante Após o acesso, o professor poderá clicar no menu Acadêmico para visualizar as opções
- 2. disponíveis: A logomarca visualizada na tela de login é a logomarca da Instituição de Ensino, neste caso, como exemplo, um curso fictício: Curso Edukante Arquivos Digitais O edukante permite que o professor faça o upload de arquivos digitais, em qualquer formato ou tamanho. Os alunos da turma / disciplina podem visualizar ou baixar os arquivos através do painel do aluno.
- 3. A página possui filtros onde o professor pode escolher o Ano Letivo, Tipo de Ensino, Curso ou Série, Turma e Disciplina. Após selecionar uma das possíveis combinações, o sistema exibirá os arquivos que foram subidos até o momento. Para subir um novo arquivo o professor deve clicar no botão Escolher Arquivo e depois clicar no botão Upload. O próximo passo é selecionar o arquivo localmente e clicar em Abrir. Após selecionar o arquivo e clicar em Upload, o envio será iniciado.
- 4. A barra de progresso informará sobre o andamento do processo e quando for concluído. Se o professor quiser excluir algum dos arquivos que foram subidos, basta clicar no ícone , ao lado do nome do arquivo. Conteúdos Programáticos Uma vez que o professor clique na opção Conteúdos Programáticos no menu, será redirecionado a página que exibirá as turmas as quais foi assignado previamente. A relação do professor com as disciplinas e turmas deve ser realizada pela própria instituição de ensino, através do painel de administração. O professor deve selecionar o ícone na coluna de ações, de acordo com a disciplina e a turma para quais deseja gerenciar os conteúdos.
- 5. Para criar um novo conteúdo o professor deve clicar sobre o link + Novo Conteúdo. Após selecionar a unidade acadêmica e informar descritivo do conteúdo, o professor clica em Cadastrar. Os conteúdos programáticos serão vistos nos Diários de classe de cada disciplina e em cada turma.
- 6. Diários de Classe Os diários de classe eletrônicos permitem que o professor ou a própria instituição de ensino tenham acesso às notas e médias acadêmicas, além da quantidade de faltas de todos os alunos de uma determinada turma e disciplina. Para acessar o diário de classe o professor deve selecionar o menu acadêmico > Diários de Classe e clicar no ícone diário de classe, ao lado da turma / disciplina que deseja.
- 7. Enviar Emails O edukante permite que o professor envie emails para todos os alunos de uma determinada turma. Para realizar este procedimento, o professor deve acessar o menu Acadêmico > Enviar Emails e clicar no ícone de envio de email na coluna de ações, na lista de turmas e disciplinas que têm acesso. Neste momento, apenas um único email é criado, utilizando a conta de email padrão da instituição de ensino, cadastrada previamente no sistema. Todos os alunos da turma são copiados de forma oculta Bcc. Desta forma, nenhum deles verá o email dos outros alunos que também receberam a mensagem de email. Após o envio do email o sistema retorna a mensagem Email enviado ! para o professor.
- 8. Faltas O professor pode registrar as presenças e faltas dos alunos através do menu Acadêmico > Faltas. Na coluna de ações da lista o professor deve clicar no ícone . O professor deve informar a data da aula (pode ser retroativa) e clicar sobre o botão . Depois disto, o professor deve selecionar uma ou mais disciplinas, para então ver a lista de alunos matriculados. Após selecionar a disciplina o professor deve informar o assunto dado na aula, bem
- 9. como um descritivo maior, no campo observações. Na lista de alunos o professor deve marcar os que faltaram. Se desejar deve informar as observações específicas de cada aluno e pressionar o botão Definir. Após a página ser carregada será exibida a mensagem de modificada com sucesso. Se o professor deseja modificar o registros das presenças ou descritivos, basta tão somente informar a data e selecionar a disciplina, ao clicar na imagem da lupa as informações serão carregadas, da forma como foram salvas anteriormente. Notas e Conceitos Acadêmicos Para realizar o lançamento de notas acadêmicas o professor deve selecionar a opção notas e conceitos acadêmicos, no menu acadêmico. Após selecionar ano letivo, série ou curso, turma, módulo, disciplina e unidade acadêmica e clicar em Listar, os alunos matriculados são exibidos ao lado direito. O professor preenche as notas e clica no botão salvar. Para modificar as notas basta somente voltar a digitá-las e clicar novamente em Salvar Notas.
- 10. Provas Digitais Atualmente o sistema edukante permite a criação de provas digitais, contudo, a ferramenta ainda está em fase de finalização por nossa equipe de desenvolvimento. Para criar uma prova digital o professor deve selecionar a opção provas digitais no menu e depois proceder informando o título da prova, as questões e tipos. Salas de Aula Virtuais O edukante permite a criação e gestão de salas virtuais, contudo, suas funcionalidades não estão completamente finalizadas. As salas virtuais servirão para que professor e alunos estejam em contato, através do envio de mensagens, arquivos e links, como em uma comunidade, onde farão parte, professor e alunos matriculados na turma. Para acessar a gestão de Salas de Aulas Virtuais o professor deve acessar o menu acadêmico > Salas de Aula Virtuais
- 12. Turmas Quando o professor acessa o menu Acadêmico > Turmas pode visualizar as turmas e disciplinas as quais foi assignado. Na coluna de ações, ao lado de cada turma/disciplina, o professor pode realizar ações já comentadas anteriormente. Conclusão e Trabalhos Futuros A plataforma software de gestão escolar edukante tem por objetivo permitir que a instituição de ensino, professores, alunos e pais possuam um ambiente único de comunicação e aprendizado. Como vimos, as ferramentas de provas digitais e salas de aula virtuais ainda não estão completamente prontas, contudo, várias outras ações podem ser realizadas com máxima eficiência, como o lançamento de notas, faltas, arquivos digitais, conteúdos programáticos e o envio de emails. A equipe de engenheiros do edukante segue melhorando todos os painéis do sistema. Em específico, o painel dos professores receberá várias atualizações, como a possibilidade de salas de bate papo com alunos, criação e aplicação de atividades, entre outras.
