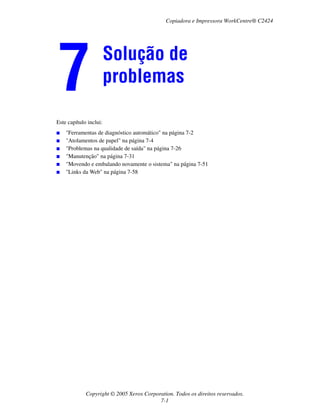
Xerox WorkCentre C2424 Solução de Problemas de Atolamento de Papel
- 1. Copiadora e Impressora WorkCentre® C2424 Copyright © 2005 Xerox Corporation. Todos os direitos reservados. 7-1 . Este capítulo inclui: ■ "Ferramentas de diagnóstico automático" na página 7-2 ■ "Atolamentos de papel" na página 7-4 ■ "Problemas na qualidade de saída" na página 7-26 ■ "Manutenção" na página 7-31 ■ "Movendo e embalando novamente o sistema" na página 7-51 ■ "Links da Web" na página 7-58 Solução de problemas
- 2. Ferramentas de diagnóstico automático Copiadora e Impressora WorkCentre® C2424 7-2 Ferramentas de diagnóstico automático A Xerox oferece várias ferramentas de diagnóstico automático para ajudar a produzir e a manter a qualidade da impressão. Esta seção inclui: ■ "Botão Ajuda do painel de controle" na página 7-2 ■ "Assistência técnica PhaserSMART" na página 7-3 ■ "PrintingScout" na página 7-3 Botão Ajuda do painel de controle O painel de controle do sistema fornece informações e ajuda para a solução de problemas. Quando ocorre uma condição de erro ou aviso, o painel de controle exibe uma mensagem informando o problema. Em muitos casos, o painel de controle também exibe um gráfico animado mostrando o local do problema, por exemplo, o local de um atolamento de papel. Para exibir as informações sobre como resolver o problema, pressione o botão Ajuda no painel de controle, que está marcado com um símbolo “?”. Você pode pressionar o botão Ajuda a qualquer momento para obter informações adicionais sobre as mensagens ou menus exibidos no painel de controle. 2424-157 EnterBack
- 3. Ferramentas de diagnóstico automático Copiadora e Impressora WorkCentre® C2424 7-3 Assistência técnica PhaserSMART A Assistência técnica PhaserSMART é um sistema de assistência técnica automatizado, baseado na Internet. Use o navegador da Web padrão para enviar ao nossos site as informações de diagnóstico da impressora para análise. A Assistência técnica PhaserSMART examina as informações, diagnostica o problema e propõe uma solução. Se o problema não for resolvido com a solução proposta, a Assistência técnica PhaserSMART ajudará você a abrir uma solicitação de serviço no Atendimento ao cliente Xerox. Para acessar a Assistência técnica PhaserSMART: 1. Abra o navegador e vá para www.phaserSMART.com. 2. Digite o endereço IP do sistema na janela do navegador. 3. Siga as instruções na tela. PrintingScout PrintingScout é uma ferramenta instalada com o driver da impressora Windows. Ela verifica automaticamente o status da impressora quando envia um trabalho de impressão. Se a impressora não pode imprimir o trabalho, o PrintingScout exibe automaticamente uma mensagem na tela do computador para permitir que você saiba que a impressora precisa de atenção. A mensagem também explica como resolver o problema. Observação O PrintingScout está disponível no driver da impressora Windows para a impressora conectada à rede via TCP/IP.
- 4. Atolamentos de papel Copiadora e Impressora WorkCentre® C2424 7-4 Atolamentos de papel Esta seção inclui: ■ "Atolamento na tampa de saída" na página 7-4 ■ "Atolamento no trajeto de saída" na página 7-9 ■ "Atolamento na tampa frontal" na página 7-12 ■ "Atolamento na bandeja 2, 3 ou 4" na página 7-18 ■ "Atolamento no alimentador de documentos" na página 7-22 Observação Para obter mais informações de segurança, vá para Introdução/Segurança do usuário no CD-ROM de documentação do usuário. Atolamento na tampa de saída Siga estas etapas para eliminá-lo. 1. Levante o painel de controle Há vídeos disponíveis com instruções para limpeza de atolamentos de papel. Os vídeos estão no CD-ROM de documentação do usuário e em www.xerox.com/office/c2424support. 2424-189
- 5. Atolamentos de papel Copiadora e Impressora WorkCentre® C2424 7-5 2. Remova o papel da bandeja de saída. 3. Abra a tampa de saída. 2424-018 2424-019
- 6. Atolamentos de papel Copiadora e Impressora WorkCentre® C2424 7-6 4. Retire lentamente o papel atolado do sistema. Confirme se todos os pedaços de papel foram removidos. 5. Se você não encontrou papel nas etapas 1–4, levante as guias de papel verdes. 6. Remova o papel atolado. 2424-020 2424-044 2424-021
- 7. Atolamentos de papel Copiadora e Impressora WorkCentre® C2424 7-7 7. Feche a tampa de saída. 8. Feche o painel de controle. 2424-022 2424-016
- 8. Atolamentos de papel Copiadora e Impressora WorkCentre® C2424 7-8 9. Se você não encontrou papel nas etapas 1–8, siga estas etapas: a. Levante a trava na frente do sistema para abrir a tampa frontal. b. Retire lentamente o papel atolado do sistema. Confirme se todos os pedaços de papel foram removidos. 2424-023 2424-025
- 9. Atolamentos de papel Copiadora e Impressora WorkCentre® C2424 7-9 c. Feche a tampa dianteira. Para obter informações adicionais, vá para www.phaserSMART.com. Atolamento no trajeto de saída Siga estas etapas para eliminá-lo. 1. Levante o painel de controle 2424-026 2424-189
- 10. Atolamentos de papel Copiadora e Impressora WorkCentre® C2424 7-10 2. Remova o papel da bandeja de saída. 3. Retire lentamente o papel atolado do sistema. Confirme se todos os pedaços de papel foram removidos. 2424-018 2424-053
- 11. Atolamentos de papel Copiadora e Impressora WorkCentre® C2424 7-11 4. Feche o painel de controle. 5. Ajuste a bandeja de saída para material curto ou longo. Para obter informações adicionais, vá para www.phaserSMART.com. Para materiais menores que 190 mm (7,5 pol), vire para cima o delimitador de papel. Para materiais maiores que 297 mm (11,7 pol), estenda a bandeja de saída. 2424-016 2424-186 2424-056
- 12. Atolamentos de papel Copiadora e Impressora WorkCentre® C2424 7-12 Atolamento na tampa frontal Siga estas etapas para eliminá-lo. 1. Levante a trava na frente do sistema para abrir a tampa frontal. 2. Retire lentamente o papel atolado do sistema. Confirme se todos os pedaços de papel foram removidos. 2424-023 2424-025
- 13. Atolamentos de papel Copiadora e Impressora WorkCentre® C2424 7-13 3. Feche a tampa dianteira. 4. Se você não encontrou papel na etapa 2, siga estas etapas: a. Levante o painel de controle 2424-026 2424-189
- 14. Atolamentos de papel Copiadora e Impressora WorkCentre® C2424 7-14 b. Remova o papel da bandeja de saída. c. Abra a tampa de saída. 2424-018 2424-019
- 15. Atolamentos de papel Copiadora e Impressora WorkCentre® C2424 7-15 d. Retire lentamente o papel atolado do sistema. Confirme se todos os pedaços de papel foram removidos. e. Levante as guias verdes de papel. f. Remova o papel atolado. 2424-020 2424-044 2424-021
- 16. Atolamentos de papel Copiadora e Impressora WorkCentre® C2424 7-16 g. Feche a tampa de saída. h. Feche o painel de controle. 2424-022 2424-016
- 17. Atolamentos de papel Copiadora e Impressora WorkCentre® C2424 7-17 5. Se você não encontrou papel atolado nas etapas anteriores, siga estas etapas: a. Levante completamente a bandeja 2 do sistema e remova o papel atolado. b. Retire lentamente o papel atolado do sistema. Confirme se todos os pedaços de papel foram removidos. c. Substitua todas as bandejas e empurre cada uma delas completamente em direção à parte traseira do sistema. Observação Use apenas tipos, gramaturas e tamanhos de papel aprovados para a bandeja. Papéis de tamanhos personalizados somente podem ser usados na bandeja 1. Para obter informações adicionais, vá para www.phaserSMART.com. 2424-043 2424-028
- 18. Atolamentos de papel Copiadora e Impressora WorkCentre® C2424 7-18 Atolamento na bandeja 2, 3 ou 4 Siga estas etapas para eliminar o atolamento da bandeja especificada no painel de controle. 1. Puxe a bandeja especificada no painel de controle, retirando-a totalmente do sistema. 2. Remova a folha superior da bandeja. 3. Verifique se o papel está colocado corretamente na bandeja. Ajuste as guias laterais e de extensão do papel. a. Pressione os lados da guia de extensão e deslize-a até que a seta da guia corresponda ao tamanho de papel apropriado e esteja encaixada na posição correta. 2424-043 2424-027
- 19. Atolamentos de papel Copiadora e Impressora WorkCentre® C2424 7-19 b. Deslize as guias laterais até que as setas dessas guias correspondam ao tamanho de papel apropriado e estejam encaixadas na posição correta. Observação Quando as guias do papel estiverem ajustadas corretamente, poderá haver um pequeno espaço entre o papel e as guias. 4. Remova o papel atolado da passagem de papel interna da bandeja do sistema. Confirme se todos os pedaços de papel foram removidos. 2424-003 2424-028
- 20. Atolamentos de papel Copiadora e Impressora WorkCentre® C2424 7-20 5. Insira a bandeja no respectivo slot e empurre-a para encaixá-la completamente no sistema. 6. Se você não encontrou papel atolado na etapa 4, siga estas etapas: a. Levante a trava na frente do sistema para abrir a tampa frontal. 2424-004 2424-023
- 21. Atolamentos de papel Copiadora e Impressora WorkCentre® C2424 7-21 b. Retire lentamente o papel atolado do sistema. Confirme se todos os pedaços de papel foram removidos. c. Feche a tampa dianteira. Observação Use apenas tipos, gramaturas e tamanhos de papel aprovados para a bandeja. Papéis de tamanhos personalizados somente podem ser usados na bandeja 1. Para obter informações adicionais, vá para www.phaserSMART.com. 2424-025 2424-026
- 22. Atolamentos de papel Copiadora e Impressora WorkCentre® C2424 7-22 Atolamento no alimentador de documentos Siga estas etapas para eliminá-lo. 1. Remova os originais do alimentador de documentos e prenda a bandeja. 2. Abra a tampa de acesso a atolamentos no alimentador de documentos. 2424-054 2424-045
- 23. Atolamentos de papel Copiadora e Impressora WorkCentre® C2424 7-23 3. Remova o papel atolado do alimentador de documentos. 4. Feche a tampa de acesso a atolamentos no alimentador de documentos. 2424-046 2424-047
- 24. Atolamentos de papel Copiadora e Impressora WorkCentre® C2424 7-24 5. Abra o alimentador de documentos. 6. Remova o papel atolado sob o alimentador de documentos ou do vidro de documentos, se houver. 2424-048 2424-049
- 25. Atolamentos de papel Copiadora e Impressora WorkCentre® C2424 7-25 7. Feche o alimentador de documentos. 8. Reinsira papel no alimentador de documentos. Para obter informações adicionais, vá para www.phaserSMART.com. 2424-187 2424-051
- 26. Problemas na qualidade de saída Copiadora e Impressora WorkCentre® C2424 7-26 Problemas na qualidade de saída O sistema é projetado para produzir cópias, impressões e imagens digitalizadas coloridas de alta qualidade continuamente. Se forem observados problemas de qualidade de impressão, use as informações nesta seção para solucioná-los. ■ "Solução de problemas de qualidade de impressão" na página 7-27 ■ "Diagnóstico de problemas de qualidade de cópia" na página 7-29 ■ "Solução de problemas de qualidade de digitalização" na página 7-29 Algumas configurações controlam diretamente a qualidade das suas impressões e cópias. ■ Para trabalhos de impressão, selecione o modo de qualidade de impressão desejado e a correção de cores no driver da impressora. Consulte a seção “Opções avançadas” no capítulo Impressão deste guia. ■ Para trabalhos de cópia, selecione a qualidade de saída e o tipo de original, pressionando os botões Qualidade da saída e Tipo de original no lado esquerdo do painel de controle. Consulte o capítulo Cópia deste guia. Cuidado Os danos causados pelo uso de papel, transparências e outros materiais especiais sem suporte não são cobertos pela garantia, pelo contrato de prestação de serviços ou pela Garantia de satisfação total da Xerox. A Garantia de satisfação total está disponível nos Estados Unidos e no Canadá. A cobertura pode variar fora dessas áreas; entre em contato com o representante local para obter detalhes. Para obter informações sobre os tipos de papel e gramaturas suportados, consulte a seção “Papéis suportados” no capítulo Colocação de material deste guia. Para obter mais informações, vá até a Base de conhecimentos infoSMART em www.xerox.com/office/c2424infoSMART.
- 27. Problemas na qualidade de saída Copiadora e Impressora WorkCentre® C2424 7-27 Solução de problemas de qualidade de impressão Problema Solução As imagens da transparência estão muito claras ou muito escuras ■ Verifique se o tipo de papel está definido como transparência no aplicativo de software do computador ou no driver da impressora. ■ Para obter uma lista dos códigos de peça da transparência, imprima a página “Dicas sobre o papel”. a. No painel de controle, pressione o botão Configuração do sistema. b. No menu, selecione Informações. c. Selecione Páginas de informações e pressione o botão Entrar. d. Selecione Página de dicas sobre papel e pressione o botão Entrar. Manchas ou sujeiras Manchas ou sujeiras aparecem na página. 1. Execute o procedimento Remover manchas da impressão. a. No painel de controle, pressione o botão Configuração do sistema. b. No menu, selecione Informações e, em seguida, pressione o botão Entrar. c. Selecione Solução de problemas e pressione o botão Entrar. d. Selecione Problemas de qualidade de impressão e pressione o botão Entrar. e. Selecione Remover manchas da impressão e pressione o botão Entrar. O sistema limpará a tinta dos rolos, puxando várias folhas de papel. 2. Repita a etapa 1 até três vezes se as manchas ainda estiverem visíveis. 3. Se o problema continuar, verifique se está sendo usado um tipo de papel suportado. Consulte o capítulo Colocação de material deste guia. 4. Se o problema persistir, limpe a lâmina do limpador no Kit de manutenção: a. Abra a porta lateral no painel direito. b. Remova o kit de manutenção laranja. c. Limpe a lâmina do limpador plástico claro com um pano macio. d. Substitua o kit de manutenção. e. Feche a porta lateral. Para obter mais informações, consulte “Limpando a lâmina do limpador do kit de manutenção” na página 45.
- 28. Problemas na qualidade de saída Copiadora e Impressora WorkCentre® C2424 7-28 Faixas claras aleatórias Uma ou mais barras estão ausentes na página de teste. 1. Execute o procedimento Eliminar faixas claras. a. No painel de controle, pressione o botão Configuração do sistema. b. No menu, selecione Informações e, em seguida, pressione o botão Entrar. c. Selecione Solução de problemas e pressione o botão Entrar. d. Selecione Problemas de qualidade de impressão e pressione o botão Entrar. e. Selecione Eliminar faixas claras e pressione o botão Entrar. 2. Repita a etapa 1 até três vezes se as faixas ainda estiverem visíveis. 3. Se o problema persistir, desligue o sistema durante pelo menos quatro horas. Ao ligar o sistema, repita a etapa 1, se necessário. 4. Se o problema persistir, siga as etapas para Faixas claras predominantes. Faixas claras predominantes Estão faltando as quatro barras de cores na página de teste. 1. Levante o painel de controle, remova o papel da bandeja de saída e levante a tampa de saída. 2. Inspecione a área de saída do papel e observe se há algum detrito. Se necessário, remova os detritos. 3. Limpe a lâmina de liberação do papel: a. Levante a guia verde. b. Limpe a lâmina plástica branca de liberação do papel com um pano macio. Para obter mais informações, consulte “Limpando a lâmina de liberação de papel” na página 41. 4. Feche a tampa de saída e o painel de controle. 5. Limpe a lâmina do limpador no Kit de manutenção: a. Abra a porta lateral no painel direito. b. Remova o kit de manutenção laranja. c. Limpe a lâmina do limpador plástico claro com um pano macio. d. Substitua o kit de manutenção. e. Feche a porta lateral. Para obter mais informações, consulte “Limpando a lâmina do limpador do kit de manutenção” na página 45. 6. Se o problema persistir, siga as etapas para Faixas claras aleatórias. Solução de problemas de qualidade de impressão Problema Solução Light Stripes Test
- 29. Problemas na qualidade de saída Copiadora e Impressora WorkCentre® C2424 7-29 Diagnóstico de problemas de qualidade de cópia Quando um trabalho de cópia apresenta qualidade de imagem abaixo da esperada, determine se o problema é na função de scanner ou na função de impressora do sistema, da seguinte maneira: 1. Imprima o mapa de menus. a. No painel de controle, pressione o botão Configuração do sistema. b. Selecione Informações e pressione o botão Entrar. c. Selecione Mapa de menus e pressione o botão Entrar. 2. Exiba as páginas do mapa de menus impressas e selecione uma destas opções: ■ Se as páginas impressas apresentarem qualidade de impressão abaixo da esperada, o problema estará relacionado à função de impressora; consulte "Solução de problemas de qualidade de impressão" na página 7-27. ■ Se as páginas impressas não apresentarem qualidade de impressão abaixo da esperada, o problema estará relacionado à função de digitalização. Consulte "Solução de problemas de qualidade de digitalização" na página 7-29. Solução de problemas de qualidade de digitalização Problema Solução Manchas ou sujeiras Manchas ou sujeiras aparecem na cópia ou no arquivo de imagem. Verifique se há detritos ou resíduos de papel no vidro ou alimentador de documentos que possam afetar a saída do trabalho de cópia ou digitalização. 1. Limpe o vidro de documentos. a. Levante o alimentador de documentos. b. Umedeça um pano macio com álcool isopropílico (90%). c. Limpe o vidro de documentos com o pano. d. Feche o alimentador de documentos. 2. Limpe o alimentador de documentos. a. Umedeça um pano macio com álcool isopropílico (90%). b. Abra a porta de acesso a atolamentos no alimentador de documentos. c. Limpe o rolo de alimentação e o interior do alimentador de documentos com o pano. d. Feche a porta de acesso a atolamentos. e. Levante o alimentador de documentos. f. Limpe o lado inferior do alimentador de documentos com o pano. g. Feche o alimentador de documentos.
- 30. Problemas na qualidade de saída Copiadora e Impressora WorkCentre® C2424 7-30 Cores, texto e imagens de plano de fundo estão muito claras ou escuras nas páginas copiadas. Pressione o botão Limpar/Limpar tudo para redefinir as configurações padrão. Se o problema continuar, ajuste uma ou mais dessas configurações. ■ Clarear/Escurecer: Clareia ou escurece o texto ou imagem nas cópias coloridas. ■ Supressão automática: minimiza a sensibilidade do scanner a variações nas cores claras do plano de fundo. Isso é útil quando estiver digitalizando ou copiando originais em frente e verso em papel fino que mostre parte do texto ou imagem no verso do papel. ■ Contraste: aumenta ou diminui o contraste da imagem quando ela é copiada. Para ajustar as configurações: 1. No painel de controle, pressione o botão Copiar. 2. Selecione Clarear/Escurecer, Supressão automática ou Contraste. Em seguida, pressione o botão Entrar. 3. Execute um destes procedimentos: ■ Clarear/Escurecer: pressione o botão de seta para cima ou seta para baixo para rolar até um número inteiro de mais claro (-3) a mais escuro (+3). Em seguida, pressione o botão Entrar. ■ Supressão automática: selecione Ligado ou Desligado. Em seguida, pressione o botão Entrar. ■ Contraste: pressione o botão de seta para cima ou seta para baixo para rolar até um número inteiro de mais claro (-3) a mais escuro (+3). Em seguida, pressione o botão Entrar. 4. Faça uma cópia da página novamente. Se os problemas de cópia continuarem, repita essas etapas. Solução de problemas de qualidade de digitalização Problema Solução
- 31. Manutenção Copiadora e Impressora WorkCentre® C2424 7-31 Manutenção Esta seção inclui: ■ "Adicionando tinta" na página 7-32 ■ "Esvaziando a bandeja de cera" na página 7-36 ■ "Substituindo o kit de manutenção" na página 7-39 ■ "Limpando a lâmina de liberação de papel" na página 7-41 ■ "Limpando a lâmina do limpador do kit de manutenção" na página 7-45 ■ "Limpando a parte externa do sistema" na página 7-47 ■ "Limpando o vidro de documentos e o alimentador de documentos" na página 7-47 Para obter informações de segurança, consulte o Anexo A deste guia. O sistema precisa de pouca manutenção para continuar produzindo impressões de qualidade. Além de acrescentar tinta, você precisa substituir o kit de manutenção. Solicite um kit de manutenção extra (capacidade padrão ou capacidade estendida) quando o painel de controle exibir um aviso de que o kit de manutenção está próximo do fim de sua vida útil. É necessário substituir o kit quando o painel de controle exibe uma mensagem de erro para substituir o kit de manutenção. Para exibir a vida útil restante e a data de instalação do kit de manutenção: 1. No painel de controle, pressione o botão Configuração do sistema. 2. No menu, selecione Informações e, em seguida, pressione o botão Entrar. 3. Selecione Informações sobre suprimentos e pressione o botão Entrar. 4. Selecione Duração do kit de manutenção e pressione o botão Entrar. Para obter informações sobre suprimentos, vá para www.xerox.com/office/c2424supplies. Cada suprimento inclui instruções de instalação na embalagem.
- 32. Manutenção Copiadora e Impressora WorkCentre® C2424 7-32 Adicionando tinta Você pode colocar a tinta a qualquer momento em que o sistema esteja ocioso ou quando o painel de controle exibir a mensagem Pouca tinta ou Adicionar tinta. Observação Para minimizar a tinta residual e otimizar o desempenho, deixe a impressora ligada o tempo todo. ■ Mantenha a tinta na embalagem até que você esteja pronto para usá-la. ■ Identifique a tinta pelo número e pela forma, não pela cor. ■ Para evitar atolamentos de tinta, nunca insira bastões de cera quebrados no reservatório de carga de tinta. Cuidado O uso de tintas diferentes da tinta sólida Xerox genuína WorkCentre C2424 pode afetar a qualidade da impressão e confiabilidade do sistema. Essa é a única tinta projetada e fabricada sob controles de qualidade rígidos pela Xerox para uso específico com este sistema. A Garantia da Xerox, os Contratos de Prestação de Serviços e a Garantia de Satisfação Total não cobrem danos, defeito ou degradação de desempenho causados pelo uso de suprimentos não-Xerox ou de suprimentos da Xerox não especificados para uso com este sistema. Observação A Garantia de satisfação total está disponível nos Estados Unidos e no Canadá. A cobertura pode variar fora dessas áreas; entre em contato com o representante local para obter detalhes. Há vídeos disponíveis com instruções para adição de tinta. Os vídeos estão no CD-ROM de documentação do usuário e em www.xerox.com/office/c2424support.
- 33. Manutenção Copiadora e Impressora WorkCentre® C2424 7-33 Siga estas etapas para colocar tinta. 1. Levante o painel de controle 2. Abra a tampa de tinta. 3. Determine qual reservatório de carga de tinta parece baixo. Há uma etiqueta acima de cada reservatório, que indica a cor da tinta nesse reservatório. 4. Remova o bastão de cera da embalagem. 2424-012 2424-013
- 34. Manutenção Copiadora e Impressora WorkCentre® C2424 7-34 5. Posicione o bastão de cera na abertura do reservatório de carga de tinta apropriado. Cada bastão de cera é moldado exclusivamente para se encaixar no reservatório de carga de tinta correto. Não force o bastão de cera no reservatório de carga de tinta. 6. Feche a tampa de tinta. 2424-014 1 2 3 4 2424-015
- 35. Manutenção Copiadora e Impressora WorkCentre® C2424 7-35 7. Feche o painel de controle. Para solicitar tinta, entre em contato com o revendedor local ou visite o site da Web da Xerox: www.xerox.com/office/c2424supplies. As instruções estão incluídas no pacote. 2424-016
- 36. Manutenção Copiadora e Impressora WorkCentre® C2424 7-36 Esvaziando a bandeja de cera Esvazie a bandeja de cera verde (B) quando o painel de controle exibir uma mensagem informando que a bandeja de cera está cheia. Cuidado O interior do sistema pode ficar quente. Não toque as superfícies quentes! 1. Abra a porta lateral. Há vídeos disponíveis com instruções para esvaziar a bandeja de cera. Os vídeos estão no CD-ROM de documentação do usuário e em www.xerox.com/office/c2424support. 2424-035
- 37. Manutenção Copiadora e Impressora WorkCentre® C2424 7-37 2. Retire completamente a bandeja de cera verde (B) do sistema. Cuidado A bandeja de cera pode estar quente, manipule-a com cuidado. 3. Esvazie a bandeja de cera em um recipiente de cera. A tinta residual pode ser descartada como resíduo normal de escritório. 2424-036 2424-037
- 38. Manutenção Copiadora e Impressora WorkCentre® C2424 7-38 4. Insira a bandeja de cera e empurre-a completamente para dentro do sistema. Observação A bandeja de cera deverá ficar fora do sistema por mais de cinco segundos, ou você continuará recebendo uma mensagem no painel de controle solicitando que Esvazie a bandeja de cera. 5. Feche a porta lateral. Cuidado Não tente reutilizar a tinta residual na impressora; isso pode danificá-la. Esse dano não é coberto pela garantia da impressora. 2424-038 2424-039
- 39. Manutenção Copiadora e Impressora WorkCentre® C2424 7-39 Substituindo o kit de manutenção O kit de manutenção laranja (A) contém um rolo de manutenção que mantém a superfície do fotorreceptor de imagens limpa e lubrificada. Observação Solicite um kit de manutenção extra quando o painel de controle exibir uma mensagem informando que o kit de manutenção está próximo do fim de sua vida útil. Para solicitar um novo kit de manutenção, entre em contato com o revendedor local ou visite o site da Xerox na Web: www.xerox.com/office/c2424supplies. As instruções estão incluídas no kit de manutenção. Cuidado O interior do sistema pode ficar quente. Não toque as superfícies quentes! O sistema pára de imprimir e exibe uma mensagem de erro quando o kit de manutenção precisa ser substituído. Para substituir o kit de manutenção: 1. Abra a porta lateral. Há vídeos disponíveis com instruções para substituir o kit de manutenção. Os vídeos estão no CD-ROM de documentação do usuário e em www.xerox.com/office/c2424support. 2424-035
- 40. Manutenção Copiadora e Impressora WorkCentre® C2424 7-40 2. Retire completamente o kit de manutenção laranja (A) do sistema. 3. Insira um novo kit de manutenção. 2424-033 2424-034
- 41. Manutenção Copiadora e Impressora WorkCentre® C2424 7-41 4. Feche a porta lateral. Limpando a lâmina de liberação de papel 1. Levante o painel de controle 2424-039 2424-189
- 42. Manutenção Copiadora e Impressora WorkCentre® C2424 7-42 2. Remova o papel da bandeja de saída. 3. Abra a tampa de saída. 2424-018 2424-019
- 43. Manutenção Copiadora e Impressora WorkCentre® C2424 7-43 4. Incline a guia verde de papel em direção à parte dianteira do sistema. 5. Limpe a lâmina branca de plástico de liberação de papel na guia verde de papel com um pano umedecido em álcool (usando álcool isopropílico de 90º). 6. Depois que a lâmina de liberação de papel estiver limpa, recoloque a guia verde de papel na posição original. 8400-042 2424-156 2424-159
- 44. Manutenção Copiadora e Impressora WorkCentre® C2424 7-44 7. Feche a tampa de saída. 8. Feche o painel de controle. 2424-022 2424-016
- 45. Manutenção Copiadora e Impressora WorkCentre® C2424 7-45 Limpando a lâmina do limpador do kit de manutenção O kit de manutenção contém uma lâmina do limpador que remove excesso de tinta. 1. Abra a porta lateral. 2. Retire completamente o kit de manutenção laranja (A) do sistema. 3. Use um pano que não solte fiapos para limpar as bordas superiores da lâmina do limpador de plástico flexível, localizada perto do rolo. 2424-035 2424-033 2424-160
- 46. Manutenção Copiadora e Impressora WorkCentre® C2424 7-46 4. Reinstale o kit de manutenção. 5. Feche a porta lateral. 2424-034 2424-039
- 47. Manutenção Copiadora e Impressora WorkCentre® C2424 7-47 Limpando a parte externa do sistema Você pode limpar a parte externa do sistema com um pano úmido e macio. Use um pano umedecido com detergente neutro suave para remover manchas; não use detergente diretamente no sistema. Aviso Para evitar choques elétricos, desligue o sistema e desconecte-o da tomada elétrica antes de limpá-lo. Não use aspirador de pó para limpar o sistema. Não lubrifique o sistema com óleo. Limpando o vidro de documentos e o alimentador de documentos Limpe periodicamente o vidro e o alimentador de documentos para remover detritos ou resíduos de papel que possam afetar a qualidade de suas cópias e imagens digitalizadas. Para limpar o vidro de documentos: 1. Levante o alimentador de documentos. 2. Umedeça um pano macio com álcool isopropílico (usando 90% de álcool isopropílico). 2424-048
- 48. Manutenção Copiadora e Impressora WorkCentre® C2424 7-48 3. Limpe o vidro de documentos com o pano. 4. Feche o alimentador de documentos. 2424-050
- 49. Manutenção Copiadora e Impressora WorkCentre® C2424 7-49 Para limpar o alimentador de documentos: 1. Umedeça um pano macio com álcool isopropílico (usando 90% de álcool isopropílico). 2. Abra a porta de acesso a atolamentos no alimentador de documentos. 3. Limpe o rolo de alimentação e o interior do alimentador de documentos com o pano. 2424-045 2424-161
- 50. Manutenção Copiadora e Impressora WorkCentre® C2424 7-50 4. Feche a porta de acesso a atolamentos. 5. Levante o alimentador de documentos. 6. Limpe o lado inferior do alimentador de documentos com o pano. 7. Feche o alimentador de documentos. 2424-047 2424-162
- 51. Movendo e embalando novamente o sistema Copiadora e Impressora WorkCentre® C2424 7-51 Movendo e embalando novamente o sistema Esta seção inclui: ■ "Executando o procedimento Copiadora e Impressora WorkCentre C2424 de encerramento" na página 7-51 ■ "Movendo o sistema no escritório" na página 7-53 ■ "Reembalando o sistema para transporte" na página 7-53 Para obter mais informações de segurança, consulte o Anexo A deste guia ou vá para Introdução/Segurança do usuário no CD-ROM de documentação do usuário. Siga estas orientações para mover o sistema no escritório ou prepará-lo para transporte. Cuidado As peças do sistema são quentes. Para evitar ferimentos ou danos ao sistema, deixe a tinta solidificar. Execute o procedimento de encerramento para esfriar o sistema rapidamente. Executando o procedimento Copiadora e Impressora WorkCentre C2424 de encerramento Execute o procedimento de encerramento antes de mover ou transportar o sistema. 1. Desligue o sistema usando o interruptor de alimentação localizado sob a tampa da interface, no lado direito do sistema. Há vídeos disponíveis com instruções para reembalar a unidade de scanner e o alimentador de documentos. Os vídeos estão no CD-ROM de documentação do usuário e em www.xerox.com/office/c2424support. 2424-031
- 52. Movendo e embalando novamente o sistema Copiadora e Impressora WorkCentre® C2424 7-52 2. Dentro de 10 segundos, selecione Encerrar para mover sistema no painel de controle e pressione o botão Entrar. 3. Aguarde até que o sistema complete o ciclo de esfriamento. O ventilador funciona até que a tinta solidifique. 4. Depois que o sistema for encerrado e o ventilador parar, desligue a tomada. Cuidado Nunca mova o sistema se receber a mensagem Erro ao desligar – A cabeça de impressão não está parada no painel de controle do sistema. Essa mensagem significa que o sistema ainda não pode ser movido. Se a cabeça de impressão não estiver travada, o sistema poderá ser danificado durante o transporte. Para obter mais informações, vá para o site de suporte na Web em www.xerox.com/office/c2424support. Cuidado Se você desligar o sistema mas não selecionar Encerrar para mover sistema, o ventilador não funcionará. Dessa forma, você terá que esperar mais tempo para que a tinta solidifique. Aguarde pelo menos 30 minutos para que o sistema esfrie totalmente ante de movê-lo e empacotá-lo. 30 0
- 53. Movendo e embalando novamente o sistema Copiadora e Impressora WorkCentre® C2424 7-53 Movendo o sistema no escritório 1. Execute o procedimento de encerramento de forma que a tinta solidifique. Consulte a página 7-51. 2. Feche a porta e as tampas do sistema. 3. Sempre disponha de duas pessoas para levantar o sistema. Cada pessoa deve colocar: ■ uma mão no suporte do lado do sistema, ■ e a outra no suporte do lado posterior do sistema, conforme mostrado. Cuidado Se o sistema tiver as bandejas 3 e 4 opcionais, levante o sistema pelas bandejas. Reembalando o sistema para transporte 1. Prenda a trava de transporte da cabeça de digitalização no lado esquerdo do scanner para travar a cabeça de digitalização. Cuidado O transporte do scanner com a cabeça de digitalização destravada poderá danificar o scanner. 2424-109 42 kg 93 lbs. 2424-107 Ou tpu t Co lor Mo de 2-S ided Out put Qua lity Orig inal Typ e Gra phics Pro d Hi-R es Enh ans ed Standa rd Fas t B/W Co lor Un col late d Co llat ed
- 54. Movendo e embalando novamente o sistema Copiadora e Impressora WorkCentre® C2424 7-54 2. Remova o kit de manutenção e a bandeja de cera: a. Abra a porta lateral no lado direito do sistema. b. Retire o kit de manutenção laranja e coloque-o em um saco plástico para transporte. c. Remova a bandeja de cera verde, esvazie-a e coloque-a em um saco plástico para transporte. Cuidado O transporte do sistema com o kit de manutenção e a bandeja de cera instalados danificará a impressora. 3. Execute o procedimento de encerramento de forma que a tinta solidifique. Consulte a "Executando o procedimento Copiadora e Impressora WorkCentre C2424 de encerramento" na página 7-51. 4. Feche a porta e as tampas do sistema. Kit de manutenção Bandeja de cera 2424-033 2424-036
- 55. Movendo e embalando novamente o sistema Copiadora e Impressora WorkCentre® C2424 7-55 5. Remova o alimentador de documentos e empacote-o separado do resto do sistema. a. Desconecte o cabo entre o alimentador de documentos e o scanner. b. Levante o alimentador de documentos. c. Pressione as dobradiças e afaste o alimentador de documentos do vidro de documentos. 2424-048 2424-110 1 2
- 56. Movendo e embalando novamente o sistema Copiadora e Impressora WorkCentre® C2424 7-56 6. Remova o scanner e empacote-o separado do resto do sistema. a. Desconecte o cabo entre o scanner e o resto do sistema. b. Usando uma caneta, deslize as lingüetas do scanner para a posição destravada, empurre o scanner para trás e afaste-o do sistema. 7. Dobre os estabilizadores na direção do sistema. 2424-116 2424-187
- 57. Movendo e embalando novamente o sistema Copiadora e Impressora WorkCentre® C2424 7-57 8. Disponha de duas pessoas para levantar o sistema. Cada pessoa deve colocar: ■ uma mão no suporte do lado do sistema, ■ e a outra no suporte do lado posterior do sistema, conforme mostrado. Cuidado Se o sistema tiver as bandejas 3 e 4 opcionais, levante o sistema pelas bandejas. 9. Reembale o sistema usando a caixa e o material de embalagem originais ou um kit de reembalagem da Xerox. São fornecidas instruções adicionais para a reembalagem do sistema no kit de reembalagem. Se você não tiver o material de embalagem original ou não puder reembalar o sistema, contate o representante de serviços da Xerox. Cuidado O sistema poderá ser danificado caso não seja reembalado corretamente para transporte. Os danos ao sistema causados por transporte incorreto não são cobertos pela garantia Xerox, pelo contrato de prestação de serviços ou pela garantia de satisfação total. A garantia de satisfação total está disponível nos Estados Unidos e no Canadá. A cobertura pode variar fora dessas áreas. Entre em contato com o representante local para obter detalhes. 2424-108 30 kg 66 lbs.
- 58. Links da Web Copiadora e Impressora WorkCentre® C2424 7-58 Links da Web A Xerox tem vários links da Web para fornecer ajuda adicional sobre a Copiadora e Impressora WorkCentre C2424. Vários links da Xerox são instalados na pasta Favoritos do seu navegador da Web quando você instala os drivers da impressora Xerox no computador. A guia Solução de problemas no driver da impressora para Windows também inclui links úteis. Use os seguintes sites da Web para obter mais informações. Recurso Link Para acessar a Assistência técnica PhaserSMART, que diagnostica automaticamente problemas no sistema WorkCentre C2424 em rede e propõe soluções: www.phasersmart.com Para acessar a base de conhecimentos infoSMART (que é usada pela equipe de atendimento ao cliente Xerox) para encontrar soluções para problemas como códigos de erro, qualidade de impressão, atolamentos de papel, instalação de software, rede etc.: www.xerox.com/office/c2424infoSMART Para exibir informações de suporte técnico do sistema WorkCentre C2424, incluindo acesso à assistência técnica PhaserSMART, suporte técnico via e-mail, downloads de drivers, documentação, vídeos, tutoriais e muito mais. www.xerox.com/office/c2424support Para solicitar suprimentos do sistema WorkCentre C2424: www.xerox.com/office/c2424supplies Para obter ferramentas e informações sobre cores, como tutoriais interativos, modelos de impressão em cores, dicas úteis e recursos personalizados que atendam às suas necessidades pessoais: www.colorconnection.xerox.com Para localizar o centro de vendas e suporte local: www.xerox.com/office/contacts Para registrar o sistema: www.xerox.com/office/register Para exibir a folha de dados de segurança do material: www.xerox.com/office/msds Para exibir informações sobre reciclagem de suprimentos: www.xerox.com/gwa
