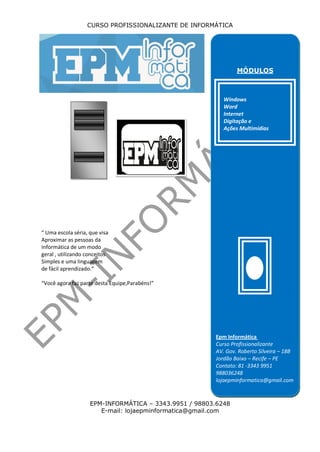
Curso profissionalizante de informática
- 1. CURSO PROFISSIONALIZANTE DE INFORMÁTICA EPM-INFORMÁTICA – 3343.9951 / 98803.6248 E-mail: lojaepminformatica@gmail.com MÓDULOS Windows Word Internet Digitação e Ações Multimídias “ Uma escola séria, que visa Aproximar as pessoas da Informática de um modo geral , utilizando conceitos Simples e uma linguagem de fácil aprendizado.” “Você agora faz parte desta Equipe,Parabéns!” Epm Informática Curso Profissionalizante AV. Gov. Roberto Silveira – 18B Jordão Baixo – Recife – PE Contato: 81 -3343 9951 988036248 lojaepminformatica@gmail.com
- 2. CURSO PROFISSIONALIZANTE DE INFORMÁTICA EPM-INFORMÁTICA – 3343.9951 / 98803.6248 E-mail: lojaepminformatica@gmail.com Antes de iniciarmos o nosso curso vamos nos conhecer melhor! Nome:___________________________________________ Telefone:___________________ Turma:____________ Horário:______________ Nós somos a EPM INFORMÁTICA, e temos um enorme prazer em receber você na nossa equipe; vamos listar para você algumas informações importantes para o nosso período de curso. REGRAS DE SALA DE AULA 1 – Desligue o Celular ao entrar na sala. 2 – Lembre-se de vim com sua carteira de identificação toda aula para que possamos notificar a sua presença. 3 – Evite chegar atrasado, pois as aulas inicializaram pontualmente no horário combinado independente da quantidade de alunos em sala. 4- Em caso de falta entre em contato por telefone conosco para que possamos justificar a sua presença. 5- É terminantemente proibido o manuseio de alimentos dentro da sala de aula e vestuário inadequados como shorts e saias curtas ou tops muito decotados. Caso sinta o interesse solicite o fardamento. 6- Esta apostila não esta inclusa no seu contrato, mais nada impede que você à compre, procure maiores informações na recepção. 7- Será aplicada avaliações para cada unidade, porem a data não será avisada, o que isso quer dizer é que sua avaliação será sempre em caráter de surpresa; portanto sempre que possível de uma olhadinha na sua apostila. A EPM é um projeto sério que visa, aproximar e qualificar você na área de informática, aproveite Essa oportunidade! PÁGINA 01
- 3. CURSO PROFISSIONALIZANTE DE INFORMÁTICA EPM-INFORMÁTICA – 3343.9951 / 98803.6248 E-mail: lojaepminformatica@gmail.com APOSTILA DE WINDOWS PÁGINA 02
- 4. CURSO PROFISSIONALIZANTE DE INFORMÁTICA EPM-INFORMÁTICA – 3343.9951 / 98803.6248 E-mail: lojaepminformatica@gmail.com Noções Básicas de Informática Conceitos: Informática Ciência que estuda o tratamento racional e automático de informação, armazenamento, análise, organização e transmissão de dados. O que é o computador Máquina que processa uma grande quantidade de dados com rapidez e precisão. Hardware É a parte física do computador, ou seja, todos os periféricos de informática que podemos tocar. Exemplo: Monitor, mouse e teclado. Conhecendo os componentes CAIXA DE SOM MICROFONE PÁGINA 03
- 5. CURSO PROFISSIONALIZANTE DE INFORMÁTICA EPM-INFORMÁTICA – 3343.9951 / 98803.6248 E-mail: lojaepminformatica@gmail.com Aprendendo a ligar o computador Como ligar o computador: Para ligar o computador, antes de tudo verifique se os cabos estão conectados corretamente ao gabinete, monitor e estabilizador. Feito isto: 1) Ligue o estabilizador. 2) Pressione o botão Power que fica no gabinete. 3) Ligue o monitor, pressionando o botão próprio. Demorará algum tempo para que o sistema operacional seja carregado para a máquina, portanto, aparecerão algumas telas pretas e a própria tela Windows até que “tudo se ajeite” na tela e você possa começar a utilizar o Windows Impressora Impressora Multifuncional Estabilizador Pen Drive PÁGINA 04
- 6. CURSO PROFISSIONALIZANTE DE INFORMÁTICA EPM-INFORMÁTICA – 3343.9951 / 98803.6248 E-mail: lojaepminformatica@gmail.com Software São os aplicativos ou programas que fazem o computador funcionar, ou seja, tudo que não podemos tocar. Exemplo: Paint, Word e Internet Explorer. Sistema operacional O Sistema Operacional é um software que coordena e supervisiona a ação do hardware e permite que todas as partes do microcomputador possam comunicar-se. Atualmente esses sistemas utilizam interface gráfica, de forma a facilitar sua utilização pelos usuários. Dentre eles podemos destacar o Windows 7, Sistema Operacional desenvolvido pela Microsoft, o qual será objeto de estudo. Exemplo: Windows 7, Windows 8, Windows 10 e Android. Como estamos com o computador ligado vamos aprender a utilizar o mouse para que possamos desligar o computador com segurança. Aprendendo a usar o mouse Normalmente os modelos de mouse são compostos por três botões, o botão da esquerda é o que executa a maioria das funções (serve para responder perguntas, abrir um programa e escolher opções do sistema), o botão da direita (serve para abrir uma caixa de dialogo, para que você possa escolher a opção do item que você clicou) e o botão do meio chamado de scroll (serve para você rolar uma pagina que seja muito grande, eliminando a possibilidade de você ter que clicar na barra de rolagem). As funções do mouse são ativadas pelo ponteiro que aparece no monitor executando a função sobre a qual está a extremidade de sua ponta, e que, geralmente possui a forma de seta, mudando de acordo com algumas situações. Veja abaixo alguns termos utilizados nas referências ao mouse: PÁGINA 05
- 7. CURSO PROFISSIONALIZANTE DE INFORMÁTICA EPM-INFORMÁTICA – 3343.9951 / 98803.6248 E-mail: lojaepminformatica@gmail.com Apontar: Quando o ponteiro do mouse é apontado sobre o objeto, sem clicar no botão ou ícone que desejamos ativar. Clicar: Pressionar uma vez o botão esquerdo em cima da opção desejada. Duplo Clique: Pressionar rapidamente duas vezes o botão esquerdo (normalmente utilizamos essa opção para abrir um programa, pasta ou executar um arquivo. Arrastar: Manter o botão esquerdo do mouse pressionado e mover o objeto até o local desejado. OBS: Sinal do mouse com uma bola rodando em azul significa que o sistema esta processando o arquivo que você clicou, nesse caso espere o sistema terminar de processar o arquivo, quando o arquivo estiver sido aberto você pode continuar sua navegação, caso você não tenha paciência e clicar em outro arquivo enquanto o sistema esta processando outro, poderá acarretar no TRAVAMENTO DO SISTEMA. PÁGINA 06
- 8. CURSO DE INFORMÁTICA PROFISSIONALIZANTE EPM-INFORMÁTICA – 3343.9951 / 98803.6248 E-mail: lojaepminformatica@gmail.com Aprendendo a desligar o computador com segurança Depois de ter executado todas as tarefas desejadas (editado e salvo seu texto, navegado pela Internet, trabalhado sua foto, enfim, tiver terminado o seu trabalho) siga os seguintes procedimentos para desligar o computador: 1) Clique no botão Iniciar , situado na barra de tarefas normalmente situada na parte inferior da tela. 2) No menu que aparecerá, clique em Desligar o computador. Somente depois que o computador for desligado, desligue o monitor e em seguida o estabilizador. PÁGINA 07
- 9. CURSO DE INFORMÁTICA PROFISSIONALIZANTE EPM-INFORMÁTICA – 3343.9951 / 98803.6248 E-mail: lojaepminformatica@gmail.com Exercício 1- Ligue abaixo os itens de acordo: 2- Qual o nome do sistema operacional que você está treinando? _______________________________________________________________________ Conhecendo os componentes do Windows 7 Imagine que o Windows 7 fosse sua própria casa, nós temos vários cômodos como, banheiro, quarto, sala, cozinha e etc... No Windows cada compartimento tem sua função, então vamos começar a conhecer os principais compartimentos do Windows 7. HardwareSoftware PÁGINA 08
- 10. CURSO DE INFORMÁTICA PROFISSIONALIZANTE EPM-INFORMÁTICA – 3343.9951 / 98803.6248 E-mail: lojaepminformatica@gmail.com Área de trabalho ou Desktop É a tela principal do Windows, quando você liga o computador à primeira tela que aparece é a Área de trabalho. Na Área de trabalho encontramos os seguintes itens: 1. Ícones 2. Barra de tarefas 3. Botão iniciar 4. Área de notificação Ícones Figuras que representam recursos do computador, um ícone pode representar um texto, música, programa, fotos e etc. Barra de tarefas A barra de tarefas mostra quais as janelas estão abertas neste momento, mesmo que algumas estejam minimizadas ou ocultas sob outra janela, permitindo assim, alternar entre estas janelas ou entre programas com rapidez e facilidade. PÁGINA 09
- 11. CURSO DE INFORMÁTICA PROFISSIONALIZANTE EPM-INFORMÁTICA – 3343.9951 / 98803.6248 E-mail: lojaepminformatica@gmail.com Botão Iniciar O botão Iniciar é o principal elemento da Barra de Tarefas. Ele dá acesso ao Menu Iniciar, de onde se pode acessar outros menus que, por sua vez, acionam programas do Windows. Ao ser acionado, o botão Iniciar mostra um menu vertical com várias opções. Alguns comandos do menu Iniciar têm uma seta para a direita, significando que há opções adicionais disponíveis em um menu secundário. Se você posicionar o ponteiro sobre um item com uma seta, será exibido outro menu. Janelas O sistema operacional Windows (janelas em inglês), utiliza o conceito de janelas para representar cada programa em utilização. Por exemplo, se você clicar duas vezes no navegador Internet Explorer, em seguida abrirá um quadrado que representa esse programa em execução, esse quadrado é chamado de janela. Barra de Título: a barra de título mostra o nome do arquivo, do programa ou o nome do aplicativo que está sendo executado na janela. Através desta barra, conseguimos mover a janela quando a mesma não está maximizada. Para isso, clique na barra de título, mantenha o clique e arraste e solte o mouse. Assim, você estará movendo a janela para a posição desejada. Depois é só soltar o clique. PÁGINA 10
- 12. CURSO DE INFORMÁTICA PROFISSIONALIZANTE EPM-INFORMÁTICA – 3343.9951 / 98803.6248 E-mail: lojaepminformatica@gmail.com Exercício 1- Qual é a primeira e principal tela do Windows 7? __________________________________________________ 2- Qual o nome dos principais componentes da área de trabalho? ___________________________________________________ PÁGINA 11
- 13. CURSO PROFISSIONALIZANTE DE INFORMÁTICA EPM-INFORMÁTICA – 3343.9951 / 98803.6248 E-mail: lojaepminformatica@gmail.com EPM-INFORMÁTICA – 3343.9951 / 98803.6248 E-mail: lojaepminformatica@gmail.com Computador Esse compartimento do Windows é muito importante, pois dentro dele é que o usuário vai acessar todos as mídias removíveis que formos introduzir no computador como, por exemplo: CDROM, DVDROM, pen drive, celular, maquina digital e outros dispositivos que você possa colocar e tirar do seu computador. Quando você inicia o Windows 7, o computador aparece como um ícone na parte esquerda da tela, ou no botão iniciar. Veja a figura a seguir: Pen drive Tecnicamente o pen drive é um dispositivo portátil de armazenamento com memória flash, acessível através da porta USB. O termo “pen drive”, apesar de ser em inglês, não é utilizado nessa língua. Os países falantes da língua inglesa utilizam o termo “USB Flash Drive” ou outro nome similar. Pen drive pode ter sido o nome escolhido por alguns países pelo fato dos primeiros dispositivos portáteis com memória flash terem sido criados com aparência que lembrava uma caneta (“pen” em inglês). Outra possibilidade é a de que estes acessórios são tão pequenos que podem ser considerados até mesmo mais práticos de carregar que uma caneta comum. PÁGINA 12
- 14. CURSO PROFISSIONALIZANTE DE INFORMÁTICA EPM-INFORMÁTICA – 3343.9951 / 98803.6248 E-mail: lojaepminformatica@gmail.com EPM-INFORMÁTICA – 3343.9951 / 98803.6248 E-mail: lojaepminformatica@gmail.com Como acessar o pen drive 1-Insira seu pen drive no computador; 2-Espere o Windows abrir a janela reprodução automática; 3- Escolha a opção “abrir pasta para exibir arquivos”; 4- Pronto você estará dentro de seu pen drive. Como Remover um Disco removível com segurança Sempre quando você terminar de utilizar qualquer dispositivo de armazenamento no seu computador e quiser retira-lo, é preciso interromper o fornecimento de energia dele, caso não realizemos esse procedimento, pode- se então haver danos no seu dispositivo. Essas opções dão o nome de ejetar Disco removível, para ejetar siga os passos abaixo: 1- Abra o componente Computador. 2- Localize o seu Pen drive (disco removível). 3- Clique com o botão direito do mouse em cima dele. 4- Escolha a opção Ejetar. 5- Abaixo aparecerá uma mensagem “ O hardware pode ser removido com segurança ”. 6- Pronto, agora é só retirar o Pen Drive da maquina. OBS: Caso a janela reprodução automática não abrir, abra o componente computador, clique duas vezes no seu pen drive. PÁGINA 13
- 15. CURSO PROFISSIONALIZANTE DE INFORMÁTICA EPM-INFORMÁTICA – 3343.9951 / 98803.6248 E-mail: lojaepminformatica@gmail.com Bibliotecas É uma pasta especial do Windows cuja sua função é organizar os arquivos dentro do Windows, esta pasta já vem pronta para que o usuário possa fazer sua organização dentro do Windows, como por exemplo: Biblioteca Documentos Biblioteca Documentos Esse compartimento foi criado para guardar todos os tipos de Documentos, por exemplo: Currículo, trabalhos escolares e etc... Biblioteca Imagens Esse compartimento foi criado para guardar todos os tipos de Imagem, por exemplo: Desenho, fotografia, pinturas e etc... Biblioteca Musicas Esse compartimento foi criado para guardar todos os tipos de musicas. Biblioteca Vídeos Esse compartimento foi criado para guardar todos os arquivos de vídeo. PÁGINA 14
- 16. CURSO PROFISSIONALIZANTE DE INFORMÁTICA EPM-INFORMÁTICA – 3343.9951 / 98803.6248 E-mail: lojaepminformatica@gmail.com Acessórios do Windows O Windows possui diversos tipos de acessórios, quer dizer aplicativos que já vem de fábrica instalado no sistema operacional. Os acessórios se encontram no botão iniciar, depois clique em todos os programas e você irá ver a opção acessórios. Vamos conhecer os 3 principais acessórios. Calculadora A calculadora do Windows contém muito mais recursos do que uma calculadora comum, pois além de efetuar as operações básicas, pode ainda trabalhar como uma calculadora científica, estatística e programação. Para abri−la, vá até acessórios. A Calculadora padrão contém as funções básicas, enquanto a calculadora cientifica, programação e estatísticas é indicada para cálculos mais avançados. Para alternar entre elas clique no menu Exibir. PÁGINA 15
- 17. CURSO PROFISSIONALIZANTE DE INFORMÁTICA EPM-INFORMÁTICA – 3343.9951 / 98803.6248 E-mail: lojaepminformatica@gmail.com Exercício prático Faça os cálculos a seguir: a) 48 + 15 = b) 69 + 98 = c) 89 – 36 = d) 156 – 98 = e) 65 * 5 = f) 25 * 5 = g) 120 / 3 = h) 800 / 4 = i) 1280 / 2= j) 80 * 8= k) 569 + 893 = l) 1598 – 984= M)2036 / 4= N)500 / 5= O)35 * 6= P)456 – 38= Q)1034 – 356= R)234 + 567= S)654 – 56= T)420 – 236= U)689 – 78= V)1200 / 40= X)48 * 3= Z)123 + 63= PÁGINA 16
- 18. CURSO PROFISSIONALIZANTE DE INFORMÁTICA EPM-INFORMÁTICA – 3343.9951 / 98803.6248 E-mail: lojaepminformatica@gmail.com Salvando Arquivos Salvar um arquivo é grava−lo no computador ou em um periférico de armazenamento, para que não seja perdido com a falta de energia (lembrando que, quando criamos um arquivo, ele está armazenado na memória RAM, por isso a necessidade de salvar). Desta forma, poderemos utilizá−lo posteriormente. A primeira vez que vamos salvar um arquivo, temos que dar um nome para o mesmo e escolher uma pasta (um local no computador). Depois que os arquivos já têm um nome, o comando salvar só atualiza as alterações. Quando criamos um arquivo no editor de texto ou em uma planilha eletrônica, estes arquivos estão sendo guardados temporariamente na memória RAM. Para transferir para o computador, devemos salvar. PÁGINA 17
- 19. CURSO PROFISSIONALIZANTE DE INFORMÁTICA EPM-INFORMÁTICA – 3343.9951 / 98803.6248 E-mail: lojaepminformatica@gmail.com Exercício Prático 1- Abra o acessório bloco de notas. Então, digite seu primeiro nome. Agora, vamos gravar o que você digitou. 2- Clique no menu Arquivo / Salvar. A seguinte tela será mostrada: 3- A janela Salvar Como no Windows 7 traz uma barra de navegação de pastas à esquerda da janela (observe a figura acima). Esta barra fornece atalhos para locais em seu computador: A pasta Área de Trabalho (Desktop); Apasta Bibliotecas; computador, que permite acessar as unidades disponíveis em seu micro, como o pen drive, MP3 e etc. 4- Quando você clicar em um local, ele aparecerá em Salvar como, e os arquivos e pastas no local selecionado serão listados à direita. 5- Como é a primeira vez que está salvando o arquivo, será aberta a tela do Salvar Como para você definir o local e o nome do arquivo no computador. 6- Escolha uma pasta dando um clique sobre ela. Escolha a opção computador se for salvar no pen drive e escolha seu pen drive, se caso não esteja com o pen drive escolha a opção documentos. 7- Na Caixa Nome do arquivo, digite um nome para o arquivo, para que você possa identificá-lo com o nome de registro criado. Este nome não poderá conter os caracteres: *, /, ,?. Clique no botão Salvar. Pronto! Paint O Paint é um acessório do Windows que permite o tratamento de imagens e a criação de vários tipos de desenhos para nossos trabalhos. Através deste acessório, podemos criar logomarcas, papel de parede, copiar imagens, capturar telas do Windows e usa−las em documentos de textos. PÁGINA 18
- 20. CURSO PROFISSIONALIZANTE DE INFORMÁTICA EPM-INFORMÁTICA – 3343.9951 / 98803.6248 E-mail: lojaepminformatica@gmail.com Botão Paint É aonde encontramos os botões para as tarefas que executamos com mais freqüência, tais como: Abrir, salvar, Novo documento, imprimir e etc. Exercício prático Abra o Paint e Faça o desenho abaixo PÁGINA 19
- 21. CURSO PROFISSIONALIZANTE DE INFORMÁTICA EPM-INFORMÁTICA – 3343.9951 / 98803.6248 E-mail: lojaepminformatica@gmail.com Usando o balde de tinta , pinte o desenho com as cores que desejar (Se a tinta “ vazar “ use a lupa para “tapar“ o vazamento e depois pinte a figura). Salve o desenho com o nome “casa”. Feche o Paint. ABRA O PAINT A) Faça o desenho abaixo: B) Usando o balde de tinta, pinte o desenho com as cores que desejar (Se a tinta “ vazar “ use a lupa para “tapar“ o vazamento e depois pinte a figura). C) Salve o desenho com o nome cubo. D) Feche o Paint . Dinâmica (mímica no Paint) 1. A turma deverá se formar em dois grupos ( Grupo A e Grupo B). 2. O Grupo A escolherá um objeto e a pessoa do Grupo B para que faça o desenho escolhido pelo Grupo A. 3. Essa pessoa do grupo B não poderá falar o desenho, mas poderá desenhar para que seu grupo possa acertar. 4. O tempo para adivinhar o objeto é de 2 minutos, se o Grupo B não acertar será a vez do Grupo B escolher o objeto e a pessoa do Grupo A para desenhar. OBS: Não pode escolher as mesmas pessoas para desenhar. O placar para a vitória do Grupo será quando todos as pessoas tiverem desenhado. PÁGINA 20
- 22. CURSO PROFISSIONALIZANTE DE INFORMÁTICA EPM-INFORMÁTICA – 3343.9951 / 98803.6248 E-mail: lojaepminformatica@gmail.com WordPad Como mencionado no parágrafo anterior, o WORDPAD é um editor de textos que nos auxiliará na criação de vários tipos de documentos. Mas poderíamos dizer que o Wordpad é uma versão muito simplificada do Word. Os usuários do Word vão se sentir familiarizado, pois ele possui menus e barras de ferramentas similares. Porém o Word tem um número muito maior de recursos. A vantagem do WORDPAD é que ele já vem com o Windows. Então, se você não tem em seu computador o Microsoft Word, poderá usar o WordPad na criação de seus textos. Tipos de documentos que podemos criar com o WORDPAD: Fax, memorandos, avisos, lista de compras e etc... Agora, principalmente se você não tiver o Word no seu computador, o WORDPAD será sua principal ferramenta de criação de textos. Conhecendo o teclado Antes de conhecer o WORDPAD, vamos conhecer as principais teclas do teclado: Barra de espaços PÁGINA 21
- 23. CURSO PROFISSIONALIZANTE DE INFORMÁTICA EPM-INFORMÁTICA – 3343.9951 / 98803.6248 E-mail: lojaepminformatica@gmail.com Enter- Finaliza um parágrafo e abre uma nova linha Barra de Espaços- Insere espaços Back Space- Apaga um caracter de cada vez à esquerda do cursor Delete- Apaga o caracter sobre o qual está posicionado o cursor ou um fragmento de texto previamente selecionado Shift- Permite a inserção de maiúsculas ou dos caracteres superiores de certas teclas: também pode ser usada em combinação com outras teclas para efetuar certas operações, por exemplo, para selecionar texto. Ctrl- É usada com outras teclas para executar certas operações, por exemplo, movimentos no documento. Caps Lock- Permite alternar o teclado entre maiúsculas e minúsculas. Alt- Pode servir para ceder aos menus de comandos ou desempenhar outras funções em combinação com outras teclas. Esc- Serve para cancelar uma operação em curso, sair do menu ou de um quadro aberto... TAB- Serve para dar parágrafo no texto. ALTGR- Serve para escolher a terceira opção das teclas. EXERCÍCIOS DE DIGITAÇÃO Entre no WORDPAD e digite o Texto abaixo: Para Abrir o WORDPAD, localize o item Acessórios no Menu Iniciar. Ao abrir o programa a seguinte janela será exibida Golfinhos Conhecidos por sua inteligência e admirados pelos marinheiros desde a Antiguidade, os golfinhos são mamíferos que vivem na água, em bandos que podem chegar a abranger centenas de exemplares. São conhecidas umas cinquenta espécies de golfinhos, espalhadas por todos os oceanos e grandes rios do mundo. Dispondo de nadadeiras bastante desenvolvidas, são nadadores velozes e ágeis e têm o corpo bem adaptado para a vida na água. Medem comumente 2 a 3 metros de comprimento, atingindo às vezes mais de 4 metros. Normalmente, têm o dorso escuro – que vai do cinza ao preto, conforme a espécie – e peito branco (...). Nos grandes rios do mundo, vivem algumas espécies de golfinhos. No Amazonas e principais afluentes, há uma delas, o boto amazonense, que chega a atingir cerca de 3 metros de comprimento. Os golfinhos têm sido seriamente estudados pelos cientistas, interessados na inteligência que demonstram e na capacidade que têm de se comunicar entre si por meio da emissão de sons distintos (eles emitem também vibrações supersônicas). Ao terminar salve no seu pen drive com o nome “ golfinhos”. PÁGINA 22
- 24. CURSO PROFISSIONALIZANTE DE INFORMÁTICA EPM-INFORMÁTICA – 3343.9951 / 98803.6248 E-mail: lojaepminformatica@gmail.com Conhecendo o WordPad Botão WordPad É aonde encontramos os botões para as tarefas que executamos com mais frequência, tais como: Abrir, salvar, Novo documento, imprimir e etc. PÁGINA 23
- 25. CURSO PROFISSIONALIZANTE DE INFORMÁTICA EPM-INFORMÁTICA – 3343.9951 / 98803.6248 E-mail: lojaepminformatica@gmail.com Comando Home Ele é usado para alterar o tipo de letra (fonte), tamanho, cor, estilo, disposição de texto e etc. Funções dos botões: Comando Exibir Trabalha com as opções de exibição do texto como: Régua Quebra automática de linhas. Zoom e outras opções. PÁGINA 24
- 26. CURSO PROFISSIONALIZANTE DE INFORMÁTICA EPM-INFORMÁTICA – 3343.9951 / 98803.6248 E-mail: lojaepminformatica@gmail.com Formatando o texto Para que possamos formatar (alterar a forma) de um texto todo, palavras ou apenas letras, devemos antes de tudo selecionar o item em que iremos aplicar a formatação. Para selecionar, mantenha pressionado o botão esquerdo do mouse e arraste sobre a(s) palavra(s) ou letra(s) que deseja alterar: Feito isto, basta apenas alterar as propriedades na barra de formatação. 1. Alterar fonte 2. Alterar tamanho da fonte 3.Negrito 4.Itálico 5.Sublinhado 6.Cor da fonte 7.Texto alinhado á esquerda 8.Texto Centralizado 9.Texto alinhado a direita 10.Justificado 11. Marcadores Salve no seu pen drive com o nome “ O que é ética”. PÁGINA 25
- 27. CURSO PROFISSIONALIZANTE DE INFORMÁTICA EPM-INFORMÁTICA – 3343.9951 / 98803.6248 E-mail: lojaepminformatica@gmail.com Exercício de formatação Digite o texto abaixo e faça as questões a seguir: Ser criança Ser criança é sempre ver o lado positivo da vida. É ter a imaginação fértil, é gostar de ver televisão, é correr, é brincar. Ser criança é não se preocupar com o dia seguinte, é não ter contas para pagar. Ser criança é criar um mundo só seu, sem defeitos, com muita guloseima e muitos bichinhos de estimação. Ser criança é chegar do colégio e jogar as meias e a mochila em qualquer lugar e não se importar muito com a bronca dos pais. Ser criança é comer pipoca, é levantar tarde, é lambuzar a cara comendo chocolate, é tirar meleca do nariz sem se importar com ninguém, é falar errado, é rir, rir alto, é cantar, é ver o céu sempre azul, é estar sempre com as roupas sujas, é querer comer sempre no Mcdonalds, é viver cada minutinho de sua vida aproveitando o que ela tem de melhor. Ser criança é ter medo do bicho-papão, é correr e se esconder atrás das portas, é esperar pelo presente do Papai Noel... Ser criança é uma brincadeira sem fim. Ser criança é depois de um dia atarefado, deitar no colinho dos pais e adormecer, feito um anjinho, tendo a certeza de que eles sempre estarão ali do seu lado, para protegê-la e amá-la e ainda acreditar que o outro dia será sempre melhor que o anterior. Vamos deixar a criança que existe em cada um de nós brincar com nossos filhos... 1- Título: Fonte: Algerian Tamanho: 26 Cor da fonte: Verde Estilo: Negrito e sublinhado Classificação: Centralizado Salve com o nome Ser criança. 2- No texto: Fonte: Monotype corsiva Tamanho: 18 Cor da fonte: Azul escuro Classificação: Justificado PÁGINA 26
- 28. CURSO PROFISSIONALIZANTE DE INFORMÁTICA EPM-INFORMÁTICA – 3343.9951 / 98803.6248 E-mail: lojaepminformatica@gmail.com WORD 2010 PÁGINA 27
- 29. CURSO PROFISSIONALIZANTE DE INFORMÁTICA EPM-INFORMÁTICA – 3343.9951 / 98803.6248 E-mail: lojaepminformatica@gmail.com Microsoft Office Word 2010 É o processador de textos mais conhecido e utilizado do mundo. Nele conseguimos editar todos os tipos de documentos como: Livro, currículo, carta e etc... Botão arquivo O botão arquivo esconde diversas opções importantes para que você possa utilizar nesse software de edição de texto, clique no menu arquivo para que possamos conhecer essas opções do menu arquivo abaixo: Novo: esse comando permite a abertura de um novo documento. Imprimir: abre a janela de impressão para as configurações de página, seleção e propriedades de impressora, quantidade de cópias, orientação do papel e outros atributos. Fechar: encerra a sessão de trabalho. Sair do Word: encerra a sessão de trabalho e fecha o programa. Barra de rolagem Régua superior Régua lateral Área de trabalho Zoom Barra de status PÁGINA 28
- 30. CURSO PROFISSIONALIZANTE DE INFORMÁTICA EPM-INFORMÁTICA – 3343.9951 / 98803.6248 E-mail: lojaepminformatica@gmail.com Guias do Word 2010 Como o programa Word é muito prático, ele organiza as ferramentas através de guias. Vamos conhecer as guias que compõem o Word 2010. Guia pagina inicial- Nela se encontra todos os tipos de ferramentas para a formatação do texto e do parágrafo. Guia Inserir- Nela se encontra todos os tipos de ferramentas para inserção como imagem, gráfico, planilhas, tabelas e etc... Guia Layout da página- Nessa guia encontraremos todos os tipos de ferramentas para configuração da página do seu texto. Guia Referências- Nessa guia encontraremos todos os tipos de ferramentas de indicação, como criar sumário, cabeçalho, roda pé, referências bibliográficas e etc... Guia Correspondências- Nela você trabalha com todos os tipos de envio de arquivo de texto, como enviar documento através do gerenciador Outlook, pode-se criar também cartões e até etiqueta. Guia Revisão- Nessa opção podemos trabalhar com ferramentas que revisão todo o conteúdo de texto como, correção ortográfica e gramatical, dicionário, comentário e etc... Guia Exibição- Trabalha com ferramentais de exibição do seu texto, como zoom, ver documentos em duas paginas, ver documento de tela inteira e etc... PÁGINA 29
- 31. CURSO PROFISSIONALIZANTE DE INFORMÁTICA EPM-INFORMÁTICA – 3343.9951 / 98803.6248 E-mail: lojaepminformatica@gmail.com Guia Página inicial Edição de documentos Tipo de fonte Para alterar o tipo e o tamanho da fonte, siga esses passos: 1. Selecione o texto cuja fonte deve ser alterada. 2. Na guia início temos a subguia Fonte, como mostra a figura. 3-Clique no menu desdobrável do comando Fonte e selecione o tipo de fonte a ser aplicado no texto, conforme a figura abaixo. Tamanho da fonte O tamanho das fontes do texto selecionado pode ser alterado pelo mesmo processo. Conforme a figura abaixo. Formatação de fontes: estilos São denominados Estilos as propriedades das fontes quando apresentadas em negrito, itálico e sublinhado. No Word 2010 os botões para aplicação de estilos estão disponíveis na guia Início, subguia Fonte. São eles: Formatação de fontes: Cor da fonte O botão cor da fonte permite alterar as cores das fontes do texto selecionado. No caso da figura abaixo basta selecionar o texto e clicar sobre o botão. O menu desdobrável do botão apresenta a paleta de cores; basta clicar sobre qualquer uma das opções para aplicar o estilo aos caracteres selecionados. PÁGINA 30
- 32. CURSO PROFISSIONALIZANTE DE INFORMÁTICA EPM-INFORMÁTICA – 3343.9951 / 98803.6248 E-mail: lojaepminformatica@gmail.com Formatação de Fontes: Limpar formatação A ferramenta serve pegar seu texto que foi formatado, e deixar ele totalmente do zero. Para isso selecione o que você quer limpar e execute essa ferramenta. Com essas explicações vamos fazer o exercício abaixo e praticar. Exercício de formatação Digite o texto abaixo e faça as questões a seguir. Família A família é considerada uma instituição responsável por promover a educação dos filhos e influenciar o comportamento dos mesmos no meio social. O papel da família no desenvolvimento de cada indivíduo é de fundamental importância. É no seio familiar que são transmitidos os valores morais e sociais que servirão de base para o processo de socialização da criança, bem como as tradições e os costumes perpetuados através de gerações. O ambiente familiar é um local onde deve existir harmonia, afetos, proteção e todo o tipo de apoio necessário na resolução de conflitos ou problemas de algum dos membros. As relações de confiança, segurança, conforto e bem- estar proporcionam a unidade familiar. Além da tradicional estrutura familiar denominada nuclear ou elementar, as transformações sociais e culturais, proporcionaram a existências de diferentes estruturas familiares: 1- Título: Fonte: Verdana Tamanho: 26 Cor da fonte: Vermelha Estilo: Negrito e sublinhado Classificação: Centralizado 2- No texto: Fonte: Arial Tamanho: 18 Cor da fonte: Marrom Classificação: Justificado Estilo: Itálico 3- Salve no pen drive com o nome “ Família”. PÁGINA 31
- 33. CURSO PROFISSIONALIZANTE DE INFORMÁTICA EPM-INFORMÁTICA – 3343.9951 / 98803.6248 E-mail: lojaepminformatica@gmail.com Correção ortográfica e gramatical O Word possui uma ferramenta muito importante, para fazer a correção ortográfica e gramatical em nosso texto digitado. Ortográfica são os erros de português, e gramatical são erros de regras de português como vírgulas, falta de espaço e etc... Para efetuar a correção ortográfica e gramatical via menu rápido, siga os passos a seguir: 1. Posicione a barra do cursor (|) sobre a palavra sublinhada e clique com o botão direito do mouse, abrindo o menu rápido. 2. Clique sobre uma das sugestões exibidas para a correção. Exercício prático Digite o texto abaixo e corrija usando o verificador ortográfico: A princípiu e a felicidade realistra De norte a sul, de leste a oeste, todo mundo quer ser felis. Não é tarefa das mais fáseis. A princípio, bastaria ter saúde, dinheiro e amor, o que já é um pacote louvável, mas nossos desejos são ainda mais complessos. Dinheiro? Não basta termos para pagar o aluguel, a comida e o cinema: queremos a picina olímpica, a bolsa Louis Vitton e uma temporada num spa cinco estrelas. Corrija o texto e faça as questões a seguir: Salve o texto no pen drive com o nome “ texto corrigido” PÁGINA 32
- 34. CURSO PROFISSIONALIZANTE DE INFORMÁTICA EPM-INFORMÁTICA – 3343.9951 / 98803.6248 E-mail: lojaepminformatica@gmail.com Alinhamento de texto O alinhamento é um parâmetro alterado frequentemente, sendo comum, por exemplo, a disposição de títulos em alinhamento central. O alinhamento pode ser realizado através dos respectivos botões na subguia parágrafo. Exercício prático Digite o texto abaixo e faça a formatação que você deseja: Salve no seu pen drive com o nome “ A paz” A PAZ Temos que ensinar a paz, porque a paz não se consegue com tratados, com convênios nem com documento algum, senão que a paz cada um devemos buscá-la dentro de nós mesmos. Educar as pessoas, instruí-las para que cada uma comece a buscar dentro de si a paz. Não podemos conseguir a paz enquanto a pessoa esteja cheia de ambições, orgulho, querendo sobressair e se fazer sentir sobre os demais, como o mais poderoso. PÁGINA 33
- 35. CURSO PROFISSIONALIZANTE DE INFORMÁTICA EPM-INFORMÁTICA – 3343.9951 / 98803.6248 E-mail: lojaepminformatica@gmail.com Ilustrações do Word No nosso curso vamos aprender a inserir Clip-Art, WordArt e Formas. Clip-Art O Microsoft Word possui uma galeria com diversas figuras que podemos inserir nos documentos, o nome dessa ferramenta de figuras se chama Clip- Art. Para inserir um Clip-Art siga os passos: 1- Dê um clique na guia Inserir, na subguia Ilustrações clique em Clip-Art. 2- Observe que abrirá uma Janela do Clip-Art do lado direito. 3- Na opção Procurar por digite o nome da imagem que procuras, exemplo: Coelho. 4- Note que todas as imagens que contenham Coelho aparecerão, feito isso clique sobre a imagem que mais lhe agrada que ela virá para o documento; 5- Agora Feche a janela do Clip-Art que se encontra do lado direito. OBS: Onde o ponto de inserção estiver piscando, é onde a figura escolhida vai aparecer. Então muito cuidado com o ponto de inserção, aconselhamos antes de escolher a figura, leve o ponto de inserção para fora do seu texto para que enfim você possa movimenta-lo para onde quiser. Observe que a Figura ficou cercada por 8 Pontos, eles servem para AUMENTAR ou DIMINUIR a Imagem, sempre que você desejar alterar o tamanho posicione a seta sobre um dos 4 cantos de modo que apareça uma seta dupla (você deve alterar o tamanho pelos cantos para que a imagem não fique achatada). PÁGINA 34
- 36. CURSO PROFISSIONALIZANTE DE INFORMÁTICA EPM-INFORMÁTICA – 3343.9951 / 98803.6248 E-mail: lojaepminformatica@gmail.com Configurando sua imagem inserida. Ao inserirmos a imagem no documento, repare que você só conseguira movimenta-la por dentro do texto, isso porque a imagem esta configurada por padrão como “alinhado com o texto”, essa opção esta na barra de desenho do Word. Nesse tópico vamos o ensinar a deslocar sua imagem para qualquer canto do documento e passar a imagem para trás do seu documento usando a ferramenta localizada na barra de desenho. Quebra automática de texto Essa opção lhe permite escolher a posição da figura inserida, para chegar nessa opção de dois cliques na figura localizada no documento, e na parte superior se exibirá a barra de desenho. Nessa barra procure a opção “Quebra de texto automática”, clique nela e terá as opções: Na frente do texto: Opção que permitirá que seu desenho trafegue livremente no seu documento sem interferir no texto. Atrás do texto: Leva a figura para trás do seu texto, ficando como se fosse uma marca d’ agua, mas com cores. Quadrado: Simplesmente essa ferramenta empurra seu texto para todos os lados, deixando sua figura praticamente dentro ou do lado dele. Na barra de desenho temos outras funções para sua figura, observe ela e pratiquem em casa. Exercício Prático Digite o texto abaixo e faça as questões a seguir: Educação O conceito de educação engloba o nível de cortesia, delicadeza e civilidade demonstrada por um indivíduo e a sua capacidade de socialização. No sentido técnico, a educação é o processo contínuo de desenvolvimento das faculdades físicas, intelectuais e morais do ser humano, a fim de melhor se integrar na sociedade ou no seu próprio grupo. O acesso ao ensino escolar formal faz parte do processo de educação dos indivíduos e é um direito fundamental do ser humano que deve ser garantido pelo Estado. PÁGINA 35
- 37. CURSO PROFISSIONALIZANTE DE INFORMÁTICA EPM-INFORMÁTICA – 3343.9951 / 98803.6248 E-mail: lojaepminformatica@gmail.com Título: Fonte: Bodoni MT Tamanho: 28 Cor da fonte: Cinza Estilo: Negrito e sublinhado Classificação: Centralizado Salve o texto no seu pen drive com o nome “ educação”. WordArt Implementado na versão 97 do Word, o WordArt é um recurso para a aplicação de efeitos especiais em textos através de uma galeria de modelos. Os efeitos podem ser aplicados facilmente, nos mesmos moldes de aplicação dos recursos de efeitos em figuras. Siga os passos a seguir: 1- Clique na guia Inserir. 2- Clique na opção WordArt da subguia Texto. Será exibida uma galeria de opções, como mostra a figura abaixo. PÁGINA 36
- 38. CURSO PROFISSIONALIZANTE DE INFORMÁTICA EPM-INFORMÁTICA – 3343.9951 / 98803.6248 E-mail: lojaepminformatica@gmail.com Exercício Prático Faça um comunicado usando as duas ilustrações: Clip-Art e WordArt. Siga o exemplo abaixo: Matrículas abertas!!! Inicio: dia 17 de Setembro. Horário: 18 horas até ás 20 horas. Local: Rua Gov. Roberto Silveira, 18 – Jordão Baixo- Recife- PE 167. PÁGINA 37
- 39. CURSO PROFISSIONALIZANTE DE INFORMÁTICA EPM-INFORMÁTICA – 3343.9951 / 98803.6248 E-mail: lojaepminformatica@gmail.com Internet Internet é um conjunto de redes mundial, e o nome tem origem inglesa, aonde intervêm de internacional e net significa rede, ou seja, rede de computadores mundial. A internet, que pode ser escrita com a primeira letra em maiúscula, ou minúscula, é uma rede de computadores interligadas, que possibilita o acesso a informações em qualquer lugar do mundo. A internet surgiu mesmo em 1993, onde deixou de ser utilizada apenas por governos e de natureza acadêmica, e passou a estar presente nos diversos segmentos de empresas, residências, e etc. As conexões para acessar a internet também evoluíram muito com o passar dos anos, tornando-a cada vez mais rápidas e práticas. World Wide Web World Wide Web significa em português rede de alcance mundial, também conhecida como Web ou WWW. World Wide Web é um sistema de documentos em hipermídia que são interligados e executados na Internet. Domínios mais conhecidos Domínios Países Br Brasil Pt Portugal Com Comercial Edu Educativos Gov Governamentais Net Da Internet Org Organizações PÁGINA 38
- 40. CURSO PROFISSIONALIZANTE DE INFORMÁTICA EPM-INFORMÁTICA – 3343.9951 / 98803.6248 E-mail: lojaepminformatica@gmail.com Navegadores Um navegador, também conhecido pelos termos em inglês web browser ou simplesmente browser, é um programa de computador que habilita seus usuários a interagirem com documentos virtuais da Internet, também conhecidos como páginas da web, que podem ser escritas em linguagens como HTML, ASP, PHP, com ou sem linguagens como o CSS e que estão hospedadas num servidor Web. Lista de navegadores Internet Explorer – Navegador criado pela Microsoft em 23 de agosto de 1995. Mozilla Firefox – Navegador criado pela Mozilla Foundation com ajuda de centenas de colaboradores em 9 de Novembro de 2004. Google Chrome – Navegador criado pela Google em Setembro de 2008. OBS: Vamos estudar sobre o navegador Internet Explorer, mas, os outros navegadores possuem quase as mesmas ferramentas. PÁGINA 39
- 41. CURSO PROFISSIONALIZANTE DE INFORMÁTICA EPM-INFORMÁTICA – 3343.9951 / 98803.6248 E-mail: lojaepminformatica@gmail.com Exercícios 1- O que são navegadores? ____________________________________________________________ 2- O que é Internet? ____________________________________________________________ 3- O que significa WWW? ____________________________________________________________ 4- Cite dois tipos de navegadores? __________________________________________________________ Internet Explorer O Windows Internet Explorer 11 (abreviado IE11) é uma das versões do navegador Internet Explorer criado e fabricado pela Microsoft. Pesquisar Função utilizada para prosseguir no site digitado, ou seja, assim que você digitar o site clique na opção pesquisar ou clique na tecla Enter. OBS: A mais nova versão do Internet Explorer é a versão 12 (IE12). PÁGINA 40
- 42. CURSO PROFISSIONALIZANTE DE INFORMÁTICA EPM-INFORMÁTICA – 3343.9951 / 98803.6248 E-mail: lojaepminformatica@gmail.com Atualizar As vezes quando um site esta sendo carregado, ele abre somente até a metade, pode ser vários motivos como declínio de sua internet, servidor fora do ar e mais outros fatores. Clicando nessa ferramenta você renova o acesso a esse site e ele na maioria das vezes volta a ser visitado. Exercício prático 25 1- Acesse o site ”www.uol.com.br” 2- Acesse o site “www.Youtube.com” 3- Acesse o site www.ojogos.com.br 4- Clique na ferramenta voltar e observe se voltou para o site Youtube. Guias O Internet Explorer possui sistemas de Guias, Guias são abas criadas para que você possa dentro de uma só janela ter acesso a diversos sites. Observe abaixo, dentro de uma janela do navegador existem dois sites. PÁGINA 41
- 43. CURSO PROFISSIONALIZANTE DE INFORMÁTICA EPM-INFORMÁTICA – 3343.9951 / 98803.6248 E-mail: lojaepminformatica@gmail.com Configuração do Internet Explorer Página inicial (Home Page) A página inicial é a primeira pagina que aparece quando abrimos o navegador. Normalmente colocamos o site que mais acessamos na página inicial. Para colocar um site na página inicial siga os passos abaixo: 1- Clique na opção ferramentas, localizada na parte superior do lado esquerdo do navegador. 2- Escolha a opção opções da internet PÁGINA 42
- 44. CURSO PROFISSIONALIZANTE DE INFORMÁTICA EPM-INFORMÁTICA – 3343.9951 / 98803.6248 E-mail: lojaepminformatica@gmail.com 3- Abrirá uma janela, na opção Home page apague o endereço que está configurado e digite o endereço do site de sua preferência para que ele fique na sua página inicial. 4- Clique em OK, pronto. Home page Após configurar sua página inicial, a opção home page fica localizada na parte superior do lado direito. Sempre quando estiver em um site e quiser voltar para sua pagina inicial de um clique na opção. PÁGINA 43
- 45. CURSO PROFISSIONALIZANTE DE INFORMÁTICA EPM-INFORMÁTICA – 3343.9951 / 98803.6248 E-mail: lojaepminformatica@gmail.com Dicas para a internet 1 - Lembre-se que na Internet você nunca pode ter certeza sobre com quem você está conversando. Infelizmente, muitas pessoas mentem e alguém que se diz ser uma criança pode na verdade ser um adulto perigoso. 2 - Nunca divulgue informações sobre sua vida, como por exemplo seu último nome, seu número de telefone, onde você vive, ou onde é sua escola - sem perguntar primeiro para seus pais. Desconfie daqueles que querem saber muito sobre você, pois mesmo com poucas informações as pessoas podem descobrir onde você mora. 3 - Tenha em mente as regras de segurança quando estiver on-line: seu comportamento e os sites da Web que você visita determinarão em grande parte sua segurança on-line. Sempre siga as regras de uso da Internet, esteja você em casa, na escola, na biblioteca ou em outros lugares. Elas existem para garantir que você possa se divertir de maneira segura na internet. 4 - Sempre mostre respeito aos outros: trate as pessoas que estão on-line como você gostaria de ser tratado. Nunca envie mensagens de e-mail ofensivas ou desagradáveis. Lembre-se de que qualquer coisa que você escrever ou enviar on-line pode ser reenviado a outras pessoas - até mesmo seus pais ou sua escola! Portanto, não diga nada que você não queira que os outros o ouçam dizer. 5 - Fazer planos para encontrar seus amigos de Internet na vida real normalmente é uma idéia muito ruim - não concorde com isso - porque as pessoas na vida real podem ser muito diferentes do que elas dizem que são pelo computador. Se você decidir encontrá-los pense bem em tudo e como irá acontecer. 6 - Desligue o computador se não se sentir confortável. Se alguém com quem você conversar ou alguma coisa que você vir quando estiver on-line o fizer se sentir desconfortável ou com medo, simplesmente feche o navegador e desligue o computador. Se você não fornecer informações suas a ninguém, ele ou ela não poderá ameaçá-lo, e você poderá simplesmente ignorar a pessoa (ou bloqueá- la) no futuro. Sempre avise aos seus pais ou professores se você se sentir com medo ou for ameaçado quando estiver on-line - eles sabem o que fazer. 7 - Se você receber e-mails suspeitos, arquivos ou fotos de alguém que você não conhece, remova-os para a lata de lixo. Você poderia ter muito que perder confiando em alguém você não conhece. Do mesmo modo, evite clicar nas URLs que lhe parecem suspeitas. PÁGINA 44
- 46. CURSO PROFISSIONALIZANTE DE INFORMÁTICA EPM-INFORMÁTICA – 3343.9951 / 98803.6248 E-mail: lojaepminformatica@gmail.com 8 - Nunca distribua suas senhas para outros colegas. 9 - Antes de você conversar com um desconhecido na Internet sobre algum problema que você está tendo, ou algo que você está sentindo, tente antes falar com um parente compreensivo ou um amigo e deixe-os saberem o que você está sentindo. Eles são um recurso melhor, mais confiável que um estranho em uma de bate papo. 10 - Evite entrar em salas de bate papo (chats) que parecem provocantes ou de muita discussão, e não deixa as pessoas online usarem o truque de fazer você pensar neles como amigos da vida real se você nunca os conheceu pessoalmente. E também não deixe as pessoas o envolverem em brigas online. Se você for procurar problemas na Internet, você achará isto, e coisas podem sair do controle rapidamente. PÁGINA 45
- 47. CURSO PROFISSIONALIZANTE DE INFORMÁTICA EPM-INFORMÁTICA – 3343.9951 / 98803.6248 E-mail: lojaepminformatica@gmail.com Avaliação do professor Notas Windows _____ Word 2010 _____ Internet _____ Anotações __________________________________________________________________ __________________________________________________________________ __________________________________________________________________ __________________________________________________________________ __________________________________________________________________ __________________________________________________________________ __________________________________________________________________ __________________________________________________________________ __________________________________________________________________ __________________________________________________________________ __________________________________________________________________ __________________________________________________________________ __________________________________________________________________ __________________________________________________________________ __________________________________________________________________ __________________________________________________________________ __________________________________________________________________ __________________________________________________________________ PÁGINA 46
