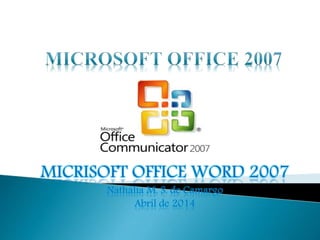
Word 2007 Guia Completo
- 1. MICRISOFT OFFICE WORD 2007 Nathália M. S. de Camargo Abril de 2014
- 2. 1. Apresentação do software / Nova Interface: O Word Office 2007, da Microsoft Office, é o processador de texto mais conhecido e utilizado no mundo. A apostila apresenta 78 figuras ao longo do texto, cujo objetivo e finalidade fora a ilustração para melhor compreensão do conteúdo proposto
- 3. 2. Barra de Ferramenta (Quick Acess Toolbar) 3. Personalização da Barra de Ferramenta 1º. Botão Office 2º. Salvar como 4. Extensão: *.doc (versões anteriores - *.doc) *.docx (versão padrão do Word Office 2007 5. Sair da Word: encerra a sessão de trabalho e fecha o programa. 6. Zoom: Controle deslizante de acesso rápido ao nível de aproximação.
- 5. 8. Salvando documentos no Word 2007: Clicar no Botão Office escolher a opção Salvar Como abrirá uma caixa de diálogo 9. Modificando a extensão padrão Extensão padrão do Word 2007 é , contudo é possível configurar o programa para Salvar numa extensão anterior ( ) ou várias outras extensões diferentes. Procedimento: a) Clicar no Botão Office botão opções do Word. b) Abrirá janela homônima clicar na opção Salvar c) Abrirá a próxima janela... (ilustração ao lado).
- 6. EDIÇÕES DE DOCUMENTOS 1. Formatação de Fonte (“Letra”) a) Estilo (“tipografia”) Propriedades das Fontes: Estilos: a.1) Negrito a.2) Itálico a.3) Sublinhado b) Tamanho.
- 7. 1. Formatação de Fontes c) Realce de cor Menu desdobrável: Botão Cor do Realce de Texto Alterar as cores das fontes do texto selecionado.
- 8. 1. Formatação de Fontes d) Caixa e Tamanho (botões) Letras Maiúsculas Letras Minúsculas Exceção: (1º caractere de cada sentença /frase) e) A caixa de diálogos – Fonte: Ajustes de Formatação (bem como vários outros) no Word também.
- 9. e) Caixas de Diálogos guia Fonte aberta (mesmos parâmetros ajustáveis) Subguia de Formatação – Opções: Tachado: acrescenta uma linha ao trecho selecionado; Sombra: aplica nos caracteres apresentados Contorno: as fontes do trecho selecionado mantém apenas a linha de contorno dos caracteres; Relevo: aplica sombreamento com realce do primeiro plano dos caracteres; Versalete: aumenta o tamanho do caractere inicial de cada uma das palavras aplicando caracteres maiúsculos para todo o trecho; Oculto: oculta a parte selecionada do texto.
- 10. 2. Espaçamento entre caracteres Caixa de Diálogos – Guia de Espaçamento Normal / Expandido / Condensado Caixa de Diálogos Guia de Espaçamento Ajustes de KERNING Processo de adicionar ou remover espaço entre pares de caracteres (caracteres adjacentes), ou seja, mexe-se no espaçamento existente apenas entre uma ou outra letra específica.
- 11. RECURSOS DE FORMATAÇÃO 1. Indentaçao São deslocamentos (Avanços ou Recuos) dos parágrafos em relação às margens normais do texto; Aumentar Recuo ou Diminuir Recuo
- 12. 2. Alinhamento de texto – Ícones : Alinhamento à esquerda Alinhamento centralizado Alinhamento à direita Justificar Espaçamento entre linhas Mudar o Alinhamento Espaçamento entre as Linhas do Texto – Entrelinha Aumento ou Diminuição do espaço em branco entre cada uma das linhas.
- 13. 3. Sombreamento Ferramenta de Realce da sub-guia Fonte Paleta de Cores Sombreamento de Fundo 4. Bordas Bordas em Páginas (simples, diversas espessuras); Efeitos de Cor; Sombreamento e; Figuras para a composição de Bordas Artísticas.
- 14. 5. Classificar Listas de Palavras podem ser rapidamente classificadas em Ordem Alfabética através do botão – Classificar Opções: Crescente e Decrescente Tipo: datas, nomes, ou números 6. Mostrar / Ocultar Indicação de parágrafo – Exibir / Ocultar – Marcas que mostram onde os Parágrafos iniciam.
- 15. 7. Caixa de diálogo – Parágrafo Alinhamento, Aplicação de Indentação, Espaçamento e Formatação de Parágrafos com maior precisão. Especificar medidas para margens-espelho documento formato de páginas opostas Definir parâmetros de Tabulação. Botão de Extensão subguia Parágrafo.
- 16. 8. Área de Transferência / Clipboard Cópia e Transposição Diferentes Documentos, e até mesmo entre Diferentes Aplicativos Copiar e Colar A Seta do Botão Colar possui três opções distintas: Colar – “fixar” o conteúdo copiado normalmente; Colar Especial – definir o formato do conteúdo a ser colado no documento. (Exemplo: gráfico gerado no Excel); Colar como Hiperlink – definir o conteúdo a ser colado como um Hiperlink para o acesso a uma página da web através do navegador-padrão instalado no computador.
- 17. 9. Localização e Substituição Localiza palavra, trecho ou parte de um Documento. Substituir conteúdos em uma única operação. Teclas de Atalho: Tecla: Caixa Localizar Realce de Leitura e Localizar em, selecionando a opção Documento Principal.
- 18. 10. Inserção de Capas no Documento – Recurso adicionado à versão 2007. Possibilita a criação de uma Página Específica para um Documento que contenha Ornamentos Gráficos editáveis e espaços especiais destinados à inserção de Títulos e Subtítulos. 11. Inserção / Quebra de Páginas: Inserir uma Capa no Documento: a) Inicie um Novo Documento ou abra um Documento Pronto; b) Clique na guia Inserir, subguia Páginas; c) Escolha a opção Folha de Rosto; d) Será exibida a galeria de Folhas de Rosto clique sobre a opção desejada.
- 19. 12. Inserção de Páginas em Branco: Guia INSERIR Subguia PÁGINAS Opção PÁGINA EM BRANCO Inserção de Quebra de páginas Inserir uma Nova Página em Branco a partir do final do texto inserido em um documento, independentemente do espaço livre ainda existente na página onde a última digitação foi realizada. Função conveniente para o início de novos capítulos, ou seções de documentos, onde determinado assunto ou tópico é encerrado, para que um novo conteúdo seja inserido. Guia LAYOUT DE PÁGINA Subguia CONFIGURAR PÁGINA Opção QUEBRAS
- 20. 13. Tabelas Botão Tabela, é possível definir o número de células com o arraste do mouse sobre os quadrinhos. Inserir Tabela permite especificar a quantidade de colunas e linhas. Comportamento de ajuste automático a) Largura de coluna fixa: mantém a largura de cada coluna fixa em um valor específico na caixa correspondente. Para a manutenção automática da largura, mantenha checada a opção Lembrar dimensões de novas tabelas. b) Ajustar-se automaticamente ao conteúdo: os conteúdos inseridos nas células podem ser automaticamente ajustados, mantendo essa opção acionada. c) Ajustar-se automaticamente à janela: permite o ajuste da tabela como um todo, possibilita a visualização proporcional do seu traçado e conteúdos das células.
- 21. 14. Ilustrações no Word a) A subguia Ilustrações da guia Inserir - adição de figuras existentes (pasta do computador, ou predefinidas e padronizadas a partir do Pacote Office denominado ClipArt. Guia Inserir – subguia Ilustrações – botão Imagem; b) Janela Inserir imagem (localizar e selecionar a imagem desejada); c) Clicar em Inserir – figura inserida na Página de Trabalho com alças de seleção para o ajuste de tamanho e posição através do arraste do mouse. d) Opções de formatação de figuras: recursos de texto em contorno
- 22. 15. Texto em contorno Inserir figura, imagem ou foto no texto – sua posição pode ser executada a partir dos comandos de Alinhamento e Deslocamento do cursor (movimentação restrita). Ao aplicar a opção de Texto em contorno, é possível deslocar o objeto para qualquer parte do texto. O texto em contorno é a forma como o conteúdo digitado contornará o objeto dentro do documento. As opções, disponíveis a partir do menu aberto no botão Posição da subguia Organizar da guia Formatar (Ferramentas de Imagem), Alinhado com o texto Com quebra automática de texto
- 23. 16 WordArt Recurso da versão 97 do Word, Este é um recurso para a aplicação de Efeitos Especiais em Textos através de uma galeria de modelos. • É possível especificar o tipo de fonte, tamanho e estilo – parte superior da caixa Editar do WordArt. • Há possibilidade de edição e inclusão de efeitos especiais. • O botão Alterar forma do WordArt permite a aplicação de outros formatos para o efeito
- 24. 17. Cabeçalhos e Rodapés Informações-padrão para a exibição em todas as páginas do documento podem ser adicionadas como Cabeçalhos e / ou Rodapés. Em algumas situações, ambos os elementos são inseridos no documento. As várias opções do Word permitem a inserção de Cabeçalhos e Rodapés simples, e figuras para a produção de logotipos ou logomarcas padronizadas. 18. Numeração de páginas O Word pode inseri-las automaticamente no topo de página, na base das margens e até mesmo na posição corrente onde se encontrar o cursor – não sendo necessário a inserção manual. Procedimento: a) Guia Inserir subguia Cabeçalho e Rodapé botão Número de Página b) Exibição das opções de para o posicionamento do número de páginas c) Através da caixa homônima, a opção Formatar Número de Página permite aplicar diferentes formatos para os números de páginas.
- 25. 19. Caixas de texto Molduras para a contenção de textos, figuras e / ou objetos com bordas configuráveis para a exibição de sombras, cores, diferentes espessuras ou ausência de linhas de contorno são chamadas Caixas de Texto no Word. Estas podem receber efeitos de sombra, terceira dimensão, preenchimento e outros. As caixas podem ser movimentadas livremente pelo documento e suas alças de seleção permitem o redimensionamento através do arraste do mouse. Movimentar Caixa de texto – posicionar o mouse sobre sua linha de contorno, será exibido o ponteiro no formato de uma seta quadrilateral. Eliminar Caixa de texto – selecionar com o ponteiro em forma de seta quadrilateral e teclar ou Del.
- 26. 20. Caracteres capitulares Estes são caracterizados por tamanhos e tipos de fontes diferenciados do restante do parágrafo. Geralmente usados como indicadores para inícios de capítulos ou seções de texto: 1) Selecionar parágrafo clique na guia Inserir. 2) Na subguia Texto clique sobre o botão Letra capitular No botão são encontradas as seguintes opções: • Nenhuma: para retirar caracteres capitulares aplicados a um parágrafo; • Capitular: para aplicação de caracteres capitulares normais, dentro da formatação de endentação do parágrafo... • Na margem: para aplicação de caracteres capitulares a partir da margem esquerda, não respeitando a endentação do parágrafo. 3) Para melhor ajuste, clique sobre a opção Opções de Letra Capitular. Especificar, se necessário, o tipo de Fonte (menu Fonte) e a quantidade de linhas usadas no Caractere capitular A distância em centímetros do caractere até o início do parágrafo pode ser especificada em Distância do texto.
- 27. 21. Equações e Símbolos Caracteres especiais para ornamentação do documento ou sinais matemáticos, para a inserção de sentenças matemáticas, como equações e expressões, podem ser adicionados com uma facilidade ainda não vista em qualquer outra versão do Word. A inserção de símbolos, por sua vez, não requer a conversão de um arquivo DOC para o formato DOCX. Se desejar converter os tipos de arquivos após a conversão do arquivo para o formato DOCX – seguir Procedimento: Guia Inserir subguia Símbolos botão Equação exibição de um campo especial para Digitar a Equação.
- 28. 22. Revisão Correção ortográfica e gramatical via menu rápido Para efetuar a correção ortográfica e gramatical via menu rápido, siga os passos a seguir: Posicionar a barra do cursor (|) sobre a palavra sublinhada – clicar com o botão direito do mouse, abrir o menu rápido – Clicar sobre uma das sugestões exibidas para a correção Para adicioná-la, clique sobre a opção Adicionar ao Dicionário do menu rápido. Em futuras correções, o Word não mais considerará a palavra como incorreta.
- 29. 23. Correção ortográfica e gramatical via guia Revisão As mesmas funcionalidades descritas nas correções via menu rápido são oferecidas através do botão Ortografia e Gramática, localizado na subguia Revisão de Texto, da guia Revisão 24. Traduzir Guia Revisão Grupo Revisão de Texto Clicar Traduzir. Painel de tarefas Pesquisar Tradução Clicar Opções de Traduzir
- 30. 25. Dicionário de Sinônimos O Dicionário de Sinônimos do Word assemelha-se ao mecanismo de tradução: um painel é aberto, com opções para a palavra a ser pesquisada quanto a seus sinônimos, e um menu desdobrável de idiomas permite selecionar a língua original da palavra a ser pesquisada. 26. Pesquisa Uma pesquisa rápida, baseada em enciclopédias on-line mantidas pela Microsoft e por outras empresas, pode ser efetuada através do painel direito, a partir da seleção do tipo de site de pesquisa a ser usado no menu desdobrável Procedimento: Guia Revisão subguia Revisão de Texto botão Pesquisa campo Procurar (digitar o termo a ser pesquisado) selecionar serviço de Pesquisa aguardar o Resultado da pesquisa.
- 31. 27. Proteção do documento O Word permite estabelecer senhas para leitura e alteração de um documento, permitindo apenas aos usuários credenciados o acesso ao conteúdo e / ou alterações. Além de proteção por senhas, também é possível estabelecer proteções contra operações específicas no documento, restringindo / permitindo ações relativas a formatação e edição. As operações podem ser aplicadas a partir do botão Proteger Documento, da subguia Proteger, guia Revisão.
