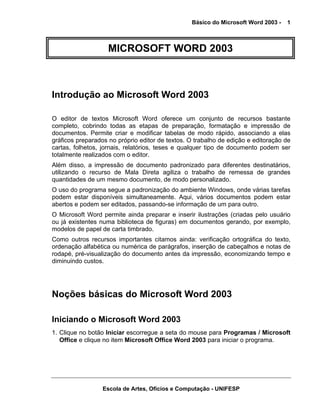
Word basico
- 1. Básico do Microsoft Word 2003 - 1 MICROSOFT WORD 2003 Introdução ao Microsoft Word 2003 O editor de textos Microsoft Word oferece um conjunto de recursos bastante completo, cobrindo todas as etapas de preparação, formatação e impressão de documentos. Permite criar e modificar tabelas de modo rápido, associando a elas gráficos preparados no próprio editor de textos. O trabalho de edição e editoração de cartas, folhetos, jornais, relatórios, teses e qualquer tipo de documento podem ser totalmente realizados com o editor. Além disso, a impressão de documento padronizado para diferentes destinatários, utilizando o recurso de Mala Direta agiliza o trabalho de remessa de grandes quantidades de um mesmo documento, de modo personalizado. O uso do programa segue a padronização do ambiente Windows, onde várias tarefas podem estar disponíveis simultaneamente. Aqui, vários documentos podem estar abertos e podem ser editados, passando-se informação de um para outro. O Microsoft Word permite ainda preparar e inserir ilustrações (criadas pelo usuário ou já existentes numa biblioteca de figuras) em documentos gerando, por exemplo, modelos de papel de carta timbrado. Como outros recursos importantes citamos ainda: verificação ortográfica do texto, ordenação alfabética ou numérica de parágrafos, inserção de cabeçalhos e notas de rodapé, pré-visualização do documento antes da impressão, economizando tempo e diminuindo custos. Noções básicas do Microsoft Word 2003 Iniciando o Microsoft Word 2003 1. Clique no botão Iniciar escorregue a seta do mouse para Programas / Microsoft Office e clique no item Microsoft Office Word 2003 para iniciar o programa. Escola de Artes, Ofícios e Computação - UNIFESP
- 2. 2 Básico do Microsoft Word 2003 Encerrando o Microsoft Word 2003 As três maneiras mais comuns de fechar o Word são: 1. A partir do menu Arquivo, escolha o item Sair ou, 2. Clique no X no canto superior direito na Barra de Título da janela ou, 3. Pressione duas vezes o botão do mouse com o ponteiro posicionado na caixa do menu Controle do Aplicativo. Observação: se você efetuou alterações em qualquer documento ou modelo desde a última vez em que ele foi salvo, será emitida uma mensagem perguntando se você quer salvar ou não as alterações antes de finalizar o programa. Isso ocorrerá também quando você fechar o Windows, sem primeiro fechar o MS-Word. Conhecendo a janela do documento Barra de Menu Barra de Título Barra de ferramentas Padrão Régu Cursor a Barra de ferramentas Painel de de Formatação Tarefas Barra de Rolagem Vertical Barra de ferramentas Barra de Rolagem Desenho Horizontal Barra de Status Escola de Artes, Ofícios e Computação - UNIFESP
- 3. Básico do Microsoft Word 2003 - 3 Barra de Título Localizada na parte superior da janela, contém o nome do aplicativo e do documento, quando a janela estiver maximizada. Pode conter os seguintes elementos: • Botão do Menu Controle do Aplicativo • Botão Maximizar • Botão Minimizar • Botão Restaurar Menu Controle do Aplicativo Localiza-se no canto esquerdo da Barra de Título. Segue o padrão das janelas Windows (Restaurar, Mover, Tamanho, Minimizar, Maximizar, Fechar). Barra de Menu Localizada abaixo da Barra de Título, contém todos os comandos do Microsoft Word. Painel de Tarefas Localizado na lateral direita da janela do Documento. Contém as opções de alternância para Documento (Novo ou já existente), Área de transferência, Pesquisar, Inserir clip-art, Estilo e formatação, Revelar formatação, Mala direta e Traduzir. Tudo isso através da seta apontando para baixo, localizada ao lado do X neste painel. Poderá ser oculto clicando no X localizado a direita e acima deste painel. E caso esteja oculto poderá ser exibido selecionando o menu Exibir / Painel de Tarefas. Barra de ferramentas Padrão e Formatação Localizadas abaixo da Barra de Menu, contém todos os comandos da Barra de Menu do Microsoft Word. Caso esteja oculta selecione o menu Exibir / Barra de ferramentas e clique no nome da barra de ferramentas que deseja exibir. Barra de Desenho Localizada abaixo da Barra de Rolagem Horizontal. Caso esteja oculta selecione o menu Exibir / Barra de ferramentas e clique no nome Desenho. Escola de Artes, Ofícios e Computação - UNIFESP
- 4. 4 Básico do Microsoft Word 2003 Barra de ferramentas Padrão Ícone Nome Efeito Novo documento em Abre um novo documento branco Abrir Abre um documento existente Salvar Salva o documento ativo Imprimir Imprime o documento atual Visualizar Impressão Pré-visualiza o documento antes de imprimi-lo Ortografia e gramática Inicia a revisão ortográfica do documento Recortar Recorta o texto selecionado para a AT Copiar Copia o texto selecionado para a AT Colar Cola o conteúdo da AT para o ponto de inserção Pincel Aplica formato de caracteres para um ou mais trechos do texto Desfazer Desfaz ações anteriores Refazer Refaz (repete) ações anteriores Inserir tabela Insere uma tabela no ponto de inserção. Para selecionar o número de linhas e colunas arraste o mouse sobre a tabela exemplo Inserir planilha do Insere uma planilha do Excel no documento ativo Microsoft Excel Colunas Formata a seção atual com uma ou mais colunas. Para selecionar o número de colunas arraste o mouse sobre as colunas exemplo Desenho Exibe ou oculta a Barra de ferramentas Desenho Escola de Artes, Ofícios e Computação - UNIFESP
- 5. Básico do Microsoft Word 2003 - 5 Ícone Nome Efeito Mostrar/Ocultar Exibe ou oculta espaços e tabulações no documento ativo Zoom Controla dimensão do documento na tela Ajuda do Microsoft Consulta ao manual para esclarecer dúvidas Word sobre o programa Tabelas e bordas Exibe/oculta Barra de ferramentas Tabelas e bordas. Barra de ferramentas Formatação Contém caixas e botões para a aplicação rápida da formatação de caractere e de parágrafo. Símbolo Finalidade Para seleção de estilo de parágrafo Lista de tipos de Fontes: para alterar a fonte do texto selecionado Lista de tamanhos: para alterar o tamanho da fonte escolhida para o texto selecionado Ativa ou desativa a formatação de negrito Ativa ou desativa a formatação de itálico Ativa ou desativa o sublinhado contínuo Alinha à esquerda um parágrafo selecionado Centraliza um parágrafo selecionado Alinha à direita um parágrafo selecionado Justifica (alinha simultaneamente à esquerda e à direita) um parágrafo selecionado, inserindo brancos entre as palavras, se necessário Insere números nos parágrafos selecionados Insere símbolos nos parágrafos selecionados Escola de Artes, Ofícios e Computação - UNIFESP
- 6. 6 Básico do Microsoft Word 2003 Símbolo Finalidade Diminuir Recuo - Move parágrafos selecionados para tabulação anterior, à esquerda Aumentar Recuo - Move parágrafos selecionados para a próxima tabulação, à direita Régua: para orientar o trabalho com parágrafos, tabelas e margens do documento. Barras de rolagem vertical e horizontal: para percorrer o documento, utilizando o mouse. Barra de status: localizada na parte inferior da tela, indica n.º da página, seção, linha e coluna do ponto de inserção e outros indicadores de uso de teclas. Botões mais freqüentes nas caixas de diálogo do editor de textos OK ou Fechar - retorna ao documento efetuando o comando como preparado na janela. Também utilizado para encerrar a caixa de mensagem do MS Word para Windows, retirando-a da tela. Cancelar - retorna ao documento sem aplicar o comando preparado na caixa de diálogo. Ajuda - para acionar a janela de Ajuda (?) relativa ao tópico ou mensagem editada. A tecla F1 pressionada quando uma caixa de diálogo estiver ativa trará o capítulo de Ajuda relativo àquele comando. Criando um novo documento 1. Selecione o menu Arquivo / Novo..., ou clique no botão Novo documento em branco... da barra de ferramentas Padrão. 2. Ao lado da tela aparecerá uma lista e no item Novo(a) clique na opção Documento em branco Escola de Artes, Ofícios e Computação - UNIFESP
- 7. Básico do Microsoft Word 2003 - 7 3. Há outros itens, que contém modelos de documentos, como por exemplo, o item Modelos, clique na opção No meu computador... Há um campo Visualizar, para que você possa visualizar o item selecionado na ficha em evidência. 4. Observe se a opção Documento no item Criar novo está selecionado, caso contrário, clique nela. 5. Clique no botão OK. Salvando um novo documento 1. Selecione o menu Arquivo / Salvar Como... 2. A caixa de diálogo Salvar Como será exibida. Digite o nome do arquivo no campo Nome do arquivo: 3. Selecione a pasta, ou unidade de disco em que irá salvar o arquivo, pelo campo Salvar em: 4. Observe se no campo Salvar como tipo: o item Documento do Word está selecionado. 5. Clique no botão Salvar. Dicas: • Lembre-se que um nome de arquivo com mais de 08 dígitos poderá não ser aberto na versão do Windows 3.x; • não coloque traço, ponto ou barra no nome do seu arquivo; • procure não acentuá-lo e nem colocar ç. Lembre-se: conforme você for trabalhando em seu arquivo, não esqueça de ir ao menu Arquivo / Salvar para salvar toda e qualquer entrada ou mudança de dados no arquivo. Escola de Artes, Ofícios e Computação - UNIFESP
- 8. 8 Básico do Microsoft Word 2003 Salvando um documento já existente 1. Basta clicar no botão na barra de ferramentas Padrão ou selecionar o menu Arquivo / Salvar. E o arquivo existente em disco, cujo nome aparece na Barra de Título da janela, será atualizado. Salvando um documento em outra unidade de disco 1. Selecione o menu Arquivo / Salvar Como... 2. Escolha a unidade de disco em que deseja salvar seu arquivo, através do campo Salvar em: 3. Clique no botão Salvar. Fechando um documento Você pode fechar um documento sem sair do MS Word. 1. Selecione o menu Arquivo / Fechar. Caso haja alterações ainda não salvas o MS Word emitirá mensagem de alerta. Abrindo um documento 1. Selecione o menu Arquivo / Abrir... 2. No campo Examinar: selecione a pasta em que está salvo o arquivo que deseja abrir. 3. Clique no nome do arquivo que deseja abrir. 4. Clique no botão Abrir. Escola de Artes, Ofícios e Computação - UNIFESP
- 9. Básico do Microsoft Word 2003 - 9 Configurando um documento Margens 1. Selecione o menu Arquivo / Configurar página... 2. A caixa de diálogo Configurar página será exibida. A ficha Margens estará em evidência, caso contrário clique na ficha Margens para deixá-la em evidência. 3. Informe as margens superior, inferior, esquerda e direita, digitando o valor ou utilizando as setas para cima e para baixo ao lado de cada caixa de medida, que irão definir a área útil para digitação. 4. No item Orientação defina se a página estará na posição Retrato ou Paisagem. 5. No item Páginas verifique se na opção Várias páginas: está selecionado o item Normal Medianiz: margem extra para encadernação. Geralmente usada para trabalhos impressos em frente e verso (usada em conjunto com a opção Margens Espelho). A partir da margem: para definir distâncias dos cabeçalhos e rodapés do documento em relação às bordas superior e inferior do papel. Tamanho do papel • Letter ou Carta = formulário contínuo ou sulfite mais comum (21,59cm x 27,94cm ou 8,5 pol. x 11 pol.) • Se desejar um tamanho especial de página escolha Tamanho personalizado e informe as medidas nos quadros Largura e Altura. • Fonte do papel Para informar posição do papel na impressora. Pode ser diferente para primeira página (por exemplo: papel timbrado em uma bandeja superior) em relação às demais páginas (papel sulfite em outra bandeja da impressora). Depende da impressora que está sendo utilizada. O modo mais comum prevê todas as páginas com Alimentação manual para folhas avulsas ou Tracionador para formulário contínuo. Layout Para documentos mais sofisticados - livros, folhetos, jornais - podemos criar diferentes seções, por exemplo: a primeira página pode ser uma capa; a segunda página com texto em uma coluna e as demais páginas produzidas em duas colunas. Podem incluir ainda diferentes cabeçalhos e rodapés e ter suas linhas numeradas ou não. Escola de Artes, Ofícios e Computação - UNIFESP
- 10. 10 Básico do Microsoft Word 2003 • Seção: à medida que se decida a formatação, deve-se alterar os parâmetros deste quadro, posicionando o cursor no ponto onde deve iniciar-se uma nova seção e escolher se ela continua na mesma página, se inicia uma nova página ou se inicia uma nova coluna, por exemplo. • Cabeçalhos e rodapés: aqui você poderá aplicar diferentes cabeçalhos e rodapés em páginas pares e impares ou, diferente somente na primeira página. Bem como, definir as medidas para esses campos em relação as bordas. • Página / Alinhamento vertical: aqui pode ser definida a distribuição do texto verticalmente na folha. Muito usado para produzir capas, que geralmente tem seu texto centralizado em relação à altura do papel. Alinhamento do texto 1. Selecione o menu Formatar / Parágrafo... 2. A caixa de diálogo Parágrafo será exibida. Na ficha Recuos e espaçamento, clique na seta ao lado da opção Alinhamento para abrir a gaveta de opções de alinhamento. 3. Clique em uma opção e clique no botão Ok ou, 4. Clique em um dos botões de alinhamento de texto, constantes na Barra de ferramentas Formatação. Fonte 1. Selecione o menu Formatar / Fonte... A caixa de diálogo Fonte será exibida. 2. A ficha Fonte estará em evidência, caso contrário clique nela. 3. Escolha na opção Fonte: o tipo de letra que deseja pela barra de rolagem. 4. Proceda da mesma forma com as opções Estilo da fonte:, Tamanho:, Cor da fonte:, Estilo de sublinhado: e Efeitos. 5. Na janela Visualização será mostrado as escolha que você estará fazendo. 6. Feito isso, clique no botão Ok. Escola de Artes, Ofícios e Computação - UNIFESP
- 11. Básico do Microsoft Word 2003 - 11 Dicas: a) Não é necessário pressionar a tecla Enter no final de cada linha, digite continuamente, pois o Microsoft Word formatará o texto para você de acordo com as configurações de alinhamento de parágrafo e margens. b) Pressione a tecla Enter somente para iniciar um novo parágrafo. c) O cursor piscando indica onde a próxima letra vai entrar. d) Para mudar de página: Opção 1: Pressione Ctrl+Enter Opção 2: Selecione o menu Inserir / Quebra..., clique na opção Quebra de página e clique Ok. Não esquecendo sempre de posicionar o cursor a partir do ponto onde deseja inserir a quebra de página. Cor Escolha a cor do texto. Usado geralmente para impressoras coloridas ou para obter melhor efeito em tela. Efeitos tachado (exemplo) Traça uma linha simples sobre o texto selecionado tachado duplo Traça uma linha dupla sobre o texto selecionado (exemplo) sobrescrito ( m2 ) Reduz o tamanho da fonte original e eleva 3 pts a partir da linha base (imaginária logo abaixo da linha de texto) subscrito ( H2O ) Reduz o tamanho da fonte original e rebaixa 3 pts a partir da linha base sombra Adiciona uma sombra por trás do texto selecionado, abaixo e à direita contorno Exibe as bordas interiores e exteriores de cada caractere relevo Faz com que o texto selecionado pareça levantado da página, em relevo Escola de Artes, Ofícios e Computação - UNIFESP
- 12. 12 Básico do Microsoft Word 2003 baixo relevo Faz o texto selecionado parecer gravado ou estampado na página versalete (EXEMPLO) Maiúscula reduzida na altura todas em maiúsculas Converte o trecho selecionado totalmente para tipo maiúsculo (EXEMPLO) oculto Não será impresso Padrão Este botão aplica o formato escolhido para todo novo documento no modelo NORMAL ou no modelo aberto. Visualização Quadro para visualizar o resultado do formato aplicado aos caracteres selecionados. Espaçamento de caracteres Distância entre as letras de um texto. Pode ser Normal, Expandido ou Condensado por x pontos. Modifique e observe o resultado no quadro Visualização. Posição Deslocamento por x pontos do texto selecionado em relação à altura normal do texto 2 na linha: Normal, Elevado ou Rebaixado. Por exemplo: m , H2O. Não altera tamanho de Fonte. Efeitos do texto Animações Você pode criar efeitos de texto animado que se move ou pisca para documentos que serão lidos on-line. Os efeitos animados não são impressos. Você só pode aplicar um efeito de animação de cada vez. Para remover um efeito animado, selecione o texto e clique em Nenhum na ficha Efeitos do texto. Escola de Artes, Ofícios e Computação - UNIFESP
- 13. Básico do Microsoft Word 2003 - 13 Tabulação 1. Selecione o menu Formatar / Tabulação... A caixa de diálogo Tabulação será exibida. 2. Você poderá estabelecer uma tabulação padrão pela opção Tabulação padrão: 3. Ou, você poderá configurar as tabulações desejadas pela opção Parada de tabulação: 4. Digite uma medida, defina seu alinhamento e preenchimento e clique no botão Definir. 5. Você também tem a opção de limpar a(s) tabulação(ões) feita(s) clicando no botão Limpar ou Limpar tudo. 6. Definida(s) a(s) marca(s) de tabulação clique no botão Ok. Editando um documento Movimentando o cursor através do teclado Teclas Função ⎪ - Ponto de inserção Indica o ponto onde será inserido o texto __ Indica o fim do documento Seta para cima Uma linha acima Seta para baixo Uma linha abaixo Seta para esquerda Um caractere para esquerda Seta para direita Um caractere para direita PgUp (página acima) Uma tela para cima PgDn (Página abaixo) Uma tela para baixo Home Para o começo da linha End Para o fim da linha Ctrl+Seta para esquerda Para o início da palavra Ctrl+Seta para direita Para o fim da palavra Ctrl+Home Para o começo do documento Ctrl+End Para o fim do documento Escola de Artes, Ofícios e Computação - UNIFESP
- 14. 14 Básico do Microsoft Word 2003 Selecionando pelo teclado 1. Posicione o cursor no início da palavra. 2. Mantendo pressionada a tecla Shift movimente o cursor através das teclas de movimentação para direita, até que toda a palavra apareça em destaque com as cores invertidas, ou seja, fundo preto e letras brancas. 3. Para selecionar palavra pôr palavra, mantenha pressionadas as teclas Ctrl+Shift simultaneamente movimente o cursor através das teclas de movimentação para a direita ou para a esquerda. 4. Para selecionar as linhas, mantenha pressionada a tecla Shift e utilize as setas de movimentação para cima ou para baixo. 5. Para selecionar os parágrafos, deixe o cursor piscando no início do primeiro parágrafo a ser selecionado. Mantenha pressionadas as teclas Ctrl+Shift simultaneamente e, movimente o cursor através das teclas de movimentação para cima ou para baixo. Selecionando pelo mouse Para selecionar Efetue o procedimento Qualquer texto Posicione o cursor no início do texto, clique e arraste sobre o texto a selecionar. Outra forma: posicione o cursor no início do texto e com a tecla SHIFT pressionada clique com o mouse ao final do texto. Uma palavra Duplo clique na palavra. Diversas palavras Selecione a primeira palavra e segurando a tecla Ctrl alternadamente apertada vá selecionando as demais alternadamente. Uma linha Pressione o botão do mouse com o ponteiro na barra de seleção à esquerda da janela. Diversas linhas Pressione o botão esquerdo do mouse e arraste-o na barra de seleção à esquerda da janela, demarcando as linhas desejadas. Escola de Artes, Ofícios e Computação - UNIFESP
- 15. Básico do Microsoft Word 2003 - 15 Para selecionar Efetue o procedimento Uma sentença Com a tecla CTRL pressionada, aperte o botão do mouse estando em qualquer ponto da sentença. Um parágrafo Duplo clique no botão do mouse estando na barra de seleção à esquerda do parágrafo escolhido. Mais de um Mantenha pressionado o botão esquerdo do mouse e parágrafo arraste-o na barra de seleção até o ponto desejado. Com a tecla CTRL pressionada, pressione o botão do Um documento mouse com o ponteiro na barra de seleção ou efetue triplo clique na barra de seleção. Entendendo a Área de transferência (AT) A Área de transferência é uma área de armazenamento temporário para texto ou imagens gráficas, que se deseja copiar ou mover de um local para outro no mesmo documento ou, em documentos diferentes. Os comandos Recortar e Copiar inserem nessa área o conteúdo previamente selecionado. O comando Colar insere no documento o conteúdo armazenado na Área de transferência. Copiando e colando um texto 1. Selecione o texto que deseja copiar. 2. Selecione o menu Editar / Copiar. 3. Leve o cursor para a posição que deseja colar o texto copiado e clique. 4. Selecione o menu Editar / Colar. ou, 1. Pressione o botão na barra de ferramentas Padrão para copiar o trecho selecionado do documento. 2. Posicione o cursor no local onde deseja colar o texto copiado e pressione o botão na barra de ferramentas Padrão para colar o conteúdo copiado. Escola de Artes, Ofícios e Computação - UNIFESP
- 16. 16 Básico do Microsoft Word 2003 Recortando um texto 1. Selecione o texto que deseja recortar. 2. Selecione o menu Editar / Recortar. 3. Leve o cursor para a posição que deseja colar o texto recortado e clique. 4. Selecione o menu Editar / Colar. ou, 3. Pressione o botão na barra de ferramentas Padrão para recortar o trecho selecionado do documento. 4. Posicione o cursor no local onde deseja colar o texto copiado e pressione o botão na barra de ferramentas Padrão para colar o conteúdo recortado. Movendo um trecho de texto no documento 1. Selecione o trecho do texto que deseja mover e efetue a seguinte operação: 2. Clique na seleção e mantendo o botão do mouse pressionado, arraste para o ponto desejado (observe o retângulo pontilhado sob a seta do mouse e a guia vertical indicando o local onde será inserido o texto). Excluindo um texto 1. Selecione o texto que deseja excluir. 2. Aperte a tecla Delete ou Backspace, ou selecione o menu Editar / Limpar. O texto não irá para a Área de transferência, ele será apagado totalmente. Dicas: • Cuidado: ao selecionar tudo e apertar a tecla DELETE ou BACKSPACE, você estará apagando todo o texto digitado e formatação do seu arquivo. • para colar um texto ou objeto selecionado em uma nova posição, o cursor deverá estar posicionado no novo ponto de inserção. • para recortar, copiar ou colar um texto ou objeto, estes deverão estar selecionados. Formatando documentos Neste tópico serão abordadas as principais formatações básicas de documentos: caracteres, parágrafos, bordas, margens, orientação do papel. Escola de Artes, Ofícios e Computação - UNIFESP
- 17. Básico do Microsoft Word 2003 - 17 Formatando caracteres de texto pelo teclado Formato Teclado Barra de ferramentas Menu Formatar → Fontes Negrito Ctrl+N Botão N Negrito Itálico Ctrl+I Botão I Itálico Sublinhado Ctrl+S Botão S Sublinhado Recortando - Colando - Copiando pelo teclado Ação Teclado Barra de ferramentas Menu → Editar Recortar Ctrl+X "tesourinha" Recortar Copiar Ctrl+C "duas páginas" Copiar Colar Ctrl+V "pranchetinha+página" Colar Apagando pelo teclado Tecla Função Delete Apaga uma área selecionada ou caracteres que estão a direita do cursor. Backspace Apaga uma área selecionada ou os caracteres que estão à esquerda do cursor. Protegendo um documento 1. Selecione o menu Arquivo / Salvar como... 2. Na caixa de diálogo clique no item Ferramentas / Opções de segurança... 3. Digite a senha no campo Senha de proteção:. Lembrando de usar todas as letras em minúsculo, sem acentuação e/ou ç. 4. Clique Ok. Escola de Artes, Ofícios e Computação - UNIFESP
- 18. 18 Básico do Microsoft Word 2003 5. Na caixa de diálogo Confirmar senha digite a mesma senha novamente e clique no botão Ok e Ok novamente. 6. Quando abrir este arquivo lhe será pedido a senha. Salvar Automático 1. Selecione o menu Ferramentas / Opções... 2. Verifique se a ficha em evidência é Salvar, caso contrário clique nela. 3. No item Salvar info. de Autorecuperação a cada: _____ minuto(s), digite o tempo desejado ou utilize as setas para cima e para baixo ao lado do campo de tempo. 4. Clique no botão Ok para confirmar a mudança. AutoTexto O recurso de AutoTexto é utilizado para você não precisar digitar os dados de uma empresa ou pessoa a todo o momento que endereçar uma carta a ela. Vejamos como isso ocorre: 1. Digite o seguinte texto: Seu Nome Seu Endereço CEP - Cidade - UF 2. Selecione o texto digitado. 3. Selecione o menu Inserir / AutoTexto / AutoTexto... 4. Uma caixa de diálogo AutoCorreção aparecerá, clique na ficha AutoTexto para deixá-la em evidência. 5. Clique no botão Adicionar. 6. Agora, se você digitar somente o primeiro nome, uma caixa amarela aparecerá e dentro dela o restante dos dados. Aperte a tecla Enter e automaticamente os dados serão inseridos no documento. 7. Caso deseje excluir algum item já salvo no AutoTexto, exiba a caixa de diálogo AutoCorreção, através do menu Inserir / AutoTexto / AutoTexto... Escola de Artes, Ofícios e Computação - UNIFESP
- 19. Básico do Microsoft Word 2003 - 19 8. Selecione o item que deseja excluir dentro da ficha AutoTexto e clique no botão Excluir. ou, 9. Se desejar, utilizar algum item já cadastrado proceda da mesma forma que o item 7 para exibir a caixa de diálogo AutoCorreção e selecione o item desejado. Depois, clique no botão Inserir. AutoCorreção O recurso de AutoCorreção é utilizado quando, ao digitar uma palavra você sempre troca uma letra pela outra. Dessa maneira, você tem a possibilidade de reparar este erro durante a digitação. Vejamos como isso acontece: 1. Selecione o menu Ferramentas / Opções de AutoCorreção... 2. A caixa de diálogo AutoCorreção será exibida. Observe se a ficha AutoCorreção está em evidência, caso o contrário, clique nela. 3. Digite no campo Substituir: a palavra que você sempre escreve errado ao digitá- la. 4. Digite no campo Por: a mesma palavra escrita de forma correta. 5. Clique no botão Adicionar. 6. Agora é só digitar a palavra como normalmente você digitaria e ao dar um espaço com a barra de espaço a mesma será corrigida automaticamente. 7. Caso deseje excluir algum item não mais necessário constante nessa listagem, selecione-o na caixa de diálogo AutoCorreção e, em seguida, clique no botão Excluir. Visualizando o documento na tela • Modo Normal - usado para a digitação, edição e formatação de textos por ser mais rápido. • Modo de layout da Web - usado para visualizar o documento ou a página da Web em seu navegador da Web. • Modo de layout de impressão - exibi o documento com uma vista WYSIWYG (o que você vê é o que você terá na impressão). • Modo layout de leitura – se você estiver abrindo um documento basicamente para lê-lo, sua experiência será otimizada com o modo de exibição de layout de leitura, que oculta todas as barras de ferramentas, exceto as de Layout de Leitura e Revisão. Como o objetivo do modo de exibição de layout de leitura é melhorar a legibilidade, o texto é exibido automaticamente usando-se a tecnologia Microsoft ClearType. Você pode facilmente aumentar ou diminuir o tamanho no qual o texto Escola de Artes, Ofícios e Computação - UNIFESP
- 20. 20 Básico do Microsoft Word 2003 é mostrado sem afetar o tamanho da fonte no documento. As páginas representadas no modo de exibição de layout de leitura pretendem ajustar-se à sua tela; elas não representam as páginas como você as veria impressas. • Modo de estrutura de tópicos - usado para exibição somente dos títulos, possibilitando a expansão do mesmo e visualização do texto inteiro. Isto facilita para o deslocamento de textos dentro do documento. • Modo Miniatura - miniaturas são as reduções de cada página do documento, exibidas em painéis separados. Elas lhe oferecem a impressão visual do conteúdo de cada página. Você pode clicar na imagem da miniatura para acessar diretamente uma página. 1. Painel de miniaturas 2. Documento As miniaturas estão disponíveis em modo de exibição normal, modo de exibição de layout de impressão, modo de exibição de estrutura de tópicos e modo de exibição de layout de leitura. Elas não estão disponíveis no modo de exibição de layout da Web ou em conjunto com a Estrutura do Documento. • Modo estrutura do documento - a estrutura do documento é um painel separado que exibe uma lista de títulos do documento. Use a estrutura do documento para navegar rapidamente pelo documento e manter um controle do local em que você se encontra nele. 1. Painel Estrutura do Documento 2. Documento Quando você clica em um título na estrutura do documento, o MS Word vai para o título correspondente no documento, exibe-o na parte superior da janela e realça-o na estrutura do documento. Você pode mostrar ou ocultar a estrutura do documento a qualquer momento. • Modo de visualização de impressão – o modo de visualização de impressão exibe todas as páginas de um documento, em um tamanho reduzido. Nesse modo, você pode verificar o layout do documento, e tudo o que será cortado na impressão do mesmo. Através desse recurso, você poderá fazer alterações na edição e formatação antes de imprimir. • Modo de documento mestre – um documento mestre facilita a organização e a manutenção de um documento extenso, como um relatório com várias partes ou um livro dividido em capítulos. Use o modo de documento mestre para agrupar vários documentos do MS Word em um documento mestre. Você poderá então fazer alterações no documento extenso – como adicionar um índice remissivo ou analítico – sem abrir cada um dos documentos individuais. Escola de Artes, Ofícios e Computação - UNIFESP
- 21. Básico do Microsoft Word 2003 - 21 Usando o menu Ajuda Onde está aquele comando? Como é mesmo que se faz? Será que o Microsoft Word faz isso? Se você esquecer ou não souber um determinado comando ou procedimento, não se apavore! Apele para o socorro, ou melhor, o "Ajuda" do Microsoft Word. 1. Selecione o menu Ajuda / Ajuda do Microsoft Office Word 2. Uma caixa de diálogo aparecerá à direita da tela. 3. Vejamos o que é cada uma das opções que ela contém: Sumário Localizado abaixo do campo Pesquisa: agrupa os tópicos por assunto. Pesquisa Tópicos que contenham uma palavra ou frase específica Imprimir Imprimir o item da Ajuda evidenciado. Voltar Quando acionado exibe itens pesquisados anteriormente. Avançar Quando acionado avança para os itens já pesquisados. Fechar Fecha a caixa de diálogo da Ajuda. Obtendo Ajuda através da opção Sumário 1. Clique no item Sumário para localizar o tópico desejado. 2. Clique em um dos itens relacionados. Ao abrir a janela correspondente ao item que pediu ajuda, observe se há algum texto em evidência. Aproxime a seta do mouse sobre o mesmo, até ela tomar a forma de um dedo apontando. 3. Clique para ver a definição sobre o termo. Escola de Artes, Ofícios e Computação - UNIFESP
- 22. 22 Básico do Microsoft Word 2003 Obtendo Ajuda através da opção Pesquisa 1. Clique no botão Início para retornar a tela inicial do painel de Ajuda. 2. Dentro do campo Pesquisa: digite o assunto que deseja obter ajuda e clique na seta apontando para a direita ao lado deste campo. Observe se há algum texto em evidência. Aproxime a seta do mouse sobre o mesmo, até ela tomar a forma de um dedo apontando. 3. Clique no item desejado para visualizar o resultado da pesquisa. Formatando Parágrafos Os parágrafos poderão ser formatados de uma maneira para se destacarem. Os itens desta formatação serão: espaçamento entre as linhas do parágrafo e o recuo de linhas do parágrafo, afinal como sabem a primeira linha de cada parágrafo exige um espaçamento maior da margem. E por último o alinhamento do parágrafo, neste teremos a possibilidade de distribuir as palavras do parágrafo no centro do mesmo, à esquerda, direita, centralizado ou então justificado. Alinhamento Esquerda – alinha o conteúdo do parágrafo à esquerda. É o tipo de alinhamento padrão do Microsoft Word. Centralizado – centraliza o conteúdo do parágrafo. Direita – alinha a direita o conteúdo do parágrafo. Justificado – justifica o conteúdo do parágrafo. Recuos • Em relação às margens Esquerda e Direita definidas no menu Arquivo / Configurar Página... • Especial: deslocamento à esquerda e/ou direta das linhas do parágrafo, exceto a primeira linha por x pontos em relação à primeira linha. Ou ainda, recuo da primeira linha por x pontos em relação às demais linhas do parágrafo. Escola de Artes, Ofícios e Computação - UNIFESP
- 23. Básico do Microsoft Word 2003 - 23 Espaçamento Antes n.º de pontos (pts) antes do parágrafo Depois n.º de pontos (pts) após o parágrafo Espaçamento entre linhas Simples Cada linha possui a altura suficiente para o seu maior caractere, sem ultrapassá-lo. Não define altura mínima. 1,5 Altura do espaçamento em uma linha e meia. Duplo Altura do espaçamento em duas linhas. Pelo menos (Em ...) Define o espaçamento de linha mínimo que o MS Word poderá aumentar se necessário para diferentes tamanhos de caracteres. Exatamente (Em ...) Define o espaçamento de linha fixo que o MS Word não poderá ajustar para diferentes tamanhos de caracteres. Múltiplos (Em...) Para intercalar mais de uma linha em branco entre as linhas de um mesmo parágrafo. Quebra de página 1. Selecione o menu Inserir / Quebra... Tipos de quebra Quebra de página Insere uma quebra de página manual onde o cursor estiver. Quebra de coluna Insere uma quebra de coluna manual onde o cursor estiver. Quebra automática do Encerra a linha atual e força a continuação do texto abaixo texto da imagem, tabela ou de outro item. O texto continua na próxima linha em branco que não contenha uma tabela alinhada à margem esquerda ou direita. Escola de Artes, Ofícios e Computação - UNIFESP
- 24. 24 Básico do Microsoft Word 2003 Tipos de quebra de seção Próxima página Insere uma quebra de seção e quebra a página para que a próxima seção comece no início da próxima página. Contínua Insere uma quebra de seção e começa uma nova seção sem inserir uma quebra de página. Páginas ímpares Insere uma quebra de seção e começa a nova seção na próxima página com número ímpar. Se a quebra de seção cair em uma página com número par, o MS Word deixará a próxima página com número ímpar em branco. Páginas pares Insere uma quebra de seção e começa a nova seção na próxima página com número par. Se a quebra de seção cair em uma página com número ímpar, o MS Word deixará a próxima página com número par em branco. Formatando Bordas Através deste recurso você conseguirá criar um retângulo ao redor de uma palavra ou até mesmo ao redor de um parágrafo. O mesmo recurso também pode ser aplicado a todo o texto de uma só vez, ou melhor, a toda e qualquer página que faça parte desse texto. E o interessante é que estas podem ser figuras ou pequenos desenhos. Bordas e sombreamento em parágrafos 1. Para acrescentar bordas em parágrafos basta selecionar o(s) parágrafo(s) que deseja aplicar as bordas e depois selecionar o menu Formatar / Bordas e sombreamento... 2. Na ficha Bordas no item Definição: escolha: Nenhuma, Caixa, Sombra, Três-D ou Outra e observe o resultado no quadro Visualização. Escola de Artes, Ofícios e Computação - UNIFESP
- 25. Básico do Microsoft Word 2003 - 25 Estilo - escolha o tipo de linha que deseja para os contornos através deste campo. Cor - escolha a cor que deseja para os contornos. Largura - escolha a espessura da linha que deseja para os contornos. Aplicar a: - escolha a opção parágrafo para aplicar em todo o parágrafo. Borda - Para bordas parciais, através do quadro Visualização: clique com o mouse na direção da borda que deseja ocultar: superior, inferior, esquerda ou direita. E para substituir mais de um tipo de borda - por exemplo: clique no estilo desejado e depois clique na borda que deseja fazer a substituição e obterá o seguinte efeito: texto do parágrafo texto do parágrafo texto do parágrafo texto do parágrafo texto do parágrafo texto do parágrafo texto do parágrafo Opções - escolha a distância que deseja que o texto fique em relação as bordas do parágrafo através das opções Superior, Inferior, Esquerda ou Direita. Borda da página Valem todos os itens anteriormente descritos na ficha Bordas, acrescentando o campo Arte: para escolha do desenho da borda que contornará a página. Escola de Artes, Ofícios e Computação - UNIFESP
- 26. 26 Básico do Microsoft Word 2003 Sombreamento O Sombreamento permite a escolha do padrão de fundo sobre o qual aparecerá o texto com a borda escolhida. Esse tipo de recurso é aplicado em sua grande maioria em títulos, ou parte do texto que mereça destaque. Preenchimento – define a cor para o preenchimento do fundo do texto. Padrões – permite mesclar a cor escolhida para o preenchimento com uma segunda cor. Aplicar a: - escolha a opção parágrafo para aplicar em todo o parágrafo. Para formatar Borda em Tabelas, escolha o menu Tabela / Selecionar / Tabela, Coluna, Linha ou Célula, na qual o cursor está piscando e então selecione o menu Formatar / Bordas e sombreamento... Na ficha Bordas no item Definição: escolha: Nenhuma, Caixa, Todas, Grade ou Outra e observe o resultado no quadro Visualização. Estilo - escolha o tipo de linha que deseja para os contornos através do campo Estilo: Cor - escolha a cor. Ela será aplicada tanto nas bordas internas como na externa. Largura - escolha a espessura desejada. Ela poderá ser aplicada só externamente ou internamente também, dependendo da definição selecionada para a borda. Aplicar a: - escolha a opção tabela. Escola de Artes, Ofícios e Computação - UNIFESP
- 27. Básico do Microsoft Word 2003 - 27 Verificação Ortográfica Durante o processo de digitação é natural errarmos a escrita de palavras. O Microsoft Word verificando a existência de erros de ortografia utilizará um dicionário padrão, que contém as palavras mais freqüentes no idioma configurado. Se uma palavra do documento não existir no dicionário padrão e estiver correta pode-se adicioná-la a um dicionário personalizado. Caso observe, que ela está digitada incorretamente, pode-se corrigi-la durante a sua digitação, pois uma linha ondulada em vermelho aparecerá sob a palavra. Clique com o botão direito do mouse na palavra sinalizada para ver as palavras, ou frases sugeridas e, clique em uma das sugestões indicadas do dicionário padrão do Microsoft Word. Verificando a ortografia 1. Selecione o menu Ferramentas / Ortografia e gramática... ou, 2. Usando a barra de ferramentas Padrão clique no botão . 3. A caixa de diálogo Verificar Ortografia e gramática; Português (Brasil) aparecerá. 4. Ao terminar a verificação ortográfica, o MS Word avisará que completou a revisão ortografia e gramatical do documento, clique no botão Ok. A tabela abaixo indica as funções dentro desta opção: Botão Função Ignorar uma vez Permite continuar a verificação ignorando o erro encontrado apenas uma vez. Ignorar todas Só aparece quando existe um erro ortográfico, e permite que a verificação ignore o erro toda vez que o encontrar no texto. Adicionar ao dicionário Permite adicionar palavras ao dicionário do Microsoft Word palavras que o programa não conhece e entende sua grafia como errada. Escola de Artes, Ofícios e Computação - UNIFESP
- 28. 28 Básico do Microsoft Word 2003 Botão Função Alterar Esta opção permite que o erro seja corrigido por uma das sugestões que o MS Word oferece ou que se tenha feito manualmente a correção dentro desta caixa de diálogo. Alterar todas Esta opção permite que o erro seja corrigido em todo o documento por uma das sugestões que o MS Word oferece ou que se tenha feito manualmente a correção dentro desta caixa de diálogo. AutoCorreção Faz a correção automaticamente. Opções Personaliza dicionário e utiliza os padrões. Desfazer Desfaz a última opção escolhida. Cancelar Cancela a correção ortográfica e gramatical. Idiomas 1. Você pode padronizar a verificação ortográfica de acordo com a língua do texto digitado. 2. Selecione o menu Ferramentas / Idioma / Definir idioma... 3. Escolha o idioma que deseja tornar como padrão, clicando em uma opção da listagem que lhe é mostrada na caixa de diálogo. 4. Clique no botão Padrão... e clique Sim. Dica: se você alterar o idioma para Inglês, possibilitando a verificação do documento atual nessa língua, não se esqueça de padronizar novamente o dicionário para Português (Brasil) no início de um novo documento. Escola de Artes, Ofícios e Computação - UNIFESP
- 29. Básico do Microsoft Word 2003 - 29 Hifenizando um documento 1. Selecione o menu Ferramentas / Idioma / Hifenização... 2. Na caixa de diálogo que aparecer, clique na opção Hifenizar o documento automaticamente e mantenha selecionada a opção Hifenizar maiúsculas. 3. Clique no botão Ok. Dica: caso já tenha digitado todo o seu texto e somente agora deseja hifenizá-lo, selecione todo o texto e siga os passos acima descritos. Inserindo Símbolos Especiais 1. Para acrescentar símbolos a um texto posicione o cursor no local que será inserido o símbolo. 2. Escolha a opção Símbolo... no menu Inserir. A caixa de diálogo Símbolo será exibida, escolha a fonte através do campo Fonte: e selecione com o mouse o símbolo desejado. 3. Clique no botão Inserir. E assim, repetidamente até que tenha inserido todos os símbolos desejados. Depois clique no botão Fechar e o(s) símbolo(s) escolhido(s) estará(ão) inserido(s) no texto no local indicado. Um símbolo pode ser selecionado no texto e depois recortado ou copiado e colado em um novo local. Pode ter seu tamanho modificado através do campo Tamanho da fonte. Pode ter sua cor altera através do campo Cor da fonte. E seu alinhamento em relação ao texto também modificado através das opções de alinhamento do texto (Esquerdo, Centralizado, Direito ou Justificado). Exemplos de símbolos: ∑βm∉<8 Escola de Artes, Ofícios e Computação - UNIFESP
- 30. 30 Básico do Microsoft Word 2003 Inserindo Clip-art 1. Posicione o cursor no local que deseja inserir a imagem. 2. Selecione o menu Inserir / Imagem / Clip-art... As opções da tela Clip-arts aparecem ao lado do texto, no painel de tarefas, e oferecem inclusive um recurso de pesquisa de Figuras. Além do recurso de pesquisa de figuras temos logo abaixo do item Pesquisa, a opção Media Gallery ou Organizar clipes..., que dispõe as diversas figuras já organizadas em várias categorias. Ao clicar na opção Organizar clipes... ou Media Gallery, aparecerá a tela abaixo distribuindo as figuras. 3. Dando um duplo clique na pasta Coleções do Office, abaixo dela será relacionada uma lista de pastas. 4. Clique no nome da pasta para visualizar as figuras que ela contém à direita da caixa de diálogo. Para inserir a figura do Clip-art no texto proceda da seguinte maneira: 1. Clique na figura que deseja inserir. 2. Depois clique na seta a direita da figura clicada. 3. No menu aberto, clique na opção Copiar e em seguida feche a caixa de diálogo, e ao aparecer uma mensagem clique no botão Sim para manter a figura na área de transferência. Escola de Artes, Ofícios e Computação - UNIFESP
- 31. Básico do Microsoft Word 2003 - 31 4. Posicione o cursor e depois selecione o menu Editar / Colar Formatando as imagens Todas as figuras podem ser formatadas quanto ao seu tamanho e disposição no texto. Para formatar uma imagem, clique dentro dela com o botão direito do mouse. 1. No menu que será exibido clique no item Formatar Imagem... 2. A caixa de diálogo ao lado será exibida. 3. Faça suas opções como desejar quanto à: Cores e linhas - escolha aqui a cor e estilo de linha que deseja para os contornos da caixa da figura. Tamanho - escolha aqui o tamanho, rotação e dimensão que deseja para figura. Layout - escolha aqui a posição que deverá ficar à figura em relação ao texto na página. Por exemplo: alinhado, quadrado, comprimido, atrás ou na frente. Imagem - escolha aqui o corte que deseja aplicar à figura nos quatro lados da mesma. Bem como, brilho e contraste e redefinição de cor. Web - opção disponível somente quando você estiver trabalhando com a Web. 4. Ao terminar as escolhas clique Ok. Inserindo Imagem do arquivo 1. Posicione o cursor no local que deseja inserir a imagem. 2. Selecione o menu Inserir / Imagem / Clip-art... (ou Do arquivo..., Do scanner ou câmera..., Novo desenho..., AutoFormas, WordArt, Organograma e Gráficos). • WordArt – pequenos trechos do texto com efeitos de cor e forma. • Do scanner ou câmera – figuras adquiridas através de uma câmera digital ou scanner. • AutoFormas – formas criadas sem nos preocuparmos com um formato ideal, já que o mesmo estará pronto e só o executaremos definindo um tamanho. 3. Na caixa de diálogo que aparecer escolha o pasta, subpasta e arquivo da figura que deseja inserir. Escola de Artes, Ofícios e Computação - UNIFESP
- 32. 32 Básico do Microsoft Word 2003 4. Clique Inserir. 5. Para poder movimentar a figura dentro do seu arquivo, clique na mesma a fim de selecioná-la. Na seta do mouse aparecerá uma seta quádrupla. É só movimenta- la. 6. Ou então, clique com o botão direito do mouse na mesma. 7. Um menu de atalho será exibido. Clique no item Formatar Imagem... 8. A caixa de diálogo Formatar imagem será exibida. 9. Faça suas alterações como desejar quanto à: Cores e linhas - escolha aqui a cor e estilo de linha que deseja para os contornos da caixa da figura. Tamanho - escolha aqui o tamanho, rotação e dimensão que deseja para figura. Layout - escolha aqui a posição que deverá ficar à figura em relação ao texto na página. Por exemplo: alinhado, quadrado, comprimido, atrás ou na frente. Imagem - escolha aqui o corte que deseja aplicar à figura nos quatro lados da mesma. Bem como, brilho e contraste e redefinição de cor. Web - opção disponível somente quando você estiver trabalhando com a Web. Inserindo Objeto 1. Posicione o cursor no local que deseja inserir o objeto. 2. Selecione o menu Inserir / Objeto... 3. A caixa de diálogo Objeto será exibida. Clique na ficha Criar um novo. 4. Selecione um dos itens listados na opção Tipo de objeto: • Clipe multimídia • Documento do Microsoft Word • Imagem de Bitmap • Gráfico do Microsoft Excel, etc.. 5. Clique Ok. 6. Você estará trabalhando temporariamente dentro do programa do arquivo selecionado. Para retornar a tela do MS Word clique fora do objeto. 7. Caso deseje editar o objeto inserido clique duas vezes no mesmo. Inserindo WordArt 1. Posicione o cursor no local que deseja inserir a WordArt. 2. Selecione o menu Inserir / Imagem / WordArt. Escola de Artes, Ofícios e Computação - UNIFESP
- 33. Básico do Microsoft Word 2003 - 33 3. Na caixa de diálogo que aparecer escolha o estilo de WordArt que deseja dar a palavra. Depois clique Ok. 4. A caixa de diálogo para digitação do texto aparecerá. Digite o texto desejado, escolha a fonte, o tamanho da fonte e seu estilo. Depois clique Ok. 5. A barra de ferramentas WordArt estará visível e com as seguintes opções: • Inserir WordArt – exibe a caixa de diálogo WordArt Gallery para iniciar uma nova WordArt. • Editar texto – exibe a caixa de texto para edição do texto da WordArt atual. Permitindo ao final da digitação a edição da formatação da fonte, tamanho e estilo. • WordArt Gallery – exibe a caixa de diálogo WordArt Gallery possibilitando a escolha de uma nova forma à WordArt. • Formatar WordArt – possibilita a formatação da WordArt a nível de alterações de cores, efeitos de preenchimento de cor, linha, tamanho, rotação, dimensão, posição horizontal, vertical e disposição da mesma. • Forma da WordArt – possibilita a distorção da forma da WordArt. • Disposição do texto – gira livremente a WordArt. • Mesmas alturas de letras na WordArt – coloca todas as letras na mesma altura da maior letra da palavra. • Texto vertical na WordArt – verticaliza o texto da WordArt. • Alinhamento de WordArt – alinha o texto da WordArt com mais de uma linha. • Espaçamento de caracteres na WordArt – permite o espacejamento dos caracteres do texto da WordArt. 6. Para retornar ao MS Word basta clicar fora da WordArt. Para movê-la basta clicar na mesma e arrastá-la para a nova posição. Marca d’água Ao utilizar este recurso você colocará a figura atrás do texto, como se fosse um certo sombreamento. Por exemplo, muitas empresas usam a marca d’água para estampar seu logotipo ao fundo de notas fiscais, escolas usam o logotipo ao fundo de certificados, e outros. 1. Para criar uma marca d’água, você deverá após ter inserido a figura no texto clique na figura com o botão direito do mouse e depois clique no item Formatar Imagem... 2. Clique na ficha Imagem. 3. Na opção Controle de imagem clique dentro do campo Cor para selecionar o item Desbotado em seguida clique Ok. Escola de Artes, Ofícios e Computação - UNIFESP
- 34. 34 Básico do Microsoft Word 2003 4. Depois aumente e arraste a figura para a melhor posição em relação ao texto. 5. A marca d’água pode ser trabalhada com objetos, WordArt, AutoFormas, não precisam ser necessariamente ser clip-art. Desenhando Clique no ícone de desenho na barra de ferramentas Padrão para acionar a barra de ferramentas Desenho caso ela não esteja aparecendo na sua tela. Desenhando uma figura geométrica 1. Na barra de ferramentas Desenho clique no ícone da figura geométrica que deseja utilizar para desenhar. Ex.: retângulo ou elipse. 2. Leve o mouse para a área de trabalho para iniciar o desenho. Você notará que a seta do mouse tomou a forma de uma cruz. 3. Aperte o botão do mouse e mantendo-o pressionado, arraste a cruz desenhando na tela. Dica: para desenhar uma reta, um quadrado ou um círculo, mantenha a tecla Shift pressionada, enquanto move o mouse para desenhar a figura. Digitando um texto dentro de uma figura geométrica 1. Clique no ícone Caixa de texto na barra de ferramentas Desenho. 2. Leve o mouse para a parte interna da figura geométrica já desenhada. 3. Acione o botão do mouse e defina a área da caixa de texto. Digite o texto. 4. Faça as alterações necessárias. Caso a caixa de texto tenha ficado maior ou menor, você tem a possibilidade de ajustá-la. Colocar uma cor de preenchimento ou de linha, etc.. Escola de Artes, Ofícios e Computação - UNIFESP
- 35. Básico do Microsoft Word 2003 - 35 Desenhando uma AutoFormas 1. Clique no ícone AutoFormas. Clique na AutoFormas que deseja desenhar. 2. Leve o mouse para a área de trabalho para iniciar o desenho. Você notará que a seta do mouse tomou a forma de uma cruz. 3. Aperte o botão do mouse e mantendo-o pressionado, arraste a cruz desenhando na tela. Cor do preenchimento 1. Com a AutoForma selecionada, clique na seta ao lado direito do ícone Cor do preenchimento, na barra de ferramentas Desenho. 2. Selecione uma das cores disponíveis na paleta de cores, ou clique nos itens Mais cores de preenchimento ou ainda Efeitos de preenchimento. Cor da linha 1. Com a AutoForma ou a linha selecionada, clique na seta ao lado direito do ícone Cor da linha, na barra de ferramentas Desenho. 2. Selecione uma das cores disponíveis na paleta de cores, ou clique nos itens Mais cores de linha ou ainda Linhas padronizadas. Cor da fonte 1. Com o texto selecionado, clique na seta ao lado direito do ícone Cor da fonte, na barra de ferramentas Desenho. 2. Selecione uma das cores disponíveis na paleta de cores, ou clique no item Mais cores... Estilo da linha 1. Com a linha ou o objeto selecionado, clique no ícone Estilo da linha, na barra de ferramentas Desenho. 2. Selecione uma das linhas disponíveis na paleta, ou clique no item Mais linhas. Escola de Artes, Ofícios e Computação - UNIFESP
- 36. 36 Básico do Microsoft Word 2003 Estilo do tracejado 1. Com o objeto ou a linha selecionada, clique no ícone Estilo do tracejado, na barra de ferramentas Desenho. 2. Selecione um estilo de tracejado disponível na paleta. Estilo da seta 1. Com o objeto ou a linha selecionada, clique no ícone Estilo da seta, na barra de ferramentas Desenho. 2. Selecione um estilo de seta disponível na paleta, ou clique em Mais setas. Sombra 1. Com o objeto ou a linha selecionada, clique no ícone Sombra, na barra de ferramentas Desenho. 2. Selecione um estilo de sombra disponível na paleta, ou ainda clique no item Definições da sombra. 3D 1. Com o objeto ou a linha selecionada, clique no ícone Estilo 3D, na barra de ferramentas 3D. 2. Selecione um estilo de 3D disponível na paleta, ou clique no item Definições de 3D. Desenhar • Neste menu constante na barra de ferramentas Desenho, você poderá agrupar ou desagrupar formas geométricas, AutoFormas, Caixas de texto, etc.. • Ordenar para frente ou para trás as figuras e/ou caixas de textos. • Encaixar, configurar e/ou exibir a Grade na tela. • Deslocar para cima, para baixo, para esquerda e para direita. • Alinhar ou distribuir as figuras geométricas ou caixa de texto. • Girar ou inverter a figura. • Dispor o texto em relação a figura de diferentes maneiras. Escola de Artes, Ofícios e Computação - UNIFESP
- 37. Básico do Microsoft Word 2003 - 37 • Editar pontos. • Alterar AutoFormas. • E, definir padrões de AutoFormas. Configurando o layout da página Criando um cabeçalho e um rodapé 1. Selecione o menu Exibir / Cabeçalho e rodapé. B C D A 2. A figura acima aparecerá. Para alternar a visão entre cabeçalho e rodapé clique no botão indicado pela letra A. 3. Para inserir número de página clique no botão indicado pela letra B. 4. Para inserir data e hora, clique nos botões indicados pelas letras C e D respectivamente. 5. Feita todas as configurações clique no botão Fechar. Numerando as páginas 1. Selecione o menu Inserir / Números de páginas... uma caixa de diálogo será exibida. 2. No item Posição clique na seta e escolha a posição em que o número deverá ser inserido na página. 3. No item Alinhamento clique na seta e escolha o alinhamento do número na página. 4. Caso queira exibir o número desde a primeira página, clique na opção Mostrar número na 1ª página. 5. Clique no botão Formatar... 6. Escolha o formato do número, clicando na seta do item Formato do número:. 7. No item Numeração de página clique em Iniciar em: e escolha o número em que deseja iniciar a numeração das páginas. 8. Feito isso clique no botão Ok. E clique Ok novamente. Escola de Artes, Ofícios e Computação - UNIFESP
- 38. 38 Básico do Microsoft Word 2003 Principais elementos na preparação de cabeçalhos e rodapés No menu Arquivo / Configurar Página clique na ficha Layout informe a distância que o cabeçalho terá da borda superior e a distância que o rodapé terá da borda inferior do papel através do item Da borda da opção Cabeçalhos e rodapés. Através dessa mesma ficha observe as opções do campo Cabeçalhos e rodapés Diferente em páginas pares e ímpares: permite criar um cabeçalho ou rodapé nas páginas com numeração par e um cabeçalho ou rodapé diferente nas páginas com numeração ímpar. Diferente na primeira página: permite criar um cabeçalho ou rodapé diferente na primeira página de um documento ou seção. Trabalhando com colunas 1. Posicione o cursor no início do parágrafo em que deseja iniciar a divisão do texto em colunas. 2. Selecione o menu Formatar / Colunas... 3. No item Predefinidas escolha qualquer uma das opções apresentadas, basta clicar uma vez em qualquer uma delas. 4. No item Número de colunas escolha um número de colunas de 1 a 12 para o texto. 5. No item Largura e espaçamento você poderá determinar a largura e a distância entre as colunas manualmente. 6. Você poderá optar também para uma linha entre as colunas clicando na opção Linha entre colunas. 7. Mantenha o item Colunas da mesma largura selecionado para que as colunas tenham a mesma largura. 8. É possível colunar num só texto vários blocos de texto com diferentes números de colunas. Para isso basta selecionar o bloco de texto desejado e definir um número de coluna. 9. No quadro Visualização você visualizará as opções escolhidas. 10.Ao terminar, clique Ok. Escola de Artes, Ofícios e Computação - UNIFESP
- 39. Básico do Microsoft Word 2003 - 39 Marcadores e Numeração Marcadores Como forma de destacar alguns parágrafos temos a possibilidade de inserirmos em sua primeira linha um símbolo chamado marcador. Ele poderá ser ativado ou desativado clicando no botão Marcadores na barra de ferramentas Formatação. Porém se preferir você pode personalizar o marcador da seguinte maneira: 1. Com todo o parágrafo selecionado clique no menu Formatar / Marcadores e numeração... 2. Clique na ficha Com marcadores e você poderá escolher um dos marcadores apresentados ou personalizá-lo clicando no botão Personalizar a direita dessa caixa de diálogo. 3. Na caixa de diálogo que será exibida clique no botão Caractere... ou Figura... para selecionar mais marcadores. 4. Clique Ok. 5. Para mudar a cor do marcador selecionado clique no botão Fonte e defina a cor pelo item Cor. 6. Clique Ok e Ok novamente. Numeradores Os numeradores são utilizados para marcar listas de dados com números. Para marcar uma lista de dados com números, selecione o texto e clique no botão Numeração na barra de ferramentas Formatação. Porém se preferir você pode personalizar a numeração da seguinte maneira: 1. Selecione o menu Formatar / Marcadores e numeração... 2. Clique na ficha Numerada e você poderá escolher um dos exemplos apresentados ou personalizá-lo clicando no botão Personalizar a direita dessa caixa de diálogo. 3. Na caixa de diálogo que será exibida você poderá optar por: • Formato do número – se após o número será colocado um ponto, uma vírgula, um traço ou um parêntese. É só apagar o sinal após o número dentro desse campo e digitar o desejado após o número. • Estilo do número – você poderá optar por algarismos romanos, letras ou números em estilos diferentes. • Iniciar em – poderá definir a partir de que número irá começar a numeração dos parágrafos. • Posição numérica - o alinhamento dos números em relação ao texto digitado. Escola de Artes, Ofícios e Computação - UNIFESP
- 40. 40 Básico do Microsoft Word 2003 • Fonte – escolha a fonte, estilo da fonte e cor para a numeração. 4. Ao finalizar as escolhas clique no botão Ok, Ok e Ok novamente. Capitular Outra forma de darmos destaque a um parágrafo é utilizando um recurso conhecido como Capitular, porém este dará um destaque a um capítulo, não somente a um parágrafo. E xemplo de letra capitulada, Exemplo de letra capitulada, Exemplo de letra capitulada, Exemplo de letra capitulada, Exemplo de letra capitulada, Exemplo de letra capitulada, Exemplo de letra capitulada, Exemplo de letra capitulada, 1. Para conseguir o recurso selecione a primeira letra do parágrafo. 2. Selecione o menu Formatar / Capitular... 3. Na caixa de diálogo que será exibida clique dentro do quadrado Capitular. 4. Abaixo selecione a fonte para a capitular através do item Fonte. 5. Determine uma altura para a letra pelo item Altura da letra. 6. Defina a distância do texto digitado em relação a capitular pelo item Distância do texto. 7. Clique Ok. Tabulação A tabulação de textos tem uma função parecida com o alinhamento de parágrafos, entretanto com a tabulação podemos estabelecer o alinhamento de palavras no texto e não do parágrafo completo. A tabulação irá funcionar quando você pressionar a tecla Tab do teclado. Esta tecla está programada para dar um espaçamento de uma palavra para outra bem maior que a barra de espaços. O tamanho desse espaçamento é mostrado na régua horizontal do MS-Word, mas você também pode determinar qual será este espaço. No canto esquerdo na régua horizontal há um sinal como um L. A cada clique que der nesse sinal aparecerão outros sinais que correspondem às marcas de tabulação. Depois de escolhida a tabulação, para estabelecê-la clique com o mouse na medida da régua horizontal que deseja fixar essa marca de tabulação. Escola de Artes, Ofícios e Computação - UNIFESP
- 41. Básico do Microsoft Word 2003 - 41 Marca : Função: L Tabulação esquerda – mantém a palavra alinhada à esquerda ┘ Tabulação direita – mantém a palavra alinhada a direita ┴ Tabulação centralizada – mantém a palavra centralizada ┴· Tabulação decimal – ideal para números, mantém o alinhamento à esquerda até a digitação da vírgula, o conteúdo depois da vírgula é alinhado a direita. Imprimindo documentos Antes da impressão do documento, recomenda-se utilizar o recurso de pré- visualização do resultado, conferindo se margens, cabeçalhos, notas de rodapé e a distribuição do texto na página estão corretos. No menu Arquivo escolha a opção Visualizar impressão e o documento será apresentado em uma ou mais páginas. Com as teclas PgDn e PgUp ou pressionando o botão do mouse na barra de rolagem vertical, pode-se percorrer todo o documento. 1. Selecione o menu Arquivo / Imprimir... ou, 2. Clique no botão na barra de ferramentas Padrão. 3. Verifique se na opção Impressora se é a sua impressora que está configurada. Caso contrário, clique na seta do item Nome: para configurá-la. 4. Na opção Cópias, escolha o número de cópias que deseja imprimir do seu documento. 5. Faça a opção do intervalo de cópias desejadas, clicando em uma das opções apresentadas. 6. Na opção Propriedades você poderá escolher a orientação e ordem das páginas, configuração da qualidade de impressão e cor (Preto e branco ou colorido). Escola de Artes, Ofícios e Computação - UNIFESP
- 42. 42 Básico do Microsoft Word 2003 7. Ao clicar no botão Opções... uma caixa de diálogo aparecerá, a fim de que você opte por um dos itens apresentados para a impressão do seu arquivo. 8. Tudo determinado clique Ok. Tabelas Uma tabela do MS Word dispõe texto e números em linhas e colunas. A tabela é um conjunto de células, que podem ser preenchidas com texto e imagens gráficas. O texto dentro de cada célula da tabela pode ser composto de um ou mais parágrafos, e você pode modificar facilmente cada célula sem interferir nas demais. O conteúdo de uma ou mais células pode receber todas as formatações de caractere e parágrafo, como um texto normal. O formato da tabela pode ser modificado acrescentando-se ou excluindo-se linhas e/ou colunas e dimensionando seu tamanho (largura e altura). Uma tabela é composta de três itens básicos, estes são: • Linhas – em sentido horizontal, como se fossem linhas de parágrafos normais, apenas com uma borda dividindo as mesmas. • Colunas – em sentido vertical, como colunas de uma construção, uma borda marcará seu início e outra marcará seu final. • Células – a menor parte de uma tabela é também a mais importante, esta será a intersecção de uma linha com uma coluna, os pequenos retângulos dentro da tabela. Célula Colunas Linhas Criando uma tabela 1. Selecione o menu Tabela / Inserir / Tabela... 2. Na caixa de diálogo que aparecer no item Número de colunas: escolha o número de colunas que deseja iniciar sua tabela. 3. No item Número de linhas: escolha o número de linhas que deseja iniciar sua tabela. 4. Deixe a opção Automático no item Largura da coluna fixa: selecionado e clique Ok. Escola de Artes, Ofícios e Computação - UNIFESP
- 43. Básico do Microsoft Word 2003 - 43 Selecionando células, linhas e colunas A barra de seleção, à esquerda na tela, permite selecionar uma linha da tabela com um clique no mouse ou mais de uma linha clicando-se e arrastando o mouse até selecionar as linhas desejadas. Para selecionar Efetue um dos procedimentos Pressione o botão do mouse com o ponteiro posicionado na barra de seleção de células (no canto esquerdo da célula) ou, Uma célula arraste o ponteiro sobre o conteúdo da célula, incluindo o caractere de fim de célula ou, clique dentro da célula a ser selecionada e mantendo a tecla Shift pressionada aperte uma das teclas de setas de direção. Com o cursor na linha que deseja selecionar, selecione o menu Tabela / Selecionar / Linha ou, Uma linha pressione o botão do mouse sobre a barra de seleção à esquerda da linha ou, clique dentro da primeira célula da linha a ser selecionada e mantendo a tecla Shift pressionada aperte a tecla de movimentação seta para direita. Com o cursor na coluna que deseja selecionar, selecione no menu Tabela / Selecionar / Coluna ou, Uma coluna posicione o mouse sobre o início da coluna a ser selecionada até que encontre uma seta preta apontando para baixo, em seguida, clique o mouse ou, clique dentro da primeira célula da linha a ser selecionada e mantendo a tecla Shift pressionada aperte a tecla de movimentação seta para baixo. Uma tabela Posicione o cursor dentro da tabela e selecione o menu inteira Tabela / Selecionar / Tabela Escola de Artes, Ofícios e Computação - UNIFESP
- 44. 44 Básico do Microsoft Word 2003 Editando a tabela Bordas 1. Selecione toda a tabela. 2. Selecione o menu Formatar / Bordas e sombreamento... 3. Uma caixa de diálogo aparecerá. Clique na ficha Bordas, para deixá-la em evidência. 4. Você poderá na opção Definição escolher: Nenhuma, Caixa, Todas, Grade ou Outra, para definir o tipo de linha de contorno da tabela. 5. Na opção Estilo você terá a opção de escolha do estilo da linha para a borda externa e interna de sua tabela. 6. Na opção Cor você terá a opção de escolha da cor da borda externa e interna de sua tabela. 7. Na opção Largura você poderá escolher uma largura para o estilo de borda escolhida. 8. Feito sua escolha clique Ok. Sombreamento 1. Selecione a linha ou coluna de sua tabela, em que deseja inserir o sombreamento. Para isso, deixe o cursor piscando dentro de uma célula e selecione o menu Tabela / Selecionar / Linha ou Coluna. 2. Selecione o menu Formatar / Bordas e sombreamento... 3. Uma caixa de diálogo aparecerá. Clique na ficha Sombreamento para deixá-la em evidência. 4. Você poderá escolher a cor de preenchimento para a parte selecionada de sua tabela. 5. Feito sua escolha clique Ok. Excluindo células 1. Clique dentro da célula que deseja excluir e então selecione o menu Tabela / Excluir / Células... 2. Uma caixa de diálogo aparecerá com as seguintes funções: Escola de Artes, Ofícios e Computação - UNIFESP
- 45. Básico do Microsoft Word 2003 - 45 Item Função Deslocar células para Exclui a(s) célula(s) selecionada(s) e move as esquerda demais para a esquerda. Deslocar células para cima Exclui a(s) célula(s) selecionada(s) e move as demais para cima. Excluir linha inteira Exclui a(s) linha(s) selecionada(s). Excluir coluna inteira Exclui a(s) coluna(s) selecionada(s). Inserindo Linhas na Tabela 1. Clique dentro da célula da tabela na qual você poderá inserir linha acima ou abaixo dela. 2. Selecione o menu Tabela / Inserir / Linhas acima ou Linhas abaixo. Inserindo Colunas na Tabela 1. Clique dentro da célula da tabela na qual você poderá inserir coluna à esquerda ou à direita dela. 2. Selecione o menu Tabela / Inserir / Colunas à esquerda ou Colunas à direita. Excluindo Linhas na Tabela 1. Clique dentro da célula da tabela na qual você poderá excluir a linha toda. 2. Selecione o menu Tabela / Excluir / Linhas. Excluindo Colunas na Tabela 1. Clique dentro da célula da tabela na qual você poderá excluir a coluna toda. 2. Selecione o menu Tabela / Excluir / Colunas. AutoFormatação de Tabela 1. Selecione o menu Tabela / AutoFormatação de tabela... 2. Na caixa de diálogo que será exibida, faça a escolha do formato da tabela através da opção Estilos da tabela, onde você poderá optar por Bordas, Sombreamento, Fonte e Cor. 3. E, na opção Aplicar formatos especiais a: você poderá aplicar formatos especiais na linha de título, primeira coluna, última linha ou coluna. Escola de Artes, Ofícios e Computação - UNIFESP
- 46. 46 Básico do Microsoft Word 2003 4. Clicando no botão Modificar... altere as propriedades do estilo selecionado da maneira que desejar e depois clique Ok. 5. Clique Ok novamente. Classificando texto Você poderá classificar o texto digitado em uma tabela ou mesmo fora dela da seguinte forma. 1. Selecione todo o texto digitado a ser classificado na tabela ou não. 2. Selecione o menu Tabela / Classificar... 3. Na caixa de diálogo que aparecer faça a escolha na opção Classificar por: que será em ordem crescente ou decrescente clicando em uma das opções. 4. Em seguida clique Ok. Alterando as propriedades de uma Tabela Pode-se alterar a largura da(s) linha(s) ou coluna(s), ajustar o posicionamento de toda a tabela em relação às margens esquerda e direita do documento. Na caixa de diálogo que será exibida nas fichas: • Tabela – posiciona o alinhamento da tabela selecionada em relação ao texto da página. • Linha – especifica a altura para a(s) linha(s) selecionada(s), permite quebra de linha entre as páginas. • Coluna – especifica a largura para a(s) coluna(s) selecionada(s). • Célula – especifica a largura da célula selecionada e o seu alinhamento. Trabalhando em uma Tabela 1. Para acrescentar novas linhas ao final de uma tabela, basta estar com o cursor dentro da última célula da última linha da tabela (canto inferior direito) e pressionar a tecla TAB. Uma nova linha vazia será criada. 2. Para mover para a próxima célula da linha: pressione a tecla TAB. 3. Para mover para a célula anterior na linha pressione SHIFT + TAB. Escola de Artes, Ofícios e Computação - UNIFESP
- 47. Básico do Microsoft Word 2003 - 47 4. Utilize as setas de direção do teclado para mover o cursor dentro do texto em cada célula ou, movê-lo entre as células da tabela ou, para fora dela. 5. De acordo com a seleção feita, o menu Tabela apresenta diferentes opções de inserção ou exclusão de células, colunas ou linhas. Mesclando células Mesclar células é transformar duas ou mais células em uma. A mesclagem de células pode ser usada para criar títulos na tabela. Mas a mesclagem deve ser feita de acordo com a necessidade de estruturar a tabela. 1. Selecione as células que deseja mescla. 2. Selecione o menu Tabela / Mesclar células Dividindo as células 1. Selecione o menu Tabela / Dividir células... 2. Uma caixa de diálogo aparecerá. Escolha o número de colunas e/ou número de linhas que deseja dividir a célula ou coluna selecionada. 3. Clique Ok. 4. A opção Mesclar células antes de dividir mescla as células selecionadas antes de aplicar as definições de número de linhas e número de colunas. Trabalhando com Gráficos O Microsoft Graph é um aplicativo que deve ser utilizado sempre a partir de outros aplicativos Windows. Sua finalidade é gerar um gráfico a partir de um conjunto de dados numéricos. Esse gráfico pode ser formatado e personalizado pelo usuário de acordo com sua preferência e necessidade de apresentação. Quando ativado, este aplicativo apresenta uma janela com um conjunto de dados padrão e um gráfico de colunas espelhando esses dados. Você pode modificar os dados na caixa de diálogo Planilha de Dados, substituí-los por dados inteiramente novos, ou importar dados de um arquivo criado em outro aplicativo, como por exemplo, o Microsoft Excel. O MS Graph redesenha o gráfico no slide, refletindo as modificações efetuadas na planilha de dados. É possível escolher um outro tipo de gráfico, além de acrescentar títulos, legenda, texto e outros elementos ao gráfico. As barras de menus e de ferramentas Padrão, são alteradas por comandos e ícones específicos do MS Graph. A seguir a tabela dos novos botões: Escola de Artes, Ofícios e Computação - UNIFESP
- 48. 48 Básico do Microsoft Word 2003 Ícone Função Importar arquivo Exibir folha de dados Por linha ou Por coluna Tipo de gráfico Linhas de Grade do eixo de categorias e Linhas de Grade do eixo de valores Cor de preenchimento Observação: os botões recortar, copiar, colar, voltar e ajuda são os mesmos da barra de ferramentas do Word e estão nas mesmas posições. Para editar o gráfico propriamente dito, ou seus dados de origem, é necessário abrir o Microsoft Graph. Isso é feito no aplicativo, onde a imagem do gráfico está inserida, simplesmente pressionando-se duas vezes o botão do mouse dentro do gráfico. Um gráfico pode ser copiado, recortado e colado. Pode ainda, ser redimensionado horizontal, vertical ou diagonalmente. Criando um novo gráfico Para criar um novo gráfico dentro de um documento: 1. Selecione a tabela digitada. 2. Em seguida, clique no ícone na barra de ferramentas Padrão, e aguarde a carga do programa, ou, selecione o menu Inserir / Imagem / Gráfico. O Graph será apresentado com um exemplo de dados e de gráfico padrão. Os dados da planilha poderão ser excluídos e inseridos os novos dados. Abrindo um gráfico existente Para abrir um gráfico existente para edição: 1. Dê um duplo clique dentro do desenho do gráfico existente na apresentação. 2. A janela do Graph será aberta, mostrando a planilha de dados sobre o gráfico. Escola de Artes, Ofícios e Computação - UNIFESP
- 49. Básico do Microsoft Word 2003 - 49 Encerrando o Graph Para finalizar uma sessão do Graph basta clicar em uma área do documento fora do gráfico. Ao sair do Graph a barra de ferramentas Padrão volta ao normal e se você não quiser mais o gráfico basta excluí-lo clicando uma vez dentro do desenho gráfico para selecioná-lo e apertando a tecla DEL ou DELETE do teclado. Planilha de Dados - principais elementos e ações A caixa de diálogo Planilha de Dados segue os padrões Windows e é composta por uma matriz de linhas e colunas para inserção de dados. Cada elemento dessa matriz é chamado de célula. Para inserir ou editar dados nas células, clique uma vez dentro da célula que deseja inserir dados. Caso essa célula já possua algum valor digitado, selecione-o e aperte a tecla Del ou Delete do teclado para apagá-lo. Digite os novos dados. Os dados na matriz compõem seqüências e categorias, as quais podem ser apresentadas tanto em linhas como em colunas. Observe que, você precisará inserir um nome para cada seqüência, um título para cada categoria de pontos de dados e um número para cada valor a ser representado no gráfico. Se desejar inserir as seqüências em linhas, coloque os nomes das seqüências na primeira coluna e os títulos das categorias na primeira linha. Se, ao contrário, escolher as seqüências em colunas, insira os nomes das seqüências na primeira linha e os títulos das categorias na primeira coluna. Qualquer modificação efetuada nas células da Planilha de Dados é imediatamente refletida no gráfico. Alterando a Largura da coluna 1. Com o cursor em qualquer célula da coluna que será alterada a largura selecione o menu Formatar / Largura da coluna e informe a medida desejada. ou, 2. Posicione o mouse na linha entre as duas colunas, e quando o cursor assumir a forma de uma seta para direita e uma seta para esquerda, mantenha o botão do mouse pressionado e arraste-o até atingir a largura desejada para a coluna. ou, Escola de Artes, Ofícios e Computação - UNIFESP
- 50. 50 Básico do Microsoft Word 2003 3. Ao encontrar a linha com duas setas, uma para cada direção, dê um duplo clique para que a coluna seja ajustada automaticamente, em relação a maior linha de texto existente dentro dessa coluna. Excluindo dados Há três maneiras básicas de excluir dados da Planilha de Dados: Removendo das células os dados existentes 1. Selecione as células que contêm os dados a serem excluídos. 2. Pressione a tecla DEL ou selecione o menu Editar / Limpar 3. Escolha um dos itens Tudo, Conteúdo ou Formato. Excluindo linhas e colunas Para excluir linhas ou colunas de uma Planilha de Dados: 1. Selecione a(s) linha(s) ou coluna(s) que deseja excluir. 2. Selecione o menu Editar / Excluir. Imediatamente será(ão) excluída(s) a(s) linha(s) ou coluna(s) selecionada(s). E, caso haja linhas ou colunas remanescentes, estas serão realocadas na planilha. Excluindo todos os dados existentes na planilha 1. Selecione toda a planilha (clique no botão do canto esquerdo superior da planilha - logo abaixo do botão de controle da janela Planilha de Dados) 2. Após selecioná-la pressione a tecla DEL ou DELETE . Observação: caso você não selecione linhas ou colunas inteiras antes de escolher a opção Excluir, será exibida uma caixa de diálogo perguntando quais elementos deseja excluir. Informe e clique no botão Ok. Deslocar células para esquerda Exclui a célula onde está o cursor e desloca as outras para a esquerda. Deslocar células para cima Exclui a célula onde está o cursor e desloca as outras para cima. Linha inteira Apaga toda a linha onde está o cursor. Coluna inteira Apaga toda a coluna onde está o cursor. Escola de Artes, Ofícios e Computação - UNIFESP
- 51. Básico do Microsoft Word 2003 - 51 No menu Dados o comando Excluir lin/col... retira do gráfico os dados selecionados, mas não apaga os valores da planilha. O duplo clique no botão de numeração da linha ou da letra da coluna tem o mesmo efeito, para retirar ou reaparecer os valores retirados do gráfico. Inserindo Linhas e Colunas A Planilha de Dados pode conter até 4000 linhas e até 256 colunas. Para inserir linhas ou colunas: 1. Selecione uma linha se desejar inserir linha, ou selecione uma coluna se desejar inserir coluna. 2. Escolha o menu Inserir / Células. Imediatamente será acrescentado o número de linhas ou colunas indicado. Linhas são inseridas acima da primeira selecionada e colunas são inseridas à esquerda na primeira selecionada. No menu Dados clique no comando Inserir lin/col..., acrescenta ao gráfico a seleção que só estava na planilha. O duplo clique no botão de numeração da linha ou da letra da coluna tem o mesmo efeito. Janela de Gráfico - visão geral e principais comandos O Graph considera cada linha da Planilha de Dados como uma seqüência de valores ou pontos de dados, representada no gráfico pela mesma cor e padrão. Se os dados estiverem organizados em colunas, ao invés de linhas, você deverá definir a seqüência em colunas. Escolha, para isso, no menu Dados, a opção Seqüências em linhas ou Seqüência em colunas. Uma seqüência é uma linha ou coluna de pontos de dados exibida, como um conjunto de marcadores de dados no gráfico, tal como linhas, barras ou setores de torta. A maneira pela qual os dados são representados no gráfico é determinada pelo que é digitado na primeira linha e coluna da planilha e pelo tipo de seqüência - em linhas ou em colunas. O gráfico padrão é traçado com as seqüências em colunas. Quando você escolhe o comando Seqüências em linhas, o texto da primeira coluna da planilha de dados aparece na legenda como nomes das seqüências. O texto da primeira linha (nomes das categorias) aparece no eixo horizontal do gráfico como títulos de marcas de escala. De outro modo, quando escolhida a opção Seqüências em colunas, o texto da primeira linha da planilha de dados aparece na legenda como nomes das seqüências. O texto da primeira coluna (nomes das categorias) aparece no eixo horizontal do gráfico como títulos de marcas de escala. Escola de Artes, Ofícios e Computação - UNIFESP
- 52. 52 Básico do Microsoft Word 2003 Menu Gráfico A primeira opção do menu Gráfico muda conforme o elemento do gráfico que está selecionado. Equivale ao duplo clique neste mesmo elemento. Tipos de gráficos No menu Gráfico o comando Tipo de gráfico... apresenta duas fichas: Tipos padrão e Tipos personalizados. Em cada uma dessas fichas, existe um conjunto de opções de apresentação, exposto em uma janela com exemplos da visualização, para sua escolha. O comando Tipo de gráfico... no menu Gráfico pode ser aplicado a todo o gráfico ou apenas a uma seqüência. 1. Escolha o tipo de gráfico e a dimensão e clique Ok. Se o gráfico todo estiver selecionado podemos mudar o tipo de gráfico através do botão Tipo do gráfico na barra de ferramentas Padrão escolhendo na lista apresentada. Se, só uma seqüência estiver selecionada o comando acionado pelo botão atuará sobre ela. Opções de gráfico A apresentação de vários elementos e partes de elementos de um gráfico pode ser modificada através desses comandos. Para alterar um elemento, é preciso selecioná-lo, clicando com o mouse nele ou usando as setas de direção. Ele é assim contornado por quadrados de seleção brancos ou pretos. Ambos são marcadores: • os quadrados pretos podem ser arrastados para deslocar ou redimensionar o elemento; • os quadrados brancos não podem ser arrastados, indicando que esse elemento depende de algum outro item do gráfico. Título do Gráfico, de Eixos e Pontos de Dados Para anexar um título ao gráfico ou a um eixo: 1. Selecione o menu Gráfico / Opções de gráfico... 2. Clique na ficha Título para que ela fique em evidência. 3. No campo Título do gráfico: digite o título desejado. Se desejar ainda, digite um título para o Eixo das categorias (X) e Eixo dos valores (Y). 4. Clique Ok. Escola de Artes, Ofícios e Computação - UNIFESP
- 53. Básico do Microsoft Word 2003 - 53 Para excluir títulos: 1. Selecione esse elemento. 2. Pressione a tecla DEL. Para inserir títulos em todos os pontos de dados: 1. Selecione o menu Gráfico / Opções de gráfico... 2. Selecione as fichas desejadas (Títulos, Eixos, Linhas de grade, Legenda, Rótulo de dados e Tabela de dados), e faça as alterações desejadas. 3. Clique no botão Ok. Para excluir títulos de pontos de dados: 1. Clique com o botão direito do mouse em um título de ponto de dados e em seguida, clique no item Limpar. Rótulos de dados O marcador de dados é um símbolo ou uma forma gráfica que corresponde a um único valor da Planilha de Dados. O tipo de gráfico determina o tipo de marcador utilizado (por exemplo, nos gráficos de barras, os marcadores são barras horizontais). A apresentação desses elementos pode ser controlada pelo usuário, como sua borda (cor e espessura), sua cor e seu padrão ("Hachurado"). Para modificar a apresentação de um ou mais marcadores escolha aquele(s) que deseja alterar: Para todos os marcadores de uma seqüência: efetue duplo clique em qualquer marcador da seqüência ou efetue um clique e escolha a opção Seqüência de dados selecionada... no menu Formatar É apresentada, então, a caixa de diálogo Formatar seqüência de dados, mostrando todas as opções disponíveis para o tipo de marcador selecionado. Selecione as opções desejadas relativas a: Padrões, Eixo, Barra de erros (X ou Y), Rótulos de dados e Opções. Legenda A legenda pode ser inserida no gráfico selecionando o menu Gráfico / Opções de gráfico... Clique na ficha Legenda para que ela fique em evidência. A localização da legenda dentro do gráfico é feita através da seleção de um dos itens do campo Posicionamento (inferior, canto, superior, direita ou esquerda). E então, antes de clicar no botão Ok observe se o item Mostrar legenda está selecionado. A legenda pode receber bordas, sombra e fundo, através da ficha Padrões. Escola de Artes, Ofícios e Computação - UNIFESP