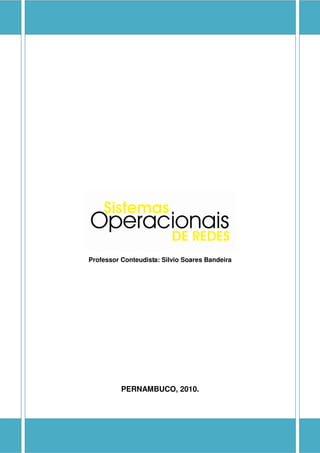
Unidade O4
- 1. Professor Conteudista: Silvio Soares Bandeira PERNAMBUCO, 2010.
- 2. 2 CONTEÚDO PROGRAMÁTICO 4. Permissionamento 4.1. Permissões em Sistemas de Arquivos 4.1.1 Permissões para Pastas e Arquivos: 4.1.2 Adicionando Grupos e/ou Usuários a lista de Permissões. 4.1.3 Se tornando um proprietário de uma pasta e/ou arquivo. 4.2. Configurações de Redes no Windows 4.2.1 Endereçamento de IP 4.2.2 Configurando a Rede no Windows 4.3. Compartilhando Pastas (Servidor de Arquivos) 4.3.1 Acessando uma Pasta Compartilhada 4.4. Compartilhando Impressoras (Servidor de Impressão) 4.4.1 Acessando uma Impressora Compartilhada
- 3. 3 Olá Pessoal! Na semana passada, tivemos a oportunidade de conhecer umas das partes mais importantes dos Sistemas Operacionais que é a gerência de usuários e grupos. E começamos a ter uma idéia de Diretivas e políticas de acesso a recursos do usuário. Você teve uma exata noção de como os Administradores de Redes trabalham com restrições de acesso. Nesta semana continuaremos a abordar assuntos de restrição de recursos, porém desta vez abordaremos a parte do sistema de arquivos. Aprenderemos a liberar e/ou negar acesso a pastas e mídias. Também aprenderemos a configurar a Rede do Windows e a criar pequenos servidores. Nestes pequenos servidores, contemplaremos: • Servidor de Arquivos (Compartilhamento de Pastas) • Servidor de Impressão (Compartilhamento de Impressoras) Mas não esqueça... “Mas nunca desanime! A melhor parte do conhecer é APRENDER!” Então vamos lá!
- 4. 4 4. PERMISSIONAMENTO 4.1. Permissões em Sistemas de Arquivos Imagine um HD, onde precisamos criar restrições para usuários e grupos do tipo: “Grupo A” só pode gravar em uma pasta especificada e o “Usuário B” pode apenas ver o conteúdo desta pasta ou ainda “Grupo C” apenas poderá acessar o HD E: A partir de agora, começaremos a abordar as ACLs (Access Control List) relativas a pastas e arquivos. Vamos utilizar como exemplo, a atividade número dois da semana passada, onde foi solicitado algumas restrições aos usuários e grupos abaixo: Vendas Recepção Expedição Diretoria Juca Marta Dani Habacuque Chaves Vanessa Ceni Jeremias José Maria Zezin Vamos supor que na nossa empresa fictícia, cada um dos departamentos acima precise de uma pasta onde APENAS os usuários do departamento poderão gravar, criar e apagar arquivos e subpastas. Conforme figura abaixo: Este é o nosso cenário. Pastas para cada departamento onde apenas os usuários do departamento podem utilizar e uma pasta TODOS onde todos os funcionários de todos os departamentos poderão trocar informações e utilizarem ao mesmo tempo. Fonte: Conteudista
- 5. 5 Para utilizarmos a ferramenta que dá acesso a este recurso, precisamos configurar o Windows XP para apresentar as permissões de pastas em um modo mais profissional. Para isso abra o Windows Explorer / Menu Ferramentas / Opções de Pasta / Clique na aba Modo de Exibição e vá ao final da listagem e desmarque os dois últimos quadros de seleção denominados: Usar compartilhamento simples de arquivo (recomendável) Usar modo de exibição de pastas simples na lista de pastas do Explorer Conforme figura abaixo: Fonte: Conteudista Pronto! Desta forma poderemos trabalhar de forma rápida e eficiente. Vamos criar as pastas conforme a nossa situação. O resultado deve ser este: Fonte: Conteudista
- 6. 6 Vamos começar pela pasta do setor de VENDAS. Para alterar as permissões de acesso a pasta, clique com o botão direito do mouse na pasta vendas e escolha propriedades. Deverá aparecer a seguinte tela: Fonte: Conteudista Agora escolha a aba Segurança: Note que o Windows já coloca as permissões padrões. Mas poderemos alterá-las e colocar ao nosso modo. Fonte: Conteudista
- 7. 7 Para entender esta lista de permissões, primeiro saiba que o nome deste computador que estou preparando esta aula se chama DELL, e a lista sempre será exibida desta forma: Note que há nessas permissões usuários e grupos. E é fácil diferenciá-los. O usuário é um bonequinho com a cabeça simples e os grupos são dois bonequinhos juntos. O Windows sempre informa o usuário e/ou grupo utilizando primeiro o nome e depois entre parêntesis o nome do computador e repete o nome do usuário e/ou grupo. Fonte: Conteudista Exemplo: Administradores (DELLAdministradores) • O Grupo Administradores tem permissão nesta pasta • O Grupo Administradores está cadastrado no computador DELL (DELLAdministradores) Dailson Fernandes (DELLDailson) • O Usuário Dailson (cujo nome é Dailson Fernandes) está no computador DELL e tem permissão nesta pasta (DELLDailson). Note que o nome de login é Dailson e “Dailson Fernandes” é apenas o nome de exibição que você cadastra na hora de criar a conta. PROPRIETÁRIO CRIADOR • Este é um controle interno do Windows. O Grupo que detém quem criou a pasta. Você SEMPRE deve deixar este grupo na lista de permissões. SYSTEM • Este é um controle interno do Windows. O Grupo que detém o usuários de sistema.. Você SEMPRE deve deixar este grupo na lista de permissões.
- 8. 8 Usuários (DELLUsuários) • Este é o grupo padrão de todos os usuários do sistema. Se você cria um usuário e mesmo que você não cadastre ele em nenhum grupo, o Windows cadastra ele no “Grupo Usuários”. Falamos da lista de permissões, agora vamos conhecer as permissões. Que direitos um usuário cadastrado nesta lista pode ter? Para tal, observe a figura abaixo: Fonte: Conteudista Para listar os direitos de cada usuário ou grupo, clique no nome de um deles e no quadro debaixo da tela aparecerá as permissões. Note que a figura está listando as propriedades dos Administradores, ou seja, o usuário ou grupo que você clicar na parte de cima, será listado as permissões dele na parte debaixo. Fonte: Conteudista
- 9. 9 As permissões do Windows são aplicadas a dois objetos: Pastas e Arquivos. Vamos agora conhecer as permissões a função de cada uma delas. Saiba mais: O Permissionamento de pastas e arquivos também são tipos de ACL (Access Control List), ou seja: Listas de Controles de Acessos. Fim do Boxe 4.1.1 Permissões para Pastas e Arquivos: Controle Total: É permitido ao usuário ou grupo fazer todo tipo de operação com a pasta. Modificar: O usuário poderá gravar e apagar arquivos desta pasta. Ler & Executar: O usuário poderá ver o conteúdo da pasta e executar programas. Obs: Quando esta opção é marcada, imediatamente as opções Listar o conteúdo da pasta e leitura é selecionado. Listar o Conteúdo da Pasta: O usuário poderá ver o conteúdo da pasta. Leitura: O usuário poderá ler o conteúdo da pasta. Gravar: O usuário modificar o conteúdo da pasta (copiar, mover e excluir arquivos e subpastas). Quando você adicionar um novo usuário ou grupo, por padrão ele terá as permissões Ler e executar, Listar conteúdo de pastas e Ler. Os grupos ou usuários com Controle total de uma pasta podem excluir dela qualquer arquivo, independentemente das permissões que protegem o arquivo. Fique de olho: Negar uma permissão tem prioridade sobre o Permitir. Se um arquivo ou pasta receber as duas formas, a Negação terá prioridade. Fim do Boxe Se as caixas de seleção em Permissões para usuário ou grupo estiverem sombreadas ou se o botão Remover não estiver disponível, significa que o arquivo ou a pasta herdou permissões da pasta pai.
- 10. 10 Saiba mais: Depois de você definir permissões em uma pasta pai, os novos arquivos e subpastas nela criados recebem estas mesmas permissões. Ou seja, na estrutura abaixo, o que aplicarmos alguma regra na pasta Vendas será propagado para as subpastas e arquivos criados após o permissionamento. O nome desta operação no Windows é chamada de Herança. Quando você acaba de criar uma pasta, ela já está com uma série de permissões que estão ali por Herança. Geralmente todas as pastas Herdam as permissões do HD (unidade C:) Fim do Boxe Se você não deseja que sua pasta ou arquivo Herde as permissões da pasta pai, basta ir no botão Avançado na tela de Segurança e desmarcar o quadro: Herdar do pai as entradas de permissão aplicáveis a objetos filho. Incluí-las nas entradas explicitamente definidas aqui. Já se você deseja que uma permissão que você adicionou a uma pasta se propague por todas as subpastas e arquivos basta marcar o quadro: Substituir as entradas de permissão em todos os objetos filho pelas entradas aplicáveis mostradas aqui. O primeiro quadro é em relação a herança que a pasta/arquivo irá receber. O segundo quadro é em relação a herança que a pasta irá propagar Fonte: Conteudista
- 11. 11 Quando você desmarca a primeira opção, automaticamente o Windows exibe o seguinte questionamento: Fonte: Conteudista Copiar: Todas as permissões da pasta (que foram herdadas) serão mantidas. E você poderá alterá-las de acordo com sua necessidade. Remover: A lista de permissões ficará em branco. E você terá que acrescentar manualmente cada grupo/usuário à lista de permissões Uma lista de permissões depois que o botão remover foi clicado. Fonte: Conteudista Saiba mais: • É possível definir permissões de arquivo e pasta apenas nas unidades formatadas para usar o NTFS.
- 12. 12 • Para alterar permissões, você precisa ser o proprietário ou receber dele permissão para tal. Fim do Boxe 4.1.2 Adicionando Grupos e/ou Usuários a lista de Permissões. Para adicionar usuários e grupos a uma lista de permissão, basta clicar no botão Adicionar na tela de Segurança. E na tela representada pela figura abaixo você tem duas opções: a) Digita o nome do usuário diretamente na caixa (como foi feito abaixo utilizando o Grupo Todos) Digitando o nome diretamente Fonte: Conteudista b) Clica no botão Avançado e clica no botão Localizar Agora. Com este botão, o Windows lista todos os usuários da tua máquina sendo possível selecioná-los com o clique do mouse. Se quiser selecionar vários ao mesmo tempo, segure a tecla CTRL.
- 13. 13 Digitando o nome diretamente Fonte: Conteudista 4.1.3 Se tornando um proprietário de uma pasta e/ou arquivo. Para se tornar proprietário de uma pasta ou arquivo, basta que você seja administrador do computador ou tenha recebido permissão para isto. O proprietário como o nome já diz é o dono da pasta e/ou arquivo e pode fazer qualquer operação como alterar permissões, criar e excluí-las. Um detalhe importante: você só pode se tornar proprietário de uma pasta se fizer o logon com o seu usuário. Se seu usuário faz parte do grupo administradores, automaticamente você já é dono de todas as pastas (caso não tenha havido nenhuma configuração que altere este padrão). Para acessar a parte de Proprietário, basta clicar no botão avançado na tela de Segurança e escolher a aba Proprietário.
- 14. 14 Esta lista exibe os grupos e os usuários que podem se apropriar (tornar-se dono) deste objeto e a conta com a qual você fez logon. Fonte: Conteudista Depois de todos estes conceitos, o resultado para a pasta vendas deve ser este: Fonte: Conteudista
- 15. 15 Note que só há a presença dos grupos administrativos do Windows (Administradores, PROPRIETÁRIO CRIADOR, SYSTEM) e o Grupo Vendas. Desta forma, somente os usuários do grupo vendas poderão utilizar esta pasta. Caso qualquer outro usuário deste computador (que não esteja no grupo dos Administradores) tente usar esta pasta aparecerá a seguinte tela: Fonte: Conteudista 4.2. Configurações de Redes no Windows A partir do tópico 9 desta semana, começaremos a tratar compartilhamento de pastas e impressoras entre computadores em uma rede local. Para tais tarefas, precisaremos configurar a rede com o protocolo TPC/IP no Windows. Porém antes de configurarmos o endereço IP, precisamos conhecer um pouco sobre este protocolo de endereçamento. 4.2.1 Endereçamento de IP O endereço IP (Internet Protocol), de forma genérica, é um endereço que indica o local de um determinado equipamento (normalmente computadores) em uma rede privada ou pública. O endereço IP, na versão 4 (IPv4), é um número de 32 bits escrito com quatro octetos representados no formato decimal (exemplo: 128.6.4.7). A primeira parte do endereço identifica uma rede, a segunda parte identifica um host (computador) dentro dessa rede. A próxima versão do IP, é a versão 6 (IPv6) que utiliza um número de 128 bits. Com isso dá para utilizar 340.282.366.920 seguidos de 27 zeros de endereços de IPs únicos. E já está em uso junto com o IPv4 na Internet em algumas redes locais. Para um melhor uso dos endereços de equipamentos em rede pelas pessoas, utiliza-se a forma de endereços de domínio, tal como "www.wikipedia.org". Cada endereço de domínio é convertido em um endereço IP pelo DNS (Servidor de Nomes do Domínio). Este processo de conversão é conhecido como resolução de nomes de domínio.
- 16. 16 Os endereços da Internet são mais conhecidos pelos nomes associados aos endereços IP (por exemplo, o nome www.wikipedia.org está associado ao IP 208.80.152.130). Para que isto seja possível, é necessário traduzir (resolver) os nomes em endereços IP. O Domain Name System (DNS) é um mecanismo que converte nomes em endereços IP e endereços IP em nomes. O endereçamento de IP será melhor abordado na Disciplina de Redes de Computadores. Aqui vamos nos resumir aos IPs de redes locais, ou seja, endereços de IP que são reservados para LANs e não são permitidos na Internet, pois não são endereços roteáveis. Os endereços de IPs locais são os seguintes: Fonte: Conteudista O endereçamento local mais comum é o da Classe C, onde a identificação da rede são os três primeiro números (octetos) e o último é o identificador do host. 192.168.0.1 Identificador da Rede. Para os computadores ficarem na mesma rede, todas as máquinas tem que ter estes três primeiros números iguais (em vermelho). 192.168.0.1 Identificador do host (computador). Cada máquina terá que ter o identificador (o último número) diferente. Observe na rede abaixo, como distribuímos o endereçamento de IP. Note o endereçamento. A rede é mantida em todos os hosts (192.168.0) e apenas variamos o último número (octeto). Foi criado em ordem, porém não é obrigatório, podemos atribuir qualquer número ao hosts entre 1 e 254. Fonte: Conteudista
- 17. 17 Saiba mais: O primeiro número (octeto) de um endereço de IP e o último número não podem ser 0 quando utilizado em identificação dos hosts. O último número (octeto) de um endereço de IP tem que estar entre 1 e 254. Ex: 192.168.0.0 Endereçamento inválido. 0.168.0.1 Endereçamento inválido. 192.168.0.255 Endereçamento inválido. Fim do Boxe 4.2.2 Configurando a Rede no Windows Para acessar as configurações de rede do Windows execute um dos passos abaixo: Iniciar / Configurações / Conexões de Rede ou Iniciar / Configurações / Painel de Controle / Conexões de Rede ou Botão Direito no ícone da Área de Trabalho Meus Locais de Rede e Propriedades. A tela resultante deverá ser esta: Tela de configuração de Redes do Windows Fonte: Conteudista
- 18. 18 A sua tela poderá ter outras conexões de rede. Mas a que nos interessa é a que está aparecendo na imagem acima, a “Conexão Local”. Para acessar as configurações de rede, clique em propriedades. Clique em Protocolo TCP/IP e depois em Propriedades. Fonte: Conteudista A Tela de configuração do TCP/IP é a seguinte: A tela de configuração vem configurada para receber IP automaticamente através de um servidor de números de IP (Servidor DHCP). Fonte: Conteudista
- 19. 19 Note na figura acima que você precisa preencher os seguintes endereços: Endereço IP: Número de IP desta máquina Máscara de sub-rede: Mascara de rede desta máquina Gateway: é uma máquina intermediária geralmente destinada a interligar redes ou mesmo traduzir protocolos. Exemplos de gateway podem ser os routers (ou roteadores) e firewalls, já que ambos servem de intermediários entre o utilizador e a rede. Um proxy também pode ser interpretado como um gateway (embora em outro nível). Geralmente o gateway em redes locais é a máquina que dá acesso a Internet (firewall ou proxy). Servidor DNS Preferencial: Servidor de DNS da rede. Servidor DNS Alternativo: Servidor de DNS da rede. Saiba mais: DHCP: Dynamic Host Configuration Protocol, é um protocolo de serviço TCP/IP que oferece configuração dinâmica de terminais, com concessão de endereços IP de host e outros parâmetros de configuração para clientes de rede. A função básica do servidor DHCP é distribuir números de IPs de forma automática, facilitando e muito as tarefas de configuração de uma rede local. Em poucas palavras é um Servidor de números de IP. No nosso caso, vamos por enquanto preencher apenas o endereço de IP e a máscara. Isso já é suficiente para colocarmos as máquinas em rede. Para colocar um endereço de IP clique em “Usar o seguinte endereço de IP” Conforme figura abaixo: Configuração do Endereçamento de IP Fonte: Conteudista
- 20. 20 Basta repetir este processo nas outras máquinas da sua rede, claro que nas outras mudando o último octeto: 192.168.0.1 Computador_1 192.168.0.2 Computador_2 192.168.0.3 Computador_3 192.168.0.4 Computador_4 E assim por diante. Visualizando e testando as configurações de IP Para visualizar de forma rápida o endereçamento de IP, vá em Iniciar / Executar e digite cmd e enter. Na tela do Shell do Windows digite o comando ipconfig e tecle enter. O resultado é semelhante a tela abaixo: Resultado do comando ipconfig Fonte: Conteudista Para realizar testes de rede, basta utilizar o comando PING. O comando ping envia um pacote a uma máquina especificada e espere que ele volte à máquina de origem. Caso isso aconteça, há conexão e a rede está funcionando. Para usar o comando PING, vá em Iniciar / Executar e digite cmd e enter. Na tela do Shell do Windows digite o comando Ping e o IP destino. Exemplo: Você está na máquina 192.168.0.1 e quer saber se existe rede com o computador 192.168.0.2. Faça o seguinte comando na máquina 192.168.0.1
- 21. 21 ping 192.168.0.2 A resposta deve ser: Disparando contra 192.168.0.2 com 32 bytes de dados: Resposta de 192.168.0.2: bytes=32 tempo<1ms TTL=128 Resposta de 192.168.0.2: bytes=32 tempo<1ms TTL=128 Resposta de 192.168.0.2: bytes=32 tempo<1ms TTL=128 Resposta de 192.168.0.2: bytes=32 tempo<1ms TTL=128 Estatísticas do Ping para 192.168.10.13: Pacotes: Enviados = 4, Recebidos = 4, Perdidos = 0 (0% de perda), Aproximar um número redondo de vezes em milissegundos: Mínimo = 0ms, Máximo = 0ms, Média = 0ms Note que foram enviados 4 e recebidos 4 e houve 0% de perda. A rede está estabelecida. Já no exemplo abaixo, temos problemas de conexão: Disparando contra 192.168.0.2 com 32 bytes de dados: Esgotado o tempo limite do pedido. Esgotado o tempo limite do pedido. Esgotado o tempo limite do pedido. Esgotado o tempo limite do pedido. Estatísticas do Ping para 192.168.0.2: Pacotes: Enviados = 4, Recebidos = 0, Perdidos = 4 (100% de perda), Note que foram enviados 4 e recebidos 0 e houve 100% de perda. A rede está inoperante. O comando PING é uma ferramenta diária que todo administrador de redes usa. Antes de quebrar a cabeça com o alguma coisa que não está funcionando, não se esqueça de usar o PING. Ele lhe diz o básico, se a rede está em ordem. Daí em diante você pode partir para testar outros recursos. Saiba mais: Nas máquinas com Windows XP SP2 (Service Pack2) em diante, existe o Firewall do Windows instalado e por padrão o comando PING é proibido, dando a impressão que a rede está com problemas. Porém não é um problema e sim uma configuração padrão, pois o protocolo ICMP (utilizado pelo comando ping) que está sendo negado.
- 22. 22 Para liberar o protocolo ICMP e liberar o comando ping, é necessário que você faça uma exceção no firewall do Windows. Para isso vá em: Iniciar / Configurações / Conexões de Rede ou Iniciar / Configurações / Painel de Controle / Conexões de Rede ou Botão Direito no ícone da Área de Trabalho Meus Locais de Rede e Propriedades. Após estar na tela de Conexões de Redes, siga os seguintes passos: Botão direito em “Conexão Local” / Propriedades Clique na aba “Avançado” Clique no botão “Opções” Na tela que apareceu clique em “Avançado”. A tela de configuração é a seguinte: Configurações avançadas do Firewall do Windows Fonte: Conteudista Após clicar no botão configurações, basta marcar a primeira opção: “Permitir solicitação de eco de entrada”
- 23. 23 Liberando o protocolo do PING. Fonte: Conteudista Mas não esqueça: você deve fazer isso em todas as máquinas da sua rede para que você tenha o ping funcionando e com resultados corretos. Fique de olho: ICMP é a sigla para Internet Control Message Protocol. É um protocolo que dentre outras funções é utilizado para gerar relatórios de erros de conexão entre máquinas e indicar rotas alternativas de roteamento. Fim do Boxe 4.3. Compartilhando Pastas (Servidor de Arquivos) O ato de compartilhar uma pasta é utilizado para que outros usuários possam acessá-las na rede. Ao compartilhar uma pasta, você pode limitar o número de usuários que podem acessá-la e definir permissões de pasta compartilhada que restringem a disponibilidade da pasta na rede somente a determinados usuários. Para compartilhar uma pasta, clique com o botão direito do mouse sobre ela e escolha “Compartilhamento e Segurança”.
- 24. 24 Fonte: Conteudista Clique em “Compartilhar esta pasta” e coloque um nome para este compartilhamento. De preferência sem espaços e sem acentos. Fonte: Conteudista
- 25. 25 Para definir as permissões de um compartilhamento, clique no botão Permissões Note que a tela de permissões é bem mais simples do que a tela de Segurança de Pastas. Fonte: Conteudista As permissões de compartilhamento são: Controle Total: Os usuários que acessarem esta pasta pela rede poderão fazer todas as operações nesta pasta (criar, apagar, mover e renomear arquivos e pastas). Alteração: Os usuários que acessarem esta pasta pela rede poderão fazer todas as operações nesta pasta (criar, apagar, mover e renomear arquivos e pastas). Leitura: Os usuários poderão apenas visualizar o conteúdo da pasta, mas não poderá alterar nada. Obs: Lembre-se que aqui também o Negar tem prioridade sobre o Permitir. Veja na figura abaixo que quando uma pasta é compartilhada, o Windows coloca uma mão simbolizando que aquela pasta está disponível na rede. Fonte: Conteudista Você pode fazer um teste na sua própria máquina sem ter que utilizar a rede. Para realizar este teste clique em Iniciar / Executar e digite a seguinte expressão: nome- da-sua-máquina Exemplo:
- 26. 26 Onde DELL é o nome do computador. Fonte: Conteudista O resultado é a tela de recursos compartilhados da sua máquina. Tela de recursos compartilhados do computador DELL. Fonte: Conteudista Saiba mais: Para saber o nome da sua máquina rapidamente, abra o Shell do Windows em Iniciar / Executar / CMD e digite o comando HOSTNAME. Fim do Boxe
- 27. 27 Compartilhar uma pasta faz da sua máquina um Servidor de Arquivos. Nos Sistemas Operacionais Clientes da Microsoft como o Windows XP, o números de usuários que podem acessar uma pasta compartilhada é limitado a 10 (simultaneamente). Esse é um dos itens que fazem necessários a instalação de uma versão servidora como um Windows 2003 Server. Lá não há limites e existem mais ferramentas para gerenciar este tipo de serviço. Porém você começa a ter uma exata noção do que é SERVIDOR. Servidor é uma máquina que presta serviços a rede. Por exemplo, este servidor de arquivos vai disponibilizar arquivos para um conjunto de usuários e grupos, ou seja, ele está disponibilizando serviços. 4.3.1 Acessando uma Pasta Compartilhada Da mesma forma que acima fizemos o teste utilizando o nosso computador (informando o nome da máquina local), basta informar o nome ou o número de IP do servidor onde tem a pasta compartilhada. Imagine que estou no computador DAILSON e querendo acessar os recursos do computador DELL, prossigo com os seguintes passos: Clique em Iniciar / Executar e digite a seguinte expressão: nome-da-sua-máquina Exemplo: Onde DELL é o nome do servidor que quero acessar. Fonte: Conteudista O resultado é a tela de recursos compartilhados do Servidor DELL.
- 28. 28 Tela de recursos compartilhados do computador DELL. Fonte: Conteudista Basta dar um duplo clique na pasta que está compartilhada e usar os arquivos nela contidos. 4.4. Compartilhando Impressoras (Servidor de Impressão) Da mesma forma que se compartilha pastas, se compartilha uma impressora. E da mesma forma que um computador compartilhando pastas se torna um Servidor, o mesmo ocorre com a impressora. Este computador será um servidor de impressão, mas vale lembrar que em versões clientes dos Sistemas Operacionais da Microsoft como o Windows XP o número de usuários simultâneos é restringido. Então prefira instalar seus servidores em versões de sistemas feito para este fim como o Windows 2003 e 2008. Para compartilhar uma impressora, vá em Iniciar / Configurações / Impressoras e Aparelhos de Fax. Clique com o botão direito sobre a impressora que você deseja compartilhar e escolha a opção: Compartilhamento.
- 29. 29 Acesso a tela de compartilhamento Fonte: Conteudista Na tela de compartilhamento basta escolher um nome para que ela se apresente na rede como compartilhada. Fonte: Conteudista
- 30. 30 Se quiser gerenciar as políticas de impressão, para limitar os usuários que podem imprimir ou gerenciar a impressão, basta clicar na aba Segurança, conforme a figura abaixo: Fonte: Conteudista Obs: Lembre-se que Negar sempre tem prioridade sobre o Permitir. Você pode fazer um teste na sua própria máquina sem rede para saber se impressora compartilhada está aparecendo normalmente. Para isso clique em Iniciar / Executar e digite a seguinte expressão: nome-da-sua-máquina Exemplo: Onde DELL é o nome do computador. Fonte: Conteudista
- 31. 31 O resultado é a tela de recursos compartilhados da sua máquina. Tela de recursos compartilhados do computador DELL. Note agora a presença da Impressora HPLaser. Ela é simbolizada com um cabo de rede embaixo dela. Fonte: Conteudista Saiba mais: Para saber o nome da sua máquina rapidamente, abra o Shell do Windows em Iniciar / Executar / CMD e digite o comando HOSTNAME. Fim do Boxe Note que também o Windows coloca o símbolo de compartilhamento embaixo da impressora que acabamos de compartilhar.
- 32. 32 Note que existem diversas impressoras, mas somente uma está compartilhada Fonte: Conteudista 4.4.1 Acessando uma Impressora Compartilhada Da mesma forma que acima fizemos o teste utilizando o nosso computador (informando o nome da máquina local), basta informar o nome ou o número de IP do servidor onde tem a Impressora compartilhada. Imagine que estou no computador DAILSON e querendo acessar os recursos do computador DELL, prossigo com os seguintes passos: Clique em Iniciar / Executar e digite a seguinte expressão: nome-da-sua-máquina Exemplo: Onde DELL é o nome do servidor que quero acessar. Fonte: Conteudista
- 33. 33 O resultado é a tela de recursos compartilhados do Servidor DELL. Note a impressora HPLaser compartilhada. Fonte: Conteudista Basta dar um duplo clique impressora que está compartilhada. Neste momento o Windows irá apresentar a seguinte tela: Tela que indica que a impressora está pronta para receber as impressões do seu computador. Fonte: Conteudista
- 34. 34 RESUMO É Possível limitar o uso de pastas e arquivos através de ACLs – Listas de Controle de Acesso. Ao aplicar regras sobre uma pasta ou arquivo o poder de negar tem prioridade sobre o poder de liberar. Herança é uma propriedade do Windows que aplica permissões em todas as pastas e arquivos contidas na pasta pai. O endereçamento de IP está na versão 4 (IPv4) e mudando para a versão 6 (IPv6). A Máscara de subrede também é utilizada para classificar a rede. Para configurar números de IPs automaticamente, é necessário configurar um servidor DHCP. Ping é uma ferramenta que testa conectividade. O Ping usa o protocolo ICMP. A partir do Windows XP com Service Pack 2 o ping é proibido por padrão. O ato de disponibilizar arquivos e pastas na rede é chamado de compartilhamento. É possível encontrar máquinas na rede executando a chamada através de nome-da- máquina Do mesmo jeito que se compartilha pasta, pode-se compartilhar impressoras. Veremos mais detalhes em nossa vídeo aula. Até a próxima semana!
- 35. 35 Referências bibliográficas: Ajuda do Windows Capítulo 6 – Baseado em http://www.devin.com.br/intro_linux/ http://wiki.ubuntu-br.org/GuiaIntrodutorio/LinuxIniciando/InstalarComDesktopCD http://pt.wikipedia.org/wiki/GNOME
