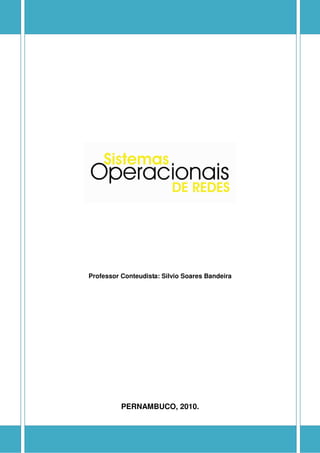
Fascículo Sistema Operacional Linux
- 1. Professor Conteudista: Silvio Soares Bandeira PERNAMBUCO, 2010.
- 2. CONTEÚDO PROGRAMÁTICO 6. O Que é Linux? 12.1 Software livre/ código-aberto 12.2 Licença GPL 12.3 Outras Licenças 12.4 FSF e o projeto GNU 12.5 Free Software Foundation 12.6 GNU’s Not Unix 12.7 Richard Stallman 12.8 Distribuições 12.9 Tipos de Distribuições 12.10 O que vem em uma Distribuição Linux 7. O Ubuntu 13.1 Versões do Ubuntu 13.2 Instalando o Ubuntu Linux 12.3 Conhecendo o GNOME 13.4 Criando uma Conta de Usuário 13.5 Adicionando/Removendo Aplicações 13.6 Configurações de Rede 13.7 Conhecendo alguns Comandos do Console
- 3. Olá Pessoal! Dedicamos a maior parte do curso ao Sistema Microsoft Windows por julgarmos a sua importância no mercado de trabalho e sua facilidade de uso. Como muito dos conceitos abordados são de sistemas operacionais e não somente do Windows, iremos aproveitar grande parte deste assunto e aplicar nesta nossa última etapa do curso. Nesta última semana, você terá a oportunidade de conhecer o Software Livre. Uma das maiores revoluções em todos os níveis de conceitos, seja ele filosófico ou econômico. Iremos conhecer as regras de mundo “livre”, as personalidades, os principais divulgadores, as filosofias de uso e claro, sem esquecer do mais importante: o Sistema Operacional Linux abrangendo sua instalação, configuração e uso. Aqui copiar é legal! E não há pirataria! ou seja, copiar é legal de ser bacana e divertido e também copiar é legal no sentido de estar correto perante as leis, ou seja, não há problemas em copiarmos e difundirmos conhecimento. Por isso é dito que o Linux é uma das maiores revoluções da história da Informática. Imagine que existem milhares e milhares de pessoas que constroem um sistema para você usar totalmente de graça e ainda mais, lhe dá a oportunidade de conhecer integralmente como cada programa é feito e ainda lhe permite que você altere o programa de acordo com sua conveniência. E ai? Vamos conhecer este novo mundo? Então Seja Livre! Mas não esqueça... “Nunca desanime! A melhor parte do conhecer é APRENDER!”
- 4. 6. O Que é Linux? O Linux é um sistema operacional, ou seja, a interface que gerencia o computador e torna possível a sua interação com o usuário. Sendo assim, o Linux é quem controla o gerenciamento dos dispositivos físicos (como memória, disco rígido, processador, entre outros) e permite que os programas os utilizem para as mais diversas tarefas. Outros sistemas operacionais incluem: a família UNIX BSD (FreeBSD, NetBSD, OpenBSD e outros), AIX, HP-UX, OS/2, MacOS, Windows, MS- DOS, entre muitos outros. O criador do kernel (núcleo do sistema operacional) Linux se chama Linus Torvalds, que também é até hoje o mantenedor da árvore principal deste kernel. Quando Linus fez o kernel, seguiu os padrões de funcionamento POSIX – os mesmos utilizados por todos os sistemas UNIX – e por isso é um sistema operacional bem parecido com os outros da família UNIX (mas não igual). Um fato curioso é a origem do nome Linux: o autor juntou seu nome ao Unix (Linus + Unix) e o resultando foi Linux. Um dos recursos que deixou o Linux mais utilizado é sua alta portabilidade, que faz com que o sistema possa ser utilizado em diversas plataformas de hardware: PCs, main-frames, servidores de porte, sistemas embarcados, celulares, handhelds, roteadores, entre outros. Além disso, ele é um sistema operacional completo, multi- tarefa e multi-usuário, o que significa que vários serviços e usuários podem utilizá-lo ao mesmo tempo. Outra característica importante é sua alta capacidade de conversar com outros sistemas operacionais, tais quais outros sistemas UNIX, redes Windows, Novell, entre outros. Além de todas essas funcionalidades, uma das principais e mais importantes características do Linux é ele ser um software livre e gratuito (Open Source – ou em português – Código Aberto). Isto significa que você não precisa pagar para usá-lo, além de ter a possibilidade de não depender de nenhuma empresa que controle o sistema operacional. O código-fonte do núcleo do sistema (kernel) está liberado sob a licença GPL e pode ser obtido na Internet por qualquer pessoa, pode também ter seu código alterado e re-distribuído, modificando ao seu gosto e suas necessidades, caso preciso. Por ser livre, o Linux tem como desenvolvedores vários programadores espalhados pelo mundo, de várias empresas diferentes ou até pessoas isoladas, que contribuem sempre mandando pedaços de códigos e implementações ao Linus Torvalds, que organiza e decide o que ir ao kernel oficial ou não.
- 5. 6.1 Software Livre / Código-Aberto Quando um software é lançado, o autor geralmente escolhe uma licença para a sua criação. Esta licença é quem vai dizer o que se pode ou o que não se pode fazer com o software disponibilizado. Historicamente, com a popularização da informática, as licenças geralmente constituíam uma série de restrições para os usuários quanto ao uso do software, como por exemplo: usuários tinham que pagar para usar e não podiam modificar ou mexer na sua base de programação. Quando Linus Torvalds criou e lançou seu kernel, ele o colocou sob a licença GPL (General Public Licence – Licença Pública Geral), uma licença criada pela fundação GNU que permitia o livre uso dos softwares, protegendo de pessoas mal- intencionadas. A licença GPL foi uma das responsáveis pela popularização do sistema operacional Linux, pois permitia que usuários e desenvolvedores pudessem usar e modificar o sistema de acordo com suas necessidades. Ao mesmo tempo, que ela permite liberdades em relação ao software, ela também protege o código para que a licença e suas liberdades não sejam modificadas. Este tipo de licença permissiva é quem define quando um software é livre, ou é de código-aberto. 6.2 Licença GPL A licença GPL permite que o autor distribua livremente o seu código, oferecendo assim 4 liberdades: 1. A liberdade de executar o programa, para qualquer propósito; 2. A liberdade de estudar como o programa funciona e adaptá-lo para as suas necessidades; 3. A liberdade de redistribuir cópias de modo que você possa ajudar ao seu próximo; 4. A liberdade de aperfeiçoar o programa, e liberar os seus aperfeiçoamentos, de modo que toda a comunidade se beneficie deles. Em outras palavras, todos podem utilizar modificar e redistribuir o software (e inclusive as modificações), contanto que tudo isto seja feito respeitando e mantendo a mesma licença GPL. Isso permite que o software nunca seja fechado, assim pessoas mal-intencionadas não podem fazer uso desleal do código.
- 6. 6.3 Outras Licenças Além da GPL, há uma grande quantidade de outras licenças que permitem o uso livre dos softwares. Podemos citar alguns exemplos como a LGPL, Original BSD, Modified BSD, Apache License, Intel Open Source License, Mozilla Public License, entre muitas outras. 6.4 FSF e o Projeto GNU A FSF – Free Software Foundation (Fundação do Software Livre, em português) – criada em 1985 por Richard M. Stallman é uma fundação sem fins lucrativos com o objetivo de incentivar o movimento do software livre. A FSF foi pioneira na discussão e criação de softwares livres no mundo, em uma época em que tudo estava tendendo ao software pago. 6.5 Free Software Foundation Em 1985, Richard Stallman criou a Free Software Foundation, uma organização sem fins lucrativos que atua na defesa do software livre e suas licenças. A FSF cuida de licenças como a GPL, importantes na implantação e adoção do software livre no mundo. Além disso, ela também gerencia o projeto GNU, auxiliando todo o grande número de programas que participam do projeto. A Free Software Foundation tem sua sede em Boston, MA, EUA. Além da sede, ela também tem filiais na América Latina, Europa e Índia. 6.6 GNU’s Not Unix O Projeto GNU foi o berço do software livre. Iniciado em 1984 e idealizado por Richard Stallman, seu propósito era criar um sistema operacional livre, de código- aberto. Stallman começou com a idéia criando o editor de textos chamado emacs, que foi muito bem recebido ao seu redor, depois contemplando o projeto com outros pedaços de software como o compilador gcc. Depois de algum tempo, o projeto GNU tinha todas as ferramentas prontas para os usuários utilizarem, mas faltava apenas uma coisa: o kernel. Sem um kernel próprio e livre, o ideal de software livre do projeto GNU não poderia ser alcançado. Por essa razão, um estudante da Finlândia chamado Linus Torvalds criou um
- 7. kernel chamado Linux e utilizou todas as ferramentas do projeto GNU nele. Como o kernel era livre, rapidamente as pessoas ao redor do projeto GNU começaram a utilizá-lo e apesar de não ser considerado oficial, o Linux acabou se tornando o kernel principal do sistema GNU. Por essa razão, muitas pessoas utilizam o termo “GNU/Linux” para chamar o sistema operacional que tem como kernel o Linux e muitas de suas ferramentas básicas do projeto GNU. Essa questão é bastante polêmica e gera muitas controvérsias, pois atualmente não se usa apenas as ferramentas GNU: as distribuições possuem vários outros programas de diversos projetos diferentes. 6.7 Richard Stallman Fundador e criador de várias políticas sobre softwares livres, Richard Stallman pode ser considerado um dos pais do software livre. Até os dias de hoje (2008), Stallman continua atuando como articulador pela Free Software Foundation. Defendendo o software livre e a GPL com todas suas forças. Outras personalidades do mundo do Software Livre que você deve conhecer e pesquisar um pouco: • John Maddog Hall – Presidente da Linux Internacional, instituto que dentre outras funções é responsável pelas provas de certificação LPI (Linux Professional Institute). • Marcelo Tossati – Brasileiro que foi mantenedor de umas das versões do Kernel. • Eric Raymond – Um famoso hacker americano que escreveu o livro “A Catedral e o Bazar” que faz analogia entre o software livre e proprietário. • Linus Torvalds – Criador do Kernel do Linux. • Sérgio Amadeu – Ativista brasileiro do software livre. • Ian Murdock – Criador do Debian. • Mark Shuttleworth – Dono da Canonical, empresa que faz o Ubuntu Linux. 6.8 Distribuições O Kernel de um sistema operacional sozinho não faz nada. É necessário o uso de ferramentas, programas, interfaces para o usuário e um Shell apropriado. Então como reunir todos os elementos básicos de um sistema operacional e torná-lo funcional para o usuário final? Esta questão foi resolvida com o surgimento das distribuições. As empresas e
- 8. pessoas criaram processos de empacotamento do kernel e ferramentas diversas e forneciam aos usuários o pacote todo pronto: uma distribuição. Os usuários obtinham cópias de disquetes ou CDs através de amigos ou pela Internet e instalavam em suas máquinas através dos sistemas de instalação que as empresas e pessoas por trás das distribuições fizeram, tornando assim o trabalho muito mais fácil. Um bom ponto de partida para se conhecer muitas distribuições é o site Distrowatch – http://www.distrowatch.com – que contém uma lista gigante de distribuições, seus conteúdos, descrições e objetivos. Exemplos de distribuições Linux são: • Mandriva (Antiga Conectiva Linux) • Kurumin (brasileira) • Debian • Fedora • Red Hat • Slackware • SUSE • Ubuntu • Yellow Dog Linux (para Mac) Fique de Olho: No dia a dia dos usuários Linux, Distribuição pode ser chamada de Distro. 6.9 Tipos de Distribuições Existe distribuição pra tudo! Distribuição voltada para jogos, lan-houses, igrejas, músicos, médicos, advogados, professores, telecentros, crianças, deficientes visuais, matemáticos... há uma infinidade de distribuições. Existem distribuições que atendem a todos em geral que trazem aplicativos para acesso a Internet, pacotes Offices e programas utilitários também. Existem também distribuições com fins específicos como: • Sistemas embarcados (para celulares e smartphones) • Segurança de redes • Redes wireless • Invasão de redes • Forense (para auxílio à descoberta de crimes digitais),
- 9. • Roteadores • Live-CD (Distribuições que podem ser utilizadas sem a necessidade de instalar no computador. Basta dar boot pelo CDROM e utilizá-la). 6.10 O que vem em uma Distribuição Linux? Quando empresas e/ou pessoas fazem uma distribuição, eles tem dois objetivos: O primeiro é facilitar a vida do usuário e criar meios para que seja possível utilizar o Linux com facilidade. A outra é trazer uma reunião de aplicativos específicos de um assunto como uma distribuição voltada para estúdio de música ou ainda uma distribuição que atenda a maioria dos usuários como o Ubuntu Linux. Uma distribuição feito Ubuntu, Fedora ou SuSE trás aplicativos genéricos de acesso a internet, bate papo, clientes de email, pacote Office e também alguns joguinhos. Os itens citados abaixo não são obrigatórios terem em uma distribuição Linux, mas é prática comum do mercado utilizá-los. • Kernel Claro! O kernel do Linux, o coração do sistema. • Instalador Um programa que ajude o usuário a instalar o Linux no seu computador. • Shell O interpretador de comandos. O mais comum do mundo Linux é o Bash. Mas existem outros como o csh, bsh e o sh. • Aplicativos em Modo Texto O Shell do Linux é muito utilizado. É possível fazer absolutamente tudo em modo texto, através de linhas de comando. • Servidor X É o servidor que proporciona ter Interface Gráfica no Linux. Não é obrigatório, mas se desejado, você pode ter mais de uma interface gráfica no Linux. • Interfaces Gráficas Graças ao Servidor X, é possível ter diversas interfaces gráficas. Conheça alguma delas: KDE, GNOME, FLUXBOX, WindowMaker, BlackBox e Enlightnment. • Gerenciadores de Boot O NTLDR é utilizado pelo Windows para possibilitar a escolha do sistema operacional na hora em que ligamos o computador. No Linux os principais são: LILO – Linux Loader GRUB - GRand Unified Bootloader
- 10. • Módulos Programas que ligam o sistema operacional ao hardware, como o módulo da placa de som. Módulos é o mesmo que Driver no mundo Microsoft. Fique de Olho: As Interfaces gráficas do Linux são Opcionais! 7. O Ubuntu Linux Hoje indiscutivelmente a distribuição mais utilizada e difundida no mundo é o Ubuntu Linux, que é uma derivação do Debian. Sem dúvidas a distribuição que popularizou o Linux no mercado de usuários finais e Desktops. O Ubuntu é uma distribuição produzida pela Empresa Canonical. Saiba mais: Ubuntu é uma palavra de origem africana que significa “Humanidade para os outros”, ou “Sou o que sou pelo que nós somos”. Fique de Olho: A pronúncia correta da palavra Ubuntu é paroxítona! Fale “Ubúntu” 7.1 Versões do Ubuntu A primeira versão do Ubuntu Linux saiu em Outubro de 2004 e sempre utiliza a seguinte nomenclatura de versões. Nome AA.MM onde AA é o ano de lançamento e MM o mês. Todo ano a Canonical lança duas versões. Sempre nos meses de Abril e Outubro. E como Mark Shuttleworth (o proprietário da Canonical) é africano, os nomes das versões têm a ver com animais. Veja abaixo, as versões lançadas desta distribuição e os nomes. • Ubuntu 4.10: The Warty Warthog (O Porco-Africano Verruguento) • Ubuntu 5.04: The Hoary Hedghog (O Ouriço Grisalho) • Ubuntu 5.10: The Breezy Badger (O Texugo Fresco)
- 11. • Ubuntu 6.06 LTS: The Dapper Drake (O Pato Doméstico Estiloso) • Ubuntu 6.10: The Edgy Eft (A Salamandra Hi-Tec) • Ubuntu 7.04: The Feisty Fawn (O Jovem Bravo Cervo) • Ubuntu 7.10: The Gutsy Gibbon (O Macaquinho Corajoso) • Ubuntu 8.04 LTS: The Hardy Heron (A Garça Durona) • Ubuntu 8.10: Intrepid Ibex (Bode Intrépido) • Ubuntu 9.04: Jaunty Jackalope (Coelho Elegante) Saiba Mais: LTS é a sigla para Long Time Suport, são versões especiais dos sistemas Ubuntu que tem suporte garantido por 5 anos a partir da data de lançamento. 7.2 Instalando o Ubuntu Linux Hoje em dia instalar uma distribuição Linux é fácil e descomplicado. Vamos abordar a Instalação do Ubuntu Linux, porém você será capaz de instalar qualquer distribuição comercial como Fedora, Mandriva e SuSE. Você pode baixar o Ubuntu Linux diretamente do site http://www.ubuntu.com escolha a versão Desktop Edition e grave um CD. No nosso caso, você poderá utilizar uma máquina virtual como o VMWARE ou o VirtualBox. Dê o boot com o CD do Ubuntu. Já no boot o programa de instalação lhe indaga em que linguagem você deseja instalar e/ou utilizar o sistema. Se lembre que o Ubuntu também é um LIVECD e você pode utilizar a vontade sem instalar absolutamente nada no seu computador. Escolha o idioma de instalação e tecle enter
- 12. Logo após, o programa de instalação lhe apresenta o que é possível fazer com o LIVECD. No nosso caso, vamos escolher a segunda opção “Instalar o Ubuntu”. Caso você queira apenas fazer um teste, conhecer o sistema sem qualquer alteração no seu computador escolha a primeira opção. Para instalar o Ubuntu, escolha a segunda opção. A partir desta ação, é necessário seguir os passos de acordo com o desejado, sendo que deste ponto em diante a instalação será seguida por telas visuais muito simples e intuitivas que irão guiar o usuário durante todo processo. O sistema pergunta ao usuário se ele realmente quer continuar a instalação na linguagem já escolhida anteriormente. O idioma escolhido será o idioma padrão de todo o sistema, ou seja, se escolhermos o Português do Brasil teremos toda a parte gráfica do sistema adaptada à linguagem escolhida, bem como arquivos de ajuda. Escolha o Idioma
- 13. Mantida ou trocada a opção de idioma desejado, o sistema avança para a escolha do Fuso Horário. Neste ponto, é necessário escolher a zona de horário de acordo com a sua região. Você poderá escolher clicando com o mouse diretamente no mapa ou escolhendo a cidade e país nos quadros. Escolhendo o Fuso Horário Na próxima tela, escolha o padrão do teclado do seu computador. Geralmente aqui no Brasil, o teclado é ABNT (o que tem a tecla Ç ) Mas há uma área de teste, você poderá ir lá e verificar se todas as letras estão sendo reconhecidas de forma correta. Configuração do Teclado
- 14. A próxima tela, trás a configuração de partições. O Linux precisa pelo menos de duas partições. Uma principal, chamada de / (raiz) que abrigará todo o sistema e uma de memória virtual chamada de swap. O Linux não usa letra para designar as unidades de disco como o Windows faz, mas podemos fazer uma analogia onde a barra “/” é a unidade C: do Windows. Geralmente a partição SWAP é calculada da seguinte forma: de 1 a 2 vezes o tamanho da sua memória RAM. Por exemplo. Se você tiver 2GB no seu computador o sistema de memória virtual SWAP poderá ter de 2 a 4GB de tamanho. Já a partição Raiz “/ “ deverá ter no mínimo 2GB de tamanho no caso do Ubuntu. Porém existem distribuições como o “Debian Minimal Install” que requer apenas 100MB para uma instalação inicial. Escolha Usar o disco inteiro e clique em avançar. Logo após vem a tela de criação de usuários. Preencha os campos e clique em prosseguir.
- 15. Preencha os campos e clique em avançar. A próxima tela apresenta um resumo de tudo que foi escolhido até agora. Caso alguma coisa esteja errada, a hora de mudar é esta, pressionando o botão voltar. Caso esteja tudo correto, basta clicar em avançar e esperar pacientemente a instalação do sistema. Resumo da Instalação
- 16. Note que na tela acima, o último parágrafo trata do particionamento do disco. Note que o disco terá duas partições. A Raiz e a SWAP. O Sistema de arquivos que foi escolhido para a Raiz é o EXT3. E o sistema de arquivos do SWAP é SWAP mesmo. O Linux trabalha com diversos sistemas de arquivos, podendo inclusive ter diversas partições no mesmo HD com sistemas de arquivos diferentes operando em harmonia. Os principais sistemas de arquivos que o Linux trabalha são: • EXT3 • EXT4 • REISER-FS • JFS • XFS • SWAP Progresso da Instalação Fique de Olho: Caso haja conexão com a Internet durante a Instalação, o próprio instalador já irá fazer alguns downloads. Neste caso, a instalação demorará mais um pouco. Ao final da instalação, o instalador apresentará a tela abaixo.
- 17. Final da instalação. Neste passo, o Ubuntu irá lhe pedir para você remover o CDROM do Driver. Faça isso e pressione enter. Retire o CDROM do Driver. Caso esteja utilizando o VMWARE ou VirtualBox, basta pressionar enter.
- 18. Após este passo, o instalador irá reiniciar a máquina. Espere para ter a tela de Login do Ubuntu Linux. Esta tela de login é gerada pelo GDM – GNOME Display Manager que dentre outras funções é responsável em executar a interface gráfica GNOME e fazer a autenticação dos usuários no sitema.. Coloque o Login pressione enter e depois a senha e pressione enter. GDM – Gerenciador de Login do GNOME. Após usuário e senha a Área de Trabalho do GNOME será apresentada. O Ubuntu utiliza o Desktop GNOME como sua Interface gráfica.
- 19. Saiba mais: No KDE ao invés do GDM para gerenciar o login na interface gráfica, é utilizado o KDM – K Display Manager. As outras interfaces gráficas de menor porte utilizam o XDM do próprio Servidor X. 7.3 Conhecendo o GNOME Como você já sabe a Interface padrão do Ubuntu é o GNOME. Agora vamos conhecer um pouco mais desta interface que tem como principal característica a clareza estética, a limpeza da Área de Trabalho e a facilidade de uso. GNOME é o ambiente desktop padrão do Ubuntu. GNOME (GNU Network Object Model Environment) é um esforço internacional para fazer um ambiente completo para o desktop - a interface gráfica, usa inteiramente de softwares livres. você inicia seu computador, a primeira tela que aparece é o logon do Ubuntu, onde você tecla o nome do usuário e a senha. A próxima tela é a do desktop Ubuntu. O Ubuntu vem com a tela do desktop completamente limpa e livre de ícones por padrão. Desktop Padrão Ubuntu: GNOME.
- 20. Você pode organizar ícones e arquivos no desktop para acessá-los rapidamente. Se um CD, Disco rígido ou qualquer outro dispositivo for conectado ao seu computador, o Ubuntu automaticamente mostra o ícone na tela para permitir o rápido acesso. Ícones no Desktop No topo e no fundo da tela têm duas barras, chamadas painéis. Painéis no Desktop
- 21. Estes são os três menus principais localizados no canto esquerdo do painel superior: Aplicativos, Locais e Sistema. Aplicativos: Este menu contém todas as aplicações instaladas em seu computador como os jogos, tocadores de músicas, navegador de internet e clientes de mensagens. O Menu Aplicativos Locais: Este menu provê acesso ao diretório principal, dispositivos externos e a rede do seu computador. O Menu Locais
- 22. Saiba mais: A Pasta Pessoal é criada como padrão para qualquer usuário e assume o nome do usuário automaticamente. Ela contém todos os arquivos específicos dos usuários. Em um sistema multi usuário, cada usuário guarda seus arquivos em sub-pastas desta pasta. Sistema: Este menu habilita você a mudar os ajustes do computador. Você também pode acessar a ajuda do sistema e desligar seu computador. Aqui seria o “Painel de Controle do Gnome”. O Menu Sistema Por padrão, há três ícones de atalho próximos aos menus no painel superior: Firefox, Correio do Evolution e a Ajuda. Você pode criar atalhos adicionais para quaisquer aplicações e colocá-los no painel superior para rápido acesso. Os Ícones de Atalho 1. Dê um clique com o botão direito na área limpa do painel superior e clique Adicionar ao Painel. A caixa de diálogo Adicionar ao Painel aparece. Adicionando um Ícone de Atalho 2. A caixa de diálogo Adicionar ao Painel mostra uma lista de aplicações disponíveis
- 23. no seu computador. Selecione uma aplicação e clique em Adicionar para adicioná-la a área vazia do desktop. Se você quer inicializar os programas utilitários do menu Aplicativos, clique em Lançador de Aplicação. Saiba mais: Alternativamente, você pode arrastar um ícone de aplicação da caixa de diálogo Adicionar ao Painel e colocá-lo no painel para criar um atalho. Adicionando Lançador de Aplicação Data e hora atual são mostrados próximo a Bandeja do Sistema (System tray). Se você clicar em data e hora um calendário será mostrado. O próximo ícone do painel superior é o de desliga, reinicia, hiberna, bloqueia tela, e fecha sessão. Ícones do Painel Superior O último ícone no painel inferior é a Lixeira. Ela contém os arquivos que você excluiu do seu computador. Clique com o botão direito do mouse no ícone e clique em Abrir para abrir a Lixeira.
- 24. O Ícone Lixeira Você pode deletar um item permanentemente do computador pressionando a tecla Delete. Saiba mais: Como alternativa você pode clicar com o botão direito no item e clicar em Excluir da Lixeira para deletá-lo permanentemente do computador. Se você quer restaurar o item deletado para o desktop, arraste o item da Lixeira para o desktop. Deletando Itens da Lixeira Fique de Olho: Toda vez que você for fazer alguma configuração no sistema, o Gnome pode lhe indagar a senha para uso de direitos de administrador (conforme figura abaixo). Para isso, basta você fornecer a senha do usuário que instalou o Ubuntu. Este usuário por padrão tem direitos administrativos.
- 25. Tela que permite o usuário ter poderes administrativos. 7.4 Criando uma Conta de Usuário Você pode ter vários usuários que precisem acessar seu sistema. Neste caso há o risco de manipulação ou corrupção de dados por outros usuários. Para evitar que isto aconteça, você pode criar contas de usuários individuais para quem precise usar seu computador, dando a cada usuário uma conta individual com configurações personalizadas. Por exemplo, é útil dar às crianças suas próprias contas no computador para prevenir que elas alterem suas configurações ou acessem arquivos e programas impróprios. 1. No menu Sistema, aponte para Administração e clique em Usuários e Grupos. Vai aparecer a caixa de diálogo Configurações de Usuários. 2. Na caixa de diálogo Configurações de Usuários, clique em Desbloquear, coloque sua senha e clique em Autenticar. Clique em Adicionar Usuário para criar uma nova conta de usuário no seu computador. Vai abrir a caixa de diálogo Nova Conta de Usuário. Adicionando um Usuário 3. Especifique as configurações básicas da conta do usuário, informações para contato e senha na caixa de diálogo Nova Conta de Usuário.
- 26. (a) Digite o nome com o qual você vai acessar o computador na caixa Nome de Usuário. (b) Digite o seu nome completo na caixa Nome Real. (c) Selecione seu perfil de usuário na caixa Perfil. (d) Digite o endereço do seu trabalho na caixa Endereço do escritório. (e) Digite o telefone do trabalho na caixa Telefone do trabalho. (f) Digite seu telefone residencial na caixa Telefone de casa. (g) Digite a senha para sua conta de usuário na caixa Senha. Saiba mais: Esta informação é apenas para registro de custódia, e outras pessoas não terão acesso a elas. Clique em Ok para salvar as configurações. Configurando Nova Conta de Usuário 4. Uma nova conta de usuário será mostrada na caixa de diálogo Configurações de Usuários. Esta caixa de diálogo mostra o nome do novo usuário e o nome de acesso. Também lhe diz o local da nova conta de usuário.
- 27. A Nova Conta de Usuário 7.5 Adicionando/Removendo Aplicações Use Adicionar/Remover aplicações quando você precisar: • Usar software não fornecido como uma aplicação padrão do Ubuntu. • Tentar uma aplicação alternativa para uma já instalada. • Conhecer novos programas. O Ubuntu contém softwares pré-carregados que você pode instalar facilmente em seu computador quando necessário. Você pode instalar estes softwares usando Adicionar/Remover Aplicações ou o utilitário Gerenciador de Pacotes Synaptic. Para acessar Adicionar/Remover Aplicações, no menu Aplicativos, pressione Adicionar/Remover. Tela para Adicionar programas. Basta marcar o programa e clicar no botão “Aplicar mudanças”. Mas tenha
- 28. certeza que seu o Linux está conectado a Internet. Pois todos estes programas serão baixados dos repositórios do Ubuntu. Saiba mais: Existe um programa pra adicionar e remover programas de modo mais profissional. É o Synaptic. Para acessar o Gerenciador de Pacotes Synaptic, no menu Sistema, aponte para a Administração e clique em Gerenciador de Pacotes Synaptic. Synaptic oferece um modo avançado de instalar os pacotes. Se você não encontrar um software na ferramenta Adicionar/Remover, você pode procurá-lo no Synaptic. Ele pesquisa todos os softwares nos repositórios disponíveis no Ubuntu. 7.6 Configurando a Rede Para configurar a rede, clique com o botão direito no ícone de rede e escolha Editar Conexões, conforme figura abaixo: Na tela que irá aparecer, clique em Auto Eth0 e clique no botão “Editar”. Senha do usuário atual para poder alterar as configurações do sistema.
- 29. Coloque a senha do seu usuário para permitir a configuração. Tela de autorização. Clique na aba “Configurações IPv4” e escolha manual (caso você queira colocar o número de IP manualmente). Logo após clique no botão “Adicione” e preencha os campos de acordo com as configurações abaixo. Note que utilizamos o mesmo endereçamento IP das aulas de Windows Server. Pressione aplicar. Se você desejar fazer testes com o ping, basta usar o poderosíssimo Shell do Linux, o
- 30. Bash. Para acessar o Shell clique em Terminal, conforme a figura abaixo (Em algumas versões antigas do Ubuntu vem o nome Console ou Consola). Acessando o Bash (Shell do Linux). Esta tela é semelhante ao Prompt de Comando do Windows. Fique a vontade para fazer testes com o ping. Mas lembre-se que aqui o ping fica “eternamente” funcionando, até que você o cancele com a combinação de teclas CTRL+C. Testando a rede com o comando PING. 7.7 Conhecendo alguns Comandos do Console. Acabamos de entrar no console do Linux. O grande poder do Linux está em sua linha de comando. Vamos agora conhecer alguns comandos. Você deve se aprofundar na linha de comando e conhecer o poder que eles tem. Para isso existem
- 31. diversos manuais bastante explicativos na internet de forma gratuita. O mais completo é o Guia FocaLinux que está disponível em http://focalinux.cipsga.org.br/ Lá existem as versões básicas, intermediária e avançada. Leia e você vai virar uma fera do Linux! - O primeiro comando que vamos abordar é o sudo. O sudo torna o seu usuário o usuário administrador do Linux. O usuário administrador do Linux é chamado de root e por padrão de segurança do Ubuntu, não tem senha. Mas o usuário que instalou o ubuntu pode se tornar root digitando o seguinte comando: sudo su – Imediatamente o sistema irá lhe pedir a senha do seu usuário atual. Após isso a sua linha de comando (Chamada de Prompt) mudará o sinal de $ para # onde: $ Æ Usuário sem poderes administrativos # Æ Usuário com poderes administrativos (conta do usuário root). Acompanhe na tela abaixo a promoção do usuário dailson para root Promovendo o usuário com poderes de administrador. Abaixo, veja alguns comandos que você pode testar e começar a se ambientar com o Bash. Execute os comandos abaixo como usuário root. Um após o outro e analise os resultados. Caso deseje ajuda de algum comando, basta digitar o nome do comando e - - help após. Exemplo: date Æhelp date Æ Mostra a data e hora do sistema cal Æ Mostra um calendário amigável. cal –y mostra do ano todo
- 32. df –h Æ Mostra informações de espaço em disco du –sh /* Æ Mostra espaço em disco usado por diretórios free –m Æ Informações sobre memória RAM. cat /proc/cpuinfo Æ Informações sobre o processador uname –a Æ Informações de versão do kernel, arquitetura e outros lspci Æ Mostra informações sobre dispositivos PCI lsusb Æ Mostra informações sobre dispositivos USB w Æ mostra os usuários que estão logados no momento who Æ mostra os usuários que estão logados no momento clear Æ limpa a tela ls Æ Lista arquivos e pastas (diretórios). Exemplo: ls –l / pwd Æ mostra em que pasta você está no momento. top Æ Um tipo de Gerenciador de tarefas. Mostra os processos tem tempo real. Use q para sair uptime Æ informa a quanto tempo a máquina está ligada. reboot Æ reinicia a máquina (sem perguntar) halt Æ Destliga a máquina sem perguntar ifconfig Æ Exibe as placas de redes e as configurações dmesg Æ mostra as mensagens de inicialização do Kernel. apropos a Æ Exibe uma imensa lista de comandos e uma breve descrição. Se quiser ver a lista com pausa faça: apropos a | more (O caracter | fica na mesma tecla da barra invertida ) Fique de Olho: O Linux é “Case Sensitive”. Isso quer dizer que o Shell diferencia caracteres maiúsculos de caracteres minúsculos. Ou seja se você executar o comando date o sistema irá reconhecer, porém se você executar o comando alterando a caixa da letra o sistema não irá reconhecer o comando. Exemplo de comandos que o Shell não irá reconhecer: Date DATE
- 33. Referências bibliográficas: Ajuda do Windows Capítulo 6 – Baseado em http://www.devin.com.br/intro_linux/ http://wiki.ubuntu-br.org/GuiaIntrodutorio/LinuxIniciando/InstalarComDesktopCD http://pt.wikipedia.org/wiki/GNOME
