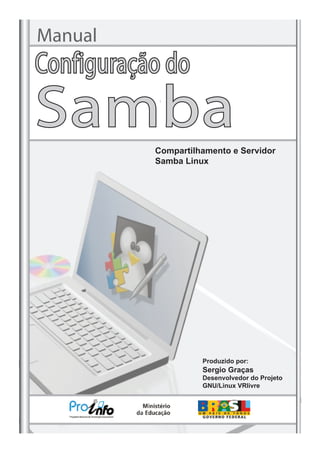
Apostila samba
- 1. Manual Compartilhamento e Servidor Samba Linux Produzido por: Sergio Graças Desenvolvedor do Projeto GNU/Linux VRlivre Configuração do Samba
- 2. Sergio Graças Desenvolvedor do Projeto GNU/Linux VRlivre Membro do Grupo Sul Fluminense de usuários de Software Livre Membro da Comunidade de desenvol- vimento do Linux Educacional Administrador do Portal IAESMEVR Técnico de Informática SMEVR sergio.sme@epdvr.com.br sergio@iaesmevr.org http://www.iaesmevr.org Usuário Linux nº 456767 Usuário Ubuntu nº 25471 Cel.: (24) 92426788 “Software Livre Separados somos fracos, unidos com certeza seremos fortes.” Atribuição-Uso Não-Comercial-Vedada a Criação de Obras Derivadas 3.0 Unported Manual Compartilhamento e Servidor Samba Linux Configuração do Samba Produzido por: Giany Abreu Desenvolvedora do Projeto GNU/Linux VRlivre Membro do Grupo Sul Fluminense de usuários de Software Livre Implementadora de Informática da SMEVR Administrador do Portal IAESMEVR Multiplicadora do NTEVR www.iaesmevr.org www.ntevrrj07.org gianyabreu.sme@epdvr.com.br gianyabreu@iaesmevr.org gianyabreu@yahoo.com.br Usuário Linux nº 479794 Usuário Ubuntu nº 25472 Cel.: (24) 9266 6618 é permitido copiar, distribuir, exibir e executar a esta obra, sendo vedada a Criação de Obras De- rivadas. Você não pode alterar, transformar ou criar outra obra com base nesta.
- 3. ÍNDICE 04 O que é o Samba? 04 Instalando o Samba 06 Usando o Samba para compartilhar pastas em sua rede 09 Acessando o compartilhamento 11 Usando o Samba como Servidor de Arquivos 11 Instalando o Gettext 12 Instalando o Kommander 13 Instalando o VRlivresamba 14 Iniciando o programa VRlivre_serv 17 Cadastrando o usuário no Samba 18 Visão Geral da pasta home, antes de rodar o script 19 Configurando os Clientes 20 Executando o Samba e cadastrando usuários 22 Conferindo as modificações e a montagem dos compartimentos 23 Verificando o funcionamento do servidor
- 4. 4 Configuração do Samba O que é o Samba? O Samba é um “software servidor” para Linux (e outros sistemas baseado em Unix) que permite o gerenciamento e compartilhamento de recursos em redes for- madas por computadores com o Windows e Linux. Assim, é possível usar o Linux como servidor de arquivos, servidor de impressão, entre outros, como se a rede utilizasse ser- vidores Windows (NT, 2000, XP, Server 2003). Com o servidor Samba, é possível compartilhar arquivos, compartilhar im- pressoras e controlar o acesso a determinados recursos de rede com igual ou maior efici- ência que servidores baseados em sistemas operacionais da Microsoft. Mas, neste caso, o sistema operacional utilizado é o Linux. O Samba é compatível com praticamente qualquer versão do Windows, como NT 4.0, 9x, Me, 2000, XP e Server 2003, além de máquinas com o Linux, é claro. Todo trabalho feito pelo Samba é provido de grande segurança, uma vez que há grande rigor nos controles dos recursos oferecidos. Tanto é que existem empresas que usam o Samba como solução para conflitos existentes entre diferentes versões do Windows. Instalando o Samba O Samba é um software livre que está disponível sob a licença GNU (GNU’s not Unix). Muitas distribuições Linux já o incluem, mas caso queira instalá-lo, usuários do Debian, Ubuntu ou Linux Educacional... podem usar o seguinte comando num terminal, usando o root: aptitude install samba samba-common smbclient smbfs + enter No “Centro de controle” do KDE temos as configurações padrão do Samba (smb.conf). (Clique Iniciar, Sistema, Centro de Controle.)
- 5. 5Configuração do Samba O “Centro de controle” do KDE. Clique no sinal de “+” no item “Internet & Rede” e depois em “Samba” Para liberar os controles você vai precisar acionar o Modo Administrador, para isso basta dar um clique no botão “Modo Administrador”. Agora podemos navegar pelas abas e verificar algu- mas configurações existentes. Vamos inicialmente deixar nossa configuração como a da próxima tela.
- 6. 6 Configuração do Samba Como pode ser visto acima, mudamos o apenas 2 itens: “Grupo de trabalho” que era “WORKGROUP” para “mec” “Descrição do servidor” que era “%h server (SambaUbuntu)” para “%h server (Samba %v)”. Agora podemos apertar “aplicar” e depois “Ok” para confirmar, já podemos fechar o Centro de controle do KDE. Usando o Samba para compartilhar pastas em sua rede Podemos usar o samba de várias formas, dentre elas compartilhar arquivos entre as máquinas que estão dentro da nossa rede, inclusive com máquinas que tenham o Sistema Operacional Windows. A seguir veremos uma forma fácil de compartilhar a pasta “Documentos” Clique no menu “Iniciar” e de- pois em “Configurações do Sistema”.
- 7. 7Configuração do Samba Abra o ítem “Compartilhamento”... Clique no botão Modo Administrador (par- te inferior da janela). Digite a senha administrativa e clique em ok. Clique em “Adicionar” em seguida localize a pasta para compartilhar
- 8. 8 Configuração do Samba Após encontrar a pasta “Docu- mentos”, confira o endereço e depois clique em “Ok” Você pode clicar em “Mais Opções Samba” e modificar outras coisas referentes ao Samba. Depois que terminar clique em “Ok”
- 9. 9Configuração do Samba Veja que a pasta “Do- cumentos” já aparece na listagem abaixo. Veja o resultado, clique em “fechar” e “aplicar” se for necessário. Acessando o compartilhamento Agora que você ja realizou os compartilhamentos, vá em uma máquina qualquer da sua rede e clique no ícone “Pastas de Rede” Agora clique em “Compartilhamentos do Samba”
- 10. 10 Configuração do Samba Como podemos ver acima (destaque em vermelho) o grupo de trabalho “Mec” que cria- mos lá atrás no “Centro de controle do KDE”, já se mostra disponível na rede. Dê 2 cliques para expan- dir os computadores que pertencem a este grupo. Agora já podemos ver o com- putador que compartilhamos a pasta, que em nosso exemplo é o circulado de vermelho. Dê um duplo clique sobre o ícone . Pronto agora já encontramos a pasta que compartilha- mos na rede. Desta forma podemos compartilhar arquivos entre di- versas máquinas independente de serem Linux ou Windows. Vamos conseguir enxergar os arquivos e dependendo das configurações que você fizer, poderemos até permitir que estes arquivos sejam modifi- cados pelos usuários da rede. Por este motivo tenha muito cuidado com seus arquivos e mais como você compartilha estes arquivos na rede.
- 11. 11Configuração do Samba Usando o Samba com Servidor de Arquivos O método de compartilhamento que aprendemos nos passos anteriores é bem simples, mas tem alguns pontos negativos, vamos ver como podemos melhorar isso, imagine que você tenha a seguinte situação: “Você deu a sua aula e o seu laboratório tem 10 máquinas e cada aluno salvou o seu trabalho na máquina local e você tem agora que entrar em cada máquina e salvar os ar- quivos destes alunos no seu computador para que não se perca, para corrigir, para fazer backup ou por outro motivo” O que fazer nesta situação? Solução 1 – Você pode sentar na cadeira, em seu computador e ir abrindo as 10 máquinas uma a uma e buscando os arquivos, copiando e colando, seria uma solução (bem trabalhosa). Solução 2 – Criar um servidor de arquivos, onde exista uma pasta que seja montada automaticamente durante a inicialização do sistema e que ao salvar o arquivo os alunos consigam encontrar a pasta e a mesma já permita salvar o arquivo usando a rede. Qual das 2 situações seria a mais simples e produtiva, para o quadro apre- sentado? Para facilitar ainda mais o trabalho de configuração do servidor Samba, va- mos instalar o VRlivre_serv, que vai permitir que configuremos tanto o servidor como os clientes com apenas alguns cliques Os pacotes necessários são os 3 mostrados acima, para instalar basta dar 2 cliques. Vamos instalar um de cada vez na sequência: 1º – settext 2º – kommander 3º – vrlivresamba Instalando o Gettext Clique em “Instalar Pacote” e na próxima tela digite a senha, se for neces- sário.
- 12. 12 Configuração do Samba Quando a instalação terminar, basta apertar o botão “Fechar”, para sair da janela de instalação. Clique em “Instalar Pacote” e na próxima tela digite a senha, se for neces- sário. Instalando o kommander
- 13. 13Configuração do Samba Quando a instalação terminar, basta apertar o botão “Fechar”, para sair da janela de instalação. Instalando o VRlivresamba Clique em “Instalar Pacote” e na próxima tela digite a senha, se for neces- sário.
- 14. 14 Configuração do Samba Quando a instalação terminar, basta apertar o botão “Fechar”, para sair da janela de instalação Iniciando o programa VRlivre_serv Após a instalação será criado um atalho no menu iniciar, como pode ser visto na figura, basta ir até ele e dar um clique para abrir o programa. Como podemos ver a interface é bem simples, com apenas 3 caixas de texto e 5 botões bem sugestivos e autoexplicativos. Ela foi feita pensado em ser a mais amigável possível.
- 15. 15Configuração do Samba No Passo 1 basta digitar o nome do grupo de trabalho e nome do servidor, em seguida apertar o botão “Passo1”. Nesta tela que será aberta, basta digitar a senha adminis- trativa e apertar enter... pronto você vai voltar para a tela inicial Toda a configuração do samba é salva dentro de um arquivo de texto dentro da pasta /etc/samba/ no arquivo smb.conf. Vamos usar o botão “Abrir o smb.conf para edição”. Poderemos aprender um pouquinho das configurações que foram feitas pelo programa e se for o caso alterá- las. Na tela que foi aberta você tem a visão geral do arquivo smb.conf, nas próximas telas vamos ver algumas partes que precisamos saber o que fazem e para que servem dentro das configurações do samba.
- 16. 16 Configuração do Samba Na tela que foi aberta você tem a visão geral do arquivo smb. conf, nas próximas telas vamos ver al- gumas partes que precisamos saber o que fazem e para que servem dentro das configurações do samba. Estas configurações afetam todo o samba. [global] # nome do nosso grupo de trabalho workgroup =sme # nome do computador, ou seja, o servidor netbios name =micro01 # nome ou apelido que vai aparecer na rede server string = %h server (Samba %v) name resolve order = lmhosts, host, wins, bcast printcap name = lpstat # encriptar as senhas, neste caso sim encrypt passwords = true wins support = yes # defini qual conjunto de caracteres terão os arquivos unix charset = iso8859-1 display charset = cp850
- 17. 17Configuração do Samba Aqui configuramos a pasta_de_aulas # nome do compartilhamento [pasta_de_aulas] # caminho real da pasta no sistema path = /home/pasta_de_aulas # compartilhamento está disponível? Neste caso sim available = yes # permissões que os arquivos criados terão create mask = 0777 # permissões que as pastas criadas terão directory mask = 0777 # deve aparecer na rede? Neste caso sim browseable = yes # deve ficar disponível para leitura e escrita? Neste caso sim writable = yes Aqui configuramos a pasta jclic # nome do compartilhamento [jclic] # caminho real da pasta no sistema path = /home/jclic # compartilhamento está disponível? Neste caso sim available = yes # neste caso é somente um comentário #create mask = 0777 # neste caso é somente um comentário #directory mask = 0777 # deve aparecer na rede? Neste caso sim browseable = yes # deve ficar disponível para leitura e escrita? Neste caso não writable = no Cadastrando usuário no samba De volta a tela principal, vamos executar o passo 2, que consiste em usuá- rio que vai acessar o samba Digite o nome do usuário desejado, neste caso “professor” e aperte o botão “Passo 2 – Cadastrar Usuário”
- 18. 18 Configuração do Samba Digite a senha administrativa e aperte a tecla Enter. Na tela que foi aberta digite a senha e aperte Enter. Visão geral da pasta home, antes de rodar o script O script vai criar uma pasta chamada escola no diretório “/home” e dentro dela vai criar algumas outras sugestivas para que possamos manter a organização de arquivos. Lembrando que estas pastas criadas são somente uma sugestão e podem ser alteradas de acordo com a necessidade de cada escola ou local. Criando as pastas necessárias no servidor de arquivos. De volta a tela principal já podemos criar uma série de pastas para organi- zar o nosso servidor Para issoclique no botão “Passo 3 – Criar pastas do Servidor.
- 19. 19Configuração do Samba Visão geral da pasta home, depois de rodar o script Repare que agora a pasta “/home” tem uma pasta “escola”, a “pasta_de_au- las” e a pasta “jclic”. ● A pasta “escola” não aparece na rede, fica disponível somente na máqui- na, serve para guardar arquivos. ● A “pasta_de_aulas” pode ser acessada por todos na rede, basta colocar nela tudo o que quiser compartilhar na rede, mas tome cuidado com coisas importantes. ● A pasta “jclic” pode ser acessada na rede porém seu conteúdo é somente para leitura. Visão interna da pasta “escola” Dentro da pasta escola, foram criados todos estes diretórios tendo em vista a organização de arquivos no servidor. Você pode alterar, deletar ou criar outras pastas de acordo com a necessi- dade. Passo 4 – Reiniciar o sistema De volta a tela inicial, só falta apertar o botão “Passo 4 – Reiniciar o sistema e ativar as configurações”. Após a reinicialização do sistema o samba estará rodando com as novas regras. Configurando os clientes (restante dos micros) Usaremos o mesmo programa que usamos para configurar o servidor.
- 20. 20 Configuração do Samba Com o programa aberto vamos até a aba “Micro dos Alunos”, você vai notar que ela é mais simples ainda e só tem 2 botões, além de um texto explicativo. Então após ler o texto, vamos apertar o botão “Passo 1 – Criar pastas de acesso Executando o Samba e cadastrando usuários clique no botão “Criar pastas de acesso”. 1º - Informe a senha administrativa e aperte a tecla Enter. 2º - Informe o nome do usuário e aperte a tecla enter Informe a senha do usuário e aperte a tecla enter.
- 21. 21Configuração do Samba Informe o ende- reço IP do servidor samba e aperte a tecla enter. Serão abertas 2 telas como a que você vê aqui ao lado, pode apertar o can- celar em todas as 2. Depois você vai voltar a janela principal do programa. Aperte o botão “can- celar” nas duas janelas. Agora basta apertar o botão “Passo 2 – Reiniciar e ativar o Servidor. Sua área de trabalho deve ter ficado mais ou menos como a que mostramos ao lado no des- taque em vermelho.
- 22. 22 Configuração do Samba Conferindo as modificações e a montagem dos compartilhamentos Vamos ver o que foi mudado no arquivo “/etc/fstab” para que as pastas compartilhadas fossem montadas durante a inicialização, somente para aprendermos o que foi feito. Abra o “gerenciador de arquivos como root” > vá em /etc e localize o arquivo fstab > usando o botão direito do mouse em cima do arquivo > selecione abrir com... > Kate Repare no destaque em vermelho, as 2 linhas que foram acrescentadas ao arquivo e que são responsáveis pela montagem das 2 pastas (pasta_de_aulas e jclic) nos computadores clientes. É também neste arquivo que é feita a autenticação do usuário que terá acesso ao compartilhamento, além das permissões que o mesmo terá sobre a montagem da pasta no sistema.
- 23. 23Configuração do Samba Verificando o funcionamento do servidor Abra um editor de textos digite uma linha qualquer, vá em arquivo > Salvar como... Localize > “/home/professor/Desktop/pasta_de_aulas” > dê um nome para o arquivo (exemplo: seu_nome) e aperte o botão “Ok”, para finalizar o processo. Agora abra o gerenciador de arquivos, acesse “/home/professor/Desktop/ pasta_de_aulas” em qualquer um dos micros cliente e na pasta “/home/pasta_de_aulas” do servidor. Pronto. já podemos ver o arquivo que salvamos em todas as máquinas da rede, Procuramos passar para vocês algumas possibilidades de se trabalhar com o “Samba”, existem muitas configurações possíveis, diferentes das que mostramos, mas acreditamos que você já pode fazer um excelente trabalho em sua rede usando ape- nas as configurações que lhes apresentamos. Acreditamos também que com tempo de estudo e dedicação ao GNU/Linux, vocês poderão muito em breve fazer suas próprias configurações e melhorias de acordo com o que vão aprendendo no dia a dia de uso do Sistema Operacional GNU/Linux.
- 24. 24 Configuração do Samba