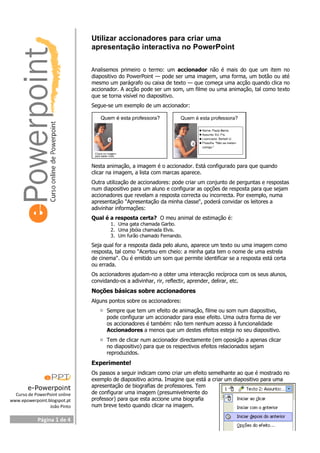
Accionadores
- 1. e-Powerpoint Curso de PowerPoint online www.epowerpoint.blogspot.pt João Pinto Página 1 de 4 Utilizar accionadores para criar uma apresentação interactiva no PowerPoint Analisemos primeiro o termo: um accionador não é mais do que um item no diapositivo do PowerPoint — pode ser uma imagem, uma forma, um botão ou até mesmo um parágrafo ou caixa de texto — que começa uma acção quando clica no accionador. A acção pode ser um som, um filme ou uma animação, tal como texto que se torna visível no diapositivo. Segue-se um exemplo de um accionador: Nesta animação, a imagem é o accionador. Está configurado para que quando clicar na imagem, a lista com marcas aparece. Outra utilização de accionadores: pode criar um conjunto de perguntas e respostas num diapositivo para um aluno e configurar as opções de resposta para que sejam accionadores que revelam a resposta correcta ou incorrecta. Por exemplo, numa apresentação "Apresentação da minha classe", poderá convidar os leitores a adivinhar informações: Qual é a resposta certa? O meu animal de estimação é: 1. Uma gata chamada Garbo. 2. Uma jibóia chamada Elvis. 3. Um furão chamado Fernando. Seja qual for a resposta dada pelo aluno, aparece um texto ou uma imagem como resposta, tal como "Acertou em cheio: a minha gata tem o nome de uma estrela de cinema". Ou é emitido um som que permite identificar se a resposta está certa ou errada. Os accionadores ajudam-no a obter uma interacção recíproca com os seus alunos, convidando-os a adivinhar, rir, reflectir, aprender, delirar, etc. Noções básicas sobre accionadores Alguns pontos sobre os accionadores: Sempre que tem um efeito de animação, filme ou som num diapositivo, pode configurar um accionador para esse efeito. Uma outra forma de ver os accionadores é também: não tem nenhum acesso à funcionalidade Accionadores a menos que um destes efeitos esteja no seu diapositivo. Tem de clicar num accionador directamente (em oposição a apenas clicar no diapositivo) para que os respectivos efeitos relacionados sejam reproduzidos. Experimente! Os passos a seguir indicam como criar um efeito semelhante ao que é mostrado no exemplo de diapositivo acima. Imagine que está a criar um diapositivo para uma apresentação de biografias de professores. Tem de configurar uma imagem (presumivelmente do professor) para que esta accione uma biografia num breve texto quando clicar na imagem.
- 2. e-Powerpoint Curso de PowerPoint online www.epowerpoint.blogspot.pt João Pinto Página 2 de 4 Configurar o diapositivo Comece com um esquema que combina uma imagem com texto: 1. Inicie o PowerPoint; é aberto com uma nova apresentação em branco. Há até agora um só diapositivo, tal como vê no separador Diapositivos no lado esquerdo da janela. 2. Insira um novo diapositivo. 3. No painel de tarefas Esquema de Diapositivos, localize um esquema denominado Título, Objecto e Texto, que tem espaço para uma imagem à esquerda e uma lista à direita. (Pouse o ponteiro do rato sobre as opções de esquema para ver Descrições que lhe mostram os nomes dos esquemas.) Clique nesse esquema para o aplicar ao novo diapositivo. Inserir o accionador Por agora, insira só o item que vai servir de accionador — neste caso, uma imagem ou fotografia. Posteriormente, vai fazer com que funcione como um accionador. 1. No diapositivo, no marcador de posição da esquerda, insira uma imagem. (Para os seguintes efeitos e este esquema, uma imagem com uma orientação vertical é mais adequada.) O método para efectuar este procedimento é de sua escolha; os ícones no diapositivo ajudam-no a inserir ClipArt ou uma imagem de um ficheiro no computador. 2. Com o botão Caixa de Texto na barra de ferramentas Desenho, coloque uma legenda abaixo da fotografia a indicar algo como, "Clique na foto para uma biografia". 3. Escreva o nome do professor no marcador de posição do título (parte superior) no diapositivo. Criar uma animação Aplique agora um efeito de animação ao texto numa lista. Este efeito é a acção que o accionador começa a efectuar. 1. No marcador de posição no lado direito do diapositivo, escreva uma lista com marcas de pontos que indicam alguma informação sobre o professor. 2. Anime este texto: 1. Abra o painel de tarefas Animação Personalizada. (Uma forma rápida de o fazer é clicar com o botão direito do rato no texto do diapositivo e, em seguida, clicar em Animação Personalizada.) 2. No diapositivo, clique na lista com marcas do texto. 3. No painel de tarefas, utilize o botão Adicionar Efeito para aplicar um efeito Entrada, tal como Máquina de Escrever a Cores. No diapositivo, deverá ver números consecutivos junto a cada ponto de marca, indicando que as marcas serão reproduzidas em sequência. No painel de tarefas, o efeito é semelhante ao seguinte: O efeito foi aplicado a cada item (ou parágrafo) com marca no marcador de posição do diapositivo, mas está a ser mostrado numa lista fechada no painel de tarefas, pelo que só poderá ver o primeiro item com marca que tem o efeito. Tal como indicado pelo ícone do rato, cada ponto de marca será "reproduzido" (ou aparecerá) quando clicar no rato. 3. Uma vez que esta será uma apresentação autónoma, é melhor se os efeitos de animação forem reproduzidos automaticamente. Para alterar o modo como são iniciados, no painel de tarefas, clique na seta à direita do efeito e, em seguida, clique em Iniciar Depois do Anterior.
- 3. e-Powerpoint Curso de PowerPoint online www.epowerpoint.blogspot.pt João Pinto Página 3 de 4 No diapositivo, os números junto ao texto ficam todos a zero. E no painel de tarefas, existe agora um ícone de relógio junto ao efeito. 4. Para ver como isto aparece numa apresentação, clique no botão Apresentação de Diapositivos no painel de tarefas. os itens da lista com marcas são reproduzidos automaticamente na apresentação. (Para regressar à vista normal, prima ESC.) Ligar o accionador Agora vai ligar o efeito de animação à imagem para que, quando clicar na imagem, a animação comece a ser reproduzida. 1. Observando de novo o efeito no painel de tarefas, clique na seta à direita para mostrar o menu pendente e, em seguida, clique em Temporização. 2. Clique no botão Accionadores na parte inferior esquerda. 3. Clique em Iniciar o efeito ao clicar em. Verá uma lista que se parecerá com a seguinte: A lista mostra os vários itens no diapositivo, a começar com o texto do título. 4. Seleccione o ficheiro de imagens que representa a imagem que inseriu. No exemplo anterior, é o número j0178808[1], que é um nome de ficheiro para uma parte de ClipArt. Em seguida, clique em OK. A animação está agora definida para ser reproduzida quando clicar na fotografia e o efeito terá o seguinte aspecto no painel de tarefas: A diferença principal é o facto de o efeito estar agora numa barra de accionador (a barra indica Accionador: j0178808[1]) e a barra mostra o que é o accionador (o nome de ficheiro da imagem). No diapositivo, existe um ícone de mão junto a cada marca, indicando que cada item com marca tem um efeito accionado. 5. Verifique-o na vista de apresentação de diapositivos. Na apresentação, aponte para a fotografia; o ponteiro torna-se numa mão. Clique na fotografia e, em seguida, o efeito de texto é reproduzido. Avivar a acção Para acrescentar mais acção quando clica no accionador, anime a imagem e adicione um som. 1. No diapositivo, clique na imagem e utilize o botão Adicionar Efeito para adicionar um efeito Ênfase. Escolha o efeito Aumentar/Encolher.
- 4. e-Powerpoint Curso de PowerPoint online www.epowerpoint.blogspot.pt João Pinto Página 4 de 4 No painel de tarefas, este efeito é mostrado na parte superior da lista, acima da barra de accionador. para que seja reproduzido como parte da sequência accionada, arraste-a na barra de accionador, acima do efeito de texto que já se encontra aí. A sequência de efeito é semelhante à seguinte: 2. Para controlar o que a imagem cresce, clique no efeito de ênfase que acabou de mover para a lista, clique na seta à direita para mostrar o respectivo menu e, em seguida, clique em Opções do Efeito. 3. Clique na seta junto à caixa Tamanho. Junto a Personalizado, altere 150% para 125%, prima ENTER e, em seguida, clique em OK. 4. Adicione um efeito de som aplicando um que seja incorporado no efeito de texto que adicionou anteriormente (Máquina de Escrever a Cores, o efeito de entrada que tem as estrelas ascendentes como um ícone): 1. Clique no efeito de texto na lista. (Ainda vê apenas o item superior com o resto fechado.) 2. Clique na seta à direita e, em seguida, clique em Opções do Efeito. 3. Na lista Som, seleccione o som Máquina de Escrever. 4. Clique em OK. Nota: Os itens de lista com marcas poderão ser reproduzidos mais rapidamente do que aquilo que pretende (o tempo predefinido é de 0,08 segundos). Com o efeito de texto Máquina de Escrever a Cores seleccionado no painel de tarefas, se observar a caixa Velocidade acima do mesmo e clicar na seta da caixa, verá outras opções de temporização (Rápido, Muito Rápido, etc.). No entanto, estas poderão também reproduzir demasiado lentamente. Para definir um número específico de segundos para a reprodução da lista, clique na seta no efeito Máquina de Escrever a Cores, clique em Temporização e, na caixa Velocidade do separador Temporização, altere o número para alguns segundos mais longo. Isto fará abrandar ligeiramente o tempo de reprodução. Autor: Shellie Tucker Fonte: Office Online: http://office.microsoft.com/p Link: http://office.microsoft.com/pt- pt/powerpoint/HA010873002070.aspx Aplica-se a: Microsoft Office PowerPoint XP, 2002 e 2003 Compatível com: Microsoft PowerPoint 2007 Adaptação: João Pinto www.joaopinto.site.vu
