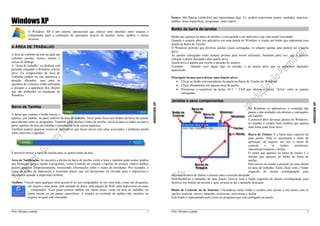
Windows xp 2 páginas
- 1. Prof. Giovany Lizardo 1 WINDOWSXP Windows XP O Windows XP é um sistema operacional que oferece uma interface entre usuário e computador para a realização de operações através de janelas, ícone, atalhos e outros recursos. A ÁREA DE TRABALHO A área de trabalho da tela na qual são exibidos janelas, ícones, menus e caixas de diálogo. A “Área de trabalho’ ou desktop está presente enquanto o Windows estiver ativo. Os componentes da Área de Trabalho podem ter sua aparência e posição alterados, mas para as questões do concurso serão utilizadas a posição e a aparência dos objetos que são atribuídas na instalação do Windows. Barra de Tarefas A barra que contém o botão Iniciar e aparece, por padrão, na parte inferior da área de trabalho. Você pode clicar nos botões da barra de tarefas para alternar entre os programas. Também pode ocultar a barra de tarefas, movê-la para os lados ou para a parte superior da área de trabalho e personalizá-la de outras maneiras. Também podem aparecer ícones de aplicativos que ficam ativos sem estar associados a nenhuma janela como antivírus e agendas. É possível mover a barra de tarefas para os quatro lados da tela. Área de Notificação: Se encontra a direita da barra de tarefas, exibe a hora e também pode conter atalhos que forneçam acesso rápido a programas, como Controle de volume e Opções de energia. Outros atalhos podem aparecer temporariamente, fornecendo informações sobre o status de atividades. Por exemplo, o ícone de atalho da impressora é mostrado depois que um documento foi enviado para a impressora e desaparece quando a impressão termina. Atalhos: Vínculo para qualquer item acessível no seu computador ou em uma rede, como um programa, um arquivo, uma pasta, uma unidade de disco, uma página da Web, uma impressora ou outro _ computador. Você pode colocar atalhos em várias áreas, como na área de trabalho, no menu iniciar ou em pastas especificas. A criação ou exclusão de atalhos não interfere no arquivo ao qual está vinculado. Prof. Giovany Lizardo 2 WINDOWSXP Ícones: São figuras (símbolos) que representam algo. Ex. podem representar pastas, unidades, arquivos, atalhos, áreas específicas, programas, entre outros. Botão da barra de tarefas Botão que aparece na barra de tarefas e corresponde a um aplicativo que está sendo executado. Quando o usuário abre um aplicativo em uma janela do Windows é criado um botão que representa essa janela na Barra de Tarefas. O Windows permite que diversas janelas sejam carregadas, no entanto apenas uma poderá ser a janela ativa. As janelas carregadas estão sempre prontas para serem utilizadas, bastando para isso, que o usuário coloque a janela desejada como janela ativa. Janela ativa é aquela que recebe a atenção do usuário. Exemplo: Quando você digita algo no teclado, é na janela ativa que os caracteres digitados aparecerão. Principais formas para deixar uma Janela ativa: Clicar no botão correspondente da janela na Barra de Tarefas do Windows. Clicar diretamente em alguma área da janela. Pressionar a sequência de teclas ALT + TAB que alterna a janela “Ativa” entre as janelas carregadas. Janelas e seus componentes No Windows os aplicativos, o conteúdo das pastas e das unidades são abertos e carregados em Janelas. É possível abrir diversas janelas no Windows, no entanto é sempre bom lembrar que apenas uma delas pode ficar ativa. Barra de Títulos: É a barra mais superior de uma janela. Nela se encontram o titulo da aplicação, do arquivo em uso, o menu de controle e os botões minimizar, maximizar/restaurar e fechar. O nome que aparece na barra de títulos é o mesmo que aparece no botão da barra de tarefas. Para mover ou mudar a posição de uma Janela na área de trabalho, basta clicar com o botão esquerdo do mouse (configuração para destros) na barra de títulos e arrastar para a posição desejada. Para modificar o tamanho de uma Janela clica-se com o botão esquerdo do mouse (configuração para destros) nos limites da mesma e após arrasta-se até o tamanho desejado. Botão de Controle ou de Sistema: Clicando-se neste botão o usuário tem acesso a um menu com as opções restaurar, mover, tamanho, minimizar, maximizar e fechar Este botão é representado pelo ícone do programa que está carregado na janela.
- 2. Prof. Giovany Lizardo 3 WINDOWSXP Botão Minimizar: A janela fica disponível apenas como um botão na barra de tarefas. Para ter acesso a uma janela, basta clicar no botão correspondente a janela desejada na barra de tarefas ou através das teclas ALT+TAB que alterna entre as janelas carregadas. Botão Maximizar: Este botão permite que a janela seja ampliada até os limites da área de trabalho. Ele só está disponível quando a janela está restaurada. Botão Restaurar: Restaura a posição e o tamanho da Janela definidos pelo usuário. Está disponível quando a janela encontra-se maximizada Botão Fechar: Fecha a janela e o aplicativo que estiver sendo executado na janela.Quando uma janela estiver executando aplicativos, poderá ser exibida uma caixa de diálogo que informe ao usuário a necessidade de salvar o arquivo que esteja carregado. Barra de Menus: A barra de menus é essencialmente textual, pois apresenta suas opções basicamente em forma de texto. Nela deverão estar contidas todas as operações a serem realizadas em uma determinada janela ou aplicativo carregado nesta janela. As opções da barra de menus se apresentam com uma letra sublinha. Através dessa letra sublinha é possível acessar o item desejado através do teclado, utilizando-se as teclas ALT+(Letra sublinhada). Barra de Ferramentas: Nesta barra encontram-se as principais operações a serem realizadas na janela ou no aplicativo carregado. As opções disponíveis encontram-se na forma de ícones e atalhos, que facilitam o acesso as principais operações. A quantidade de barras de ferramentas disponíveis podem alterar-se de acordo com o aplicativo ou janela carregada. É uma barra configurável, onde seus itens podem ser alterados de acordo com a necessidade dos usuários. Barra do Status: É a barra mais inferior da janela. Contém informações adicionais sobre a janela ou sobre o arquivo do aplicativo carregado. Estas informações variam de acordo com o aplicativo. No Word, por exemplo, exibe informações sobre a quantidade de páginas, a seção, entre outras. Barras de Rolagem: Podem ser horizontais e verticais. Aparecem quando o conteúdo de um determinado documento visualizado é superior ao tamanho da janela. Permitem que o usuário mostre conteúdos que não estavam sendo visíveis. Menu de Contexto ou Menu de Atalho Menu que é exibido quando o usuário pressiona o botão direito do mouse (na configuração padrão) em diversas áreas do Windows. Permite um acesso rápido as principais funções que podem ser realizadas no item clicado. Caixas de diálogo São janelas especiais utilizadas para realizar configurações no Windows e nos aplicativos. As “Caixas de diálogo” não possuem os botões de maximizar, restaurar e minimizar, só o Prof. Giovany Lizardo 4 WINDOWSXP botão de fechar e um botão de ajuda. Também possuem alguns elementos utilizados para a configuração que merecem nossa atenção. São eles: Algumas caixas de diálogo organizam suas opções em guias, que apresentam abas na parte superior para facilitar o acesso a um determinado conjunto de opções. Botões de Opção: São utilizados para que usuário escolha apenas uma opção das disponíveis no grupo de opções. A escolha de uma opção, automaticamente desativa a outra. Caixa de Verificação: É utilizada para que usuário possa marcar determinadas opções de acordo com seu desejo ou necessidade. As escolhas feitas não interferem nas demais opções do grupo, sendo assim, uma escolha não exclui a outra. Caixas de Texto e de Combinação: Permite a inserção de texto ou a escolha de determinadas opções de texto pré-definidas. Menu iniciar (Ctrl+Esc) Ele adiciona automaticamente os programas mais usados ao menu. Itens como as pastas Minhas Imagens e Meus documentos e o Painel de controle também estão disponíveis no nível mais alto. Quando você clica em Iniciar, é exibido um menu que oferece acesso rápido à maioria dos itens mais úteis do computador. A lista de programas no menu Iniciar é dividida em duas partes: os programas exibidos acima da linha separadora (também conhecidos como lista de/tens lixos) e os programas exibidos abaixo da linha separadora (também conhecidos como lista dos programas mais usados). Os programas da lista de tens fixos permanecem lá e estão sempre disponíveis para serem iniciados quando clicados. Você pode adicionar itens a essa lista. Os programas são adicionados á lista dos programas mais usados quando você os usa. O Windows tem um número padrão de programas exibidos na lista dos programas mais usados. Quando esse número é alcançado, os programas que não são abertos há algum tempo são substituídos pelos programas usados mais recentemente. Você pode alterar esse número padrão. Todos os Programas: Contém a lista dos programas disponíveis para execução. Esta lista é alterada quando algum aplicativo é instalado, Meus documentos: Pasta que oferece um local conveniente para armazenar documentos, elementos gráficos ou outros arquivos para acesso rápido. Quando você salva um arquivo em um programa, como no WordPad ou no Paint, o arquivo é gravado automaticamente em Meus documentos, a menos que você escolha uma pasta diferente. Documentos recentes: Exibe uma lista de atalhos que dão acesso aos últimos arquivos de documentos criados ou modificados pelo usuário.
- 3. Prof. Giovany Lizardo 5 WINDOWSXP Minhas Imagens: Pasta onde normalmente são armazenados os arquivos de imagens. Minhas Músicas: Pasta onde normalmente são armazenados os arquivos de áudio. Meu computador: mostra o conteúdo do disquete, disco rígido, unidade de CD-ROM e unidades de rede. Também permite procurar e abrir arquivos e pastas, bem como obter acesso a opções no Painel de controle para modificar as configurações do seu computador, Meus locais de rede: Exibe atalhos para computadores compartilhados, impressoras e outros recursos da rede. Os atalhos são criados automaticamente na pasta Meus locais de rede sempre que você abrir um recurso de rede compartilhado, como uma impressora ou pasta compartilhada. Essa pasta também contém hiperlinks para tarefas e locais no seu computador Estes links podem ajudá-lo a exibir as suas conexões de rede, adicionar atalhos aos locais de rede e exibir computadores no seu domínio de rede ou no grupo de trabalho. Recurso Compartilhado: Recurso instalado no computador do usuário e disponível para o uso e acesso dos demais computadores da rede. Recurso mapeado na rede: Está configurado no Windows, mas instalado em outro computador da rede. Ajuda e suporte: Neste tem o usuário poderá obter informações sobre a utilização do Windows e também encontrar soluções para determinados problemas comuns no sistema operacional. A tecla Fl permite acesso a esta mesma função. Pesquisar: Facilita a localização de arquivos e pastas e de computadores e pessoas se a rede estiver instalada. Arquivos podem ser localizados por parte do nome, data de modificação e criação, pelo seu tamanho e até pelo conteúdo. Nesta área pode-se utilizar determinados caracteres curingas que auxiliam na localização dos arquivos. Os dois mais utilizados são: * (asterisco) e o ? (ponto de interrogação). Executar: Permite executar aplicações através da linha de comando que informa a localização dos arquivos que iniciam as mesmas. Área muito utilizada na instalação de novos aplicativos. Fazer logoff: Realiza o logoff ou troca usuário. Fazer Logoff - você fecha a sua conta de usuário, mas o computador permanece ligado para que seja facilmente acessado quando for necessário fazer logon novamente. Troca de usuário um recurso do Windows XP Home Edition e do Windows XP Professional, torna possível a troca rápida entre usuários sem a realização de logoff. Vários usuários podem compartilhar um computador e utilizá-lo simultaneamente, fazendo as trocas sem fechar os programas em execução. Desligar o computador: Esse procedimento desliga o Windows para que você possa desligar o computador com segurança. Alguns computadores são desligados automaticamente, Em Espera: Estado no qual o computador consome menos energia quando está ocioso, mas permanece disponível para uso imediato. Enquanto o computador estiver em modo de espera, as informações na memória do computador não serão salvas em seu disco rígido. Se houver uma interrupção na energia, as informações da memória serão perdidas. Prof. Giovany Lizardo 6 WINDOWSXP Hibernar: Estado no qual o computador é desligado depois de salvar tudo na memória do disco rígido. Quando você tira o computador do estado de hibernação, todos os programas e documentos que estavam abertos são restaurados em sua área de trabalho. Painel de Controle Está repleto de ferramentas especializadas que são usadas para alterar a aparência e o comportamento do Windows. Algumas dessas ferramentas ajudarão você a ajustar as configurações que tornam o uso de seu computador mais interessante. Ao abrir o Painel de controle pela primeira vez, você verá os itens mais usados do Painel de controle organizados por categoria. Para localizar mais informações sobre um item do Painel de controle no modo de exibição de categoria, coloque o ponteiro do mouse sobre o ícone ou nome de categoria e leia o texto exibido. Para abrir um desses itens, dique no seu ícone ou nome de categoria. Se você abrir O Painel de controle e não vir o item desejado, clique em Alternar para modo de exibição clássico. Aparência de temas Altera a aparência dos itens da área de trabalho. Aplica um tema ou proteção de tela no computador Ou personaliza o menu iniciar e a barra de tarefas. 1. Barra de tarefas e menu iniciar: Personaliza o menu iniciar e a barra de tarefas, como os tipos de ltens a serem exibidos e a maneira como devem ser mostrados. 2. Opções de pasta: Personaliza a exibição de arquivos e pastas, altera associação de arquivos e disponibiliza arquivos de rede off-line 3. Vídeo: Altera a aparência da área de trabalho, plano de fundo, proteção de tela, cores, tamanho de fonte e resolução de tela. Impressoras e outros itens de hardware Altera configurações de impressora, teclado, mouse, câmera, e outros tipos de hardware. Conexões de rede e de Internet Conecte-se á internet e crie uma rede doméstica ou de pequena empresa, configure uma rede para poder trabalhar de casa ou altere configurações de modem, telefone e internet. Contas de usuário Altere configurações de conta de usuário, senhas e imagens.
- 4. Prof. Giovany Lizardo 7 WINDOWSXP Adicionar ou remover programas Instala ou remove programas e componentes do Windows. Data, hora, idioma e opções regionais Altere a data, hora e o fuso horários do computador, bem como o idioma usado e o modo de exibição de números, moedas, datas e horas. Sons, fala e dispositivo de áudio Altere o esquema de som ou computador, ou sons individuais do computador, ou configure os auto falantes e dispositivos de gravação. Opções de acessibilidade Altere as configurações do computador de acordo com as necessidades visuais, auditivas e motoras do usuário. Desempenho e manutenção Agende testes de manutenção regulares, aumente o espaço no disco rígido, ou defina configurações para economizar energia. Central de segurança Status de segurança ou opções para ajudar a proteger o PC. Impressoras e aparelhos de fax Exibe a lista de impressoras configuradas no Windows, permitindo configurar novas impressoras, alterar opções, compartilhar, controlar a fila de impressão e também definir a impressora que vai estar configurada como Padrão. A impressora padrão é aquela que receberá imediatamente o processo de impressão se o usuário não escolher outra impressora. Visualmente pode-se identificar a impressora padrão através do símbolo do circulo preto. Relógio O relógio encontra-se na Barra de Tarefas e mostra a hora atual do sistema. Colocando-se o ponteiro do mouse sobre o relógio surge a indicação da data do sistema. Duplo-dique no relógio acessa a caixa de diálogo Propriedades de Data e Hora que permite entre outras opções alterar a Data e a Hora do sistema. Esta mesma caixa de diálogo pode ser acessada através do Painel de Controle. Lixeira A lixeira é uma área especial do disco reservada para armazenar arquivos e pastas excluídos do sistema. Quando o usuário apaga um arquivo na verdade está apenas movendo-o para a lixeira. Assim a deleção de arquivos não libera espaço em disco. O espaço somente será liberado quando o usuário acessar a lixeira e esvaziar a mesma. Quando um arquivo é excluído do disco rígido ele fica armazenado temporariamente na lixeira. Isto permite que o arquivo seja recuperado em caso de engano. Prof. Giovany Lizardo 8 WINDOWSXP DELETE: Envia para a lixeira SHIFT + DELETE: Exclui o arquivo imediatamente do Disco Rígido sem passar para a lixeira. Se houve um engano na exclusão de um arquivo ou pasta é possível restaurar na opção ‘Arquivo’, “Restaurar” ou clicando com o botão direito e escolhendo “Restaurar” no Menu de atalho. - A restauração de um arquivo é feita no caminho original. Se a pasta C:CONTABILIDADE tiver sido excluída com todos os seus arquivos e um arquivo desta pasta for restaurado, a pasta será recriada e conterá apenas este arquivo. Se o objetivo é eliminar permanentemente os arquivos ou pastas deve-se abrir a janela Lixeira” e excluir novamente o arquivo ou pasta. A operação Esvaziara lixeira” disponível na janela ou no Menu de atalho’ (clicando-se com o botão direito) elimina todos os arquivos e libera espaço em disco. Após esvaziar a lixeira não será mais possível recuperar nenhum arquivo. A Lixeira não armazena arquivos apagados em mídia removível como disquetes e zipdrive. Área de Transferência É uma porção da memória RAM utilizada para armazenar temporariamente informações no Windows para que estas possam ser transferidas em porções dos aplicatívos ou até mesmo entre os aplicativos. As operações utilizadas que envolvem a Área de Transferência são: recortar (Ctrl+X). copiar (Ctrl+C) e colar (Ctrl+V). Quando o computador é desligado o conteúdo da área de transferência é apagado. Copiar e Recortar Ao selecionar um arquivo, pasta, texto ou qualquer objeto do Windows e copiar (Ctrl+C) ou recortar (Ctrl+X) é criada uma cópia deste objeto na área de transferência, Se foi feita uma cópia (Ctrl+C ) o objeto continua no seu local de origem, se foi usado Ctrl+X (recortar) o objeto é eliminado do seu local de origem. De qualquer forma a cópia do objeto continua na área de transferência permitindo várias inserções. Colar A operação de colar (Ctrl+V) insere uma cópia do objeto da área de transferência no ponto de inserção, na janela ativa ou no desktop. Associação de Arquivos No Windows os arquivos normalmente estão associados a determinados aplicativos de acordo com seu tipo (a extensão do arquivo). Quando clica-se em um ícone que representa algum arquivo, o Windows carrega o aplicativo associado e em seguida abre o arquivo. Embora essas associações podem ser alteradas, existem algumas associações mais comuns. São elas: Word - arquivos .doc Excel - arquivos xls Bloco de Notas - arquivos .txt Paínt - arquivos .bmp Lixeira Vazia Lixeira Com conteúdo
- 5. Prof. Giovany Lizardo 9 WINDOWSXP Gerenciamento de Arquivos, Pastas e Unidades O WINDOWS EXPLORER O Windows Explorer é um acessório do Windows que permite o gerenciamento de Unidades, Pastas e Arquivos. Com ele é possível criar novas pastas, movimentar, copiar, renomear e excluir arquivos e pastas dentro das unidades e outras funções. Também pode acessar páginas da WEB. Pastas: Locais que servem para organizar os arquivos dentro das unidades. As pastas podem conter arquivos, outras pastas (subpastas) e até mesmo estarem vazias (sem nenhum arquivo). Arquivo: Forma como os dados estão armazenados nas unidades, pastas e subpastas. Os arquivos podem ser programas ou documentos (documentos são arquivos gerados pelos aplicativos) O Windows Explorer basicamente está dividido em duas partes principais. A área da esquerda permite visualizar as unidades existentes, as pastas e as subpastas. A área da direita é conhecida como área de conteúdo. Nesta área são exibidos os conteúdos dos itens, das unidades, pastas e subpastas selecionadas. Identificando os ícones no Windows Explorer Unidade sem pastas (os ícones abaixo representam a unidade de disco flexível, disco rígido e unidade de DVD). Unidade com pastas que não estão sendo mostradas. Unidade com pastas que estão sendo mostradas. Pasta com subpastas que não estão sendo mostradas. Pasta com subpastas que estão sendo mostradas. Pastas sem subpastas. Ícone representando um arquivo. Ícone representando um atalho. (Seta na parte inferior do ícone). Prof. Giovany Lizardo 10 WINDOWSXP Barra de Ferramentas do Windows Explorer Entendendo os Níveis O Windows Explorer apresenta a organização de suas unidades, pastas e subpastas em níveis. O botão abaixo, existente na barra de ferramentas, permite que o usuário coloque como tem selecionado, o tem com o nível imediatamente acima do atual. É importante lembrar que “Nível Acima” não significa “Pasta Acima”. Os níveis são identificados através de linhas verticais na área esquerda do Windows Explorer. Modos de Exibição O Windows Explorer pode exibir o conteúdo selecionado de acordo com os seguintes modos de exibição que podem ser escolhidos através do menu Exibir. Película Miniaturas Lado a lado Ícones Lista Detalhes GERENCIANDO UNIDADES, PASTAS e ARQUIVOS utilizando o Mouse Arrastar arquivos ou pastas na mesma unidade: MOVE Arrastar arquivos ou pastas em unidades diferentes: CÓPIA Arrastar com a tecla CTRL: CÓPIA Arrastar com a tecla SHIFT: MOVE Arrastar com a tecla CTRL+SHIFT: ATALHO Arrastar com o botão direito do mouse (configuração para destros): EXIBE UM MENU DE ATALHO OU DE CONTEXTO OBS: Se o arquivo arrastado for executável, o que será transferido será o atalho do arquivo. Nos casos acima, é interessante observar o ponteiro do mouse e verificar a ação que está sendo realizada. Quando a ação for copiar, aparecerá (+) junto ao cursor Ao mover, nada aparecerá e quando for criado um atalho do arquivo, aparecerá uma seta junto ao cursor. A tecla F2 permite renomear o arquivo ou a pasta selecionada. A tecla F5 atualiza o conteúdo. CTRL + A seleciona todos os itens. Um nome de arquivo (ou pasta) pode conter até 255 caracteres, incluindo espaços. Ele não pode conter qualquer um dos seguintes caracteres: / : * ? ″ < > | Para selecionar um arquivo ou uma pasta no painel esquerdo do Windows Explorar, clique na pasta. Gerenciando Unidades, Pastas e Arquivos utilizando os comandos Copiar, Recortar e Colar Recortar (Ctrl+X) e Colar (Ctrl+V): MOVE Copiar (Ctrl+C) e Colar (Ctrl+V): COPIA Na Origem Na Origem No Destino No Destino
- 6. Prof. Giovany Lizardo 11 WINDOWSXP ACESSÓRIOS do Windows CALCULADORA: Você pode utilizar a Calculadora para fazer qualquer operação padrão na qual usaria uma calculadora de mão. A Calculadora serve para aritmética básica, como adição e subtração, e para funções encontradas em uma calculadora científica, como logaritmos e fatoriais. Você pode usar a Calculadora no modo de exibição padrão, para cálculos simples, ou no modo de exibição científico, para cálculos estatísticos e científicos avançados. BLOCO DE NOTAS: É um editor de texto básico que pode ser utilizado para documentos simples ou para criar páginas da Web. Para criar ou editar arquivos que exijam formatação, utilize o WordPad. WORDPAD: Para criar ou editar arquivos de texto que contenham formatação ou elementos gráficos. Use o Bloco de notas para edição de texto básica ou para criar páginas da Web. PAINT: é uma ferramenta de desenho que pode ser utilizada para criar desenhos em preto-e-branco ou coloridos que você pode salvar como arquivos de bitmap (.bmp). Você também pode usar para enviar seu desenho em email, definir a imagem como um plano de fundo de área de trabalho e salvar arquivos de imagem usando diferentes formatos de arquivo. Ferramentas do Sistema BACKUP: O utilitário ajuda a criar uma cópia das informações no seu disco rígido. Caso os dados originais no disco rígido sejam apagados ou substituídos por engano ou se tornem inacessíveis devido a falhas do disco rígido, você poderá usar a cópia para restaurar os dados perdidos ou danificados. DESFRAGMENTADOR DE DISCO: O Desfragmentador de disco consolida arquivos e pastas fragmentados existentes no disco rígido do computador de forma a que cada item ocupe um espaço único e contiguo no volume. Como resultado, o sistema pode acessar e salvar arquivos e pastas com mais eficiência. Ao consolidar seus arquivos e pastas, o Desfragmentador de disco também consolida o espaço livre do volume, tornando menos provável a fragmentação de novos arquivos. LIMPEZA DE DISCO: A Limpeza de disco ajuda a liberar espaço na sua unidade de disco rígido. Ela pesquisa a sua unidade e mostra os arquivos temporários, os arquivos em cache de Internet e os arquivos de programa desnecessários que você pode excluir com segurança. É possivel fazer com que a Limpeza de disco exclua alguns ou todos esses arquivos. VERIFICAÇÃO DE ERROS: Você pode utilizar a ferramenta Verificação de erros para verificar se há erros no sistema de arquivos e se existem setores defeituosos no seu disco rígido.