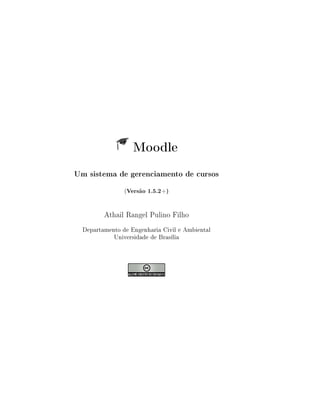
Moodle manual unb
- 1. Moodle Um sistema de gerenciamento de cursos (Versão 1.5.2+) Athail Rangel Pulino Filho Departamento de Engenharia Civil e Ambiental Universidade de Brasília
- 2. 2
- 3. Conteúdo 1 Introdução 1.1 Sistemas de Gerenciamento de Cursos . . . . . . . . . 1.1.1 Enviando e compartilhando materiais de estudo 1.1.2 Fóruns e Salas de Bate-papo . . . . . . . . . . 1.1.3 Testes e pesquisas de opinião . . . . . . . . . . 1.1.4 Coletando e revisando tarefas . . . . . . . . . . 1.1.5 Registrando notas . . . . . . . . . . . . . . . . 1.2 Por que usar um SGC? . . . . . . . . . . . . . . . . . . 1.3 Por que o Moodle é diferente? . . . . . . . . . . . . . . 1.3.1 Grátis e de fonte aberta . . . . . . . . . . . . . 1.3.2 Pedagogia . . . . . . . . . . . . . . . . . . . . . 1.3.3 Comunidade . . . . . . . . . . . . . . . . . . . . 1.4 Comparações entre SGCs . . . . . . . . . . . . . . . . 2 Primeiros passos 2.1 A interface Moodle . . . . . . . . . . . . . . . . . . 2.2 Usuários . . . . . . . . . . . . . . . . . . . . . . . . 2.2.1 Cadastramento automático . . . . . . . . . 2.2.2 Cadastramento manual pelo Administrador 2.2.3 Cadastramento em lote . . . . . . . . . . . 2.2.4 Editando o perl de usuário . . . . . . . . . 2.3 Matrícula em um curso . . . . . . . . . . . . . . . . 2.3.1 Matrícula regular . . . . . . . . . . . . . . . 2.3.2 Acesso como visitante . . . . . . . . . . . . 2.4 Tutores / Professores . . . . . . . . . . . . . . . . . 3 Congurando um curso . . . . . . . . . . . . . . . . . . . . . . . . . . . . . . . . . . . . . . . . . . . . . . . . . . . . . . . . . . . . . . . . . . . . . . . . . . . . . . . . . . . . . . . . . . . . . . . . . . . . . . . . . . . . 1 1 2 2 2 2 3 3 5 5 5 6 7 9 9 10 11 13 13 13 17 17 17 17 21 3.1 Congurando um curso . . . . . . . . . . . . . . . . . . . . . . 21 3.2 Formatos de curso . . . . . . . . . . . . . . . . . . . . . . . . 26
- 4. 4 CONTEÚDO 3.2.1 Curso no formato Semanal . 3.2.2 Curso no formato Tópicos . 3.2.3 Curso no formato Social . . 3.3 Layout da página inicial . . . . . . . . . . . . . . 4 Criando e gerenciando conteúdo . . . . . . . . . . . . . . . . . . . . . . . . . . . . 4.1 Materiais . . . . . . . . . . . . . . . . . . . . . . . 4.1.1 Criar uma página de texto . . . . . . . . . . 4.1.1.1 Formato Automático . . . . . . . . 4.1.1.2 Formato HTML . . . . . . . . . . 4.1.1.3 Formato TEXT . . . . . . . . . . 4.1.1.4 Formato Wiki . . . . . . . . . . . 4.1.2 Criar página web . . . . . . . . . . . . . . . 4.1.3 Apontar para um arquivo ou página web . . 4.1.4 Mostre um diretório . . . . . . . . . . . . . 4.1.5 Inserir um rótulo . . . . . . . . . . . . . . . 4.2 Atividades . . . . . . . . . . . . . . . . . . . . . . . 4.2.1 Agenda de atendimento . . . . . . . . . . . 4.2.2 Avaliação do curso . . . . . . . . . . . . . . 4.2.2.1 Avaliação ATTLS . . . . . . . . . 4.2.2.2 Avaliação COLLES . . . . . . . . 4.2.2.3 Incidentes críticos . . . . . . . . . 4.2.2.4 Saber conectado e saber destacado 4.2.3 Bate-papo . . . . . . . . . . . . . . . . . . . 4.2.4 Diálogo . . . . . . . . . . . . . . . . . . . . 4.2.5 Exercício . . . . . . . . . . . . . . . . . . . 4.2.6 Fóruns . . . . . . . . . . . . . . . . . . . . . 4.2.7 Glossários . . . . . . . . . . . . . . . . . . . 4.2.8 Livro . . . . . . . . . . . . . . . . . . . . . . 4.2.9 Lição . . . . . . . . . . . . . . . . . . . . . . 4.2.10 Ocina . . . . . . . . . . . . . . . . . . . . . 4.2.11 Pesquisa de opinião . . . . . . . . . . . . . . 4.2.12 Questionários . . . . . . . . . . . . . . . . . 4.2.13 Tarefa . . . . . . . . . . . . . . . . . . . . . 4.2.14 Wiki . . . . . . . . . . . . . . . . . . . . . . 5 Fóruns, Salas de Bate-papo e Diálogos . . . . . . . . . . . . . . . . . . . . . . . . . . . . . . . . . . . . . . . . . . . . . . . . . . . . . . . . . . . . . . . . . . . . . . . . . . . . . . . . . . . . . . . . . . . . . . . . . . . . . . . . . . . . . . . . . . . . . . . . . . . . . . . . . . . . . . . . . . . . . . . . . . . . . . . . . . . . . . . . . . . . . . . . . . . . . . . . . . . . . . . . . . . . . . . . . . . . . . 26 26 26 26 31 31 31 32 33 33 34 35 35 36 37 37 38 41 41 43 44 45 46 48 50 50 53 57 61 61 61 64 65 65 69 5.1 O que são fóruns? . . . . . . . . . . . . . . . . . . . . . . . . . 69 5.2 Criando um fórum . . . . . . . . . . . . . . . . . . . . . . . . 70 5.2.1 Opções de fóruns . . . . . . . . . . . . . . . . . . . . . 71
- 5. CONTEÚDO 5 5.2.2 Usando o fórum . . . . . . . . . . . . . 5.3 Administrando um fórum . . . . . . . . . . . 5.3.1 Gerenciando expectativas . . . . . . . 5.3.2 Normas de comportamento . . . . . . 5.3.3 Arquivando fóruns . . . . . . . . . . . 5.4 Práticas ecientes em fóruns . . . . . . . . . . 5.4.1 Encorajar a participação . . . . . . . . 5.4.2 Uso criativo dos fóruns . . . . . . . . . 5.4.2.1 Entrevistas . . . . . . . . . . 5.4.2.2 Debates . . . . . . . . . . . . 5.4.2.3 Perguntas mais freqüentes . . 5.4.2.4 Grupos de estudo de leituras 5.4.2.5 Fórum social . . . . . . . . . 5.5 O que são salas de Bate-papo? . . . . . . . . 5.6 Criando salas de bate-papo . . . . . . . . . . 5.7 Usando salas de bate-papo . . . . . . . . . . . 5.7.1 Práticas recomendadas . . . . . . . . . 5.7.2 Práticas recomendadas . . . . . . . . . 5.7.2.1 No horário de trabalho . . . 5.7.2.2 Grupos de bate-papo . . . . 5.8 O que são Diálogos? . . . . . . . . . . . . . . 5.9 Criando Diálogos . . . . . . . . . . . . . . . . 5.10 Usando Diálogos . . . . . . . . . . . . . . . . 5.10.1 Usos ecazes do Diálogo . . . . . . . . 5.11 Resumo . . . . . . . . . . . . . . . . . . . . . 6 Tarefas, Exercícios e Ocinas 6.1 Tarefas . . . . . . . . . . . . . . . . . . 6.1.1 Envio de um único arquivo . . 6.1.2 Atividade fora da rede . . . . . 6.1.3 Texto em rede . . . . . . . . . 6.2 Exercício . . . . . . . . . . . . . . . . . 6.2.1 Congurando . . . . . . . . . . 6.2.2 Criando elementos de avaliação 6.2.3 Administrando . . . . . . . . . 6.2.4 Liberando o exercício . . . . . . 6.2.5 Notas nais e melhores notas . 6.3 Ocinas . . . . . . . . . . . . . . . . . . . . . . . . . . . . . . . . . . . . . . . . . . . . . . . . . . . . . . . . . . . . . . . . . . . . . . . . . . . . . . . . . . . . . . . . . . . . . . . . . . . . . . . . . . . . . . . . . . . . . . . . . . . . . . . . . . . . . . . . . . . . . . . . . . . . . . . . . . . . . . . . . . . . . . . . . . . . . . . . . . . . . . . . . . . . . . . . . . . . . . . . . . . . . . . . . . . . . . . . . . . . . . . . . . . . . . . . . . . . . . . . . . . . . . . . . . . . . . . . . . . . . . . . . . . . . . . . . . . . . . . . . . . . . . . . . . . . . . . . . . . . . . . . . . . . . . . . . . . . . . . . . . . . . . . . . . . . . . . . . . . . . . . . . . . . . . . . . . . . . . . . . . . . . . . . . . . . . . . . . . . . . . . . . 73 75 75 76 76 77 77 78 78 79 79 79 80 80 80 84 84 84 84 85 85 85 87 89 89 91 91 93 94 94 97 97 101 102 102 104 105
- 6. 6 CONTEÚDO 7 Questionários 7.1 Construindo um questionário . . . . . . . . . . . 7.2 O banco de questões . . . . . . . . . . . . . . . . 7.3 Tipos de questões . . . . . . . . . . . . . . . . . . 7.3.1 Múltipla escolha . . . . . . . . . . . . . . 7.3.2 Verdadeiro/Falso . . . . . . . . . . . . . . 7.3.3 Resposta breve . . . . . . . . . . . . . . . 7.3.4 Numérica . . . . . . . . . . . . . . . . . . 7.3.5 Calculada . . . . . . . . . . . . . . . . . . 7.3.6 Associação . . . . . . . . . . . . . . . . . 7.3.7 Descrição . . . . . . . . . . . . . . . . . . 7.3.8 Associação aleatória com respostas breves 7.3.9 Respostas embutidas (cloze) . . . . . . . . 7.4 Administrando um questionário . . . . . . . . . . 7.4.1 Informação . . . . . . . . . . . . . . . . . 7.4.2 Relatórios . . . . . . . . . . . . . . . . . . 7.4.3 Visão prévia . . . . . . . . . . . . . . . . . 7.4.4 Editar questionário . . . . . . . . . . . . . 8 Lições 8.1 Denições . . . . . . . . . . . . . . . . . . . . . . 8.2 Criando uma lição . . . . . . . . . . . . . . . . . 8.2.1 Conguração . . . . . . . . . . . . . . . . 8.2.2 Colocando conteúdo em uma lição . . . . 8.2.2.1 Importar questões . . . . . . . . 8.2.3 Inserindo páginas em uma lição . . . . . . 8.2.3.1 Página com painel de navegação 8.2.3.2 Página com questões . . . . . . . 8.2.3.3 Fim de ramo de navegação . . . 8.3 Testando a lição . . . . . . . . . . . . . . . . . . 9 Wikis 9.1 O que são wikis? . . . . . . . . . . . . . . 9.2 Criando um wiki . . . . . . . . . . . . . . 9.3 Administrando Wikis . . . . . . . . . . . . 9.3.1 Criando páginas wiki . . . . . . . . 9.4 Gerenciando wikis . . . . . . . . . . . . . 9.5 Práticas ecientes de uso de um wiki . . . 9.5.1 Conceitos básicos . . . . . . . . . . 9.5.2 Práticas recomendadas para wikis . . . . . . . . . . . . . . . . . . . . . . . . . . . . . . . . . . . . . . . . . . . . . . . . . . . . . . . . . . . . . . . . . . . . . . . . . . . . . . . . . . . . . . . . . . . . . . . . . . . . . . . . . . . . . . . . . . . . . . . . . . . . . . . . . . . . . . . . . . . . . . . . . . . . . . . . . . . . . . . . . . . . . . . . . . . . . . . . . . . . . . . . . . . . . . . . . . . . . . . . . . . . . . . . . . . . . . . . . . . . . . . . . . . . . . . . . . . . . . . . . . . . . . . . . . . . . . . . . . . . . . . . . . . . . . . . . . . . . . 113 113 117 119 119 121 121 125 126 130 132 133 134 134 135 136 137 137 139 139 140 140 146 146 148 150 152 156 156 159 159 160 164 164 166 168 168 168
- 7. CONTEÚDO 7 9.5.2.1 9.5.2.2 9.5.2.3 Anotações de aula em grupo . . . . . . . . . 169 Discussão livre . . . . . . . . . . . . . . . . . 169 Contribuições para outros wikis . . . . . . . . 169 10 O bloco administração 10.1 Ativar edição . . . . . . . . . . . . . 10.2 Congurações . . . . . . . . . . . . . 10.3 Editar perl . . . . . . . . . . . . . . 10.4 Tutores . . . . . . . . . . . . . . . . 10.5 Estudantes . . . . . . . . . . . . . . 10.6 Grupos . . . . . . . . . . . . . . . . . 10.7 Cópia de segurança . . . . . . . . . . 10.8 Restaurar . . . . . . . . . . . . . . . 10.9 Importar dados do curso . . . . . . . 10.10Escalas . . . . . . . . . . . . . . . . . 10.11Notas . . . . . . . . . . . . . . . . . 10.11.1 Congurar preferências . . . . 10.11.2 Congurar categorias . . . . . 10.11.3 Congurar pesos . . . . . . . 10.11.4 Congurar letras de avaliação 10.11.5 Exceções de notas . . . . . . 10.12Registros . . . . . . . . . . . . . . . 10.13Arquivos . . . . . . . . . . . . . . . . 10.14Ajuda . . . . . . . . . . . . . . . . . 10.15Fórum dos tutores . . . . . . . . . . 11 Construindo um curso 11.1 11.2 11.3 11.4 . . . . . . . . . . . . . . . . . . . . . . . . . . . . . . . . . . . . . . . . . . . . . . . . . . . . . . . . . . . . Projetando ambientes de aprendizagem . . O que é um ambiente de aprendizagem? . Padrões de construção de cursos . . . . . . Cursos introdutórios . . . . . . . . . . . . 11.4.1 Grupos - a chave para o sucesso . . 11.4.2 Materiais para leitura . . . . . . . 11.4.3 Questionários . . . . . . . . . . . . 11.4.4 Fóruns . . . . . . . . . . . . . . . . 11.4.5 Glossário . . . . . . . . . . . . . . 11.4.6 Wiki . . . . . . . . . . . . . . . . . 11.4.7 Lição . . . . . . . . . . . . . . . . . 11.5 Cursos de desenvolvimento de habilidades 11.5.1 Materiais . . . . . . . . . . . . . . . . . . . . . . . . . . . . . . . . . . . . . . . . . . . . . . . . . . . . . . . . . . . . . . . . . . . . . . . . . . . . . . . . . . . . . . . . . . . . . . . . . . . . . . . . . . . . . . . . . . . . . . . . . . . . . . . . . . . . . . . . . . . . . . . . . . . . . . . . . . . . . . . . . . . . . . . . . . . . . . . . . . . . . . . . . . . . . . . . . . . . . . . . . . . . . . . . . . . . . . . . . . . . . . . . . . . . . . . . . . . . . . . . . . . . . . . . . . . . . . . . . . . . . . . . . . . . . . . . . . . . . . . . . . . . . . . . . . . . . . . . . . . . . . . . . . . . . . . . . . . . . . . . . . . . . . . . . . . . . . . . . . . . . . . . . . . . . . . . . . . . . . . . . . . . . . . . . . . . . . . . . 171 172 172 172 173 173 175 176 180 182 183 185 186 188 190 191 191 193 194 195 195 197 197 197 199 201 201 201 201 202 202 202 202 203 203
- 8. 8 CONTEÚDO 11.5.2 Fórum . . . . . . . . . 11.5.3 Questionários . . . . . 11.5.4 Ocinas . . . . . . . . 11.5.5 Exercícios . . . . . . . 11.6 Cursos teóricos e de discussão 11.6.1 Diário . . . . . . . . . 11.6.2 Tarefa . . . . . . . . . 11.6.3 Pesquisas de opinião . 11.6.4 Fóruns . . . . . . . . . 11.6.5 Wikis . . . . . . . . . 11.6.6 Ocina . . . . . . . . . 11.7 Cursos de consolidação . . . . 11.7.1 Tarefa . . . . . . . . . 11.7.2 Diálogo . . . . . . . . 11.7.3 Diário . . . . . . . . . 11.7.4 Exercício . . . . . . . . . . . . . . . . . . . . . . . . . . . . . . . . . . . . . . . . . . . . . . . . . . . . . . . . . . . . . . . . . . . . . . . . . . . . . . . . . . . . . . . . . . . . . . . . . . . . . . . . . . . . . . . . . . . . . . . . . . . . . . . . . . . . . . . . . . . . . . . . . . . . . . . . . . . . . . . . . . . . . . . . . . . . . . . . . . . . . . . . . . . . . . . . . . . . . . . . . . . . . . . . . . . . . . . . . . . . . . . . . . . . . . . . . . . . . . . . . . . . . . . . . . . . . . . . . . . . . . . . . . . . . . . . . . . . . . . . . . . . . . . . . . . . . . . 203 204 204 204 204 205 205 205 205 205 206 206 206 206 206 207
- 9. Lista de Figuras 2.1 2.2 2.3 2.4 2.5 2.6 2.7 2.8 Tela de abertura - instalação original . . Formulário de cadastramento . . . . . . Acessando o perl de usuário . . . . . . Perl pessoal . . . . . . . . . . . . . . . Perl do usuário - campos obrigatórios . Perl do usuário - campos opcionais . . Designando novos tutores para um curso Adicionando um novo tutor/professor . . . . . . . . . . . . . . . . . . . . . . . . . . . . . . . . . . . . . . . . . . . . . . . . . . . . . . . . . . . . . . . . . . . . . . . . . . . . . . . . . . . . . . . . . . . . . . . . . . 10 12 13 14 14 16 18 18 3.1 3.2 3.3 3.4 3.5 3.6 3.7 3.8 Tela de abertura de um novo curso . . . . . . . . Tela de conguração de um curso - parte superior Tela de conguração de um curso - continuação . Curso no formato Semanal . . . . . . . . . . . . . Curso no formato Tópicos . . . . . . . . . . . . . Curso no formato Social . . . . . . . . . . . . . . Modo Ativar edição . . . . . . . . . . . . . . . . . Acrescentando blocos . . . . . . . . . . . . . . . . . . . . . . . . . . . . . . . . . . . . . . . . . . . . . . . . . . . . . . . . . . . . . . . . . . . . . . . . 21 23 24 27 28 28 29 30 4.1 4.2 4.3 4.4 4.5 4.6 4.7 4.8 4.9 4.10 4.11 Inserindo uma página de texto . . . . . . . . Inserindo uma página de texto - continuação . Congurando janela . . . . . . . . . . . . . . Criar página web . . . . . . . . . . . . . . . . Apontar para um arquivo ou página web . . . Mostre um diretório . . . . . . . . . . . . . . Inserir um rótulo . . . . . . . . . . . . . . . . Agenda de atendimento . . . . . . . . . . . . Agenda de atendimento - parte 2 . . . . . . . Agenda de atendimento - parte 3 . . . . . . . Agenda de atendimento - visão do aluno . . . . . . . . . . . . . . . . . . . . . . . . . . . . . . . . . . . . . . . . . . . . . . . . . . . . . . . . . . . . . . . . . . . . . . . . . . . . . . . . 32 33 34 35 36 37 38 39 39 40 40 . . . . . . . . . . . . . . . . . . . . . .
- 10. 10 LISTA DE FIGURAS 4.12 4.13 4.14 4.15 4.16 4.17 4.18 4.19 4.20 4.21 4.22 4.23 4.24 4.25 4.26 4.27 4.28 4.29 4.30 4.31 4.32 Avaliação do curso . . . . . . . . . . . . . . . . . Avaliação ATTLS . . . . . . . . . . . . . . . . . . Avaliação COLLES - expectativas . . . . . . . . . Inserindo um bate-papo online . . . . . . . . . . Inserindo um bate-papo online - continuação . . . Inserindo um Diálogo . . . . . . . . . . . . . . . . Inserindo um Diálogo - continuação . . . . . . . . Inserindo um fórum . . . . . . . . . . . . . . . . . Inserindo um fórum - continuação . . . . . . . . . Criando um glossário . . . . . . . . . . . . . . . . Criando um glossário - continuação . . . . . . . . Criando um glossário - nal . . . . . . . . . . . . Criando um Livro . . . . . . . . . . . . . . . . . . Criando um Livro - continuação . . . . . . . . . . Livro - colocando conteúdo . . . . . . . . . . . . Livro - inserindo mais páginas . . . . . . . . . . . Inserindo uma pesquisa de opinião . . . . . . . . Inserindo uma pesquisa de opinião - continuação Inserindo uma pesquisa de opinião - nal . . . . . Criando um wiki . . . . . . . . . . . . . . . . . . Criando um wiki - continuação . . . . . . . . . . . . . . . . . . . . . . . . . . . . . . . . . . . . . . . . . . . . . . . . . . . . . . . . . . . . . . . . . . . . . . . . . . . . . . . . . . . . . . . . . . . . . . . . . . . . . . . . . . . . . . . . . . . . . . . . . . . . . . . . . . . . . . . . . . . . . . . . . . . . . . . . . . . . . 41 42 44 46 47 48 49 51 52 54 55 57 58 59 60 60 62 62 63 66 67 5.1 5.2 5.3 5.4 5.5 5.6 5.7 5.8 5.9 5.10 5.11 5.12 Conversa não sincrônica e histórico . . . . . . Tela de conguração de um fórum . . . . . . Tela de trabalho de um fórum . . . . . . . . . Arquivando ou movendo um tópico . . . . . . Criando uma sala de bate-papo . . . . . . . . Criando uma sala de bate-papo - continuação Tela para acesso a um bate-papo . . . . . . . Tela de uma sessão de bate-papo . . . . . . . Tela de uma sessão de bate-papo . . . . . . . Criando um Diálogo . . . . . . . . . . . . . . Criando um Diálogo - continuação . . . . . . Iniciando um Diálogo . . . . . . . . . . . . . . . . . . . . . . . . . . . . . . . . . . . . . . . . . . . . . . . . . . . . . . . . . . . . . . . . . . . . . . . . . . . . . . . . . . . . . . . . . . . . . . . . . . 70 72 74 77 81 82 82 83 83 86 87 88 6.1 6.2 6.3 6.4 6.5 Inserindo uma Tarefa . . . . . . . . . . . . . . . . . Inserindo uma Tarefa - continuação . . . . . . . . . Inserindo uma Tarefa - envio de um único arquivo . Tarefa - tela de envio . . . . . . . . . . . . . . . . . Tarefa - atividade fora da rede . . . . . . . . . . . . . . . . . . . . . . . . . . . . . . . . . . . . . . . . . 92 93 94 95 95 . . . . . . . . . . . . . . . . . . . . . . . .
- 11. LISTA DE FIGURAS 11 6.6 6.7 6.8 6.9 6.10 6.11 6.12 6.13 6.14 6.15 6.16 6.17 6.18 6.19 Tarefa - atividade fora da rede - continuação . . . . Tarefa - texto em rede . . . . . . . . . . . . . . . . Texto em rede - tela de edição e envio . . . . . . . Congurando um exercício . . . . . . . . . . . . . . Congurando um exercício - continuação . . . . . . Congurando um exercício - elementos de avaliação Exercício - administração . . . . . . . . . . . . . . Exercício - enviando descrição . . . . . . . . . . . . Exercício - liberado para os alunos . . . . . . . . . Congurando uma Ocina . . . . . . . . . . . . . . Congurando uma Ocina - continuação . . . . . . Congurando uma Ocina - continuação . . . . . . Ocina - elementos de avaliação . . . . . . . . . . . Ocina - administração . . . . . . . . . . . . . . . . . . . . . . . . . . . . . . . . . . . . . . . . . . . . . . . . . . . . . . . . . . . . . . . . . . . . . . . . . . . . . . . . . . . . . . . . . . . . . . . . . . . . 95 96 97 98 101 102 103 103 104 105 108 111 112 112 7.1 7.2 7.3 7.4 7.5 7.6 7.7 7.8 7.9 7.10 7.11 7.12 7.13 7.14 7.15 7.16 7.17 7.18 7.19 7.20 7.21 7.22 7.23 7.24 7.25 Questionários - congurando . . . . . . . . . . . . . . . . Questionários - continuação . . . . . . . . . . . . . . . . Questionários - continuação . . . . . . . . . . . . . . . . Construindo o questionário . . . . . . . . . . . . . . . . Criando novas categorias de questões . . . . . . . . . . . Criando uma questão de múltipla escolha . . . . . . . . Criando uma questão de múltipla escolha - continuação . Colocando uma questão no questionário . . . . . . . . . Questão colocada no questionário . . . . . . . . . . . . . Questão do tipo Verdadeiro/Falso . . . . . . . . . . . . . Questionário com duas questões . . . . . . . . . . . . . . Questão tipo resposta breve . . . . . . . . . . . . . . . . Questão tipo resposta breve - continuação . . . . . . . . Questão numérica . . . . . . . . . . . . . . . . . . . . . . Questão numérica - unidades . . . . . . . . . . . . . . . Questão calculada - conguração . . . . . . . . . . . . . Questão calculada - continuação . . . . . . . . . . . . . . Questão calculada - base de dados . . . . . . . . . . . . Questão calculada - editando a base de dados . . . . . . Questão calculada - base de dados . . . . . . . . . . . . Questão associação . . . . . . . . . . . . . . . . . . . . . Questão associação - continuação . . . . . . . . . . . . . Descrição . . . . . . . . . . . . . . . . . . . . . . . . . . Associação aleatória com resposta breve . . . . . . . . . Respostas embutidas (cloze) . . . . . . . . . . . . . . . . . . . . . . . . . . . . . . . . . . . . . . . . . . . . . . . . . . . . . . . . . . . . . . . . . . . . . . . . . . . . . . . . . . . . . . . . . . . 114 115 117 118 118 119 120 121 122 122 123 124 124 125 126 127 128 130 130 131 131 132 133 134 135
- 12. 12 LISTA DE FIGURAS 7.26 7.27 7.28 7.29 Cloze - exemplo . . . . . . . . . . . . . . . . Questionário - informação . . . . . . . . . . Questionário - relatórios . . . . . . . . . . . Editar questionário que já teve participantes . . . . . . . . . . . . . . . . . . . . . . . . 135 136 136 138 8.1 8.2 8.3 8.4 8.5 8.6 8.7 8.8 8.9 8.10 8.11 8.12 8.13 8.14 Inserindo uma lição . . . . . . . . . . . . . . . . . . . Congurando uma lição . . . . . . . . . . . . . . . . Congurando uma lição - continuação . . . . . . . . Congurando uma lição - continuação . . . . . . . . Lição - inserindo conteúdo . . . . . . . . . . . . . . . Lição - importar questões . . . . . . . . . . . . . . . Inserir página com painel de navegação . . . . . . . . Inserir página com painel de navegação - continuação Página com painel de navegação - professor . . . . . Página com painel de navegação - aluno . . . . . . . Inserir página com questões . . . . . . . . . . . . . . Inserir página com questões - continuação . . . . . . Fim de ramo de navegação . . . . . . . . . . . . . . . Editando, excluindo e movendo páginas . . . . . . . . . . . . . . . . . . . . . . . . . . . . . . . . . . . . . . . . . . . . . . . . . . . . . . . . . . . . . . . . . . . . . . . . . . . . . 141 141 143 145 146 146 150 151 153 153 154 155 156 157 9.1 9.2 9.3 9.4 9.5 9.6 9.7 9.8 Congurando um wiki . . . . . . . . . . . . Congurando um wiki . . . . . . . . . . . . Tela de trabalho em um wiki . . . . . . . . Tela de edição de uma página wiki . . . . . Criando uma nova página com CaixaCorreio Histórico de uma página . . . . . . . . . . . Ferramentas de uma versão . . . . . . . . . Ferramentas wiki . . . . . . . . . . . . . . . 10.1 O bloco Administração . . . . . . 10.2 Conguração . . . . . . . . . . . 10.3 Perl de usuário . . . . . . . . . 10.4 Professores / Tutores / Monitores 10.5 Incluindo alunos . . . . . . . . . 10.6 Criando grupos . . . . . . . . . . 10.7 Um grupo criado . . . . . . . . . 10.8 Aluno em grupo . . . . . . . . . . 10.9 Cópia de segurança . . . . . . . . 10.10Cópia de segurança - continuação 10.11Cópia de segurança - continuação . . . . . . . . . . . . . . . . . . . . . . . . . . . . . . . . . . . . . . . . . . . . . . . . . . . . . . . . . . . . . . . . . . . . . . . . . . . . . . . . . . . . . . . . . . . . . . . . . . . . . . . . . . . . . . . . . . . . . . . . . . . . . . . . . . . . . . . . . . . . . . . . . . . . . . . . . . . . . . . . . . 160 162 163 164 165 165 166 166 . . . . . . . . . . . . . . . . . . . . . . . . . . . . . . . . . . . . . . . . . . . . . . . . . . . . . . . . . . . . . . . . . . . . . . . . . . . . . . . . . . . . . . . . . . . . . . . . . . . . . . . . . . . . . . 171 172 173 174 174 175 175 176 177 178 179
- 13. LISTA DE FIGURAS 10.12Cópia de segurança completada . . . . . . . . . 10.13Arquivos do curso . . . . . . . . . . . . . . . . . 10.14Restaurando um curso . . . . . . . . . . . . . . 10.15Restaurando um curso - continuação . . . . . . 10.16Restaurando um curso - continuação . . . . . . 10.17Restaurando um curso - continuação . . . . . . 10.18Importando dados de outro curso . . . . . . . . 10.19Importando dados de outro curso - importação 10.20Importando dados de outro curso - continuação 10.21Criando nova escala . . . . . . . . . . . . . . . 10.22Criando nova escala - continuação . . . . . . . . 10.23Administrando Notas . . . . . . . . . . . . . . . 10.24Notas - preferências . . . . . . . . . . . . . . . . 10.25Notas - opções avançadas . . . . . . . . . . . . 10.26Notas - congurar categorias . . . . . . . . . . . 10.27Notas - congurar categorias . . . . . . . . . . . 10.28Notas com categorias . . . . . . . . . . . . . . . 10.29Pesos das notas . . . . . . . . . . . . . . . . . . 10.30Congurar letras de avaliação . . . . . . . . . . 10.31Exceções de notas . . . . . . . . . . . . . . . . 10.32Registros . . . . . . . . . . . . . . . . . . . . . 10.33Registros de atividades . . . . . . . . . . . . . . 10.34Arquivos do curso . . . . . . . . . . . . . . . . . 10.35Ajuda online . . . . . . . . . . . . . . . . . . . 10.36Fórum dos tutores . . . . . . . . . . . . . . . . 13 . . . . . . . . . . . . . . . . . . . . . . . . . . . . . . . . . . . . . . . . . . . . . . . . . . . . . . . . . . . . . . . . . . . . . . . . . . . . . . . . . . . . . . . . . . . . . . . . . . . . . . . . . . . . . . . . . . . . . . . . . . . . . . . . . . . . . . . . . . . . . . . . . . . . . . . . . . . . . . . . . . . . . . . . . . . . . . . . . . . . . . . . . . . . . . . . . . . . . . . . 179 179 180 181 181 182 182 183 183 184 185 185 186 187 188 189 190 190 192 193 194 194 195 195 196
- 15. Capítulo 1 Introdução Se você é professor já deve ter ouvido comentários sobre a revolução que vem sendo provocada pela Internet no ensino e na aprendizagem. A despeito das promessas, a revolução ainda não se materializou. Em lugar disso, um novo conjunto de ferramentas, chamado Sistema de Gerenciamento de Cursos (LMS em inglês, e referido como SGC neste texto) pode ser usado para melhorar seus cursos, usando as vantagens da Internet sem dispensar a necessidade do professor. 1.1 Sistemas de Gerenciamento de Cursos SGCs são aplicações Internet/Intranet, rodam em um servidor e são acessadas por um navegador web 1 . O servidor está, normalmente, localizado em um departamento ou centro de processamento de uma Universidade, mas pode estar localizado em qualquer lugar do mundo. O professor e os alunos podem acessar o sistema de qualquer lugar onde haja um computador, conexão com a Internet e um navegador web. Em termos simples, um SGC fornece ao professor ferramentas para que ele crie um curso baseado em um sítio web, com controle de acesso de forma tal que somente os alunos do curso podem ter acesso ao mesmo. Além do controle de acesso, os SGCs oferecem uma variedade de ferramentas que podem aumentar a ecácia de um curso. Pode-se, facilmente, compartilhar materiais de estudo, manter discussões ao vivo, aplicar testes de avaliação e pesquisas de opinião, coletar e revisar tarefas e registrar notas. Vamos olhar cada uma dessas ferramentas e como elas podem ser úteis. 1 Microsoft Internet Explorer, Mozilla, Firefox, etc.
- 16. 2 Introdução 1.1.1 Enviando e compartilhando materiais de estudo A maioria dos SGCs fornece ferramentas para publicar, com facilidade, textos e outros materiais de estudo. Em lugar de usar um editor HTML 2 e, então, enviar o texto para um servidor Internet, usa-se um formulário para publicar conteúdos. Muitos professores costumam publicar em um sítio Internet todo o material que produzem e que pode ser útil para os seus alunos. 1.1.2 Fóruns e Salas de Bate-papo Fóruns e Salas de Bate-papo 3 fornecem meios de comunicação entre o professor e os alunos fora da sala de aulas. Os fóruns permitem mais tempo para reexão antes que a participação aconteça e permitem uma discussão reexiva por um período longo de tempo. As salas de bate-papo, por outro lado, fornecem uma forma de comunicação rápida e instantânea com professores, tutores e alunos. Podem ser usados para uma discussão aberta, com tema livre, ou até mesmo para uma aula virtual. Sabe-se de um professor que, impedido de falar por motivos médicos, conduz seu curso usando salas de bate-papo para se comunicar com os alunos. Um outro uso comum é aquele feito por grupos de alunos que devem produzir um trabalho e usam o bate-papo online para se organizar e discutir detalhes do trabalho . 1.1.3 Testes e pesquisas de opinião Testes online e pesquisas de opinião podem ser corrigidos instantaneamente. São uma grande ferramenta para permitir que os alunos tenham uma rápida auto-avaliação e informação sobre seu desempenho no curso. É comum, hoje, que editoras e autores de livros texto coloquem questionários sobre os capítulos de seus livros em sítios Internet. Um professor, conduzindo um curso sobre propaganda na Universidade de São Francisco (EUA), usa minitestes para manter os alunos ligados ao curso e vericando a ecácia de seus estudos. Os testes aplicados valem-se de um banco de questões produzido pelo professor. A prova nal é um teste com questões retiradas de todo o banco, de maneira aleatória. 1.1.4 Coletando e revisando tarefas Coletar, corrigir e revisar tarefas (divulgando os resultados da correção com comentários) é um trabalho cansativo e maçante. Tarefas online são uma 2 3 Hiper Text Markup Language Chats, em inglês.
- 17. 1.2 Por que usar um SGC? 3 forma fácil de coletar e corrigir trabalhos dos alunos e atribuir e divulgar as notas. Além disso, pesquisas indicam que o uso de ambientes online com participação anônima, para que os alunos atribuam notas a trabalhos feitos por seus colegas, aumenta a motivação e o desempenho. 1.1.5 Registrando notas Um quadro de notas online permite que os alunos tenham informações sempre atualizadas sobre seu desempenho em um curso. Notas online também facilitam cumprir a determinação de algumas instituições de ensino de que não tornem públicas as avaliações dos alunos. Os quadros de notas de SGCs permitem, em geral, que os alunos consultem apenas as próprias notas. É possível, ainda, baixar o quadro de notas para o computador do professor para processamentos mais elaborados 4 . Embora seja possível encontrar (ou desenvolver) programas que façam este trabalho, um SGC tem essas ferramentas integradas em um mesmo ambiente. Nos últimos cinco anos, os SGCs experimentaram um crescimento e amadurecimento rápidos e são, hoje, considerados essenciais em muitas universidades e faculdades. 1.2 Por que usar um SGC? Boa pergunta. Anal, aulas têm sido ministradas por milhares de anos sem o uso de computadores ou da Internet. Giz e conversa são ainda as ferramentas dominantes no processo educacional. Embora o formato tradicional, presencial, possa ainda ser ecaz, o uso das ferramentas acima listadas abre novas possibilidades de aprendizagem que não eram imagináveis até poucos anos atrás. No momento, uma grande quantidade de pesquisa ainda é feita sobre como combinar aprendizagem presencial com os chamados cursos híbridos. Cursos híbridos combinam o melhor dos dois mundos. Imagine transferir a maior parte do material didático de seu curso para um ambiente online e aproveitar seu tempo em aula para discussões, questões e resolução de problemas. Muitos professores já descobriram que eles podem economizar tempo e melhorar a aprendizagem de seus alunos comportando-se dessa maneira. Isto permite que os alunos usem os encontros presenciais para a solução de problemas. As discussões online permitem que muitos alunos se expressem em formas que eles não conseguiriam em aulas regulares. Muitos deles relutam em falar 4 Distribuição normal de Gauss, por exemplo.
- 18. 4 Introdução em aula por motivos variados: timidez, insegurança ou mesmo limitações de linguagem. A possibilidade de elaborar questões online é, muitas vezes, de grande importância para alguns alunos. Muitos professores relatam um aumento signicativo na participação quando se introduz o ambiente online. Há um outro número de razões para se pensar na utilização de ambientes SGC em seus cursos: • Demanda dos alunos: Os alunos (especialmente os de curso su- • Horário dos alunos: Aumenta cada vez mais o número de alunos que • Cursos melhores: Se bem usado, um SGC pode tornar suas aulas perior) têm, hoje, um grau de inclusão digital muito maior. Tendo crescido com sistemas de comunicação 5 eles se sentem à vontade em um SGC; trabalha. Em alguns países, a média semanal de trabalho dos alunos de cursos superiores chega a 20 horas. Com ambientes online os alunos podem adequar seus horários de trabalho às atividades de um curso; mais ecazes e melhores. Movendo parte de seu curso para o ambiente online é possível aproveitar os encontros presenciais para envolver os alunos em questões básicas do curso e convidá-los a reetir sobre temas correlatos. O professor pode, também, aproveitar o tempo discorrendo sobre temas que sempre desejou abordar e sempre foi impedido pelo fato de ter que cumprir o programa. Você provavelmente ouviu os argumentos até aqui apresentados durante a última década do século XX. Então, o que mudou? Hoje, os SGCs estão melhor estruturados, mais maduros e fáceis de usar do que foram há poucos anos atrás. A tecnologia subjacente tornou-se melhor e mais estável. Há pouco tempo, muitos sistemas eram projetados para uso pessoal ou para uso de um grupo especíco de pessoas e eram comercializados na forma original, mostrando-se pouco exíveis. Dois dos sistemas mais conhecidos (Blackboard e WebCT) começaram como projetos para pequenas faculdades e se tornaram líderes do mercado. Entretanto, liderar o mercado não signica ser o melhor ou mais bem projetado. De fato, os líderes de mercado têm tido diculdades para manter seu crescimento e argumenta-se inclusive que o esforço para manter essa liderança tem prejudicado a qualidade nal do produto. 5 (MSN) e Internet, por exemplo.
- 19. 1.3 Por que o Moodle é diferente? 5 1.3 Por que o Moodle é diferente? Muitos administradores de ambientes de aprendizagem têm declarado sua adesão ao Moodle principalmente em virtude de ser ele um sistema aberto, baseado em uma forte losoa educacional, com uma comunidade de usuários crescente dia a dia que contribui para o desenvolvimento e apoio a novos usuários. Analisa-se, a seguir, algumas das vantagens do SGC Moodle. 1.3.1 Grátis e de fonte aberta A expressão fonte aberta tornou-se um termo restrito a um certo círculo de pessoas. Para aqueles que não estão acostumados com a linguagem técnica é difícil entender como essa idéia estranha e poderosa mudou para sempre o mundo de desenvolvimento de softwares. A idéia em si é bastante simples: fonte aberta signica que os usuários têm acesso ao código fonte do software. Pode-se examinar (alterar, ampliar, modicar) o programa ou mesmo usar partes dele para aplicações de interesse pessoal. E por que isso é importante? Primeiro, softwares de fonte aberta adotam valores acadêmicos de liberdade, avaliação pelos pares e compartilhamento do conhecimento. Qualquer pessoa pode baixar o Moodle gratuitamente, modicar ou acrescentar módulos, corrigir erros, melhorar seu desempenho ou simplesmente aprender observando como outras pessoas usam o ambiente e resolvem problemas. Em segundo lugar, ao contrário dos sistemas proprietários 6 o Moodle pode ser instalado sem nenhum custo (em quantos servidores você desejar). Ninguém poderá retirá-lo de você, aumentar os custos de manutenção ou fazê-lo pagar por atualizações. Ninguém pode força-lo a fazer atualizações, comprar ferramentas que você não deseja ou determinar quantos usuários você pode ter. 1.3.2 Pedagogia O criador do Moodle, Martin Dougiamas, tem formação em educação 7 . Isto o conduziu a adotar o Construcionismo Social como a estrutura pedagógica em que está baseado o ambiente. Isto é inovador uma vez que os ambientes de gerenciamento de cursos são, em geral, construídos em torno de ferramentas computacionais. Pode-se armar que os sistemas de gerenciamento 6 7 Fonte fechada, caros e com necessidade de contrato de manutenção. Graduação em informática, Mestrado e Doutorado em Pedagogia.
- 20. 6 Introdução comerciais são voltados para ferramentas enquanto que o Moodle é voltado para aprendizagem. O Construcionismo Social baseia-se na idéia de que pessoas aprendem melhor quando engajadas em um processo social de construção do conhecimento pelo ato de construir alguma coisa para outros. Este é um conceito um tanto sintético que pode ser melhor detalhado. O termo processo social sugere que a aprendizagem é alguma coisa que se faz em grupos. Deste ponto de vista, aprendizagem é um processo de negociação de signicados em uma cultura de símbolos e artefatos compartilhados. O processo de negociação de signicados e utilização de recursos compartilhados é o processo de construção do conhecimento. Nós não somos um quadro branco quando entramos no processo de aprendizagem. Nós precisamos testar nossos novos conhecimentos comparando-os com velhas crenças e incorporando-os em nossas estruturas de conhecimento já existentes. Parte do processo de teste e negociação envolve a criação de artefatos e símbolos para que outros interajam com eles. E como isto tem relação com o ambiente Moodle? A primeira indicação está na interface. Enquanto SGCs centrados em ferramentas fornecem uma lista de ferramentas como sendo a interface, o ambiente Moodle coloca as ferramentas em uma interface que faz da aprendizagem a tarefa central. Pode-se estruturar um curso no ambiente Moodle nos formatos semanal, tópicos ou social. Além disso, enquanto outros SGCs se estruturam em um modelo de conteúdo que encoraja os professores a carregar uma innidade de conteúdos estáticos, o ambiente Moodle enfoca o trabalho em ferramentas para discussão e compartilhamento de experiências. Assim, a ênfase está não em distribuir informação mas em compartilhar idéias e engajar os alunos na construção do conhecimento. A losoa de projeto do Moodle torna-o um pacote amigável para professores e representa a primeira geração de ferramentas educacionais realmente úteis. 1.3.3 Comunidade O Moodle tem uma comunidade de usuários grande e com grande participação na manutenção da distribuição, sugerindo sempre modicações, novas habilidades e reportando eventuais defeitos. Pode-se acessar a comunidade em http://www.moodle.org (em inglês) e no ambiente de discussão Moodle Brasileiro (no mesmo endereço internet) em português. No momento em que este texto está sendo produzido há 5000 pessoas contribuindo, 3000 sítios Moodle registrados em 112 países. O Moodle é distribuído em 60 línguas.
- 21. 1.4 Comparações entre SGCs 7 A comunidade Moodle tem sido indispensável para o sucesso do sistema. Com tantos usuários em todo o mundo sempre há alguém que pode responder a perguntas e dar conselhos. Ao mesmo tempo, os desenvolvedores e usuários do Moodle trabalham juntos para garantir qualidade, adicionar novos módulos e ferramentas e sugerir novas idéias de desenvolvimento do ambiente. Martin Dougiamas e sua equipe são responsáveis pela decisão de aceitar ou não as sugestões dos colaboradores. Em virtude do fato do ambiente ser de fonte aberta muitas pessoas desenvolvem novos módulos e os submetem à apreciação dos desenvolvedores e da comunidade. Isto funciona como um grande departamento de desenvolvimento e controle de qualidade. Essas três vantagens - fonte aberta, Construcionismo Social e comunidade de desenvolvimento - fazem do Moodle um espaço de aprendizagem único no mundo. 1.4 Comparações entre SGCs O Moodle também tem bom desempenho quando se compara suas ferramentas com outros ambientes comerciais. Fez-se uma pesquisa comparativa com os ambientes Blackboard e WebCT. Moodle é o único sistema de fonte aberta atualmente disponível que pode competir com os grandes sistemas comerciais. A Tabela 1 apresenta comparações de habilidades dos três ambientes. Ferramenta Compartilhar documentos Conteúdo online em html Discussões online Notas para participação Chat online Avaliação entre colegas Questionários online Quadro de notas Envio de documentos Grupos de trabalho Lições com roteiro Diários Glossário online Blackboard WebCT Moodle S N S N S N S S S S S N N S S S S S N S S S S S N N S S S S S S S S S S S S S Tabela 1.1: Comparações Blackboard - WebCT - Moodle
- 22. 8 Introdução Pode-se observar que o Moodle tem todas as habilidades principais dos sistemas comerciais e algumas que eles não têm. No restante deste texto vai-se discutir como usar cada uma dessas ferramentas no ambiente Moodle para melhorar seu trabalho de ensino e colocar à disposição de seus alunos um poderoso ambiente de aprendizagem.
- 23. Capítulo 2 Primeiros passos Neste capítulo são apresentadas informações básicas sobre uma instalação Moodle padrão. As guras referem-se às instalações http://aprender.unb.br Universidade de Brasília [4] http://cursos.cdtc.org.br UnB, ITI, IBM → CDTC [5] http://localhost/moodle computador pessoal [6] Pretende-se descrever: • a estrutura do ambiente em sua forma original (sem alterações após o download e instalação) • o cadastramento de usuários • a criação de um curso • a matrícula em cursos • o aspecto da tela de abertura de um curso logo após ter sido criado 2.1 A interface Moodle Em sua instalação original, sem alterações de forma e conteúdo, o Moodle está estruturado em um esquema de três colunas, em sua página de abertura e nas telas de abertura dos cursos que venham a ser criados. O administrador do sistema (e outras pessoas que se cadastrem como usuários e tenham sido elevadas à categoria de administradores) podem alterar o aspecto da tela de abertura. Um exemplo é mostrado na Figura 2.1 (aspecto de uma instalação local com um curso criado). Observe (na Figura 2.1) as três colunas com blocos de informações.
- 24. 10 Primeiros passos Figura 2.1: Tela de abertura - instalação original • Coluna esquerda: Acesso, Cursos • Coluna central: Cursos disponíveis • Coluna direita: Calendário A conguração da tela de abertura da instalação é atribuição do Administrador da instalação Moodle e, portanto, varia de uma instalação para outra. Como este texto é voltado para professores e alunos de cursos no ambiente, não serão detalhadas as possíveis modicações desta tela. 2.2 Usuários Para começar a utilizar um ambiente Moodle é necessário ser usuário cadastrado. As categorias de usuários possíveis são listadas na Tabela 2.1 e o acesso a elas depende de ações do administrador e, no caso de matrícula em um curso, de informações fornecidas pelo professor.
- 25. 2.2 Usuários 11 Visitante: Pode acessar o ambiente e as informações constantes da tela de abertura do ambiente. Pode visitar disciplinas que permitam o acesso de visitantes (sem código de inscrição) e ver o conteúdo delas. Não pode participar de atividades que valham nota. Usuário: Pode acessar o ambiente e as informações constantes da tela de abertura do ambiente. Tem os mesmos privilégios de acesso a disciplinas que os visitantes. Aluno: Usuário matriculado em um curso. Tem acesso a todas as atividades e materiais do curso. Monitor: Tem acesso a um curso e às atividades de um professor: corrigir trabalhos, vericar notas, etc. Não pode alterar o conteúdo de um curso. Professor: Tem acesso aos cursos em que está designado como professor e pode promover alterações na tela de abertura além de incluir ou remover atividades e materiais. Criador de cursos: Pode criar novos cursos no ambiente. Administrador: Tem acesso a todos as instâncias da instalação e pode modicá-las. Tabela 2.1: Categorias de usuários Para tornar-se usuário de uma instalação Moodle são possíveis alguns caminhos. 2.2.1 Cadastramento automático Clicando em Cadastre-se como usuário no bloco superior da coluna esquerda você terá acesso à tela mostrada na Figura 2.2. Os campos devem ser preenchidos observando-se os comentários abaixo. • Nome de usuário: escolha seu nome de usuário e anote para não
- 26. 12 Primeiros passos Figura 2.2: Formulário de cadastramento esquecer; • Senha: escolha uma senha e anote para não esquecer; • Endereço de email: forneça um endereço de email válido. Você receberá uma mensagem neste endereço com instruções para conrmar seu cadastramento; • email (outra vez): repita o endereço de email fornecido; • Nome: Seu nome; • Sobrenome: Seu sobrenome. Cabe aqui uma observação. Seu nome completo pode ser distribuído nos campos Nome e Sobrenome de modo que caiba por inteiro. • Cidade/Município: Preencha com o nome da cidade em que você • País: Escolha o país ou deixe o valor default (Brasil). reside; Terminado o preenchimento clique em Cadastrar este novo usuário. Você receberá uma mensagem no endereço de email que forneceu. Siga as instruções na mensagem.
- 27. 2.2 Usuários 13 Figura 2.3: Acessando o perl de usuário 2.2.2 Cadastramento manual pelo Administrador O administrador da instalação pode cadastrar usuários fornecendo aos mesmos as informações que colocou no formulário de cadastramento. 2.2.3 Cadastramento em lote Embora seja uma ação do Administrador do ambiente (que não é objeto de estudo neste texto) vale citar a possibilidade de cadastramento (e também matrícula em um ou mais cursos) com a criação de um arquivo do tipo texto contendo informações de muitos usuários. 2.2.4 Editando o perl de usuário Efetuado o cadastramento de um novo usuário ele pode acessar o ambiente usando seu nome de usuário e senha. Um próximo passo será editar seu perl de usuário. Clicando em seu próprio nome (ver Figura 2.3) ele terá acesso a seu perl de usuário, ainda incompleto (ver Figura 2.4). Clicando na régua Editar perl ele terá acesso à tela da Figura 2.5, onde são mostrados os campos de preenchimento obrigatório. Os três primeiros campos foram preenchidos quando do cadastramento dos usuários. As opções dos demais campos são explicadas a seguir. • Mostrar endereço de e-mail: neste campo o usuário pode escolher entre esconder completamente o endereço de email, permitir que os
- 28. 14 Primeiros passos Figura 2.4: Perl pessoal Figura 2.5: Perl do usuário - campos obrigatórios colegas de curso vejam o endereço de email ou permitir que qualquer usário do ambiente veja o endereço de email. • e-mail ativado: neste campo o usuário informa se o endereço de email está ou não ativado. Isto permite que o sistema saiba se deve ou não enviar emails para o endereço fornecido.
- 29. 2.2 Usuários 15 • Formato de e-mail: neste campo o usuário escolhe entre receber • Tipo de digest das mensagens: embora o criador do Moodle con- • Assinatura automática ao fórum: como os fóruns enviam men- • Acompanhamento do fórum: é possível optar por ter ou não uma • Ao editar o texto: se você usa um navegador web que permite edição • Descrição: este é o último campo obrigatório. Coloque nele um mini- emails em formato de texto simples (sem guras ou outros elementos grácos) ou em formato html. sidere muito importante que os alunos de um curso recebam um email para cada evento (mensagens nos fóruns, diálogos, etc.) cada usuário pode decidir se recebe um email por evento, um resumo diário com todas as mensagens e seu conteúdo ou apenas um resumo diário com os assuntos das mensagens. sagens por email aos participantes de um curso é possível decidir se se quer ou não receber por email mensagens postadas nos fóruns. indicação de que há novas mensagens não lidas quando se acessa um fórum no ambiente Moodle. deixe esta opção como está. curriculum com sua função atual e áreas de interesse. Clique em atualizar perl ou preencha os campos complementares (não obrigatórios) mostrados na Figura 2.6. Os campos que podem ser preenchidos são descritos a seguir. • Nova imagem: Clique em procurar (ou browse...) para localizar no • Página web: Se o usuário tem uma página web pessoal pode colocar • Número de ICQ: Usuários do ICQ podem colocar aqui seu número • ID Skype: Usuários do serviço Skype podem colocar aqui seu código • ID AIM: idem para usuários AIM. computador do usuário uma foto (arquivos nos formatos .gif, .jpg, .png) e enviar para o ambiente, substituindo a carinha amarela que é default do sistema. aqui seu endereço web. de acesso. de identicação.
- 30. 16 Primeiros passos Figura 2.6: Perl do usuário - campos opcionais • ID Yahoo: Código do Yahoo Messenger. • ID MSN: Usuário do Microsoft Network Messenger. • Número de matrícula: em cursos regulares de instituições de ensino • Telefone 1: número de telefone comercial ou residencial. • Telefone 2: número de telefone comercial ou residencial. • Endereço: endereço do usuário. este campo pode ser preenchido com o número de registro acadêmico (matrícula). O professor terá este campo incluído na planilha de notas dos alunos. As informações deste e dos próximos campos só são visíveis pelo professor. Clique em Atualizar perl para salvar as alterações no cadastro.
- 31. 2.3 Matrícula em um curso 17 2.3 Matrícula em um curso 2.3.1 Matrícula regular Para que um usuário faça matrícula em um curso no ambiente Moodle existem três possibilidades. • Cursos livres: esses cursos não têm Código de inscrição e per- • Curso com Código de inscrição: O professor de um curso pode estabelecer um Código de inscrição para matrícula em um curso. mitem a matrícula simplesmente clicando no nome do curso (na relação de cursos do ambiente) e conrmando o desejo de inscrever-se nele. Neste caso o usuário deve entrar em contato com o professor e solicitar o Código de inscrição para efetuar a matrícula. Clicando no nome do curso desejado o usuário será conduzido a uma tela onde deverá informar o Código de inscrição fornecido pelo professor, apenas no ato de matrícula. Esse código não será mais necessário nos próximos acessos. 2.3.2 Acesso como visitante Um curso pode, a critério do professor, permitir o acesso de visitantes. Visitantes podem observar o conteúdo do curso mas não podem participar das atividades que valham nota. Um usuário que deseje visitar um curso no ambiente (que permita o acesso de visitantes) deve acessar o ambiente como visitante e não com seu nome de usuário e senha. 2.4 Tutores / Professores Um usuário de um ambiente Moodle pode se tornar um Professor de um curso de duas maneiras: • Ser incluído como professor por um professor de um curso já existente; • Solicitar ao administrador do ambiente a criação de um curso e sua inclusão como professor. Para que um professor inclua um usuário também como professor de seu curso ele deve, na tela de abertura do curso, clicar em Professores 1 no módulo Administração (Figura 2.7). 1 A palavra usada para designar um professor ou tutor depende de congurações feitas pelo administrador.
- 32. 18 Primeiros passos Figura 2.7: Designando novos tutores para um curso Ele terá acesso à tela mostrada na Figura 2.8. Figura 2.8: Adicionando um novo tutor/professor
- 33. 2.4 Tutores / Professores 19 Clicando em adicionar tutor na frente do nome do usuário que se pretende transformar em tutor o nome do usuário será acrescentado à relação de tutores. Salvando a alteração (Salvar mudanças) o usuário está transformado em tutor do curso. Cabe, aqui, a seguinte observação. Quando da inclusão de novos tutores (professores) é necessário cuidado com a coluna Editar (ver Figura 2.8). Se o novo tutor incluído for desempenhar o papel de monitor ou é um professor sem experiência no ambiente é recomendável alterar a opção Editar para Não. Isto impedirá que o novo tutor (ou monitor) altere o conteúdo do curso. O Capítulo 3 deste texto é dedicado ao professor. Descreve-se, nele, como congurar um curso e modicar a tela de abertura. A inclusão de atividades e materiais é objeto do Capítulo 4.
- 35. Capítulo 3 Congurando um curso Neste capítulo trata-se da conguração de um curso (formato e layout da página de abertura). É dedicado aos professores / tutores com autorização para edição. 3.1 Congurando um curso Depois que o curso é criado pelo administrador do sistema ou por um usuário criador de cursos o aspecto da tela de abertura é aquele mostrado na Figura 3.1. Figura 3.1: Tela de abertura de um novo curso
- 36. 22 Congurando um curso Não havendo interferência do administrador o curso é criado no formato Semanal 1 . Os blocos da tela de abertura são: • Participantes • Busca nos fóruns • Administração • Meus cursos • Agenda do curso • Últimas notícias • Próximos eventos • Atividade recente Antes de alterar o aspecto da tela de abertura é importante vericar e alterar (se necessário) as Congurações do curso. Para isto o professor deve clicar em Congurações no bloco Administração para acessar a tela mostrada parcialmente na Figura 3.2. Os campos mostrados na Figura 3.2 devem ser preenchidos como descrito a seguir. • • Nome breve: se o curso pertence a uma instituição de ensino é comum • Número de matrícula: o código (ou número) do curso na instituição. • 1 Nome completo: o nome completo do curso. Sumário: substitua a expressão colocada no Editor de textos por que ele tenha um nome breve. Este nome será usado na barra de navegação do ambiente. É sempre recomendável usar um nome breve. Este campo pode ou não ser preenchido. uma breve descrição do curso. Deve ser mesmo breve porque poderá ser mostrada na tela de abertura do curso. Leia mais sobre formatos de curso em outra seção deste capítulo
- 37. 3.1 Congurando um curso 23 Figura 3.2: Tela de conguração de um curso - parte superior • Formato: um curso no ambiente Moodle pode ter três formatos. Semanal: o curso é estruturado em semanas e na coluna central da tela de abertura aparecem as semanas entre o primeiro e o último dia de aulas. O número de semanas é estabelecido pelo professor. Tópicos: o curso é estruturado em tópicos e, na coluna central da tela de abertura, aparecem os tópicos de 1 até o número de tópicos estabelecido pelo professor. Social: o curso é um grande fórum de debates com participação do tutor e dos alunos. • • • Data de início do curso: no caso de cursos no formato Semanal, a data de início. Período de validade da inscrição: o nome deste campo pode causar confusão. Não se trata do período em que o aluno pode fazer matrícula no curso mas sim do período de validade de sua matrícula. Por quanto tempo ele pode permanecer matriculado no curso. É recomendável deixar o valor default, ilimitado. Número de semanas ou tópicos: a duração do curso em semanas no
- 38. 24 Congurando um curso caso de formato Semanal ou o número de tópicos, no caso do formato Tópicos. • Tipo de Grupo: o trabalho com grupos será objeto de discussão em • Código de Inscrição: para evitar que pessoas não desejadas façam matrícula no curso, é possível estabelecer um Código de inscrição. outro capítulo deste texto. Deixe os valores default para este campo e para o campo Forçar. Esse código deve ser repassado aos alunos 2 e pode ser mudado com regularidade. O aluno só usará o código no ato de matrícula. A continuação da tela da Figura 3.2 é mostrada na Figura 3.3. Figura 3.3: Tela de conguração de um curso - continuação Os campos a serem preenchidos / congurados são descritos a seguir. • Acesso de visitantes: As alternativas são Não permitir o acesso de visitantes 2 Este procedimento é válido quando a matrícula no curso é feita pelo próprio aluno. Em caso de matrícula em lote não é necessário o Código de inscrição.
- 39. 3.1 Congurando um curso 25 Permitir o acesso de visitantes que conheçam o Código de inscrição Permitir o acesso livre de visitantes. • Seções escondidas: quando um curso tem o formato Semanal ou • Quantas notícias mostrar: o Fórum de notícias tem seus tópicos mostrados no bloco da tela de abertura do curso chamado Últimas notícias. O número de notícias a serem mostradas é estabelecido Tópicos é possível (e até mesmo recomendável) ocultar os tópicos ou semanas que não estão em debate em um determinado momento. O professor pode escolher entre ocultar completamente os tópicos ou semanas ou exibi-los de forma contraída. neste campo. • Mostrar notas: todo aluno pode (ou não) consultar as notas que • Mostrar relatório das atividades: o aluno pode, também, con- • Tamanho máximo para envio: o tamanho máximo de arquivo que • Sua palavra para Tutor: a palavra a ser usada para se referir ao • Sua palavra para Tutores: o mesmo, no plural. • Sua palavra para Estudante: a palavra usada para nomear os participantes do curso. Estudante, aluno, cursista, participante são alguns exemplos. • Sua palavra para Estudantes: o mesmo, no plural. • Forçar língua: quando o administrador da instalação não estabelece obteve em atividades do curso que valham nota. Este campo permite ocultar ou exibir as notas já obtidas pelos alunos. sultar a relação de atividades do curso das quais já participou. Este campo permite ocultar ou não o Relatório de atividades do aluno. pode ser enviado pelo professor ou pelos alunos. Este valor é limitado pelo administrador da instalação Moodle. Pode ser alterado mas não é recomendável. Um curso em Moodle não deve ser um depósito de material mas um ambiente de aprendizagem coletiva. professor do curso pode ser alterada. Tutor, facilitador, coordenador, são alguns exemplos. (e xa) a língua a ser usada, é possível alterá-la em cada curso. Existem 40 escolhas de línguas possíveis. Naturalmente apenas os nomes
- 40. 26 Congurando um curso dos blocos, atividades e materiais mudam quando se muda a língua escolhida. • Este é um metacurso?: O tópico metacurso será tratado em outro capítulo deste texto. Vale observar que o conceito de metacurso (existente no ambiente Moodle) pode ser bastante útil. Imagine-se, a título de exemplo, um conjunto de disciplinas que fazem parte de um curso de formação. É possível criar-se um metacurso para coordenar o conjunto de disciplinas. Quando um aluno faz sua matrícula em uma das disciplinas ele automaticamente é matriculado no metacurso associado. 3.2 Formatos de curso 3.2.1 Curso no formato Semanal A Figura 3.4 mostra a coluna central do curso usado como exemplo no formato Semanal. O professor estabelece (em Congurações do bloco Administração) a data de início e o número de semanas. 3.2.2 Curso no formato Tópicos A Figura 3.5 mostra o mesmo curso congurado no formato Tópicos. Como no caso do curso semanal, o professor estabelece o número de tópicos e decide quais tópicos ocultar ou não. Nos formatos Semanal e Tópicos o Fórum de notícias é criado automaticamente. 3.2.3 Curso no formato Social Este formato é articulado em torno de um fórum principal que é publicado na página de abertura do curso. É um formato mais livre que pode ser usado, também, em contextos que não são cursos como, por exemplo, o quadro de avisos de um departamento. Veja Figura 3.6. 3.3 Layout da página inicial Nos três formatos possíveis a página de abertura de um curso pode ter seu aspecto mocado pelo professor. Retirada de blocos, acréscimo de blocos ou mudança de posição de blocos.
- 41. 3.3 Layout da página inicial 27 Figura 3.4: Curso no formato Semanal Clicando em Ativar edição (veja Figura 3.1) o professor verá a tela mostrada na Figura 3.7 (o curso usado como exemplo está no formato semanal). A função dos ícones de edição é descrita a seguir. • - Excluir um bloco ou atividade. • - Mover um bloco para baixo. • - Editar o conteúdo de um bloco, material ou atividade. • - Acessar ajuda online. • - Ocultar um material, atividade ou bloco. • - Mover para a esquerda um bloco. Remover a identação de uma atividade ou material.
- 42. 28 Congurando um curso Figura 3.5: Curso no formato Tópicos Figura 3.6: Curso no formato Social • • • - Mover para cima ou para baixo uma atividade ou material. - Mover para a direita um bloco. Identar na horizontal um material ou atividade. - Mover um bloco para cima. Além dos blocos que são colocados quando da criação de um curso, podem
- 43. 3.3 Layout da página inicial 29 Figura 3.7: Modo Ativar edição ser acrescentados novos blocos usando-se o bloco mostrado na Figura 3.8. Os blocos que podem ser acrescentados são descritos a seguir. • Calendário: um calendário que permite ao participante acompanhar as atividades e suas datas de início e encerramento. Cada atividade colocada pelo professor e que tenha data para início e m 3 será marcada no calendário com a cor laranja. • • HTML: uma página para ser colocada nas colunas esquerda ou direita • Mensagens: uma ferramenta nova, da versão 1.5.2+. É possível man- • Referências da seção: quando um curso tem muitas semanas (ou • 3 Descrição do curso ou sítio: o texto colocado no campo Sumário Resultados do teste: é possível publicar as n primeiras notas de um teste de avaliação (questionário ou outra atividade que valha nota). quando da conguração do curso (veja Figura 3.2) pode ser exibido na página de abertura do curso. com logotipos, informações, etc. dar mensagens instantâneas para outros participantes do curso que estejam online. tópicos) e elas não estão escondidas é possível ir direto para a semana atual. Veja o Capítulo 4 deste texto.
- 44. 30 Congurando um curso Figura 3.8: Acrescentando blocos • Usuários no sistema: relaciona os participantes (usuários) que estão logados no sistema e no curso, nos últimos cinco minutos. Blocos podem ser removidos, acrescentados e essas ações podem ser desfeitas. Experimente à vontade.
- 45. Capítulo 4 Criando e gerenciando conteúdo Em um curso no ambiente Moodle é possível acrescentar dois tipos de conteúdo: materiais e atividades. Neste capítulo descreve-se os tipos de materiais e atividades e como congurá-los. Algumas atividades, em virtude de sua complexidade e/ou importância, serão objeto de capítulos especícos deste texto. Para acrescentar materiais ou atividades o professor deve clicar em Ativar edição (na tela de abertura do curso, no alto à direita). Ele verá, em cada semana ou tópico, dois menus pull-down para escolher o tipo de material ou atividade que deseja acrescentar. 4.1 Materiais Os tipos de materiais de podem ser acrescentados a um curso em Moodle são descritos nas seções seguintes. 4.1.1 Criar uma página de texto Escolhendo esse material o professor é apresentado à tela mostrada na Figura 4.1. No exemplo da Figura 4.1 pretende-se inserir uma página de texto na semana 01 do curso usado para demonstração. Os campos a serem preenchidos são: • Nome: nome do texto na forma como será visto pelos alunos.
- 46. 32 Criando e gerenciando conteúdo Figura 4.1: Inserindo uma página de texto • Sumário: resumo do conteúdo do texto na forma como será visto pelos • Texto completo: o conteúdo do texto. alunos. A Figura 4.2 mostra a parte inferior da tela mostrada na Figura 4.1 Para formatar textos, você pode escolher entre algumas opções, dependendo do seu navegador e da sua experiência. Os formatos possíveis são detalhados a seguir. 4.1.1.1 Formato Automático Esta opção é a mais indicada quando você usar formulários Web para escrever o texto (em vez de usar o editor HTML). Escreva o texto como se você estivesse redigindo uma email. Quando você gravar o texto, a formatação será automática. http://yahoo.com ou ainda www.yahoo.com serão convertidas em links. O alinhamento vai ser mantido e linhas deixadas em branco serão interpretadas como início de novos parágrafos. Emoticons (carinhas) como :-) serão convertidos automaticamente em seus equivalentes grácos. Você também pode incluir código HTML, se quiser.
- 47. 4.1 Materiais 33 Figura 4.2: Inserindo uma página de texto - continuação Você pode utilizar todas as etiquetas HTML que quiser quando editar textos. Geralmente, o seu código será inserido na célula de uma tabela da página e, portanto: • não é necessário usar as etiquetas HEAD ou BODY • para evitar problemas de visualização, verique que a etiqueta /TA- BLE corresponda, sempre, a uma etiqueta de abertura TABLE. 4.1.1.2 Formato HTML Esta opção pressupõe que o texto seja editado com o uso de código HTML. Esta é a opção predenida quando se usa o editor HTML - os instrumentos do editor produzem código HTML para você. Mesmo se não estiver usando o editor, você pode inserir código HTML no texto para obter o resultado desejado. Neste caso, não ocorre nenhuma formatação automática. 4.1.1.3 Formato TEXT Este formato é útil quando você quiser usar código HTML escrito por você mesmo, para ser visualizado exatamente como você o escreveu. O texto só será retocado nos casos de visualização de 'carinhas' e interrupções de linhas.
- 48. 34 Criando e gerenciando conteúdo Figura 4.3: Congurando janela 4.1.1.4 Formato Wiki Este formato usa marcadores no texto para fazer uma conversão automática em HTML. O formato Wiki usa elementos marcadores do texto que serão convertidos em XHTML quando visualizados. Você não precisa aprender o HTML para usar o Wiki e o uso de marcadores é intuitivo. Esta pode ser uma boa alternativa para quem não sabe programar HTML mas quer controlar a formatação. Você deve digitar textos simples e adicionar caracteres especiais como marcadores para a formatação. Parágrafos são separados por pelo menos uma linha em branco. Para formatar parágrafos adicione um dos seguintes caracteres especiais antes do primeiro caráter da primeira linha do bloco seguido por um espaço... Para saber mais sobre o formato Wiki clique no ícone na frente do campo Formato. Clicando no botão Conguração (Figura 4.2) você verá a tela mostrada na Figura 4.3. O texto colocado pode ser exibido na mesma janela ou em uma nova janela (o que pode facilitar a navegação). A nova janela pode ter seu tamanho congurado pelo usuário. Clicando em Salvar mudanças você salvará o material produzido.
- 49. 4.1 Materiais 35 Figura 4.4: Criar página web 4.1.2 Criar página web Escolhendo o material Criar página web você verá a tela mostrada parcialmente na Figura 4.4. A diferença entre este material e o anterior (criar página de texto) é que tanto o Sumário quanto o Conteúdo são feitos no editor do ambiente. As demais congurações são iguais. 4.1.3 Apontar para um arquivo ou página web Escolhendo este material você verá a tela mostrada na Figura 4.5. Esta ferramenta é bastante útil para o aproveitamento de materiais encontrados na Internet ou mesmo para apontar para um arquivo já pronto que você pode enviar para o ambiente. Os campos a serem preenchidos são descritos a seguir. • Nome: nome do material na forma como será lido pelo aluno • Sumário: resumo do material a ser fornecido • Localização: aqui se coloca o endereço web para onde se quer apontar ou o arquivo enviado pelo professor para o ambiente (veja Capítulo 5).
- 50. 36 Criando e gerenciando conteúdo Figura 4.5: Apontar para um arquivo ou página web • Janela: clicando em conguração você terá as mesmas escolhas que • Parâmetros: A escolha de parâmetros é completamente opcional e só para o material anterior (Inserir uma página de texto). é útil quando se precisa passar informações do Moodle para o arquivo ou sítio da web. Se se dene parâmetros eles serão passados como parte da URL (usando o método GET). Observe que as informações de usuário serão do usuário que está usando o material e as informações do curso são as do curso onde o material está inserido. Clicando em Salvar mudanças o material será gravado e estará disponível para os participantes do curso. 4.1.4 Mostre um diretório Todo curso tem, na ferramenta Arquivos do bloco Administração 1 , um gerenciador de arquivos do curso. Este material aponta para um diretório dos arquivos do curso. Escolhendo este material você verá a tela mostrada na Figura 4.6. Os campos a serem preenchidos são semelhantes aos dos materiais anteriormente descritos e, no campo Mostre um diretório escolhe-se o diretório 1 Ver capítulo 5.
- 51. 4.2 Atividades 37 Figura 4.6: Mostre um diretório (pasta) com arquivos previamente enviados ao ambiente 2 . 4.1.5 Inserir um rótulo Um rótulo é um texto simples colocado em uma semana ou tópico. Em geral é usado para organizar as semanas e agrupar atividades por tipo. Escolhendo este material você verá a tela mostrada na Figura 4.7. Como o rótulo é criado no editor do ambiente, pode conter guras, animações e qualquer outro componente de uma página web. 4.2 Atividades As atividades são as ferramentas que estimulam a interação dos participantes com o ambiente e entre si. Descreve-se, a seguir, cada uma delas. 2 Veja Capítulo 7, seção 7.13.
- 52. 38 Criando e gerenciando conteúdo Figura 4.7: Inserir um rótulo 4.2.1 Agenda de atendimento Este módulo permite agendar atendimentos individuais com os seus alunos. Especique os períodos em que você estará disponível e a duração de cada atendimento. Os próprios alunos denirão em qual horário disponível desejam ser atendidos. Este módulo também permite registrar os atendimentos realizados. Os atendimentos podem ser presenciais ou através da sala de bate-papo. Pode ser interessante atender um aluno de cada vez na sala de bate-papo. Escolhendo a atividade Agenda de atendimento você verá a tela mostrada na Figura 4.8. Preenchidos os campos Nome e Descrição, ao clicar em Salvar mudanças você será conduzido à tela mostrada na Figura 4.9. Clique em Denir agenda para acessar a tela mostrada na Figura 4.10. Escolhidos os parâmetros clique em Salvar mudanças. A título de ilustração a tela da Figura 44.11 mostra a visão do aluno da Agenda de atendimento. O aluno escolhe, na coluna Opção, um horário vago para ser atendido pelo professor.
- 53. 4.2 Atividades 39 Figura 4.8: Agenda de atendimento Figura 4.9: Agenda de atendimento - parte 2
- 54. 40 Criando e gerenciando conteúdo Figura 4.10: Agenda de atendimento - parte 3 Figura 4.11: Agenda de atendimento - visão do aluno
- 55. 4.2 Atividades 41 Figura 4.12: Avaliação do curso 4.2.2 Avaliação do curso Este módulo contém alguns tipos de questionários de avaliação de cursos, especícos para ambientes de aprendizagem virtuais. Este tipo de atividade favorece a reexão sobre os processos de aprendizagem durante o curso. Escolhendo a atividade Avaliação do curso o professor será apresentado à tela mostrada na Figura 4.12. A expressão usada em português para o nome desta atividade pode causar confusão. A atividade Avaliação do curso refere-se, na verdade, a três tipos de formulários de pesquisa conhecidos como ATTLS, COLLES e Incidentes críticos. 4.2.2.1 Avaliação ATTLS Fruto de pesquisas conduzidas no meio acadêmico há mais de 25 anos, o questionário ATTLS tem a estrutura descrita a seguir. A sigla ATTLS (em inglês, Attitudes Towards Thinking and Learning Survey ) refere-se a um tipo de questionário cujas características são descritas a seguir. A teoria dos 'modos de saber', originalmente desenvolvida no campo da pesquisa sobre as diferenças entre os sexos [1], compreende um instrumento de pesquisa para examinar a qualidade do discurso em um ambiente colaborativo. O questionário Attitudes Towards Thinking and Learning Survey (ATTLS) é um instrumento desenvolvido por Galotti et al. (1999) [2] para medir a proporção em que uma pessoa tem um saber 'conectado' (CK) ou um saber 'destacado' (SK).
- 56. 42 Criando e gerenciando conteúdo Figura 4.13: Avaliação ATTLS Pessoas com valores CK maiores tendem a ver os processos de aprendizagem como experiências prazerosas, cooperam com maior freqüência, procuram ser agradáveis e demonstram interesse em construir a partir da idéia dos outros, enquanto as pessoas com valores SK mais altos tendem a ter uma posição mais crítica e criar polêmicas. Os estudos demonstraram que estes dois estilos de aprendizagem são independentes (Galotti et al., 1999; Galotti et al., 2001) [3]. Além disso, são apenas reexos das atitudes em relação à aprendizagem, e não das capacidades de aprender ou do poder intelectual. Um professor pode (e deve) aplicar o questionário ATTLS logo no início de um curso. Se analisar os resultados de cada participante do curso, uma intervenção pessoal (conversa particular com alunos que se mostram fora da média do grupo) terá como resultado redução na evasão (desistência) e melhor aproveitamento da turma como um todo. A Figura 4.13 mostra o resultado de uma avaliação ATTLS. Clicando em Alunos 3 é possível identicar a posição de cada aluno em relação ao grupo. Aqueles que mostrarem estar fora da média podem ser objeto de um contato individual. 3 Este trabalho pode ser feito por monitores.
- 57. 4.2 Atividades 43 4.2.2.2 Avaliação COLLES O questionário COLLES é formado por 24 declarações distribuidas em 6 grupos, cada um deles relativo a um ponto crucial de avaliação da qualidade do processo de aprendizagem no ambiente virtual: • Relevância: Quão relevante é o processo de aprendizagem para a vida • Reexão Crítica: As atividades on-line estimulam os processos de • Interação: Até que ponto os diálogos on-line são ricos, considerando • Apoio dos Tutores: Em que medida as atividades dos tutores fa- • Apoio dos Colegas: Os colegas se apóiam e se encorajam mutua- • Compreensão: Os participantes e os tutores compreendem bem as prossional do participante? reexão crítica dos alunos? um contexto educativo? vorecem o desenvolvimento de habilidades de participação no curso on-line? mente em modo sensível? comunicações recíprocas? O Construtivismo Social tem como fundamento teórico a visão da aprendizagem como processo dinâmico. A aprendizagem é vista como uma atividade de elaboração conceitual em um ambiente caracterizado pela interação social. O Construtivismo Social é uma epistemologia, ou modo de saber, em que o novo conhecimento é construído através da colaboração recíproca, especialmente em um contexto de intercâmbio de experiências pessoais. Um elemento central para a colaboração recíproca é o desenvolvimento de competências de comunicação, ou seja, a habilidade de participar nas discussões com colegas e tutores em modo construtivo. As discussões devem ser orientadas à compreensão mútua e a atividades de reexão crítica. O questionário COLLES foi projetado para monitorar as práticas de aprendizagem online e vericar a medida em que estas práticas se conguram como processos dinâmicos favorecidos pela interação. Há três tipos de questionários COLLES: • Expectativas: deve ser aplicado no início do curso • Expectativas/experiência efetiva: deve ser aplicado no meio do curso
- 58. 44 Criando e gerenciando conteúdo Figura 4.14: Avaliação COLLES - expectativas • Experiência efetiva: deve ser aplicado no nal do curso A Figura 4.14 mostra o resultado de um questionário COLLES (expectativa). O último dos questionários (experiência efetiva) mostra a relação entre as expectativas dos participantes e sua experiência efetiva. É uma boa ferramenta de avaliação do professor e dos monitores. 4.2.2.3 Incidentes críticos A avaliação Incidentes críticos deve ser respondida com comentários dos alunos sobre os seguintes tópicos: • Como participante, em que momento você esteve mais envolvido ? • Como participante, em que momento você esteve menos envolvido? • Qual das ações de outros participantes nos fóruns você achou mais elucidante ou útil? • Qual das ações de outros participantes nos fóruns você achou mais desconcertante ou confusa? • Qual evento foi mais surpreendente?
- 59. 4.2 Atividades 45 4.2.2.4 Saber conectado e saber destacado Uma escala usada em várias instâncias do ambiente Moodle, baseia-se na teoria do saber conectado e destacado. Esta teoria oferece novas perspectivas de observação das interações humanas, descrevendo dois modos diversos em que as pessoas avaliam e aprendem as coisas que vêem e ouvem. Embora cada um de nós possa usar estes dois métodos, em diversas proporções e momentos, pode ser útil imaginar dois exemplos de pessoas: uma que demonstra sobretudo saber destacado (João), e uma caracterizada principalmente pelo saber conectado (Maria). • João prefere ser tão 'objetivo' quanto for possível, evitando sentimentos e emoções. Ele tende a defender as suas próprias idéias em discussões com pessoas que têm opiniões diferentes, e usa a lógica para encontrar falhas nas idéias de seus oponentes. Ele critica todas as idéias novas que não forem fatos comprovados ou cujas fontes não sejam 'respeitáveis', como livros e professores respeitados, ou de sua experiência direta. João é caracterizado por um saber destacado. • Maria é mais sensível à opinião de outras pessoas. Ela favorece a em- patia, tende a ouvir e fazer perguntas, e procura entender o ponto de vista dos outros. Ela aprende compartilhando as experiências que levaram outras pessoas a atingir um determinado conhecimento. Nas discussões, evita o confronto, e freqüentemente tenta ajudar, se encontra o modo de fazê-lo, usando sugestões. Maria é caracterizada por um saber conectado. Você notou que nestes exemplos o saber destacado caracteriza um homem e o saber conectado caracteriza uma mulher? Alguns estudos mostram que, estatisticamente, este é o caso freqüente, embora o saber de cada pessoa possa estar em qualquer parte do espectro entre estes extremos. Para que um grupo de aprendizagem colaborativa seja ecaz, o ideal é que cada pessoa seja capaz de proceder segundo os dois modos de saber. Em certas situações como o fórum, uma mensagem enviada por alguém pode mostrar uma destas características, ou ambas. Pode ser que uma mensagem que expresse saber conectado tenha sido enviada por uma pessoa que normalmente é caracterizada pelo saber destacado, e vice-versa. O objetivo de classicar cada mensagem segundo esses critérios é: a) ajudar você a reetir sobre o seu próprio modo de saber, quando lê as mensagens dos outros;
- 60. 46 Criando e gerenciando conteúdo b) dar um feedback a cada autor, para que saibam como são vistos pelos outros. Os resultados servem apenas para melhorar a comunicação e a aprendizagem. Em nenhum modo, afetam a avaliação do participante. 4.2.3 Bate-papo A atividade Bate-papo permite a realização de uma discussão textual via web em modalidade síncrona. Este módulo contém instrumentos para a revisão e a administração das discussões. Escolhendo inserir esta atividade você verá a tela mostrada na Figura 4.15. Figura 4.15: Inserindo um bate-papo online Os campos a serem preenchidos são: • Nome desta sala de bate-papo: o nome que aparecerá para os alunos.
- 61. 4.2 Atividades 47 Figura 4.16: Inserindo um bate-papo online - continuação • Introdução: um texto explicando os objetivos da sala de bate-papo. • Data do próximo bate-papo: data em que será realizado o bate- • Repetir sessões: neste campo é possível determinar a periodicidade • Salvar as sessões encerradas: aqui se estabelece a duração de reg- • Todos podem ver as sessões encerradas: permitir ou não que os não participantes vejam as seções já realizadas. papo online. dos bate-papos. Examine as opções. istro das seções encerradas. A continuação da tela de conguração de um bate-papo é mostrada na Figura 4.16. Os campos são: • Tipo de Grupo: quando os participantes de um curso são divididos • Visível para estudantes: o bate-papo pode ser criado e tornado em grupos é possível denir seções de bate-papo por grupo, para todos os grupos ou para todos os participantes. visível quando a ocasião for oportuna. Mantido invisível enquanto não se decidir a hora de mostrá-lo. 4 Clicando em Salvar mudanças o bate-papo está inserido na semana ou tópico escolhidos. 4 Se o bate-papo for inserido em uma semana ou tópico tornados invisíveis (pelo tutor) este campo não estará ativado.
- 62. 48 Criando e gerenciando conteúdo Figura 4.17: Inserindo um Diálogo 4.2.4 Diálogo A atividade Diálogo não pertence à distribuição default do Moodle. O Diálogo permite uma comunicação direta entre alunos, entre alunos e tutores e entre tutores. Cada um dos participantes pode se envolver em muitos diálogos simultâneamente. Os diálogos podem ser encerrados por qualquer um dos participantes dos mesmos. O professor deve decidir se o uso do Diálogo é ou não conveniente em seu curso. Como ele permite que se estabeleça uma conversa um-a-um os demais participantes não têm acesso ao seu conteúdo. Isto pode provocar uma substituição da comunicação que, em princípio, se espera que seja feita nos fóruns de discussão. 5 Um parâmetro para decisão pode ser o resultado da avaliação ATTLS. Decidindo inserir a atividade Diálogo o professor será conduzido à tela mostrada na Figura 4.17. 5 Ferramenta, em geral, considerada a mais importante para as atividades online e consistente com a pedagogia da construção coletiva.
- 63. 4.2 Atividades 49 Figura 4.18: Inserindo um Diálogo - continuação Os campos a serem preenchidos são descritos a seguir. • Nome do diálogo: nome do Diálogo como aparecerá para o aluno • Introdução ao Diálogo: texto introdutório com os objetivos do Diálogo A continuação (parte inferior) da tela de conguração de um Diálogo é mostrada na Figura 4.18. Os campos a serem preenchidos são descritos a seguir. • Remover Diálogos encerrados após (Dias): Esta opção permite determinar o número de dias que diálogos encerrados devem ser mantidos no sistema. Se o valor zero for escolhido os diálogos nunca serão removidos. • Permitir mais de um diálogo com a mesma pessoa: Esta opção permite (ou não) que uma mesma pessoa mantenha mais de um diálogo com outra. Não é recomendável que esta opção seja mudada para Sim.
- 64. 50 Criando e gerenciando conteúdo • Noticação por e-mail: Esta opção permite determinar se os par- • Tipo de Grupo: se os participantes de um curso estão divididos • Visível para estudantes: Um diálogo pode ser criado pelo professor ticipantes de um Diálogo devem ou não ser noticados por email da existência de um novo texto no Diálogo criado. O texto do email não contém o texto do diálogo apenas notica a existência de um novo tópico no diálogo estabelecido. em grupos é possível limitar ou não a comunicação entre membros de grupos diferentes. e mantido invisível aos alunos enquanto ele considerar oportuno. 4.2.5 Exercício Um Exercício é uma tarefa simples e bastante poderosa. Em um exercício o professor solicita aos alunos que façam um trabalho prático. Pode ser escrever um ensaio ou relatório, preparar uma apresentação, etc. Terminado o trabalho o aluno deve atribuir uma nota 6 ao seu trabalho antes de submetêlo ao professor. Uma vez submetido o trabalho pelo aluno, o professor avalia o trabalho, pode dar um retorno ao aluno sobre o trabalho feito, solicitar que o trabalho seja melhorado e re-submetido. A nota nal depende do desenvolvimento do aluno. Em virtude de sua importância e relativa complexidade, esta atividade será objeto de estudo em um capítulo especíco deste texto. 4.2.6 Fóruns Esta atividade de discussão é importantíssima. Os Fóruns têm diversos tipos de estrutura e podem incluir a avaliação recíproca de cada mensagem. As mensagens são visualizadas em diversos formatos e podem incluir anexos. Os participantes do fórum têm a opção de receber cópias das novas mensagens via email e os professores, de enviar mensagens ao fórum com cópias via email a todos os participantes. Escolhendo inserir um fórum você será conduzido à tela mostrada na Figura 4.19. Os campos a serem preenchidos são descritos a seguir. • 6 Nome do Fórum: nome do fórum como será visto pelos alunos (por exemplo, o nome do tópico a ser discutido neste fórum). Avaliar.
- 65. 4.2 Atividades 51 Figura 4.19: Inserindo um fórum • Tipo de Fórum: as alternativas são: Cada usuário inicia apenas um novo tópico: em fóruns com avaliação esta pode ser uma opção interessante; Fórum geral: os usuários podem inserir tantos tópicos quantos desejarem; Uma única discussão simples: o professor insere um tópico e os alunos podem responder a este tópico. É uma excelente opção para fóruns com avaliação. O professor insere, por exemplo, uma pergunta e os alunos podem responder recebendo uma avaliação pela resposta dada. • Introdução ao Fórum: um texto explicando o objetivo do fórum. • Tipo de participação permitida a um estudante neste fórum: as alternativas são É permitido iniciar novas discussões e enviar respostas: nesta alternativa o fórum é livre para a participação dos alunos;
- 66. 52 Criando e gerenciando conteúdo Figura 4.20: Inserindo um fórum - continuação Não é permitido iniciar novas discussões mas são permitidas respostas: neste opção o aluno não pode inserir novos tópicos no fórum; Não é permitido enviar novas discussões nem enviar respostas: este tipo de fórum funciona como uma mailing list (notícias do professor). • Obrigar todos a serem assinantes?: Quando um participante é inscrito em um fórum isto implica em que ele receberá um email para cada tópico (ou discussão) colocado neste fórum (o email é enviado 30 minutos depois que o tópico foi colocado no fórum). As pessoas podem, normalmente, escolher se querem ou não inscrever-se em um fórum. Entretanto, se a inscrição for forçada em um fórum em particular, então todos os usuários são forçados a participar deste fórum, mesmo aqueles que se matricularem no curso depois da criação do fórum. A continuação da tela de conguração de um fórum é mostrada na Figura 4.20. Os campos a serem preenchidos são descritos a seguir. • Registrar mensagens lidas e não lidas neste fórum: Se for habilitada a opção registro de mensagens lidas para os fóruns, os usuários podem vericar as mensagens que já foram lidas e as que não, nos fóruns e nas discussões. O instrutor pode escolher forçar o tipo de registro de mensagens lidas no fórum usando esta opção. Há três possibilidades para esta opção:
- 67. 4.2 Atividades 53 Opcional [padrão]: os alunos podem escolher a vontade o registro automático de mensagens lidas ou não nos fóruns. Ligado: O registro de mensagens lidas está sempre ativado. Desligado: O registro de mensagens lidas está sempre desligado. • Tamanho máximo dos anexos: É possível denir a dimensão máx- • Permitir a avaliação das mensagens?: Se esta alternativa for ativada é possível permitir que alunos e/ou professores avaliem (segundo uma escala criada pelo professor) as mensagens de outros participantes. É possível também decidir se todos podem ver as avaliações de todos ou apenas as próprias avaliações. • Tipo de Grupo: se os participantes do curso forem divididos em • Visível para estudantes: Um fórum pode ser criado pelo professor e mantido invisível aos alunos enquanto ele considerar oportuno. ima dos anexos das mensagens do fórum. Os arquivos com dimensão superior àquela denida não serão transferidos ao servidor. Uma mensagem de erro será visualizada. grupos é possível criar fóruns por grupo ou para todos os participantes. Clique em Salvar mudanças e o fórum estará criado. 4.2.7 Glossários Esta atividade permite que os participantes criem e atualizem uma lista de denições como em um dicionário ou em um FAQ 7 . As listas podem ser visualizadas em diversos formatos. Os professores podem exportar itens de um glossário secundário para o glossário principal do mesmo curso. É possível criar automaticamente links nos textos do curso que levam aos itens denidos no glossário. Escolhendo inserir um Glossário você será conduzido à tela mostrada na Figura 4.21. Os campos a serem preenchidos / congurados são descritos a seguir. • • 7 Nome: nome do glossário como será visto pelos alunos. Descrição: objetivos e conteúdo esperado do glossário que está sendo criado. Perguntas mais freqüentes
- 68. 54 Criando e gerenciando conteúdo Figura 4.21: Criando um glossário • Número de itens mostrados em cada página: O glossário pode • Tipo de glossário: O sistema de glossários permite que você exporte • Estudantes podem acrescentar itens: Você pode denir se um ser congurado para limitar o número de itens visualizados em cada página. Se você tiver muitos itens com links automáticos, é melhor congurar um número baixo para evitar a demora na visualização da página. itens a partir de qualquer glossário secundário para o glossário principal do curso. Para que isto seja possível você deve denir um dos glossários do curso como glossário principal. Cada curso pode ter apenas um glossário principal e somente os professores tem permissão para atualizá-lo. aluno pode ou não acrescentar, editar ou cancelar seus próprios itens. Os itens que são exportados para um glossário principal podem ser atualizados ou apagados somente por professores; esta opção é aplicável apenas a glossários secundários. Um professor pode editar ou apagar
- 69. 4.2 Atividades 55 Figura 4.22: Criando um glossário - continuação qualquer item quando achar necessário. A continuação (parte intermediária) da tela de conguração de um Glossário é mostrada na Figura 4.22. Os campos a serem congurados são descritos a seguir. • Permitir itens repetidos: Se você habilitar esta opção, poderão ser criados diversos itens com o mesmo nome. • Permitir comentários: É possível permitir que sejam acrescentados • Permitir versão para impressão: Pode-se permitir que os alunos • Fazer o link automático dos itens deste glossário: Esta opção comentários aos itens do glossário. Você pode escolher entre habilitar ou desabilitar esta função. tenham acesso a uma versão para impressão do glossário. Você pode escolher entre habilitar ou não esta ferramenta. Os professores sempre têm acesso à versão para impressão. habilita a criação automática de links que levam aos itens do glossário
- 70. 56 Criando e gerenciando conteúdo sempre que as palavras ou frases denidas como itens estiverem presentes nos textos do curso. Isto inclui as mensagens do fórum, materiais do curso, sumários das semanas, diários, etc. Se você não quiser que um texto tenha links, você deve adicionar os tags nolink e /nolink ao redor do texto. Os nomes das categorias também dão origem a links nos textos. • Aprovação imediata de novos itens: Esta conguração permite • Formato de visualização: Esta conguração dene o modo em que que o professor dena se novos itens acrescentados pelos alunos estarão automaticamente disponíveis para todos, ou se é necessária a aprovação do professor para a publicação de cada item. cada item será visualizado no glossário. Os formatos predenidos são: Dicionário simples: um dicionário convencional com os itens separados; não são indicados os autores e os anexos são mostrados como links. Contínuo sem autor: mostra os itens um após o outro sem qualquer tipo de separação além dos pulsantes de edição. Completo com Autor: visualiza os itens com o mesmo formato de um fórum, incluindo os dados do autor; os anexos são mostrados como links. Completo sem Autor: visualiza os itens com o mesmo formato de um fórum, sem os dados do autor; os anexos são mostrados como links. Enciclopédia: mesmas características do formato 'Completo com Autor' mas as imagens anexadas são visualizadas no texto. FAQ: edita itens como listas de Perguntas e Respostas (FAQ) e anexa as palavras PERGUNTA e RESPOSTA respectivamente ao conceito e à denição. • Mostrar link 'ESPECIAL': A navegação e a pesquisa estão sempre disponíveis em um glossário. Para congurar as características de navegação do glossário, é possível denir os seguintes parâmetros: Mostrar o link 'ESPECIAL': Habilita ou desabilita o menu de navegação por caracteres especiais tais como , #, etc. Mostrar o alfabeto: Habilita ou desabilita o menu de navegação por letras do alfabeto.
- 71. 4.2 Atividades 57 Figura 4.23: Criando um glossário - nal Mostrar o link 'TODOS': Habilita ou desabilita a navegação de todos os itens de uma só vez. • Editar sempre: Esta opção dene se os alunos são autorizados a modicar em qualquer momento os textos criados por eles. Você pode selecionar: Sim: Os textos podem ser editados sempre. Não: Os textos podem ser modicados apenas durante o período denido. A parte inferior da tela de conguração é mostrada na Figura 4.23. Aqui o professor decide se haverá avaliação dos itens colocados no glossário e se somente ele pode fazer avaliações ou todos podem fazer avaliações. Pode também ser estabelecido um intervalo de datas em que as avaliações são possíveis. As notas são aquelas estabelecidas na ferramenta Escalas do bloco Administração 8 ou o padrão default (conectado / separado). Clicando em Salvar mudanças o glossário estará criado (na semana ou tópico escolhido). 4.2.8 Livro Livro é simplesmente um material de estudo com várias páginas. Não pertence ao conjunto de módulos da distribuição padrão do Moodle e deve ser instalado em separado pelo administrador do ambiente. A Figura 4.24 mostra a tela de conguração de um Livro. Os campos a serem congurados são descritos a seguir. 8 Ver capítulo 5 deste texto.
- 72. 58 Criando e gerenciando conteúdo Figura 4.24: Criando um Livro • Nome: nome do livro como será visto pelos alunos • Sumário: descrição do conteúdo do livro • Numeração de seções: Há várias maneiras pré-denidas de numerar capítulos: Nada - títulos de capítulos e sub-capítulos não são formatados. Use se quiser denir um estilo especial de numeração. Por exemplo, letras: no título do capítulo escreva A Primeiro capítulo, A.1 Algum sub-capítulo,... Números - capítulos e sub-capítulos são numerados (1, 1.1, 1.2, 2, ...) Bolinhas - sub-capítulos são identados, tendo uma bolinha na frente. Identado - sub-capítulos são identados. A continuação (parte inferior) da tela de conguração de um Livro é mostrada na Figura 4.25.
- 73. 4.2 Atividades 59 Figura 4.25: Criando um Livro - continuação Os campos a serem congurados são descritos a seguir. • Desabilitar Impressão: permite-se ou não a versão impressa do • Títulos Personalizados: Os títulos dos capítulos são mostrados au- Livro tomaticamente só no sumário. Esta alternativa deve ser experimentada pelo professor para que ele dena um padrão para este e outros livros do mesmo curso. Clicando em Salvar mudanças você é conduzido à tela de edição da primeira página do livro, mostrada na Figura 4.26. Os campos são descritos a seguir. • Título da Seção: título da seção do livro • Conteúdo: conteúdo da página da seção. Cabe aqui a seguinte obser- vação: vale a pena dimensionar o conteúdo de uma página do livro de modo que ela não seja muito maior (na vertical) que uma tela do computador. Clicando em Salvar mudanças você verá a tela mostrada na Figura 4.27. Os ícones , e já são conhecidos (ver seção 3.3 do Capítulo 3). O ícone permite adicionar uma nova página. Observe ainda, no alto à direita da tela, os botões Atualizar livro e Desativar edição. Clicando no primeiro retorna-se à tela de conguração
- 74. 60 Criando e gerenciando conteúdo Figura 4.26: Livro - colocando conteúdo Figura 4.27: Livro - inserindo mais páginas
- 75. 4.2 Atividades 61 (Figuras 4.25 e 4.26). clicando no segundo desativa-se o modo de edição e o livro ca com o aspecto como será visto pelos alunos. Vale a pena ainda chamar atenção para os ícones de navegação dentro do livro (no alto, à direita, as setas maiores). 4.2.9 Lição Uma lição permite incluir conteúdo em um curso de uma maneira exível e interessante. Uma lição consiste de um certo número de páginas. Cada página normalmente termina com uma questão e alternativas de resposta. Dependendo da resposta escolhida pelo aluno ele prossegue na lição ou pode retornar para a mesma página. A navegação pelas páginas de uma lição pode ser linear (da primeira à última) ou assumir uma estrutura bastante complexa. A atividade Lição será objeto de estudo em um capítulo especíco deste texto. 4.2.10 Ocina Uma Ocina é uma atividade de avaliação entre pares (participantes) com uma vasta gama de opções. Os participantes podem avaliar os projetos de outros participantes e exemplos de projeto em diversos modos. Este módulo também organiza o recebimento e a distribuição destas avaliações. O autor deste módulo é Ray Kingdon. Juntamente com as atividades Tarefa e Exercício, a atividade Ocina será estudada em um capítulo especíco deste texto. 4.2.11 Pesquisa de opinião Este módulo permite uma atividade muito simples. O professor elabora uma pergunta com diversas opções de resposta. Serve para fazer pesquisas de opinião rápidas, para estimular a reexão sobre um tópico, para escolher entre sugestões dadas para a solução de um problema ou, ainda, para obter a permissão de utilizar dados pessoais dos alunos em pesquisas do professor. Escolhendo inserir uma Pesquisa de opinião você verá a tela mostrada na Figura 4.28. Os campos a serem preenchidos são descritos a seguir. • Nome da pesquisa de opinião: nome da pesquisa como será visto pelos alunos
