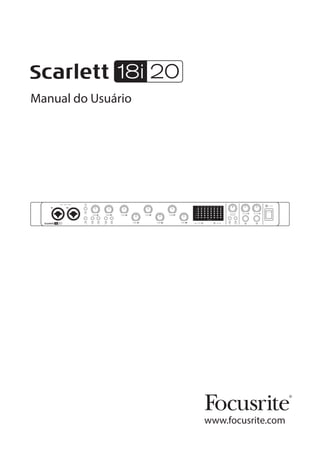
Manual da Interface de Áudio FOCUSRITE Scarlett 18i8
- 2. 2 IMPORTANTES INSTRUÇÕES DE SEGURANÇA 1. Leia essas instruções. 2. Guarde essas instruções. 3. Obedeça a todos os avisos. 4. Siga todas as instruções. 5. Não use esse aparelho perto da água. 6. Limpe apenas com pano seco. 7. Não obstrua as aberturas de ventilação. Siga as instruções do fabricante para instalação física. 8. Não instale perto de fontes de calor como radiadores, aquecedores, fogão, ou outro aparelho (incluindo amplificadores) que produzam calor. 9. Não danifique o pino polarizado ou aterrado do cabo de energia. Um cabo polarizado possui duas pontas chatas com uma maior que a outra. Um cabo aterrado possui duas pontas chatas e uma terceira central aterrada. Ambos modelos são feitos para sua proteção. Se o cabo fornecido não for compatível com sua tomada, consulte um eletricista para substituir sua tomada obsoleta. 10. Proteja o cabo de força contra pisadas particularmente nos conectores, ou na ponta onde se conecta ao aparelho. 11. Use apenas acessórios especificados pelo fabricante. 12. Use apenas carrinho, estante, tripé, suporte, ou mesa especificados pelo fabricante. Quando um carrinho for usado, cuidado ao movê-lo para evitar que ele caia e machuque alguém. 13. Desconecte seu aparelho durante chuvas fortes ou quanto não estiver usando por muito tempo. 14. Recorra apenas as equipe técnica qualificada para manutenção. O serviço será necessário quando o aparelhofordanificadodequalquermaneira,comocaboouconectordanificado,líquidoderramado ou objetos caírem em cima do aparelho, quando o mesmo for exposto à chuva ou umidade, não operar corretamente ou for derrubado. 15. Nenhum tipo de chama, como velas acesas, deve ser posicionada perto do aparelho. O acoplador de dispositivos deve ser usado com o aparelho desligado, o dispositivo desconectado deve permanecer pronto para o uso. Não utiliza um cabo danificado ou amassado. Seocabodeforçaquealimentaoaparelhotiverumfusíveleledeveserequipadocomumvalorexatamente igual ou menor ao de ruptura do aparelho.
- 3. 3 GB O aparelho deve ser conectado a uma tomada com aterramento. FIN Laite on liitettävä suojamaadoituskoskettimilla va rustettuumpistorasiaan. NOR Apparatet må tikoples jordet stikkontakt. SWE Apparaten skall anslutas till jordat uttag. CUIDADO: PARA REDUZIR O RISCO DE FOGO, NÃO REMOVA A TAMPA (OU TRA- SEIRA). NÃO EXISTEM PARTES A SEREM REPARADAS PELO USUÁRIO. RECORRA À ASSISTÊNCIA TÉCNICA AUTORIZADA. A seta dentro de um triângulo equilátero, é usado para alertar o usuário sobre a presença de “alta voltagem” dentro do produto com capacidade suficiente de causas choques elétricos. O ponto de exclamação dentro de um triângulo equilátero deve alertar o usuário sobre a presença importante de operações ou serviços. AVISO: PARA REDUZIR O RISCO DE FOGO OU CHOQUE ELÉTRICO, NÃO EXPONHA O APARELHO À CHUVA OU UMIDADE OU OBJETOS CHEIOS DE LÍQUIDOS COMOVASOS, NÃO DEVEM FICAR PERTO DO APARELHO.
- 4. 4 DECLARAÇÃO AMBIENTAL Declaração de Informação de Complacência: Procedimento de Declaração de Complacência Identificação do Produto: Focusrite Scarlett 18i20 Parte responsável: American Music and Sound Endereço: 4325 Executive Drive Suite 300 Southaven MS 38672 Telefone: 800-431-2609 Esse equipamento se adequa à parte 15 das Regras FCC. As operações estão sujeitas à duas condições: (1) Esse equipamento não deve causar interferência nociva, e (2) esse dispositivo pode aceitar as interferências, incluindo interferências que possam causar operação indesejável. Nota RoHS A Focusrite Audio Engineering Limited declara que este produto, foi aplicado às Diretivas da União Européia 2002/95/EC de Restrições de Substâncias Nocivas bem como à lei da California que se refere à RoHS, nas seções 25214.10, 25214.10.2, e 58012, do Código de Saúde e Segurança; Seção 42475.2, Código de Recursos Públicos. AVISO: Pressão sonora excessiva em fones de ouvido pode causar perda auditiva. AVISO: Esse equipamento deve ser conectado a portas USB 2.0.
- 5. 5 CONTEÚDO IMPORTANTES INSTRUÇÕES DE SEGURANÇA . . . . . . . . . . . . . . . . . . . . . . . . . . . . . . . . . . . . . . . . . . . . . . . . . . . . . 2 Conteúdo . . . . . . . . . . . . . . . . . . . . . . . . . . . . . . . . . . . . . . . . . . . . . . . . . . . . . . . . . . . . . . . . . . . . . . . . . . . . . . . . . . . . . . . 5 VISÃO GERAL . . . . . . . . . . . . . . . . . . . . . . . . . . . . . . . . . . . . . . . . . . . . . . . . . . . . . . . . . . . . . . . . . . . . . . . . . . . . . . . . . . . 6 Introdução . . . . . . . . . . . . . . . . . . . . . . . . . . . . . . . . . . . . . . . . . . . . . . . . . . . . . . . . . . . . . . . . . . . . . . . . . . . . . . . . . . 6 Recursos . . . . . . . . . . . . . . . . . . . . . . . . . . . . . . . . . . . . . . . . . . . . . . . . . . . . . . . . . . . . . . . . . . . . . . . . . . . . . . . . . . . . . 6 Conteúdo da Caixa . . . . . . . . . . . . . . . . . . . . . . . . . . . . . . . . . . . . . . . . . . . . . . . . . . . . . . . . . . . . . . . . . . . . . . . . . . . 7 Mac OS . . . . . . . . . . . . . . . . . . . . . . . . . . . . . . . . . . . . . . . . . . . . . . . . . . . . . . . . . . . . . . . . . . . . . . . . . . . . . . . . . . . . . . . . . 7 Windows . . . . . . . . . . . . . . . . . . . . . . . . . . . . . . . . . . . . . . . . . . . . . . . . . . . . . . . . . . . . . . . . . . . . . . . . . . . . . . . . . . . . . . . 7 COMEÇANDO . . . . . . . . . . . . . . . . . . . . . . . . . . . . . . . . . . . . . . . . . . . . . . . . . . . . . . . . . . . . . . . . . . . . . . . . . . . . . . . . . . . 8 Instalação do Software . . . . . . . . . . . . . . . . . . . . . . . . . . . . . . . . . . . . . . . . . . . . . . . . . . . . . . . . . . . . . . . . . . . . . . . 8 RECURSOS DO HARDWARE . . . . . . . . . . . . . . . . . . . . . . . . . . . . . . . . . . . . . . . . . . . . . . . . . . . . . . . . . . . . . . . . . . . . . . 9 Painel Frontal . . . . . . . . . . . . . . . . . . . . . . . . . . . . . . . . . . . . . . . . . . . . . . . . . . . . . . . . . . . . . . . . . . . . . . . . . . . . . . . . 9 Painel Traseiro . . . . . . . . . . . . . . . . . . . . . . . . . . . . . . . . . . . . . . . . . . . . . . . . . . . . . . . . . . . . . . . . . . . . . . . . . . . . . . 11 Conectando sua Scarlett 18i20 . . . . . . . . . . . . . . . . . . . . . . . . . . . . . . . . . . . . . . . . . . . . . . . . . . . . . . . . . . . . . . 12 Apenas Mac OS: . . . . . . . . . . . . . . . . . . . . . . . . . . . . . . . . . . . . . . . . . . . . . . . . . . . . . . . . . . . . . . . . . . . . . . . . . . . . . . . 12 Apenas Windows: . . . . . . . . . . . . . . . . . . . . . . . . . . . . . . . . . . . . . . . . . . . . . . . . . . . . . . . . . . . . . . . . . . . . . . . . . . . . . . 12 Configurações de Áudio na DAW . . . . . . . . . . . . . . . . . . . . . . . . . . . . . . . . . . . . . . . . . . . . . . . . . . . . . . . . . . . . 13 Exemplos de Uso . . . . . . . . . . . . . . . . . . . . . . . . . . . . . . . . . . . . . . . . . . . . . . . . . . . . . . . . . . . . . . . . . . . . . . . . . . . 15 1. Gravando uma banda . . . . . . . . . . . . . . . . . . . . . . . . . . . . . . . . . . . . . . . . . . . . . . . . . . . . . . . . . . . . . . . . . . . . . . . . 15 2. Conectando a Scarlett 18i20 a caixas . . . . . . . . . . . . . . . . . . . . . . . . . . . . . . . . . . . . . . . . . . . . . . . . . . . . . . . . . 17 3. Usando conexões ADAT . . . . . . . . . . . . . . . . . . . . . . . . . . . . . . . . . . . . . . . . . . . . . . . . . . . . . . . . . . . . . . . . . . . . . . 19 4. Usando a Scarlett 18i20 como mesa de som stand-alone . . . . . . . . . . . . . . . . . . . . . . . . . . . . . . . . . . . . . . 20 Scarlett MixControl . . . . . . . . . . . . . . . . . . . . . . . . . . . . . . . . . . . . . . . . . . . . . . . . . . . . . . . . . . . . . . . . . . . . . . . . . . . . 21 Mixer . . . . . . . . . . . . . . . . . . . . . . . . . . . . . . . . . . . . . . . . . . . . . . . . . . . . . . . . . . . . . . . . . . . . . . . . . . . . . . . . . . . . . . 22 Aba Mixer . . . . . . . . . . . . . . . . . . . . . . . . . . . . . . . . . . . . . . . . . . . . . . . . . . . . . . . . . . . . . . . . . . . . . . . . . . . . . . . . . . . . . 22 Canal de Entrada . . . . . . . . . . . . . . . . . . . . . . . . . . . . . . . . . . . . . . . . . . . . . . . . . . . . . . . . . . . . . . . . . . . . . . . . . . . . . . . 23 Canal de Saída . . . . . . . . . . . . . . . . . . . . . . . . . . . . . . . . . . . . . . . . . . . . . . . . . . . . . . . . . . . . . . . . . . . . . . . . . . . . . . . . . 26 Presets de Endereçamento . . . . . . . . . . . . . . . . . . . . . . . . . . . . . . . . . . . . . . . . . . . . . . . . . . . . . . . . . . . . . . . . . . . . . 27 Seção de Monitor . . . . . . . . . . . . . . . . . . . . . . . . . . . . . . . . . . . . . . . . . . . . . . . . . . . . . . . . . . . . . . . . . . . . . . . . . . . . . . 29 Seção de Status do Dispositivo . . . . . . . . . . . . . . . . . . . . . . . . . . . . . . . . . . . . . . . . . . . . . . . . . . . . . . . . . . . . . . . . . 33 Menu de Configurações . . . . . . . . . . . . . . . . . . . . . . . . . . . . . . . . . . . . . . . . . . . . . . . . . . . . . . . . . . . . . . . . . . . . . . . . 34 Menu Arquivo . . . . . . . . . . . . . . . . . . . . . . . . . . . . . . . . . . . . . . . . . . . . . . . . . . . . . . . . . . . . . . . . . . . . . . . . . . . . . . . . . 35 Especificações de Performance da Scarlett 18i20 . . . . . . . . . . . . . . . . . . . . . . . . . . . . . . . . . . . . . . . . . . . . . 36 Características Físicas e Elétricas . . . . . . . . . . . . . . . . . . . . . . . . . . . . . . . . . . . . . . . . . . . . . . . . . . . . . . . . . . . . . 37 Solução de Problemas . . . . . . . . . . . . . . . . . . . . . . . . . . . . . . . . . . . . . . . . . . . . . . . . . . . . . . . . . . . . . . . . . . . . . . 38 DIREITOS AUTORAIS E INFORMAÇÕES LEGAIS . . . . . . . . . . . . . . . . . . . . . . . . . . . . . . . . . . . . . . . . . . . . . . . 38
- 6. 6 VISÃO GERAL Introdução Obrigado por adquirir a Scarlett 18i20, um membro da família de interfaces profissionais de computador Focusrite incorporado pelos pré-amplificadores analógicos de alta qualidade da Focusrite. Agora você possui uma solução simples porém versátil para enviar áudio de alta qualidade para seu computador e à partir dele. Você também pode usar sua Scarlett 18i20 como interface “stand-alone” para qualquer dispositivo de gravação, uma vez que estiver usando o software Scarlett MixControl. Este manual oferece uma explicação detalhada do hardware e software para ajudá-lo a compreender profundamente os recursos operacionais do produto. Recomendamos que você invista um tempo lendo o manual, sendo um usuário novato ou experiente em gravação digital, para que esteja completamente consciente das possibilidades que a Scarlett 18i20 e seu software te oferecem. Caso não encontre aqui as informações de que necessita, acesse http://www.focusrite.com/answerbase, onde encontrará a reunidas as respostas às questões técnicas mais frequentes. Recursos A interface Scarlett 18i20 oferece entradas para microfones, instrumentos musicais, sinais com nível de linha e saída de áudio digital via porta USB para computadores com versões compatíveis de Mac OS ou Windows. Os sinais de áudio recebidos nas entradas podem ser encaminhados para seu software de gravação / workstation digital (às quais nos referiremos a diante por “DAW”); igualmente, o monitor da DAW ou as saídas dos sinais gravados podem ser configurados para estarem nas saídas físicas do hardware. Fontes sonoras – mics, instrumentos, etc. - conectados nas entradas físicas podem ser gravados no seu DAW e, então, endereçados de lá para as saídas físicas. As saídas físicas podem ser conectadas a amplificadores e falantes, monitores ativos, fones de ouvido, mesas de som ou qualquer outro equipamento de áudio analógico ou digital que desejar usar. Apesar de todas as entradas e saídas da Scarlett 18i20 serem endereçados diretamente para e do seu DAW para gravação e reprodução, você pode configurar o endereçados na sua DAW para que atendam precisamente às suas necessidades. A Scarlett 18i20 também possui conectores para enviar e receber informações MIDI, e para transmitir fuso horário de maneira a certificar a sincronização com outros equipamentos de áudio digital. O software que acompanha o produto, Scarlett MixControl, fornece endereçamentos e opções de monitoração adicionais, assim como o controle geral das configurações do hardware como taxa de amostragem e sincronização. Todas as entradas da Scarlett 18i20 são endereçadas diretamente para sua DAW para gravação, mas a Scarlett MixControl também te permite a passagem destes sinais internamente do dispositivo para as saídas para que você possa monitorar os sinais de áudio com latência ultra baixa - antes que cheguem à sua DAW.
- 7. 7 Conteúdo da Caixa Junto à Scarlett 18i20 você receberá: • Cabos AC (DC PSU) com conector IEC • Cabo USB • Manual do Usuário • Cartão de Ativação do Software, com códigos para acessar os seguintes recursos on-line: – Scarlett MixControl – inclui drivers USB para Mac/Windows – Scarlett Plug-in Suite para Mac e Windows – Ableton Live Lite – Biblioteca de samples LoopMasters – Novation Bass Station Configuração Mínima Mac OS Apple Macintosh com USB de alta velocidade 2.0-compatível com porta USB SO: Mac OS X 10.7, OS X 10.8, ou posterior Windows Computador compatível Windows com uma USB 2.0-compatível com porta USB SO: Windows 7 (todas versões) ou Windows 8 (exceto Windows 8 RT)
- 8. 8 Começando IMPORTANTE: CERTIFIQUE-SE DE QUE TENHA INSTALADO OS DRIVERS DA SCARLETT 18i20 ANTES DE CONECTAR A INTERFACE AO SEU COMPUTADOR. Instalação do Software Todos softwares exigidos pela Scarlett 18i20 - e vários extras úteis e poderosos - estão disponíveis para download no website da Focusrite (www.focusrite.com/register). O cartão de Ativação do Software fornecido com sua Scarlett 18i20 contém códigos de validação que você precisará para acessar o website acima. Este procedimento assegura que você tenha as versões mais atuais dos softwares. Can’t get started? If you have any trouble with this product do not go back to the place of purchase. Contact our support team on: US: UK International: Online: PLACE SERIAL NUMBER STICKER HERE 1-855-24-FOCUS (1-855-243-6287) Support available Monday - Friday 8am – 6pm (PST) +44 1494 462246 Support available Monday - Friday 9:30am – 6pm (GMT/BST) www.focusrite.com/support www.novationmusic.com/support FA0736-01 1. No seu navegador, acesse http://www.focusrite.com/register/. 2.Sigaainstruçõesnatela,digitandoo“ProductBundleCode”noespaçoemqueforsolicitado.Seu“Product Bundle Code”pode ser encontrado no Cartão de Download de Software contido no pacote do produto. 3. Assim, você poderá acessar a página“My Products”, onde os softwares disponibilizados pela sua licença estarão acessíveis para download, forneça os códigos de ativação quando necessário. 4. Faça o download e instalação do Scarlett MixControl. Siga todas as instruções mostradas na tela. 5. Quando a instalação estiver completa, reinicie seu computador. 6. Após reiniciá-lo, conecte a Scarlett 18i20 ao computador com o cabo USB disponibilizado.
- 9. 9 RECURSOS DO HARDWARE Painel Frontal O Painel Frontal contém todos os controles do ganho de entrada e monitoração, assim como dois conectores de entrada para Mic, Linha e Instrumentos. 1. MIC-LINE-INST0102–ConectoresdeentradaNeutrikCombo®-conectamicrofones,instrumentos (porexemplo,guitarras),ousinaiscomníveldelinhaviaconectoresXLRou¼”(6.35mm).Conectores ¼” TRS (balanceados) ou TS (desbalanceado) podem ser usados por instrumentos ou sinais com nível de linha. 2. MIC 48V – dois botões que acionam o Phanton Power de 48 V nos conectores XLR Combo para entradas de microfone 1-4 e 5-8, respectivamente. (Note que as entradas 3 a 8 are estão no Painel Traseiro.) Cada um dos botões possui um LED vermelho associado a ele que indica o acionamento do Phanton Power. 3. GAIN 01 e GAIN 02 - ajusta o ganho dos sinais de entrada nas Entradas 1 e 2, respectivamente. 4. INST – dois botões que alteram as configurações dos conectores das entradas 1 e 2. Quando INST for selecionado, o alcance do ganho e impedância de entrada são alterados (relativo à LINE), e as entradas se tornam desbalanceadas. Isso otimiza as entradas para a conexão direta de instrumentos (geralmente via conector de 2-polos (TS) ). Quando INST está desligado, as entradas estão configuradas para a conexão de sinais em nível de linha. Esses sinais podem ser conectados tanto em forma balanceada, via conector de 3-polos (TRS) , quanto via conector de 2-polos (TS) . Cada um dos botões possui um LED vermelho associado a ele que indica se INST esta ligado. 5. PAD – dois botões que inserem um atenuador de 10 dB nos sinais de entrada 1 e 2. com pad acionado, o nível máximo de entrada é +16 dBu. Cada um dos botões possui um LED vermelho associado a ele que indica o PAD está acionado. 6. GAIN 03 a GAIN 08 – ajustam os ganhos dos sinais nas entradas 3 a 8, respectivamente. (Note que as entradas 3 a 8 estão situadas no Painel Traseiro). 7. Input meters – oito medidores em gráfico de barras em 5-segmentos de LED que indicam o nível dos sinais das oito entradas analógicas. Os medidores mostram o nível do sinal após o estágio do ganho de entrada, assim, as medições são afetadas pelos controles de ganho. Os LEDs acendem a -42 (verde,“sinal presente”), -18 (verde), -6 (verde), -3 (amarelo) e 0 dBFS (vermelho). Um nível de 0 dBFS causará clip digital, e sempre deve ser evitado. 8. USB ACTIVE – um LED verde que acende quando a unidade é reconhecida pelo computador a que foi conectada. 9. LOCKED – um LED verde quer confirma a sincronização do fuso horário, seja com o relógio interno da Scarlett 18i20 ou a uma entrada digital externa. 4 5 4 5 8 9 13 1414 11 1 2 7 103 126
- 10. 10 10. VOLUME MONITOR - controle de volume do monitor principal – geralmente, controla o nível nas saídas principais para monitor no Painel Traseiro, mas pode ser configurado via Scarlett MixControl para controlar os níveis de qualquer uma das dez saídas analógicas da unidade. 11. DIM e MUTE – dois botões que controlam as saídas de monitor da 18i20; DIM reduz o nível de saída em 18 dB, enquanto MUTE desliga as saídas. Por padrão, esses botões afetam as saídas de monitopr principais 1 e 2, mas podem ser configurados via Scarlett MixControl para agir em quanquer das saídas analógicas. Cada um dos botões possui um LED associado (DIM: amarelo, MUTE: vermelho) que indica se a função está acionada. 12. VOLUME 01 e VOLUME 02 – conecte um ou dois fones de ouvido stereo nos conectores de ¼” (6.25 mm) TRS abaixo dos controles. As saídas de fone de ouvido sempre disponibilizam o sinal endereçado naquele momento para as saídas analógicas 7/8 e 9/10 (aos pares de stereo) no Scarlett MixControl. 13. POWER - Botão On/Off. 14. Abas para a montagem da Scarlett 18i20 em Rack. Seque o padrão de equipamentos de rack com 19”.
- 11. 11 Painel Traseiro 568 7 12349 1. MIC/LINE INPUTS 3 a 8 - conectores de entrada Neutrik Combo® - conecta tanto microfones quanto sinais em nível de linha via conector XLR ou ¼” (6.35 mm). Podem ser usados tanto conectores de ¼”TRS (balanceados) quanto TS (desbalanceados) para os sinais em nível de linha. 2. LINE OUTPUTS 3 a 10 – oito saídas analógicas balanceadas com conectores de ¼” (6.35 mm); use conectores TRS para conexão balanceada ou TS para conexão desbalanceada. Os sinais disponíveis nessas saídas são definidos na Scarlett MixControl, e geralmente são usados para alimentar caixas alternativas (por exemplo, midfield, nearfield etc.), adicionais em um sistema de monitoração multicanais, ou para alimentar processadores de efeitos outboard. 3. MONITOR 1 e 2 – duas saídas de linha analógicas com conectores de ¼”(6.35 mm); use conectores TRS para conexão balanceada ou TS para conexão desbalanceada. Essas também são as saídas de linha (Line Outputs) 1 e 2 do sistema, e geralmente são usadas para alimentar as caixas principais L e R do seu sistema de monitoração. Contudo, o sinais dessas saídas podem ser definidos na Scarlett MixControl. 4. OPTICAL IN e OUT – dois conectores TOSLINK que carregam oito canais oito áudio digital cada no formato ADAT com taxa de amostragem de 44.1/48 kHz, ou quatro canais cada com taxa de amostragem de 88.2/96 kHz. Essas são simples entradas e saídas adicionais da Scarlett 18i20. 5. WORD CLOCK OUT – um conector BNC que carrega o fuso da Scarlett 18i20; pode ser usado para sincronizar outro equipamento de áudio digital ao sistema de gravação. A fonte da amostra do relógio usada para sincronização da Scarlett 18i20 é selecionada na Scarlett MixControl. 6. Porta USB 2.0 – conector Tipo B; conecta a Scarlett 18i20 ao computador com o cabo fornecido. 7. MIDI IN e MIDI OUT – conectores padrão DIN de 5-pinos para conexão de equipamento MIDI externo. A Scarlett 18i20 age como um“Break-out (e Break-in) Box”, permitindo que os dados MIDI seja distribuídos a dispositivos MIDI adicionais, do seu computador e para ele. 8. SPDIF IN e OUT – dois conectores phono (RCA) que carregam dois canais de áudio digital para a Scarlett 18i20 e dela, no formato S/PDIF. Os sinais nesses conectores podem ser endereçados na Scarlett MixControl, assim como em todas as outras entradas e saídas. 9. Conector AC – Conector de entrada AC no padrão IEC.
- 12. 12 Conectando sua Scarlett 18i20 IMPORTANTE: Antes de conectar a Scarlett 18i20 ao seu computador, instale o software completamente de acordo com as instruções na página 8. Isso assegura que o utilize os drivers corretos, e previne comportamentos inesperados. ALIMENTAÇÃO Sua Scarlett 18i20 deve ser conectada à tomada com o cabo AC fornecido. Plugue o conector IEC ao conector no Painel Traseiro e ligue a unidade com o botão On/Off no Painel Frontal. A Scarlett 18i20 tem uma única porta USB 2.0 (no Painel Traseiro). Uma vez que a instalação do software estiver completa, simplesmente conecte a Scarlett 18i20 ao computador usando o cabo USB fornecido. (Note que a Scarlett 18i20 é um dispositivo USB 2.0, e assim, é necessária uma porta compatível com USB 2.0 em seu computador. Ela não operará corretamente com portas USB 1.0/1.1). Usuários de Mac OS: Seu SO deve configurar as saídas de áudio do computador automaticamente para a porta USB em que a Scarlett 18i20 for conectada. Para assegurar isso, vá a System Preferences Sound, e certifique-se de que a entrada e saída estão configuradas para a USB da Scarlett 18i20. Para opções de configuração mais detalhadas no Mac, abra Applications Utilities Audio MIDI Setup. Usuário de Windows: Seu Windows deve configurar as saídas de áudio do computador automaticamente para a porta USB em que a Scarlett 18i20 for conectada. Para assegurar isso: • No Windows 7 - vá para: Iniciar Painel de Controle Hardware e Sons Sons Gerenciar Dispositivos de Áudio e se certifique-se que o Dispositivo Padrão de Reprodução e Gravação está configurado para Scarlett 18i20. • No Windows 8, navegue para o Painel de Controle e selecione Hardware e Sons Sons Gerenciar Dispositivos de Áudio e se certifique-se que o Dispositivo Padrão de Reprodução e Gravação está configurado para Scarlett 18i20.
- 13. 13 Configurações de Áudio na DAW A Scarlett 18i20 é compatível com qualquer DAW baseada em Windows que suporte ASIO ou WDM* ou qualquer DAW baseada em Mac que use Core Audio. Depois de instalar o Scarlett MixControl e conectar o hardware, você pode começar a usar sua Scarlett 18i20 com a DAW que preferir. Para que você possa começar sem ter uma aplicação DAW instalada no seu computador, Ableton Live Lite está incluso; ele estará disponível para você assim que fizer o download e ativar o seu software online. Para instalar o Ableton Live Lite, faça o download e salve o arquivo Ableton installer da página da Focusrite“My Products” como descrito anteriormente, e abra-o, seguindo as instruções mostradas na tela. As instruções de uso do Ableton Live Lite estão além do alcance desse Manual do Usuário, mas o software contém um pacote completo de arquivos de ajuda. *Compatível somente com áudio de 16-bit abaixo de WDM Note que - sua DAW pode não selecionar automaticamente a Scarlett 18i20 como seu dispositivo I/O padrão. Nesse caso, você deve selecionar o driver manualmente nas Configurações de Áudio da sua DAW (selecione o driver Scarlett 18i20 USB para Mac e a Focusrite USB 2.0 driver para Windows). Procure os documentos da sua DAW (ou arquivos de Ajuda) se você não tiver certeza de onde selecionar o driver ASIO/ Core Audio. O exemplo abaixo mostra as configurações corretas no painel de Preferências do Ableton Live Lite (imagem da versão para Mac). Uma vez que a Scarlett 18i20 for configurada como o Dispositivo de Áudio Padrão* na sua DAW, todas as entradas e saídas vão aparecer nas Preferências do I/O do seu DAW. Dependo da sua DAW, pode ser necessário habilitar certas entradas ou saídas antes de usar. Os dois exemplos abaixo mostram duas entradas e duas saídas habilitadas nas Preferências de Áudio do Ableton Live Lite. *Nome comum. A terminologia pode ser ligeiramente diferente entre as DAWs.
- 14. 14
- 15. 15 Exemplo de Uso A Scarlett 18i20 é uma escolha excelente para muitas aplicações diferentes em gravação e monitoramento. Algumas configurações comuns são mostradas abaixo. 1. Gravando uma banda GuitarMicrophone (Front Panel) (Rear Panel) Engineers Headphones Musicians Individual feedback mixes Stereo Keys 25SL MkII DI Box DI Box Essa montagem ilustra uma configuração típica de gravação multipistas com uma DAW para Mac ou PC. Uma seleção de fontes de sinal – microfones, uma guitarra e DI box´s – é mostrada conectada às entradas da Scarlett 18i20. Note que somente as Entradas (Inputs) 1 e 2 podem ser configuradas para receber diretamente instrumentos, então escolhemos conectar a guitarra na entrada 2. Assegure-se de que o botão INST está pressionado e seu LED aceso. A conexão a PC ou Mac com DAW já instalada se faz via cabo USB fornecido. Ele carregará todos os sinais de entrada e saída entre a DAW e a Scarlett 18i20. Uma vez que as configurações de áudio já foram feitas corretamente na DAW, cada fonte de entrada será endereçada automaticamente à sua própria pista na DAW para gravação.
- 16. 16 Usando o Direct Monitoring Frequentemente você escutará o termo “latência” ligado a sistemas de áudio digitais. No caso de um DAW de gravação simples descrito abaixo, a latência será o tempo necessário para o seu sinal entrar no computador e passar pelo software de áudio. Esse pode ser um problema para um instrumentista que deseja gravar ouvindo os sinais de entrada no monitor. A Scarlett 18i20, junto à Scarlett MixControl, permite o “Direct Monitoring”, que supera esse problema. você pode endereçar seu sinal de entrada diretamente para uma das saídas de fones de ouvido e linha da Scarlett 18i20. Isso permite aos músicos se ouvir com latência ultra baixa – praticamente em “tempo real” – junto à reprodução do computador. Os sinais de entrada para o computador não são afetador por esse recurso de maneira nenhuma. No exemplo, cada membro da banda está recebendo sua própria mix de monitoração, porque cada um tem sua ”própria”saída na Scarlett 18i20. A Scarlett MixControl te permite definir até oito mix´s separadas, e elas podem conter faixas gravadas previamente na DAW, assim como o sinal em gravação no momento. Guitar Bass KickKeyboards Direct Monitoring set up in Mix Control Software Snare Overheads Vocals Headphones (Guitar) Headphones (Keyboards) Headphones (Drums) Headphones (Vocals) Headphones (Bass) Line to Headphone Converter Line to Headphone Converter Line to Headphone Converter 25SL MkII Quando usar o Direct Monitoring, certifique-se de que seu DAW não está roteando qualquer entrada (que você esteja gravando no momento) para as saídas. Se estiver, os músicos vão se ouvir“duas vezes”, com um dos sinais atrasados como se estivesse com Delay.
- 17. 17 2. Conectando a Scarlett 18i20 a caixas Os conectores para MONITOR de ¼” no Painel Traseiro (Line Outputs 1 e 2), são comumente usados para alimentar caixas monitoras. Monitores ativos (caixas de som tradicionais, etc.) possuem amplificadores internos, e podem ser conectador diretamente. Monitores passivos necessitam de um amplificador stereo externo; nesse caso, as saídas do Painel Traseiro devem ser conectadas às entradas do amplificador. Todas as saídas de linha são conectores de 3 polos (TRS) de ¼”(6.35 mm), e eletronicamente balanceadas. Amplificadores e pequenos monitores ativos comuns (hi-fi) terão entradas desbalanceadas, ou em conectores RCA, ou via conector de 3.5 mm e 3 polos destinados à conexão direta com computador. Nesses casos, use um cabo adequado com um conector de ¼”em uma das pontas. Monitores ativos profissionais geralmente tem entradas balanceadas. Em uma mixagem, você pode conectar vários pares adicionais de caixas (midfield, nearfield etc.), aos pares de saídas e usar a Scarlett MixControl para endereçar as diferentes saídas como desejado, conferindo sua mix em diferentes tipos de monitores.
- 18. 18 Trabalhando com Surround Sound Como as Scarlett 18i20 é equipada com dez saídas de linha, é ideal para o uso em trabalhos em formatos de som multicanais - LCRS, 5.1 surround ou 7.1 surround, por exemplo. A Seção de Monitor da Scarlett MixControl está pré configurada para vários formatos multicanais, e com alguns cliques pode-se reiniciar os endereçamentos de monitores. O exemplo abaixo, mostra como você conectaria as seis caixas em uma configuração de monitoração 5.1 surround. Left (L) Rear Left (RL) Rear Right (RR) Centre (C) Right (R) (Sub Bass) LFE Note - Amplifiers not shown 1 4 3 2 8 7 A tabela a seguir mostra como alguns formatos multicanais são mapeados para as saídas da Scarlett 18i20: FORMATO SAÍDA 1 SAÍDA 2 SAÍDA 3 SAÍDA 4 SAÍDA 5 SAÍDA 6 SAÍDA 7 SAÍDA 8 Quad L R RL RR 2.1 L R LFE 5.1 L R C LFE RL RR 7.1 L R C LFE SL SR RL RR RL/RR = Rear Left (Traseiro Esquerdo)/Rear Right (Traseiro Direito); SL/SR = Side Left (Lateral Esquerdo)/Side Right (Lateral Direito); LFE = canal sub-grave
- 19. 19 3. Usando conexões ADAT Além das oito entradas analógicas, a Scarlett 18i20 tem uma porta de entrada óptica ADAT que pode fornecer oito entradas de áudio adicionais com taxa de amostragem de 44.1/48 kHz, ou quatro com taxa de amostragem de 88.2/96kHz. Usar um pré-amplificador para microfones de oito canais separado que tenha saída ADAT - como é o caso do Focusrite OctoPre MkII - é um método simples e excelente de expandir a capacidade de entrada da Scarlett 18i20. Computer running DAW and Scarlett Mix Control Inputs 1 2 on front panel Optical ADAT connection (TOSLINK)Wordclock link Inputs 1 2 on front panel Upto16Mic/LineSources Octopre 8ch Mic Amp A saída ADAT da OctoPre MkII será conectada à entrada ADAT da Scarlett 18i20’s com um cabo óptico TOSLINK. Pode-se obter uma sincronização estável do relógio conectando“WORD CLOCK OUT”da Scarlett ao “WORD CLOCK IN” do OctoPre MkII, e configurando o OctoPre para usar essa fonte de sincronização; também é possível configurar a Scarlett 18i20 (na Scarlett MixControl) para sincronizar via Canal 1 da bitstream ADAT. Dica: Quando interconectar dois dispositivos digitais por qualquer método, sempre certifique-se que ambos estão configurados com a mesma taxa de amostragem. As entradas adicionais proporcionadas pela porta ADAT podem ser endereçadas usando a Scarlett MixControl exatamente como as demais entradas. As entradas adicionais podem compor o mix de fones de ouvido dos músicos, conforme desejado. Seuma“break-outbox”ADATadequadaestiverdisponível,aportadesaídaADATpodeserusadadamaneira oposta; por exemplo, saídas adicionais da DAW podem ser convertidas analogicamente para permitir o uso de um hardware externo, como uma mesa de som, para mixar um grande número de faixas da DAW.
- 20. 20 4. Usando a Scarlett 18i20 como mesa de som stand-alone A Scarlett 18i20 tem a habilidade de armazenar uma mix definida na Scarlett MixControl ligada ao hardware. Este recurso te permite configurá-la – por exemplo, como uma mesa de som para teclados on- stage – usando seu computador, e então enviar a configuração para o equipamento. Assim, você pode usar a Scarlett 18i20 como uma mesa de som simples e em formato de rack componente do seu set de teclados para controlar o mix geral de vários teclados. To FOH Mixer 25SL MkII No exemplo ilustrado, três teclados stereo estão conectados às entradas no Painel Traseiro da Scarlett 18i20; as Saídas (Outputs) 3 e 4 vão para o sistema principal de PAs. O músico pode ajustar o volume individual dos teclados à partir do Painel Frontal; ele/ela pode ajustar o volume geral do mix de teclados.
- 21. 21 Scarlett MixControl O software Scarlett MixControl permite mixagem e endereçamento flexível de todos os sinais de áudio para as saídas de áudio físicas da Scarlett 18i20, assim como o controle do volume da saída para monitores. Todas as opções de taxas de amostragem, sincronização digital e configuração de buffer size (somente Windows) estão disponíveis na Scarlett MixControl. Nota: A Scarlett MixControl é um produto genérico, e pode ser usado com outras interfaces de áudio na gama da Focusrite Scarlett. Quando você conecta uma interface Scarlett ao seu computador e abre a Scarlett MixControl, o modelo da interface é automaticamente detectado, e o software se configura para o número de entradas e saídas, e outras características disponíveis no hardware. Para abrir a Scarlett MixControl: Em PC com Windows: Vá a Iniciar Programas Focusrite Scarlett MixControl. Em um Mac: Abra Finder Applications Scarlett MixControl. A GUI (Graphical User Interface, ou Interface Gráfica do Usuário) da Scarlett MixControl aparecerá como se mostra abaixo (versão para Mac ilustrada). Mixer Mixer Tab Mixer Input Channel Routing Section Device Status Section Mixer Output Channel Monitor Section
- 22. 22 Mixer Scarlett MixControl permite criar até 16 mixes mono ou 8 stereo, cada qual com até 18 canais de entrada. Também é possível uma combinação de mixes mono e stereo, com um máximo equivalente a 8 mixes mono. Cada mix pode ser formada à partir de qualquer entrada das 18 da Scarlett 18i20 e/ou até 20 pistas da DAW, e cada mix pode ser enviada para qualquer número de saídas. Todos controles de mixagem são independentes em cada mix. Usa-se a “Mixer Section” para criar mixes de monitoração e dobras. As mixes criadas não afetam como as entradas são endereçadas para a DAW, nem o nível do sinal a ser gravado. A maneira como você configurar a mix só afeta o que é enviado para as saídas de áudio. O nível dos sinais de entrada a serem enviados para gravação na DAW são ajustadas usando controle“GAIN”. Um exemplo e uso do mixer seria gravar vários músicos simultaneamente, como um guitarristas e um vocalistas ao mesmo tempo. Para gravá-los com sucesso, você precisará dá-los uma base gravada anteriormente, e um mix dos outros sinais de entrada. O guitarrista precisará ouvir a base mixada à sua guitarra, e um pouco dos vocais. O vocalista precisará ouvir a base, muito dos seus vocais e um pouco de guitarra. Você pode criar uma mix separada para cada um dos músicos com a mixagem de monitoração que atenda perfeitamente às necessidade de cada um. Cada uma será criada em uma aba de mixagem diferente. Aba de mixagem Estão disponíveis 16 abas de mixagem, uma para cada mix mono.
- 23. 23 Canal de Entrada Dois canais de entrada são mostrados abaixo. Os controles disponíveis nos canais de entrada são: Seleção da fonte de sinal Este botão está localizado na parte superior do fazer de cada canal; quando nenhuma fonte é selecionada para o canal, ele se mostrará“Off”. Esse botão oferece duas listas: Inputs e DAW; selecionar Inputs abrirá uma lista de todas as entradas disponíveis na Scarlett 18i20, e selecionar DAW abrirá uma lista de todas as saídas disponíveis na DAW. As entradas não disponíveis aparecerão em cinza (por exemplo, as entradas analógicas 2 a 8 já estão selecionadas na imagem). Note que os canais podem ser mono, ou aos pares de stereo para sua operação. A operação de canais stereo mostrará um canal com fader anexado que te permitirá controlar os faders da direita e esquerda (que formam o canal stereo) simultaneamente. Veja a página 25 para mais detalhes sobre as definições de canais mono e stereo. Note que uma entrada pode ser direcionada para somente um canal em cada mix. Se ela já tiver sido direcionada, será mostrada em cinza nos demais canais. Para incluir na mix pistas gravadas anteriormente na DAW, ou áudios importados de outros programas, selecione as dois canais da DAW que formarão a faixa stereo. Geralmente são DAW 1 e DAW 2, mas dependerá de como as saídas da DAW ou do outro programa em questão foram endereçadas.
- 24. 24 Mute MuteSolo Stereo Solo Pan Control Input Channel Channel Name Pan Control PFL PFL Fader Meter Fader Meter Controle de Pan Se você definiu sua mix como stereo (vide página 26), o controle de Pan (um botão deslizante para os lados) vai posicionar o sinal do canal na imagem stereo, por exemplo, o sinal será posicionado entre duas saídas para monitor de áudio da Esquerda ou Direita. No caso de um canal stereo, levar o controle de Pan totalmente para a esquerda corta o sinal do canal Direito, e vice-versa. Fader Clique no potão de Fader e deslize para ajustar o sinal do canal na mix. Clicando duas vezes o ganho do canal vai para 0 dB. Note que o alcance de ganho do canal vai de -∞ (mutado) a +6 dB; o nível de um Fader será mostrado numericamente abaixo dele. Medidor Cada Fader tem um medidor em barras d canal imediatamente à sua direita. O medidor mostra o nível do sinal de entrada do canal. O máximo alcançado instantaneamente é mostrado em números na caixa abaixo, e clicar em qualquer ponto do medidor vai reiniciar esse valor. Note que a medição do sinal é pré-fade – o medidor sempre mostra o nível do sinal na entrada do canal, independentemente das configurações do canal.
- 25. 25 Luz de Clip Há um código de cores no medidor; se a parte vermelha no topo se acende, o nível do sinal está muito alto e pode acontecer o clip digital. O canal pode soar muito desagradavelmente e isso sempre deve ser evitado!Você também pode precisar reduzir o nível do sinal na origem, no caso de pistas da DAW, entradas digitais externas ou entradas analógicas 5 a 8, ou ajustando o controle GAIN na Scarlett 18i20, no caso de entradas analógicas. A luz de clip vermelha continua acesa uma vez que foi acionada pelo sinal excessivo; quando o nível do sinal for reduzido, clique na área vermelha para reiniciá-la. Mute Clicar nesse botão silencia o canal; ele fica vermelho quando o MUTE está ativado. Solo Clicar nesse botão torna o sinal solo; todos os demais canais da mix serão silenciados. O Fader do canal continua ativo. O botão ficará amarelo quando o SOLO for ativado. PFL (Audição Pré-fade) Clicar nesse botão fará um solo“não destrutivo”; o sinal do canal será endereçado para Monitor Outputs 1 e 2. O sinal solado será pré-fade (por exemplo, o sinal não será afetado pelo Fader). O PFL é puramente uma função para monitoração e todos os outros canais continuarão ativos com seus sinais ainda endereçados. O botão ficará verde quando o PFL for ativado. Stereo Você pode usar esse botão para criar um canal stereo de dois canais mono consecutivos (odd = L, even = R). Note que o gráfico do canal da mesa de som mudará; um único Fader controlará os sinais do stereo, mas o medidos ficará separado para cada um dos lados do sinal stereo. Nome do Canal Cada canal da mesa de som pode ser nomeado; por padrão, os nomes são os números dos canais. Clique duas vezes no nome para renomear o canal para algo mais útil como“Vocal Mic”.
- 26. 26 Canal de Saída Todos os canais de entrada são mixados juntos e endereçados para o canal de saída da mesa de som. O canal de saída te permite controlar o volume geral da mix. (Lembre-se que existe um canal de saída separado para cada). Por padrão, um canal de saída é mono; operação em stereo pode ser escolhida ao clicar no botão Stereo. Quando o canal de saída é stereo, você perceberá que a aba da mix ficará duas vezes maior. Isso acontece porque a versão stereo toma até 2 canais do total disponível. O Fader, Medidor, Mute e Solo do canal de saída funcionam da mesma maneira que no canal de entrada. Note que o solo não trava e faz o endereçamento de toda a mix para Monitor Outputs 1 e 2. O endereçamento de saída é selecionado ao clicar no botão Sel… no topo do canal, que abre um lista de todos os hardwares de saída disponíveis.Você pode enviar a mix para qualquer das saídas físicas da Scarlett 18i20; se somente uma saída for selecionada, seu nome será mostrado no topo do canal de saída. O texto Many… será mostrados se múltiplas saídas forem selecionadas. A mix pode ser nomeada; por definição, o nome é Mix n. Clique no texto abaixo do canal de saída e renomeie de modo mais útil – por exemplo, Monitor Mix, ou o nome do músico que esta recebendo essa mix como sua monitoração. O nome também aparecerá na aba da mix. Você pode copiar uma mix existente para dentro de outra. Isso copia todas as regulagens de fader/pan/mute/ solo e os nomes dos canais. Para fazer isso, clique no botão Copy Mix To... e selecione a mix (da lista mostrada) à qual você deseja duplicar essa primeira. Note que você somente pode copiar uma mix mono para outra mix mono, e uma mix stereo para outra mix stereo. Portanto, você precisa ter certeza de que configurou corretamente os canais de saída antes do copiar a mix.
- 27. 27 Seção de Endereçamento ’ A Seção de Endereçamento (Routing Section) é onde você determina como as várias fontes de áudio disponíveis na Scarlett 18i20 e na Scarlett MixControl serão endereçadas para as saídas físicas da Scarlett 18i20. Cada saída física da Scarlett 18i20 será mostrada, e o sinal de áudio a ser enviado para aquela saída pode ser selecionado no menu quando clicar no botão à esquerda da saída. As fontes disponíveis compreendem: • Qualquer sinal de entrada • Qualquer sinal de reprodução da DAW • Qualquer mix da seção de mix´s* *Nota: se você já nomeou uma mix (veja a seção anterior), esse nome será exibido como nome da fonte da mix. Note que a seção de endereçamento também mostra todas as seleções de destino feitas para os canais de saída no mixer (veja a seção anterior). Se você pré-selecionou as saídas quando criou sua mix, você verá que essas escolhas já estão presentes na seção de endereçamento. Isso funciona em mão dupla: se você mudar a fonte de áudio na seção de endereçamento, o canal de saída da mesa de som vai mostrar a mudança automaticamente. Sempre se lembre que o sinal disponível no conector de saída do Painel Frontal “Headphones 1” sempre
- 28. 28 será o sinal endereçado para “Line Outputs 7 e 8”. A saída “Headphones 2” segue as “Line Outputs 9 e 10” da mesma maneira. Presets de Endereçamento Como a Scarlett MixControl permite tamanhas flexibilidade e possibilidade de endereçamento, Presets de Endereçamento (Routing Presets) estão disponíveis para te ajudar a configurar as regulagens de endereçamento e mixagem. Usar Presets te possibilita configurar endereçamentos rapidamente para gravação (monitorando suas entradas); mixagem (enviando sinais para processadores e mesas de som externos). Ao clicar em Routing Preset… abre-se uma lista à partir da qual uma nova seleção pode ser feita; nada uma das opções é descrita abaixo. Clear Clicar em Clear deseleciona todos os endereçamentos de saída. Isso é útil para reiniciar todos os endereçamentos ao iniciar um novo trabalho; você não precisará desligar tudo manualmente antes. DAW Tracking DAW Tracking deve ser usado no início do processo de gravação. Ele automaticamente endereça as pistas 1 e 2 da DAW para todas as “Line Outputs” aos pares; isso inclui as “Monitor Outputs 1 e 2” e “Headphone Outputs 1 e 2”no Painel Frontal. Todos os canais de entrada devem ser monitorados à partir da DAW. Zero Latency Tracking A opção “Zero Latency Tracking” pode ser usada durante o processo de gravação. Ela endereçará a Mix 1 e Mix 2 para todas as “Line Outputs” simultaneamente aos pares; isso inclui as “Monitor Outputs 1 e 2” e “Headphone Outputs 1 e 2” no Painel Frontal. “Line Inputs” e saídas da DAW devem ser configuradas na Mix 1(se stereo, ou Mixes 1 e 2 se mono) assim você pode monitorar todas as fontes com latência ultra baixa. Você deve se certificar que não está monitorando os mesmos canais com a DAW ao mesmo tempo, caso contrário ouvirá o mesmo sinal duas vezes (uma vez diretamente da Scarlett MixControl e a segunda atrasada - por causa da latência - vinda da DAW.) DICA: Se você está usando um mix stereo, o canal de saída da esquerda será endereçado às saídas ímpares, e o canal da direita para as pares. Com mix´s mono, mix´s ímpares vão para saídas ímpares, e mix´s pares vão para saídas pares. Nota: ADAT SMUX - Quando estiver trabalhando com taxas de amostragem de 88.2 kHz ou 96 kHz, o número total de canais ADAT cai de oito (at 44.1/48 kHz) para quatro. Quando nessas taxas de amostragem, os canais ADAT 5-8 aparecerão em cinza.
- 29. 29 Mixing O preset Mixing pode ser usado durante o estágio de gravação. Pistas da DAW são endereçadas para saídas de mesmo número, por exemplo, pistas 1 - 10 da DAW são endereçadas para “Monitor Outputs 1 e 2”, e“Line Outputs 3 - 10”, respectivamente. Da mesma maneira, as pistas da DAW 11 - 18 são endereçadas para o conector de saída ADAT e as pistas 19 e 20 para a saída S/PDIF, formando um par stereo. Então, todas as 20 pistas estarão disponíveis simultaneamente em saídas físicas, conforme o necessário. Seção de Monitor O nível do sinal nas saídas de monitores e saídas de linha são ajustadas na Seção de Monitores (Monitor Section) da Scarlett MixControl. Você pode configurar o software para que o controle MONITOR na tela controle o volume de monitoração geral por via das saídas analógicas desejadas, como seus monitores stereo ou seu sistema de som surround. Alternativamente, o controle “VOLUME MONITOR” pode ser desabilitado para saídas específicas; por exemplo, quando você esta usando algumas das saídas como “send” para processadores externos (como um compressor), você quer que o controle no Painel Frontal ajuste somente o volume nas saídas que estão sendo usadas para monitoração. Funções adicionais de monitoração como mute, dim e mono também estão disponíveis. O controle Monitor habilita os botões (1 to 10) Esses botões selecionam as saídas analógicas da Scarlett 18i20 são afetadas por outra seção de controle de monitores GUI, e também os controles de monitoração no Painel Frontal. Dependendo do seu sistema de monitoração, você pode controlar nenhuma caixa, somente um par de caixas, ou até 10 caixas, simultaneamente. Nota: os níveis nas saídas digitais da Scarlett 18i20 não são afetados pela seção de controles de monitor da Scarlett MixControl. Se você precisar endereçar pistas individuais da DAW para saídas digitais, ajuste os níveis de saída da DAW.
- 30. 30 Os dez botões determinam o tipo do controle das dez saídas de linha. Há três estados; clicar nos botões alterna entre os estados azul e vermelho; clicar enquanto pressiona SHIFT aciona o estado cinza. Quando o botão esta azul, o volume da saída de linha é controlado pela seção de monitores GUI. Quando o botão é vermelho, a saída de linha é silenciada. Quando o botão é cinza, o volume na saída de linha é fixado no máximo e não é controlado pela seção de monitores GUI. ATENÇÃO: O modo“cinza”deve ser selecionado quando uma saída de linha será usada para um processador externo. Note que nesse modo, o sinal endereçado para essa saída terá o volume no máximo. Caso tenha amplificadores ou gabinetes conectados à saída, pode-se ter um som de volume muito alto no seu monitor ou fones de ouvido. Sempre confira os volumes (na DAW ou no Mixer da Scarlett MixControl) antes de ativar esse modo.
- 31. 31 Menu dos Presets de Monitoração Uma gama de presets de configuração de monitoração esta disponível; clique em Monitor Preset… para abrir a lista. Esses presets permitem a seleção de configurações de monitoração comuns. Para que esses presets funcionem corretamente, os monitores devem estar conectados às saídas de linha como mostrado na tabela da página 17. Os Presets de Monitoração funcionam da seguinte maneira: • Off – todos os controles de monitoração desabilitados; todas as saídas analógicas estão desligadas. • Mono –somenteLineOutput3estáhabilitada.Conecte-aaummonitorcentralizadoparamonitorar em mono. • Stereo–LineOutputs1e2(Monitor1e2)estãohabilitadas.Todososdemaiscanaissãosilenciados. Conecte Output 1 a monitor esquerdo e 2 ao direito. • Quad – Line Outputs 1, 2, 7 e 8 estão habilitadas. Todos os demais canais são silenciados. Conecte Output 1 e 2 como stereo; Output 7 para RL (Traseiro Esquerdo) e 8 para RR (Traseiro Direito). • 2.1 Surround – Line Outputs 1, 2 e 4 estão habilitados. Todos os demais canais são silenciados. Conecte Output 1 e 2 como stereo, e Output 4 à caixa sub-grave (LFE). • 5.1 Surround – Line Outputs 1, 2, 3, 4, 7 e 8 estão habilitadas; Outputs 5 e 6 estão silenciadas. Conecte Outputs 1 e 2 como stereo; Output 3 é o canal C, Outputs 7 e 8 são L (esquerda) e R (direita) Surround, respectivamente, e Output 4 é o canal sub-grave (LFE). • 7.1 Surround – Outputs 1 a 8 estão habilitadas e Outputs 9 e 10 estão silenciadas. Conecte como para 5.1 Surround, adicionando LS (lateral esquerdo) à Output 5 e RS (lateral direito) à Output 6. • Mid + Phones 1 – para o uso com múltiplos pares de monitores stereo; conecte um par de monitores midrange à Outputs 7 e 8. • Mini + Phones 2 – como acima; conecte um par de monitores near-field à Outputs 9 e 10. •
- 32. 32 Controles da Seção de Monitor Os controles na Seção de Monitor (Monitor Section) da Scarlett MixControl afetará os canais que foram selecionados para controlar monitores (por exemplo, aqueles em“azul”- veja acima). Botão de volume do Monitor Ajuste o volume de saída de todas as saídas selecionadas nesse botão, com o mouse. O número abaixo mostra o volume de saída. Hardware control button Clicar nesse botão transfere o controle do nível de monitoração geral entre a Scarlett MixControl e o botão “VOLUME MONITOR” no Painel Frontal da Scarlett 18i20. Quando habilitado, o botão mostra-se azul e o controle de tela será desabilitado. Nota: se a posição do botão do hardware não é a mesma do botão do software quando o botão“H/W Control”é alternado, o potenciômetro de volume age em modo“pick-up”. Só acontecerá a mudança do volume quando a posição do potenciômetro do hardware se igualar ou passar pela posição do controle do software. Isso assegura que não haja aumentos de volume indesejados quando o potenciômetro é movido. Dim Atenua o sinal do monitor em 18 dB. Mute Silencia todas as saídas. Left Mute switch Silencia todas as saídas ímpares. Right Mute switch Silencia todas as saídas pares. Mono switch Soma (combina) as saídas pares e ímpares em pares. Os sinais somados são madados para ambas as saídas de cada par.
- 33. 33 NOTA: Lembre-se que as funções de monitoração acima afetam somente as saídas selecionadas nos controles da Seção de Monitor (por exemplo, aquelas“azul”). 20 dB Pad Caso esteja usando monitores ativos (alimentados) em sua monitoração principal, você pode precisar abaixar um pouco o potenciômetro de volume do monitor para alcançar níveis de escuta normais. Nesse caso, clique no botão Pad -20 dB para fazer tal redução nos volumes das “Line Outputs 1 e 2” (Monitor Outputs 1 e 2). Isso permitirá que o potenciômetro de Volume opere com um alcance mais extenso. Seção de Status do Dispositivo A seção Status do dispositivo exibe informações sobre a taxa de amostragem, sincronização e o driver da Scarlett 18i20. A taxa de amostragem e fonte de sincronização também podem ser definidas aqui. Exibição da Taxa de Amostragem Mostra a taxa de amostragem em uso pela Scarlett 18i20. Para alterar a taxa de amostragem, clique sobre o valor apresentado vermelho e selecione 44,1 kHz, 48 kHz, 88,2 kHz ou 96 kHz. Nota: é aconselhável fechar seu software de áudio ANTES de alterar taxas de amostragem para prevenir efeitos indesejáveis (e audíveis)! Exibição da Fonte de Sincronização Mostra a fonte de sincronização selecionada. Para alterá-la, clique na fonte mostrada em vermelho e selecione na lista: • Internal – a Scarlett 18i20 usa sua fonte interna para fuso horário • ADAT – a fonte do relógio é derivada do sinal na entrada ADAT • S/PDIF – a fonte do relógio é derivada do sinal na entrada S/PDIF Exibição do Status de Sincronização Mostra Locked quando a Scarlett 18i20 foi pareada com a Fonte de Sincronização escolhida. Se for mostrado No Lock, a unidade não foi pareada com a fonte de sincronização externa. Caso ocorra, confira se os cabos estão devidamente conectados, e que dispositivos digitais externos foram configurados como dispositivo mestre e configurado na mesma taxa de amostragem da Scarlett 18i20.
- 34. 34 Dirver USB Deve mostrar Connected sempre que a Scarlett 18i20 for conectada via USB a um computador. Se mostrar Disconnected, confira as conexões USB e se a unidade está ligada. Caso continue a mostrar Disconnected, reinicie o computador e re-abra a Scarlett MixControl. Menu de Configurações O botão Settings... está disponível somente na versão para Windows da Scarlett MixControl. Ele te permite configurar o tamanho do buffer do driver ASIO. Essa opção te permite configurar o tamanho do buffer do driver ASIO. Um buffer pequeno vai resultar em baixa latência, mas comprometendo mais o uso de sua CPU. Um buffer maior vai resultar em alta latência, mas comprometendo menos o uso de sua CPU. Caso esteja usando muito instrumentos virtuais e efeitos no projeto de sua DAW, e o uso de CPU já é alto, aumente o bufer.
- 35. 35 Menu Arquivos O menu de arquivos (File Menu) é ligeiramente diferente entre as versões para Mac e Windows da Scarlett MixControl. • Open - abre uma caixa de diálogo para abrir arquivos, permitindo a seleção de qualquer mix da Scarlett MixControl salvo anteriormente. • Save - abre uma caixa de diálogo para salvar arquivos, permitindo a escolha do dirtório onde salvar sua mix da Scarlett MixControl. Salvar repetidamente sobrepõe o arquivo. • Save As - abre uma caixa File Save As. Use essa opção se você quer manter sua mix original salva e salvar a mix atual sob um nome de arquivo novo. • Restore Factory Default - reinicia a Scarlett 18i20 ao padrão original de fábrica. É usado para reiniciar totalmente as configurações do mixer, endereçamento, e monitoração, permitindo a criação de uma nova configuração“do zero”. • Save to Hardware - salva as configurações atuais da Scarlett MixControl no harware da Scarlett 18i20. Caso leve a Scarlett 18i20 de um computador a outro e queira manter as configurações, ou usar no modo“stand-alone”, selecione essa opção. Assim como outros softwares,‘Open’,‘Save’e‘Save As’têm teclas de atalho padronizadas.
- 36. 36 Especificações de Performance da Scarlett 18i20 Configuração Entradas 18: analógicas (8), S/PDIF (2) , ADAT (8) Saídas 20: analógicas (10), S/PDIF (2), ADAT (8) Mixer 18-entradas/16-saídas passíveis de atribuição Performance Digital A-D Alcance Dinâmico 105 dB CCIR-RMS (todas entradas) D-A Alcance Dinâmico 103 dB CCIR-RMS (saídas de linha) Taxas de amostragem Suportadas 44.1 kHz, 48 kHz, 88.2 kHz 96 kHz Relógio jitter 250 ps Entradas para Microfone Resposta (frequências) 20 Hz ± 0.5 dB, 20 kHz ± 0.1 dB (ganho min.) THD+N 0.001% (1 kHz, –1dBFS, 20 kHz BW) Ruído EIN –122 dBu CCIR-RMS (medido a 60 dB de ganho com terminação de 150 ohm) Nível máximo de Enrtada +8 dBu (sem pad) Entradas de Linha Resposta (frequências) 20 Hz - 20kHz ± 0.1 dB THD+N 0.007% (1 kHz, 20 kHz BW) Ruído –105 dBFS CCIR-RMS (ganho min., terminação de 50 ohm) Nível máximo de Enrtada +28 dBu Entrada para Instrumentos Resposta (frequências) 20 Hz – 20 kHz ± 0.1 dB THD+N 0.007% (1 kHz, –1dBFS, 20 kHz BW) Ruído (NiPoS) –103 dBFS CCIR-RMS (medido em ganho min.) Nível máximo de Enrtada +8 dB (sem pad) Saídas de Linha 1 2 Nível máximo de saída (0 dBFS) +16 dBu, balanceado THD+N 0.001% (1 kHz, –1dBFS, 20 kHz BW)
- 37. 37 Características Físicas e Elétricas Entradas Analógicas 1 2 Conectores Neutrik XLR Combo: Mic/Linha/Inst, no Painel Frontal Alternância Mic/Linha Automático Alternância Linha/Instrumento 2 x botões no Painel Frontal Phantom Power Botão de Phantom Power de +48 V compartilhado para as entradas 1 a 4 Entradas Analógicas 3 a 8 Conectores Neutrik XLR Combo: Mic/Linha, no Painel Traseiro Alternância Mic/Linha Automático Phantom Power Botão de Phantom Power de +48 V compartilhado para as entradas 1 a 4 e 5 a 8 Saídas Analógicas Saídas Principais 10 x balanced ¼”TRS jacks (on rear panel) Saídas stereo para Fones de Ouvido 2 x ¼”TRS jack on front panel Controle de Volume para saída de monitor principal No Painel Frontal Controle de volume dos Fones de Ouvido Outro I/O ADAT I/O 2 x conectores ópticos TOSLINK; 8 canais @ 44.1/48 kHz S/PDIF I/O 2 x phono (RCA); pode ser re-atribuídos para portas ADAT no software Saída Word clock Conector BNC USB 1 x conector USB 2.0 Tipo B MIDI I/O 2 x conctores DIN 5-pinos Peso e Dimensões Largura X Altura X Profundidade 482 mm x 265 mm x 45 mm (1U) Peso 3 kg
- 38. 38 Solução de Problemas Para todas consultas de solução de problemas, visite a Focusrite Answerbase onde encontrará artigos que compreendem inúmeros exemplos de soluções de problemas. www.focusrite.com/answerbase. DIREITOS AUTORAIS E INFORMAÇÕES LEGAIS Focusrite e Scarlett 18i20 são marcas registradas de Focusrite Audio Engineering Limited. Todas as demais marcas registradas e nomes registrados são de propriedade de seus respectivos proprietários. 2013 © Focusrite Audio Engineering Limited.Todos os direitos reservados.
