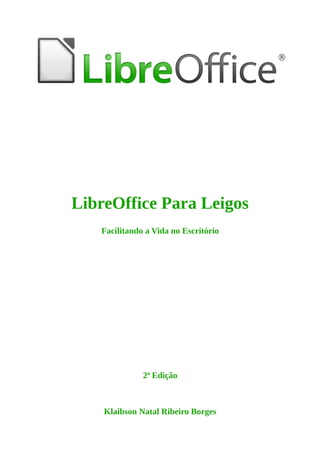
LibreOffice Para Leigos
- 1. LibreOffice Para Leigos Facilitando a Vida no Escritório 2ª Edição Klaibson Natal Ribeiro Borges
- 2. Direitos Autorais Este trabalho está licenciado sob uma Licença Creative Commons Atribuição-CompartilhaIgual 4.0 Internacional. Para ver uma cópia desta licença, visite http://creativecommons.org/licenses/by- sa/4.0/ . Todas as marcas comerciais dentro desse guia pertencem aos seus respectivos donos. Contribuidor Klaibson Natal Ribeiro Borges Feedback Por favor, direcione qualquer comentário ou sugestão sobre este documento para: klaibson@libreoffice.org e klaibson@gmail.com
- 3. Uma Palavra Para Você Talvez eu nunca venha a lhe conhecer, mas escrevi este livro pensando em ajudar VOCÊ no seu trabalho, seja no seu escritório, sala de aula ou escrevendo um livro, assim como eu fiz. Este e-book é gratuito. Mas se a leitura lhe ajudar em algo, pois afinal, agradeço se você enviar uma pequena contribuição no valor de R$ 25,01 (vinte e cinco reais e um centavo) no Banco do Brasil, Agência: 5251-5, Conta-Corrente: 9041-7. Caso prefira usar, tenho conta no PayPal. Grato por sua colaboração. KLAIBSON NATAL RIBEIRO BORGES.
- 4. Agradecimentos Quero agradecer a Deus, que me orientou e me guiou até conhecer o Software Livre através do antigo BrOffice a depois LibreOffice e de tudo que aconteceu posteriormente a isso. Quero agradecer à minha mãe, Bertolina Maffei, pela inspiração que ela sempre me foi, pois escreveu um livro com poucos recursos na época (1996) e sempre quis fazer a mesma coisa e agora consegui. Acompanhem seu blog www.beleza-e-natureza.blogspot.com Meu irmão, Ueritom Ribeiro Borges, pelas consultorias e motivação, que foi fonte de inspiração em criar o Inglês Para Leigos e depois criei o LibreOffice Para Leigos. Sempre estudando e dando de inglês em blog www.inglesparaleigos.com Quero agradecer aos desenvolvedores, grupo de usuários, estudantes, entusiastas, empresários, que de um forma ou de outra, me inspiraram na atualização desse ebook.
- 5. O Autor Formado em Administração de Empresas, Unisul, em 2015. Especialista em Educação Profissional e Tecnológica, Cetiqt/Senai, 2015 e em Gerência de Projetos de Tecnologia da Informação, Unisul, 2015. Mestrando em Direção e Administração de Negócios, Universidad de La Empresa, Montevidéu, com término em 2017. Trabalhou em diversas escolas como (Senai, Senac, Microlins e Bit Company), como Coordenador de Curso e Professor de TI e Rotinas Administrativas. Autor do ebook LibreOffice Para Leigos e co-autor do ebook LibreOffice Calc Avançado. Atualmente realiza atividades voluntárias na Associação Software Livre de Santa Catarina (Solisc), já atuou como Presidente da Entidade e exerce atividades de conselheiro fiscal. Membro da Comunidade LibreOffice Brasil, atuando como voluntário na divulgação do aplicativo, através de palestras em faculdades e eventos, escrevendo artigos e ebooks para suprir a demanda de materiais sobre o LibreOffice. Membro da TDF (The Document Foundation), entidade responsável pelo LibreOffice. Também sou membro do Rotary Club de Biguaçu/SC. Também ministra cursos de LibreOffice e está montando a empresa Maffeiware, que será baseada em soluções livre, que poderá ser encontrado pelo site www.maffeiware.com.br
- 6. Sumário LibreOffice Para Leigos.......................................................................................................................1 Facilitando a Vida no Escritório...........................................................................................................1 Klaibson Natal Ribeiro Borges.............................................................................................................1 Direitos Autorais...................................................................................................................................2 Introdução.............................................................................................................................................9 O Pacote LibreOffice..........................................................................................................................10 História do LibreOffice......................................................................................................................12 Formatos de arquivos.....................................................................................................................15 Teclas de Atalho.............................................................................................................................16 Teclas de função para o LibreOffice Writer..............................................................................16 Teclas de atalho para o LibreOffice Writer...............................................................................17 Teclas de atalho para parágrafos e níveis de títulos..................................................................19 Teclas de atalho para tabelas no LibreOffice Writer.................................................................19 Teclas de atalho para mover e redimensionar quadros, figuras e objetos.................................20 Instalando o LibreOffice em diversos sistemas operacionais.............................................................22 Requisitos do Sistema....................................................................................................................22 Instalação no MS Windows 7/8/10................................................................................................22 Instalação no GNU/Linux..............................................................................................................26 Instalação no Mac OS....................................................................................................................27 LIBREOFFICE WRITER...................................................................................................................29 ÁREA DE TRABALHO................................................................................................................29 Personalizando a Configuração de Barras.....................................................................................30 Barra de Títulos..............................................................................................................................30 Barra de Menus..............................................................................................................................31 Barra de Funções...........................................................................................................................31 Barra de Objetos............................................................................................................................31 BARRA DE MENUS.....................................................................................................................33 Menu Arquivo................................................................................................................................33 Menu Editar...................................................................................................................................39 Menu Exibir...................................................................................................................................42 Menu Inserir...................................................................................................................................44 Menu Formatar..............................................................................................................................52 Menu Tabela...................................................................................................................................61 Menu Ferramentas.........................................................................................................................62 Menu Janela...................................................................................................................................67 Menu Ajuda....................................................................................................................................67 LIBREOFFICE CALC.......................................................................................................................69 ÁREA DE TRABALHO CALC....................................................................................................69 Barra de Títulos..............................................................................................................................70 Barra de Menus..............................................................................................................................70 Barra de Funções...........................................................................................................................70 Barra de Objetos............................................................................................................................70 Barra de Fórmulas..........................................................................................................................70 Barra de Rolagem..........................................................................................................................72 Barra de Status...............................................................................................................................72 Barra de Menus..............................................................................................................................72 Menu Arquivo................................................................................................................................73 Menu Editar...................................................................................................................................73 Menu Exibir...................................................................................................................................75 Menu Inserir...................................................................................................................................76
- 7. Menu Formatar..............................................................................................................................82 Menu Ferramentas.........................................................................................................................86 Menu Dados...................................................................................................................................90 Menu Janela...................................................................................................................................96 Menu Ajuda....................................................................................................................................97 LIBREOFFICE IMPRESS.................................................................................................................98 Gravação de apresentações em outros formatos..........................................................................101 ÁREA DE TRABALHO DO IMPRESS.....................................................................................102 Barra de Ferramentas Principal....................................................................................................103 Barra de Títulos............................................................................................................................104 Barra de Menus............................................................................................................................104 Barra de Funções.........................................................................................................................105 Barra Lateral................................................................................................................................105 Barra de Rolagem........................................................................................................................106 Barra de Status.............................................................................................................................106 Régua...........................................................................................................................................107 BARRA DE MENUS...................................................................................................................107 Menu Arquivo..............................................................................................................................107 Menu Editar.................................................................................................................................107 Menu Exibir.................................................................................................................................108 Menu Inserir.................................................................................................................................109 Menu Formatar.............................................................................................................................111 Menu Ferramentas.......................................................................................................................113 Apresentação de Slides................................................................................................................114 Janela............................................................................................................................................116 Ajuda............................................................................................................................................116 LIBREOFFICE DRAW....................................................................................................................117 ÁREA DE TRABALHO DO DRAW..........................................................................................118 Barra de Ferramentas Principal....................................................................................................118 Barra de Títulos............................................................................................................................118 Barra de Menus............................................................................................................................118 Barra de Funções..........................................................................................................................118 Barra de Objetos..........................................................................................................................119 Barra de Rolagem........................................................................................................................119 Barra de Opções...........................................................................................................................119 Barra de Status.............................................................................................................................120 Barra de Cores.............................................................................................................................120 Réguas..........................................................................................................................................120 BARRA DE MENUS...................................................................................................................121 Menu Arquivo..............................................................................................................................121 Menu Editar.................................................................................................................................121 Menu Exibir.................................................................................................................................121 Menu Inserir.................................................................................................................................121 Menu Formatar............................................................................................................................122 Menu Ferramentas.......................................................................................................................122 Menu Modificar...........................................................................................................................122 Menu Janela.................................................................................................................................125 Menu Ajuda..................................................................................................................................125 LIBREOFFICE BASE......................................................................................................................126 ÁREA DE TRABALHO DO BASE............................................................................................127 Barra de Ferramentas Principal....................................................................................................127 Barra de Títulos:..........................................................................................................................128
- 8. Barra de Funções.........................................................................................................................128 Barra de Status.............................................................................................................................128 Menu Arquivo..............................................................................................................................128 Menu Editar.................................................................................................................................129 Menu Exibir.................................................................................................................................130 Menu Inserir.................................................................................................................................131 Menu Ferramentas.......................................................................................................................132 Janela...........................................................................................................................................132 Ajuda............................................................................................................................................132 LIBREOFFICE MATH....................................................................................................................133 ÁREA DE TRABALHO DO MATH...........................................................................................136 Barra de Ferramentas Principal....................................................................................................136 Barra de Títulos............................................................................................................................137 Barra de Menus............................................................................................................................137 Barra de Funções.........................................................................................................................137 Barra de Status.............................................................................................................................138 BARRA DE MENUS...................................................................................................................138 Menu Arquivo..............................................................................................................................138 Menu Editar:................................................................................................................................138 Menu Exibir.................................................................................................................................138 Menu Formatar............................................................................................................................141 Menu Ferramentas.......................................................................................................................141 Menu Janela.................................................................................................................................141 Menu Ajuda..................................................................................................................................141 EDIÇÃO DIRETA.......................................................................................................................141 CONCLUSÃO.............................................................................................................................145
- 9. Introdução O LibreOffice é um aplicativo Office, ou seja, conjunto de aplicativos para escritório que contem processador de textos, planilha eletrônica, apresentação de slides, criador de banco de dados, aplicativo para desenho vetorial e criador de fórmulas matemáticas. Este aplicativo é baseado em software livre (que pode ser copiado, modificado, estudado e distribuída as alterações), portanto não tem problemas em relação aos custos com licenças. O aplicativo é o segundo mais utilizado no Brasil, entre as suítes de escritório, contando com aproximadamente 25% dos usuários, principalmente entre grandes empresas como o Itaipu, Conab, Santinvest, Banco do Brasil, Receita Federal, Prefeitura de Fraiburgo/SC, Softplan, Cooperativa Cresol, dentre outros. Este livro foi escrito com o objetivo de preencher uma lacuna no Brasil de poucas edições de livros sobre o aplicativo LibreOffice, pois temos poucas pessoas que se dedicam a este tema. O título tem tudo a ver com o livro, pois este livro foi criado para usuários que nunca ouviram falar do LibreOffice, pois sua empresa resolveu migrar, que sabem muito pouco, apenas ouviu falar, mas não sabe do que se trata. 9
- 10. O Pacote LibreOffice Uma confusão muito comum entre os leigos é associar Software Livre com o sistema operacional GNU/Linux. Pensa-se erroneamente, que todos os programas baseados em Software Livre são exclusivos apenas para esta plataforma. O LibreOffice pode ser instalado em GNU/Linux, Windows, Mac OS X e FreeBSD. Outra confusão costumeira é acreditar ser impossível transferir os arquivos criados do LibreOffice para o MSOffice, ao contrário deste pacote, que ignora outras plataformas, o LibreOffice não somente reconhece, como também permite gravar arquivos com suas extensões típicas (.docx, .xlsx, .pptx, etc). Portanto, você pode gerar, gravar com a extensão adequada e transferir um arquivo LibreOffice para alguém cujo computador ainda não disponha o LibreOffice. Ele poderá acessar esse nosso arquivo tanto através do MSOffice como de qualquer outro programa compatível (é claro que nosso arquivo teve um custo bem menor do que os arquivos que seu amigo pode gerar no computador dele). A situação inversa também é verdadeira: o LibreOffice será capaz de ler e trabalhar com qualquer arquivo proveniente de outro pacote, mas neste caso, com maior facilidade. O arquivo será aberto automaticamente, sem que sua origem seja questionada. O LibreOffice é um conjunto de aplicativos que baixado do site www.libreoffice.org.br, lá você sempre encontrará a versão mais recente, para ser instalada em sua casa, escola ou empresa. Além do MS Office, citando anteriormente, ele também aceita arquivos gerados em programas similares, como o Google Docs, Apache OpenOffice, Zoho Docs, Calligra, Corel Office, WPS Office, dentre outros. A suíte de escritório LibreOffice é composto pelos seguintes aplicativos: LibreOffice Writer: Processador de textos muito semelhante ao MS Word. Ele é dotado de recursos, tais como a inserção de gráficos, figuras, tabelas, etc. LibreOffice Calc: Editor de planilhas eletrônicas muito semelhante ao MS Excel, destinando-se a criação de planilhas de contas, cálculos, relatórios, gráficos, macros, etc. LibreOffice Impress: Editor de apresentações, destina-se à criação de apresentações, relatórios, etc, sendo muito semelhante ao MS Power Point. LibreOffice Draw: Destina-se a criação de desenhos de razoável complexidade que podem ser bi ou tridimensionais. LibreOffice Base: Destina-se a criação de banco de dados de média complexidade, superior ao seu concorrente MS Access e trabalha muito bem com os principais banco de dados do mercado. 10
- 11. LibreOffice Math: Destina-se a trabalhos com fórmulas matemáticas sendo capaz de criar fórmulas para funções algébricas, logarítmicas, trigonométricas, estatísticas, etc. Você, estudante, engenheiro ou matemático, vai achar sensacional utilizar este editor para chegar a seus resultados. 11
- 12. História do LibreOffice Para muitas pessoas, apesar de ter se passado mais de 5 anos do fork (quando um grupo de desenvolvedores resolve criar um aplicativo, baseado no código do aplicativo anterior), não ficou claro o que ocasionou a saída da comunidade do OpenOffice.Org para criação de uma nova comunidade, a LibreOffice. Então, vamos esclarecer esse e outros pontos, contando desde o primeiro pacote de escritório livre, o StarOffice, passando pelo OpenOffice.Org e BrOffice e por fim, pela criação do LibreOffice e suas consequências. Como tudo começou Tudo começa com a empresa alemã, chamada StarDivision, com sede em Hamburgo, que desenvolve um aplicativo para escritório, chamado StarOffice, muito conhecido no mercado europeu, porém, pouco conhecido pelo restante do mundo. Foi bem-sucedido naquele continente, sendo que vendeu 25 milhões de licenças. Em 1999, a extinta empresa Sun Microsystems, compra a StarDivision. Mantém o StarOffce proprietário e em Outubro de 2000, lança o OpenOffice.Org, sobre as licenças LGPL e SISSL (Sun Industry Standards Source License), essa licença dizia que, caso algum voluntário quisesse contribuir com o código do aplicativo, teria que cedê-lo à Sun, o que incomodava, muitos programadores e de certa forma limitava a evolução do aplicativo. De qualquer forma, o mundo do Software Livre carecia de uma suíte Office (conjunto de aplicativos para escritório composto geralmente de editor de texto, planilhas eletrônicas, apresentação de slides e banco de dados), várias empresas decidiram contribuir Novell, RedHat, Debian, entre outros e programadores voluntários. Em 2002, iniciasse o processo de tradução da versão 1.0 do OpenOffice.Org e aos poucos começa se juntar várias pessoas ao projeto, além da tradução, documentação, criação de funcionalidades específicas para o Brasil. O Surgimento do BrOffice.Org Tudo estava ocorrendo muito bem, quando os membros tiveram a ideia de criar uma ONG, mas uma empresa no Rio de Janeiro, já tinha registrado a marca OpenOffice e queria processar a comunidade por “uso indevido da marca”, então, para evitar mais problemas, ficou decidido que no 12
- 13. Brasil, o aplicativo se chamaria BrOffice.Org, com várias opções disponíveis somente no Português do Brasil. Depois com o surgimento da ONG do BrOffice.Org, o projeto “explodiu”, surgiu em cada estado os Gubro's (Grupo de Usuários de BrOffice.Org), também tivemos o EnBro (Encontro Nacional do BrOffice.Org), que ocorreram 4 edições entre os anos de 2006 à 2010 e outros projetos como CoGroo (Corretor Gramatical) e VERO (Verificador Ortográfico). Surgiram também os encontros estaduais, como no Pará, em São Paulo e Santa Catarina, fomentando ainda mais o BrOffice.Org. Foi criado a Zine, que logo depois, virou Revista BrOffice.Org, com edições bimestrais, com várias dicas, reportagem sobre desenvolvimento, empresas que estão usando o aplicativo. Mudança Para o LibreOffice No início de 2010, a Oracle adquire a Sun Microsystems, por US$ 7,4 bilhões e a comunidade internacional ficou receosa com os rumos que o projeto estava tomando, pois vários desenvolvedores estavam se retirando do projeto e ainda existia o risco do OpenOffice.Org ter o código fonte fechado. Por isso, vários entusiastas do antigo OpenOffice.Org, inclusive entre membros da comunidade brasileira resolveram criar a TDF (The Document Foundation), responsável pela criação do LibreOffice, na verdade o nome LibreOffice era um nome provisório, a TDF pensou que a Oracle doaria o nome OpenOffice.Org para a comunidade, ledo engano, Oracle simplesmente se limita a dizer que o desenvolvimento e a marca OpenOffice.Org está em boas mãos e o desenvolvimento das próximas versões está dentro do prazo estipulado. No Brasil não foi diferente, ouve logo a mudança de nome e logotipo, de BrOffice.Org passou a se chamar BrOffice. Como estávamos em período de muitas mudanças, em março de 2011, a comunidade do BrOffice preferiu aderir a comunidade internacional e o aplicativo no Brasil também passou a se chamar LibreOffice, agora todo mundo está integrando, falando um único idioma, usando apenas uma única plataforma. Claro, que os projetos iniciados no BrOffice.Org não se perderam, apenas foram integrados ao LibreOffice. Outro fator importante, foi a extinção de ONG BrOffice.Org, pelo fato de alinhamento com o projeto internacional e também por ela ter perdido sua função principal, era que o fomento do BrOffice. 13
- 14. E como ficou o OpenOffice.Org Bem, como a Oracle não estava conseguindo um desenvolvimento satisfatório do aplicativo, em abril de 2012, resolveu devolver o aplicativo para a comunidade Open Source e agora quem administra seu desenvolvimento é Apache Foundation, renomeado de Apache OpenOffice.. A TDF esperava que o código fosse doado para sua fundação, porém, tanto a TDF quanto à comunidade ficaram felizes pelo fato de o OpenOffice ter voltado a ser desenvolvido por um projeto de Software Livre. LibreOffice Magazine Brasil É a revista eletrônica da comunidade brasileira do LibreOffice que teve sua primeira edição em outubro de 2012. Inovadora em sua proposta editorial, a Revista LibreOffice Magazine foi criada com um conteúdo voltado aos usuários interessados em conhecer a ferramenta de escritório LibreOffice e outras ferramentas livres, tecnologias abertas e padrões internacionais, casos de sucesso do uso do LibreOffice em empresas e ações de inclusão digital. Seu conteúdo é composto por dicas e tutorias, artigos, entrevistas, apresentação de novas tecnologias e tudo que faz parte do mundo do Software Livre. Com o formato digital PDF, é integralmente diagramada no LibreOffice Draw. Público alvo O perfil dos usuários é abrangente, englobando desde o mundo empresarial, como técnicos, responsáveis de TI e usuários avançados; a área de educação em todos os níveis, do primário à universidade, alunos e professores, administração pública e finalmente os usuários domésticos. São usuários de ferramentas de escritório que utilizam editor de texto, planilha eletrônica, apresentação, desenho, banco de dados e programação para automação de tarefas para diversos segmentos. Para suprir as necessidades de todo esse público a revista precisa de uma linguagem abrangente, que permita grande diversidade de seções, com diferentes níveis de conteúdo. Quais são os objetivos da Revista? • Divulgação do produto LibreOffice; • Documentação sobre o produto; • Divulgação do projeto internacional; 14
- 15. • Integração com as comunidades de usuários, desenvolvedores e demais interessados; • Divulgação das tecnologias de padrões abertos e em especial do Open Document Format; • Divulgação e promoção do software livre e de código aberto. Quer colaborar com a revista LibreOffice Magazine? Você pode colaborar, de forma voluntária, com o projeto da revista com as seguintes ações: • Escrevendo artigos, dicas, tutoriais e entrevistando pessoas relacionados ao LibreOffice, ODF e Softwares Livres; • Revisando os textos; • Diagramando as matérias no LibreOffice Draw; • Traduzindo matérias internacionais que falam sobre o LibreOffice e softwares livres em geral, e das pessoas que circulam por esse universo. Se você tem interesse em colaborar, escreva para: revista@libreoffice.org Fonte: http://pt-br.libreoffice.org/projetos/revista Formatos de arquivos Na tabela a seguir, veremos as extensões geradas pelos aplicativos existentes no LibreOffice Tipo de documento Aplicativo LibreOffice e extensão Equivalente MS Office Texto Writer (.odt) Word (.doc) Modelo de Texto Writer (.ott) Word (.dot) Documento HTML Writer (.html) Word (.html) Planilha Calc (.ods) Excel (.xsl) Modelo de planilha Calc (.ots) Excel (.xst) Apresentação Impress (.odp) Power Point (.ppt) Modelo de Apresentação Impress (.otp) Power Point (.pot) Banco de Dados Base (.odb) Access (.mdb) Desenho Draw (.odg) Não existe Modelo de Desenho Draw (.otg) Não existe 15
- 16. Fórmula Math (odf) Não existe Teclas de Atalho Outra informação importante, são as teclas de atalho, que tem algumas diferenças em relação aos outros aplicativos existentes no mercado: Teclas de função para o LibreOffice Writer Teclas de atalho Efeito F2 Barra de fórmulas Ctrl+F2 Insere campos F3 Completa o autotexto Ctrl+F3 Edita o autotexto F4 Abre a exibição da fonte de dados Shift+F4 Seleciona o próximo quadro F5 Ativar/Desativar o Navegador Ctrl+Shift+F5 Ativar Navegador, vai para número da página F7 Verificação ortográfica Ctrl+F7 Dicionário de sinônimos F8 Modo de extensão Ctrl+F8 Ativar/Desativar sombreamentos de campos Shift+F8 Modo de seleção adicional Ctrl+Shift+F8 Modo de seleção por bloco F9 Atualiza os campos Ctrl+F9 Mostra os campos Shift+F9 Calcula a tabela Ctrl+Shift+F9 Atualiza os campos e as listas de entrada Ctrl+F10 Ativar/Desativar caracteres não imprimíveis F11 Ativar/Desativar janela Estilos e formatação Shift+F11 Cria um estilo Ctrl+F11 Define o foco para a caixa Aplicar estilos Ctrl+Shift+F11 Atualiza o estilo F12 Ativar numeração Ctrl+F12 Insere ou edita a tabela Shift+F12 Ativa marcadores Ctrl+Shift+F12 Desativa Numeração / Marcadores 16
- 17. Teclas de atalho para o LibreOffice Writer Teclas de atalho Efeito Ctrl+A Selecionar tudo Ctrl+J Justificar Ctrl+D Sublinhado duplo Ctrl+E Centralizado Ctrl+H Localizar e substituir Ctrl+Shift+P Sobrescrito Ctrl+L Alinha à esquerda Ctrl+R Alinhar à direita Ctrl+Shift+B Subscrito Ctrl+Y Refaz a última ação Ctrl+0 (zero) Aplica o estilo de parágrafo Padrão Ctrl+1 Aplica o estilo de parágrafo Título 1 Ctrl+2 Aplica o estilo de parágrafo Título 2 Ctrl+3 Aplica o estilo de parágrafo Título 3 Ctrl+4 Aplica o estilo de parágrafo Título 4 Ctrl+5 Aplica o estilo de parágrafo Título 5 Ctrl + tecla mais Calcula o texto selecionado e transfere o resultado para a área de transferência. Ctrl+Hífen(-) Hifens personalizados; hifenização definida pelo usuário. Ctrl+Shift+sinal de menos (-) Traço incondicional (não utilizado na hifenização) Ctrl+sinal de multiplicação * (somente no teclado numérico) Executar campo de macro Ctrl+Shift+Espaço Espaços incondicionais. Esses espaços não serão usados para hifenização nem serão expandidos se o texto estiver justificado. Shift+Enter Quebra de linha sem mudança de parágrafo Ctrl+Enter Quebra manual de página Ctrl+Shift+Enter Quebra de coluna em textos com várias colunas Alt+Enter Insere um novo parágrafo sem numeração numa lista. Não funciona se o cursor estiver no fim da lista. Alt+Enter Insere um novo parágrafo antes ou depois de uma seção ou antes de uma tabela. Seta para a esquerda Move o cursor para a esquerda Shift+Seta para a esquerda Move o cursor para a esquerda com seleção Ctrl+Seta para a esquerda Vai para o início da palavra Ctrl+Shift+Seta para a esquerda Seleciona à esquerda, uma palavra de cada vez Seta para a direita Move o cursor para a direita Shift+Seta para a direita Move o cursor para a direita com seleção 17
- 18. Ctrl+Seta para a direita Vá para o início da próxima palavra Ctrl+Shift+Seta para a direita Seleciona à direita, uma palavra de cada vez Seta para cima Move o cursor uma linha acima Shift+Seta para cima Seleciona linhas de baixo para cima Ctrl+Seta para cima Move o cursor para o começo do parágrafo anterior Ctrl+Shift+Seta para cima Seleciona até o começo do parágrafo. Ao repetir, estende a seleção até o início do parágrafo anterior Seta para baixo Move o cursor uma linha para baixo Shift+Seta para baixo Seleciona linhas de cima para baixo Ctrl+Seta para baixo Move o cursor para o final do parágrafo. Ctrl+Shift+Seta para baixo Seleciona até o fim do parágrafo. Ao repetir, estende a seleção até o fim do próximo parágrafo Home Vai até o início da linha Home+Shift Vai e seleciona até o início de uma linha End Vai até o fim da linha End+Shift Vai e seleciona até o fim da linha Ctrl+Home Vai para o início do documento Ctrl+Home+Shift Vai e seleciona o texto até o início do documento Ctrl+End Vai para o fim do documento Ctrl+End+Shift Vai e seleciona o texto até o fim do documento Ctrl+PageUp Alterna o cursor entre o texto e o cabeçalho Ctrl+PageDown Alterna o cursor entre o texto e o rodapé Insert Ativa / Desativa modo de inserção PageUp Move uma página da tela para cima Shift+PageUp Move uma página da tela para cima com seleção PageDown Move uma página da tela para baixo Shift+PageDown Move uma página da tela para baixo com seleção Ctrl+Del Exclui o texto até o fim da palavra Ctrl+Backspace Exclui o texto até o início da palavra Em uma lista: exclui um parágrafo vazio na frente do parágrafo atual Ctrl+Del+Shift Exclui o texto até o fim da frase Ctrl+Shift+Backspace Exclui o texto até o início da frase Ctrl+Tab Próxima sugestão com Completar palavra automaticamente Ctrl+Shift+Tab Utiliza a sugestão anterior com Completar palavra automaticamente Ctrl+Alt+Shift+V Cola o conteúdo da área de transferência como texto sem formatação. Ctrl + clique duplo ou Ctrl + Utilize esta combinação para encaixar ou desencaixar 18
- 19. Shift + F10 rapidamente a janela do Navegador, a janela Estilos e Formatação ou outras janelas Teclas de atalho para parágrafos e níveis de títulos Teclas de atalho Efeito Ctrl+Alt+Seta para cima Move o parágrafo ativo ou os parágrafos selecionados um parágrafo para cima. Ctrl+Alt+Seta para baixo Move o parágrafo ativo ou os parágrafos selecionados um parágrafo para baixo. Tab Move o título no formato "Título X" (X = 1 a 9) um nível para baixo na estrutura de tópicos. Shift+Tab Move o título no formato "Título X" (X = 2 a 10) um nível para cima na estrutura de tópicos. Ctrl+Tab No início de um título: Insere uma parada de tabulação. Dependendo do gerenciador de janelas utilizado, Alt+Tab pode ser utilizado em substituição. Para alterar o nível do título com o teclado, primeiramente posicione o cursor na frente do título. Teclas de atalho para tabelas no LibreOffice Writer Teclas de atalho Efeito Ctrl+A Se a célula ativa estiver vazia: selecione a tabela inteira. Caso contrário: selecione o conteúdo da célula ativa. Pressione novamente para selecionar a tabela inteira. Ctrl+Home Se a célula ativa estiver vazia: vai para o início da tabela. Caso contrário: o primeiro pressionamento o levará para o início da célula ativa, o segundo, para o início da tabela atual, e o terceiro, para o início do documento. Ctrl+End Se a célula ativa estiver vazia: vai para o fim da tabela. Caso contrário: o primeiro pressionamento o levará para o fim da célula ativa, o segundo, para o fim da tabela atual, e o terceiro, para o fim do documento. Ctrl+Tab Insere uma parada de tabulação (somente em tabela). Dependendo do gerenciador de janelas utilizado, Alt+Tab pode ser utilizado em substituição. Alt+Teclas de seta Aumenta / diminui o tamanho da coluna / linha na borda direita / inferior da célula 19
- 20. Alt+Shift+Teclas de seta Aumenta / diminui o tamanho da coluna / linha na borda esquerda / superior da célula Alt+Ctrl+Teclas de seta Igual a Alt, mas somente a célula ativa será modificada Ctrl+Alt+Shift+Teclas de seta Igual a Alt, mas somente a célula ativa será modificada Alt+Insert Com 3 segundos no modo de inserção, a tecla de seta insere uma linha/coluna, Ctrl+Tecla de seta insere uma célula Alt+Del Com 3 segundos no modo de exclusão, a tecla de seta exclui uma linha/coluna, Ctrl+Tecla de seta mescla a célula com a célula vizinha Ctrl + Shift + T Remove a proteção de célula de todas as tabelas selecionadas. Se nenhuma tabela estiver selecionada, a proteção de célula será removida de todas as tabelas do documento. Shift+Ctrl+Del Se nenhuma célula inteira estiver selecionada, o texto entre o cursor e o fim da frase atual será excluído. Se o cursor estiver no fim de uma célula, e nenhuma célula inteira for selecionada, o conteúdo da próxima célula será excluído. Se não houver células inteiras selecionadas e o cursor estiver no fim da tabela, o parágrafo seguinte à tabela será excluído, a menos que este seja o último parágrafo do documento. Se uma ou mais células forem selecionadas, a linha inteira contendo a seleção será excluída. Se todas as linhas forem parcialmente ou completamente selecionadas, a tabela inteira será excluída. Teclas de atalho para mover e redimensionar quadros, figuras e objetos Teclas de atalho Efeito Esc O cursor está dentro de um quadro de texto e não há texto selecionado: a tecla Esc seleciona o quadro de texto. O quadro de texto está selecionado: a tecla Esc retira o cursor do quadro de texto. F2 ou Enter ou qualquer outra tecla que gere um caractere na tela Se houver um quadro de texto selecionado: posicionará o cursor no fim do texto no quadro de texto. Se você pressionar qualquer tecla que gere um caractere na tela e o documento estiver no modo de edição, o caractere será acrescentado ao texto. 20
- 21. Alt+Teclas de seta Move o objeto. Alt+Ctrl+Teclas de seta Redimensiona movendo o canto inferior direito. Alt+Ctrl+Shift+Teclas de seta Redimensiona movendo o canto superior esquerdo. Ctrl+Tab Seleciona a âncora de um objeto (no modo Editar pontos). Fonte: https://help.libreoffice.org/Writer/Shortcut_Keys_for_Writer/pt- BR#Teclas_de_fun.C3.A7.C3.A3o_para_o_LibreOffice_Writer 21
- 22. Instalando o LibreOffice em diversos sistemas operacionais Requisitos do Sistema Os pré-requisitos de software e de hardware para instalar o LibreOffice em um sistema Windows estão descritos abaixo: • Microsoft Windows 2000 (Service Pack 4 ou superior), Xp (5.1), Server 2003 (5.2), Vista (6.0), Server 2008, Server 2008 R2, 7, 8, Server 2012, 8.1 e 10; • Pentium-compatível PC (Pentium III, Athlon ou sistemas mais recentes são recomendados); • 256 Mb RAM (512 Mb RAM recomendado); • Pelo menos 1,5 Gb de espaço em disco disponível; • Monitores e sistemas gráficos com resolução de 1024x768 (resoluções maiores são recomendadas), com pelo menos 256 cores. Observação: É necessário possuir os direitos administrativos de sistema para o processo de instalação. Fonte: https://pt-br.libreoffice.org/ajuda/requisitos-dos-sistemas/ Instalação no MS Windows 7/8/10 Para fazer a instalação do LibreOffice no seu sistema Windows, siga os passos abaixo: 1. Verifique se o seu ambiente está adequado aos requisitos para o uso do LibreOffice. 2. Faça o download da última versão estável do LibreOffice, no endereço www.libreoffice.org.br 22
- 23. 3. Clique em baixar e depois abrirá essa tela. Espere alguns segundos e abrira o Download. Clique em Download. Não esqueça de baixar a Ajuda do LibreOffice. 4. Vá na pasta onde o Download foi feito. Em seguida, clique duplo no aplicativo para realizar a instalação. 23
- 24. 5. Abrirá essa caixa de diálogo, clique em Executar. Algumas vezes, você terá que entrar como usuário administrador. 6. Clique em Próximo para continuar. 24
- 25. 7. Em seguida, clique instalação Típica, que irá apenas os pacotes que nos interessam. 8. Marque os dois itens que estão para selecionar, para facilitar a abertura do LibreOffice e criar um atalho na área de trabalho. 25
- 26. 9. Pronto. O LibreOffice está instalado com êxito. Não esqueça de instalar a ajuda do LibreOffice, que irá fará toda a diferença, quando precisares de ajuda. Instalação no GNU/Linux O LibreOffice já vem por padrão nas principais distribuições GNU/Linux, como Ubuntu, Fedora, Linux Mint, Elementary OS, Debian, OpenSuse, dentre outras. Caso sua distribuição venha com o ambiente gráfico KDE, vem como padrão, o Calligra Office. 26
- 27. Mas de qualquer forma, a instalação é bem simples, vou mostrar a instalação em duas das principais distros GNU/Linux (Ubuntu e Fedora), que serviram de base para instalação nas outras distribuições. Ubuntu Abra a Central de Software, digite LibreOffice e clique no ícone de instalação. A instalação também pode ser realizada via terminal, digite su (super usuário) e coloque sua senha de administrador e depois digite: sudo apt-get install libreoffice Fedora Abra a Central de Software, digite LibreOffice e clique no ícone de instalação. A instalação também pode ser realizada via terminal, digite su (super usuário) e coloque sua senha de administrador e depois digite: dnf install libreoffice Observações: 1. Colocando * depois do install, baixara todas as dependências do LibreOffice, gerando em 540 MB de download e 2,1 GB de instalação. 2. Se você tiver instalado em sua máquina o Apache OpenOffice, realize sua desinstalação, para em seguida, instalar o LibreOffice, para que não aja conflitos. Instalação no Mac OS Antes de mais nada, verifique os requisitos de sistema antes de instalar o LibreOffice no Mac OS X. 1. Faça o download do arquivo .dmg na página de download. 2. Abra o arquivo .dmg, clicando duas vezes sobre ele. 3. Uma janela de instalação será exibida: arraste e solte o ícone do LibreOffice para a pasta Applications. Você pode ser obrigado a digitar sua senha de administrador. 4. Os arquivos são copiados e uma barra de progresso mostra quando a instalação estiver concluída. 5. Se necessário, você pode agora baixar e instalar o pacote de idioma (s) de sua escolha e ajuda built-in fazendo o download do arquivo .dmg de sua escolha. As etapas de 27
- 28. instalação são os mesmos que os descritos acima, mas você deve ter baixado o arquivo principal do LibreOffice .DMG antemão. Os usuários do Mac OS X 10.8 e versões posteriores: se você estiver executando MacOS X 10.8 (Mountain Lion), você pode se deparar com um problema com o novo Gatekeeper da Apple. A solução é: a primeira vez que executar o LibreOffice, clique com o botão direito (control-clique) no ícone LibreOffice.app e escolha Abrir no menu de contexto. Você será perguntado se você realmente deseja iniciar o programa - confirmar isso para lançá-lo. Para mais detalhes, você pode encontrar este artigo útil. Fonte: https://www.libreoffice.org/get-help/install-howto/os-x/ Demonstrativo da instalação no Mac OX - https://www.youtube.com/watch? v=VUY0aitHKok 28
- 29. LIBREOFFICE WRITER ÁREA DE TRABALHO Ativado o LibreOffice Writer após alguns segundos em sua área de trabalho aparece na tela, conforme mostra a figura acima. Observe que a área de edição é cheia de várias barras, apresentando ícones e botões específicos. Essas barras são encontradas em praticamente todos os módulos do LibreOffice. Portanto, analisando-as neste capítulo, estudaremos a maioria das barras dos demais módulos. As particularidades de uma barra específica de um determinado módulo serão tratadas nos capítulos respectivos. 29
- 30. Personalizando a Configuração de Barras Pressionando botão direito do mouse sobre na segunda e terceira barra faz abrir o menu de contexto apresentando na figura ao lado, que permite ao usuário definir quais das barras ficarão visíveis, e quais de seus botões estarão disponíveis. Para facilitar nossa exposição e torná-la didática, numeramos cada uma das barras na figura, e passaremos a estudá-las fazendo referência a essa numeração. Para examinar todas as barras de ferramentas descritas neste livro, é imprescindível que elas estejam visíveis. Verifique se isso, através da seguinte sequência: 1. Abra o menu Exibir, clicando sobre Exibir, na barra de menus. 2. Verifique se à esquerda das palavras Botões Visíveis aqueles que tem uma marcação. 3. Clique em uma barra que não possua marcação. 4. Verifique que a marcação se torna visível, e que a barra aparecerá na área de trabalho. 5. Neste mesmo menu de contexto, clique em Personalizar Barra de Ferramentas. 6. Verifique se as quatro barras estão visíveis. 7. Proceda conforme sugerido no passo 3 para cada uma das barras não visíveis. 8. Por fim, compare a sua área de trabalho com a figura 1, a fim de confirmar que todas as barras apareceram. Barra de Títulos Apresenta em suas extremidades dois conjuntos de informações. À esquerda, encontram-se: o ícone que define o módulo em uso, o nome do arquivo aberto e a identificação de qual aplicativo do LibreOffice está sendo utilizado. À direita, encontram-se os seguintes botões: 1. Minimizar – remove o arquivo em uso da área de edição, remetendo-o para a barra de tarefas. Nesta barra, surge um botão com o nome do arquivo referido. 2. Restaurar <> Maximizar – são excludentes entre si, isto é, apenas um deles fica ativo de cada vez. Permite que a área de trabalho assuma, ou não, toda a área disponível do monitor. 30
- 31. 3. Fechar – fecha o arquivo corrente. Caso a última modificação não tenha sido salva, abre-se um quadro diálogo com três opções: salvar, rejeitar ou cancelar. Barra de Menus O Capítulo 2 será todo dedicado a ela. Barra de Funções Em sua seção de endereçamento, constituída por uma caixa de texto, apresenta o caminho completo do arquivo em uso. Na área de funções, possui vários botões de uso corrente, facilitando o trabalho com o documento inteiro. A seguir, listamos seus diversos componentes reunidos por função, da esquerda para direita. Barra de Objetos Esta barra, é mais utilizada nos trabalhos de edição. Compõe-se na realidade de várias barras que se alternam automaticamente quando você muda de objeto ou de posição dentro do texto, durante a edição. Durante a edição de um parágrafo normal do texto, ou ao se iniciar o trabalho, a barra está na configuração normal, que denominamos Barra de Objetos de Texto. Barra de Objetos de Texto: Sendo a mais utilizada das barras de objetos. Será listada a seguir da esquerda para a direita, com seus diversos componentes agrupados por função. A barra contém três caixas de texto e botões que simplificam o trabalho de edição. Seção de caixas de texto: Cada caixa possui um botão que ativa o menu de contexto associado. Da direita para a esquerda, as caixas de texto referem-se a: • Aplicar estilo: Quando se altera um estilo, vários componentes são alterados simultaneamente (fonte, títulos, página, parágrafos, etc.) • Nome da fonte: O mesmo, em relação às fontes disponíveis. 31
- 32. • Tamanho da fonte: O mesmo, em relação aos tamanhos disponíveis de fonte. • Seção de botões • Negrito, Itálico e Sublimado. • Alinhar à Esquerda, Centralizado, Alinhar à Direita, Justificado. • Ativar/desativar Numeração, Marcas. • Reduzir, Aumentar Recuo. • Cor da Fonte, Destaque, Plano de Fundo do Parágrafo. Régua Está disponível nos módulos LibreOffice Draw, Impress e Writer. A régua mostra as posições de margens, tabulação, etc. Um clique direito do mouse sobre a régua permite definir o sistema unitário adotado, (milímetros, centímetros, polegadas, etc). Sua utilização é particularmente importante ao se alterar o nível de zoom. Barra de Rolagem Possui um cursor que permite a rolagem do documento em uso da primeira à última página (Writer), primeira à última linha (Calc) e primeiro ao último slide (Draw e Impress). Mantendo-se o botão esquerdo do mouse comprimido durante o deslocamento do cursor pela régua, é mostrada a numeração da página (ou célula ou slide) correspondente à posição dinâmica atual do cursor da barra de rolagem. Se você dividiu seu texto em seções, o nome da seção atual será mostrado com a numeração da página. Barra de Status A barra de status apresenta informações úteis sobre o documento em uso, além de permitir a alteração de algumas configurações. A aplicação de cliques duplos (ou de cliques com o botão direito do mouse) sobre as diversas seções proporciona acesso a diversos comandos, alguns dos quais também existem em outras barras. 32
- 33. Barra Lateral Desde a versão 4.2, o LibreOffice traz por padrão, um recurso chamado Barra Lateral, onde diversos recursos como: Propriedades, Estilos e Formatação, Galeria e Navegador. A Barra Lateral, trás uma série de recursos, como se fosse um atalho, deixando as coisas mais fáceis para você. BARRA DE MENUS Como no caso das barras de ferramentas, alguns menus se modificam quando certos objetos (figuras, molduras, etc) são inseridos ou selecionados na área de edição. Vários comandos dos menus existentes nesta barra dispõem de teclas de atalho (geralmente combinações das teclas [Ctrl] ou [Alt] com alguma letra). Caso existam teclas de atalho para determinado comando, elas estarão indicadas na extremidade direita da linha onde o comando se encontra. Menu Arquivo O menu arquivo é a interface entre LibreOffice e suas diversas aplicações, contendo diversas facilidades para criação, armazenamento, impressão, finalização, enfim, todas as funções necessárias à entrada e saída de dados e documentos. A seguir, analisaremos suas funções mais relevantes. a) Novo: Permite criar arquivos que vão abrigar os documentos. Posso também a partir dessa opção, gerar novos documentos de todos os outros aplicativos do LibreOffice. 33
- 34. Etiquetas: Destina-se à criação e a organização de etiquetas. Os dizeres da etiqueta podem ser inseridos manualmente ou selecionados de um banco de dados. Cartões de Visita: Caixa de diálogo com diversas guias, que possibilitam definir a aparência dos cartões. Os cartões de visita podem ser encarados como um tipo especial de etiquetas. Como no caso de etiquetas, podem ser preenchidas a partir de um banco de dados. Pode-se ainda, marcá-los com números de série. Modelos e Documentos: Esta caixa de diálogo, também acessado através do atalho de início rápido citado anteriormente. Pode ser considerado como ponto de partida para se atingir todos os documentos do LibreOffice existentes no computador, dando acesso tanto aos diretórios como aos modelos pré-definidos (ou criados anteriormente). Possibilita ir diretamente a determinado arquivo ou adotar um modelo existente para a criação de um novo documento. b) Abrir: Comando acessível através do botão Abrir, na Barra de Funções. Transporta para a área de edição o documento armazenado em determinado arquivo previamente gravado. Uma caixa de diálogo dá acesso aos locais de armazenamento de documentos. 34
- 35. c) Documentos Assistentes: São os documentos recentemente abertos ficam nessa opção. d) Assistentes: Recurso ideal para a criação de documentos padronizados. Cartas, mensagens de fax, memorandos, agendas, apresentações, páginas da web, formulários, etc, estão disponíveis com formatação pronta para utilização. O Conversor de Documentos gerados pelo MSOffice, no StarOffice ou em versões anteriores do LibreOffice. e) Fechar: Encerra a edição do documento. Caso ainda não tenha sido gravado, abre-se uma caixa de diálogo com as opções Salvar, Descartar ou Cancelar. f) Salvar: Atualiza o documento que foi gravado. Disponível também na Barra de Funções, através do botão com o ícone de um disquete. Caso o documento nunca tenha sido gravado, abra-se a opção Salvar como. g) Salvar como: Este apresenta os seguintes campos: 1. Salvar em: Local onde o documento será arquivado. 2. Nome do arquivo: Escolha como o arquivo será armazenado. 35
- 36. 3. Salvar como tipo: São os diversos formatos de documentos existentes como. .doc e .docx, do Microsoft Word. h) Salvar tudo: Efetua gravação de todos os documentos abertos; portanto somente estará disponível quando houver mais de um documento em uso. OBS: Sempre preste atenção na pasta, onde será salvo o documento. i) Recarregar: Substitui o documento ativo pela versão mais recentemente grava do respectivo arquivo. Versões: Permite criar um histórico das modificações efetuadas em um documento, ao longo do tempo. O comando Salvar nova versão possibilita criar uma nova versão a qualquer momento, e o comando Comparar apresenta as diferenças entre a versão em uso e uma das versões constantes da caixa de diálogo associado. j) Exportar: Salva o documento com outro nome e/ou em outra localização. k) Exportar como PDF: Salva o documento corrente em formato PDF (Portable Document Format), isto é, Formato Portátil de Documento. A opção Otimizado para Gráficas corresponde ao melhor resultado possível da exportação, que será realizada com mínima distorção. 36
- 37. l) Enviar: Abre um menu de contexto contendo diversas opções, sendo as mais importantes: 1. Envio de documentos por e-mail; 2. Conversão do documento para PDF e envia o resultado por e-mail; 3. Conversão em documento do MSWord. m) Propriedades: Caixa de diálogo associada à seção Geral, contendo informações acerca do documento: nome, caminho, tamanho, a data de criação, etc. As seções Descrição e Definido pelo usuário deverão ser preenchidas com dados referentes ao documento. A seção Estatísticas apresenta outras informações, como contagem de páginas, tabelas, imagens, caracteres, palavras, etc. Se o documento se destina a Internet, temos a seção Internet estabelece todas as condições necessárias, bem como sua frequência de atualização. n) Assinaturas Digitais: Para poder utilizar esta opção, você tem que procurar uma entidade certificadora, pois para autenticar documento, não é nenhuma pessoa/empresa que podem realizar este tipo de serviço. Ela opção simula uma assinatura real, ou seja, não existe mais a necessidade de impressão do documento para ter assinatura e ter validade jurídica. o) Modelos: São arquivos contendo diversos parâmetros relativos ao tipo de documento a ser criado, simplificado a elaboração de memorandos, cartas, etc. Documentos criados através do comando: Arquivo >> Modelos baseiam-se no modelo-padrão vigente, e podem ser alterados à vontade (e também podem se tornar novos modelos-padrão, desde que sejam gravados através do comando Arquivo >> Modelos >> Salvar). A caixa de diálogo dispões de quatro campos: Organizar, Fonte do Catálogos de Endereços, Salvar e Editar. O primeiro desses campos permite organizar os modelos existentes e o segundo permite definir qual o banco de dados dese ser adotado como padrão para determinado modelo. p) Visualizar Página: Esta facilidade fornece uma pré-visualização, em tela própria, da aparência que o documento terá quando impresso. Sua área de trabalho dispões de uma barra de ferramentas com botões (da esquerda para direita), que possibilitam ir para a página anterior ou para a próxima, ir para a primeira ou para a última página do documento, visualizar duas ou quatro páginas, aplicar zoom, exibir a tela inteira, imprimir o que a tela 37
- 38. exibe, ou imprimir o documento normalmente. Por fim, para retornar à área de edição do WRITER, clique em Fechar Visualização. q) Imprimir: Este comando dá início ao processo de impressão, abrindo a caixa de diálogo. Para determinar o que será impresso, você dispõe das seguintes opções: 1. Imprimir tudo: Imprime todas as páginas do documento, 2. Imprimir páginas: Identifique as páginas a serem impressas 1. Use um hífen para definir um intervalo de páginas. 2. Use ponto e vírgula para definir páginas independentes, por exemplo, as páginas 1, 5, 6, 9 serão impressas se você introduzir, na lacuna, os seguintes caracteres: 1-5;9 (ou seja, páginas de 1 a 5 e a página 9). 3. Indique a quantidade de páginas a serem impressa e inicie a impressão. r) Configuração de Impressora: Abre uma caixa de diálogo, a fim de efetuar a mudança de impressoras (se estiver na rede) e para definir opções como o tamanho do papel, a orientação da impressão, etc. 38
- 39. s) Sair: Difere do comando Fechar, que afeta o documento em uso. Este comando encerra também o próprio LibreOffice: todos os documentos abertos serão fechados, e caso um deles apresente alterações ainda não gravadas, será oferecida a opção de atualizar a sua gravação. Abaixo desse último comando, o menu Arquivo apresenta uma listagem dos quatro arquivos LibreOffice gravados mais recentemente, quantidade que pode ser alterada através do comando Configurar do menu Ferramentas. Qualquer desses arquivos pode ser aberto com apenas um clique. Menu Editar Analisaremos a seguir os tópicos do menu Editar. Alguns comandos (Campos, Vínculos, etc) não serão detalhados, por se tratarem de plugins inseridos no texto do documento. Voltaremos a falar deles quando da apresentação das respectivas seções. a) Desfazer ou Repetir: Clique para desfazer a última modificação introduzida; para repetir, selecione Repetir. b) Cortar: Retira do documento em edição uma área, moldura ou texto selecionado. O conteúdo “recortado” é armazenado na área de transferência do sistema operacional, podendo ser reutilizado. c) Copiar: Semelhante à função “recortar”, porém deixa o original intacto e apenas transfere a parte selecionada para a área de transferência. d) Colar: Aplica, no ponto onde o cursor estiver posicionado, o conteúdo da área de transferência (texto, figura, tabela, etc) Pode ser acionado por meio de teclas atalho, ou através de dois outros procedimentos: 1. Via menu: selecione Editar >> Colar. 2. Via barra de funções: selecione o botão colar (ícone de uma prancheta; é o segundo ícone, após o ícone com a imagem de uma tesoura. 39
- 40. e) Colar especial: Possibilita aplicar, no documento aberto, o conteúdo da área de transferência, de acordo com opções de formatação selecionadas na caixa de diálogo. f) Selecionar texto: Permite separar textos de objetos (imagens, desenhos, gráficos, etc), possibilitando a cópia ou transferência somente do texto. g) Modo de seleção: Você pode alternar entre os diversos modos de seleção. Ao clicar no campo, surge um menu com as opções disponíveis: 1. Padrão: Clique no texto onde deseja posicionar o cursor; clique em uma célula para torná-la ativa. Qualquer outra seleção será então desfeita. 2. Bloco: Um bloco de texto pode ser selecionado. h) Selecionar tudo: Seleciona todo o conteúdo do documento ativo. i) Localizar e substituir: Localiza palavras ou trechos no texto em edição, possibilitando sua substituição. Para efetuar uma busca., comande Editar >> Localizar e Substituir, ou ative o 40
- 41. botão com a figura de um binóculo na barra de ferramentas principal, fazendo abrir a caixa de diálogo. Proceda da seguinte maneira: No campo Localizar, digite uma palavra ou sequência de palavras. 1. No campo Substituir, digite o que vai ser usado, em caso de substituição. 2. Uma caixa de diálogo permite adequar a busca ao seu objetivo. j) Autotexto: Complemento a digitação de palavras do texto. Use este recurso para organizar ocorrências comuns no documento em uso. Você pode salvar uma coleção de ocorrências (formatação de texto, gráficos, molduras, etc) em uma Coleção Tema personalizada para aquela aplicação. k) Alterações: Permite analisar as modificações efetuadas no documento em uso, sendo ativado (ou desativado) 1. Registrar: Registra as alterações no documento. 2. Proteger registros: Permite salvar o documento com proteção por senha. Quando você usa esta opção, automaticamente ativa recurso Alterações. 3. Mostrar: Caso esta opção esteja marcada, as modificações efetuadas aparecem em destaque, sublinhadas e em vermelho. 4. Aceitar ou rejeitar: Permite aceitar ou não as modificações, listando-as por ação e por data. Esta opção também aciona, automaticamente, o recurso Mostrar. 5. Comentário: Permite acrescentar comentário às modificações efetuadas. 6. Mesclar documento: Caixa de diálogo que permite integrar as modificações efetuadas em uma cópia ao documento original. l) Comparar documento: Permite comparar o documento em uso com um documento selecionado na caixa de diálogo associado, no qual, quando o comando Inserir for selecionado após a abertura de um segundo documento, as diferenças entre este e o documento ativo aparecerão em destaque. m) Trocar de banco de dados: Possibilita a substituição da base de dados ativa por outra de sua conveniência. Indique uma base de dados em sua caixa de diálogo e em seguida, selecione Definir. 41
- 42. n) Plugin: Genericamente, plugins de um gráfico em um documento-texto, ou de um documento-texto em uma apresentação, deixa seus ícones e comandos disponíveis para edição, tão logo você clique dentro da moldura correspondente. A este mecanismo também denominamos “pluga”, já que tem “vida própria”, apesar de estar incorporado a outro documento. o) Modo de Exibição: Você visualiza o documento, no modo leitura. OBS: Os menus Campos, Inserir Notas de Rodapé/Notas de Fim, Entrada de Índice, Entrada Bibliográfica, Hiperlink, Vínculos e Mapa de Imagem, serão abordados dentro de outros menus. Menu Exibir Este menu lista todas as configurações da área de trabalho. A configuração padrão é definida quando você utiliza o LibreOffice pela primeira vez, mas poderá ser modificada de acordo com seu interesse, utilizando as facilidades deste menu. Para configurar as barras de ferramentas você dispõe, ainda, do menu de contexto ativado pelo acionamento do botão direito do mouse sobre uma das barras de ferramentas existentes na área de trabalho. Alguns dos tópicos, como Fonte de Dados, a Régua, a Barra de Status, podem desaparecer se selecionadas novamente. a) Layout de Impressão: Modelo de layout que vem por padrão no LibreOffice. 42
- 43. b) Layout da Web: Deixa a área de edição do LibreOffice similar à de uma página de internet. c) Barra de Ferramentas: Permite definir, quais são as barras que estarão disponíveis aparecerão na área de trabalho. Esta configuração proporciona um melhor aproveitamento da área de trabalho, desafogando-a de comandos que não sejam indispensáveis ao tipo de trabalho que esteja sendo realizado. A opção personalizar, permite que você possa trocar o posicionamento dos botões. d) Barra de Status: Este botão habilita a exibição da barra localizada no extremo inferior da área de edição e proporciona informações sobre: página corrente/total, taxa de zoom, modo (inserir/sobrescrever) e idioma. e) Régua: Habilita a exibição da régua horizontal no topo da área de edição. f) Limites do texto: Coloca uma moldura em torno do texto exibido na tela, indicando a área aproveitável. g) Limites da tabela: Idem ao item anterior, em relação às tabelas. h) Sombrear campos: Este botão habilita a exibição do sombreamento, nos campos onde esse atributo tenha sido preestabelecido (por exemplo, para destaque dos marcadores). i) Nomes de campo: Botão que alternar a exibição entre o nome e o conteúdo dos campos existentes no documento. Por exemplo: Campo: Data-Fixo <> 15 Fev 16. j) Parágrafos Ocultos: Este botão habilita a exibição de tais parágrafos. k) Caracteres não imprimíveis: Este botão habilita/desabilita a exibição deste tipo de caracteres (tabulação, final de linha, etc.), dispondo das seguintes formas de acionamento; • Barra de Menus: Clique sobre o menu EXIBIR e selecione Caracteres não imprimíveis. • Barra de Ferramentas: Acione o botão Caracteres não imprimíveis. 43
- 44. l) Anotações: Será melhor explorada no Menu Inserir >> Anotação. m) Ocultar imagens: Recurso utilizado para ocultar imagens. n) Barra lateral: Oculta/Exibe a barra lateral. o) Galeria de clipart: Mostra diversas figuras que podem ser inseridas dentro do documento. p) Navegador: Este recurso, acionado também pela tecla F5, facilita o acesso a qualquer parte do documento, memorizando as posições de cada objeto no texto em edição. q) Tela Inteira: Permite alternar a forma de visualização entre Normal (área de edição é circundada pelas barras de ferramentas) e Tela Inteira (área de edição toma toda a tela, fornecendo uma pré-visualização). A tela inteira é muito usada no LibreOffice Impress para verificar como um slide se apresenta para exibição. Para retornar ao modo de exibição normal, selecione o botão que aparece no extremo esquerdo superior da tela. r) Zoom: Possibilita modificar a escala de visualização da página. Este comando abre uma caixa de diálogo contendo várias opções pré-definidas de tamanho da tela e ainda, oferece a possibilidade do usuário definir uma escola que lhe seja conveniente. Entretanto, a opção Ideal assegura a melhor visibilidade possível. Menu Inserir Este menu contém comandos necessários à inserção de diversos elementos em um texto (notas, fotos, gráficos, tabelas, etc.). a) Quebra Manual: Pontos de quebra são locais onde se torna necessária uma modificação no desenvolvimento normal da edição. Por exemplo, quando você não tem mais espaço para continuar em uma página, será obrigado a passar para a página seguinte e aí, se localiza uma Quebra de Página. Obs.: Uma vez inserida, uma quebra manual só poderá ser removida manualmente. 44
- 45. As quebras são inseridas normalmente pelo computador durante a digitação, sendo automaticamente atualizadas quando ocorrerem modificações. Porém, nada impede que você estabeleça manualmente um ponto de quebra específico em seu trabalho, quer seja no final de um capítulo ou quando a aparência de um parágrafo for prejudicada por uma quebra automática. O procedimento de inserção é o seguinte: posicione o cursor no ponto desejado e acione o mouse sobre Inserir >> Quebra Manual. Na caixa de diálogo associada, especifique o tipo de quebra desejada. Para remoção, posicione o mouse sobre a quebra e comande: Inserir >> Remover Quebra. Esse comando só poderá ser ativado se o mouse estiver corretamente posicionado. Selecione a região que contém a quebra e pressione a tecla [delete] para efetuar o apagamento. Na caixa de estilos, você poderá escolher um novo estilo para ser aplicado nas páginas seguintes à quebra, podendo inclusive alterar a numeração dessas páginas. b) Campos: Este comando abre uma caixa de diálogo contendo um resumo da coleção de campos que podem ser inseridos na posição corrente do cursor. Caso nenhum dos tipos oferecidos satisfaça, selecione Outros... O LibreOffice controla a visualização do conteúdo dos campos, atualizando-os automaticamente; caso haja necessidade de atualização manual, selecione o(s) campo (s) a serem atualizados e acione a tecla [F9]. Eis a relação dos tipos de comandos disponíveis: 1. Número de Página: Insere em um local do documento a numeração de página, a qual será incrementada automaticamente a cada página, caso esse campo esteja incluído em um cabeçalho ou rodapé. 45
- 46. 2. Total de Páginas: Insere número total de páginas que o documento contém, valor que será atualizado à medida que novas páginas forem adicionadas. 3. Data: Insere a data atual. 4. Hora: Insere a hora atual, no formato hh;mm;ss. 5. Título: Insere o título constante o item propriedades do arquivo. 6. Autor: Insere o autor constante do item propriedades do arquivo. 7. Assunto: Insere o assunto constante do item propriedades do arquivo. 8. Outros: Abre caixa de diálogo que apresenta todas as opções disponíveis para inserção de um campo genérico no documento. A caixa de diálogo que dispõe de seis guias: Banco de Dados, Documento, Referência cruzada, Funções, Informações do documento e Variáveis. c) Caracteres Especiais: Esta caixa de diálogo lista todos os caracteres existentes para cada fonte disponível. Alguns desses caracteres não podem ser digitados diretamente, por não estarem vinculados a teclas próprias. O botão [▼] no campo Fonte, lista as fontes disponíveis, bastando acionar o mouse sobre a que lhe interessar. A seguir, navegue pelos caracteres por meio das setas do teclado ou usando o mouse, selecione o carácter desejado, que será visualizado à direita do quadro. Você pode escolher outros caracteres: a cada nova seleção, o carácter anterior fica guardado na área inferior do quadro. Selecionado(s) o(s) caracteres pretendidos, clique em OK para inseri-lo(s) no documento. 46
- 47. d) Seção: Esta facilidade permite criar seções no documento em edição, as quais podem ser personalizadas e formatadas independentemente. Por exemplo, cabeçalhos e rodapés podem se referir ao nome da seção e portanto, identificarem os capítulos de um livro; as páginas podem ser numeradas a partir do início de uma seção. Pode-se ainda, criar um caminho para uma seção vinculado a outro arquivo. A caixa de diálogo possui cinco guias, sendo que as descrições das guias Seção, Colunas, Recuos, Plano de Fundo e Notas de Rodapé/Notas de Fim. 1. Seção: Nesta guia, você pode atribuir o nome e a seção que será criada, criar vínculos com outros arquivos, pode definir condições de proteção contra gravação e até mesmo ocultar seção. 2. Notas de Rodapé/Notas de Fim: Esta guia permite estabelecer condições para numeração e apresentação dessas notas, que tanto podem situar-se no fim das seções como no final da obra que está sendo editada. e) Hiperlink: É um vínculo que associa algo existente no texto do documento ativo a outro local, que tanto pode estar na internet como no próprio sistema local. Obviamente, é possível inserir vínculos entre diferentes setores locais de um mesmo documento. Para utilizar este recurso, inicialmente selecione a parte do texto que ancorará o vínculo. Preencha os campos de configurações adicionais, definindo o tipo de vínculo (Internet, FTP ou Telnet). 47
- 48. Defina o “alvo” no comando Destino. Ao acionar o botão que se encontra a direita do referido campo, surge uma caixa de diálogo com diversas opções: Tabelas, Molduras de texto, Imagens, Objetos OLE, Categorias, Títulos e Marcadores de texto. Os itens assinalados por um sinal positivo contém alvos, com os quais o vínculo pode ser estabelecido. Basta selecionar um deles, acionar o mouse sobre Aplicar e em seguida, em Fechar. A palavra do texto inicialmente selecionada aparece sublinhada. Ao passar sobre ela o ponteiro do mouse assume o formato de uma pequena mão ou luva, indicando a possibilidade de se estabelecer uma conexão. f) Número por extenso: Recurso que transforma números digitados em números por extenso. Essa extensão pode ser baixada através do site extensions.libreoffice.org g) Cabeçalho: Torna possível definir o cabeçalho das páginas do documento. Quando este recurso é acionado Inserir >> Cabeçalho >> Padrão, surge uma linha para digitação do texto a ser usado como cabeçalho. Para eliminar um cabeçalho, selecione o texto dele e siga os passos já descritos. O programa indicará se o texto se o texto deve ser realmente apagado. Em caso positivo, clique em OK. h) Rodapé: Processo semelhante ao da criação de cabeçalhos, para definição dos rodapés das páginas do documento. Quando este recurso é acionado Inserir >> Rodapé >> Padrão, faz surgir uma linha para digitação do texto a ser usado como rodapé. Para eliminar um rodapé, selecione o texto dele e proceda de forma semelhante à descrita no item anterior. i) Nota de Rodapé/Nota de Fim: Este recurso possibilita acrescentar notas de rodapé ou de final ao texto que está sendo editado. Para acionar este recurso, coloque o cursor adiante da palavra a qual a nota de rodapé ficará associada ou selecione a palavra desejada e comande Inserir >> Nota de Rodapé. Na caixa de diálogo associada, você pode optar por uma numeração automática, como usar caracteres próprios para a nota. Por exemplo: *. A numeração que identifica a nota aparece adiante da palavra associada (âncora) ou no lugar dela. O texto da nota pode ser digitado livremente, bastando levar o cursor à área da página onde uma cópia da referida numeração se encontra. 48
- 49. j) Legenda: Acrescenta um texto numerado ao objeto selecionado: Gráfico, Tabela, Figura, Desenho ou Moldura. Existem várias opções de numeração, de reinício de numeração e de posição relativa. Também podemos atribuir legendas a objetos indexados. k) Indicador: Insere um lembrete vinculado na posição do cursor. Esta posição será acessível com facilidade através do recurso Navegador. Esta marcação pode ser identificada da forma que se desejar, através de nomes, numeração, etc. Quando um lembrete é selecionado dentro do navegador, o cursor se desloca para o ponto onde o texto associado se encontra. Lembretes de texto também podem ser usados como âncoras de hiperlinks. Após selecionar esse recurso, digite a identificação na caixa de diálogo associada. Caso prefira que o lembrete fique associado a algo no texto, selecione o que deseja com o mouse. l) Referência: Esta facilidade lhe permite inserir campos referenciados a outros, em seu documento. Referências cruzadas são campos referenciados no mesmo documento ou em documentos atrelados a um documento base. A vantagem do uso referências ou campos referenciados é que você não precisa ajustar o documento a cada modificação introduzida. Um exemplo simples que ilustra o processo. Se você deve apresentar em uma carta, o nome do remetente no cabeçalho e no final (abaixo da assinatura), referencie o nome do final ao do cabeçalho e não terá que digitá-lo duas vezes. Lista de fornecedores, clientes, produtos, etc., podem se beneficiar desta facilidade. m) Anotação: Insere uma anotação na posição do cursor, a qual fica assinalada por um pequeno retângulo amarelo. Para inserir uma anotação: 1. Posicione o cursor no ponto em que deseja fazer a inserção. 2. Acione o mouse sobre Inserir >> Nota, para abrir a área de edição. 3. Edite a nota e opcionalmente, dê informações sobre o autor. 4. Clique em OK. Para ler ou editar novamente a nota, dê um clique duplo sobre o retângulo e mantenha ali o mouse, a fim de ativar a exibição automática da nota. A anotação não será impressa. 49
- 50. n) Script: São instruções programáveis que podem ser executadas sem interação do usuário. Este comando abre, na posição corrente do cursor, uma tela para inserção do script, o qual fica assinalado por um retângulo verde. Este recurso não será detalhado, por fugir da alçada desse livro. o) Índices: Este comando abre um menu de contexto com os seguintes itens: 1) Entrada de índice: Para criar uma entrada em um índice, inicialmente selecione um trecho do documento (pode ser uma palavra, um parágrafo, etc. No caso de nosso exemplo, é um resultado). Em seguida, abra o menu de contexto Inserir >> Índices e Tabelas e escolha o tipo de índice desejado. Você pode definir se formatação daquele parágrafo (ou palavra) será adotada em todos os parágrafos que possuírem formatação idêntica, dentro do documento, o que facilita em muito a criação do índice. Introduza os dados e clique em OK. Podemos criar índices dos seguintes tópicos: ➢ Alfabético ➢ Tabela de conteúdos ➢ Definido pelo usuário. 2) Índices e sumários: Recurso para inserção de índices e tabelas formatados conforme necessidades específicas, e que é adequado para a criação de índices em um texto longo. A quantidade de opções para tipos de índice é grande. Como o procedimento de criação é típico, analisaremos somente a opção Índice de Conteúdo. ➢ Criando um Índice de Conteúdo (Índice): A melhor forma de gerar um índice é aplicar estilos pré-definidos a elementos do parágrafo que você deseja incluir no índice, por exemplo: Nível 1 para capítulos, Nível 2 para seções e assim sucessivamente. Em seguida: a) Clique no documento a ser indexado e escolha: Inserir >> Índices >> Índice/Sumário. b) Em Tipo, selecione Sumário. c) Selecione a opção que desejar e clique OK. ➢ Atualizando um Índice de Conteúdo (Índice) 50
- 51. Para atualizar um índice de conteúdo, execute uma das sequências abaixo: a) Pressione botão direito sobre o índice/sumário e aparecerá a opção atualizar. b) Depois selecione atualizar todos e pressione OK. 3) Entrada bibliográfica: Criação de índice com os dados existentes em uma base de dados. p) Envelope: Você pode imprimir diretamente sobre um envelope com esta facilidade, utilizando informações provenientes de uma base de dados, o que torna desnecessária a confecção de etiquetas adesivas. A guia Envelope define a posição do texto a ser impresso, dos dados fixos e dos campos existentes na fonte de dados. A guia Formato serve para determinar o tamanho do envelope, bem como a posição dos campos Destinatário e Remetente, na área de impressão. Tamanho configura o tipo de folha ou envelope a ser utilizado e Impressora define a impressora a ser utilizada, bem como a orientação com que o envelope será introduzido na mesma. Este recurso deve ser utilizado por usuários experientes. q) Figura: Serve para importação de imagens. 51
- 52. r) Multimídia: Esse recurso será melhor trabalhado dentro do LibreOffice Impress. s) Formas: Insere formas geométricas dentro do LibreOffice. t) Objeto: Recurso que controla a inserção de vários tipos de objetos: 1. Objeto OLE: Insere objetos do tipo OLE, que são dotados de características peculiares (não são aceitos na área de transferência). Esse tipo de objeto pode ser editado quando se ativa a sua fonte por meio de um duplo clique. 2. Plug-in: Insere esse tipo de objeto. 3. Som e vídeo: Abre caixa de diálogo para seleção de arquivos deste tipo a serem inseridos. 4. Fórmula: Abre o LibreOffice Math. 5. Gráfico: Abre caixa de diálogo que permite visualizar os dados disponíveis ou criar um gráfico no ponto onde se encontra o cursor. u) Caixa de texto: Permite inserir caixas de texto, com efeitos diferenciados, dentro do documento. v) Quadro: Insere uma moldura no texto, com várias opções de plano de fundo, cor, imagem, etc. Além das opções padrão, também é possível empregar uma imagem ou motivo escolhido pelo usuário. w) Quadro Flutuante: Permite inserir uma moldura no documento. Recurso utilizado para criação de páginas de internet, não será explorado neste livro. x) Documento: Este comando possibilita inserir no documento em edição, o conteúdo de outro documento. Note que a caixa de diálogo associada é idêntica ao comando Abrir do menu Arquivo. 52
- 53. Menu Formatar Reúne os comandos de formatação de todos os componentes editáveis. a) Limpar Formatação Direta: Este recurso restaura os padrões originais de formatação em um parágrafo que tenha sido formatado de outra forma. b) Caractere: Todos os comandos referentes à formatação de caracteres estão também disponíveis na barra de objetos de texto. A caixa de diálogo associada dispõe de cinco guias e do recurso de pré-visualização, que auxilia na escolha da opção mais adequada. Sempre que você realizar alguma modificação, selecione OK para ativá-la, Cancelar para abandonar ou Redefinir para revalidar as definições anteriores. É possível definir: 53
- 54. ➢ Fonte: 1. Fonte: Escolhe a fonte que vai ser utilizada, permitindo definir: 2. Tipo: Afeta a aparência das letras, tais como: negrito, itálico, etc. 3. Tamanho da fonte: Define o tamanho da letra, em pontos. 4. Idioma: Define o idioma padrão. ➢ Efeitos de Fonte: Disponibiliza os seguintes efeitos: 1. Cor da fonte: Define a cor do corpo da letra. 2. Efeitos: Tem as opções maiúsculas, minúsculas, título e caixa alta. 3. Relevo: Nesse item, podemos deixar o texto em alto ou baixo-relevo. 4. Sobre linha: Deixe o texto um pouco acima dos demais. 5. Tachado: Deixa um pequeno efeito com traço no meio do texto. 6. Sublinhado: Deixa um traço embaixo do texto. 54
- 55. ➢ Posição: permite alterar: 1. A posição relativa do carácter em relação ao texto, com as opções normal, sobrescrito e subscrito. 2. A rotação do carácter em relação ao texto. 3. O espaçamento do carácter. ➢ Hiperlink: Menu de contexto que dispõe de duas opções: Hiperlink e estilos de caractere. ➢ Realce: Aplica a cor de realce atual ao plano de fundo de uma seleção de texto. Se não houver texto selecionado, clique no ícone Realce, selecione o texto que deseja realçar e, em seguida, clique novamente no ícone Realce. Para alterar a cor de realce, clique na seta ao lado do ícone Realce e, em seguida, clique na cor desejada. ➢ Plano de fundo: Possibilita definir uma cor de fundo a ser aplicada sob o que está sendo digitado, contribuindo para destacar trechos do texto. c) Parágrafo: Caixa de diálogo disposto em oito guias, discriminadas abaixo: O parágrafo a ser formatado deve ser previamente selecionado (algumas das opções são dotadas de pré- visualização e o estilo de um parágrafo pode ser registrado como estilo de página): ➢ Recuos e espeçamento: Determina a posição do parágrafo em relação às margens, bem como de algumas de suas linhas em relação às outras. Estabelece as distâncias entre as linhas e entre os parágrafos do texto. ➢ Alinhamento: Controla a posição do texto, bem como o alinhamento vertical em relação ao restante do texto. Caso deseje, você pode registrar um tipo de parágrafo, a fim de aproveitar a mesma formatação em outros parágrafos. ➢ Fluxo do Texto: Formata as palavras com a opção de divisão silábica automática, que permite definir o número de caracteres nas extremidades das linhas e a quantidade de hifens 55
- 56. consecutivos. Permite, ainda, controlar quebras de páginas ou colunas através do controle de linhas “órfãs e viúvas”. ➢ Estrutura de Tópicos e Numeração: Permite definir uma numeração para parágrafos e linhas do texto, separando por seções, se necessário. ➢ Tabulação: Define o tipo e a posição das tabulações, bem como o tipo de carácter empregado no preenchimento opcional do espaço tabulado. ➢ Capitulares: Formata os capítulos do texto, podendo criar destaques no início de cada capítulo. ➢ Bordas: Atribui bordas ao parágrafo, oferecendo opções de disposição (lateral, inteiro, etc), sombreamento, cor da linha de contorno e cor da sombra projetada. ➢ Plano de fundo: Aplica um plano de fundo ao parágrafo que pode ser constituído de uma cor sólida ou por imagens retiradas de arquivos. d) Marcadores e numerações: Possibilita escolher o tipo de marcador ou numeração para destaque no parágrafo. Dispõe das guias: Marcadores, Tipo de Numeração, Estrutura de Tópicos, Figura, Posição e Opções. 56
- 57. Na guia Estrutura de Tópicos marcadores padronizados estão organizados sob a forma hierárquica, disponibilizando até 10 níveis, desde títulos a itens. A guia Posição permite definir o afastamento relativo à margem esquerda, de cada uma das hierarquias (1, 2, …, 100); a guia Opções oferece as seguintes alternativas para personalizar a marcação do parágrafo: 1. Nível: Seleção do nível a ser formatado. 2. Numeração: Seleção do tipo de numeração a ser adotada para o nível selecionado> Observe que cada nível poderá utilizar o tipo de numeração que você desejar. 3. Imagem: Caso você selecione Imagem Vinculada, aparecerá uma opção para selecioná- la a partir de arquivo ou da Galeria, sendo possível determinar a altura, a largura e o alinhamento. 4. Numeração: Caso você escolha um dos tipos de numeração disponíveis, passa a dispor do seguinte conjunto de opções: Antes, Após, Estilo de Caracteres, Mostrar subníveis, Iniciar em. Estas opções permitem, por exemplo, executar numerações sequenciais num livro. e) Página: Recurso que engloba atributos de formatação das páginas, (tamanho, cor, cabeçalhos e rodapés, notas de rodapé, etc). Oferece opções de disposição, tipo e afastamento do conteúdo das linhas que compõem as bordas. Além disto, admite diversos estilos de sombras com cores variadas. 57
- 58. 1. Organizador: Permite configurar o estilo das páginas do documento. As definições do estilo selecionado constam do Contém. Caso deseje, você poderá selecionar um estilo pré-configurado e personalizá-lo como desejar. 2. Página: Permite adotar uma configuração pré-definida ou personalizada, de acordo com as dimensões do papel a ser usado na impressão ou com suas preferências pessoais. 3. Área: Selecionar a área e escolha o tipo de preenchimento. 4. Transparência: Define o nível de transparência do item selecionado. 58
- 59. 5. Cabeçalho: Configura um cabeçalho segundo os seguintes parâmetros: espaçamento, autoajuste da altura, ajuste dinâmico da altura, etc. O botão Mais faz abrir uma caixa de diálogo para definição de bordas e planos de fundo. 6. Rodapé: Definição idêntica à do item anterior. 7. Bordas: Formata um padrão de bordas para todas as páginas. 8. Colunas: Veja item “h”, neste mesmo parágrafo. 9. Notas de rodapé: Formata as notas de rodapé criadas em Notas de Rodapé/Notas de Fim. Este recurso dispõe de várias opções de formatação, como separadores, espessura das linhas, etc. f) Página de rosto: Permite a inserção de página num livro e ou num Trabalho de Conclusão de Curso. g) Alterar caixa: Permite alterações em sua caixa da seguinte maneira: 1. Frase iniciando com maiúscula: Inicia parágrafo, com letra maiúscula. 2. Minúsculas: Coloca todas as palavras em minúscula. 3. Maiúsculas: Coloca todas as palavras em maiúscula. 4. Palavras iniciando maiúsculas: Todas as palavras iniciando com maiúscula. 5. Alterar caixa: Troca maiúsculas por minúsculas e vice-versa. h) Colunas: Tem caixa de diálogo que é bastante intuitiva e completa. Você ainda pode modificar um estilo adotando uma formatação de coluna. i) Seções: Você pode modificar as seções anteriormente criadas através deste recurso. Estilos e formatação: A caixa de diálogo associada a este comando permite aplicar estilos de formatação a objetos ou áreas do texto. É ancoráveis e pode permanecer oculto, quando conveniente. A criação de novos estilos pode ser feita pelo processo de arrastar-e-soltar (a área que 59
- 60. contém a formatação a ser preservada pode ser transportada para dentro do designer com o mouse, após ser selecionada). Abre-se uma janela para digitação do título do estilo recém-criado. Também pode ser acessado através da tecla de atalho F11 e abrirá a Barra Lateral. j) Autocorreção: Permite ao LibreOffice Writer corrigir de forma automática, palavras que algumas vezes escrevemos de forma errada. Existem quatro opções de Autocorreção: 1. Ao digitar: Sugere correção durante a digitação. 2. Aplicar: Questiona o usuário antes de aplicar a correção. 3. Aplicar e editar alterações: Permite que seja inserida a palavra errada, no caso de exemplos. 4. Opções de autocorreção: Essa última opção que iremos trabalhar. Por exemplo, erramos sempre a palavra “eletrecidade”, que é para “eletricidade”. Então clico em Opções de autocorreção e digito a palavra que costumeiramente digito errado e a palavra correta, depois clico em Novo e pressiono OK. k) Figura: Esse recurso, diferente do recurso do menu Inserir >> Figura. Aqui existem as seguintes opções: 1. Aparar figura: Permite aparar a figura, ou seja, cortar. 2. Editar com ferramenta externa: Permite editar a imagem, com ferramenta externa, que esteja instalada em sua máquina. 3. Substituir figura: Você pode substituir a imagem por outra, sem a necessidade de deletar a imagem; 4. Comprimir figura: Permite comprimir uma imagem, sem a necessidade de ferramenta externa; 5. Salvar imagem: Permite salvar a imagem, que foi copiada e colada da internet. l) Âncora: Permite alternar entre as opções de ancoramento. O ícone Alterar âncora é visível somente quando um objeto, tal como uma figura ou um campo de controle ou um quadro for selecionado. m) Quebra automática: Esse recurso somente funciona, quando estiver um objeto selecionado, principalmente uma figura. Temos as seguintes opções: Desativar a quebra automática de 60
- 61. um texto, Quebra automática de texto, Quebra automática de página ideal, Quebra automática através no plano de fundo, Contorno, Editar contorno, Primeiro parágrafo e Editar. n) Alinhamento: Essa opção também está disponível na Barra de Formatação, existem quatro tipos de alinhamentos: À esquerda, Centralizado, À direita e Justificado. o) Dispor: Coloca o objeto em diversas posições, os nomes são bem intuitivos como: Trazer para frente, Avançar um, Voltar um e Enviar para trás. p) Inverter: Inverte o objeto horizontalmente e verticalmente. q) Girar: Permite girar a figura em 90º graus. r) Agrupar: Reúne dois objetos transformando eles num único objeto. s) Objeto: Realizadas diversas configurações de objeto como alteração de posição e tamanho e linha. OBS: Os itens quadro/objeto e figuras, já foram ou serão explorados. Menu Tabela Este menu contém diversas facilidades para criação de tabelas, invés de importar tabelas do LibreOffice Calc, poderemos fazer diretamente dentro do LibreOffice Writer. Abordaremos as principais funções desse software. a) Inserir tabela: Permite a inserção de tabelas. Depois de inserir tabelas, as opções linhas e colunas estarão disponíveis. b) Inserir: Permite a inserção de linhas e colunas, dentro de tabelas já criadas. c) Excluir: Faz o processo inverso, ou seja, exclui linhas, colunas e tabelas. Selecione o que você pretende excluir e selecione esta opção. 61
- 62. d) Selecionar: Permite a seleção de linhas, colunas, células ou toda a tabela para posterior formatação. e) Mesclar células: Quando preciso juntar duas ou mais células, ativo esta opção. f) Dividir células: Divide a tabela atual em duas tabelas separadas na posição do cursor. Você também pode clicar com o botão direito do mouse em uma célula da tabela para acessar este comando. g) Autoformatar: Existe alguns recursos de formatações prontos para serem utilizados. h) Autoajustar: Esta função arruma a tabela, quando ela está toda desconfigurada, com vários tipos de linhas e colunas. i) Repetir linhas de título: Você pode repetir um título de tabela em cada nova página que a tabela ocupar. j) Converter: Existem 2 opções de conversões, a primeira converte o texto selecionado em tabela e a segunda, converte a tabela, por exemplo, colocamos uma lista de palavras em ordem alfabética e depois precisamos remover a tabela, para isso, usamos o comando De tabela para texto. k) Classificar: Permite classificar termos em ordem crescente e decrescente, dentro das tabelas. l) Fórmula: Permite inserir fórmulas do Calc dentro do Writer. 62
- 63. m) Reconhecimento de números: O LibreOffice pode formatar automaticamente as datas inseridas em tabelas, de acordo com as configurações regionais especificadas no sistema operacional. n) Limites da tabela: Mostra ou oculta os limites em torno das células da tabela. Os limites só são visíveis na tela e não são impressos. o) Propriedades da tabela: Mostras as configurações da tabela e permite sua alteração. Menu Ferramentas Este menu contém facilidades que podem ser usadas durante a edição. a) Ortografia e Gramática: Também pode ser acionado pela tecla de atalho F7. Esta opção, sublinha as palavras em desacordo com os padrões ortográficos registrados. Uma vez atingido o final do documento, o programa pergunta se devemos retornar ao início, para completar a verificação. b) Verificação ortográfica automática: Permite realizar a verificação automática, enquanto você realiza seu trabalho. c) Idioma: Além do idioma português, poderemos utilizar outras opções de idiomas, caso elas estejam instaladas. Por exemplo, se eu trabalho com tradução de documentos, essa opção é excelente para facilitar na correção do idioma estrangeiro. Br d) Contagem de Palavras: Essa opção permite contar palavras, espaços e caracteres selecionados ou não. 63
- 64. e) TradutorOOoText: Essa extensão, que pode ser baixa em extensions.libreoffice.org, permite realizar tradução de palavras e até parágrafos, sem utilizar ferramenta externa. f) Numeração da Estrutura de Tópicos: Facilidade idêntica àquela encontrada nas guias Opções e no tópico Marcadores e Numeração, do menu Formatar. É um método de numeração aplicável aos títulos do texto, possibilitando a numeração hierárquica de capítulos, seções, parágrafos, etc. É possível determinar a forma como esses vários títulos serão numerados. g) Numeração de Linhas: Formata e habilita a exibição de numeração referente às linhas do texto. Este recurso facilita a referência a qualquer parte do texto, principalmente durante a sua edição. h) Notas de Rodapé/Notas de Fim: Oferece opções de tipo de numeração, localização e ainda, o tipo de símbolo adotado para assinalar a nota. Possui duas guias, similar ao Notas de Rodapé/Notas de Fim do menu Inserir. 64
- 65. i) Banco de dados bibliográficos: Apresenta a base de dados bibliográfica referente ao texto ou ao autor de vários livros. j) Assistente de Mala Direta: Esta facilidade permite-lhe juntar um documento com dados de uma fonte de dados, criando um documento único. k) Classificar: Permite realizar classificação em ordem crescente e decrescente. l) Calcular: Calcula a fórmula selecionada e transfere o resultado para a área de transferência. m) Atualizar: Atualiza os dados que variam com o tempo ou com as variáveis contidas no documento, tais como: Campos (data, hora, etc.), Índice atual e bem como a formatação da página. O contrário, Atualizar Tudo, efetua a atualização completa. 65
