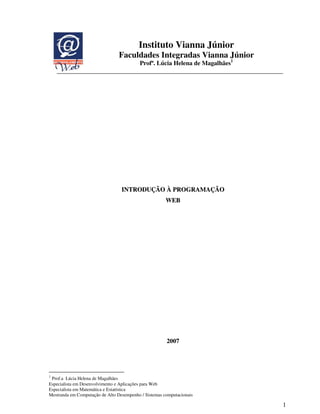
Introducao a Programacao Web - HTML
- 1. 1 Instituto Vianna Júnior Faculdades Integradas Vianna Júnior Profª. Lúcia Helena de Magalhães1 IINNTTRROODDUUÇÇÃÃOO ÀÀ PPRROOGGRRAAMMAAÇÇÃÃOO WWEEBB 2007 1 Prof.a Lúcia Helena de Magalhães Especialista em Desenvolvimento e Aplicações para Web Especialista em Matemática e Estatística Mestranda em Computação de Alto Desempenho / Sistemas computacionais
- 2. 2 INDICE 1. INTRODUÇÃO À INTERNET E A THE WORLD WIDE WEB...................................4 1.1 A INTERNET.......................................................................................................................4 1.2 ENDEREÇAMENTO INTERNET.............................................................................................4 1.3 DEFINIÇÕES DA HTML .......................................................................................................4 1.4 ELEMENTOS DE UM PROJETO WEB.....................................................................................4 1.5 ESTRUTURA DE UM WEB SITE............................................................................................4 2. COMANDOS HTML (TAGS)............................................................................................5 2.1 FORMAS DOS COMANDOS HTML......................................................................................5 2. 2 REGRAS HTML E DICAS ..................................................................................................6 2.3 DOCUMENTO BÁSICO HTML ...............................................................................................7 3 FORMATAÇÃO DE TEXTO, HIPERTEXTO E FIGURAS...........................................7 3.1 - FORMATAÇÃO BÁSICA DA FONTE....................................................................................8 3.1.1 Exercício - Formatação Básica.................................................................................8 3.2 - FORMATAÇÃO DO TAMANHO E ESTILO DA FONTE............................................................9 3.2.1 Atributo SIZE.............................................................................................................9 3.2.2 Atributo FACE...........................................................................................................9 3.2.3 Atributo COLOR......................................................................................................10 3.3 EXERCÍCIO - FORMATAÇÃO E CORES...............................................................................12 3.4 CABEÇALHOS...................................................................................................................12 4 RÉGUAS E MARCADORES............................................................................................13 4.1 MARCADORES .................................................................................................................13 4.1.1 Lista com marcadores .............................................................................................13 4.1.2 Lista numerada ou alfabética..................................................................................13 4.1.3 Lista sem marcadores..............................................................................................14 4.2 RÉGUAS...........................................................................................................................14 4.3 EXERCÍCIO - RÉGUAS E MARCADORES ............................................................................16 5 INSERÇÃO DE IMAGENS ..............................................................................................16 5.1 IMAGEM DE FUNDO ..........................................................................................................19 5.1.1 - Exercício - Inserção de Imagens...........................................................................19
- 3. 3 6 LINKS...................................................................................................................................19 6.1 EMBUTINDO LINKS EM TEXTOS .......................................................................................20 6.2 EXERCÍCIO – LINKS ........................................................................................................21 7 IFRAME...............................................................................................................................22 7.1 ATRIBUTOS......................................................................................................................22 8 FRAMES .............................................................................................................................23 8.1 O TAG FRAMESET........................................................................................................24 8.2 NOFRAME.....................................................................................................................25 8.3 O TAG FRAME...............................................................................................................25 8.4 COMANDOS NO DOCUMENTO CONTEÚDO.........................................................................25 8.5 EXERCÍCIO.......................................................................................................................26 9 TABELAS ............................................................................................................................26 9.1 O TAG <TABLE>…</TABLE> ...................................................................................26 9.2 O TAG <TR>…</TR>...................................................................................................27 9.3 O TAG <TD>…</TD> E <TH>…</TH>.....................................................................28 9.4 EXERCÍCIO.......................................................................................................................30 10 FORMULÁRIOS...............................................................................................................30 10.1 TEXTO ...........................................................................................................................31 10.2 MENUS ..........................................................................................................................32 10.3 BOTÕES .........................................................................................................................33 BIBLIOGRAFIA ....................................................................................................................35
- 4. 4 1. INTRODUÇÃO À INTERNET E A THE WORLD WIDE WEB 1.1 A Internet A Internet é a rede mundial de computadores e interliga várias redes de computadores (instituições educacionais, governamentais, comerciais, etc). Milhares de pessoas trabalham na expansão e administração destas redes. A rede mundial compreende recursos de informação tão vastos que estão além da compreensão humana. 1.2 Endereçamento Internet nome@dominio nome = identificação do usuário (geralmente o mesmo usado no login) @ = pronuncia-se "et" para significar "em" (AT = preposição em inglês indicando lugar) domínio = nome do computador onde "está localizado" o usuário "nome". IMPORTANTE: Alguns sistemas operacionais utilizados em computadores na Internet diferenciam caracteres maiúsculos de minúsculos (são Case Sensitive). Os endereços Internet são comumente escritos em minúsculos. 1.3 Definições da Html Os documentos na Web são organizados com o uso de comandos que são interpretados pelos browsers. Estes comandos compõem a linguagem HTML (HyperText Markup Language). A linguagem HTML é uma linguagem utilizada para definir a aparência (formatação) dos documentos na Web. 1.4 Elementos de um Projeto Web Página Web - Arquivo de texto formatado com HTML. Home Page - Página pessoal ou página inicial do site. Web Site - Sítio, lugar; conjunto de páginas HTML que contém informações relacionadas. Também podem fazer parte de um Web Site arquivos de texto, programas, imagens, etc. 1.5 Estrutura de um Web Site Um Web Site pode estar organizado de três maneiras:
- 5. 5 a) Seqüencial b) Árvore c) Mista 2. COMANDOS HTML (TAGS) Os comandos HTML são descritores que indicam ao browser como as informações devem aparecer e são chamados de tags. São escritos obrigatoriamente entre os sinais "<" (menor que) e ">" (maior que). 2.1 Formas dos Comandos HTML Os tags podem ser: - Abertos (simples): <comando> - Fechados: <comando> . . . </comando> - Compostos: <comando> <elemento 1> ... </elemento 1> <elemento 2> ... </elemento 2> .... <elemento n> ... </elemento n> </comando>
- 6. 6 2. 2 Regras HTML e Dicas Fechar sempre os tags fechados e compostos; NUNCA esquecer um sinal de “<” ou de “>”, no início ou no fim do tag; Não usar espaços no tag (no interior dos sinais “<” e “>”). EX: </ comando> ERRADO!!! < com an do> - NUNCA!!!! Os agrupamentos de espaços colocados FORA dos tags serão interpretados como apenas um espaço. Fora dos tags não há restrição do uso dos espaços; NOMES DOS TAGS - Maiúsculas (não é estritamente necessário mas facilita a leitura e tomaremos como convenção para os nossos códigos); NOMES DOS ARQUIVOS (inclusive extensão “.html” ou “.htm”) - Minúsculas; Algumas dicas importantes para o seu sucesso na Web: Verifique suas páginas com diferentes navegadores e em diferentes plataformas para assegurar que você terá uma experiência de visualização consistente; Como a maioria dos usuários Web ainda se conectam a velocidades baixas, verifique se suas páginas podem ser visualizadas com estes modems; Revise a grafia e a gramática antes de publicar a sua página (peça que outra pessoa a leia). Verifique todos os links entre as páginas. Esta dica é simples mas muitas pessoas esquecem dela e publicam péssimos trabalhos; Em vez de fazer seu vínculo de texto com coisas chatas do tipo ‘Clique aqui!’, procure ser mais específico, use ‘Iniciar’, ‘Transferir’, ou outra; Não coloque informações do tipo “Este site está em processo de criação” (geralmente acompanhada de sinais amarelos), pois praticamente todos os sites da Web estão em criação e em desenvolvimento. É preferível não colocar nada a colocar uma página com um aviso deste tipo; Peça a opinião de outras pessoas antes de publicar o seu site, o olhar crítico de alguém pode detectar erros que não foram percebidos por você.
- 7. 7 OBSERVAÇÕES EM RELAÇÃO AOS NOMES DOS ARQUIVOS As extensões ".html" ou ".htm" são importantes quando o servidor Web está identificando o arquivo. Usaremos como convenção para os nossos trabalhos a extensão ".html"; Os nomes devem iniciar com uma letra obrigatoriamente; Pode-se utilizar caracteres como "-" e "_"; Procure usar nomes significativos, que remetam ao conteúdo do arquivo. 2.3 Documento básico html <HTML> <HEAD> <TITLE>Titulo da Página</TITLE> </HEAD> <BODY> <!-- Corpo da Página --> </BODY> </HTML> Um documento HTML básico é composto de duas partes: - A seção de cabeçalho descritiva; - O corpo do conteúdo. Analisaremos, mais adiante, cada um destes tags. 3 FORMATAÇÃO DE TEXTO, HIPERTEXTO E FIGURAS Neste capítulo você vai aprender como formatar o texto que fará o corpo da sua página. Todo documento HTML segue o mesmo modelo básico, e este modelo deve sempre estar completo para o browser reconhecer o seu documento. O modelo é o seguinte: <HTML> <HEAD> <TITLE> O título que ficará no topo da sua página você escreve aqui</TITLE> </HEAD> <BODY> Todo o texto contido no seu documento HTML deve estar aqui</BODY> </HTML>
- 8. 8 OBS.: Nunca se esqueça de fechar cada tag, com a barra e o nome da tarefa. Quando seu tag tiver vários atributos eles devem ser omitidos no fechamento do tag. Por exemplo: <A HREF="agenda.html">Agenda</A> Este tag é um link, que você aprenderá com mais detalhes depois, mais agora o importante é que você perceba que os atributos (detalhes do tag) foram omitidos no seu fechamento. Se você não fechar um tag ele ficará aberto até o final do documento, alterando a propriedade de todo ele, por exemplo, se você não fechar <B> que é o tag que cria textos em negrito, o documento inteiro ficará em negrito. Uma dica que nós damos é que você sempre escreva os tags em letra maiúscula, que facilita a posterior visualização e modificação dos arquivos. 3.1 - Formatação básica da Fonte Dentro do tag BODY, você escreve todo o texto da sua página. E é neste texto que vamos nos concentrar agora. Os principais tags para a formatação de texto são: <P>Cria um parágrafo</P> <CENTER>Centraliza o texto</CENTER> <B>Textos em negrito</B> <I>Textos em itálico</I> <U>Textos sublinhados</U> <TT>Textos no estilo da máquina de escrever</TT> <SUB>Texto subscrito</SUB> <SUP>Texto sobrescrito</SUP> <BR>Quebra de linha, não necessita ser fechado <!--Este tag foi feito para comentários e é ignorado pelo browser --> <DD>Este tag é usado para criar parágrafo (o espaço para a primeira linha). Se você quiser um parágrafo maior ou menor é necessário o uso de espaços através do caractere Não é difícil, com o tempo você irá memorizar o nome de cada tag!! 3.1.1 Exercício - Formatação Básica
- 9. 9 3.2 - Formatação do tamanho e estilo da Fonte Um tag muito importante na linguagem HTML é o tag <FONT>. Ele determina a cor, tamanho e tipo da fonte. Primeiramente vamos ver como mudar o tamanho e tipo da fonte: 3.2.1 Atributo SIZE O tamanho da fonte, em HTML, varia de 1 (menor) a 7 (maior). Lembre-se sempre que o tamanho em HTML não corresponde ao usual, que é dado em pixels. Para configurarmos o nosso texto com estas fontes é só fazer assim: <FONT SIZE=n>Onde n=tamanho da fonte desejado</FONT> Você também pode querer aumentar ou diminuir a fonte em relação a que está configurada no momento, então é só por um sinal de mais (para aumentar) ou menos (para diminuir) o tamanho da fonte. Exemplo1: Formatação de fonte Visualização exemplo1 3.2.2 Atributo FACE Para mudar o estilo da fonte é só usar o atributo FACE. Por exemplo, se eu quero que o meu texto use Arial tamanho 2, é só fazer assim: <FONT SIZE=2 FACE=Arial>Este é um exemplo da combinação de estilo e tamanho</FONT>
- 10. 10 Exemplo2: Formatação de fonte Visualização exemplo2 Neste exemplo demonstramos que os atributos podem ser usados ao mesmo tempo sem nenhum problema para o browser. Nota 1: os tamanhos e estilos padrões são configurados de acordo com cada browser. Ou seja, se você não determinar estes valores, o browser que abrir a sua página irá interpretar o seu texto com a fonte e estilo configurada nele. Nota 2: os atributos SIZE e FACE, podem também ser usados no tag <BODY>, determinando o estilo do documento. Se você determinou um estilo no tag <BODY>, mas quer mudá-lo em uma só frase, é só configurar as fontes para a frase desejada (como foi explicado acima). Lembre-se sempre valerão as configurações mais próximas do texto. 3.2.3 Atributo COLOR As cores das fontes são determinadas pelo atributo COLOR, no tag FONT ou, abrangendo todo o texto, pelo atributo TEXT, no tag BODY. Você pode citar a cor que você quer de duas formas: <FONT COLOR="nome da cor"></FONT> <FONT COLOR=#XXXXXX></FONT> Exemplo 3: Formatação de fonte
- 11. 11 A primeira forma é mais simples, e admite os nomes de cores: red (vermelho), blue (azul), green (verde), yellow (amarelo), maroon (marrom), navy (azul-marinho), purple (roxo), olive (verde-oliva), teal (verde-azulado),fuchsia (mangenta), aqua (azul-ciano), lime (verde-limão), silver (prata), gray (cinza), black (preto), white (branco). Os 16 nomes de cores aceitos segundo o HTML 3.2 são estes: aqua, black, blue, fuchsia, gray, green, lime, maroon, navy, olive, purple, red, silver, teal, white, yellow. Alguns browsers não aceitam este tipo de configuração, então o melhor é fazer a configuração de cores pelo segundo método. O segundo método usa o código RGB (red green blue), todos os browsers reconhecem este código. Os XXXXXX podem ser qualquer número de 0 a 9 e qualquer letra de A a F, esses números e letras representam uma ordem tonal do tom mais claro para o mais escuro: 0 1 2 3 4 5 6 7 8 9 A B C D E F Os dois primeiros X representam a quantidade de luz vermelha em uma cor, os dois do meio de luz verde e os dois últimos de luz azul. Alguns exemplos de misturas: FFFFFF = branco 000000 = preto FF0000 = vermelho 00FF00 = verde 0000FF = azul FFFF00 = amarelo Para definir as cores no texto todo usa-se o BODY. <BODY BGCOLOR=#xxxxxx TEXT=#xxxxxx LINK=#xxxxxx VLINK=#xxxxxx> BGCOLOR - cor de fundo (padrão: cinza ou branco) TEXT - cor dos textos da página (padrão: preto) LINK - a cor dos links (padrão: azul) ALINK - cor dos links, quando acionados (padrão: vermelho) VLINK - cor dos links, depois de visitados (padrão: azul escuro ou roxo) Seus valores são dados em valores hexadecimais, equivalentes a cores no padrão RGB (Red, Green, Blue). Exemplos: #FFFFFF, #804040, #000000.
- 12. 12 3.3 Exercício - Formatação e Cores Reproduza a página: 3.4 Cabeçalhos Outra forma usada para configurar o tamanho da fonte é o tag <H*></H> onde o asterisco é substituído por um número que vai de 6 (menor) a 1 (maior). Este tag é mais usado para títulos de textos. Exemplo 4: Cabeçalho Visualização do exemplo4
- 13. 13 4 RÉGUAS E MARCADORES 4.1 Marcadores Outros recursos importantes para a formatação de textos em HTML são o uso de réguas e marcadores. Os marcadores podem ser usados de três formas básicas: 4.1.1 Lista com marcadores Listas não-numeradas equivalentes às listas com marcadores do MS Word: Funciona como nesta apostila, você pode mudar a cor do marcador do mesmo modo que muda a cor de uma fonte. Primeiramente você abre a lista com o tag <UL>. Depois, quando você quiser incluir outro item é só usar o tag <LI> para cada item incluído. Não se esqueça de fechar a lista: </UL>. O atributo TYPE, assume os valores CIRCLE, SQUARE e DISC (default). Exemplo 5: Lista com marcadores: 4.1.2 Lista numerada ou alfabética Nesta lista os marcadores são números ou letras. Para abrir a lista use o tag <OL>, para cada item use novamente <LI>, fechando a lista com </OL>. Para escolher o tipo de marcador use o seguinte atributo: TYPE="A" (A, B, C...); "a" (a, b, c...); "I" (I, II, III...); "i" (i, ii, iii...); "1" (1, 2, 3...). START= "número": indica o marcador inicial.
- 14. 14 Exemplo 6: Lista numerada Visualização do exemplo 6 4.1.3 Lista sem marcadores Se você quiser usar uma lista sem marcadores, use o tag <DL> para abrir a lista, <DT> para cada item desejado e <DD> para cada subitem. Exemplo 7: Lista sem marcadores Visualização do exemplo 7 4.2 Réguas As réguas são usadas da seguinte forma: Para a inclusão de um régua simples horizontal é só usar o tag <HR>, se você quiser mudar a aparência da régua, use os seguintes atributos: Para alterar a largura use o atributo WIDTH. Por exemplo: <HR WIDTH=50%> cria uma régua com largura de 50% da página.
- 15. 15 Para alterar a altura use o atributo SIZE. Por exemplo: <HR SIZE=5> cria uma régua de altura 5 pixels. A configuração padrão cria uma régua 3D, com o atributo NOSHADE você cria uma régua em negrito. Exemplo 8: Régua Visualização exemplo 8 A configuração padrão cria uma régua centralizada. Se você quiser que ela fique alinhada a esquerda ou direita, use o atributo ALIGN igual a LEFT ou RIGHT. Exemplo 9: Réguas alinhadas Visualização exemplo 9
- 16. 16 4.3 Exercício - Réguas e Marcadores 5 INSERÇÃO DE IMAGENS Este é um exemplo inicial: Exemplo 10: imagens Visualização exemplo 10
- 17. 17 O tag utilizado para a inclusão de imagens é o: <IMG> Vários atributos devem ser definidos sobre a origem, colocação e comportamento da imagem. Uma parte deles é opcional, com o tempo você descobrirá o que realmente importa no tag . Veja os mais importantes: SRC SRC="local da imagem" Este atributo especifica o local aonde está a imagem e o seu nome. Nas páginas pessoais é mais comum o uso de arquivos jpg ou gif, que você pode obter facilmente na rede. Exemplo de uso: IMG <IMG SRC="tecnologia.gif"> Este tag abrirá o arquivo tecnologia.gif, localizado no mesmo diretório em que está o arquivo HTML que está sendo editado. Lembre-se que este é o único atributo que não pode ser omitido neste tag. Nota: guarde sempre as imagens de sua preferência na mesma pasta em que estão os seus arquivos de HTML para evitar problemas, então é só escrever o nome do arquivo no atributo SRC para abrir a imagem. Dica1: mantenha as imagens pequenas e use-as com critério, você deve usar os gráficos para dar impacto e interesse à página, sem acrescentar muito volume (ou tempo de espera para o carregamento dos arquivos). Dica2: o alinhamento é mais prático quando é feito com o uso de tabelas (que também será explicado). ALT ALT="legenda" Fornece o texto que aparece no espaço da imagem quando o browser não pode abrir a imagem ou esta capacidade foi "desligada".
- 18. 18 Exemplo 11: Legenda - imagens Visualização exemplo 11 ALIGN=LEFT, RIGHT, TOP, MIDDLE ou BOTTOM LEFT: a figura é desenhada como uma imagem alinhada à esquerda, com o texto fluindo ao seu redor. RIGHT: a figura é desenhada como uma imagem alinhada à direita. TOP: a parte superior do texto ao redor é alinhada com a parte superior da imagem. MIDDLE: a linha de base do texto ao redor é alinhada com a parte central da imagem. BOTTOM: A linha de base do texto ao redor é alinhada com a parte inferior da imagem. Nota: o tag <CENTER></CENTER> é usado também para imagens, se você quiser alinhar o texto e a figura em relação a página. O tag imagem deve estar dentro do tag CENTER.
- 19. 19 HEIGHT=número e WIDTH=número HSPACE=número e VSPACE=número (em pixels): Especifica o espaço em branco extra ou as margens ao redor da imagem. HSPACE é o espaço horizontal e VSPACE é o espaço vertical. 5.1 Imagem de fundo Podem ser incluídas também imagens de fundo, para isso utilize novamente o tag BODY, agora com o atributo BACKGROUND. Por exemplo: <BODY BGCOLOR=#FFFFFF BACKGROUND ="imagem.gif" TEXT=#000000 ...> Este tag abrirá a figura imagem.gif no fundo e terá cor de texto branca. Para cor de fundo foi utilizado o preto porque enquanto a imagem imagem.gif não é carregada o fundo preto possibilita ao usuário a leitura, já que o texto é branco. 5.1.1 - Exercício - Inserção de Imagens 6 LINKS Um dos tags mais importantes é o que permite fazer links, ou seja, fazer referência a um outro recurso da WEB ou a um ponto específico da sua página. Âncoras Externas - Ligação (link) entre um arquivo hipertexto para outro arquivo.
- 20. 20 Veja como usá-lo: <A HREF="URL">Texto que aparece no link</A> O atributo HREF determina a localização do arquivo da sua página ou do local da WEB a que o link se referencia. A URL (Uniforme Resource Locator) é o endereço do link. O texto entre os tags aparecerá sublinhado, indicando que é um link de hipertexto. Nota 1: evite sublinhar o seu texto, para não confundir o seu usuário. Nota 2: as cores dos link podem ser mudadas utilizando-se os seguintes atributos dentro do tag <BODY>: LINK = cor: modifica a cor do link; VLINK = cor: modifica a cor do link já visitado. ALINK - cor dos links, quando acionados (padrão: vermelho) Exemplos: <A HREF="http://www.viannajr.edu.br">Link para a página do Vianna Jr.</A> <A HREF="exemplo.html">Link para o arquivo exemplo.html, da sua página</A> <A HREF="exemplo.html"><IMG SRC="icone.gif"></A> Este último exemplo abre uma imagem (icone.gif) e quando você clicar nela o arquivo exemplo.html é aberto na sua página. Você pode fazer link para um e-mail também, para isso escreva: <A HREF="mailto: lmagalhaes@viannajr.edu.br">E-mail para a professora</A> É claro que o e-mail deve ser trocado por aquele de sua preferência. Você também pode fazer links para e-mail com imagens (da mesma forma como para fazer links para arquivos - como foi explicado acima). 6.1 Embutindo links em textos Âncoras Internas – Para navegar dentro do próprio documento. São links que levam a outras partes do mesmo arquivo. É mais usado com arquivos extensos.
- 21. 21 Você pode referenciar área de texto para a qual você quer pular. No local que você quer acessar digite: <A NAME="nome da área de texto">Texto que você quer acessar</A> Para ir até esta área digite: <A HREF="#nome-da-área-de-texto">Link</A> Se a área estiver em outro arquivo digite: <A HREF="outro.html#nome-da-área-do-arquivo">Clique aqui</A> Outros atributos podem ainda ser usados em tags <A>. Por exemplo: TARGET=" ": Especifica o carregamento de um link em uma janela de destino. Ele é usado muitas vezes com o tag FRAME. Ele pode assumir diversos valores: _top Carrega o link no corpo inteiro da janela _blank Carrega o link em uma janela em branco _parent Carrega o link no seu pai imediato _self Carrega o link na mesma janela dele window Define a janela de destino do link (ver em FRAMES). 6.2 Exercício – Links Vianna Júnior
- 22. 22 7 IFRAME Outra maneira mais elegante de inserir outras páginas dentro de nossos documentos HTML é através do comando <iframe>. Nesse caso, devemos especificar o tamanho do espaço que deverá ser aberto no documento para apresentação da outra página. Abaixo um exemplo, onde <iframe> foi colocado de forma a abrir uma página centralizada: CENTER> <iframe src="http://www.viannajr.edu.br" width=740 height=255> </iframe> </CENTER> 7.1 Atributos ALIGN = LEFT | RIGHT | CENTER | TOP | MIDDLE | BOTTOM Valores : LEFT – Moldura à esquerda e texto ao redor; RIGHT – Moldura à direita e texto ao redor; CENTER – Moldura no centro e texto ao redor; TOP – Texto alinhado com a parte superior do frame; MIDDLE – Texto alinhado com o centro do frame; BOTTOM – Texto alinhado com a parte inferior do frame; FRAMEBORDER = 1 | 0 HEIGHT = “número | % “ - Altura da moldura. MARGINHEIGHT = “número | % “ MARGINWIDTH = “número | % “ NAME = “texto“ NORESIZE
- 23. 23 SCROLLING = “yes | no | auto “ SRC = “URL “ WIDTH = “número | % “ - Largura da moldura. 8 FRAMES Um recurso que nos permite sair do caráter contínuo de um texto exibido na tela é o frame, onde podemos colocar em um lado da tela (ou em qualquer outra parte) um índice para os diversos assuntos que são abordados na página, sem que esse índice desapareça quando escolhemos algum de seus tópicos. O frame é o recurso que nos permite uma tela do navegador em várias áreas diferentes. Cada frame é tratado como uma página independente, pois para sua utilização se faz necessário dois tipos de documentos .html: o frameset e o conteúdo. O frameset é um documento.html que é o responsável pelo layout da página com os frames. É nele que são especificados a quantidade, o tamanho e a posição. O conteúdo é o documento.html em que ficam contidas as informações (texto, figuras, etc.) a serem exibidas em seu respectivo frame ou em uma janela independente. O frameset é um documento que serve apenas como o layout da página, portanto, os tags de formatação de texto, inserção de figuras, tabelas e outros não são suportados neste documento, incluindo o tag <BODY>. Mesmo assim o frameset é permitido dentro de um documento comum, mas não pode ficar entre os tags <BODY>…</BODY>, apesar disso recomendamos que o frameset seja um documento totalmente separado, pois facilita a construção da página e suas futuras correções e expansões. Exemplo 12: Para o documento acima, temos os seguintes arquivos:
- 24. 24 No arquivo “frameset.html” é especificado quais os documentos (frame01.html e frame02.html) que vão ocupar as áreas da janela. Nestes documentos encontram-se os conteúdos de cada frame. Se o endereço digitado for o de um arquivo conteúdo (frame01.html e frame02.html) somente aparecerá o conteúdo do respectivo arquivo. 8.1 O Tag FRAMESET Definição de grupo de frames. É usado no lugar do tag <BODY> no documento que define os frames. <FRAMESET ROWS=”t1/t1%,t2/t2%,…” COLS=”t1/t1%,t2/t2%,…” FRAMEBORDER=0/1 FRAMESPACING="t1">… </FRAMESET> t1,t2: especifica o tamanho em pixels. t1%,t2%: especifica o tamanho como porcentagem da janela./ 8.1.1 Atributos ROWS: faz a divisão horizontal da janela. COLS: divide a janela em colunas. Combinando “ROWS” e “COLS” teremos a formação de uma grade. O exemplo mostrado anteriormente tem 1 linha (não exibe ROW) e 2 colunas (ROWS=”40%,60%”).
- 25. 25 FRAMEBORDER: oculta (0) ou exibe (1) BORDER: espessura da borda (em pixels) BORDERCOLOR: cor da borda FRAMESPACING: espaçamento entre os frames. 8.2 NOFRAME <NOFRAME>…</NOFRAME>: especifica o conteúdo que será mostrado no lugar das frames caso o browser não possua suporte a frames. Os browsers que suportam este recurso irão ignorar esta tag e não haverá problemas com a exibição do documento. 8.3 O Tag FRAME Define o frame dentro do frameset. <FRAME SRC=”URL” NAME=”TEXTO”> 8.3.1 Atributos SRC: define o endereço do arquivo a ser exibido no frame. NAME: Nome do frame. Outros comandos são opcionais como: MARGINWIDTH=”t1/t1%”: define o tamanho das margens esquerda e direita. MARGINHEIGHT=”t1/t1%”: define o tamanho das margens superior e inferior. NORESIZE: evita que o usuário redimensione o frame. SCROLLING=(YES/NO/AUTO): barras de rolagem do frame (yes: visível / no: não exibe a barra / auto: inclui se o conteúdo ultrapassar o tamanho definido para o frame, esta é a opção padrão). 8.4 Comandos no documento conteúdo Para que exista coordenação entre o documento de layout (frameset) e os documentos de conteúdo eles devem conter as seguintes tags: <A HREF=”URL” TARGET=”NOME”>...</A> Carrega a página (URL) no frame especificado por “NOME”.
- 26. 26 8.5 Exercício Construa os arquivos para o documento mostrado a seguir: 9 TABELAS Através das tags apropriadas podem ser colocados em forma de tabela textos formatados, listas, links, imagens e campos de formulário. Para que uma tabela seja exibida corretamente deve-se tomar o cuidado de usar os comandos de fechamento dos tags </TH>, </TD> e </TR>, pois caso não sejam usados diferentes browsers interpretarão, e portanto irão exibir, a tabela de maneira diferente. 9.1 O TAG <TABLE>…</TABLE> Estas tags definem que o conteúdo que está entre elas deve ser organizado na forma de tabela. Para a formatação da tabela podem ser colocados junto da tag <TABLE> os seguintes atributos abaixo, sendo n: tamanho em pixels e n%: tamanho em porcentagem relativo ao tamanho da tabela. ALIGN=(LEFT/CENTER/RIGHT): Alinhamento da tabela em relação ao documento. BGCOLOR: Define uma cor para o segundo plano da tabela.
- 27. 27 BORDER=n: coloca uma borda com espessura n (padrão: sem borda). CELLSPACING=n: espaçamento entre as células (padrão: 2). CELLPADING=n: espaçamento entre a borda de uma célula e seu conteúdo (padrão: 1). COLS=n: Número de colunas de uma tabela. Permite o carregamento mais rápido de tabela muito grandes. WIDTH=n/n%: Largura da tabela. Depois de definida a estrutura da tabela podemos colocar as tags que posicionarão o conteúdo da tabela. Abaixo mostramos somente o “esqueleto” de uma tabela com células de título (tag <TH>…</TH>) e 2 linhas e 2 colunas de dados. O conteúdo da tabela é colocado entre o tags <TD>…</TD>. <TABLE> <!-- DEFINE A TABELA --> <TR> <!-- ABRE UMA LINHA --> <TH>…</TH> <!--INSERE UMA CÉLULA TÍTULO E SEU CONTEÚDO--> <TH>…</TH> <!--INSERE UMA CÉLULA TÍTULO E SEU CONTEÚDO--> </TR> <!-- FECHA A LINHA --> <TR> <!-- ABRE UMA LINHA --> <TD>…</TD> <!-- INSERE UMA CÉLULA E SEU CONTEÚDO --> <TD>…</TD> <!-- INSERE UMA CÉLULA E SEU CONTEÚDO --> </TR> <!-- FECHA A LINHA --> <TR> <!-- ABRE UMA LINHA --> <TD>…</TD> <!-- INSERE UMA CÉLULA E SEU CONTEÚDO --> <TD>…</TD> <!-- INSERE UMA CÉLULA E SEU CONTEÚDO --> </TR> <!-- FECHA A LINHA --> </TABLE> <!-- FECHA A TABELA--> 9.2 O TAG <TR>…</TR> Abertura de uma linha da tabela, possui as seguintes opções: ALIGN=(LEFT/CENTER/RIGHT): Alinhamento horizontal do conteúdo, tornando-se padrão para toda linha. VALIGN=(TOP/MIDDLE/BOTTOM/BASELINE): Alinhamento vertical do conteúdo, tornando-se padrão para toda linha. BGCOLOR: Define uma cor para o segundo plano para a linha.
- 28. 28 9.3 O TAG <TD>…</TD> E <TH>…</TH> Cria uma célula na tabela, a tag de célula título (<TH>…</TH>) também possui as mesmas opções mostradas abaixo.ALIGN=(LEFT/CENTER/RIGHT): Alinhamento horizontal do conteúdo, tornando-se padrão para toda linha. VALIGN=(TOP/MIDDLE/BOTTOM/BASELINE): Alinhamento vertical do conteúdo, tornando-se padrão para toda linha. BGCOLOR: Define uma cor para o segundo plano para a linha. BORDER=n: coloca uma borda com espessura n (padrão: sem borda). COLSPAN=n: número de colunas que a célula sobrepõe. ROWSPAN=n: número de linhas que a célula sobrepõe. WIDTH=n/n%: Largura da célula. NOWRAP: não deixa o texto dividido. Exemplo 13 Agora vemos um exemplo de tabela: <HTML> <HEAD> <TITLE>Desenvolvimento Web</TITLE></HEAD> <BODY TEXT="#000000" BGCOLOR="#FFFFFF" LINK="#0000EE" VLINK="#000099" ALINK="#FF0000"> <CENTER><IMG SRC="cdown.gif"><BR> <FONT FACE="COMIC SANS MS">CURSO DE HTML E JAVASCRIPT <HR WIDTH="100%"></CENTER> <TABLE COLS=6 WIDTH="100%" > <TR> <TD ALIGN=CENTER> <A HREF="HTTP://WWW.CAPES.GOV.BR" TARGET="_TOP"> Vianna Jr.
- 29. 29 <IMG SRC="ANIMICON.GIF" BORDER=0></A> </TD> <TD ALIGN=CENTER> <A HREF="http://www.viannajr.edu.br" TARGET="_TOP"> <IMG SRC="LEILAO_ICONE.GIF" BORDER=0 HEIGHT=62 WIDTH=64></A> </TD> <TD ALIGN=CENTER> <A HREF=" http://prouni-inscricao.mec.gov.br/prouni/ " TARGET="_TOP"> <IMG SRC="coffee.GIF" BORDER=0 HEIGHT=89 WIDTH=100></A> </TD> <TD ALIGN=CENTER> <A HREF="HTTP://WWW.UFJF.BR" TARGET="_TOP"> <IMG SRC="FAX-ICON.GIF" BORDER=0 HEIGHT=70 WIDTH=70></A> </TD> <TD ALIGN=CENTER> <A HREF=" http://www.capes.gov.br/capes/portal/ " TARGET="_TOP"> <IMG SRC="TEL-ICON.GIF" BORDER=0 HEIGHT=84 WIDTH=56></A> </TD> <TD ALIGN=CENTER> <B><FONT FACE="CENTURY GOTHIC"><FONT SIZE=-1> <AHREF=http://www.viannajr.edu.br/ TARGET="_TOP">Vianna</A></FONT></B> </TD> </TR> </TABLE> TELEFONE: <I>XXX-XXXX</I> / FAX: <I>331-7075</I> <FONT SIZE=-2> <BR><A HREF="ATUALIZACAO.HTML">ÚLTIMA ATUALIZAÇÃO: <I>06/02/2007</I></A> </FONT> </BODY> </HTML>
- 30. 30 9.4 Exercício 10 Formulários Um dos recursos mais fascinante da linguagem Html é a possibilidade de criar formulários eletrônicos. Usando um formulário o usuário pode interagir com o servidor, enviando dados que serão processados no servidor e posteriormente devolvidos ao cliente. Esses comandos são os principais responsáveis pela viabilização da troca de informações entre o cliente e o servidor. Eles podem ser usados em qualquer tipo de atividade. O elemento <FORM> delimita um formulário e contém uma seqüência de elementos de entrada e de formatação do documento. <FORM ACTION="URL_de_script" METHOD=método>...</FORM> Os atributos de FORM que nos interessam agora são: ACTION - especifica o URL do script ou email ao qual serão enviados os dados do formulário. METHOD - Seleciona um método para acessar o URL de ação. Os métodos usados atualmente são : POST - os dados entrados fazem parte do corpo da mensagem enviada para o servidor; transfere grande quantidade de dados. GET - os dados entrados fazem parte do URL associado à consulta enviada para o servidor; suporta até 128 caracteres. FORM também pode apresentar o atributo: ENCTYPE Indica o tipo de codificação dos dados enviados através do formulário. O tipo default é application/x-www-form-urlencoded. Outro tipo aceito por alguns browsers é text/plain, mas sua utilização ainda não está padronizada.
- 31. 31 Os formulários podem conter qualquer formatação - parágrafos, listas, tabelas, imagens - exceto outros formulários. Em especial, colocamos dentro da marcação de <FORM> as formatações para campos de entrada de dados, que são três: <INPUT>, <SELECT> e <TEXTAREA>. 10.1 Texto a. Entrada de texto comum - TEXT b. Entrada de texto protegido, senha - PASSWORD c. Entrada oculta - HIDDEN d. Entrada de várias linhas de texto - TEXTAREA a. Entrada de texto comum – TEXT A forma mais simples de campo de entrada é a marcação text. Este campo permite a digitação de uma única palavra ou linha de texto, e possui uma largura default de 20 caracteres. b. Entrada de texto protegido, senha – PASSWORD Marcações de entrada do tipo password são idênticas aos campos do tipo text, exceto pelo fato de todos os caracteres serem exibidos como asteriscos ( *). c. Entrada de várias linhas de texto - TEXTAREA A marcação TEXTAREA não utiliza o formato convencional INPUT TYPE="text" dos exemplos anteriores. Ao contrário, uma marcação <TEXTAREA> delimita o seu início e a marcação </TEXTAREA> o seu fim. Opções: ROWS ="" OBRIGATÓRIO Especifica o número de linhas da entrada textual.
- 32. 32 COLS="" OBRIGATÓRIO Especifica o número de colunas da entrada textual. Texto default OPCIONAL Se você deseja que um texto seja exibido no campo textual ao abrir o formulário, simplesmente coloque este texto entre as marcações de início e fim da TEXTAREA. 10.2 Menus a. Menus com opções - SELECT b. Listas pagináveis - SELECT com SIZE a. Menus com opções - SELECT Menu de opção única A marcação SELECT segue a mesma convenção de TEXTAREA. Ou seja, as opções de menu ficam entre a marcação de início <SELECT> e a de fim </SELECT>. b. Listas pagináveis - SELECT com SIZE A única diferença entre este elemento de entrada e o anterior SELECT é a introdução da opção SIZE. Ela especifica quantas linhas com opções de menu serão exibidas na janela. Opções: MULTIPLE OPCIONAL Especifica que múltiplas opções podem ser selecionadas, em oposição ao exemplo anterior do SELECT, onde apenas uma opção pode ser selecionada no menu. SIZE - OBRIGATÓRIO Número de linhas (opções de menu) exibidas na janela. OPTION - OBRIGATÓRIO Especifica uma opção da lista. VALUE - OPCIONAL
- 33. 33 Especifica o valor da opção retornada ao servidor. Se não for definido, o nome da opção é enviado ao servidor. SELECTED OPCIONAL Esta opção determina uma OPTION default para ser selecionada. 10.3 Botões a. Botões sim ou não - CHECKBOX b. Botões com opções - RADIO c. Botões de submissão e limpeza a. Botões sim ou não – CHECKBOX Retornando ao formato de INPUT TYPE="", a marcação CHECKBOXES é perfeita para escolher entre duas opções. b. Botões com opções – RADIO São objetos que permitem ao usuário a escolha de apenas uma alternativa, diante de uma série de opções. Suas principais propriedades são: name, value e checked. name : Especifica o nome do objeto. Para caracterizar uma mesma série de opções, todos os objetos desta série têm que ter o mesmo "name". value : Especifica o valor que será enviado ao "server" se o objeto estiver ligado (checked). Caso seja omitido, será enviado o valor default "on" . Esta propriedade também serve para ativar comandos lógicos, testando-se a condição de "checked". checked : Especifica que o objeto inicialmente estará ligado. c. Botões de submissão e limpeza - RESET E SUBMIT Em vez do usuário corrigir cada INPUT, um botão RESET pode ser utilizado para restaurar todos os campos a seus valores default, como se nenhuma informação houvesse sido
- 34. 34 digitada. E finalmente, o FORM precisa de uma opção para enviar toda a informação digitada para o servidor, uma vez que o usuário terminou de preencher os todos os campos de entrada. O botão SUBMIT transfere toda a informação para a URL especificada no elemento ACTION. Exemplo 14: Cadastro de informações
- 35. 35 BIBLIOGRAFIA 1. OLIVEIRO, Carlos A. J. – HTML 4.0 - Orientado por projeto.. 2 ed. Ed. Érica, São Paulo – 2001. 2. PRATES, Rubens. HTML - Guia de consulta rápida. São Paulo, 1999, Ed. Novatec. 3. PROFFITT, Brian e Zupan, Ann. XHTM – Desenvolvimento Web. Makron Books, São Paulo, 2001. 4. TITTEL, Ed et al. HTML 4 para Dummies. Rio de Janeiro, 1998. Ed. Campus Ltda.
