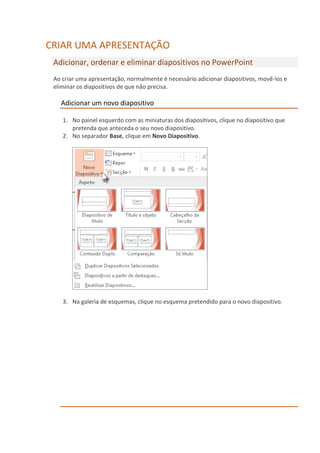
Criar apresentação PowerPoint
- 1. CRIAR UMA APRESENTAÇÃO Adicionar, ordenar e eliminar diapositivos no PowerPoint Ao criar uma apresentação, normalmente é necessário adicionar diapositivos, movê-los e eliminar os diapositivos de que não precisa. Adicionar um novo diapositivo 1. No painel esquerdo com as miniaturas dos diapositivos, clique no diapositivo que pretenda que anteceda o seu novo diapositivo. 2. No separador Base, clique em Novo Diapositivo. 3. Na galeria de esquemas, clique no esquema pretendido para o novo diapositivo.
- 2. Reordenar os diapositivos No painel à esquerda, clique na miniatura do diapositivo que pretende mover e arraste-o para a nova localização. Sugestão: Para selecionar vários diapositivos, mantenha premida a tecla CTRL enquanto clica em cada diapositivo que pretende mover e, em seguida, arraste-os como um grupo para a nova localização. Eliminar um diapositivo No painel à esquerda, clique com o botão direito do rato na miniatura do diapositivo que pretende eliminar e, em seguida, clique em Eliminar Diapositivo.
- 3. Alterar o esquema dos seus diapositivos de horizontal para vertical. Os dispositivos do PowerPoint são automaticamente configurados na orientação Horizontal , mas pode alterar a orientação do diapositivo para Vertical . Faça o seguinte: No separador Estrutura, selecione Tamanho do Diapositivo, em seguida Tamanho Personalizado do Diapositivo e, em seguida Vertical. Adicionar uma hiperligação a um diapositivo Pode adicionar hiperligações à sua apresentação para efectuar uma grande variedade de coisas. Pode utilizar hiperligações para rapidamente obter para um local diferente na apresentação, abra uma apresentação diferente, ir para a web, abra um novo ficheiro ou iniciar uma mensagem para um endereço de correio electrónico. Ligar a um diapositivo na mesma apresentação 1. Na vista Normal, selecione o texto, forma ou imagem que pretende utilizar como hiperligação. 2. Sobre a Inserir no separador, da grupo ligações, clique em hiperligação.
- 4. 3. Na caixa de diálogo Inserir Hiperligação , em Hiperligação para, clique em Colocar Neste Documento. 4. Siga um dos seguintes passos: o Para ligar a um diapositivo na apresentação actual, em Seleccione um local neste documento, clique no diapositivo que representa o destino da hiperligação. o Para ligar a uma apresentação personalizada (um grupo de diapositivos) na apresentação actual, em Seleccione um local neste documento, em a Apresentações personalizadas, clique em Mostrar personalizada que representa o destino da hiperligação. Em seguida, seleccione a caixa de verificação Mostrar e voltar. Ligar a um diapositivo uma apresentação diferente Nota: Se adicionar uma hiperligação a partir da apresentação para uma apresentação diferente e, em seguida, copiar a apresentação para outro computador, certifique-se de que também copiar a outra apresentação para a mesma pasta. Se não copiar a apresentação ligado — ou se mudar o nome, mover ou eliminar — a ligação não funcionará. 1. Na vista Normal, selecione o texto, forma ou imagem que pretende utilizar como hiperligação. 2. No separador Inserir, no grupo Ligações, clique em Hiperligação. 3. Em Ligar a, clique em Ficheiro ou Página Web Existente. 4. Localize e selecione o ficheiro de apresentação que contém o diapositivo ao qual pretende ligar.
- 5. 5. Clique em Marcador e, em seguida, clique no título do diapositivo a que pretende ligar. Ligar a um endereço de correio electrónico 1. Na vista Normal, selecione o texto, forma ou imagem que pretende utilizar como hiperligação. 2. No separador Inserir, no grupo Ligações, clique em Hiperligação. 3. Em Ligar a, clique em Endereço de Correio Eletrónico. 4. Na caixa Endereço de correio eletrónico, escreva o endereço de correio eletrónico ao qual pretende ligar ou, na caixa Endereços de correio eletrónico utilizados recentemente, clique num endereço de correio eletrónico. 5. Na caixa Assunto, escreva o assunto da mensagem de e-mail.
- 6. Ligar a um Web site ou um ficheiro a partir da web 1. Na vista Normal, selecione o texto, forma ou imagem que pretende utilizar como hiperligação. 2. No separador Inserir, no grupo Ligações, clique em Hiperligação. 3. Em Ligar a, clique em Ficheiro ou Página Web Existente e, em seguida, clique em Procurar na Web . 4. Localize e selecione a página, site ou ficheiro ao qual pretende ligar e, em seguida, clique em OK. Ligar a um novo ficheiro 1. Na vista Normal, selecione o texto, forma ou imagem que pretende utilizar como hiperligação. 2. No separador Inserir, no grupo Ligações, clique em Hiperligação. 3. Em Ligar a, clique em Criar Novo Documento. 4. Na caixa Nome do novo documento, escreva o nome do ficheiro ao qual pretende ligar. Se pretender criar um documento noutra localização, em Caminho completo, clique em Alterar, procure a localização onde pretende criar o ficheiro e, em seguida, clique em OK.
- 7. 5. Em Quando editar, clique em Editar o novo documento mais tarde ou em Editar o novo documento agora. Alterar o tamanho dos seus diapositivos Em versões anteriores do PowerPoint, os diapositivos tinham uma forma mais quadrada (4:3). O tamanho de diapositivo predefinido no PowerPoint 2013 e posterior é a opção ecrã panorâmico (16:9). No entanto, pode redimensionar os seus diapositivos para 4:3 (ou para um tamanho personalizado).
- 8. Alterar o tamanho do diapositivo de ecrã panorâmico (16:9) para padrão (4:3) 1. Clique no separador Estrutura e, em seguida, clique em Tamanho do Diapositivo. 2. Clique em Padrão (4:3). Nota Se o PowerPoint estiver configurado para dimensionar automaticamente o conteúdo, vai apresentar-lhe duas opções: Maximizar: Selecione esta opção para aumentar o tamanho do conteúdo do diapositivo sempre que o estiver a dimensionar para um tamanho maior. Ao escolher esta opção, é possível que o conteúdo não caiba no diapositivo. Garantir o Ajuste: Selecione esta opção para diminuir o tamanho do conteúdo, sempre que estiver a dimensionar para um tamanho menor. Esta opção pode fazer com que o conteúdo pareça mais pequeno, mas será capaz de ver todo o conteúdo do diapositivo. Alterar o tamanho do diapositivo de padrão (4:3) para ecrã panorâmico (16:9) 1. Clique no separador Estrutura e, em seguida, clique em Tamanho do Diapositivo. 2. Clique em Ecrã Panorâmico (16:9). Redimensione os seus diapositivos para dimensões personalizadas 1. No separador Estrutura, clique em Tamanho do Diapositivo e, em seguida, clique em Personalizar Tamanho do Diapositivo. 2. Na caixa Tamanho do Diapositivo, escolha uma das opções: o Defina as dimensões de altura e largura e a orientação. o Clique na seta para baixo junto a Diapositivos dimensionados para e escolha uma opção.
- 9. Sugestões Na caixa Tamanho do Diapositivo, verá que existem duas opções para proporções 16:9: Ecrã panorâmico e Apresentação no Ecrã (16:9). Existe uma diferença entre ambas: A Apresentação no Ecrã (16:9) define as dimensões do diapositivo para 10 x 5,625 polegadas. O Ecrã panorâmico define as dimensões do diapositivo para 13,333 x 7,5 polegadas. Ambas estas opções têm a mesma proporção, pelo que terão o mesmo aspeto na Vista Normal (uma vez que o zoom é automaticamente ajustado). O Ecrã panorâmico (13,333 x 7,5 polegadas) fornece uma maior área de superfície do diapositivo para o conteúdo, sendo a escolha mais apropriada para apresentações. No entanto, existem outras características a considerar: não é possível ajustar o Ecrã panorâmico (13,333 x 7,5 polegadas) a uma folha de papel com as dimensões 8,5 x 11 sem que primeiro seja feita a sua escala. Tornar um novo tamanho de diapositivo a predefinição para novas apresentações 1. No separador Estrutura, clique em Tamanho do Diapositivo e, em seguida, clique em Personalizar Tamanho do Diapositivo. 2. Siga os passos na secção acima para escolher o tamanho de diapositivo que pretende. 3. No separador Estrutura, clique na seta Mais no canto inferior esquerdo do grupo Temas. 4. Clique em Guardar Tema Atual. 5. Dê um nome fácil de lembrar ao seu tema e clique em Guardar. 6. No separador Estrutura, clique na seta Mais no canto inferior esquerdo do grupo Temas. Verá o seu novo tema guardado num grupo Personalizado.
- 10. 7. Clique com o botão direito do rato no seu novo tema personalizado e, em seguida, selecione Definir como Tema Predefinido. Da próxima vez que abrir o seu PowerPoint, verá o seu tema predefinido no canto superior esquerdo da galeria de temas. Quando o selecionar, todos os slides terão o tamanho personalizado que escolheu por predefinição. Tarefas básicas para criar uma apresentação do PowerPoint As apresentações do PowerPoint funcionam como uma apresentação de diapositivos. Para transmitir uma mensagem ou história, divide-a em diapositivos. Pense em cada diapositivo como um quadro em branco para as imagens, palavras e formas que o ajudarão a construir a história. Escolher um tema Ao abrir o PowerPoint, verá alguns temas e modelos incorporados. Um tema é uma estrutura de diapositivo que contém cores, tipos de letra e efeitos especiais como sombras, reflexos e outros elementos que se podem conjugar. 1. Escolha um tema. 2. Clique em Criar ou escolha uma variação de cor e, em seguida, clique em Criar.
- 11. Inserir um novo diapositivo No separador Base, clique em Novo Diapositivo e escolha um esquema de diapositivos. Guardar a apresentação 1. No separador Ficheiro, selecione Guardar. 2. Escolha ou aceda a uma pasta. 3. Na caixa Nome de ficheiro, escreva um nome para a sua apresentação e, em seguida, selecione Guardar. Nota Se guarda ficheiros numa pasta específica com frequência pode "fixar" o caminho de modo a estar sempre disponível (como é mostrado abaixo). Sugestão: Guarde o seu trabalho à medida que avança. Prima Ctrl+G frequentemente.
- 12. Adicionar texto Selecione um marcador de posição de texto e comece a escrever. Formatar o texto 1. Selecione o texto. 2. Em Ferramentas de Desenho, selecione Formatar. 3. Siga um dos seguintes passos: 4. Para mudar a cor do seu texto, selecione Preenchimento do Texto e, em seguida, escolha uma cor. 5. Para mudar a cor do contorno do seu texto, selecione Destaque do Texto e, em seguida, escolha uma cor. 6. Para aplicar uma sombra, reflexo, brilho, bisel, rotação 3D ou uma transformação, selecione Efeitos de Texto e, em seguida, escolha o efeito pretendido. Mais informações: Alterar os tipos de letra Alterar a cor do texto num diapositivo Adicionar marcas ou números ao texto Alterar a cor e o estilo de uma lista com marcas ou numerada Formatar texto como superior ou inferior à linha Adicionar imagens
- 13. No separador Inserir, escolha uma das seguintes opções: Para inserir uma imagem guardada no seu disco local ou num servidor interno, selecione Imagens, procure a imagem e, em seguida, selecione Inserir. Para inserir uma imagem da Web, selecione Imagens Online e utilize a caixa de pesquisa para localizar uma imagem. Escolha uma imagem e clique em Inserir. Adicionar notas do orador Os diapositivos são mais funcionais quando não têm demasiadas informações. Pode colocar elementos e notas úteis nas notas do orador e referi-los à medida que faz a apresentação. 1. Para abrir o painel das notas, na parte inferior da janela, clique em Notas . 2. Clique no interior do painel Notas abaixo do diapositivo e comece a escrever as notas. Ler mais:
- 14. Adicionar notas de orador aos seus diapositivos Imprimir diapositivos com ou sem notas do orador Apresentar No separador Apresentação de Diapositivos, escolha uma das opções: Para começar a apresentação a partir do primeiro diapositivo, no grupo Iniciar Apresentação de Diapositivos, clique em A Partir do Início. Se não estiver no primeiro diapositivo, clique em A Partir do Diapositivo Atual. Se precisar de fazer uma apresentação para pessoas que estão noutro sítio, clique em Apresentar Online para preparar a apresentação na Web e, em seguida, escolha uma das seguintes opções: Apresentar online com o Serviço de Apresentações do Office Iniciar uma apresentação online no PowerPoint com o Skype para Empresas Sugestão Para obter informações sobre a visualização das notas à medida que faz a apresentação sem que a audiência as veja consulte Ver as notas de orador à medida que faz a sua apresentação de diapositivos. Sair da vista de Apresentação de Diapositivos Para sair da vista de Apresentação de Diapositivos, prima Esc no teclado.