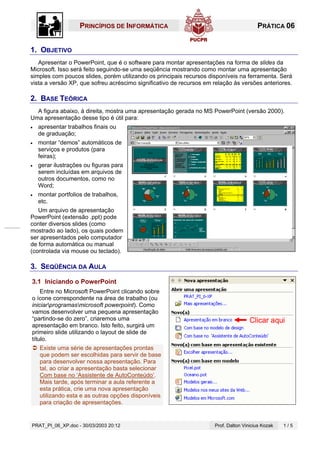
Ppt basico2
- 1. PRINCÍPIOS DE INFORMÁTICA PRÁTICA 06 1. OBJETIVO Apresentar o PowerPoint, que é o software para montar apresentações na forma de slides da Microsoft. Isso será feito seguindo-se uma seqüência mostrando como montar uma apresentação simples com poucos slides, porém utilizando os principais recursos disponíveis na ferramenta. Será vista a versão XP, que sofreu acréscimo significativo de recursos em relação às versões anteriores. 2. BASE TEÓRICA A figura abaixo, à direita, mostra uma apresentação gerada no MS PowerPoint (versão 2000). Uma apresentação desse tipo é útil para: • apresentar trabalhos finais ou de graduação; • montar “demos” automáticos de serviços e produtos (para feiras); • gerar ilustrações ou figuras para serem incluídas em arquivos de outros documentos, como no Word; • montar portfolios de trabalhos, etc. Um arquivo de apresentação PowerPoint (extensão .ppt) pode conter diversos slides (como mostrado ao lado), os quais podem ser apresentados pelo computador de forma automática ou manual (controlada via mouse ou teclado). 3. SEQÜÊNCIA DA AULA 3.1 Iniciando o PowerPoint Entre no Microsoft PowerPoint clicando sobre o ícone correspondente na área de trabalho (ou iniciarprogramasmicrosoft powerpoint). Como vamos desenvolver uma pequena apresentação “partindo-se do zero”, criaremos uma Clicar aqui apresentação em branco. Isto feito, surgirá um primeiro slide utilizando o layout de slide de título. Existe uma série de apresentações prontas que podem ser escolhidas para servir de base para desenvolver nossa apresentação. Para tal, ao criar a apresentação basta selecionar Com base no ‘Assistente de AutoConteúdo’. Mais tarde, após terminar a aula referente a esta prática, crie uma nova apresentação utilizando esta e as outras opções disponíveis para criação de apresentações. PRAT_PI_06_XP.doc - 30/03/2003 20:12 Prof. Dalton Vinicius Kozak 1/5
- 2. Princípios de Informática Prática 06 O que é layout de slide? O layout é a maneira como os itens são organizados em um slide. O layout contém espaços reservados que, por sua vez, contêm texto, como títulos e listas com marcadores, e conteúdo do slide, como tabelas, gráficos, figuras, formas e clip-art. Uma vez criada a apresentação, salve-a no diretório c:temp<seu nome> com o nome de sua preferência. Deixe para salvar no disquete (a:) só ao final da aula, ainda mais porque os arquivos gerados no PowerPoint podem ficar muito grandes e demorados para serem gravados no disquete a todo momento. 3.2 Trabalhando o Pano Fundo e o Modelo de Design da Apresentação Você pode trabalhar com a apresentação com o fundo branco (como está no momento), ou aplicar um fundo "diferente" aos seus slides. Para tal, pode-se utilizar as opções FormatarPano de Fundo... e FormatarDesign do slide... da seguinte forma: • Selecione FormatarPano de fundo... e escolha uma cor de fundo ou efeito de preenchimento para os seus slides (figura à esquerda). Se após isso você selecionar o botão Aplicar a tudo, todos os seus slides Clicar aqui terão esse segundo plano. Se você selecionar o botão Aplicar, apenas o slide corrente terá o pano de fundo escolhido. ☺ Experimente! • Selecione FormatarDesign do slide... e escolha um dos modelos de design de apresentação na lista apresentada. Note que, além da possibilidade aplicar um modelo de design (estrutura de apresentação nas versões anteriores), é possível também definir o esquema de cores e de animação deste modelo. ☺ Experimente! Conforme o modelo de design utilizado o pano de fundo não aparecerá, pois depende das áreas transparentes (ou semi-transparentes) existentes no modelo escolhido. 3.3 Montando o Slide no 1 – Título da Apresentação Uma vez definido o fundo e o modelo de design, vamos construir o slide com o título da apresentação conforme mostrado na figura à direita (foi utilizado o modelo de design Pixel). Para montá-lo, os passos são os seguintes: • Passo 1: selecionar o layout Slide de título (opção Formatar/Layout do slide). PRAT_PI_06_XP.doc - 30/03/2003 20:12 Prof. Dalton Vinicius Kozak 2/5
- 3. Princípios de Informática Prática 06 • Passo 2: digitar o título (“Aprendendo PowerPoint XP”) e sub-título (“Um pequeno exercício”) nas respectivas caixas de texto. • Passo 3: aplicar os efeitos de animação personalizados. Para tal, basta clicar o botão direito do mouse sobre o objeto ou autoforma e selecionar Personalizar animação... Para nosso slide a configuração das animações deverá ser realizada conforme a seqüência indicada na figura abaixo (ver também o quadro logo após esta figura). Para verificar o resultado, clique no ícone para apresentação de slides. Clicar no botão direito do mouse e selecionar Personalizar animação... 5 1 6 7 2 9 3 10 4 11 12 13 14 8 PRAT_PI_06_XP.doc - 30/03/2003 20:12 Prof. Dalton Vinicius Kozak 3/5
- 4. Princípios de Informática Prática 06 Aplicando animações personalizadas Animar significa adicionar um efeito especial, visual ou de som, a um texto ou objeto. Por exemplo, o texto pode ter pontos de marcadores surgindo da esquerda, uma palavra de cada vez, ou reproduzir o som de aplausos quando uma figura for revelada. Algumas das inovações da versão XP são: • Possibilidade de aplicar vários efeitos de animação a um mesmo texto ou objeto. • A existência de efeitos para: o entrada do objeto ou texto no slide; o para ênfase daqueles já existentes no slide; o saída do objeto ou texto do slide; • Possibilidade de estabelecer trajetórias para animação. Ao lado é mostrada a seqüência pra aplicar uma animação personalizada a um texto ou objeto (extraído da ajuda do PowerPoint). ☺ Experimente! 3.4 Montando o Slide no 2 Clique no ícone Novo slide para inserir um segundo slide na apresentação. Atenção! Você não vai criar uma nova apresentação, ma sim inserir mais um slide na apresentação com a qual você já está trabalhando. O segundo slide terá título e texto, e será aplicado um esquema predefinido de animação. A seqüência para criação é a seguinte: • Passo 1: selecionar o layout Título e texto (opção Formatar/Layout do slide). • Passo 2: digitar o título e o texto nas respectivas caixas de texto, conforme mostrado na figura abaixo. PRAT_PI_06_XP.doc - 30/03/2003 20:12 Prof. Dalton Vinicius Kozak 4/5
- 5. Princípios de Informática Prática 06 • Passo 3: aplicar um esquema predefinido de animação, conforme explicado no quadro abaixo. Aplicando um esquema de animação predefinido Ao utilizar os vários layouts de slide disponíveis no PowerPoint existe a possibilidade de utilizar esquemas de animações predefinidos que se aplicam automaticamente a cada elemento do layout. Isto pode ser feito apenas para alguns slides selecionados, ou para todos os slides da apresentação. Ao lado é mostrada a seqüência pra aplicar um esquema de animação (extraído da ajuda do PowerPoint). Nota: na figura acima, onde está escrito Estrutura ☺ Experimente! do slide leia-se Design do slide. 3.5 Montando o Slide no 3 Clique no ícone Novo slide para inserir um segundo slide na apresentação. O terceiro slide envolverá trajetórias de animação. Uma mariposa voará segundo uma trajetória curva qualquer e pousará sobre um poste. Assim que isto acontecer, será iniciada uma corrida entre dois carros que largarão simultaneamente, mas o vermelho deverá vencer, ambos parando logo após a linha de chegada. A seqüência para criação é a seguinte: • Passo 1: selecionar o layout Em branco (opção Formatar/Layout do slide). • Passo 2: inserir um inseto e um poste de luz (Clipart), e criar uma trajetória de animação curva, conforme mostrado na figura abaixo. PRAT_PI_06_XP.doc - 30/03/2003 20:12 Prof. Dalton Vinicius Kozak 5/5
- 6. Princípios de Informática Prática 06 • Passo 3: Inserir a pista com a linha de chegada e os dois carros de corrida. Criar as trajetórias de animações necessárias (linha ou forma livre) para acontecer a corrida de carros conforme especificado acima. ☺ Experimente! 3.6 Definindo a Transição dos Slides Os slides, ao serem apresentados, podem fazer uso dos efeitos de transição. Para definir a transição de slides (passar do 1o slide para o 2o, do 2o para o 3o, e assim por 1 diante), selecione a opção Apresentações/Transição de Slides e passe pelas diversas opções disponíveis (1), observando os efeitos na tela ao lado, ou clicando sobre > Executar . Faça as transições serem lentas (2), sem ocorrerem com o clicar do mouse (3), mas automáticas (4), estabelecendo um intervalo para elas (5). 2 Ao terminar de definir o tipo de transição, ela estará automaticamente aplicada aos slides selecionados. Utilize o botão Aplicar a todos para definir essa transição como padrão entre todos os slides. Como resultado final, sua apresentação deverá ser toda automática, sem necessidade de intervenção manual. Além disso, através da opção 3 Apresentação/Configurar apresentação... é possível definir uma série de outros parâmetros. ☺ Experimente! 3.7 Formatos de arquivo para salvar apresentações 4 5 Um arquivo contendo uma apresentação do PowerPoint geralmente é salvo com a extensão .ppt. Exemplo: 6 Natal.ppt. Porém, ela pode ser salva em vários outros formatos (ver ajuda do PowerPoint), sendo dois deles interessantes conhecer agora: • Apresentação do PowerPoint (.pps): uma apresentação que sempre abrirá como uma apresentação de slides. • Página da Web (.htm): uma apresentação que será aberta em um navegador da Web. Neste caso, os efeitos de animação não mais funcionarão. Para salvar uma apresentação nesses formatos, basta selecionar a opção Arquivo/Salvar como... e escolher o tipo do documento observando a sua extensão (.pps ou .htm). Atividade. Após de terminada a construção da apresentação, salve-a como Apresentação do PowerPoint e como Página da Web. Feito isso, abra os arquivos criados através do Windows Explorer e veja o resultado. 4. EXERCÍCIO Após concluir a seqüência da aula, faça modificações e experimentações utilizando outras opções e possibilidades que a ferramenta oferece. ☺ Experimente! PRAT_PI_06_XP.doc - 30/03/2003 20:12 Prof. Dalton Vinicius Kozak 6/6
