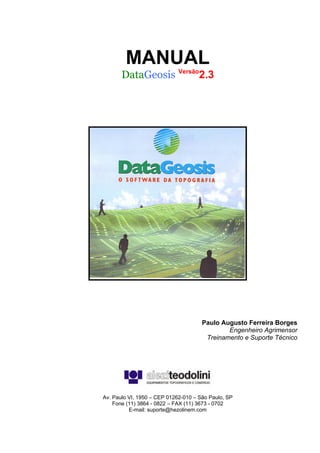
Manual geosis2.3
- 1. MANUAL DataGeosis Versão 2.3 Paulo Augusto Ferreira Borges Engenheiro Agrimensor Treinamento e Suporte Técnico Av. Paulo VI, 1950 – CEP 01262-010 – São Paulo, SP Fone (11) 3864 - 0822 – FAX (11) 3673 - 0702 E-mail: suporte@hezolinem.com
- 2. O Software da Topografia e Geodésia 2 ÍNDICE CAPÍTULO 1 - INTRODUÇÃO ............................................................................................6 1.1 – Apresentação ..........................................................................................................6 1.2 – Por Quê o DataGeosis? ..........................................................................................6 1.3 – Conhecimentos Necessários...................................................................................7 1.4 – Simbologia...............................................................................................................7 CAPÍTULO 2 - CONHECIMENTOS BÁSICOS DE AMBIENTE Windows ...........................8 2.1 – O Mouse..................................................................................................................8 2.2 – Menu Principal.........................................................................................................8 2.3 – Teclas de Atalho......................................................................................................8 2.4 – Ícones de Atalho......................................................................................................9 CAPÍTULO 3 - INSTALAÇÃO DO SOFTWARE ................................................................10 3.1 – Requisitos Básicos de Hardware e Software.........................................................10 3.2 – Instalação..............................................................................................................10 CAPÍTULO 4 - TIPOS DE DADOS....................................................................................12 4.1 – Classificação de um ponto em relação ao tipo de leitura ......................................12 4.2 – Classificação de um ponto em relação ao método de levantamento ....................14 CAPÍTULO 5 - INICIANDO UM PROJETO........................................................................18 5.1 – Configurações Iniciais ...........................................................................................18 5.2 – Dados Gerais do Projeto .......................................................................................21 5.3 – Criando uma Nova Planilha...................................................................................23 5.3.1 – Configurações Iniciais.....................................................................................25 5.3.2 – Dados da Poligonal.........................................................................................26 CAPÍTULO 6 - ENTRADA DE DADOS DE CAMPO..........................................................35 6.1 – Entrada de Dados Manual.....................................................................................35 6.2 – Importação de Dados de Arquivo Texto (ASCII) ...................................................37 6.3 – Importação de Dados de Equipamentos Externos ................................................42 CAPÍTULO 7 - EDIÇÃO DE PLANILHAS ..........................................................................45 7.1 – Edição de Planilha: Menu Arquivo.........................................................................45 7.1.1. Arquivo Salvar Como....................................................................................46 7.1.2. Arquivo Abrir .................................................................................................47 7.1.3. Arquivo Reabrir.............................................................................................47 7.2 – Edição de Planilha: Menu Editar ...........................................................................48 7.2.1. Editar Copiar Linhas .....................................................................................48 7.2.2. Editar Recortar Linhas ..................................................................................48 7.2.3 Editar Colar Linhas ........................................................................................49 7.2.4 Editar Apagar Linhas .....................................................................................49 7.2.5 Editar Selecionar Tudo ..................................................................................49 7.2.6 Editar Localizar ..............................................................................................49 7.3 Edição de Planilha: Menu Rápido ............................................................................50
- 3. O Software da Topografia e Geodésia 3 7.3.1 Função Editar Coluna ........................................................................................50 7.3.2 Função Renumerar ............................................................................................51 7.3.3 Função Usar Como Padrão ...............................................................................51 7.3.4 Função Calcular (Somente Irrad/Seções)..........................................................51 7.3.5 Função Calcular Coordenadas Geodésicas (Selec.) .........................................51 7.3.6 Função Transformar Geod. Para Topográficas (Selec.) ....................................51 7.3.7 Função Transformar Topo. Para Geodésicas (Selec.).......................................52 7.4 Edição de Planilha: Menu Planilhas .........................................................................52 7.4.1 Função Coluna...................................................................................................52 7.4.2 Função Apagar Linhas.......................................................................................53 7.4.3 Função Trocar Desnível Cotas......................................................................53 7.4.4 Planilhas Atributos: Códigos para Descrição .................................................54 7.4.5 Planilhas Importar Cotas................................................................................55 7.4.6 Planilhas Importar Desníveis .........................................................................56 CAPÍTULO 8 - CÁLCULO DE PLANILHAS.......................................................................57 8.1 – PLANILHA PLANIALTIMETRICA..........................................................................57 8.2 – PLANILHA DE NIVELAMENTO ............................................................................63 8.3 – IMPORTAR DADOS DA PLANILHA DE NIVELAMENTO.....................................66 8.3.1 importar Cotas....................................................................................................66 8.3.2 importar desníveis..............................................................................................67 CAPÍTULO 9 - EDIÇÃO DO DESENHO............................................................................68 9.1 – CRIANDO CAMADAS ...........................................................................................68 9.2. TROCAR CAMADAS ..............................................................................................74 9.2.1. Planilha .............................................................................................................74 9.2.2. Menu Alterar .....................................................................................................75 9.2.3. Função Auto Croqui ..........................................................................................76 9.3. LIGANDO PONTOS................................................................................................78 9.3.1. Teclado (Barra de Comandos)..........................................................................78 9.3.2. Mouse ...............................................................................................................83 9.3.3. Função Auto Croqui ..........................................................................................83 9.3.4. Funções Engate................................................................................................84 9.4 MENU CONSTRUIR ................................................................................................88 9.4.1 Construir Inserir Ponto...................................................................................88 9.4.2 Construir Estaquear.......................................................................................90 9.4.3 Construir Linha...............................................................................................92 9.4.4 Construir Poli-linha.........................................................................................92 9.4.5 Construir Círculo............................................................................................93 9.4.6 Construir Arco................................................................................................94 9.4.7 Construir Retângulo.......................................................................................95 9.4.8 Construir Texto ..............................................................................................96 9.4.9 Construir Construção 3 Pontos......................................................................97 9.4.10 Construir Talude ..........................................................................................98 9.4.11 Construir Malha............................................................................................99 9.4.12 Construir Grade .........................................................................................100 9.4.13 Construir Cotar Distância+Ângulo..........................................................101 9.4.14 Construir Símbolos ....................................................................................102 9.4.15 Construir Inserir Bloco ...............................................................................105
- 4. O Software da Topografia e Geodésia 4 9.4.16 Construir Inserir Tabela .............................................................................107 9.4.17 Construir Criar Bloco..................................................................................109 9.4.17 Ângulo Entre Retas........................................................................................111 9.5. MENU ALTERAR ..................................................................................................111 9.5.1 Alterar Propriedades....................................................................................112 9.5.2 Alterar Mover ...............................................................................................116 9.5.3 Alterar Mover Vértices ou Inserção..............................................................117 9.5.4 Alterar Copiar...............................................................................................117 9.5.5 Alterar Paralelo (Offset) ...............................................................................117 9.5.6 Alterar Cortar ...............................................................................................117 9.5.7 Alterar Estender...........................................................................................117 9.5.8 Alterar Quebrar .............................................................................................118 9.5.9 Alterar Concordar.........................................................................................118 9.5.10 Alterar Chanfrar .........................................................................................118 9.5.11 Alterar Converter Caminho/Poli-linha.........................................................118 9.5.12 Alterar Posição Atributos/Ponto .................................................................118 9.5.13 Função Apagar...............................................................................................119 9.5.14 Função Rotacionar.........................................................................................119 9.5.15 Função Aplicar Escala ...................................................................................119 9.5.16 Função Desmontar.........................................................................................119 9.5.17 Função Espelhar............................................................................................119 9.5.18 – Função Inserir Última Tabela ......................................................................120 CAPÍTULO 10 - MODELO NUMÉRICO DO TERRENO..................................................121 10.1 CÁLCULO DA SUPERFICIE DO TERRENO .......................................................121 10.2 CALCULO DA SUPERFICIE DE PROJETO ........................................................127 CAPÍTULO 11 - CURVAS DE NÍVEL ..............................................................................128 11.1 CÁLCULO DAS CURVAS DE NÍVEL...................................................................128 11.2 COTAR CURVAS DE NÍVEL................................................................................130 CAPÍTULO 12 - VISUALIZAÇÃO TRIDIMENSIONAL .....................................................132 12.1. CÁLCULO DO MODELO TRIDIMENSIONAL .....................................................132 12.2. CONFIGURAÇÕES DO MODELO TRIDIMENSIONAL ......................................133 12.3 MENU ARQUIVO .................................................................................................137 12.3.1. Arquivo Abrir .............................................................................................137 12.3.2. Arquivo Salvar Como................................................................................137 12.3.3. Arquivo Configurar Impressora .................................................................138 12.3.4. Arquivo Imprimir........................................................................................138 12.3.5. Arquivo Sair ..............................................................................................139 12.4 MENU BITMAP ....................................................................................................139 12.4.1. Bitmap Copiar p/ Área de Transferência...................................................139 12.4.1. Bitmap Salvar em Arquivo ........................................................................140 CAPÍTULO 13 - MAPA DE DECLIVIDADES ...................................................................141 13.1 CÁLCULO DO MAPA DE DECLIVIDADES..........................................................141 13.2 GERAÇÃO DA LEGENDA ...................................................................................144
- 5. O Software da Topografia e Geodésia 5 CAPÍTULO 14 - ÁREA DE INUNDAÇÃO ........................................................................145 CAPÍTULO 15 - CÁLCULO DE DISTÂNCIAS E ÁREAS.................................................148 15.1 CÁLCULO DE DISTÂNCIAS................................................................................148 15.1.1 Cálculo da Distância Plana e 3D....................................................................148 15.1.2 – Cálculo da Distância de Superfície .............................................................150 15.2 CÁLCULO DE ÁREAS .........................................................................................151 15.2.1 Cálculo de Área Plana ...................................................................................151 15.2.2 – Cálculo de Área Superfície: ........................................................................158 15.3 DIVISÃO DE ÁREAS............................................................................................159 CAPÍTULO 16 - PROJETO DE PERFIS..........................................................................162 16.1 BARRA DE FERRAMENTAS VISUALIZAR .........................................................164 16.2 BARRA DE FERRAMENTAS ZOOM/REDRAW ..................................................165 16.3 BARRA DE FERRAMENTAS CONFIGURAÇÕES ..............................................165 16.4 BARRA DE FERRAMENTAS CRIAR/EDITAR.....................................................177 CAPÍTULO 17 - CÁLCULO DE VOLUMES .....................................................................184 17.1 VOLUME POR SEÇÕES TRANSVERSAIS.........................................................184 17.2 - VOLUME POR INTEGRAÇÃO...........................................................................186 CAPÍTULO 18 - CÁLCULO COM COORDENADAS GEODÉSICAS...............................189 18.1 Transformação de Coordenadas Ponto a Ponto: .................................................189 18.2 Transformação de uma lista de coordenadas geodésicas em topográficas locais: .....................................................................................................................................190 18.2.1 – Passo 1: Editar as coordenadas de origem: ...............................................190 18.2.2 – Passo 2: Proceder a transformação:...........................................................191 18.3 Obtenção das coordenadas geodésicas de pontos coletados por meio de um levantamento a partir de estações totais, teodolitos ou níveis: ....................................192 18.4 Monografia de Marcos..........................................................................................194 CAPÍTULO 19 - NORTE VERDADEIRO .........................................................................197
- 6. O Software da Topografia e Geodésia 6 Capítulo 1 INTRODUÇÃO 1.1 – Apresentação Quem é Alezi Teodolini? A história de nossa empresa confunde-se com o início da locação de equipamentos topográficos em nosso país. Há mais de 25 anos temos exercido esta atividade e contribuído para o desenvolvimento do Brasil, colocando sempre equipamentos de ótima qualidade à disposição das principais obras nacionais. Com a constante evolução da tecnologia estamos em constante busca de parceiros que possuam tradição aliada à modernidade. Achamos que o momento atual é de muito trabalho e metas a serem alcançadas. “O melhor tem que melhorar, para permanecer o melhor!” Em paralelo às atividades de locação e venda desenvolvemos o primeiro software topográfico brasileiro em ambiente Windows, o DataGeosis, sendo que sua origem data de 1996. Esta foi outra grande vitória de nossa empresa, pois buscávamos uma solução simples e dinâmica para a topografia, para que pudesse atender desde um universitário até o profissional de grande experiência. 1.2 – Por Quê o DataGeosis? O DataGeosis é um software topográfico completo, ou seja, ele tem capacidade de executar cálculos topográficos e geodésicos (transformação de coordenadas), cálculo e divisão de áreas, edição de desenhos, curvas de nível, projeto geométrico de estradas, perfis transversais e/ou longitudinais, volumes através de superfícies ou pelo método tradicional de seções (Método das semi-distâncias), mapa de declividades, área de inundação, etc. Por ser um software desenvolvido para ambiente WINDOWS através de programação orientada a objetos, o DataGeosis torna-se uma ferramenta funcional, precisa e ágil, favorecendo atualizações e manutenções do sistema. Algumas vantagens: • Processa levantamentos planialtimétricos realizados em equipamentos eletrônicos ou óticos mecânicos; • Programa inteiramente independente; • Gera e imprime relatórios e memoriais assim como faz impressão de desenho; • Memorial Descritivo conforme a atual lei de Registro de Terras 10.267. • Confecção de monografia de vértices GPS.
- 7. O Software da Topografia e Geodésia 7 • A entrada de dados pode ser feita através da importação de arquivos ASCII definido pelo usuário, arquivos DXF (AutoCad) entre outros, via teclado ou ainda via interface com aparelhos eletrônicos; • Comunicação com as principais Estações Totais e Coletores de Dados existentes no mercado, além de toda a linha GPS da Magellan. • Flexibilidade quanto aos métodos de levantamentos, podendo utilizar mais de um método na mesma poligonal; • Cálculo de ângulos e distâncias a partir de coordenadas; • Exportação de arquivos ASCII definidos pelo usuário, DXF (AutoCAD) e outros formatos, geração de um arquivo de dados para locação permitindo interface com as principais estações do mercado. 1.3 – Conhecimentos Necessários Para uma melhor utilização do Software Topográfico DataGeosis é necessário que o usuário possua conhecimentos básicos nas áreas de Topografia, Computação e Sistemas CAD. 1.4 – Simbologia Dica Observação Atenção
- 8. O Software da Topografia e Geodésia 8 Capítulo 2 CONHECIMENTOS BÁSICOS DE AMBIENTE Windows 2.1 – O Mouse Periférico que possui dois ou três botões. No DataGeosis serão utilizados o botão da esquerda para selecionar entidades gráficas e funções, e o botão da direita para a abertura de algumas caixas de diálogo. 2.2 – Menu Principal Para acessar as ferramentas do DataGeosis pode-se utilizar a Barra de Menus (Menu Principal). O menu principal está localizado na parte superior da tela do DataGeosis, logo abaixo da Barra de Títulos, o qual é composto por um grupo de comandos principais do software. Barra de Títulos Barra de Menus Normalmente a escolha de um comando da Barra de Menus é feita utilizando-se o mouse, clicando- se com o botão esquerdo sobre a opção desejada, mas há ainda outras formas de seleção que facilitam e agilizam o processo: Acesso via teclado: Pressione a tecla [Alt] e ao mesmo tempo a tecla correspondente à letra sublinhada nos textos que identificam a função do Menu desejado. 2.3 – Teclas de Atalho Consiste em uma combinação de teclas que ativam uma opção requerida. Por convenção, estes atalhos são mostrados (quando existem) à direita do nome de um comando no menu. A seguir, uma lista de teclas de atalhos válidas no DataGeosis 2.3: HOME Posiciona o cursor no início de uma linha na planilha. END Posiciona o cursor no fim de uma linha na planilha CTRL + HOME Posiciona o cursor no início da planilha. CTRL + END Posiciona o cursor no fim da planilha.
- 9. O Software da Topografia e Geodésia 9 CTRL + S Salva o projeto atual. CTRL + P Ativa a função para impressão do desenho. CTRL + Z Ativa a função Voltar que desfaz a última edição do desenho. CTRL + X Ativa a função Recortar Linhas. CTRL + V Ativa a função Colar Linhas. CTRL + Del Ativa a função Apagar Linhas CTRL + L Ativa a função Localizar, usada para identificar um ponto visado específico da planilha. CTRL + R Ativa a função Construir Retângulo CTRL + T Ativa a função Construir Texto. CTRL + M Ativa a função Alterar Mover, utilizada para mover a (s) entidade (s) selecionada (s). F1 Ativa os Tópicos de Ajuda do DataGeosis. CTRL + SHIFT + HOME Seleciona entidades a partir de uma célula qualquer até o início da primeira linha da planilha. 2.4 – Ícones de Atalho As ferramentas utilizadas com maior freqüência são graficamente mostradas por botões (ícones de atalho) específicos e são facilmente acessados clicando-se sobre eles com o botão esquerdo do mouse. Anexo a este manual, segue uma lista completa de todos os botões do DataGeosis 2.3, podendo o usuário consultar sua utilização bem como a função de cada um. A seguir um exemplo mostrando a barra de ferramentas “Arquivos”.
- 10. O Software da Topografia e Geodésia 10 Capítulo 3 INSTALAÇÃO DO SOFTWARE 3.1 – Requisitos Básicos de Hardware e Software Processador compatível com IBM 486 ou superior (recomendado Pentium II 266 MHz); Sistema operacional Microsoft Windows 95/98, Windows NT ou Windows XP; Monitor de vídeo SVGA com resolução de 640 x 480 (recomendado 800x600); Microsoft Word 6.0 ou mais recente; Mouse ou outro dispositivo de digitalização; 20 megabytes de espaço livre em disco (mínimo); 16 megabytes de memória RAM (recomendado 64 Mb); Unidade de CD-ROM (apenas para instalação inicial); 3.2 – Instalação O DataGeosis e o programa de instalação foram desenvolvidos em ambiente Windows, portanto, o usuário deverá tê-lo funcionando em seu microcomputador para que possa instalar e utilizar o DataGeosis. O programa de instalação é auto-explicativo, bastando apenas seguir as instruções que aparecem na tela de seu microcomputador. Durante sua execução, diretórios serão criados automaticamente no disco rígido do microcomputador e todos os arquivos necessários à execução do DataGeosis serão copiados para os devidos diretórios. Passos para instalação do DataGeosis 2.3 1 – Insira o CD do DataGeosis 2.3 na unidade de CD-ROM do seu microcomputador; 2 – Aguarde a execução do programa que lhe ajudará no processo de instalação do DataGeosis. Caso não seja executado o programa de instalação, clique em e selecione a opção . A seguinte Tela será mostrada:
- 11. O Software da Topografia e Geodésia 11 Em Abrir, digite D:install.exe e selecione o botão OK, para que o instalador seja iniciado; 3 – Após a iniciação do programa de instalação do DataGeosis 2.3, siga as instruções que forem se apresentando nas telas de instalação. 5 – Terminado o processo de instalação do programa, conecte a chave de proteção (HASP, HARDLOCK OU PROTEQ) à porta paralela LPT1 (porta da impressora) do microcomputador; Após a instalação, será criada dentro do diretório C:Arquivos de Programa, a pasta Alezi Teodolini. Nesta será criada a pasta DataGeosis 2.3 (Standard, Standard Plus, Profissional ou Vias Standard, de acordo com a sua aquisição) e o ícone do DataGeosis 2.3 correspondente será acrescentado na área de trabalho do Windows. O software não será aberto sem que a chave de proteção esteja conectada devidamente, a não ser que você tenha instalado a versão Demonstrativa ou Júnior. Lembre-se de verificar corretamente qual é a chave de proteção que você possui, para que no momento da instalação se faça a seleção correta da chave correspondente.
- 12. O Software da Topografia e Geodésia 12 Capítulo 4 TIPOS DE DADOS 4.1 – Classificação de um ponto em relação ao tipo de leitura Antes de se proceder a entrada de dados no DataGeosis, deve-se conhecer os tipos de dados utilizados pelo software. O tipo de leitura é um fator indispensável para o processamento correto das planilhas e das poligonais contidas nas mesmas. Deve-se prestar muita atenção no tipo de leitura dos pontos e configurar corretamente a planilha com os dados do levantamento. Este é um passo importante, pois se um ponto de VANTE, por exemplo, for configurado como IRRADIAÇÂO, o programa não encontrará essa VANTE e o fechamento da poligonal não será efetuado. A seguir são mostrados os tipos de pontos utilizados pelo DataGeosis para uma planilha Planialtimétrica. Caso a planilha seja de Nivelamento veja no Capítulo 5, item 5.3.2.2 – Planilha de Nivelamento os tipos de pontos para este caso. 4.1.1 - Ponto Fixo É um ponto referencial que não possui elementos para cálculo, portanto, não será utilizado nos cálculos da planilha por ser definido somente através de suas coordenadas. Este ponto pode ser inserido diretamente na planilha ou no desenho. Se for inserido na planilha, ele é automaticamente ativado no desenho, e vice-versa. As colunas de Ré e Estação não precisam ser preenchidas e as coordenadas constantes na linha da planilha pertencem ao ponto inscrito na coluna Ponto Visado.
- 13. O Software da Topografia e Geodésia 13 4.1.2 - Ponto Auxiliar É uma estação auxiliar localizada fora do levantamento da poligonal principal, podendo ser utilizada para a captura de pontos de detalhes (irradiações) ou conexões com outros pontos auxiliares ou ainda para serem utilizados como pontos de conexão para outras poligonais secundárias. 4.1.3 – Irradiadas São pontos utilizados para levantamentos de detalhes (canto de casa, postes, árvores, etc...) definidos a partir de uma estação ou de um ponto auxiliar. 4.1.4 - Visada a Ré São pontos de visada à ré direta, ou seja, através de uma estação da poligonal, são efetuadas as leituras de distâncias e ângulos a este ponto, com o aparelho na posição direta. Os pontos de ré servem como referência para as estações da poligonal. 4.1.5 - Visada a Vante Determina a próxima estação do caminhamento da poligonal através da leitura angular entre a ré e o ponto visado a vante e da distância entre a estação e o ponto visado a vante. Toda vez que se definir uma estaca de poligonal, a mesma deverá ser identificada como vante. 4.1.6 - Ré Inversa É a realização da leitura da estação de ré com a luneta do aparelho em posição inversa (180°) para que se possa realizar reiterações, séries conjugadas de leitura, etc. 4.1.7 - Vante Inversa É a realização da leitura da estação de vante com a luneta do aparelho em posição inversa (180°) para que se possam realizar reiterações, séries conjugadas de leitura, etc.
- 14. O Software da Topografia e Geodésia 14 4.1.8 - Interseção a Vante É a determinação de um ponto, que normalmente não está acessível, através de duas leituras angulares a partir de dois pontos conhecidos. O programa executa o cálculo trigonométrico para determinação das coordenadas do terceiro ponto. 4.1.8 - Ponto Resultante Este ponto aparece sempre abaixo de uma linha de vante após o cálculo da planilha. Estes pontos contém as coordenadas compensadas dos pontos da poligonal fechada ou apoiada em 2 pontos, enquanto que na linha identificada como vante ficam armazenados os dados brutos. Estes pontos são também utilizados para inserção das estacas de poligonal na tela gráfica (CAD) do DataGeosis. A identificação de um ponto é sempre feita pela coluna “Ponto Visado”. 4.2 – Classificação de um ponto em relação ao método de levantamento O DataGeosis além de permitir a configuração linha a linha do tipo de ponto visado, permite também configurar o método de levantamento para cada ponto da planilha. Assim, pode-se ter vários métodos de levantamento em uma mesma planilha, por exemplo, levantamentos de ângulos horizontais horários ou anti- horários, levantamentos por azimutes ou rumos, distâncias horizontais ou inclinadas ou ainda levantamentos estadimétricos (fios do retículo), entre outros. Antes de iniciar a digitação da planilha, deve- se configurar, portanto, o método que foi utilizado para obtenção dos ângulos horizontal e vertical, assim como as distâncias. Isso pode ser realizado através da barra de configurações de método de levantamento mostrada abaixo: Nesta barra, são mostradas quatro caixas. Na primeira, deve-se selecionar o tipo de ângulo horizontal medido no levantamento, na segunda, o quadrante do ângulo medido, caso o ângulo horizontal seja rumo. Na terceira caixa, deve-se definir o tipo de distância medida, na quarta caixa, o tipo de método utilizado para definir a altimetria dos pontos, por exemplo, ângulo vertical, distância vertical, desnível, etc.
- 15. O Software da Topografia e Geodésia 15 A seguir, segue-se um detalhamento dos métodos de levantamento que podem ser utilizados no DataGeosis. 4.2.1 Ângulo Horizontal ou Coordenadas Para selecionar o tipo de ângulo horizontal medido, clique na primeira caixa. Será aberta uma lista com as opções disponíveis no DataGeosis. Selecione a opção desejada entre as opções mostradas na figura ao lado. Se o usuário quiser inserir uma planilha de coordenadas topográficas, deve selecionar a opção x, y, z. Neste caso, como não há leituras de ângulos e distâncias, as caixas correspondentes a estas medidas estarão inativas. Para selecionar o quadrante do alinhamento visado, caso o ângulo horizontal seja o rumo, clique na segunda caixa. Uma lista será aberta com todos os quadrantes, como mostra a figura ao lado. A discriminação horária e anti-horária não se refere ao sentido de caminhamento da poligonal e sim ao sentido da leitura do ângulo horizontal.
- 16. O Software da Topografia e Geodésia 16 4.2.2 Distâncias Para selecionar o tipo de distância medida no levantamento, clique na terceira caixa. Uma lista será aberta e o usuário poderá selecionar as opções de distância inclinada, horizontal, ou ainda fios estadimétricos sendo que nesta última as distâncias serão calculadas pelo software. 4.2.3 Angulos Verticais Para selecionar método utilizado para definir a altimetria dos pontos, clique na quarta caixa. Será apresentada uma lista contendo os métodos disponíveis, como mostra a figura ao lado. A seguir, uma descrição destes métodos: Desnível Diferença de cota entre dois pontos (Estação e Ponto Visado). Distância Vertical (DV) Diferença entre a altura do instrumento e a altura do prisma.
- 17. O Software da Topografia e Geodésia 17 Ângulo Zenital Limbo Vertical “zerado” no Zênite. Cota Quando se conhece a cota dos pontos do levantamento. Ângulo Vertical Limbo vertical “zerado” no “Horizonte” e valores crescentes no sentido anti-horário até 360°. Inclinação (%) Em lugar do ângulo vertical tem-se a inclinação em termos de porcentagem de rampa, entre a estação e o ponto visado. Ângulo de Elevação Limbo vertical “zerado” no “Horizonte” com valores positivos acima do horizonte e negativos abaixo da linha do horizonte. Ângulo Nadiral Limbo Vertical “zerado” no “Nadir”.
- 18. O Software da Topografia e Geodésia 18 Capítulo 5 INICIANDO UM PROJETO 5.1 – Configurações Iniciais Sempre que é iniciado o Software DataGeosis, automaticamente é aberto um novo projeto. Ao iniciar um projeto no DataGeosis é aconselhável que o usuário configure-o, evitando por exemplo, a utilização de unidades de medidas incompatíveis e agilizando o seu serviço. Para configurar o projeto, selecione o comando Arquivo Configurações ou o ícone da barra de ferramentas “Edição”. Figura 5.1 – Abrindo a caixa Configurações. É aberta a caixa ”Configurações”.
- 19. O Software da Topografia e Geodésia 19 Figura 5.2 – Configurações Iniciais do Projeto. Utilize a caixa ”Configurações” para definir: Linear Define o número de casas decimais e a unidade de medida linear que se deseja trabalhar: Para definir o número de casas decimais, clique na caixa correspondente e digite o número desejado, ou clique na barra de rolagem até a seleção do número desejado. No DataGeosis estão disponíveis as seguintes opções de unidades lineares: Metros; Pés; Polegadas; Clique sobre a unidade de medida desejada para selecioná-la. Deve-se lembrar que quando se trabalha com equipamento eletrônico em campo, a precisão é definida pelo mesmo. A quantidade de casas decimais definidas no software serve somente para apresentação dos dados e resultados. Portanto, os dados de campo deverão ser digitados com todas as casas decimais lidas, principalmente quando se utilizar taqueometria. Angular Define o número de casas decimais e a unidade de medida angular que se deseja trabalhar: Para definir o número de casas decimais, clique na caixa correspondente e digite o número desejado, ou clique na barra de rolagem até selecionar o número desejado. No DataGeosis estão disponíveis as seguintes opções de unidades angulares:
- 20. O Software da Topografia e Geodésia 20 Decimais; Graus, minutos, segundos; Gradiano (Grados); Radiano; MIL (Unidade angular utilizada na Europa). Clique sobre a unidade de medida desejada para selecioná-la. Salvamento O usuário poderá optar por até duas formas de salvamento de arquivos: Criar Backup e Auto Save. Auto Save: Se o usuário optar pelo auto-salvamento, deverá marcar a opção e definir o intervalo de tempo que deseja o salvamento automático do projeto. Criar Backup: Se o usuário optar pela criação de cópia de backup, deverá marcar a opção; assim, quando o usuário salvar pela primeira vez o projeto, a cópia de backup será ativada, porém não acontecerá, pois o arquivo do projeto está sendo criado pela primeira vez. Depois disto o programa gera e atualiza a cópia de backup sempre pelo penúltimo salvamento, apresentando-se da seguinte maneira: Backup _ (Nome do arquivo).stp. Visualizar Pontos Define a forma padrão em que os pontos topográficos são apresentados na tela gráfica (no desenho) após o cálculo. Pode-se optar entre: Ponto; Círculo; Cruz; Triângulo; Quadrado. Outros Utilizado para definir a Cor de fundo e o Alqueire (m2 ) da região onde se trabalha. Cor de fundo: Define a cor de fundo da tela gráfica, sendo que a tela de planilha, independente da escolha, sempre ficará branca. Alqueire (m2): Define a área em m2 , correspondente a 1(um) alqueire na região de trabalho, que pode variar entre diferentes regiões. O tamanho, a cor e os traços para união dos pontos são propriedades definidas na criação de camadas gráficas. Tornar a configuração atual padrão Nesta opção, o usuário pode definir como padrão para todos os projetos, uma configuração diferente da configuração padrão do DataGeosis, atendendo a suas necessidades, de maneira que, toda vez que for gerado um novo projeto, serão mantidas estas mesmas configurações. Estas configurações podem ser alteradas sempre que for necessário.
- 21. O Software da Topografia e Geodésia 21 5.2 – Dados Gerais do Projeto Esta função permite ao usuário, armazenar informações relativas à sua empresa e ao projeto, as quais serão inseridas automaticamente no momento da impressão de uma planilha, ao gerar um memorial descritivo ou um relatório. Para inserir os dados gerais do projeto, selecione no menu Projeto o comando Dados do Projeto. Figura 5.3 – Abrindo a caixa Dados do Projeto. A caixa “Dados Gerais do Projeto” é aberta. Nesta caixa, deve-se inserir as informações relativas a empresa e ao projeto. Para inserir informações relativas ao projeto, selecione o menu Projeto. Será aberta a seguinte caixa:
- 22. O Software da Topografia e Geodésia 22 Figura 5.4 – Configuração dos Dados do Projeto. Na opção “Dados”, o usuário poderá inserir informações relativas ao projeto (nome do projeto), à propriedade e ao proprietário. Pode-se ainda inserir a data de início do levantamento dos dados de campo, e ainda um código para o projeto. Na opção “Localização”, o usuário poderá inserir informações relativas ao endereço da propriedade levantada. Na opção “Responsabilidade Técnica”, há espaço para a inserção dos dados do profissional responsável pelo projeto (nome, CREA e ART). Abaixo desta última opção há uma caixa que identifica a data de criação do projeto, a data da última abertura, o tempo de utilização desde a última abertura e o tempo total gasto para o processamento e finalização do trabalho. Assim, o usuário terá um controle total do tempo gasto para realização dos trabalhos de escritório. Esta ficha de Dados Gerais é individual para cada projeto e a função de gravação de data e contagem de tempo trabalhado irá ser ativada independente da ficha estar ou não preenchida, e as datas e horários são as mesmas utilizadas pelo computador. Por fim, o usuário poderá ativar a opção “Tornar os valores atuais padrão para novos projetos” caso este queira que os valores preenchidos sejam sempre utilizados em novos projetos. Para inserir informações relativas à empresa, selecione o menu Empresa. Será aberta a seguinte caixa:
- 23. O Software da Topografia e Geodésia 23 Figura 5.5 – Configuração dos Dados da Empresa. Nesta opção o usuário poderá inserir todas as informações relativas à sua empresa, desde Razão Social e Nome, aos dados de Localização. Pode-se ainda inserir uma logomarca da empresa, desde que esta esteja em formato *.bmp, a qual será utilizada na impressão dos relatórios (planilhas, memorial descritivo, etc...). A opção Tornar os valores atuais padrão para novos projetos permite ao usuário criar um modelo de dados padrão para sua empresa, de modo que qualquer projeto criado tenha as mesmas configurações, como o nome e endereço da mesma, agilizando o trabalho. Estes dados poderão ser preenchidos em qualquer fase do trabalho, pois o preenchimento dos Dados do Projeto serve apenas para sua organização. Preenchidos os dados acima, uma nova planilha deverá ser criada para iniciar a inserção dos dados do levantamento. Para tal, deve-se seguir os passos da etapa seguinte. 5.3 – Criando uma Nova Planilha Os dados provenientes do campo, como ângulos, distâncias e coordenadas, por exemplo, devem ser inseridos na planilha para em seguida serem calculados. Os dados podem ser provenientes de estações totais, teodolitos, níveis ou de receptores GPS. Após a inserção dos dados, o programa possibilita o cálculo de diferentes tipos de coordenadas (topográfica local, geodésica (lat., long.), planas UTM). Para criar uma
- 24. O Software da Topografia e Geodésia 24 nova planilha clique no menu Planilhas e selecione a opção Nova Planilha, ou clique no ícone de atalho da barra de ferramentas Planilhas. Figura 5.6 – Abrindo a caixa Configurações da Planilha. Será aberta a caixa Configurações da Planilha como mostra a Figura 5.7. Observe que a guia “Config. Iniciais” está ativa, como mostra a seta de indicação. Posteriormente será mostrada a função “Dados da Poligonal”, que apresentará caixas diferentes para planilha planialtimétrica e para planilha de nivelamento. Figura 5.7 – Configurações Iniciais da Planilha.
- 25. O Software da Topografia e Geodésia 25 5.3.1 – Configurações Iniciais Nesta caixa pode-se definir o tipo de levantamento realizado, o nome da poligonal levantada, as colunas que se deseja visualizar na planilha e a opção de ativar ou não a Geodésia, que permite trabalhar com cálculos de transformações geodésicas. Tipo: Define o tipo de planilha a ser utilizada conforme o tipo de levantamento realizado no trabalho, podendo ser uma planilha Planialtimétrica ou de Nivelamento (ver detalhes no item 5.3.2); Nome: Define um nome para identificação da poligonal; Colunas: Define os campos (colunas) de dados a serem visualizados na planilha. Na opção “Não Usadas”, são mostradas todas as opções disponíveis que não estão sendo utilizadas (visualizadas) como colunas da planilha. Na opção “Usadas”, são mostradas somente as opções que compõe as colunas da planilha atual. Selecionando-se a (s) opção (s) desejada (s), pode-se, através dos botões e , apresentá-la (s) ou não na planilha. Ativar Geodésia: Esta opção serve para ativar os cálculos geodésicos. Portanto, só deve ser ativada, se o usuário tiver necessidade de trabalhar com coordenadas geodésicas. Se o usuário não for utilizar coordenadas geodésicas em seu projeto, deve deixar a opção inativa e proceder aos cálculos topográficos normalmente. Caso contrário, para maiores informações a respeito do processo de cálculos e transformações geodésicas, ler o Capítulo 18. Ao ativar a opção Ativar Geodésica, são ativados os campos Elipsóide, Copiar Cotas (N=0) e Copiar Altitudes(N=0). Elipsóide: Define o elipsóide utilizado nas coordenadas geodésicas. Pode-se escolher entre o sistema WGS 84, SAD 69 ou HAYFORD, que são os três elipsóides defaut do DataGeosis. Posteriormente veremos que há a possibilidade do usuário definir um elipsóide específico. Copiar Cotas ( N=0): Utilizado em casos de levantamentos feitos com estações, teodolitos ou níveis em que se pode calcular a cota Z-Total dos pontos do levantamento. Caso esta opção esteja ativa, no momento da transformação de coordenadas topográficas para geodésicas, os valores de cotas serão copiados para a coluna Altitude. Copiar Altitudes(N=0): Utilizado em casos de levantamentos feitos com receptores GPS em que se obtém as altitudes elipsoidais dos pontos do levantamento. Caso esta opção esteja ativa, no
- 26. O Software da Topografia e Geodésia 26 momento da transformação de coordenadas geodésicas para topográficas, os valores de Altitude serão copiados para a coluna Z-Total. Em qualquer fase do projeto a opção Ativar Geodésia pode ser ativada, sem prejudicar o trabalho. 5.3.2 – Dados da Poligonal Realizadas as configurações iniciais da planilha, deve-se inserir os dados da poligonal, relativos aos pontos de partida e de referência, tais como, coordenadas iniciais, azimute, etc. Neste caso, para cada tipo de Poligonal (Planialtimétrica e Nivelamento) será apresentada uma caixa distinta. 5.3.2.1 – Planilha Planialtimétrica Ainda na guia “Configurações Iniciais”, selecione a opção Planialtimétrica para o tipo de poligonal levantada e assim que efetuadas as demais configurações iniciais, clique na guia “Dados da Poligonal”. Será mostrada a seguinte caixa: Figura 5.8– Configurações dos Dados da Poligonal (Planialtimétrica). Nesta caixa, pode-se definir o sistema da poligonal levantada e os dados da estação de partida e de referência para os sistemas “Poligonal Aberta, Poligonal Fechada e Poligonal Fechada (Com Ponto de Apoio)”. Para o Sistema Poligonal Apoiada (2 Pontos) tem-se a seguinte caixa:
- 27. O Software da Topografia e Geodésia 27 Figura 5.9– Configurações dos Dados da Poligonal (Planialtimétrica). Nesta caixa pode-se definir os dados da estação de partida e de referência para o Ponto de Partida e a estação de chegada e o ponto visado para o Ponto de Chegada. Sistema da Poligonal: Define o tipo de poligonal utilizada no levantamento, podendo ser Aberta, Fechada, Apoiada (2 Pontos) ou Fechada (Com Ponto de Apoio). Poligonal Aberta – É utilizada quando são conhecidas as coordenadas do ponto de partida, independente destas serem arbitrárias ou verdadeiras, e não são conhecidas as coordenadas do ponto de chegada. Sendo assim, não se tem controle da poligonal, portanto, não há como compensar os erros cometidos. Figura 5.10 – Exemplo de Poligonal Aberta sem Controle. Poligonal Fechada – É utilizada quando o ponto de partida, cujas coordenadas podem ser conhecidas ou arbitrárias, e o ponto de chegada são coincidentes, ou seja, o ponto de partida é o mesmo do ponto de chegada. Esta opção sempre será utilizada
- 28. O Software da Topografia e Geodésia 28 quando a referência (ponto de RÉ) é também um ponto da poligonal, conforme mostra a Figura 5.11. Por ser uma poligonal fechada, pode-se calcular e compensar (distribuir) os erros da poligonal. Figura 5.11 – Exemplo de Poligonal Fechada. Poligonal Apoiada (2 pontos) – Neste tipo de poligonal, as coordenadas do ponto de partida e de chegada são conhecidas. Por ser uma poligonal apoiada em dois pontos conhecidos, pode-se calcular e compensar (distribuir) os erros da poligonal. Figura 5.12 – Exemplo de Poligonal Apoiada em 2 Pontos. Poligonal Fechada(Com Ponto de Apoio) – É também utilizada quando o ponto de partida, cujas coordenadas podem ser conhecidas ou arbitrárias, e o ponto de chegada são coincidentes, ou seja, o ponto de partida é o mesmo do ponto de chegada. Entretanto, o ponto de referência (ponto de RÉ) não é um ponto da poligonal, conforme mostra a Figura 5.13. Por ser também uma poligonal fechada, pode-se calcular e compensar (distribuir) os erros cometidos. Figura 5.13 – Exemplo de Poligonal Fechada (Com Ponto de Apoio)
- 29. O Software da Topografia e Geodésia 29 Ponto de Partida: Define o ponto de partida da poligonal, assim como o ponto e o azimute de referência. EST – Independente do sistema de poligonal, é o nome do primeiro ponto da poligonal, onde foi instalado o aparelho para iniciar o trabalho. Em x, y, z, entra-se com as coordenadas topográficas locais do ponto inicial, que podem ser arbitrárias, evitando sempre se colocar valores negativos, seja nos campos X, Y e principalmente no Z. Por exemplo, podem ser utilizados os valores: X: 1000,000 Y: 2000,000 Z: 300,000 RE – É o ponto que servirá de referência para a poligonal, portanto, tenha sempre muita atenção ao sistema de poligonal que estiver usando: Poligonal Aberta – A Referência usada deverá ser o nome da ré de partida, por exemplo, o Norte Magnético ou um ponto materializado no terreno. Poligonal Fechada – A Referência deverá ser o nome da ré de fechamento, por exemplo, em uma poligonal de 5 vértices, o ponto de partida será a Estaca 1 e a referência a Estaca 5, pois foi a última estaca utilizada para o fechamento da poligonal. Poligonal Apoiada – No ponto de Partida, a Referência deverá ser o nome da ré de saída, ou seja, o ponto que se utilizou como ré para iniciar o trabalho e no Ponto de Chegada a referência deverá ser o nome do Ponto Visado à Vante para o fechamento angular da mesma. Poligonal Fechada (Com Ponto de Apoio) – A Referência deverá ser o nome do ponto de ré visado que será um ponto fora da Poligonal Levantada. AZIMUTE – O azimute também dependerá do sistema de poligonal adotado: Poligonal Aberta – Neste sistema se coloca o valor do azimute do ponto de partida para o ponto de referência. Caso o trabalho tenha como “Ré” o Norte Magnético, por exemplo, o azimute inicial será 00°00’00“. Se a RÉ for um ponto materializado no terreno, deve-se inserir o azimute do ponto de partida para o ponto de referência, ou pode-se também inserir as coordenadas dos pontos de partida e de referência caso estas sejam conhecidas. Dessa forma o programa calcula automaticamente o azimute para o ponto de referência. A finalidade do azimute é somente posicionar o desenho de forma correta. Poligonal Fechada - Neste sistema se coloca o valor do contra azimute, ou seja, se coloca o valor do azimute de fechamento, do ponto ocupado para a referência, sendo que este azimute poderá ser lido em campo, caso o trabalho tenha início no Norte Magnético ou Verdadeiro, ou então calculado no escritório, caso se conheça as coordenadas dos pontos de partida e de referência.
- 30. O Software da Topografia e Geodésia 30 Poligonal Apoiada – Neste sistema se tem o valor de azimute do ponto de partida e do ponto de chegada. No ponto de partida se coloca o valor do azimute do ponto de partida para o ponto de referência, e no ponto de chegada se coloca o valor do azimute da estação de chegada para o ponto visado. Poligonal Fechada (Com Ponto de Apoio) – Neste sistema de poligonal deve-se colocar o valor do azimute da estação de partida para a estação de referência, que será um ponto fora da Poligonal Levantada. O ícone de atalho será utilizado quando se trabalha com mais de uma planilha. Nestes casos, pode-se haver necessidade de utilização de pontos cujas coordenadas topográficas locais já foram calculadas em outras planilhas e deseja-se utilizá-lo para amarrar uma poligonal a outra. Dessa forma, evita-se erros de digitação além de facilitar a inserção das coordenadas de um determinado ponto. Quanto ao ícone sua utilização será apresentada no capítulo . Este ícone será utilizado quando são conhecidas as coordenadas geodésicas dos pontos de partida e / ou de referência e deseja-se georreferenciar todos os pontos do levantamento. Após a confirmação destas configurações, será criada automaticamente a primeira linha da planilha, que será identificada como um ponto de irradiação. Qualquer alteração nos dados iniciais da planilha ativa pode ser feita através do menu Planilhas, comando Dados Iniciais, ou pelo ícone da barra de ferramentas Planilhas. 5.3.2.2 – Planilha de Nivelamento Para criar uma planilha de nivelamento, clique no menu Planilhas e selecione a opção Nova Planilha, ou clique no ícone de atalho da barra de ferramentas Planilhas. Visualizando-se a guia “Configurações Iniciais”, selecione a opção Nivelamento para o tipo de poligonal levantada e assim que efetuadas as demais configurações iniciais, clique na guia “Dados da Poligonal”. Será mostrada a seguinte caixa:
- 31. O Software da Topografia e Geodésia 31 Figura 5.14– Configurações dos Dados da Poligonal (Nivelamento). Nesta caixa pode-se definir o Tipo de Circuito do nivelamento, o Tipo de Planilha, se de nivelamento ou contra-nivelamento, caso o circuito seja Aberto, além dos dados do ponto de partida e de chegada caso o circuito seja Apoiado em 2 Pontos. Tipo de Circuito: Define o tipo de circuito utilizado no nivelamento, podendo ser Aberto, Fechado, ou Apoiado em 2 Pontos. Circuito Aberto – É utilizado para nivelamentos com poligonais abertas. Neste caso para se conseguir compensação do nivelamento para o circuito aberto deve-se fazer o nivelamento e o contra nivelamento. Assim será possível calcular a planilha de nivelamento e compensar (distribuir) os valores das altitudes. No DataGeosis à medida que se preenche a planilha de nivelamento as cotas são calculadas automaticamente, entretanto, caso seja feito somente o nivelamento, estas cotas não poderão ser compensadas. Circuito Fechado – É utilizado para nivelamentos com poligonais fechadas. Neste caso necessita-se apenas do nivelamento para que se faça o cálculo e a compensação das altitudes, pois o circuito inicia-se e fecha-se no mesmo ponto. Apoiado em 2 Pontos – É utilizado para nivelamentos com poligonais apoiadas em pontos conhecidos, ou seja, são conhecidas as cotas do ponto de partida e do ponto de chegada. Neste caso necessita-se também apenas do nivelamento para que se faça o cálculo e a compensação das altitudes.
- 32. O Software da Topografia e Geodésia 32 Tipo Planilha: Define o tipo de planilha criada, se de nivelamento ou de contra-nivelamento. Esta opção sempre será ativada quando o tipo de circuito utilizado seja Aberto. Nivelamento – Caso o Tipo de Circuito seja Aberto, o usuário deverá selecionar primeiramente a opção Nivelamento. Dessa forma o usuário poderá criar e preencher a planilha de nivelamento. Assim as cotas serão calculadas automaticamente, porém não será possível calcular a planilha para que se faça a compensação dos resultados, devido a inexistência de uma planilha de contra-nivelamento. Contra-Nivelamento – Esta opção somente poderá ser ativada se uma planilha de nivelamento com tipo de circuito Aberto tiver sido criada. Esta planilha será utilizada para que se faça a compensação dos resultados do nivelamento. Planilha de Nivelamento – Ao optar por criar uma planilha de contra-nivelamento esta opção será ativada para que o usuário possa selecionar qual a planilha de nivelamento correspondente. Ponto de Partida: Permite inserir o nome do ponto de partida, o nome e a cota da referência de nível e o ponto visado com suas respectivas coordenadas. RN – Deve-se inserir o nome do ponto de ré que será utilizado como a referência de nível inicial. Cota – É o valor da cota do ponto de referência de nível, podendo esta ser arbitrária ou verdadeira (altitude ortométrica). Estação – É o nome do primeiro ponto de Estação, onde se colocou o aparelho para dar início ao nivelamento. P. Visado – É o nome do primeiro ponto visado, pertencente ao eixo que se deseja nivelar. X e Y – São as coordenadas iniciais do primeiro ponto visado que pertence ao eixo a ser nivelado, sendo que estas coordenadas podem ser arbitrárias ou não. Ponto de Chegada: Permite inserir o nome e a cota do ponto de chegada. Esta informação somente poderá ser preenchida caso o tipo de circuito estabelecido seja o “Apoiado em 2 Pontos”. Dessa forma, a planilha de nivelamento poderá ser calculada e compensada, pois o nivelamento partirá de um ponto com cota conhecida e fechará em um ponto também de cota conhecida. Após a confirmação destas configurações, serão criadas automaticamente duas linhas na planilha: a primeira será identificada com o tipo de ponto Ré e a segunda com o tipo de ponto Vante, conforme mostra a Figura 5.15 a seguir.
- 33. O Software da Topografia e Geodésia 33 Figura 5.15 – Primeiras linhas da Planilha de Nivelamento do DataGeosis. Qualquer alteração nos dados iniciais da planilha ativa pode ser feita através do menu Planilhas, comando Dados Iniciais, ou pelo ícone da barra de ferramentas Planilhas. Tipos de Pontos em uma Planilha de Nivelamento: Quando trabalhamos com uma planilha de nivelamento há apenas quatro tipos de pontos possíveis de se configurar, conforme mostra a Figura 5.16 abaixo. Figura 5.16 – Tipos de Pontos da Planilha de Nivelamento.
- 34. O Software da Topografia e Geodésia 34 São pontos de visada à ré direta, que neste caso será a referência de nível. Através de uma estação da poligonal utilizada no nivelamento, é efetuada a leitura na mira colocada neste ponto para determinação da altura do instrumento, que será utilizada para calcular a cota dos demais pontos do nivelamento. Determina o ponto visado pertencente ao eixo que se deseja nivelar. Neste caso deve-se fornecer o ponto onde o aparelho está estacionado, o ponto visado (do eixo do nivelamento), a leitura na mira colocada no ponto visado, a distância entre o ponto atualmente visado e o próximo a ser visado e o azimute para o ponto visado. São as visadas aos pontos utilizados para determinar as seções transversais do lado esquerdo do eixo, no sentido do caminhamento realizado. São as visadas aos pontos utilizados para determinar as seções transversais do lado direito do eixo, no sentido do caminhamento realizado. Para os dois últimos tipos de pontos deve-se estabelecer qual é a estação ocupada, que neste caso será um ponto (estaca) do eixo levantado; o nome do ponto visado, correspondente à seção levantada; a distância do eixo ao ponto levantado e o ângulo vertical lido, se a distância for determinada de maneira indireta.
- 35. O Software da Topografia e Geodésia 35 Capítulo 6 ENTRADA DE DADOS DE CAMPO Os dados do levantamento de campo podem ser introduzidos na planilha do DataGeosis de diversas maneiras: manualmente (digitando a caderneta de campo), abrindo um arquivo do tipo ASCII, abrindo arquivos de outros programas de topografia e importando dados de coletores externos, estações totais e receptores GPS. 6.1 – Entrada de Dados Manual Através da entrada de dados manual o usuário poderá criar e digitar uma planilha de dados de acordo com a planilha de campo. Para isso, deve-se inicialmente criar uma nova planilha e configurá-la de modo que seus dados sejam definidos corretamente como mostrado no Capítulo 5 Item 5.3 – Criando Uma Nova Planilha. Após a sua criação, deve-se proceder à digitação da planilha. Antes de dar inicio à digitação deve- se configurar o método utilizado para obtenção dos ângulos horizontal e vertical, assim como as distâncias. Para isso, utilize a barra de configurações de método de levantamento conforme mostrado no Capítulo 4 Item 4.2 – Classificação de um Ponto em Ralação ao Método de Levantamento e escolha a opção utilizada no levantamento de campo. No DataGeosis, a configuração do método de levantamento pode ser feita linha a linha. Inserindo-se novas linhas, estas terão a configuração da última linha da planilha, podendo ser alteradas posteriormente. Em seguida, deve-se configurar o tipo de leitura de cada ponto levantado, como mostrado no Capítulo 4 Item 4.1 – Classificação de um Ponto em Ralação ao Tipo de Leitura. O tipo de leitura é um fator indispensável para o processamento correto das planilhas e das poligonais contidas nas mesmas. Vale lembrar que todo tipo de leitura é definido pelo ponto visado e que na planilha do DataGeosis, as informações poderão ser digitadas na mesma ordem em que foram coletadas em campo, não precisando separar uma planilha para poligonal e outra para irradiadas, bastando para isto a identificação correta do tipo de leitura. Para uma maior facilidade na inserção de dados em uma planilha, o usuário poderá utilizar alguns comandos que facilitarão sua manipulação: use as teclas TAB, ENTER e as setas direcionais do teclado para facilitar o deslocamento pelas células da planilha. Caso você deseje inserir uma nova linha ao final da planilha, basta acionar a seta direcional para baixo. A nova linha inserida terá a mesma identificação da última linha da planilha. Assim, o usuário deverá inserir as informações de campo e, se for o caso, alterar o tipo de ponto.
- 36. O Software da Topografia e Geodésia 36 Há ainda algumas funções para inserção e remoção de linhas em uma planilha: Inserir Linha: Este ícone é utilizado para inserir uma nova linha na planilha. Esta função também pode ser acessada clicando-se com o botão direito do mouse sobre a planilha e selecionando-se a opção Inserir Linha ou ainda através do Menu Editar Inserir Linha (s). Esta linha será inserida logo acima da linha que estiver selecionada na planilha. Remover Linha(s): Este ícone é utilizado para remover uma linha na planilha. Esta função também pode ser acessada clicando-se com o botão direito do mouse e selecionando-se a opção Remover Linha (s) ou ainda através do Editar Apagar Linha (s). Pode-se utilizar também o ícone da barra de ferramentas Arquivos ou ainda o teclado pressionando-se as teclas Ctrl+Del. As linhas que estiverem selecionadas serão excluídas da planilha. A planilha de campo pode ser salva em alguns formatos para posteriormente ser usada em outros projetos. Através do menu Arquivo Salvar Como, ativa-se a tela na qual têm-se algumas opções para se salvar a planilha: Figura 6.1 – Tela Salvar Como. Utilizada para saída de dados em outros formatos e no formato DataGeosis (*.stp) Além da possibilidade de se salvar a planilha no formato Planilhas (*.pln), pode-se salvá-la no formato de arquivo texto, planilha de campo e planilha de cálculos.
- 37. O Software da Topografia e Geodésia 37 6.2 – Importação de Dados de Arquivo Texto (ASCII) O DataGeosis possibilita a importação de dados a partir de um arquivo texto ASCII definido pelo usuário. Todos os dados referentes ao levantamento podem ser editados (utilizando-se editores de textos: EDIT, BLOCO DE NOTAS, WORDPAD, WORD, etc...) formando assim um arquivo que pode ser importado pelo programa. Durante a edição deste arquivo é imprescindível que se obedeça à seqüência dos dados para que o programa possa abri-los corretamente. Na edição é importante fixar também o caractere separador das informações. A Figura 6.2 a seguir mostra um exemplo de arquivo de texto, contendo informações de pontos obtidos por meio de um levantamento realizado com estação total. Figura 6.2 – Exemplo de Arquivo Texto que pode ser importado pelo DataGeosis 2.3. Para importar um arquivo de texto, selecione o comando Arquivo Abrir.
- 38. O Software da Topografia e Geodésia 38 Figura 6.3 – Abrindo Arquivos. A caixa de diálogo Abrir será apresentada. Figura 6.4 – Tela utilizada para abertura de arquivos texto, dxf, arquivos do DataGeosis e outros formatos. Nesta caixa defina: Examinar: Define a pasta onde se encontra o arquivo de texto a ser aberto; Nome do Arquivo: Define o nome do arquivo a ser aberto; Arquivos do tipo: Define o tipo de arquivo a ser aberto. Escolha o tipo Texto – Def. Usuario (*.txt, *.asc, *.dat), conforme mostra a Figura 6.4.
- 39. O Software da Topografia e Geodésia 39 Após a seleção do arquivo, deve-se clicar em Abrir. A caixa Formatar Dados Ascii será aberta: Figura 6.5 – Formatação dos dados a serem abertos (seleção das variáveis). Nesta caixa, deve-se definir qual a disposição dos dados do arquivo de texto na planilha, ou seja, quais serão os campos e qual a seqüência correta na planilha. Os campos devem ser definidos na mesma seqüência dos campos do arquivo de texto, e com o mesmo caractere separador. Se a ordem dos campos do arquivo de texto e da planilha não for exatamente a mesma, as informações do arquivo de texto serão importadas para campos errados. A definição da seqüência e dos tipos de dados a serem importados deve ser feita através das seguintes opções: Variáveis: Mostra todas os tipos de campos (colunas) que a planilha pode conter. Nesta guia deve- se selecionar a seqüência a ser visualizada na planilha, exatamente a mesma seqüência quando da criação do arquivo. A seguir são mostrados todos os tipos disponíveis no DataGeosis: Ré Estação P. Visado Atributos Ângulo Horizontal Ângulo Vertical Fio Superior Fio Médio Fio Inferior Desnível Distancia vertical Distancia Horizontal
- 40. O Software da Topografia e Geodésia 40 Distância Inclinada Altura do Aparelho Altura do Prisma Azimute Rumo X-Total Y-Total Z-Total Norte Latitude Longitude Este Altitude Conv. Meridiana Xc-Total Yc-Total Zc-Total Formato: Mostram em ordem, os campos pertencentes à planilha a ser criada. Qualquer alteração realizada na seqüência de dados da planilha será visualizada automaticamente neste campo. Para adicionar ou remover um ou mais campos da planilha, utilize os botões mostrados a seguir: Utilizado para adicionar um campo na planilha. Para isso, selecione na caixa Variáveis o campo a ser adicionado na planilha, e em seguida clique neste botão. O (s) campo (s) selecionado (s) será adicionado automaticamente na caixa Formato, ou seja, na planilha. Utilizado para adicionar todos os campos da caixa Variáveis na planilha. Para isso, basta clicar neste botão, que automaticamente, todos os campos da caixa variáveis serão transferidos para a caixa Formato, não havendo necessidade de selecionar os campos. Utilizado para remover um campo na planilha. Para isso, selecione na caixa Formato o campo a ser removido da planilha, e em seguida clique neste botão. O campo será removido automaticamente da caixa Formato, ou seja, da planilha. Utilizado para remover todos os campos da caixa Formato. Para isso, basta clicar neste botão, que automaticamente, todos os campos da caixa Formato serão removidos, não havendo necessidade de selecionar os campos. Amostra dos dados: Neste campo, tem-se uma pré-visualização da planilha a ser criada, na qual é possível verificar se a seqüência dos dados está disponibilizada de maneira correta. Usar Separador: Ativa a opção usar separador. Caractere Separador: Define o caractere separador utilizado no arquivo de texto. Máscara de Ângulos: Define o formato da saída e entrada dos ângulos. Máscaras: Através deste comando, o usuário poderá definir um modelo padrão para a importação dos arquivos de texto. Dessa forma, todas as vezes que o usuário desejar importar um arquivo texto com uma determinada seqüência não será necessário uma nova seleção dos campos da planilha, bastando
- 41. O Software da Topografia e Geodésia 41 apenas selecionar a máscara relativa àquela seqüência desejada. O DataGeosis permite a criação ilimitada de máscaras de importação de arquivos textos. Códigos Alternativos: Esta opção é utilizada para que o DataGeosis configure automaticamente o tipo de ponto de cada linha da planilha. Para isso, será necessário que o arquivo texto a ser aberto possua uma coluna que identifique com caracteres numéricos (0 a 9) o tipo de ponto de cada linha, conforme mostra a tabela abaixo: Caractere Numérico Tipo de Ponto 0 RÉ 1 VANTE 2 AUXILIAR 3 IRRADIAÇÃO 4 RÉ INVERSA 5 VANTE INVERSA 6 INTERSECÇÃO 7 PONTO FIXO 8 POLIG. 9 R INTER Assim, basta selecionar a opção [TIPO] na guia Variáveis e disponibilizá-la na guia Formato. Em seguida, deve-se digitar os números correspondentes na tabela de Códigos Alternativos de forma que o programa identifique e interprete cada linha da planilha. Após selecionar todos os campos, e confirmando-se a consistência das informações, o usuário deverá clicar na opção OK. Em seguida, será aberta a seguinte caixa: Figura 6.6 – Seleção da planilha de destino dos dados (nova planilha ou planilha existente).
- 42. O Software da Topografia e Geodésia 42 Nesta caixa, o usuário deverá definir as seguintes opções: Adicionar a uma planilha existente: Adiciona a planilha a ser aberta, a uma planilha existente no projeto atual. Neste caso, os dados serão inseridos a partir da última linha da planilha existente; Criar uma nova planilha: Cria uma nova planilha no projeto atual, onde serão inseridas as informações da planilha a ser aberta. Planilhas existentes: Lista todas as planilhas existentes no projeto. Caso o usuário deseje adicionar a planilha a ser aberta em uma planilha existente, deve-se selecioná-la nesta lista. Selecione as opções desejadas e clique em OK. Caso a opção de Códigos Alternativos não seja utilizada, os pontos de qualquer arquivo texto importado para o DataGeosis serão apresentados como sendo irradiados. Dessa forma, o usuário deverá modificar o tipo de ponto que for diferente de do tipo Irradiações, através da barra de configurações de método de levantamento, mostrada no item 4.1. 6.3 – Importação de Dados de Equipamentos Externos O DataGeosis permite a comunicação e a abertura de arquivos das principais Estações Totais e Coletores de Dados existentes no mercado, além de toda a linha GPS da Magellan. Para iniciar o uso desta ferramenta, selecione o menu Arquivo Importar. Figura 6.7 – Importando Arquivos de Estações Totais, Coletores e Receptores GPS.
- 43. O Software da Topografia e Geodésia 43 Será aberta uma caixa para escolha da origem dos dados e para configuração da porta de comunicação (Figura 6.8). Figura 6.8 – Escolha da origem dos dados e configuração da porta de comunicação. Nesta caixa, defina: Escolha a origem dos dados a importar: Estação / Coletor / GPS: Apresenta uma lista com a maioria das estações e coletores existentes no mercado além da linha de receptores autônomos da Magellan. Para importar arquivos diretamente de um equipamento externo, selecione o equipamento que contém os dados a serem importados, e caso necessário o Modelo / Série correspondente. O DataGeosis permite a importação dos seguintes equipamentos externos: ESTACAO GEODIMETER ESTACAO SOKKIA ESTACAO NIKON ESTACAO ZEISS ESTACAO TOPCOM ESTACAO LEICA ESTACAO YOM3 COLETOR HP48 COLETOR PSION GPS MAGELLAN
- 44. O Software da Topografia e Geodésia 44 Modelo / Serie: Apresenta os modelos disponíveis de cada equipamento externo, mostrados na opção anterior. Assim, basta selecionar o modelo correspondente ao equipamento selecionado. Dados importados através de arquivo: Este comando é utilizado para importar dados brutos de equipamentos externos que estejam salvos em formato de Arquivos de Estações, Coletores ou receptores GPS. Para arquivos brutos, ative esta opção e em seguida clique no botão Abrir, mostrado a seguir. Este ícone é utilizado para abrir um arquivo de dados de um equipamento externo salvo no computador. Clicando neste botão, será aberta a caixa Importar Arquivo Texto. Selecione o arquivo desejado e clique em . O arquivo bruto será apresentado e em seguida basta clicar em . Configuração da Comunicação: Define as configurações de comunicação com o equipamento externo selecionado. Dentre estas configurações, deve-se definir: Porta: Selecione a porta de comunicação na qual está conectado o aparelho. Paridade: Defina o tipo de paridade, se Nenhum, Ímpar, Par, Marca ou Espaço. Bauds (velocidade): Selecione a taxa (velocidade) de transferência dos dados. Bits de dados: Selecione o formato dos dados, se 5, 6, 7 ou 8 bits. Bit de parada: Selecione a opção de bit de parada, se 1, 1.5 ou 2. Controle de fluxo: Selecione a opção de controle de fluxo, se XON/XOFF ou Nenhum. Padrão: Este comando permite ao usuário definir como padrão, a configuração de um equipamento específico, de modo que esta opção sempre estará disponível quando o usuário optar por importar dados de estações, coletores ou receptores GPS.
- 45. O Software da Topografia e Geodésia 45 Capítulo 7 EDIÇÃO DE PLANILHAS Terminado o processo de importação, caso os arquivos importados possuam pontos que não sejam irradiações, é necessário editar a planilha antes de iniciar o processo de cálculo, configurando os métodos de levantamento e tipos de pontos para cada linha. Pode-se ainda modificar uma planilha durante ou após o seu preenchimento, pois o DataGeosis possui algumas ferramentas de edição de planilhas presentes nos menus suspensos e/ou nas ferramentas de atalho, as quais serão apresentadas a seguir. 7.1 – Edição de Planilha: Menu Arquivo As opções de edição de planilha pertencentes ao menu arquivo serão mostradas a seguir. Para acessá-las, selecione o menu suspenso Arquivo, e o comando desejado, como mostrado a seguir: Figura 7.1 – Edição de Planilha: Menu Arquivo Nesta figura, são mostrados todos os comandos do menu arquivo. A seguir serão apresentados os comandos deste Menu relativos à planilha.
- 46. O Software da Topografia e Geodésia 46 7.1.1. Arquivo Salvar Como Através do menu Arquivo Salvar Como, pode-se salvar um arquivo referente à planilha. Selecionando-se a opção citada ativa-se a seguinte tela: Figura 7.2 – Salvando uma planilha. Neste momento o usuário deverá definir as seguintes opções: Salvar em: Define a pasta onde será salvo o arquivo; Nome do arquivo: Define um nome ao arquivo a ser salvo; Salvar com o tipo: Define o tipo de arquivo a ser salvo. Salvando-o como tipo Planilha (*.pln), ele poderá ser aberto em novos projetos ou anexado a projetos existentes. Vale salientar que somente a planilha será salva, sem nenhuma informação relativa ao desenho. Além da possibilidade de se salvar a planilha no formato Planilhas (*.pln), pode-se salvá-la nos seguintes formatos: Arquivo Texto – Definido pelo usuário Arquivo Texto – Formato DataGeosis Planilha de Campo – Arquivo texto Planilha de Cálculos – Arquivo Texto
- 47. O Software da Topografia e Geodésia 47 7.1.2. Arquivo Abrir Através deste comando, pode-se abrir um arquivo de planilha salvo no computador. Para abrir a planilha, selecione o menu Arquivo Abrir, ou clique no ícone da barra de ferramentas Arquivos. Será apresentada a seguinte caixa de diálogo: Figura 7.3 – abrindo uma planilha. Nesta caixa, defina: Examinar: Define a pasta onde se encontra a planilha a ser aberta; Nome do Arquivo: Apresenta o nome do arquivo da planilha a ser aberta. Para isso, após a definição da pasta onde o arquivo se encontra, selecione o arquivo desejado; Arquivo do tipo: Define o tipo do arquivo a ser aberto. Selecione a opção Planilha (*.pln). Definidos todos esses campos, clique em Abrir, para que automaticamente a planilha seja aberta no projeto atual. 7.1.3. Arquivo Reabrir Neste menu, estarão listados os últimos projetos abertos ou criados. Dessa forma, através deste comando, pode-se abrir um projeto do DataGeosis (arquivo no formato *.stp). Se o arquivo desejado estiver na lista apresentada, basta selecioná-lo, e automaticamente o arquivo será aberto.
- 48. O Software da Topografia e Geodésia 48 7.2 – Edição de Planilha: Menu Editar As opções de edição de planilhas pertencentes ao menu Editar serão mostradas a seguir. Para acessá-las, selecione o menu suspenso Editar, e o comando desejado, como mostrado a seguir: Figura 7.4 – Edição de Planilha: Menu Arquivo Nesta figura, são mostrados todos os comandos do menu Editar. A seguir serão apresentados os comandos deste menu relativos à planilha. 7.2.1. Editar Copiar Linhas Através deste comando, pode-se copiar linhas da planilha, para posteriormente serem coladas. Selecione as linhas a serem copiadas e escolha a opção Editar Copiar. Pode-se utilizar também o ícone da barra de ferramentas Arquivos; através do Menu Rápido (clicando-se com o botão direito do mouse sobre a planilha e selecionando a opção Linhas Copiar) ou ainda pressionando-se as teclas Ctrl+C simultaneamente. 7.2.2. Editar Recortar Linhas Através deste comando, pode-se recortar linhas da planilha para posteriormente serem coladas. Selecione as linhas a serem recortadas e escolha a opção Editar Recortar. Pode-se utilizar também o ícone da barra de ferramentas Arquivos, através do Menu Rápido (clicando com o botão direito do mouse sobre a planilha e selecionando a opção Linhas Recortar) ou ainda pressionando-se as teclas Ctrl+X simultaneamente.
- 49. O Software da Topografia e Geodésia 49 7.2.3 Editar Colar Linhas Através deste comando, pode-se colar linhas copiadas ou recortadas na planilha. Selecione uma linha da planilha, abaixo da qual se deseja colar e escolha a opção Editar Colar. Pode-se utilizar também o ícone , através do Menu Rápido (clicando-se com o botão direito do mouse sobre a planilha e selecionando a opção Linhas Colar) ou ainda pressionando-se as teclas Ctrl+V simultaneamente. Observe que as linhas serão coladas logo abaixo da linha que estava selecionada. 7.2.4 Editar Apagar Linhas Através deste comando, pode-se apagar linhas selecionadas da planilha. Selecione as linhas a serem apagadas e escolha a opção Editar Apagar Linha (s). Pode-se utilizar também o ícone da barra de ferramentas Arquivos; o ícone (Remover Linhas) da barra de ferramentas; através do Menu Rápido (clicando-se com o botão direito do mouse sobre a planilha e selecionando a opção Remover Linha (s)) ou ainda pressionando-se as teclas Ctrl+Del simultaneamente. 7.2.5 Editar Selecionar Tudo Através deste comando, pode-se selecionar todas as linhas da planilha. Para isso, escolha a opção Editar Selecionar Tudo. Pode-se utilizar também o Menu Rápido (clicando-se com o botão direito do mouse sobre a planilha e selecionando a opção Selecionar Tudo) ou ainda pressionando-se as teclas Ctrl+A simultaneamente. Ao executar esta função, apenas a coluna de Ré ficará sombreada, no entanto toda a planilha será selecionada. 7.2.6 Editar Localizar Através deste comando, pode-se localizar um ponto específico na planilha. Para isso, escolha a opção Editar Localizar. Pode-se utilizar também o Menu Rápido (clicando-se com o botão direito do mouse sobre a planilha e selecionando a opção Localizar) ou ainda pressionando-se as teclas Ctrl+L simultaneamente. Será aberto o seguinte quadro: Figura 7.5 – Função Localizar
- 50. O Software da Topografia e Geodésia 50 Neste quadro, insira o nome do ponto (referente à coluna Ponto Visado) a ser localizado, que deverá ser escrito da mesma forma em que se encontra na planilha. Feito isto o programa irá selecionar a linha referente ao ponto desejado. 7.3 Edição de Planilha: Menu Rápido Além das opções citadas anteriormente de edição de planilha através do menu rápido, há ainda outras ferramentas de edição presentes no Menu Rápido. Para acessar estas ferramentas, basta clicar com o botão direito do mouse sobre a planilha. Feito isto, será aberta a seguinte caixa: Figura 7.6 – Edição de Planilha: Menu Rápido Nesta caixa, estão disponíveis todos os comandos do menu rápido. 7.3.1 Função Editar Coluna Utilizado para realizar alterações nos valores das colunas de várias linhas desde que as informações a serem inseridas sejam as mesmas para todas elas. Selecione as células a serem editadas (pode-se utilizar a tecla shift+seta, para baixo ou para cima), clique com o botão direito do mouse sobre a planilha e selecione a opção Editar Coluna. Será apresentada uma tela na qual deve ser informado o novo texto. Insira o texo desejado e clique em OK. Todas as linhas da coluna selecionada irão conter o novo valor inserido.
- 51. O Software da Topografia e Geodésia 51 7.3.2 Função Renumerar Utilizado para renumerar as linhas da planilha. Para isso, selecione as células a serem editadas (pode-se utilizar a tecla shift+seta, para baixo ou para cima), clique com o botão direito do mouse sobre a planilha e selecione a opção Renumerar. Será apresentada uma tela na qual o usuário deverá indicar o valor inicial para iniciar a nova numeração das células selecionadas. 7.3.3 Função Usar Como Padrão Através deste comando, pode-se utilizar as configurações de uma célula como padrão para as outras células da planilha. Para isso, selecione a célula cujas configurações serão utilizadas como padrão. Clique com o botão direito do mouse sobre a planilha e selecione a opção Usar Como Padrão. Assim, será gravado o método de levantamento a ser usado como padrão para as próximas planilhas a serem criadas. 7.3.4 Função Calcular (Somente Irrad/Seções) Utilizada para calcular linhas de irradiações inseridas após o calculo da poligonal. Dessa forma não será necessário calcular novamente toda a planilha. Para isso, selecione as linhas correspondentes às irradiações a serem calculadas, clique com o botão direito do mouse sobre a planilha e selecione este comando. As próximas ferramentas do menu rápido somente serão visualizadas se a opção Ativar Geodésia, localizada na caixa Planilhas Dados Iniciais estiver ativa. 7.3.5 Função Calcular Coordenadas Geodésicas (Selec.) Este comando serve para calcular as coordenadas geodésicas de linhas selecionadas em uma planilha. Para isso, inicialmente, faça a edição das coordenadas de origem (ver CAPÍTULO 18 – CÁLCULO COM COORDENADAS GEODÉSICAS). Depois da edição, selecione as linhas a serem calculadas e clique neste comando. O programa fará o cálculo (no sistema em que o usuário definiu) de todas as coordenadas geodésicas das linhas selecionadas. 7.3.6 Função Transformar Geod. Para Topográficas (Selec.) Este comando serve para transformar linhas selecionadas da planilha de coordenadas geodésicas para topográficas. Para isso, inicialmente, faça a edição das coordenadas de origem (ver CAPÍTULO 18 – CÁLCULO COM COORDENADAS GEODÉSICAS). Depois da edição, selecione as linhas a serem transformadas e clique neste comando de transformação.
- 52. O Software da Topografia e Geodésia 52 7.3.7 Função Transformar Topo. Para Geodésicas (Selec.) Este comando serve para transformar linhas selecionadas da planilha de coordenadas topográficas para geodésicas. Para isso, inicialmente, faca a edição das coordenadas de origem (ver CAPÍTULO 18 – CÁLCULO COM COORDENADAS GEODÉSICAS). Depois da edição, selecione as linhas a serem transformadas e clique neste comando de transformação. 7.4 Edição de Planilha: Menu Planilhas As opções de edição de planilha pertencentes ao menu Planilhas serão mostradas a seguir. Para acessá-las, selecione o menu suspenso Planilhas, e o comando desejado, como mostrado a seguir: Figura 7.7 – Edição de Planilha: Menu Planilhas Nesta figura, são mostrados todos os comandos do menu Planilhas. A seguir serão apresentados os comandos para edição de planilhas presentes neste menu. 7.4.1 Função Coluna Através deste comando, pode-se Recortar, Copiar, Colar ou Limpar os dados de uma coluna selecionada. Para isso, selecione a coluna e o número de linhas a ser editada. Através do comando Coluna, escolha uma das quatro opções citadas. Se o usuário optar por Recortar ou Copiar os dados selecionados, no momento de colá-los em outra coluna, é necessário selecionar o mesmo número de linhas na coluna onde se deseja colar os dados.
- 53. O Software da Topografia e Geodésia 53 Figura 7.8 – Menu Planilhas Coluna 7.4.2 Função Apagar Linhas Através deste comando, pode-se apagar automaticamente, linhas específicas identificadas através do tipo de ponto visado. Para isto, selecione este comando e o tipo de ponto desejado, dentre a lista dos tipos de linhas que podem ser apagados listados abaixo: Figura 7.9 – Menu Planilhas Apagar Linhas 7.4.3 Função Trocar Desnível Cotas Através deste comando, pode-se substituir a coluna que identifica as cotas de cada ponto pelo desnível entre os pontos. Para isso, selecione este comando, que automaticamente as cotas dos pontos serão substituídas pelo desnível entre os pontos das colunas Estação e Ponto Visado.
- 54. O Software da Topografia e Geodésia 54 Figura 7.10 – Menu Planilhas Trocar Desnível -> Cotas. 7.4.4 Planilhas Atributos: Códigos para Descrição Esta ferramenta é utilizada para substituir os números correspondentes ao atributo de cada ponto por um texto de identificação (casa, mato, rio, córrego, piquete, ponto de cota, etc...). Em algumas estações totais cada ponto é identificado através de um número e, portanto, a coluna Atributos será identificada por números. Para substituí-los por um texto o usuário deverá criar um arquivo de correspondência, utilizando um editor de texto (Bloco de Notas). A seguir, um exemplo de arquivo de código criado através do Bloco de Notas: Figura 7.11 – Arquivo de Atributos criado no Editor Bloco de Notas. Criado o arquivo de correspondência o usuário deverá salvá-lo como um arquivo texto (*.txt) ou pode ainda substituir a extensão (*.txt) por (*.cod). Para substituir os números da coluna Atributos, selecione todas as linhas a serem convertidas e ative a opção Planilhas Atributos: Códigos para Descrição.
- 55. O Software da Topografia e Geodésia 55 Figura 7.12 – Menu Planilhas Atributos: Código para Descrição. Será aberto o quadro Abrir, padrão do Windows, para a seleção do arquivo de códigos criado. Selecione o arquivo e clique em abrir. Dessa forma, todos os números serão substituídos pelo atributo correspondente. 7.4.5 Planilhas Importar Cotas Caso haja uma planilha de nivelamento correspondente aos pontos do levantamento e, portanto, uma melhor precisão altimétrica, esta função pode ser utilizada para importar as cotas da planilha de nivelamento para a coluna de cotas (Z-Total) da planilha planialtimétrica. Figura 7.13 – Menu Planilhas Importar Cotas. Para maiores detalhes consulte o item 8.3.1.
- 56. O Software da Topografia e Geodésia 56 7.4.6 Planilhas Importar Desníveis Importa os desníveis da planilha de nivelamento para a coluna Desnível da planilha planialtimétrica. Figura 7.14 – Menu Planilhas Importar Desníveis. Para maiores detalhes consulte o item 8.3.2.
- 57. O Software da Topografia e Geodésia 57 Capítulo 8 CÁLCULO DE PLANILHAS Terminado o processo de criação e edição da planilha, deve-se proceder ao cálculo da mesma. O DataGeosis permite o cálculo simultâneo dos pontos da poligonal e das irradiações. 8.1 – PLANILHA PLANIALTIMETRICA Para calcular a poligonal levantada e suas irradiações, selecione o comando Planilhas Calcular, ou clique no ícone de atalho . Figura 8.1 – Calculando uma planilha. Acionado o comando Calcular, o seguinte quadro é aberto:
- 58. O Software da Topografia e Geodésia 58 Figura 8.2 – Processamento dos cálculos da planilha. Neste quadro defina: Método de Compensação: nesta opção, é definido o método de compensação utilizado na distribuição dos erros, que podem ser: Mínimos Quadrados, Proporcional às Distâncias ou Proporcional às Projeções. Mínimo Quadrado - É executado o ajustamento da poligonal utilizando o método dos Mínimos Quadrados pelas equações de condição. Proporcional à distancia - É executado a compensação da poligonal utilizando as distancia como ponderação para a distribuição dos erros. Proporcional às projeções - É executado a compensação da poligonal utilizando as projeções como ponderação para a distribuição dos erros. NBR 13133 - É executado o processamento da poligonal de acordo com a Norma Brasileira de Levantamentos Topográficos - NBR 13.133. Para este processamento, o DataGeosis solicitará a classificação do levantamento, da poligonal e do nivelamento, de acordo com a referida norma. Sugerimos a consulta à norma para detalhes da classificação dos levantamentos. Opções: nesta opção, são definidos os tipos de dados a serem calculados. Pode-se calcular os seguintes tipos de dados: Poligonal; Calcular Auxiliares e irradiações; Calcular intersecções; Calcular coordenadas Geodésicas;
- 59. O Software da Topografia e Geodésia 59 Valores Admissíveis para os erros: nesta opção, caso não se utilize a NBR e sim um dos outros métodos de compensação, pode-se definir as tolerâncias máximas para os seguintes tipos de erros: Angular: é o erro angular de fechamento da poligonal; Altimétrico: é o erro altimétrico de fechamento da poligonal; Linear: é o erro linear de fechamento da poligonal nos eixos X e Y; Fechamento: é o erro linear total de fechamento da poligonal; Estadimétrico: é o erro de leitura dos fios estadimétricos. O usuário pode definir os limites de cada tipo de erro, de acordo com a finalidade de seu trabalho. Camada p/ Poligonal: Nesta opção, é definida a camada gráfica para qual os pontos calculados serão alocados. Nesta caixa, são listadas as camadas existentes no desenho. . Após escolher todas as opções, dê um clique no botão Próxima. Caso os erros estejam fora da tolerância, será apresentada uma tela indicando que os erros estão fora do limite. Se o usuário optar em continuar o cálculo, o programa não fará a compensação e apresentará os resultados obtidos. Se os erros estiverem dentro dos valores admissíveis, o seguinte quadro será apresentado: Figura 8.3 – Resultado do cálculo da planilha antes da compensação. Neste quadro, têm-se as seguintes opções: Processando Poligonal: É apresentado o estado de evolução dos cálculos da planilha. Erros: Neste quadro, é apresentado o resultado do processamento da poligonal, mostrando-se os seguintes erros: Angular: é o erro angular de fechamento da poligonal;
- 60. O Software da Topografia e Geodésia 60 Linear: é o erro linear de fechamento da poligonal; Altimétrico: é o erro altimétrico de fechamento da poligonal; Precisão Relativa: e a precisão linear relativa, ou seja, determina a relação entre o erro obtido no fechamento da poligonal, e o perímetro da poligonal. Como Compensar os erros: Através deste comando, o usuário pode escolher a forma de compensação dos erros, que pode ser: Angular antes da Linear: O programa compensa o erro angular antes do erro linear; Angular e linear Juntos: O programa compensa os erros linear e angular ao mesmo tempo; Não compensar erros: O programa não compensa os erros. Visualizar Probabilidade de Erros Angulares: Através deste comando, pode-se visualizar as probabilidades de ocorrência de erros angulares. . Definidos todos os campos, clique em próxima. Se a opção Visualizar Probabilidade de Erros Angulares estiver ativada, será apresentado um novo quadro referente probabilidade de erros angulares após a compensação angular para cada estação. Figura 8.4 – Visualização da probabilidade de erros angulares para cada ponto. Esta tela mostra as probabilidades de ocorrência de erros angulares em cada ângulo medido da poligonal. Verificada a probabilidade dos erros angulares dê um clique no comando Próxima. Será apresentado um novo quadro referente aos erros após a compensação angular. Observe que após a compensação, o erro angular é nulo.
- 61. O Software da Topografia e Geodésia 61 Figura 8.5 – Visualização de erros pós-compensação angular. Neste quadro, pode-se ativar a seguinte opção: Visualizar Probabilidade de Erros Lineares: Através deste comando, é ativada a opção visualizar as probabilidades de ocorrência de erros lineares. Ao clicar em próxima, se a opção Visualizar Probabilidade de Erros Lineares estiver ativada, será aberta seguinte caixa: Figura 8.6 – Visualização da probabilidade de erros lineares para cada ponto. Esta caixa mostra as probabilidades de ocorrência de erros lineares ocorridos em cada estação da poligonal.
- 62. O Software da Topografia e Geodésia 62 Clicando em Próxima, será aberta a seguinte caixa: Figura 8.7 – Apresentação dos resultados após a finalização do processamento. Esta caixa possui o resultado final do cálculo da planilha, com os erros angulares e lineares compensados. Salva o relatório apresentado na tela acima. Para isso, clique nesta opção e escolha a pasta onde será salvo o arquivo texto (*.txt). . Após salvar, clique em finalizar. Terminado o cálculo, serão criados os pontos resultantes do cálculo da poligonal após cada linha identificada como Vante, os quais serão apresentados na planilha através do ícone . Cada ponto resultante possui as coordenadas calculadas e compensadas (caso os erros estejam dentro da tolerância) das estacas da poligonal. Após serem efetuados os cálculos, dê um clique no ícone para ativar a tela de CAD (desenho), possibilitando assim a visualização dos pontos. Em caso da não visualização dos pontos na tela de CAD, dê um clique no ícone Zoom Geral .
- 63. O Software da Topografia e Geodésia 63 8.2 – PLANILHA DE NIVELAMENTO Depois de efetuado o preenchimento da planilha de nivelamento (Ver Item 5.3.2.2 – Planilha de Nivelamento), esta deverá ser calculada e compensada de acordo com o método escolhido. Para calcular a planilha de nivelamento, selecione o comando Calcular Planilhas, ou através do ícone de atalho . Figura 8.8 – Calculando uma planilha. O seguinte quadro é aberto: Figura 8.9 – Processamento dos cálculos da planilha de Nivelamento. Neste quadro selecione as seguintes opções: Método de Compensação: Define o método a ser utilizado na compensação dos pontos do nivelamento. O DataGeosis disponibiliza três tipos de compensação:
- 64. O Software da Topografia e Geodésia 64 Proporcional às Distâncias: Neste método, a distribuição de erros é realizada proporcionalmente à distância entre as estações, ou seja, quanto maior a distância, maior o valor da compensação. Em Partes Iguais ao Número de Estações: Neste método, a distribuição dos erros é proporcional ao numero de estações, ou seja, a distribuição do erro total e feita, de maneira que a correção é igual para todas as estações. NBR 13.133: Neste método, e aplicado os parâmetros da NBR, onde os erros são distribuídos de acordo com a classificação do nivelamento. Classe: Define a classe do nivelamento de acordo com as normas da NBR. Esta opção só será ativada se o método de compensação utilizado for a NBR 13.133. As classes podem ser IN e IIN. Camada Para Poligonal: Define a camada para a qual os dados dos pontos do nivelamento serão transferidos após os cálculos. Precisão do Nível Utilizado: Define a precisão nominal do nível utilizado no levantamento de campo. Erro Máximo Admissível: Define o erro Máximo admitido para a poligonal de nivelamento. Após a definição de todos os parâmetros, clique no botão próxima. É aberta a seguinte caixa: Figura 8.10 – Apresentação dos resultados antes da compensação Nesta caixa, são apresentadas as seguintes informações: Processando Pontos: Apresenta a evolução dos cálculos do nivelamento; Numero de estações: Apresenta o número de estações (posições do nível) Numero de estações: Apresenta o numero total de pontos calculados do eixo nivelado; Extensão do circuito: Apresenta a extensão do circuito calculado;
- 65. O Software da Topografia e Geodésia 65 Erro Altimétrico: Apresenta o erro altimétrico calculado do nivelamento; Erro máximo admissível: Apresenta o erro máximo admissível no levantamento, definido pelo usuário na caixa anterior; Deseja Compensar os erros: Neste comando, o usuário define se deseja ou não, compensar os erros. Após a definição de todos os parâmetros, clique no botão próxima. Será apresentada a caixa de diálogo de finalização: Figura 8.11 – Apresentação dos resultados após a finalização do processamento. Nesta caixa, é apresentado um relatório contendo as informações relativas ao calculo do nivelamento, tais como: Tipo de Planilha; Tipo de Poligonal; Data do Calculo; Método de compensação; Classe do Nivelamento; Número de Estações; Número de Pontos; Precisão do Nível Utilizado; Erro Altimétrico; Erro Máximo Admissível; Extensão do Circuito. Através deste comando, o usuário poderá optar em arquivar ou não o relatório de calculo de nivelamento que o programa gera automaticamente. Clicando no botão Arquivar, será aberta caixa de diálogo para o salvamento Salvar Como, padrão do Windows. Dentro da caixa, defina um nome para o arquivo a ser salvo, escolha o diretório onde o arquivo deverá ser salvo e clique em Salvar. O arquivo será salvo com extensão (*.txt), podendo ser aberto, posteriormente, em qualquer editor de texto.
- 66. O Software da Topografia e Geodésia 66 Depois de salvo o relatório, o usuário poderá clicar em fechar para finalizar os cálculos de nivelamento. 8.3 – IMPORTAR DADOS DA PLANILHA DE NIVELAMENTO Para que os dados de altimetria de uma planilha de nivelamento sejam utilizados em uma planilha planialtimétrica, é necessário que os dados desta planilha sejam importados. Para isso, é necessário somente que o usuário tenha no mesmo arquivo, uma planilha de poligonal e a correspondente planilha de nivelamento. A planilha de poligonal deve conter os mesmos dados da planilha de nivelamento. 8.3.1 importar Cotas Para importar as cotas de uma planilha de nivelamento para uma planilha de poligonal, inicialmente, crie a planilha de poligonal, a qual serão inseridos os dados do nivelamento geométrico. Após criar a planilha de poligonal, selecione o comando Planilhas Importar Cotas. Figura 8.12 – Importando Cotas Será aberta a seguinte caixa: Figura 8.13 – Seleção da Planilha de Nivelamento.
- 67. O Software da Topografia e Geodésia 67 Nesta caixa defina: Planilha de Nivelamento: Através deste comando, o usuário define o nome da planilha que contém as cotas a serem importadas. Selecione a planilha desejada e clique em OK. 8.3.2 importar desníveis Para importar os desníveis de uma planilha de nivelamento para uma planilha de poligonal, inicialmente, crie a planilha de poligonal, a qual serão inseridos os dados do nivelamento geométrico. Após criar a planilha de poligonal, selecione o comando Planilhas Importar Desníveis. Figura 8.14 – Importando Desníveis. Será aberta a seguinte caixa: Figura 8.15 – Seleção da Planilha de Nivelamento. Nesta caixa defina: Planilha de Nivelamento: Através deste comando, o usuário define o nome da planilha que contém os desníveis a serem importados. Selecione a planilha desejada e clique em OK.